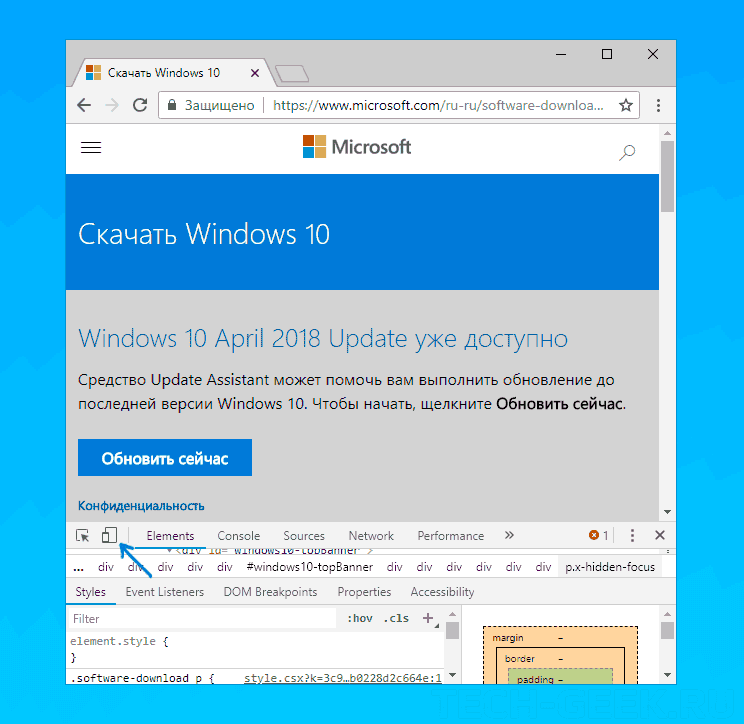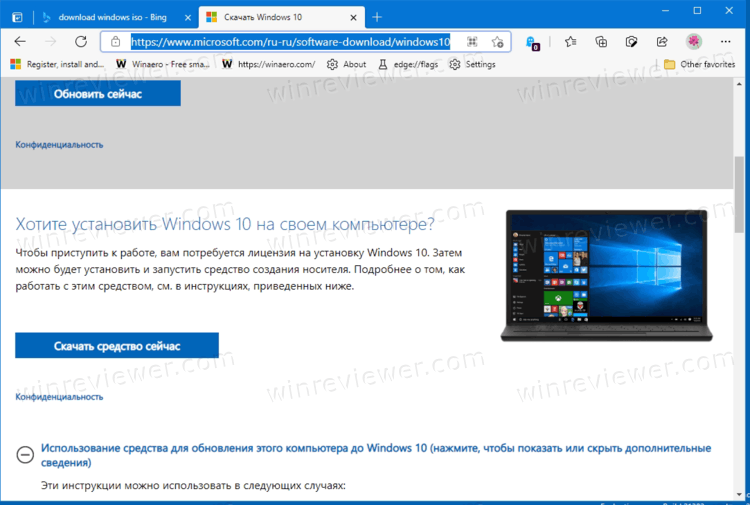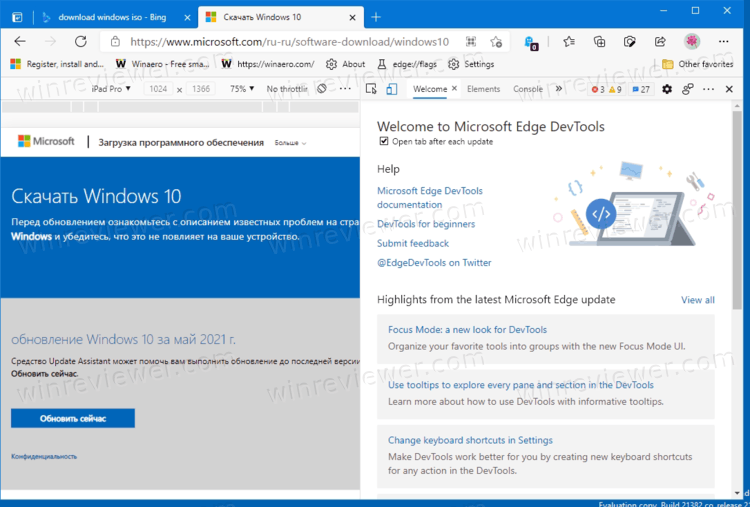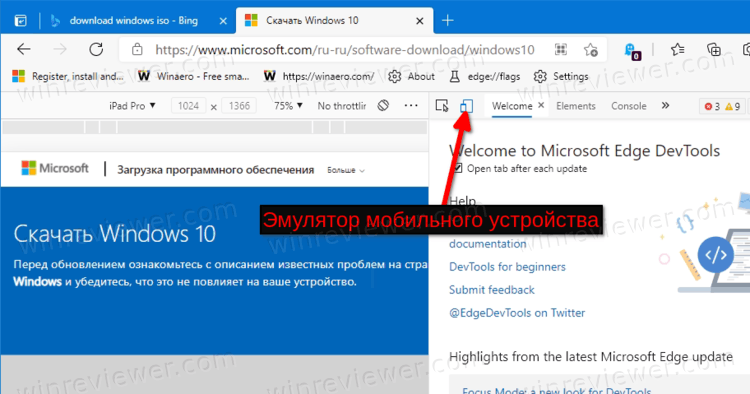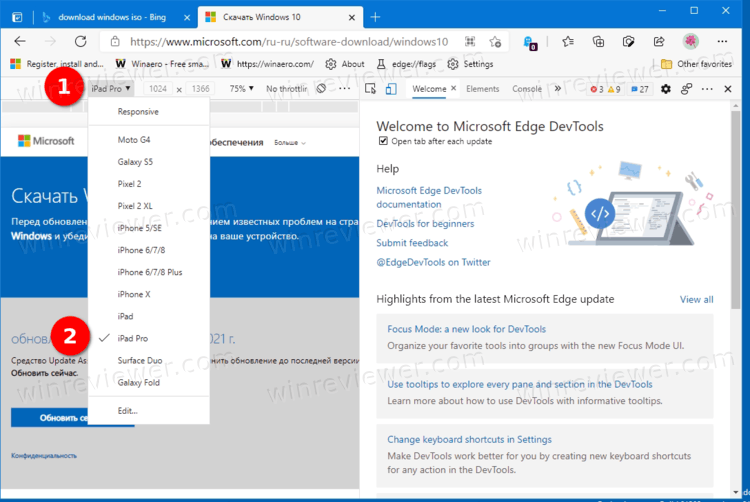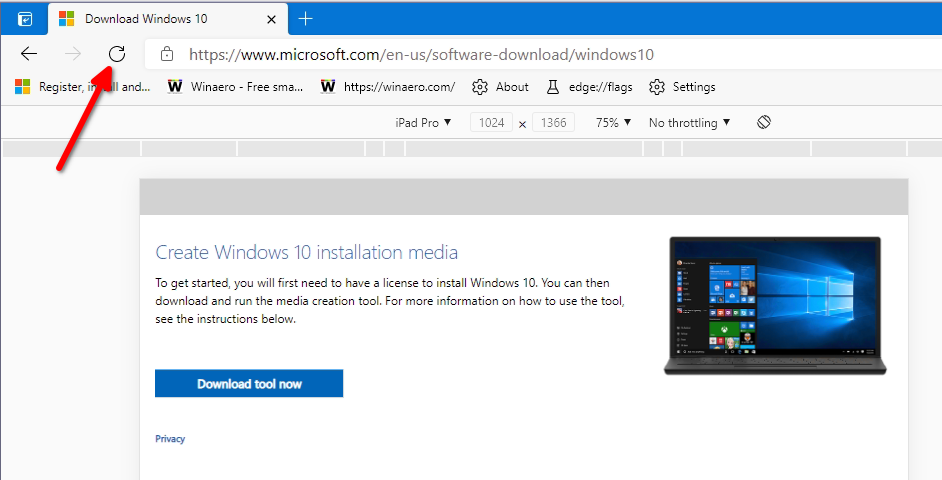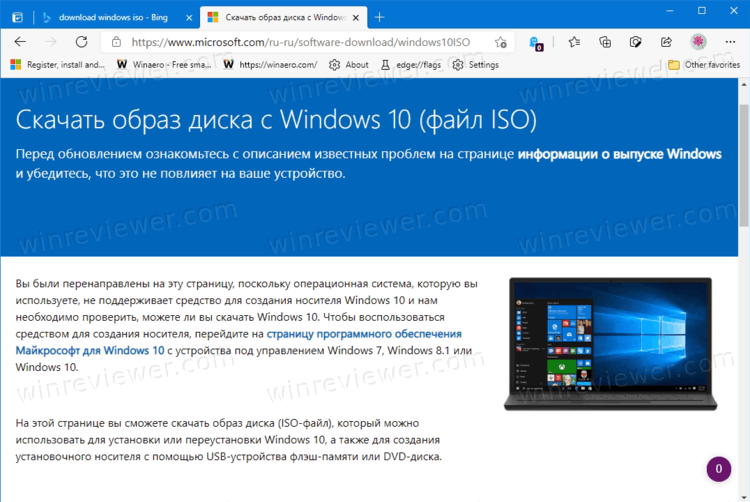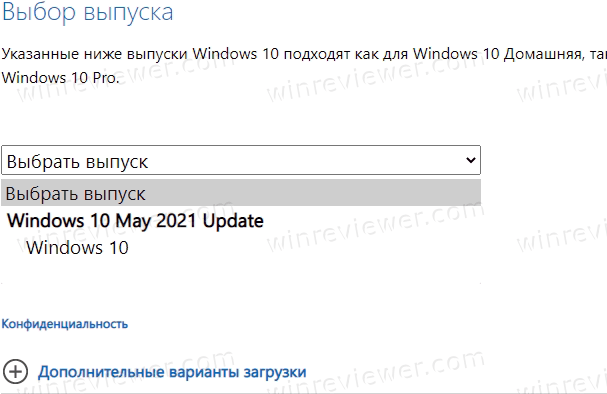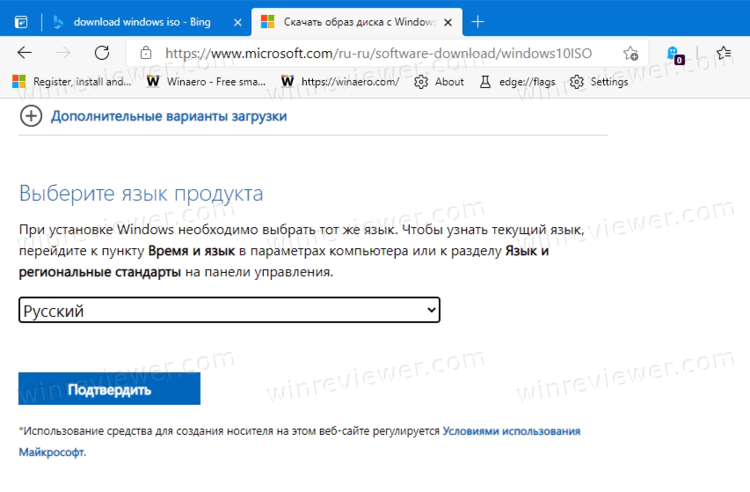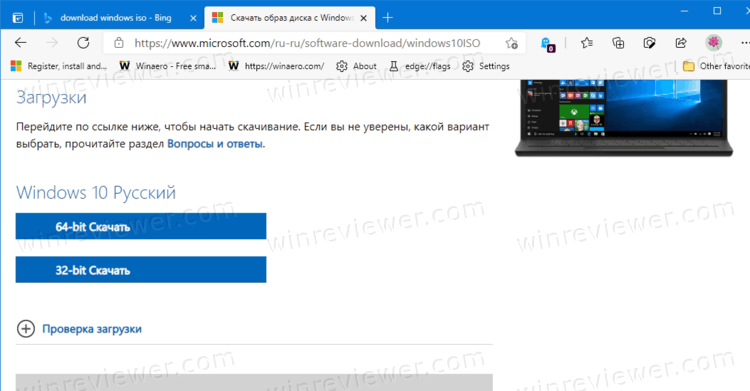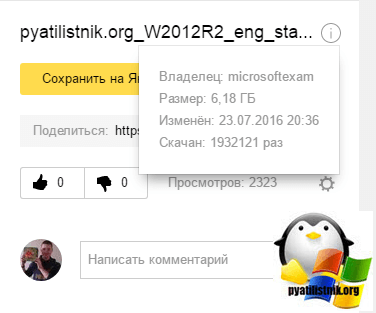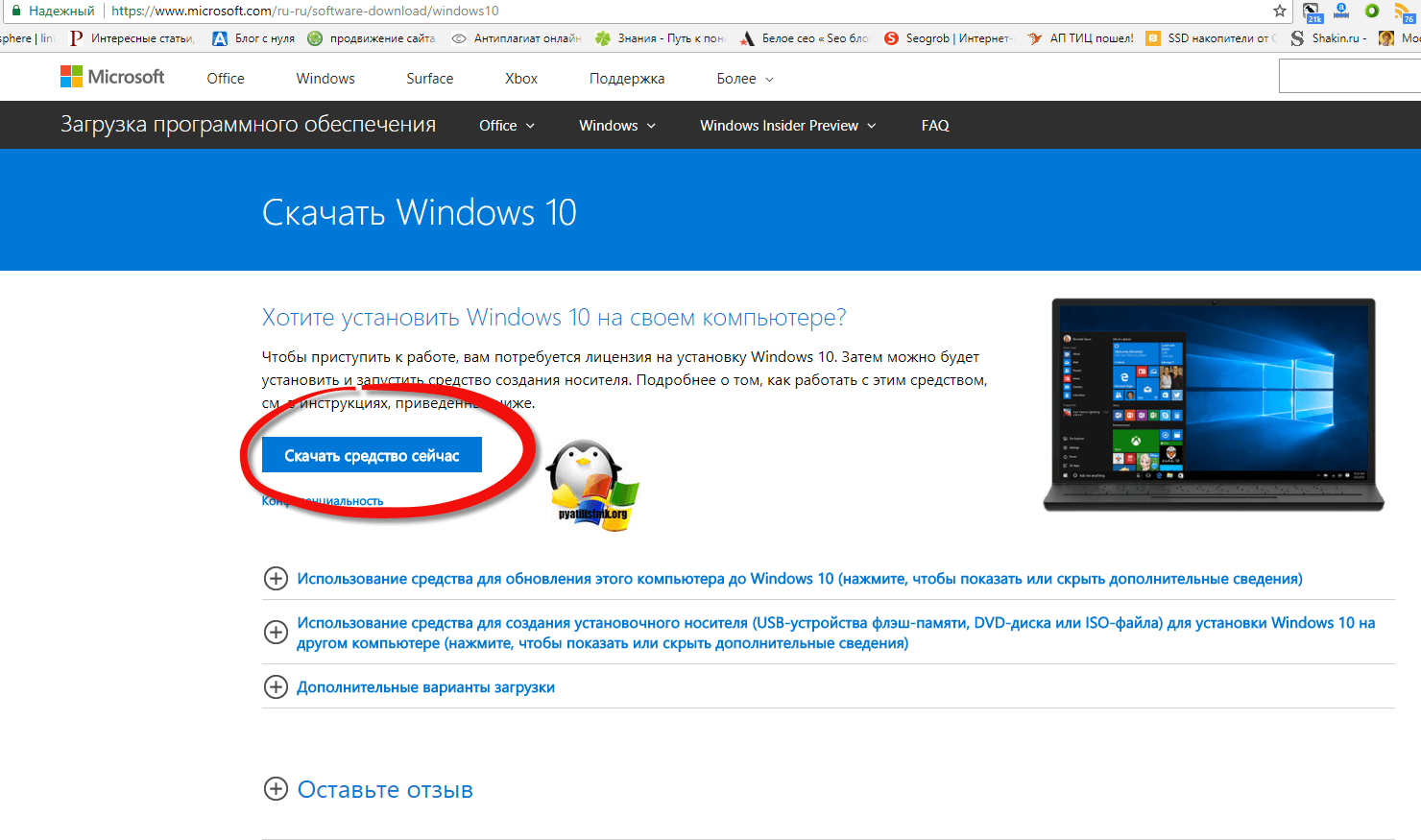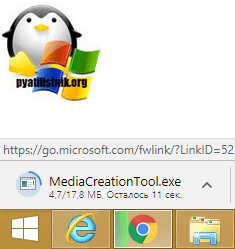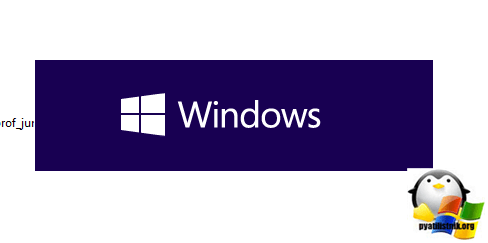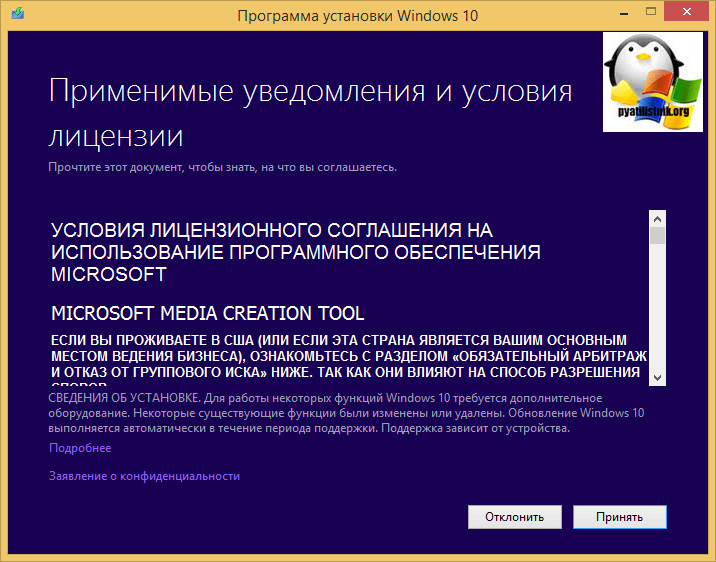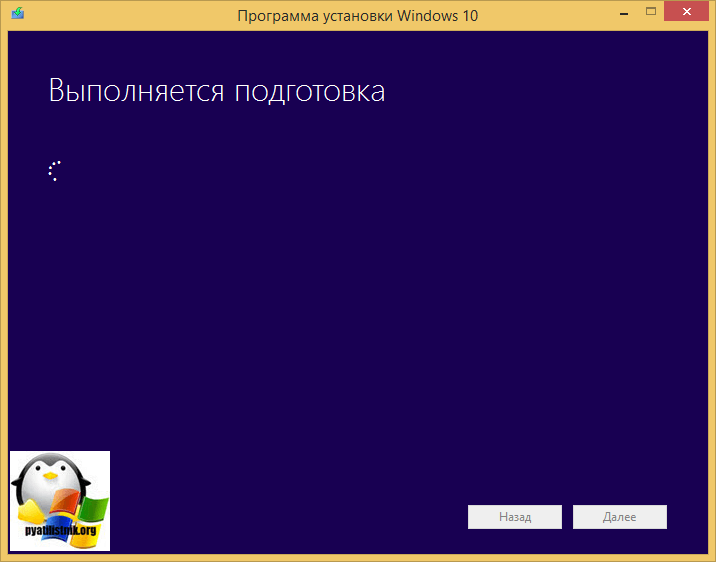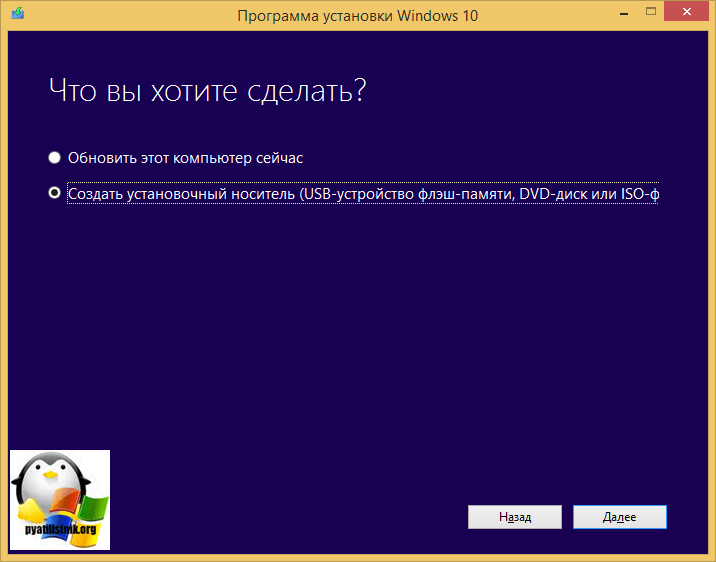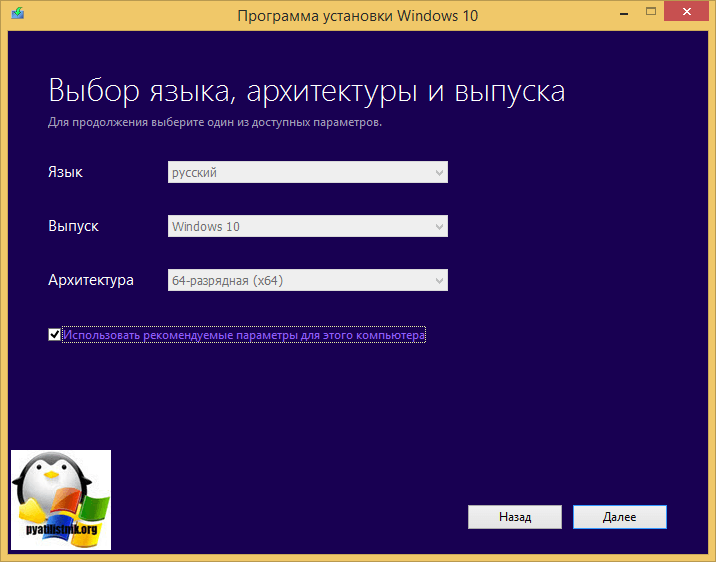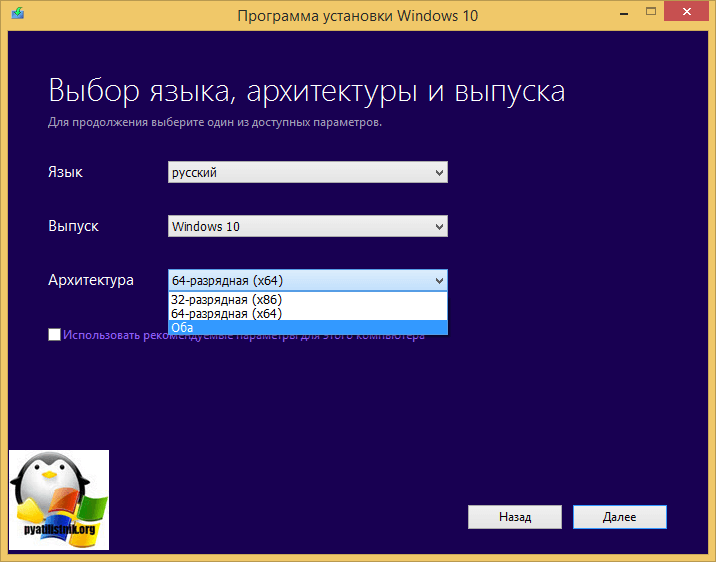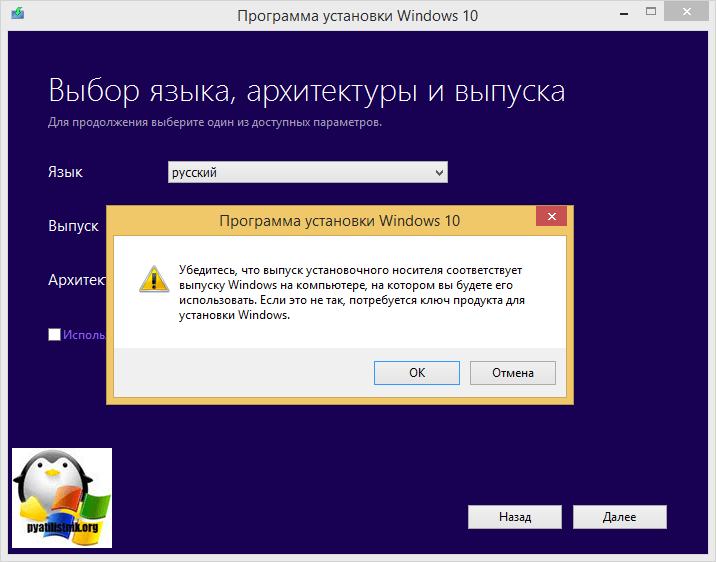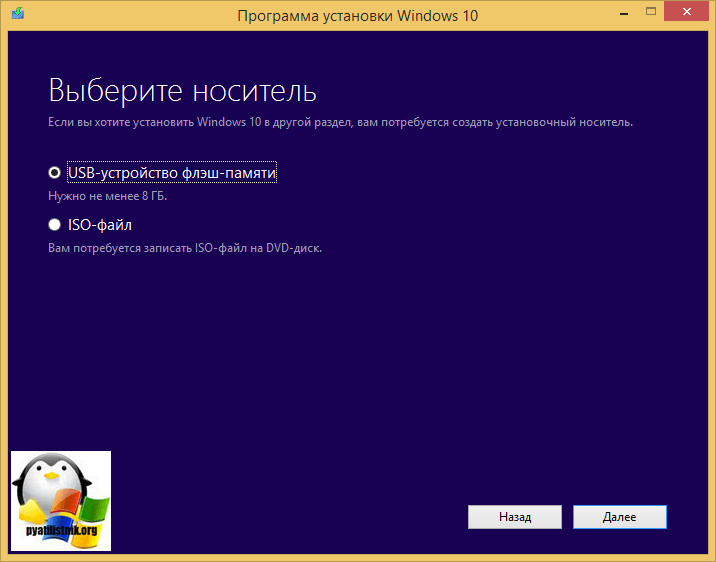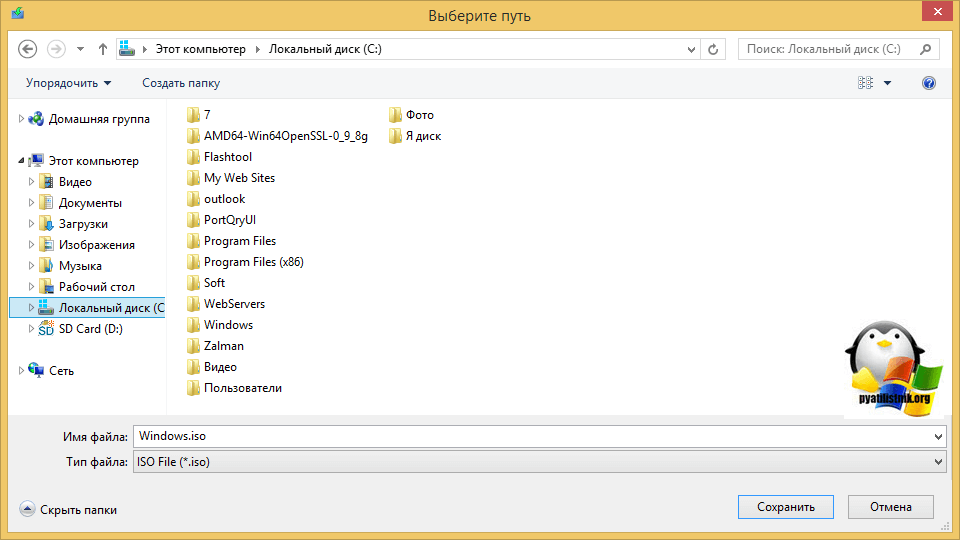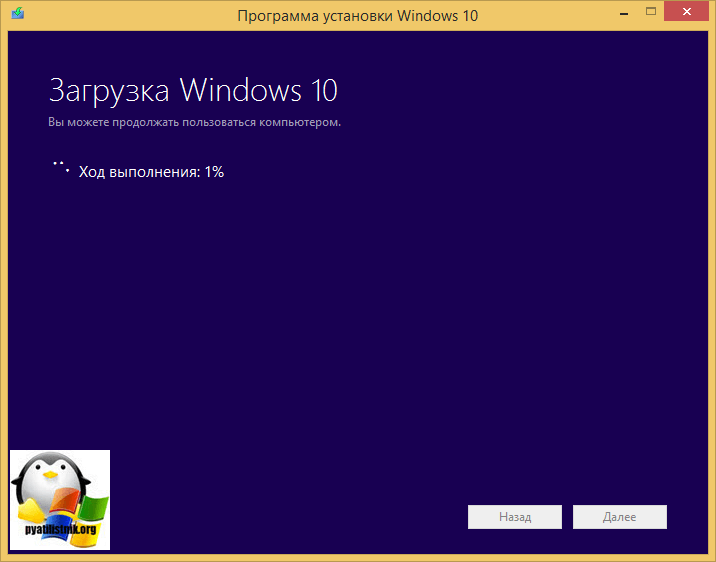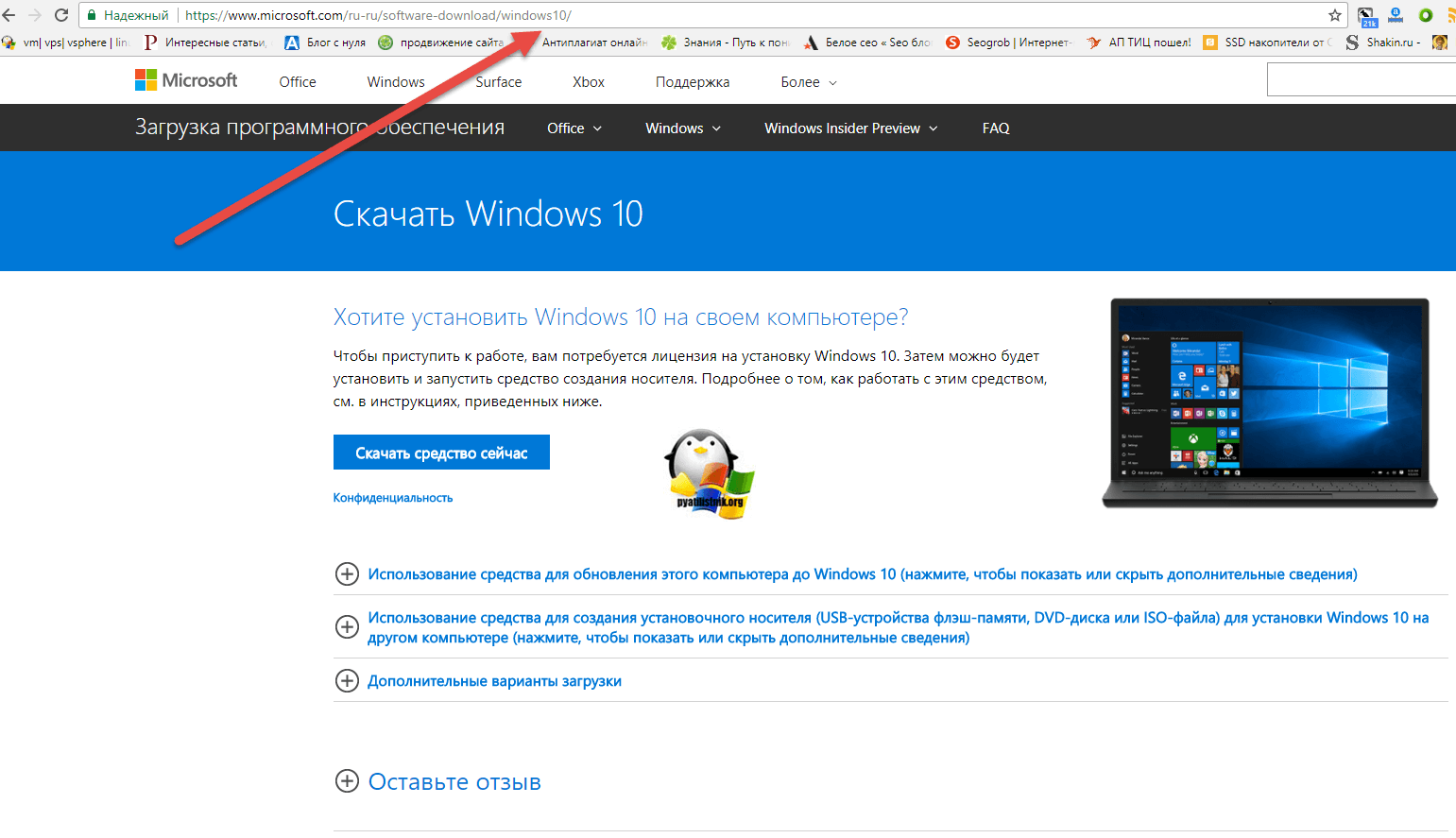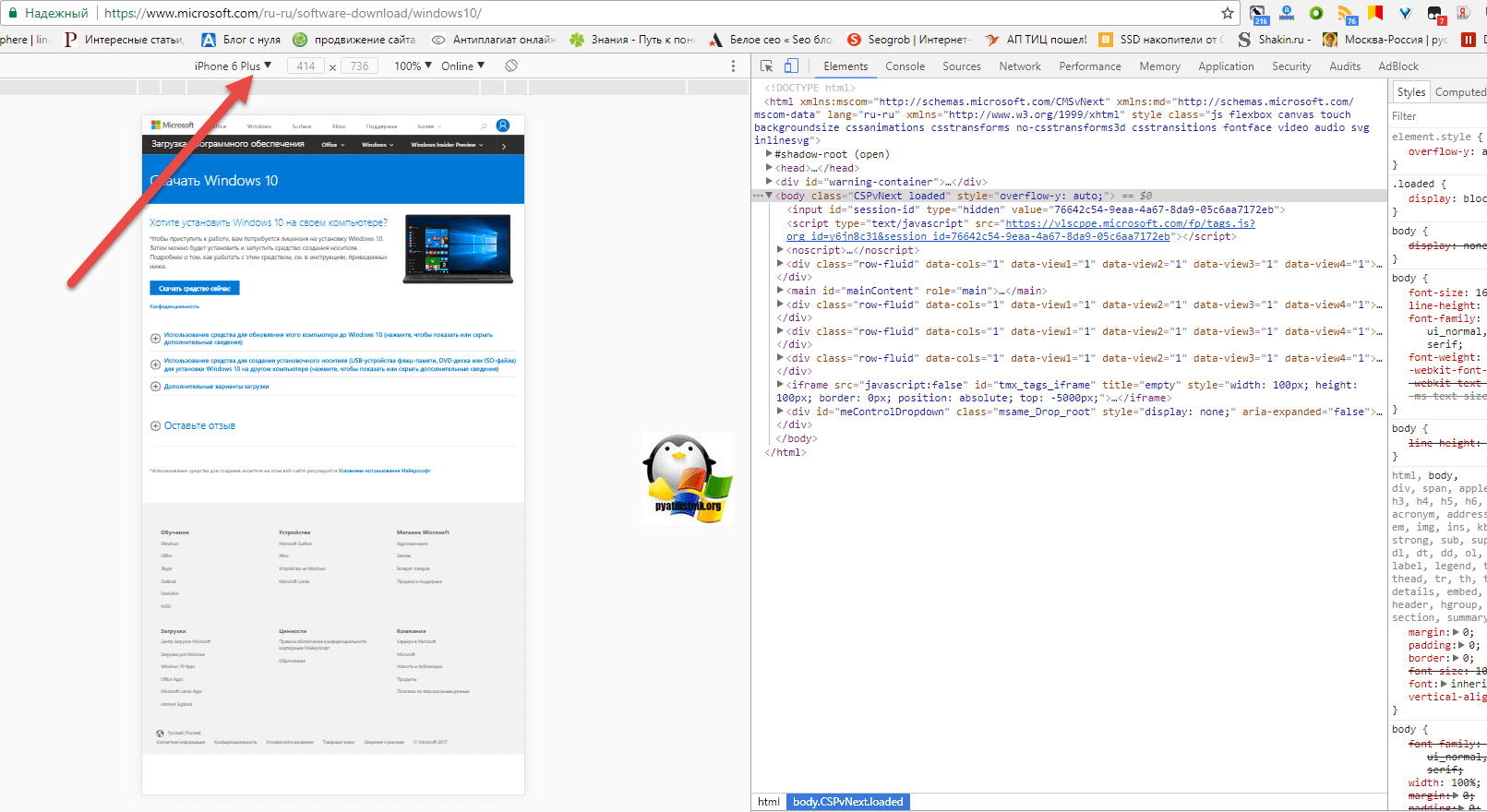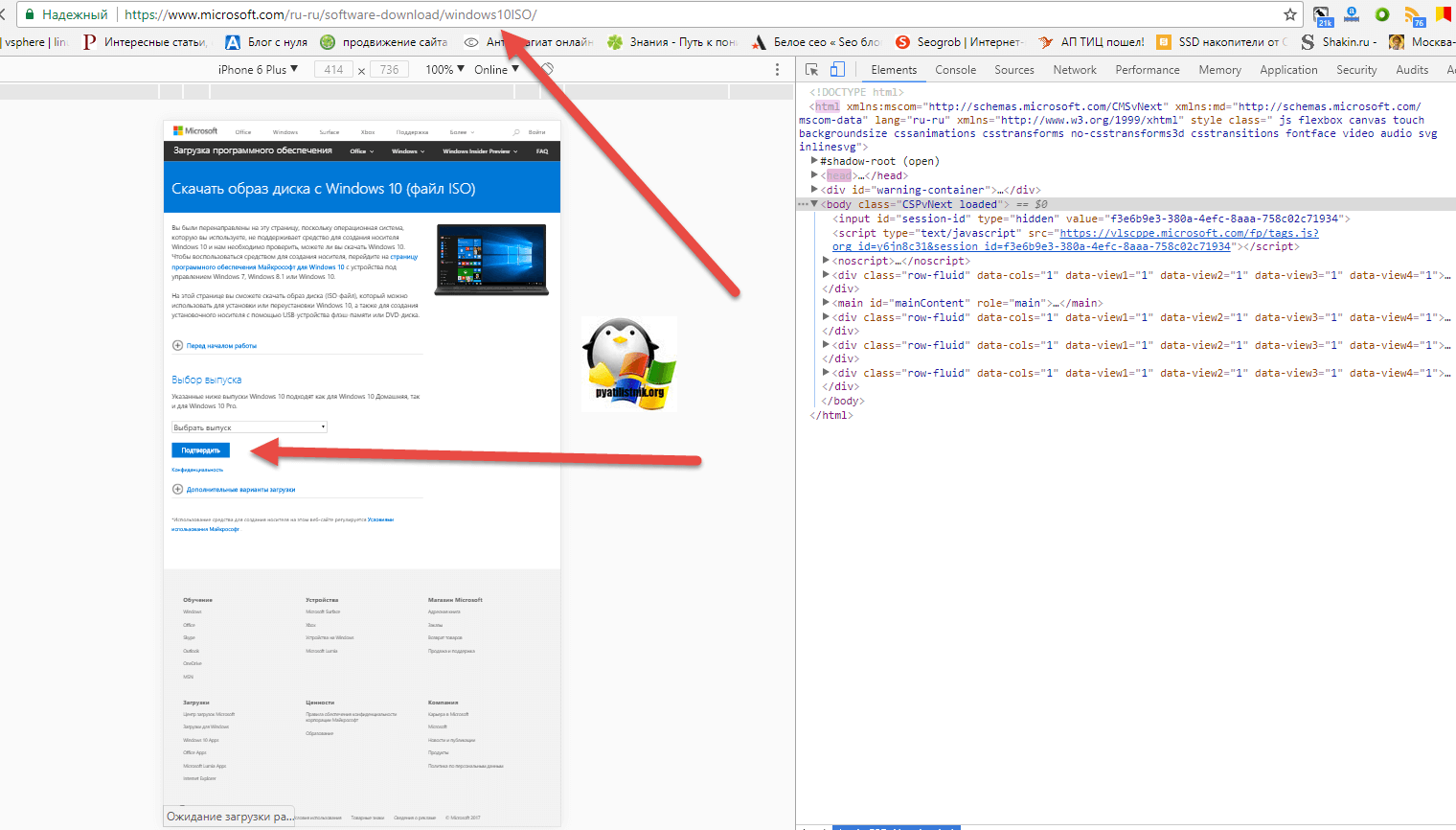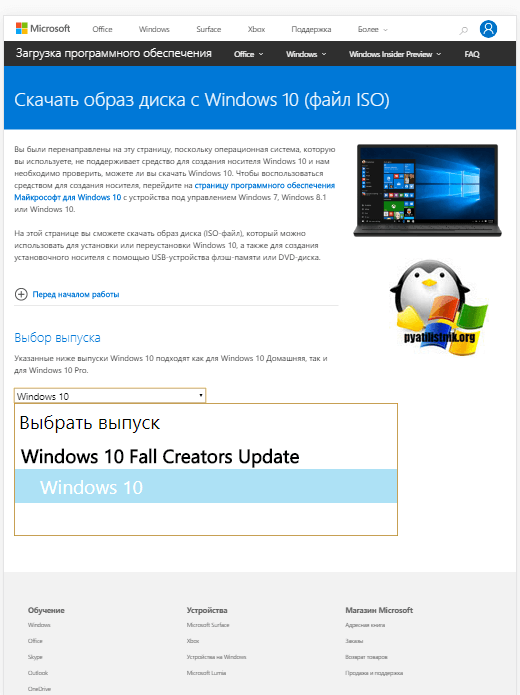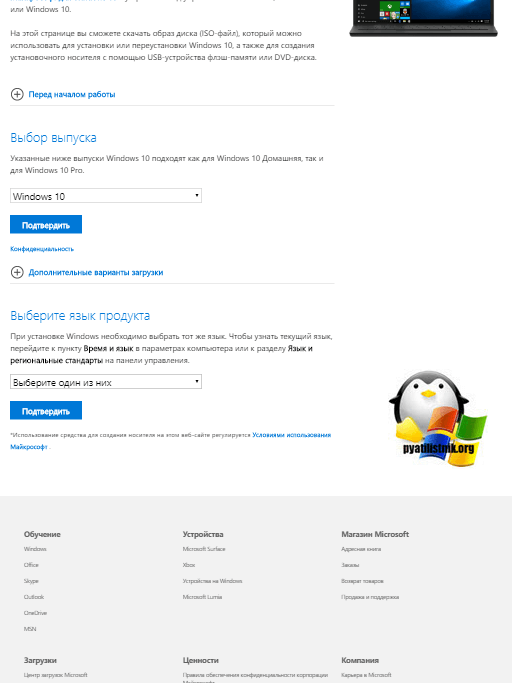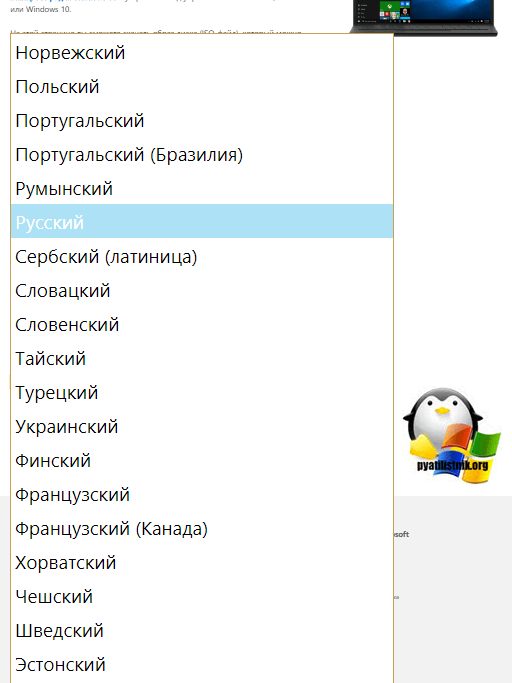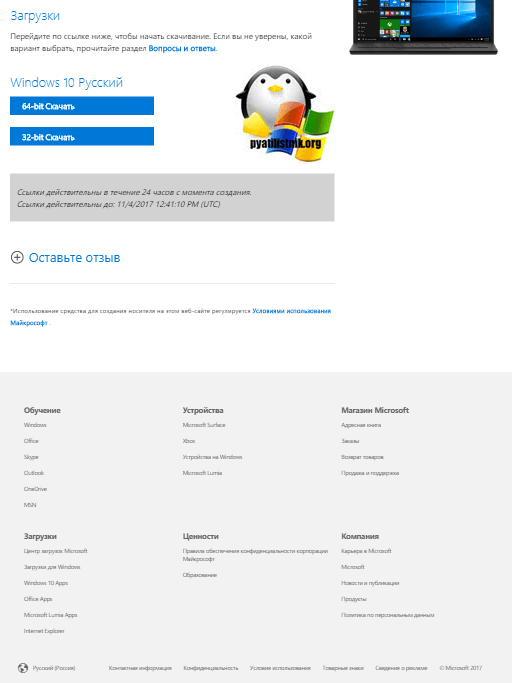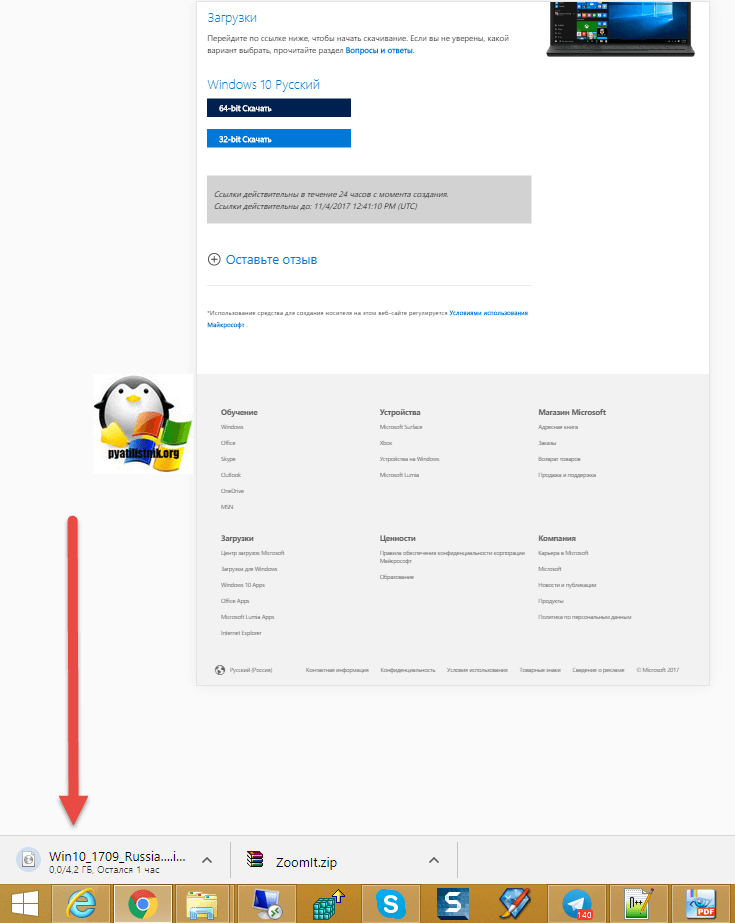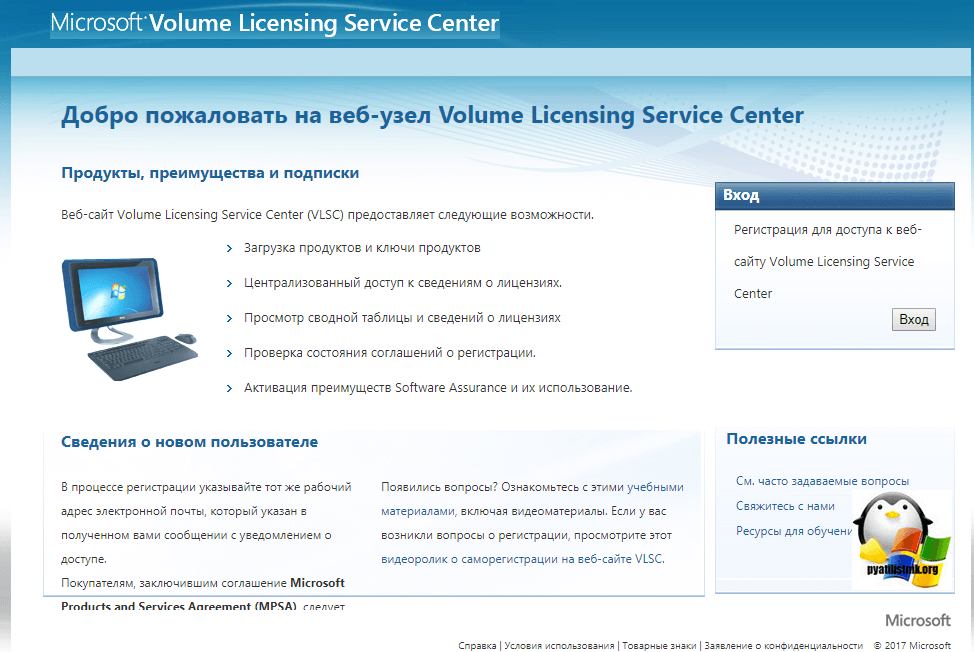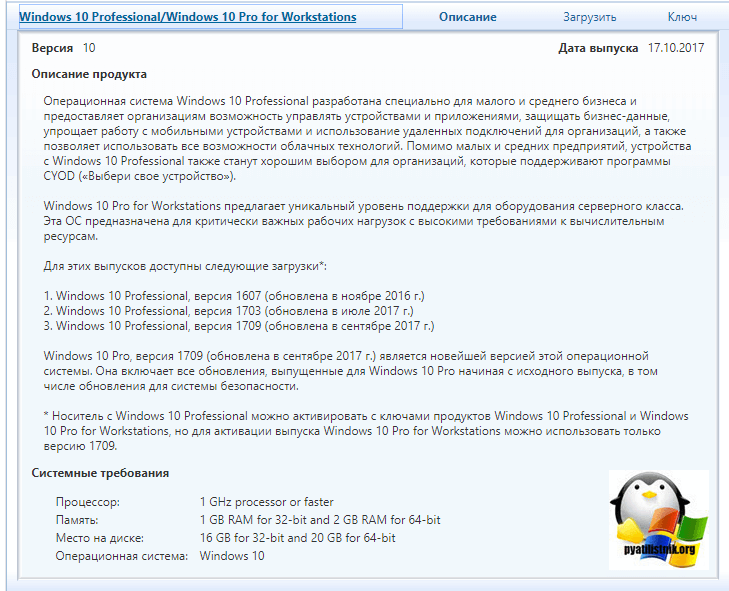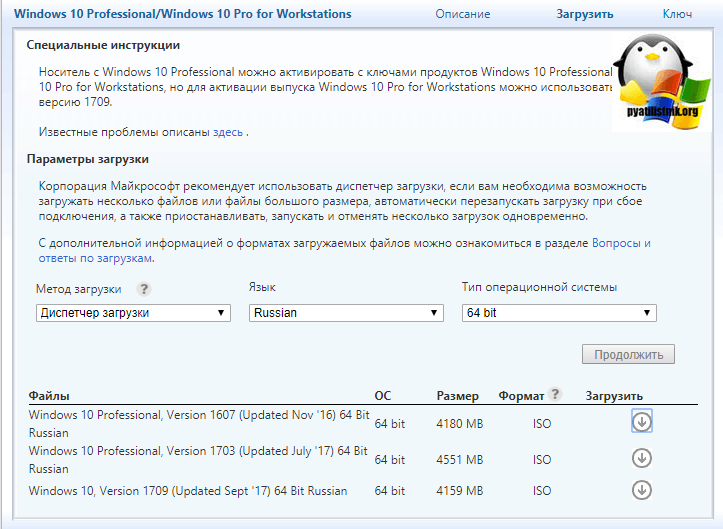Microsoft уже давно выложила на своем сайте образы разливных версий Windows 10 ISO и они доступны для загрузки. Но если вы уже используете компьютер под управлением Windows, то вас вынуждают сначала загрузить Media Creation Tool, и только потом с помощью этого инструмента скачать образ Windows 10 в формате ISO. Я покажу как обойти это ограничение и напрямую с сайта Майкрософт скачать Windows ISO без Media Creation Tool.
Инструмент Media Creation Tool предназначен только для Windows. Если вы заходите на страницу загрузки Windows 10 из другой операционной системы, например, MacOS или Linux, то попадаете на страницу, где вместо загрузки Media Creation Tool можно напрямую загрузить образ в виде файла ISO. Значит чтобы скачать образ напрямую достаточно, чтобы браузер создавал видимость использования вами другой операционной системы. Это требует подделки пользовательского агента вашего браузера.
РЕКОМЕНДУЕМ:
Как по образу определить версию и сборку Windows
User-Agent браузера — это короткая строка текста, которая сообщает сайту, какую ОС и браузер вы используете. Если что-то на сайте не совместимо с вашими настройками, сайт может предоставить вам другую страницу. Если изменить User-Agent, sайт будет думать, что вы не используете ОС Windows, и даст возможность получить доступ к прямым ссылкам загрузки файлов ISO.
Хотя этот прием работает в большинстве браузеров, в нашем примере мы рассмотрим подмену Юзер-Агент Google Chrome. Если у вас установлен другой браузер, то используйте следующие инструкции.
- Как изменить User-Agent в Opera
- Как изменить User-Agent в Edge
- Как изменить User-Agent в Firefox
Выполнив несколько простых шагов вы можете скачать файл образа ISO для Windows 10.
Шаг 1: Зайдите на страницу загрузки средства Media Creation Tool на сайте Microsoft — https://www.microsoft.com/ru-ru/software-download/windows10, после этого нажмите правой кнопкой мышки в любом месте страницы и выберите пункт меню «Просмотреть код» (или нажмите сочетание клавиш Ctrl+Shift+I).
Шаг 2: Нажмите по кнопке эмуляции мобильных устройств (отмечена стрелкой на скриншоте).
Шаг 3: Обновите страницу. После обновления страницы вы должны оказаться уже на новой странице, не для загрузки или обновления ОС, а странице, позволяющей скачать образ ISO. Если этого не произошло, попробуйте в верхней строке (с информацией об эмуляции) выбрать другое устройство. Нажмите «Подтвердить» ниже выбора выпуска Windows 10.
Шаг 4: На следующем шаге нужно будет выбрать язык системы и также подтвердить его.
Шаг 5: Вы получите прямые ссылки на загрузку оригинальных ISO. Выберите, какую Windows 10 вы хотите скачать — 64-бит или 32-бит и дождитесь окончания загрузки через браузер.
Готово, как видите, всё очень просто.

Загрузка…

Загружаемый предлагаемыми методами образ Windows 10 является полностью оригинальным и его можно использовать для восстановления лицензионной версии системы на вашем устройстве. Если у вас отсутствует цифровая лицензия или ключ продукта, вы также можете установить ОС на компьютер или ноутбук и использовать его без активации. Также может быть полезным: Как скачать Windows 11 и Windows 10 из России в 2022 году без VPN (оригинальные ISO),Как скачать оригинальные ISO Windows 10 старых версий.
- Стандартный способ скачать Windows 10
- Как скачать ISO Windows 10 с сайта Майкрософт без программ
- Загрузка Windows 10 с помощью программы Rufus
- TechBech by WZT
- Видео инструкция
Официальный способ скачать Windows 10 x64 и x86 с помощью Installation Media Creation Tool
Для того, чтобы загрузить оригинальный образ ISO Windows 10, Майкрософт предлагает использовать собственную утилиту Media Creation Tool — средство создания установочных накопителей, которое, в том числе, позволяет произвести и простое скачивание образа системы. При этом скачивается последняя версия Windows 10 с возможностью выбора 64-бит и 32-бит систем, а образ ISO содержит как Домашнюю (Home) так и Профессиональную (Pro) версии системы. Порядок действий состоит из следующих шагов:
- Перейдите на страницу https://www.microsoft.com/ru-ru/software-download/windows10 и нажмите «Скачать средство сейчас» (учитывайте, что в настоящий момент загрузка заблокирована для РФ, используйте способы из этой статьи), после того, как будет загружена утилита Media Creation Tool, запустите её.
- После некоторого периода подготовки утилиты, примите условия лицензии, а затем — выберите пункт «Создать установочный носитель (USB-устройство флэш-памяти, DVD-диск или ISO-файл) и нажмите «Далее».
- На следующем этапе вы можете выбрать, какую именно Windows 10 скачать — для этого снимите отметку «Использовать рекомендуемые параметры для этого компьютера» и выберите язык, выпуск (выбираем Windows 10 — в ней содержатся все доступные редакции системы для пользователей) и разрядность в пункте «Архитектура». Нажимаем «Далее».
- Укажите, хотите ли вы скачать Windows 10 как ISO файл для последующих самостоятельных действий с ней или сразу создать загрузочную флешку на подключенном накопителе (данные с него будут удалены).
- При выборе пункта «ISO‑файл» потребуется также указать место сохранения образа.
После этих шагов останется лишь дождаться, когда образ Windows 10 будет полностью загружен на компьютер, а затем пользоваться им нужным вам способом.
Как скачать оригинальный ISO Windows 10 с сайта Майкрософт без программ
Существует метод, позволяющий скачать Windows 10 с официального сайта, не загружая утилиты Майкрософт, но он скрыт от пользователей Windows, тем не менее его использование возможно:
- Перейдите на официальную страницу загрузки https://www.microsoft.com/ru-ru/software-download/windows10 в браузере на базе Chrome (Google Chrome, Opera, Яндекс Браузер).
- Нажмите в пустом месте страницы правой кнопкой мыши и выберите пункт «Просмотреть код» (иногда может называться иначе, например, «Проверить объект»).
- Откроется консоль отладки, в ней найдите кнопку для режима эмуляции мобильных устройств (отмечена на скриншоте) и нажмите по ней, а над самой страницей выберите какое-либо мобильное устройство.
- Обновите страницу в браузере: её внешний вид изменится. В пункте «Выбор выпуска» выберите «Windows 10» и нажмите «Подтвердить».
- На следующем этапе укажите язык продукта, например, русский и нажмите «Подтвердить».
- Скачайте Windows 10 — 64-bit или 32-bit с официального сайта Майкрософт.
В итоге нам не потребовалась утилита Media Creation Tool, а процесс загрузки, с большой вероятностью, пройдет быстрее, чем в первом случае: так как кроме образа ISO Windows 10 ничего дополнительного на компьютер скачиваться не будет.
Обратите внимание: если ту же официальную страницу открыть с телефона или компьютера, где установлена отличная от Windows операционная система, то загрузка образа напрямую будет доступна без описанных манипуляций.
Загрузка Windows 10 с помощью программы Rufus
Очень многие используют программу Rufus для создания загрузочной флешки, однако не все знают, что последние версии этой программы позволяют также скачивать ISO Windows 10, причем производится загрузка оригинального образа с официального сайта.
Нужный пункт находится там же, где кнопка «Выбрать», достаточно нажать по стрелке рядом с кнопкой и изменить пункт на «Скачать», а затем нажать по кнопке. Более подробно: Как скачать Windows 10 с помощью Rufus.
Использование TechBench by WZT
Ранее на сайте Майкрософт присутствовал раздел TechBench для удобной загрузки образов ISO, однако в дальнейшем они упразднили этот раздел. Теперь же аналог TechBech доступен в виде отдельного сайта https://tb.rg-adguard.net/public.php?lang=ru-RU
Просто зайдите на сайт, выберите нужную версию Windows 10, которую требуется загрузить и получите прямую ссылку: после начала скачивания, на странице «Загрузки» в вашем браузере вы можете убедиться, что ISO образ берётся именно с сайтов Майкрософт (software-download.microsoft.com), т.е. это полностью оригинальная система.
Как скачать Windows 10 — видео инструкция
Надеюсь, предложенные варианты оказались полезными. К счастью, загрузка официального образа с Windows 10 в последнее время не представляет собой особых сложностей. Если требуется помощью по установке ОС на ноутбук или компьютер, то почти все нюансы изложены в инструкции Чистая установка Windows 10 с флешки.
Как скачать Windows 10 с сайта Майкрософт без утилиты Media Creation Tool
Привет друзья! Сегодня видел, как сисадмин конкурирующей организации скачал Windows 10 с сайта Майкрософт не прибегая к помощи утилиты MediaCreationToolx64.exe. Признаюсь, мне данный способ до сегодняшнего дня был незнаком. Уверен, вам понравится, тем более он очень простой.
Как скачать Windows 10 с сайта Майкрософт без утилиты Media Creation Tool
Все мы знаем, как скачать Windows 10. Для этого нужно сделать несколько шагов. Идём на официальный сайт Майкрософт и скачиваем утилиту MediaCreationToolx64.exe, запускаем её, принимаем условия лицензии, затем отмечаем пункт «Создать установочный носитель для другого компьютера», потом выбираем язык и архитектуру, и наконец указываем место для скачивания ISO-файла с Windows 10.
Сейчас я вам покажу способ немного проще.
Открываем страницу скачивания Windows 10 сайта Майкрософт с помощью браузера Internet Explorer или Microsoft Edge
https://www.microsoft.com/ru-ru/software-download/windows10
Открываем инструменты разработчика, жмём на клавиатуре клавишу F12.
В открывшихся инструментах разработчика жмём левой кнопкой мыши на вкладке Эмуляция.
В профиле браузера, выбираем Windows Phone.
В строке агента пользователя нужно выбрать Windows Phone 10.
(Щёлкните на скриншоте левой мышью для увеличения)
Интернет-страничка автоматически перезагрузится.
Нажмите на «Выбрать выпуск»
В открывшемся списке выбираем выпуск Windows 10.
Жмём «Подтвердить», затем выбираем язык продукта и тоже жмём «Подтвердить»
Выбираем разрядность системы.
«Сохранить»
Windows 10 скачивается нам на компьютер.
Наверняка многие любители компьютеров и компьютерной тематики не раз интересовались вопросом, как скачать официальные ISO образы виндоус 10. Если Вы относите себя к числу таких людей, то Вам повезло, ведь сегодня речь пойдет именно об этом.
Итак, существует достаточно много различных способов скачать windows 10 без использования media creation tool.
Для начала определитесь, какой поисковик Вы будете использовать для скачивания файла ISO.
Для того, чтобы установить Виндоус 10 или скачать образ, достаточно перейти на официальную страницу Microsoft. Совершенно необязательно лазить по интернету и искать там интересующий Вас файл.
Более того, скачивая неофициальную версию Вы рискуете наткнуться на вирус или битый образ Windows 10!
Если Вы не хотите рисковать, то рекомендуем Вам скачивать ISO файл с официального сайта.
Если Вы используете Microsoft Edge :
1. Первым делом нужно открыть браузер и перейти на страницу скачки образа Виндоус 10.
2. После того, как Вы откроете страницу, нужно нажать на клавишу F12 на клавиатуре. У вас откроется опция «Проверить элемент».
3. Затем выберите пункт «Эмуляция».
4.Найдите опцию «Строка агента пользователя» в блоке «режим» и установите там определенное значение.
5. Обновите страницу.
6. Выберите последнюю версию windows 10 и кликните по кнопке подтверждения.
7. Кликните на нужный Вам язык и начинайте загрузку.
8. Если все будет сделано правильно, то у Вас появится установленный образ Виндоус 10 без использования Media creation tool.
Если Вы используете Google Chrome

9. Первым делом перейдите по выше упомянутой ссылке.
10. Нажмите клавишу F12 или выберите пункт «Посмотреть код элемента».
11. При открытии меню нажмите на троеточие и выберите пункт «Сетевые условия» в секции «Дополнительные инструменты».
12. Перейдите в меню «User agent». Найдите пункт «Выбрать автоматически» и уберите из квадратика флажок.
13. В располагающемся ниже списке выберите Safari – Mac.
14. Подберите последнюю версию windows 10 и кликните по кнопке подтверждения
15. Нажмите на нужный Вам язык и начинайте загрузку.
16. Если все будет сделано правильно, то у Вас появится установленная версия Виндоус 10 без использования Media creation tool.
Обычно людей интересует вопрос активации системы после установки. Для его решения нужно обратиться в интернет и найти ключи или специальные программы для активации. Процесс этот достаточно простой и, скорее всего, каждый с ним справится.
Если Вы используете браузер Mozilla Firefox
17. Первым делом, как обычно, нужно перейти на страницу, где можно скачать Windows 10.
18. Затем нужно установить определенное расширение, которое поможет расширить директиву.
19. При помощи установленного заранее расширения переключите User Agent на иную платформу. К примеру, на Apple MacOS.
20. Подберите интересующую Вас версию windows 10.
21. Кликните на нужный язык.
22. Нажмите на соответствующую кнопку для загрузки файла.
23. Установите ISO-файл на свой компьютер
Проведя черту над всем вышесказанным, стоит сказать, что для того, чтобы установить Виндоус 10 или скачать образ, не нужно прикладывать особых усилий и обладать определенными знаниями в этой тематике. Достаточно лишь с точностью выполнять все шаги приведенных выше инструкций. Также стоит обратить внимание, что процесс активации системы после установки не менее легок. В крайнем случае можно почитать отдельные статьи на эту тематику.
Желаем Вам удачи!
В июне Microsoft запретила россиянам скачивать Windows с официального сайта. Из-за этого некоторые методы создания загрузочной флешки больше не работают. Тем не менее все еще есть способы, только предварительно надо скачать образ Windows. Рассказываем, где и как это сделать с учетом ограничений.
Как скачать Windows без VPN
Стандартное средство для скачивания образа системы и создания загрузочной флешки — программа Media Creation Tool, но на сайте Microsoft скачать ее нельзя. Вместо этого можно воспользоваться утилитой Universal Media Creation Tool, которая доступна на GitHub.
Нажмите на стрелочку, расположенную на зеленой кнопке Code, и выберите Download Zip. После этого распакуйте программу и запустите файл MediaCreationTool.bat.
Далее появится окошко с выбором версии Windows. Можно выбрать одну из последних версий Windows 10 или Windows 11. Если возникают ошибки, попробуйте выбрать другую версию системы (в нашем случае версия 21H2 выдавала ошибку, а 21H1 успешно скачалась).
Теперь откроется окно с действиями. Если выбрать Auto ISO, то начнется скачивание образа системы. Также можно выбрать Auto USB, чтобы создать загрузочную флешку. Рекомендуем скачать образ, а затем на его основе создать флешку при помощи нашего гайда (читайте второй раздел «Создание загрузочной флешки из образа»). Образ при этом желательно сохранить, на случай если понадобится сделать еще одну флешку.
Также можно выбрать MCT Defaults, чтобы загрузить утилиту Media Creation Tool и выполнить загрузку образа уже с ее помощью. Мы про это тоже писали в гайде по созданию загрузочной флешки.
Как скачать Windows через VPN
Если у вас уже настроен хороший VPN, можно попробовать скачать образ и через него. Если нет — стоит попробовать бесплатные VPN. В рамках статьи мы пользовались бесплатной версией Proton VPN для Windows.
Самый простой способ — скачать Media Creation Tool. На момент написания статьи ссылка на программу (в разделе «Создание установочного носителя Windows 11») работает и без VPN. Также утилиту можно скачать и по этой ссылке, но здесь без VPN не обойтись. После загрузки VPN можно отключить, так как утилита будет работать и без него.
Чуть сложнее — попытаться скачать образ через утилиту Rufus. Скачайте программу по ссылке с официального сайта, причем лучше выбрать портативную версию (почему стоит делать именно так, читайте в нашей статье «23 совета, как поддерживать компьютер в идеальном состоянии»).
Запустите программу и убедитесь, что в разделе «Метод загрузки» указано «Диск или ISO-образ». Далее нажмите на стрелочку, которая находится на кнопке «Выбрать», затем выберите «Скачать». Теперь можно нажать на эту кнопку, чтобы в пошаговом режиме выбрать нужную версию операционной системы. Из-за VPN (в нашем случае бесплатного) в процессе появлялись ошибки доступа. В этом случае стоит повторить попытку, можно также сменить сервер VPN.
Когда выскочит окошко с предложением загрузить образ через браузер, поставьте соответствующую галочку. Как только начнется загрузка, VPN стоит отключить (загрузка прервется, ее нужно будет возобновить).
Как еще можно скачать образ Windows
Официальный образ системы (то есть не пиратский) можно скачать и через торрент. Однако этот способ стоит оставить только на крайний случай, когда других вариантов нет. Стоит помнить, что хотя вы и скачиваете образ официальной системы, все же торрент-трекеры — ненадежный источник. Какие именно «сюрпризы» могут скрываться в раздаче сказать заранее сложно. А различные «улучшенные и оптимизированные» сборки и вовсе лучше обходить стороной, особенно если вы не знаете точно, зачем вам именно такая сборка.
Перейти к содержимому
Microsoft выпустила Windows 10 May 2021 Update, и теперь вы можете скачать ISO файл с Windows 10 21H1 напрямую без Media Creation Tool, средства создания носителя. Первоначально выпущенный в качестве необязательного обновления в Центре обновления Windows, релиз постепенно становится доступным через службы Windows Server Update Services (WSUS) и Центр обновления Windows для бизнеса, а также вскоре может быть загружен подписчиками Visual Studio Subscriptions через веб-сайт компании, с помощью помощника по обновлению или средства создания носителя Media Creation Tool, а также в Центре обслуживания корпоративного лицензирования.
Начиная с сегодняшнего дня, обновление May 2021 Update изначально доступно для пользователей устройств под управлением Windows 10 версии 2004 или более поздних релизов ОС, которые заинтересованы в использовании самых последних версий операционной системы и её функций, и готовы установить этот выпуск на свои устройства. Если вы в настоящее время используете Windows 10 версии 2004 или более позднюю, процесс обновления займет всего несколько минут. Кроме того, вы можете загрузить официальные ISO-образы для Windows 10 версии 21H1, которые пригодятся, когда вам нужно выполнить чистую установку.
- Откройте Google Chrome или Microsoft Edge (на основе Chromium).
- Перейдите на следующую страницу: Скачать Windows 10 (microsoft.com).
- Вам будет предложено загрузить Средство Windows Media Creation Tool. Не скачивайте ничего. Вместо этого нажмите клавишу F12, чтобы открыть Инструменты разработчика в браузере.
- В инструментах разработчика щелкните значок мобильного устройства. Это запустит функцию эмулятора смартфона и планшета.
- Щелкните текст «Адаптивный/Responsive», чтобы изменить эмулируемое устройство. Выберите iPad Pro из списка.
- Щелкните значок обновления страницы рядом с адресной строкой. Это обновит содержимое текущей вкладки со страницей загрузки.
- Теперь вы можете скачать образ ISO напрямую!
Готово! Теперь вам нужно выбрать правильный ISO-файл для вашего компьютера. Фактически, вам нужно указать выпуск, язык пользовательского интерфейса и разрядность ОС, которую вы хотите загрузить.
Как выбрать правильный ISO-образ для Windows 10 версии 21H1
- В разделе Выбор выпуска выберите Windows 10 May 2021 Update -> Windows 10.
- Нажмите на кнопку «Подтвердить».
- На следующем шаге выберите язык пользовательского интерфейса для ОС в выпадающем меню Выберите язык продукта.
- Наконец, вам будут предоставлены ссылки как на 32-разрядную, так и на 64-разрядную версии Windows 10 May 2021 Update. Нажмите на тот, который вам нужен (или загрузите оба, если требуется).
Для справки см. Как определить, используете ли вы 32-разрядную версию Windows или 64-разрядную версию.
Вот и все.
💡Узнавайте о новых статьях быстрее. Подпишитесь на наши каналы в Telegram и Twitter.
Судя по тому, что вы читаете этот текст, вы дочитали эту статью до конца. Если она вам понравилась, поделитесь, пожалуйста, с помощью кнопок ниже. Спасибо за вашу поддержку!
Чтобы помочь пользователям в обновлении до Windows 10, Microsoft выпустила 2 приложения: Получить Windows 10 и Media Creation Tool. Первый инструмент предназначен исключительно для обновления, тогда как второй помимо обновления до Windows 10 позволяет создать установочный носитель на USB-накопителе и DVD-диске или просто скачать ISO-файл.
Оба приложения загружают установочные файлы операционной системы непосредственно с серверов компании, но при этом приостановить и возобновить загрузку они не позволяют. Т.е. если во время скачивания произойдет что-то непредвиденное (например, разрыв соединения с интернетом), процесс загрузки будет прерван, а вы будете вынуждены начать все с самого начала.
Если вы действительно столкнулись с такого рода проблемой, пытаясь скачать установочные файлы с помощью этих программ, вы можете скачать ISO-файл Windows 10 по прямой ссылке непосредственно на официальном сайте Microsoft.
Просто перейдите сюда, прокрутите страницу вниз и выберите один из следующих выпусков:
- Windows 10
- Windows 10 KN
- Windows 10 N
- Windows 10 Single Language
Указанные выпуски содержат как редакцию Windows 10 Домашняя, так и Windows 10 Про.
Выбрав выпуск, нажмите кнопку «Confirm», чтобы продолжить.
Теперь в выпадающем списке выберите язык продукта, а затем снова нажмите «Confirm».
Вот и все. На следующей странице вы увидите прямые ссылки для загрузки 32-разрядной (x86) и 64-разрядной (x64) версии Windows 10.
Имейте в виду, что ссылки будут работать в течение только 24 часов со времени их создания.
Отличного Вам дня!
Для загрузки ISO-образов, в том числе последней сборки Windows 10 1903, Microsoft настоятельно рекомендует использовать Media Creation Tool, причем настойчивость эта проявляется в ограничении самого выбора способа загрузки дистрибутивов. Но выбор, вернее, выход всегда есть. Скачать образ вы можете с помощью обычного Google Chrome или Mozilla Firefox, проделав кое-какие манипуляции в исходном коде страницы. Давайте посмотрим, как это сделать.
В Google Chrome
Браузер Google Chrome, полагаем, есть у всех. Если вы перейдете по адресу www.microsoft.com/ru-ru/software-download/windows10, то увидите, что вместо ссылок на образа, разработчики предлагают скачать средство Media Creation Tool.
Нас это не устраивает, посему нажатием Ctrl + Shift + I открываем исходный код страницы, кликаем в открывшейся панели по кнопке в виде трех точек в правом верхнем углу и выбираем в меню More tools -> Network conditions.
За сим в нижней части панели выбираем пункт User agent (Пользовательский агент) и снимаем галку с чекбокса «Select automatically».
При этом выпадающее меню браузеров у вас станет доступным, раскройте его и найдите в нём опцию «Safari — iPad iOS 9».
Обновите страницу нажатием F5, если Chrome не сделает этого самостоятельно и прокрутите ее немного вниз.
Готово, теперь вы увидите, что вместо кнопки загрузки Media Creation Tool на странице появилось меню выбора версии операционной системы.
Выберите «Windows 10 May 2019 Update» и нажмите «Подтвердить».
Через несколько секунд онлайн-система,
предложит вам выбрать язык дистрибутива.
А после очередной проверки запроса — разрядность.
Скачиваем ISO-образ сразу же или копируем ссылку, не забывая, однако, что действительна она будет только в течении двадцати четырех часов.
В Mozilla Firefox
Если вы горячий поклонник «огнелиса», установите расширение User-Agent Switch, затем перейдите на официальную страницу загрузки Media Creation Tool (адрес указан выше) и нажмите иконку расширения на панели инструментов.
В открывшейся панели выберите отличную от Windows платформу, например, от Apple и обновите страницу нажатием кнопки обновления, расположенной в правом нижнем углу панели User-Agent Switch.
Дальнейшие действия ничем не отличаются от того, что вы видели на примере работы с Chrome. Вместо кнопки загрузки инструмента по умолчанию на странице появится меню выбора языка и разрядности ISO-образа.
Загрузка…
Обновлено 23.05.2019
Добрый день уважаемые читатели и гости блога, сегодня я расскажу, как и где вы можете скачать оригинальные ISO Windows 7, 10 и 8.1 с сайта Microsoft и как альтернатива, я выложу все то же самое на Яндекс диск. Так как я сам создаю свои сборки на основе оригинальных дисков, то прекрасно понимаю, что в них кроме официальных обновлений ничего лишнего быть не должно, поэтому мои ISO и скачивают сотни тысяч человек и все довольны, но хватит рекламы, ведь вы здесь не за этим. Уверен, что описанные тут методы, подойдут даже самому придирчивым пользователям.
В данной статье вы научитесь загружать:
- Windows 10 threshold
- Windows 10 threshold 2
- Windows 10 Anniversary Update (Red Stone)
- Windows 10 Creators Update (Red Stone 2)
- Windows 10 fall Creators Update (Red Stone 3)
- Windows 10 1903 May 2019 Update
Если будете использовать второй метод по загрузке десятки, то у вас автоматически будет заливаться самый последний релиз, в данный момент это образ Windows 10 Fall Creators Update (версия 1709). Третий метод, позволит производить выбор между нужным релизом Windows 10, например, 1607 и 1703
Cкачать оригинальный образ windows с облака
Прежде чем рассказать вам про официальные методы скачивания, я выложу ссылки на Яндекс диск, так как это в разы быстрее и те люди, кто пользуются моими сборками Windows 7 или Windows Server (а их не мало уж поверьте мне) могут подтвердить качество этих дисков, что я как автор ничего лишнего в них не вшиваю, так как мне это не нужно.
Думаю вы оцените мой джентельменский набор и вот вам пример статистики скачивания одного из ISO, его скачали 1 миллион 932 тысячи человек, согласитесь это внушает доверие.
Загрузка Windows 10 ISO (Официальные методы)
Через режим разработчика в браузере
Как я и писал выше, самым быстрым способом будет стянуть его с облака у меня на сайте, но для консерваторов, первый метод без использования официальной утилиты (Средство для создания накопителя — Installation Media Creation Tool). Что от вас требуется, во первых
Через Media Creation Tool
Так как на текущий момент установка Windows 10 Fall Creators Update является самой актуальной, то и покажу я скачивание именно ее. Если вы откроете поисковую выдачу и введете запрос, где скачать оригинальный образ windows 10, то первым делом вас отправят на сайт Microsoft, где вы сможете скачать утилиту MediaCreationTool.
Утилита Installation Media Creation Tool или как ее еще называют (Средство для создания накопителя) — это официальная утилита, позволяющая вам подготовить загрузочную флешку Windows 10, а так же и загрузить его, для последующего использования. Перейдя на официальный сайт, вам нужно будет скачать средство. Тут все просто жмем «скачать средство сейчас»
Само средство для создания накопителя весит около 17 мегабайт и на момент написания статьи, скачивается с его использованием версия 1703 (Creators Update), но с последующими релизами Redstone, все будет меняться.
Сохраняем его в удобное вам место и запускаем утилиту. В результате чего у вас появится вот такой значок. Запустив Windows 10 Media Creation Tool у вас начнется подготовка к работе утилиты.
На следующем шаге, вам необходимо согласитьсяя с лицензионным соглашением. Можете даже выпендриться и прочитать его в кое-то веке. Были случаи, что Microsoft в самом низу давали конкурс, и люди удивившие это получали денежные призы.
Далее утилита просканирует ваш компьютер на предмет возможных действий, это может занять некоторое время.
На следующем шаге у вас будет два возможных действия:
- Обновить этот компьютер сейчас (обновление текущей системы, если доступно)
- Создать установочный накопитель для другого компьютера (загрузка ISO или создание загрузочной флешки), нам для того, чтобы скачать оригинальные образы windows 10 msdn, нужно выбрать его.
Как помните, нам нужно вытащить ISO, так что выбираем нижний пункт «Создать установочный носитель, DVD-диск, ISO.»
Далее от вас потребуется сделать выбор языка системы, выпуск и архитектура (разрядность Windows), я сейчас все реже встречаю компьютеры в которых оперативной памяти меньше 4 гб, поэтому советую загружать x64 версию, но если у вас нужна и 32-х битная система, то скачивайте дистрибутив десятки с обеими архитектурами.
Если у вас стоит галка «Использовать рекомендуемые параметры для этого компьютера», то у вас будет загружена Windows 10 с той же разрядностью, что и текущая ОС
Так как я очень часто произвожу установку на различные компьютеры своих друзей и коллег, то я предпочитаю иметь, образ Windows 10 как 32, так и 64 разрядности, поэтому я снимаю галку «Использовать рекомендуемые параметры для этого компьютера»
Вы можете увидеть предупреждение:
Убедитесь, что выпуск установочного носителя соответствует выпуску Windows на компьютере, на котором вы будите его использовать. Если это не так, потребуется ключ продукта для установки Windows.
Можно его смело игнорировать.
Указываем, что скачивать будем ISO-файл с виндоус 10.
Ранее до редакции Fall Creators Update, вы могли выбирать редакцию при загрузке, между Professional или Home, сейчас они обе будут в данном ISO.
Перед тем, как скачать оригинальный iso образ windows 10, нам нужно указать ему папку для сохранения, у меня это будет корень диска C:
Все дожидаемся окончания загрузки, после чего уже можете использовать его для обновления до Fall Creators Update или же для создания загрузочных носителей.
Скачать ISO образ Windows 10 без использования Media Creation Tool
У предыдущего метода есть один недостаток, он очень долго закачивает ISO образ десятки, я вам покажу метод, более быстрый и не требующий утилиты Media Creation Tool. Что вам нужно, переходите по указанной ниже ссылке. Данный метод отработает, если на компьютере установлена система отличная от Windows, вы наверняка скажете, что мне через Android заходить или IOS, но не спешите расстраиваться, нам поможет сам браузер Google Chrome или любой другой.
https://www.microsoft.com/ru-ru/software-download/windows10ISO/
Обратите внимание на ссылку «https://www.microsoft.com/ru-ru/software-download/windows10/» хотя вы перешли по другому адресу, тут вас перенаправило, так как вы за компьютером.
Теперь нажмите клавишу F12 или Ctrl+Shift+I (о горячих клавишах Google Chrome читайте по ссылке). Вы попадете в режим отладки и разработки. В левой части экрана вы увидите, выбор устройства. Выберите iPhone 6 Plus или любое другое, сам режим показывает как будет выглядеть сайт на нем, этот режим удобен для разработчиков сайтов и сервисов.
Теперь просто нажмите F5 и ваша страница обновится, но не просто, а с перенаправлением на нужный нам адрес.
Как видите теперь у вас появилась кнопка «Выбора системы» на текущий момент вы так скачаете, только образ ISO Windows 10 1709 (Fall Creators Update), выбор Anniversary Update или версии 1703, как это было ранее, более недоступен.
Следующим шагом выбираем необходимый вам язык операционной системы.
Я укажу «Русский»
Далее вам предстоит указать вид архитектуры, обратите внимание, что тут нельзя скачать два в одном.
Все у меня начинается загрузка оригинального ISO образа десятки.
Загрузка из корпоративного кабинета
Если у вас как и у меня есть доступ к корпоративному кабинету Microsoft, то вы легко сможете скачать нужные образа от туда. Для этого заходим по ссылке:
https://www.microsoft.com/Licensing/servicecenter/default.aspx
для того чтобы загрузить оригинальный ISO Windows 10, залогиньтесь в кабинете.
Переходим в раздел «Загрузка и ключи». Находим нужную версию и нажимаем «Загрузить.»
Все получаем оригинальный ISO.
Дополнительный способ получения ISO Windows 10 с сайта Microsoft
Если вы производите обновление через «Центр обновления Windows 10» или Media Creation Tool, то у вас в момент загрузки обновления, будут созданы временные папки вида ««$Windows.~BT», «$Windows.~WS» или ESD», они помогут создать ISO образ. Далее производим активацию десятки, как описано в статье.
Надеюсь вам было полезно узнать об официальных методах загрузки оригинальных образов Windows 10.