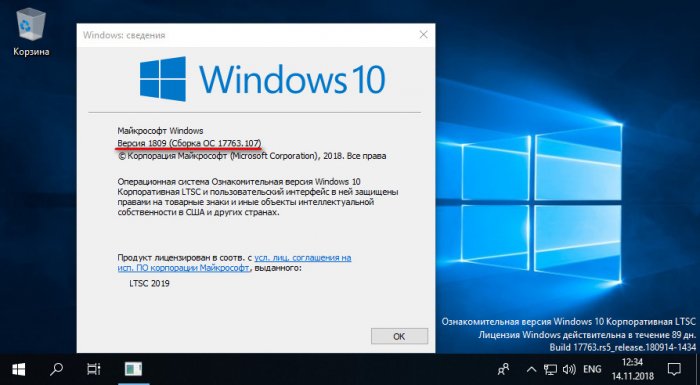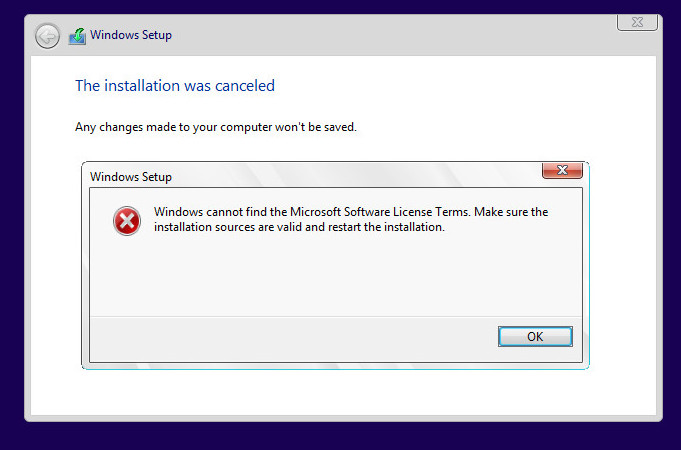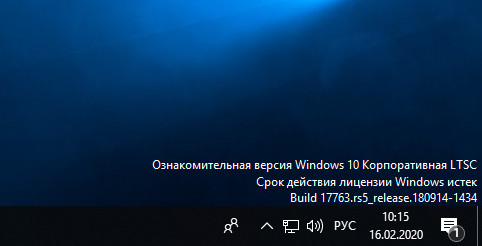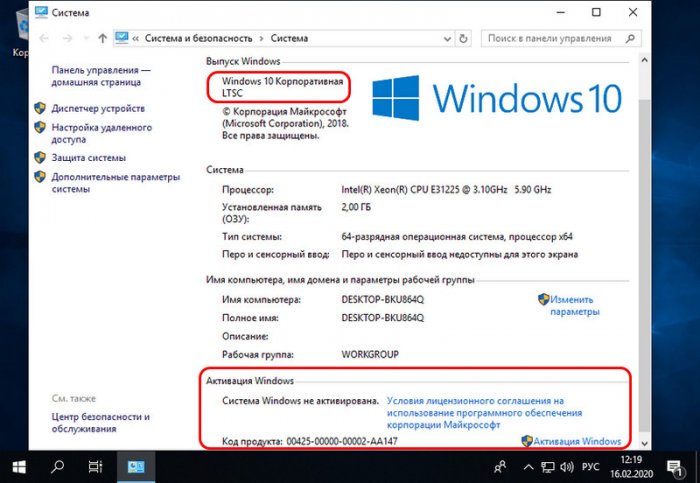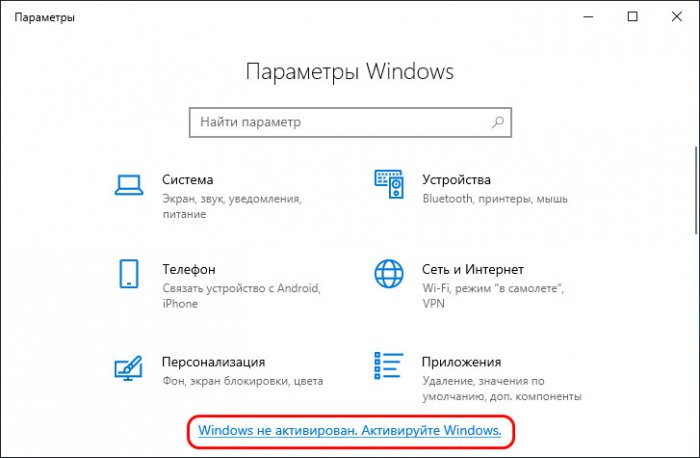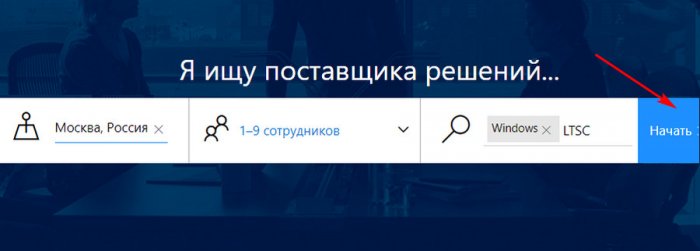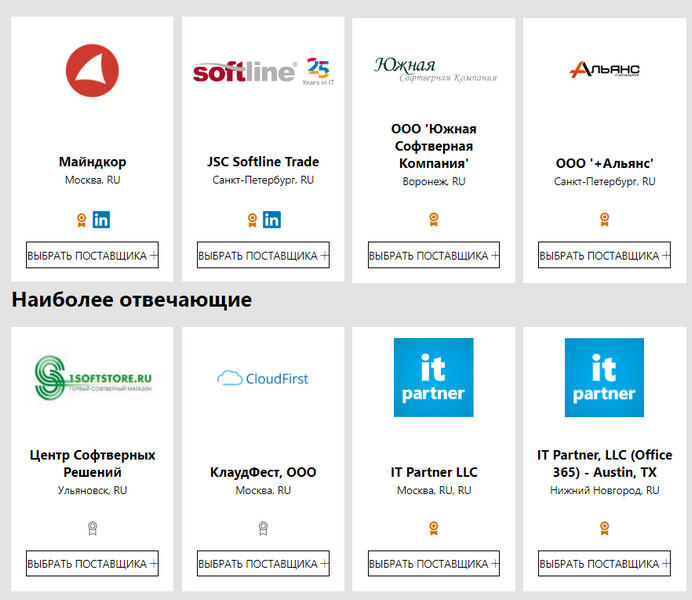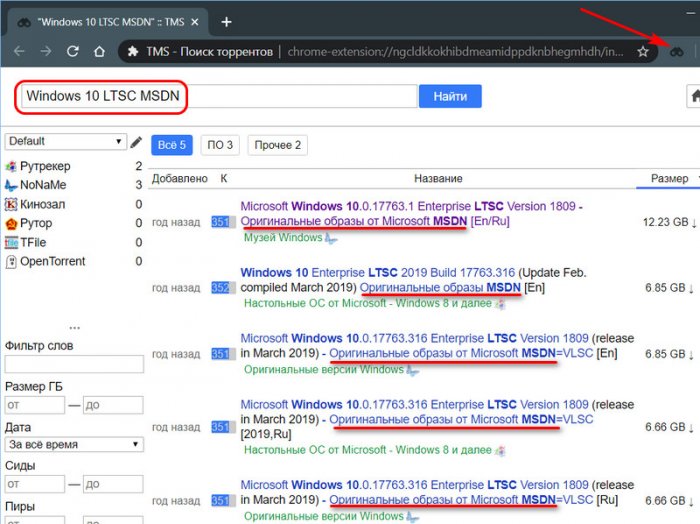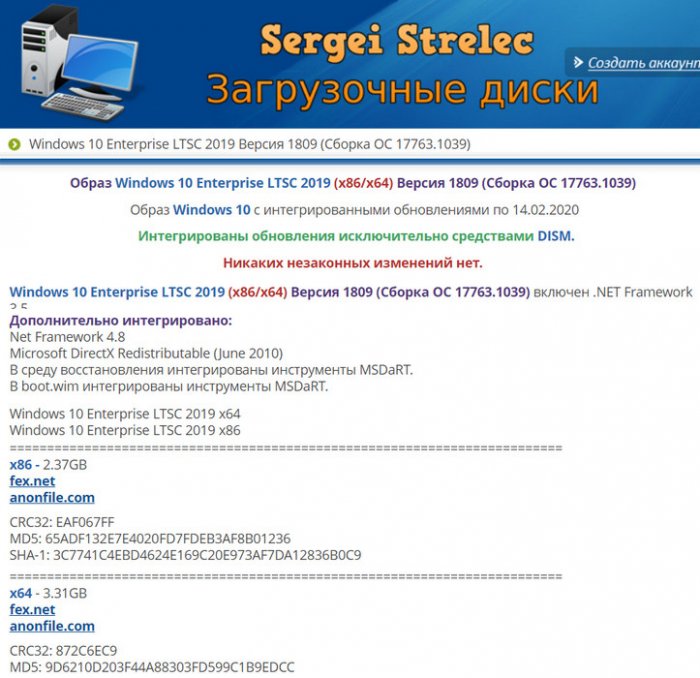Привет, друзья. На днях в комментариях сайта прозвучал вопрос – где скачать Windows 10 LTSC, но не ознакомительный 90-дневный выпуск этой операционной системы, а полноценную систему. Систему, которую можно активировать приобретённым ключом активации и использовать уже не как тестовую среду, а как обычную рабочую среду, не заботясь о приближающемся сроке окончания ознакомительного периода. У нас на сайте есть публикация, посвящённая комплексному обзору Windows 10 LTSC 2019, в ней поясняется, что это за операционная система, какие у неё особенности, как скачать на специальном ресурсе Microsoft этот самый 90-дневный ознакомительный выпуск. Но в этой публикации мы не упоминаем о варианте использования полноценного, не ознакомительного выпуска Windows 10 LTSC 2019. Вот, собственно, этот пробел и предлагаю заполнить уже в этой, отдельной публикации.
Где скачать полноценный, не ознакомительный выпуск Windows 10 LTSC 2019
Ознакомительный и полноценный выпуски Windows 10 LTSC 2019
Итак, друзья, Windows 10 LTSC 2019 – урезанная сборка редакции Enterprise Windows 10 с вырезанным современным UWP-функционалом и долгосрочной поддержкой. Сборка поставляется в версии Windows 10 1809 и не обновляется до новых версий системы.
Предназначена для серверов и прочего производственного оборудования, где необходима стабильность работы операционной системы. Многим обычным пользователям Windows 10 LTSC пришлась по духу из-за лучшей стабильности работы и меньшей захламлённости системы современным обывательским UWP-контентом. Возможность использования ознакомительного 90-дневного Evaluation-выпуска Windows 10 LTSC сделала этот выпуск ещё более привлекательным для обычных пользователей. Ознакомительная Evaluation-лицензия обеспечивает легальную активацию системы на 90 дней, по истечении которых активацию можно сбросить с помощью командной строки, и отсчёт 90 дней начинается по новой. Можем трижды таким образом сбросить активацию и далее целый год в общей сложности пользоваться легально активированной Windows. Но после года систему необходимо переустанавливать, чтобы снова иметь возможность использовать 90 дней бесплатной Evaluation-лицензии. И вот этот нюанс, естественно, не может не смущать.
Проблема ознакомительного Evaluation-выпуска Windows 10 LTSC 2019 в том, что этот выпуск нельзя активировать купленным ключом активации и продолжать далее работу с системой. Просроченный же Evaluation-выпуск будет выносить нам мозг: на рабочем столе начнём лицезреть чёрный экран, и компьютер будет произвольно перезагружаться каждый час. Этот выпуск является пробником, для использования же полноценного выпуска Windows 10 LTSC необходимо переустановить операционную систему и установить её, соответственно, из дистрибутива полноценного выпуска LTSC.
Более того, друзья, нынче Microsoft прикрыла лавочку по использованию Evaluation-выпуска Windows 10 LTSC. Если мы сейчас скачаем ознакомительный дистрибутив на сайте Evaluation Center, не сможем установить систему традиционным образом из-за появления ошибки лицензионного соглашения на одном из этапов установки.
Ну а если систему всё же принудительно установить путём развёртывания образа, она установится с уведомлением об истечении действия лицензии.
Временно или основательно такая ситуация с Evaluation-выпуском Windows 10 LTSC – друзья, не знаю. Если кто в курсе ситуации, отписывайтесь в комментариях. Так что в данный момент у нас и выбора особого то нет: если мы хотим работать на компьютере с Windows 10 LTSC, нам нужно качать только полноценный, не ознакомительный выпуск операционной системы. Полноценный выпуск Windows 10 LTSC 2019 в плане лицензирования такой же, как и все иные редакции Windows 10. Операционная система устанавливается не активированной.
Мы должны приобрести её лицензионный ключ и ввести его в настройках активации, куда по быстрой ссылке внизу окна нас приведут системные параметры.
Вот только скачать дистрибутив полноценной, не ознакомительной Windows 10 LTSC с официальных источников Microsoft непросто. В общем доступе дистрибутива этой операционной системы нет.
Компании-партнёры Microsoft
Друзья, дело в том, что Windows 10 LTSC 2019 – это, как упоминалось, разновидность корпоративной редакции Enterprise. А последняя формально не предназначена для обычных пользователей. Это не жёсткое императивное правило Microsoft, за которым следует наказание. Это правило, вытекающее из функционального назначения редакций Windows. В редакции Enterprise присутствуют функции, заточенные под корпоративную отрасль, которые совершенно не нужны домашнему пользователю. А в LTSC ещё и вырезан обывательский функционал, в частности, системные игровые функции. Так вот, друзья, и Enterprise, и LTSC предназначены для продаж только компаниям и предпринимателям, и Microsoft не занимается продажами этих редакций напрямую.
Продажи осуществляют компании-реселлеры – партнёры Microsoft. Такие компании-реселлеры необходимо искать в своей местности, для их поиска на сайте Microsoft есть
специальный раздел
. Если вы представляете интересы организации, вам нужно по этому адресу указать свой город, количество людей в штате, выбрать в качестве продукта Windows, вписать ключевик «LTSC» и нажать кнопку поиска.
И далее вам будет предложен перечень партнёров Microsoft, которые, по идее, должны помочь вам со всеми вопросами по части Windows 10 LTSC.
Сервис корпоративного лицензирования Microsoft
Другой вариант получения дистрибутива Windows 10 LTSC – если вы зарегистрированный корпоративный пользователь сервиса корпоративного лицензирования Microsoft Volume Licensing Service Center, вы можете скачать дистрибутив на
сайте сервиса
. Volume Licensing Service Center – это сервис для корпоративных пользователей, где те в своих кабинетах могут отслеживать информацию о лицензиях корпоративных продуктов Microsoft и скачивать дистрибутивы этих продуктов. Зарегистрироваться на этом сервисе можно только при условии официального приобретения корпоративной лицензии продуктов Microsoft.
Оригинальные образы дистрибутива Windows 10 LTSC 2019 на сторонних ресурсах
Самый простой же способ скачать Windows 10 LTSC 2019 – это сторонние ресурсы в Интернете, торрент-трекеры в частности. Можем поискать дистрибутивы этой системы на Рутрекере или NoNaMe Club, а можем обратиться к поисковикам по торрент-трекерам и комплексно промониторить, где какие есть сборки. Чтобы при поиске в раздачах были только оригинальные образы Windows 10 LTSC 2019, т.е. не кастомные сборки, в поисковой запрос необходимо добавить приписку «MSDN» или «VLSC».
Но в любом случае необходимо внимательно читать описание торрент-раздачи, чтобы понимать, какие изменения в образ вносил сборщик. Предпочтение можно отдать раздачам с интегрированными обновлениями.
Кстати, свежая сборка Windows 10 LTSC 2019 с интегрированными обновлениями есть на сайте Сергея Стрельца, сборщика известного реанимационного LiveDisk’а — WinPE 10-8 Sergei Strelec, который мы всесторонне обозревали на станицах нашего сайта.
Вот адрес недавно выложенной сборки
. В сборке Windows 10 LTSC 2019 от Сергея Стрельца ничего не вырезано, наоборот, интегрировано – добавлены компоненты Net Framework 4.8 и Microsoft DirectX, а в среду восстановления встроен MSDaRT.
***
Друзья, напоследок скажу пару слов о целесообразности использования Windows 10 LTSC 2019. Если вы собираетесь приобретать лицензионный ключ к этой редакции, тщательно взвесьте решение – действительно ли нужна вам именно эта операционная система. Сравните цены на ключи к редакциям LTSC, Home и Pro. Из редакций Home и Pro вы можете выпилить UWP-функционал, если он вам не нравится. Вы можете сделать ещё проще – установить готовые сборки с выпиленным UWP-функционалом от того же Сергея Стрельца. Ну а что касается стабильности Windows 10, то, начиная с актуальной нынче версии 1909, Microsoft изменила подход к политике функциональных обновлений, и они теперь не являются обязательными. В редакциях Home и Pro вам больше не нужно отключать или откладывать функциональные обновления. Их можно просто не устанавливать. Вы можете не обновляться до новой версии Windows 10 и сидеть на стабильной версии, пока не закончится её срок поддержки.
Обновлённая ЛТСЦ Виндовс 10 с официального сайта скачать Windows 10 x64 LTSC 1809 оригинальный ISO образ 2023 на русском установочная USB флешка.
Microsoft не предоставляет в общем доступе обновленный оригинал Виндовс 10 LTSC 1809. Но многие ее хвалят как лучшую версию. Обычно люди скачивают самый первый (древний) образ LTSC 2019 года, а потом включают Windows Update и долго обновляют систему. Чтобы вам упростить жизнь – предлагаем уже обновленный образ LTSC (с апдейтами до 2023 года!). Но при этом версия системы — по-прежнему 1809. Некоторые думают, что ее можно обновить до 1909 или 21H2, но на самом деле – нельзя. Сама эта версия 1809 ЛТСЦ – долгосрочная, Майкрософт прекратит ее обслуживать лишь в далеком 2029. Каждый месяц создаются очередные апдейты для улучшения безопасности/качества системы 1809. Естественно, что за несколько лет ядро этой системы приведено в идеальный вид, оно намного стабильней любой актуальной версии. Кроме того, LTSC очень нравится тем пользователям, кто терпеть не могут плитки с Магазином, Эдж и прочий такой мусорно-рекламный хлам. В придачу, LTSC 1809 сама по себе быстрее и экономичнее работает, чем Windows 10 22H2. А если вы в ней выключите Защитника, то она вас просто поразит быстродействием и легкостью. Апдейты уже встроены (кроме микрокодов Intel). Система для опытных и здравомыслящих пользователей, все настройки – стандартные.
Дата обновлений: 15 декабря 2022 (обновления до 2023, поддержка завершится в 2029)
Версия: Корпоративная Windows 10 1809 LTSC (build 10.0.17763.3770) обновленный оригинал
Разрядность: 64-бит
Язык Интерфейса: RUS Русский
Таблетка: KMS38 (упрощенная версия) или KMS-Tools (на выбор)
Первоисточник: microsoft.com
Размер образа: 4.04 GB
Загрузить Windows 10 x64 LTSC 1809 оригинальный ISO образ на русском torrent
Системные требования обновленного оригинала LTSC 1809: процессор 1 ГГц, RAM 2 ГБ, место на HDD/SSD — 32 ГБ, DX9-видеокарта.
Скриншоты системы Windows 10 LTSC 64bit
Выигрышные особенности обновленной LTSC 1809
-Отсутствие громоздких файлов 4+ GB в образе, нет ограничений по способам записи данного iso (универсально подходят UltraIso, Rufus и все другие средства).
-Быстрее, стабильнее и легче работает, чем первоначальная версия 2019 года. По безопасности тоже выигрывает.
-Имеется в наличии Framework 4.8 (а не старая версия 4.7). Это специальный апдейт, изначально встроенный.
-Максимальная безопасность, возможность тотального запрета телеметрии.
-Не навязывается Edge для этой версии, но установить можно, если что.
-Система очень классно проявляет себя на старом железе.
-Корпоративная версия с максимумом возможностей.
-Изначально по умолчанию нет различного плиточного и рекламного хлама.
-Для системы подходят любые КМС-активаторы (только Защитника отключите при активации).
-Конфигурация LTSC 1809 разработана для корпораций, а не для частников.
-Стандартная оригинальная конфигурация, как настроите – так и будет работать.
-На LTSC 1809 нет никаких сложностей запретить автообновление. Это не Windows 11.
LTSC 1809 vs LTSC 21H2 – какая система лучше?
Если у вас HDD, то LTSC 1809 однозначно легче будет на нем работать. Да и на двухъядерных процессорах она лучше проявит себя. Именно поэтому ее чаще всего устанавливают сисадмины – из-за ее неприхотливость к характеристикам железа. А при грамотной настройке и удалении лишнего 1809 LTSC воспринимается в работе так же легко, как Win 7 или 8.1. Даже если памяти у вашего ПК всего лишь 4 ГБ, то после небольшой оптимизации эта версия буквально летает.
У LTSC 21H2 – уже свои преимущества. Она элементарно новее по самой своей версии, поддерживает отлично практически любое новое железо. Но работает уже не так экономично, как 1809, поэтому ее нецелесообразно ставить на бюджетный/древний ПК. Тем не менее, LTSC 21H2 – тоже очень крутая система, заслуживающая внимания, несмотря на то, что она чуть более требовательна к ресурсам.
LTSC 1809 vs LTSB 1607 и предыдущие версии
Конечно, LTSB сама по себе шустрее работает (это лучше всего видно, если сравнивать их на HDD и по диспетчеру задач). Но LTSB 1607 – уже так очевидно устарела, что полным-полно устройств, которые ее попросту не поддерживают (нет ни для них «дров» для 1607). Кроме того, системы довольно сильно отличаются по составу встроенных компонентов. И еще один явный плюс LTSC 1809 в этом сравнении – в том, что в ней быстрее работает сервис Windows Update, а LTSB 1609 привыкла по 3 часа обновляться, что очень раздражает пользователей.
А если сравнивать с устаревшими Win 7 и 8.1, то LTSC 1809 вообще выигрывает сразу по всем параметрам. Она считается для Microsoft актуальной «десяткой», финал ее обслуживания – лишь в 2029 году, в то время как Win 7 и 8.1 в 2023 уже полностью пришли к финишу. Корпорация оповестила, что никакой расширенной поддержки для них не будет. И даже Google Chrome уже вовсю спешит отречься от семерки и восьмерки, а 1809 LTSC он будет еще поддерживать долгие годы.
Обновленный оригинал LTSC 1809 в сравнении со сборками adguard
Опять же – одни сплошные преимущества у представленного здесь образа.
Adguard зачем-то встраивает в LTSC 1809 микрокоды Intel (соответствующие апдейты), которые не нужны для AMD, да и на Intel могут ухудшить картину быстродействия. В представленном образе их нет. Но если нажмете Поиск апдейтов, то они, естественно, подгрузятся и установятся – если у вас железо Intel. Микрокоды эти не рекомендованы, они все рассчитаны на то, чтобы повысить безопасность, но ухудшить при этом скорость. Т.е. именно эти заплатки не добавляют производительности.
В обновленных сборках by adguard добавлен Framework 3.5, а он многим вообще не нужен никогда. В обновленном оригинальном образе он, естественно, отключен. И если только сам пользователь решит его добавить – то тогда и добавит.
Поэтому можно даже не писать в комментах, что есть варианты какие-то лучше. По правде говоря, не все сборщики даже умеют корректно обновить LTSC 1809, именно поэтому работают с более новыми версиями.
Почему в LTSC 1809 отсутствует Store?
Потому что Microsoft так решила. Видимо, корпорациям этот рекламный Store не нужен вообще в принципе. Хотя есть, конечно, и обычная Enterprise версия с плиточным хламом – но она гораздо меньше востребована у сисадминов, чем LTSC 1809. К сожалению, Майкрософт успешно подсадила многих молодых пользователей на Store и свой плиточно-рекламный хлам. А более старшее поколение пользователей помнить, что раньше (до Windows 
Некоторые пользователи используют различные «левые» установщики Store на LTSC, но это не очень рекомендованный вариант, т.к. не будет гарантий, что все плитки (да и сам Магазин) будут функционировать как надо. Это все-таки особая версия, тем более, что 1809 – не самая новая Виндовс (хотя и далеко не самая старая, конечно). Поэтому, если вам очень нужен набор Metro приложений, то рекомендуем переключить внимание на версии с полугодовой базовой поддержкой, а не на LTSC.
Дополнительная информация
Сборщики тоже высоко ценят LTSC 1809, т.к. ее легко и удобно урезать – без всякого ущерба для возможностей ее обновления. Майкрософт разрешает удалять в этой версии очень много различных компонентов. И потом всё равно нет ошибок с Windows Update, в отличии от Виндовс 11, в которой практически все компоненты – обязательные (кроме плиточного мусора). Как видите, очень много веских причин, по которым вам стоит выбрать именно этот образ. В ISO образах допускается установщик браузера на рабочий стол и некоторые пользовательские изменения по умолчнию для браузера Chrome, каждый может без проблем изменить настройки браузера на свои предпочтительные. Все авторские сборки перед публикацией на сайте, проходят проверку на вирусы. ISO образ открывается через dism, и всё содержимое сканируется антивирусом на вредоносные файлы.

Загружаемый предлагаемыми методами образ Windows 10 является полностью оригинальным и его можно использовать для восстановления лицензионной версии системы на вашем устройстве. Если у вас отсутствует цифровая лицензия или ключ продукта, вы также можете установить ОС на компьютер или ноутбук и использовать его без активации. Также может быть полезным: Как скачать Windows 11 и Windows 10 из России в 2022 году без VPN (оригинальные ISO),Как скачать оригинальные ISO Windows 10 старых версий.
- Стандартный способ скачать Windows 10
- Как скачать ISO Windows 10 с сайта Майкрософт без программ
- Загрузка Windows 10 с помощью программы Rufus
- TechBech by WZT
- Видео инструкция
Официальный способ скачать Windows 10 x64 и x86 с помощью Installation Media Creation Tool
Для того, чтобы загрузить оригинальный образ ISO Windows 10, Майкрософт предлагает использовать собственную утилиту Media Creation Tool — средство создания установочных накопителей, которое, в том числе, позволяет произвести и простое скачивание образа системы. При этом скачивается последняя версия Windows 10 с возможностью выбора 64-бит и 32-бит систем, а образ ISO содержит как Домашнюю (Home) так и Профессиональную (Pro) версии системы. Порядок действий состоит из следующих шагов:
- Перейдите на страницу https://www.microsoft.com/ru-ru/software-download/windows10 и нажмите «Скачать средство сейчас» (учитывайте, что в настоящий момент загрузка заблокирована для РФ, используйте способы из этой статьи), после того, как будет загружена утилита Media Creation Tool, запустите её.
- После некоторого периода подготовки утилиты, примите условия лицензии, а затем — выберите пункт «Создать установочный носитель (USB-устройство флэш-памяти, DVD-диск или ISO-файл) и нажмите «Далее».
- На следующем этапе вы можете выбрать, какую именно Windows 10 скачать — для этого снимите отметку «Использовать рекомендуемые параметры для этого компьютера» и выберите язык, выпуск (выбираем Windows 10 — в ней содержатся все доступные редакции системы для пользователей) и разрядность в пункте «Архитектура». Нажимаем «Далее».
- Укажите, хотите ли вы скачать Windows 10 как ISO файл для последующих самостоятельных действий с ней или сразу создать загрузочную флешку на подключенном накопителе (данные с него будут удалены).
- При выборе пункта «ISO‑файл» потребуется также указать место сохранения образа.
После этих шагов останется лишь дождаться, когда образ Windows 10 будет полностью загружен на компьютер, а затем пользоваться им нужным вам способом.
Как скачать оригинальный ISO Windows 10 с сайта Майкрософт без программ
Существует метод, позволяющий скачать Windows 10 с официального сайта, не загружая утилиты Майкрософт, но он скрыт от пользователей Windows, тем не менее его использование возможно:
- Перейдите на официальную страницу загрузки https://www.microsoft.com/ru-ru/software-download/windows10 в браузере на базе Chrome (Google Chrome, Opera, Яндекс Браузер).
- Нажмите в пустом месте страницы правой кнопкой мыши и выберите пункт «Просмотреть код» (иногда может называться иначе, например, «Проверить объект»).
- Откроется консоль отладки, в ней найдите кнопку для режима эмуляции мобильных устройств (отмечена на скриншоте) и нажмите по ней, а над самой страницей выберите какое-либо мобильное устройство.
- Обновите страницу в браузере: её внешний вид изменится. В пункте «Выбор выпуска» выберите «Windows 10» и нажмите «Подтвердить».
- На следующем этапе укажите язык продукта, например, русский и нажмите «Подтвердить».
- Скачайте Windows 10 — 64-bit или 32-bit с официального сайта Майкрософт.
В итоге нам не потребовалась утилита Media Creation Tool, а процесс загрузки, с большой вероятностью, пройдет быстрее, чем в первом случае: так как кроме образа ISO Windows 10 ничего дополнительного на компьютер скачиваться не будет.
Обратите внимание: если ту же официальную страницу открыть с телефона или компьютера, где установлена отличная от Windows операционная система, то загрузка образа напрямую будет доступна без описанных манипуляций.
Загрузка Windows 10 с помощью программы Rufus
Очень многие используют программу Rufus для создания загрузочной флешки, однако не все знают, что последние версии этой программы позволяют также скачивать ISO Windows 10, причем производится загрузка оригинального образа с официального сайта.
Нужный пункт находится там же, где кнопка «Выбрать», достаточно нажать по стрелке рядом с кнопкой и изменить пункт на «Скачать», а затем нажать по кнопке. Более подробно: Как скачать Windows 10 с помощью Rufus.
Использование TechBench by WZT
Ранее на сайте Майкрософт присутствовал раздел TechBench для удобной загрузки образов ISO, однако в дальнейшем они упразднили этот раздел. Теперь же аналог TechBech доступен в виде отдельного сайта https://tb.rg-adguard.net/public.php?lang=ru-RU
Просто зайдите на сайт, выберите нужную версию Windows 10, которую требуется загрузить и получите прямую ссылку: после начала скачивания, на странице «Загрузки» в вашем браузере вы можете убедиться, что ISO образ берётся именно с сайтов Майкрософт (software-download.microsoft.com), т.е. это полностью оригинальная система.
Как скачать Windows 10 — видео инструкция
Надеюсь, предложенные варианты оказались полезными. К счастью, загрузка официального образа с Windows 10 в последнее время не представляет собой особых сложностей. Если требуется помощью по установке ОС на ноутбук или компьютер, то почти все нюансы изложены в инструкции Чистая установка Windows 10 с флешки.
В июне Microsoft запретила россиянам скачивать Windows с официального сайта. Из-за этого некоторые методы создания загрузочной флешки больше не работают. Тем не менее все еще есть способы, только предварительно надо скачать образ Windows. Рассказываем, где и как это сделать с учетом ограничений.
Как скачать Windows без VPN
Стандартное средство для скачивания образа системы и создания загрузочной флешки — программа Media Creation Tool, но на сайте Microsoft скачать ее нельзя. Вместо этого можно воспользоваться утилитой Universal Media Creation Tool, которая доступна на GitHub.
Нажмите на стрелочку, расположенную на зеленой кнопке Code, и выберите Download Zip. После этого распакуйте программу и запустите файл MediaCreationTool.bat.
Далее появится окошко с выбором версии Windows. Можно выбрать одну из последних версий Windows 10 или Windows 11. Если возникают ошибки, попробуйте выбрать другую версию системы (в нашем случае версия 21H2 выдавала ошибку, а 21H1 успешно скачалась).
Теперь откроется окно с действиями. Если выбрать Auto ISO, то начнется скачивание образа системы. Также можно выбрать Auto USB, чтобы создать загрузочную флешку. Рекомендуем скачать образ, а затем на его основе создать флешку при помощи нашего гайда (читайте второй раздел «Создание загрузочной флешки из образа»). Образ при этом желательно сохранить, на случай если понадобится сделать еще одну флешку.
Также можно выбрать MCT Defaults, чтобы загрузить утилиту Media Creation Tool и выполнить загрузку образа уже с ее помощью. Мы про это тоже писали в гайде по созданию загрузочной флешки.
Как скачать Windows через VPN
Если у вас уже настроен хороший VPN, можно попробовать скачать образ и через него. Если нет — стоит попробовать бесплатные VPN. В рамках статьи мы пользовались бесплатной версией Proton VPN для Windows.
Самый простой способ — скачать Media Creation Tool. На момент написания статьи ссылка на программу (в разделе «Создание установочного носителя Windows 11») работает и без VPN. Также утилиту можно скачать и по этой ссылке, но здесь без VPN не обойтись. После загрузки VPN можно отключить, так как утилита будет работать и без него.
Чуть сложнее — попытаться скачать образ через утилиту Rufus. Скачайте программу по ссылке с официального сайта, причем лучше выбрать портативную версию (почему стоит делать именно так, читайте в нашей статье «23 совета, как поддерживать компьютер в идеальном состоянии»).
Запустите программу и убедитесь, что в разделе «Метод загрузки» указано «Диск или ISO-образ». Далее нажмите на стрелочку, которая находится на кнопке «Выбрать», затем выберите «Скачать». Теперь можно нажать на эту кнопку, чтобы в пошаговом режиме выбрать нужную версию операционной системы. Из-за VPN (в нашем случае бесплатного) в процессе появлялись ошибки доступа. В этом случае стоит повторить попытку, можно также сменить сервер VPN.
Когда выскочит окошко с предложением загрузить образ через браузер, поставьте соответствующую галочку. Как только начнется загрузка, VPN стоит отключить (загрузка прервется, ее нужно будет возобновить).
Как еще можно скачать образ Windows
Официальный образ системы (то есть не пиратский) можно скачать и через торрент. Однако этот способ стоит оставить только на крайний случай, когда других вариантов нет. Стоит помнить, что хотя вы и скачиваете образ официальной системы, все же торрент-трекеры — ненадежный источник. Какие именно «сюрпризы» могут скрываться в раздаче сказать заранее сложно. А различные «улучшенные и оптимизированные» сборки и вовсе лучше обходить стороной, особенно если вы не знаете точно, зачем вам именно такая сборка.

Все-таки разработчики Windows (наконец-то) сделали одну очень правильную вещь: теперь официальный образ с Windows 10 (и 11-й) можно скачать с их сайта!
Больше нет необходимости где-то выискивать его, использовать различные «малопонятные» сборки от народных умельцев (часть из которых может идти со «вшитыми» дополнениями), и прочие премудрости… 😉
Пожалуй, единственный минус — его загрузка несколько «запутана» и не так очевидна (необходимо работать через «Media Creation Tool «…).
На мой взгляд, гораздо было бы проще, если бы привели открытые ссылки на нужные образы (просто выбрал из списка и загрузил).
Ладно, хватит лирики… Ниже рассмотрю пару способов, как можно легко скачать себе нужную версию Windows 8.1/10/11.
Итак…
*
📌 Важно!
Если при попытке загрузить образ ISO с офиц. сайта Microsoft возникнут ошибки — попробуйте воспользоваться 📌VPN. Ошибку у рос. пользователей (вроде как) обещают исправить, но в текущей ситуации возможно всё…
*
Содержание статьи
- 1 Способы загрузки установочного ISO-образа [официальные!]
- 1.1 Windows 8.1
- 1.2 Windows 10
- 1.2.1 Способ 1: с помощью спец. средства
- 1.2.2 Способ 2: скачиваем ISO-образ с сайта Microsoft (на русском языке)
- 1.2.3 Способ 3: облегченная оптимизированная версия Windows 10 LTSC (бесплатная на 90 дней)
- 1.3 📌Windows 11
- 1.3.1 Офиц. релиз (с 5.10.21)
- 1.3.2 Enterprise
- 1.3.3 Insider Preview
→ Задать вопрос | дополнить
Способы загрузки установочного ISO-образа [официальные!]
Windows 8.1
👉 Страничка на сайте Microsoft со всеми ОС: https://www.microsoft.com/ru-ru/software-download
👉 Страничка на Microsoft с Windows 8: https://www.microsoft.com/ru-ru/software-download/windows8
*
1) Когда перейдете на сайт Microsoft по ссылке выше — выберите нужную ОС (в данном случае 8.1) и загрузите ISO-образ с ней.
2) Этот ISO-образ после нужно будет записать на флешку спец. образом, а затем загрузиться с нее и установить ОС.
Выбор версии ОС
*
Windows 10
Способ 1: с помощью спец. средства
👉 Официальный сайт Microsoft: https://www.microsoft.com/ru-ru/software-download/windows10ISO
Как подготовить уст. флешку: https://ocomp.info/winsetupfromusb-windows10.html
*
После перехода по ссылке выше (на страничку загрузки ОС), найдите кнопку «Скачать средство сейчас» (оно может быть несколько ниже из-за различных рекламных предложений, см. скриншот).
Сделав клик по этой ссылке, должна начаться загрузка инструмента Media Creation Tool.
Скачать средство сейчас (сайт Microsoft)
Далее запустите его (файл «MediaCreationTool.exe»).
Запускаем загруженный инструмент
Затем, обычно, начинается подготовка (до 1-2 мин.), просто подождите завершения этой операции.
Ждем завершения подготовки
После чего будет представлено лицензионное соглашение, для дальнейшей работы — необходимо его принять.
Принимаем лицензионное соглашение
В следующем шаге выберите вариант «Создать установочный носитесь (USB-устройство флэш-памяти, DVD-диск или ISO)». См. пример ниже. 👇
Выбираем вариант создания установочного носителя (USB-устройство и пр.)
Далее необходимо выбрать язык, выпуск (редакцию) Windows и разрядность (примечание: разница между 32 или 64 бит).
Выбираем версию ОС
Затем укажите, что хотите загрузить «ISO-файл» (второй вариант на скрине ниже 👇).
Выбираем ISO-файл
После вы сможете выбрать диск и папку, куда хотите скачать ISO-файл с Windows 10.
Сохраняем ISO в нужную папку
Ну, и последний шаг: дождаться загрузки (образ весит примерно ~4 ГБ). Если у вас высокоскоростной интернет — время загрузки составит около 5÷10 мин.
Дожидаемся окончания загрузки. Файл ISO получен!
В общем-то, после вы можете приступить к созданию установочного носителя (в том числе и с помощью других инструментов).
Например, можно задействовать Rufus (более многофункционален, чем тот же Media Creation Tool). Инструкция ниже в помощь!
*
👉 Инструкция!
Как создать загрузочную UEFI GPT флешку с Windows 10, или почему при установке системы на новый ноутбук (ПК) возникают ошибки
*
Способ 2: скачиваем ISO-образ с сайта Microsoft (на русском языке)
👉 Страничка: https://www.microsoft.com/ru-ru/software-download/windows10ISO
*
Этот способ пригодится тем, у кого не работает средство Media Creation Tool (например, у вас оно не запускается, или не скачивает образ, или вы работаете не в Windows).
👉 Суть способа: если вы заходите на официальную страничку сайта Microsoft (где можно загрузить Media Creation Tool, ссылка выше) с системой отличной от Windows (например, работая в Linux, или с какого-нибудь гаджета) — то вы сможете скачать ISO напрямую, без Media Creation Tool.
Если вы хотите это сделать, работая под-Windows: то откройте страничку, например, в браузере Chrome.
Затем нажмите клавишу F12 (должна открыться консоль разработчика), и нажмите по значку мобильного устройства (браузер начнет эмулировать мобильный гаджет).
См. скриншот ниже. 👇
Просмотр сайта Microsoft «под другим углом»
После обновления странички (клавиша F5) — вы увидите, что появилась возможность выбрать выпуск Windows и язык (доступна как английская, так и русская версии).
Выбор языка и редакции Windows
После подтверждения языка появится возможность выбора битности: 32 или 64. Щелкнув по одному из вариантов — начнется загрузка.
👉 В помощь!
Как узнать сколько бит 32 или 64 моя Windows, какую выбрать для установки [их различие]
Выбираем, 32 или 64-bit система нам нужна
Осталось только дождаться окончания загрузки. Обратите внимание, кстати, на работающие торренты, другие загрузки и пр. — все это может существенно сказываться на времени загрузки ISO-образа.
Началась загрузка
После того, как ISO-образ с системой будет загружен, вы можете его записать на флешку или DVD-диск различными утилитами (не обязательно использовать Media Creation Tool).
*
👉 В помощь!
Cоздание загрузочной флешки для установки Windows XP÷11 (UEFI and Legacy).
*
Способ 3: облегченная оптимизированная версия Windows 10 LTSC (бесплатная на 90 дней)
Этот способ подойдет тем, кому «надоела» стандартная редакция Windows (с ее прожорливыми Store, Edge, Cortana и пр.) и хотелось бы чего-то более легкого и быстрого.
Благо есть корпоративная версия Windows 10 LTSC (бесплатная в течении 90 дней). Она имеет несколько существенных отличий от других редакций Windows 10:
- у нее очень редкие обновления (только касающиеся безопасности и надежности системы);
- из системы вырезан весь «полу-нужный» софт: Store, OneDrive, Cortana и др.;
- низкие системные требования: 1 ГБ ОЗУ и 10 ГБ места на жестком диске.
Примечание!
1) Загрузить Windows 10 LTSC можно также на сайте Microsoft (если ссылка не откроется — попробуйте через VPN): https://www.microsoft.com/ru-ru/evalcenter/evaluate-windows-10-enterprise
2) Более подробно о том, как ее установить и русифицировать — рассказано в одной моей предыдущей статье (ссылка ниже 👇).
*
👉 В помощь!
Windows 10 LTSC: оптимизированная версия системы без Store, Edge, Cortana, OneDrive (работает быстрее, чем Pro!).
*
📌Windows 11
👉 В помощь!
Как подготовить установочную флешку с Windows 11: https://ocomp.info/zagruzochnuyu-fleshku-skachat-s-win11.html
*
Офиц. релиз (с 5.10.21)
Страничка на Microsoft: https://www.microsoft.com/ru-ru/software-download/windows11
1) Сначала необходимо перейти на офиц. страничку на сайте Microsoft (ссылка чуть выше). Там будет 3 варианта установки Windows 11 — я рекомендую выбрать вариант с загрузкой ISO-образа (он наиболее надежен и универсален).
Windows 11 // Скриншот с офиц. сайта
2) Далее необходимо дождаться загрузки образа.
Дожидаемся окончания загрузки
3) Т.к. образ ISO весит больше 4 ГБ — его может записать на флешку не каждая программа! На всякий случай рекомендую 📌вот этот гайд для подготовки установочного накопителя.
4) Установка ОС стандартна, 📌можете посмотреть это (если есть сомнения).
Задача решена?! 👌😉
*
Enterprise
Ссылки на сайт Microsoft:
1) Windows 11 — форма загрузки (если ссылка не откроется — попробуйте через VPN): https://www.microsoft.com/ru-ru/evalcenter/evaluate-windows-11-enterprise
2) Evaluation Center: https://www.microsoft.com/ru-ru/evalcenter/
*
Полноценная ОС Windows 11 Enterprise версия стала доступна для загрузки с начала октября 2021 (бесплатна в течении 90 дней: далее нужно активировать купленным ключом).
Чтобы загрузить образ ISO — перейдите в Evaluation Center, и кликните по меню «Оценить сейчас», далее выберите версию Windows (см. скрин ниже). 👇
Оценить сейчас — скриншот с сайта Microsoft
После нужно заполнить форму и загрузить ISO-образ. Записывается он на флешку стандартным образом…
Форма загрузки
*
Insider Preview
Для загрузки образа ISO с Windows 11 (Insider Preview) необходимо:
- зайти на сайт Microsoft (ссылка) и войти в свою учетную запись (справа вверху. Кстати, если у вас нет учетной записи — можете попробовать логин от Skype!);
Sign in
- далее на той же страничке (https://insider.windows.com/ru-ru/) нужно будет зарегистрироваться в программе предварительной оценки (Insider Preview) — там потребуется прочитать соглашение и поставить неск. флажков (что вы понимаете все риски и всё, о чем вас предупреждают…);
Зарегистрироваться в программе предварит. оценки
- после перейти 👉 на эту страничку и выбрать версию Windows 11, которую вы хотите загрузить (версию, сборку, язык и пр.);
Настройки перед загрузкой
- затем выбрать папку и дождаться конца загрузки. Далее можете из этого образа подготовить установочную флешку. 👌
Сохранить файл ISO
*
На этом пока все! Всего доброго!
Дополнения всегда приветствуются.
👋
Первая публикация: 15.08.2018
Статья откорректирована: 1.07.2022


Полезный софт:
-
- Видео-Монтаж
Отличное ПО для создания своих первых видеороликов (все действия идут по шагам!).
Видео сделает даже новичок!
-
- Ускоритель компьютера
Программа для очистки Windows от «мусора» (удаляет временные файлы, ускоряет систему, оптимизирует реестр).
Лишь немногие владельцы компьютеров знают о существовании операционной системы Windows 10 LTSC, которая является корпоративной версией «десятки» с длительными периодом обслуживания (до 2028 года). У данной ОС есть ряд преимуществ, которые делают её отличным вариантом для домашнего ПК. Далее рассмотрим плюсы и минусы, как скачать, установить и перевести на русский язык. Это займёт у Вас не больше часа!
Кому подойдет Виндовс 10 LTSC?
Вот некоторые доводы в пользу установки:
- Хотите получить ОС, которая работает быстро даже на слабом железе (по требованиям практически ничем не отличается от Windows 7);
- Не используете магазин Microsoft Store, не качаете оттуда игры и приложения;
- Нуждаетесь в стабильной операционной системе, получающей только важные обновления безопасности;
- Не пользуетесь Metro-приложениями (UWP) — проигрыватель Groove, Почта, Погода, Game Bar, браузер Edge, Календарь и т.д.;
- Вас бесит «шпионский» функционал Windows 10 (телеметрия).
Редакция LTSC базируется на версии 1809. По сути Вы получаете скоростную ОС с современным интерфейсом, в которой нет ничего лишнего. Но при этом присутствует антивирус Защитник Виндовс, есть «Параметры», доступны стандартные приложения — Калькулятор, аудио-видео плеер Media PLayer, браузер Microsoft Explorer.
Производительность компьютера значительно увеличится после инсталляции такой «десятки» по сравнению с обычной Pro или Enterprise. Это становится возможным, благодаря уменьшению количества запущенных процессов и служб, работающих в фоне.
Как и где скачать Windows 10 LTSC?
Есть множество «пиратских» ресурсов, где реально загрузить ЛТСЦ с уже добавленным русским языком и прочими «плюшками» (возможно, они Вам и не понадобятся). Но я рекомендую качать с официального сайта Майкрософт. Так Вы получите ознакомительную версию на 90 дней, попробуете и, если понравиться, то активируете любым удобным для Вас способом.
Для реализации последующей инструкции Вам понадобиться USB-накопитель объемом 8 Гб, интернет соединение и внимательность):
- Переходим по ссылке;
- Выбираем опцию «ISO — LTSC», затем «Продолжить»:
- Заполните форму. Все поля обязательны, но нет никакой проверки на достоверность. Можно вводить любые данные:
- На следующем этапе выбираем разрядность (32 или 64 bit), сохраняем ISO-файл на компьютер, дожидаемся завершения загрузки;
- Теперь нужно создать загрузочный накопитель, с которого будем устанавливать Виндовс 10 LTSC. Рекомендую утилиту Rufus:
Скачать Rufus
- Процедура очень проста — выбираем в списке свою флешку, указываем путь к образу ISO, файловая система — NTFS, схема раздела — MBR или GPT. Затем «СТАРТ», носитель USB форматируется, данные с него удаляются, копируются новые. Занимает это всё около 10 минут:
Видео
Дальнейшие действия подробно показаны в ролике с нашего Youtube канала. Там же рассказывает, как сделать русский язык в Windows 10 LTSC.

Вам помогло? Поделитесь с друзьями — помогите и нам!