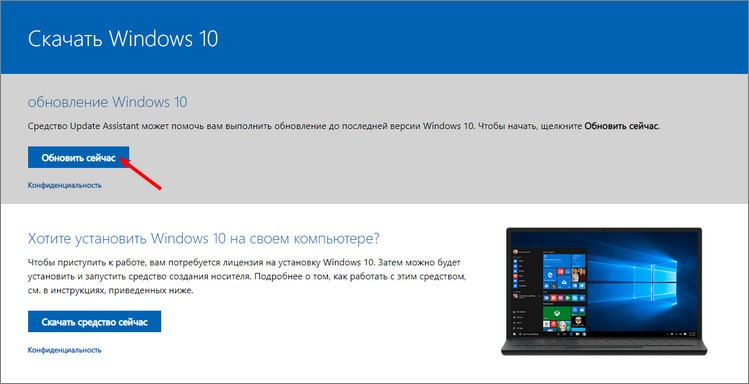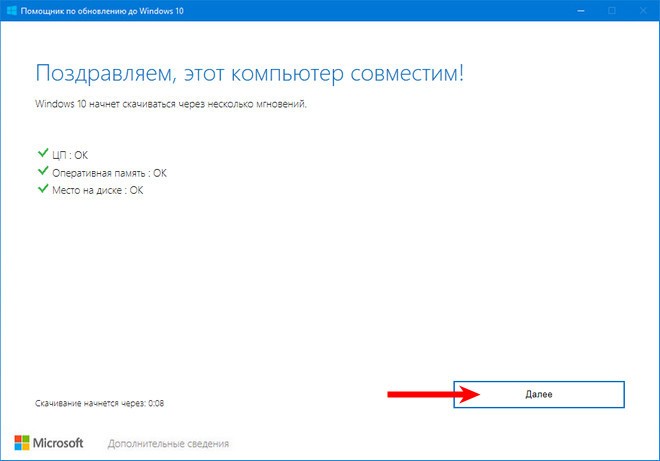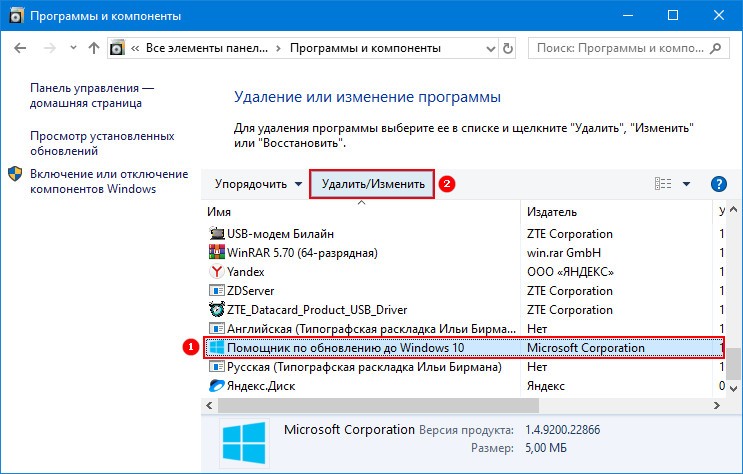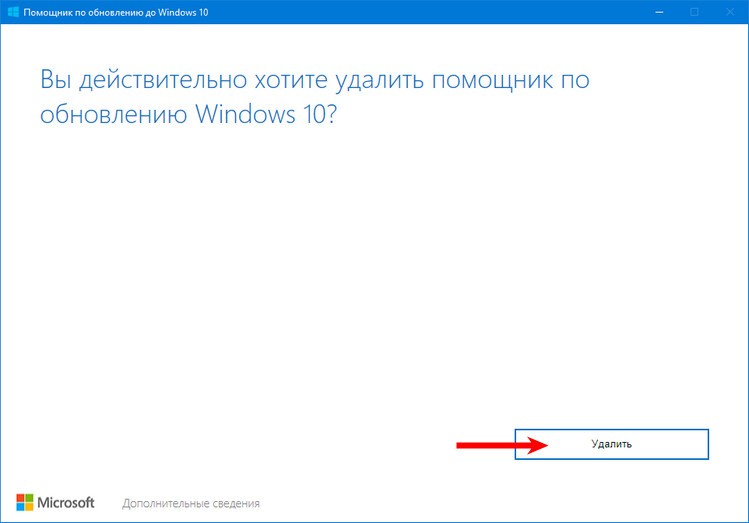Windows 10 Update Assistant загружает и устанавливает функциональные обновления для вашего устройства. Обновления функций, например Windows 10, версия 1909 (также называется обновлением для Windows 10 от ноября 2019) предлагают новые функциональные возможности и помогают защитить системы. Эти обновления автоматически устанавливаются после загрузки Центра обновлений.
Если вы не хотите ждать автоматического обновления, или если вы хотите проверить наличие обновлений качества (которые являются более частыми и включают небольшие исправления и обновления безопасности), вы можете обновить Windows 10 самостоятельно.
Если вы являетесь ИТ-специалистом, вы можете отложить обновления. Перейдите в Параметры обслуживания Windows 10.
Хотите узнать, какая версия Windows 10 работает на вашем устройстве? Вы можете проверить легко и быстро. В поле поиска на панели задач введите winver и выберите winver из результатов.
Хотите знать о требуемом дисковом пространстве, кодах ошибок, удалении установленных обновлений или других вопросах обновления? Узнайте больше в разделе Часто задаваемые вопросы по Центру обновления Windows.
Примечание: Центр обновления Windows 10 не работает на компьютерах на базе ARM. Поддерживаются только ПК с процессорами x86/64.
Нужна дополнительная помощь?
Windows 10 Update Assistant — помощник по обновлению операционной системы Windows 7, 8.1, 8 до новой версии «десятки». Поможет автоматически загрузить и установить свежую сборку OS от компании Microsoft.
Возможности Помощник по обновлению до Windows 10
- Настройка языка и часового пояса;
- Интеграция с утилитой Windows Insider;
- Открытие панели ассистента одним нажатием;
- Автоматическая проверка выхода новых релизов;
- Надёжная защита пользовательской конфиденциальности;
- Можно сделать резервную копию настроек и откатить OS до предыдущей сборки;
- Доступ к учётной записи Майкрософт и магазину приложений на www.microsoft.com;
- Упрощает и ускоряет процедуру апдейта для владельцев «семёрки» и «восьмёрки».
Преимущества
- Отсутствует вредоносное ПО;
- Удобный интерфейс, простое управление;
- Совместимость со слабыми компьютерами;
- Не нужен штатный центр обновления Windows;
- Запуск с жёсткого диска или загрузочной флешки;
- Позволяет вручную задать некоторые конфигурации;
- Официальный сайт Microsoft регулярно обновляет программный пакет;
- Можно активировать лицензионный ключ (доступно окно быстрой активации), но это не обязательно, обычно ваша старая лицензия остается рабочей.
Недостатки
- Невозможно произвести апдейт на Виндовс XP и Vista;
- Не поддерживаются обновления до Windows 10 Creators Update;
- После обновления на жестком диске остается папка windows.old, которую сложно удалить;
- Процесс установки обновления Виндовс 10 может быть длительным и зависит от мощности компьютера и скорости интернет соединения;
- Нельзя выбрать более старую сборку, например, Windows 10 November 2019 Update (1909) или May 2019 (1903), а также заблокировать какие-либо из тех, что вам не понравились, устанавливается только актуальная версия.

Помощник по обновлению до Windows 10 скачать бесплатно
Последняя версия:
1909 build 18362.418 от
18.11
2019
Лицензия: Бесплатно
Операционные системы:
Windows 7, 8, 10
Интерфейс: Русский
Размер файла: 6 Mb
Скачать Помощник по обновлению до Windows 10
Windows_10_Upgrade_Assistant.exe
Полное описание
С помощью помощника Win10 Update PC Assistant вы сможете получить бесплатное обновление до Windows 10. Приложение предназначено для пользователей операционных систем ОС Windows 7 и 8.
Достаточно запустить установочный файл и следовать пошаговым инструкциям на экране, затем выбираем необходимые параметры (язык, дата и т.д.) и жмём кнопку установки, после чего специализированный инструмент от корпорации Microsoft выполнит автоматическое скачивание и инсталляцию апдейта. Дождитесь завершения процесса загрузки требуемых компонентов и перезагрузки ПК.
В то время как многие пользователи ждут выхода автообновления под конкретную сборку, программное обеспечение предоставит оптимальный способ упрощённого и ускоренного обновления до последней версии Windows 10 на вашем компьютере, нужно только нажать на одну кнопку.
Системные требования:
- Процессор: от 1 ГГц;
- ОЗУ: 1 ГБ (для x32) или 2 ГБ (для x64);
- Место на жёстком диске: 32 ГБ;
- Видеокарта: DirectX версии 9 и выше;
- Разрешение монитора: минимум 800 x 600.
jQuery(document).ready(function() {
App.init();
//App.initScrollBar();
App.initAnimateDropdown();
OwlCarousel.initOwlCarousel();
//ProgressBar.initProgressBarHorizontal();
});
Следить за обновлениями Windows 10 очень важно, так как они приносят в систему новые функции и устраняют найденные ошибки. Именно поэтому компания Microsoft предоставляет несколько способов, позволяющих устанавливать последние версии Windows. Один из них — программа «Помощник».
«Помощник» — небольшая программа, не требующая установки. Она автоматически сканирует систему, выявляет наличие доступных обновлений и предлагает их пользователю, если, конечно, они были найдены. После того как последние версии будут найдены, начнётся их загрузка и установка. Весь процесс утилита выполняет сама: пользователю нужно лишь запустить её и подтвердить перезагрузку компьютера, необходимую для окончания установки обновлений.
Приложение делает практически то же самое, что и «Центр обновлений», встроенный во все версии Windows. Однако оно имеет другой дизайн и может сработать в том случае, когда «Центр обновлений» по каким-то причинам не способен найти или установить новые версии.
Загрузка приложения
Приложение бесплатно, поэтому загружать его стоит только с официального сайта Microsoft. Учтите, на данной странице представлено две программы: средство Update Assistant для обновления установленной Windows 10 и программа для перехода с предыдущей версии ОС на «десятку», расположенная ниже. Нас интересует первый вариант.
Установка обновлений
Для установки обновлений выполните следующее:
- Запустив приложение, подтвердите, что хотите выполнить обновление.
Нажимаем кнопку «Обновить сейчас» - Дождитесь, пока утилита убедится в том, что компьютер пригоден для установки последней версии Windows. Отказ вы получите только в том случае, если комплектующие ПК не соответствуют минимальным требованиям.
Дожидаемся окончания анализа компьютера - Начнётся загрузка обновлений. Процедура может длиться более часа: её длительность зависит от скорости интернета. После того как все файлы скачаются, вам предложат перезапустить компьютер или отложить его перезагрузку на определённое время.
Перезагружаем компьютер или устанавливаем время - Когда перезапуск окончится, обновления будут успешно установлены, а вы получите соответствующее уведомление от программы. На этом её задача выполнена, удалите её или отложите до следующего раза.
Программа уведомила вас, что обновления установлены
Видео: использование программы «Помощник по обновлению Windows 10»
Удаление папки Windows 10 Upgrade
После использования программы на диске C или в другом системном разделе появится папка Windows 10 Upgrade. В ней будут храниться файлы, необходимые для обновления, и само приложение.
Если вы уверены в том, что оно вам больше не понадобится, а освободить место на диске хочется, то эту папку можно удалить, выполнив следующие действия:
- Разверните «Панель управления».
Открываем «Панель управления» - Перейдите к блоку «Удаление программы».
Открываем раздел «Удаление программы» - Отыщите в списке программу Windows 10 Upgrade Assistant и выделите её, а после кликните по кнопке «Удалить» и подтвердите действие. После окончания зачистки папка пропадёт, но, возможно, потребуется перезагрузка компьютера.
Выбираем программу «Помощник по обновлению Windows 10» и кликаем «Удалить»
«Помощник по обновлению Windows 10» — удобная программа, заменяющая «Центр обновлений», когда в этом есть необходимость. Она бесплатна, её можно использовать много раз, а когда надобность в ней пропадёт, её можно удалить.
- Распечатать
Оцените статью:
- 5
- 4
- 3
- 2
- 1
(3 голоса, среднее: 2.7 из 5)
Поделитесь с друзьями!
Содержание:
- 1 Как установить «Помощник по обновлению до Windows 10»
- 2 Обновление с помощью Помощника
- 3 Как удалить Помощник по обновлению Windows 10
С недавнего времени обновление до последних версий Windows 10 стало производиться не с помощью привычного «Центра обновлений», а через специальную утилиту, называемую «Помощник по обновлению до Windows 10». Англоязычный вариант наименования приложения «Update assistant». Если вы используете самую свежую версию «десятки», то Помощник, скорее всего, уже установлен. По умолчанию после инсталляции он располагается на системном диске (обычно диск С) в папке Windows10Upgrade. Запуск приложения производится двойным кликом по файлу Windows10UpgraderApp.exe.
Если вы не обнаружили Помощник на своем компьютере, то можете легко скачать и установить его. Для этого перейдите на страницу https://www.microsoft.com/ru-ru/software-download/windows10 и нажмите кнопку «Обновить сейчас». Будет произведена загрузка установочного файла, который позволит инсталлировать утилиту. Как мы видим, все довольно просто.
Обновление с помощью Помощника
После запуска приложение определит текущую версию Windows 10 и предложит установить самую последнюю версию.
Апдейт инициируется кнопкой «Обновить сейчас», правда сначала будет проанализирована конфигурация компьютера на предмет соответствия требованиям операционной системы. Также Помощник проверит достаточно ли места на диске. Если будет выявлена какая-то проблема, то появится предупреждающая надпись, а сама процедура прервется. Наиболее часто загвоздка возникает из-за нехватки свободного дискового пространства для обновления. Пример появляющегося в этом случае сообщения приведен на скриншоте ниже.
После устранения всех несоответствий можно нажать «Попробовать еще раз», другой вариант – отменить обновление, а потом запустить его заново. Если Update Assistant на этот раз даст добро, начнется скачка и установка нужных файлов. Вы в это время можете работать с любыми приложениями, как если бы апдейт не производился.
Как удалить Помощник по обновлению Windows 10
Некоторые пользователи не видят необходимости в обновлении своей «десятки», поэтому стремятся удалить Update Assistant. Сделать это несложно, и никакой угрозы работоспособности системы подобная операция не несет. Удаляется Помощник так же, как и любое другое приложение. Открываем «Панель управления», а потом заходим в раздел «Программы и компоненты». В списке находим «Помощник по обновлению до Windows 10» и выделяем его.
Нажимаем сверху «Удалить/Изменить», после чего подтверждаем деинсталляцию нажатием кнопки «Удалить».
Папка Windows10Upgrade, содержащая файлы Update assistant, должна исчезнуть. Если этого не случилось, удаляем ее вручную, предварительно зайдя в свойства каталога и сняв на вкладке «Общие» отметку с пункта «Только для чтения».
Никаких отрицательных последствий для работы системы от удаления Помощника не будет.
Чтобы начать, перейдите на страницу загрузки Windows 10. Затем нажмите кнопку «Обновить сейчас» вверху страницы, чтобы загрузить инструмент «Помощник по обновлению». Запустите Помощник по обновлению, и он проверит, есть ли в системе оперативная память, процессор и дисковое пространство, чтобы определить, совместима ли она.
Чтобы установить новую версию Windows 10 с помощью Помощника по обновлению, выполните следующие действия:
- Откройте этот веб-сайт поддержки Microsoft.
- Щелкните кнопку Обновить сейчас.
- Дважды щелкните файл Windows10Upgrade, чтобы запустить помощник.
- Нажмите кнопку «Обновить сейчас».
- Нажмите кнопку Далее.
- Нажмите кнопку «Перезагрузить сейчас».
Что такое помощник Центра обновления Windows?
Помощник по обновлению Windows 10 — это встроенный инструмент управления обновлениями, призванный помочь отдельным пользователям следить за обновлениями ОС по мере их публикации корпорацией Майкрософт. Пользователи могут настроить автоматическую загрузку обновлений и управлять сроками обновления с помощью этого инструмента.
Где кнопка обновления Windows?
Центр обновления Windows автоматически устанавливает важные обновления по мере их появления. Нажмите кнопку «Пуск», затем выберите «Настройки»> «Обновление и безопасность»> «Центр обновления Windows». Если вы хотите проверить наличие обновлений вручную, выберите Проверить наличие обновлений.
Безопасно ли использовать помощник Центра обновления Windows?
Использование помощника по обновлению Windows для обновления вашей версии безопасно, это не повлияет на работу вашего компьютера, и его совершенно безопасно использовать для обновления вашей системы с 1803 до 1809.
Стоит ли мне оставить помощника по обновлению Windows 10?
Помощник по обновлению Windows 10 позволяет пользователям обновлять Windows 10 до последних сборок. Таким образом, вы можете обновить Windows до последней версии с помощью этой утилиты, не дожидаясь автоматического обновления. Однако помощник по обновлению вряд ли необходим, поскольку обновления в конечном итоге будут доступны вам без него.
Могу ли я скачать Windows 10 бесплатно 2020?
С учетом этого предостережения, вот как вы получите бесплатное обновление до Windows 10: нажмите здесь ссылку на страницу загрузки Windows 10. Нажмите «Загрузить инструмент сейчас» — будет загружен Windows 10 Media Creation Tool. По завершении откройте загрузку и примите условия лицензии.
Где помощник Центра обновления Windows сохраняет файлы?
Итак, когда вы загружаете Помощник по обновлению Windows 10, он загружает файл размером примерно 5 МБ, который после запуска создает на диске C папку с именем «Windows10Upgrade», в которой есть все необходимые файлы и само приложение.
Как загрузить помощник по обновлению до Windows 10?
Для этого нажмите кнопку «Пуск» и выберите «Параметры»> «Система»> «О программе». Помощник по обновлению (обновление Windows 10 2021) может помочь вам выполнить обновление до последней версии Win10. Чтобы начать, нажмите Загрузить и обновить сейчас.
Что произойдет, если я удалю помощника по обновлению Windows 10?
Помощник по обновлению Windows 10 будет мертв навсегда, и вы сможете использовать свой отлично работающий компьютер как есть неограниченное время без перебоев.
Удаляет ли файлы помощник Центра обновления Windows?
щелчок по обновлению сейчас не приведет к удалению ваших файлов, но удалит несовместимое программное обеспечение и поместит файл на рабочий стол со списком удаленного программного обеспечения.
Это нормально, что Центр обновления Windows занимает часы?
Время, необходимое для обновления, зависит от множества факторов, включая возраст вашего компьютера и скорость вашего интернет-соединения. Хотя для некоторых пользователей это может занять несколько часов, но для многих пользователей это занимает более 24 часов, несмотря на хорошее подключение к Интернету и высокопроизводительный компьютер.
Где найти Центр обновления Windows в Windows 10?
Чтобы управлять своими параметрами и просматривать доступные обновления, выберите Проверить наличие обновлений Windows. Или нажмите кнопку «Пуск» и выберите «Настройки»> «Обновление и безопасность»> «Центр обновления Windows».
Как открыть Центр обновления Windows в 2016 году?
Чтобы установить обновления в Server 2016:
- Откройте приложение настроек.
- Перейти к обновлениям внизу.
- Нажмите «Проверить наличие обновлений».
- Установите обновления.
14 окт. 2016 г.
Не можете найти Центр обновления Windows?
Откройте приложение «Настройки» и перейдите в раздел «Обновление и безопасность». Выберите Устранение неполадок на левой панели. Выберите Центр обновления Windows из списка справа и нажмите кнопку «Запустить средство устранения неполадок». Следуйте инструкциям на экране, чтобы выполнить средство устранения неполадок.
Microsoft выпустила Windows 10 October 2020 Update (версия 20H2). Оно представляет собой второе и последнее обновление операционной системы в этом году. Первым стало May 2020 Update.
Обновление будет происходить постепенно — на большинстве устройств Windows 10 20H2 build 19042 станет доступной в течение нескольких дней, но потребуется несколько недель, прежде чем обновление будет установлено на всех поддерживаемых устройствах. Однако, получить осенний патч можно принудительно, не дожидаясь своей очереди.
В этом руководстве по Windows 10 мы расскажем, как скачать и установить обновление Windows 10 October 2020 Update на компьютер тремя способами: через Центр обновления Windows, используя помощник или утилиту Media Creation Tool.
Содержание
- Обновление с помощью Центра обновления Windows
- Установка 20H2 с помощью помощника обновления Windows 10
- Как скачать и установить Windows 10 October 2020 Update утилитой Media Creation Tool
Обновление с помощью Центра обновления Windows
Самый простой способ установить Windows 10 October 2020 Update — терпеливо ждать, пока вы не получите уведомление в Центре обновления Windows.
Однако, если вы не видите уведомления, но желаете скачать и установить Windows 10 version 20H2, можно попробовать принудительно выполнить обновление с помощью Центра обновления Windows.
Чтобы установить 20H2 с помощью Центра обновления Windows, выполните следующие действия:
- Откройте Параметры.
- Перейдите в разел Обновление и безопасность.
- В Центре обновления Windows нажмите кнопку Проверить наличие обновлений.
- После проверки вы увидите Windows 10 версии 20H2. Нажмите кнопку Загрузить и установить.
После того, как загрузка завершится, нажмите Перезагрузить сейчас для завершения установки October 2020 Update.
Если используется обновление за ноябрь 2019 года, Центр обновления Windows сначала установит обновление за май 2020 года (May 2020 Update). Только после этого станет доступно 20H2.
Если идут дни, но вы не получаете уведомление о доступности патча в Центре обновления Windows, вероятно устройство пока не поддерживает Windows 10 20H2 build 19042 (несовместимость с программным обеспечением или конфигурацией оборудования).
В этом случае можно использовать два других способоа. Но не рекомендуется принудительно устанавливать патч, поскольку могут возникнуть неожиданные проблемы.
Установка 20H2 с помощью помощника обновления Windows 10
Чтобы скачать Windows 10 20H2 October 2020 Update с официального сайта Microsoft, используя инструмент «Помощник по обновлению Windows 10», выполните следующие действия:
- Перейдите на сайт Microsoft по ссылке https://www.microsoft.com/ru-ru/software-download/windows10.
Источник: WinNOTE - Нажмите кнопку Обновить сейчас, чтобы скачать помощника.
- Загрузится файл Windows10Upgrade (6 МБ) — это установщик. Запустите его.
Источник: WinNOTE - Нажмите кнопку Обновить сейчас, компьютер будет проверен на совместимость.
Источник: WinNOTE - Щёлкните Далее либо подождите несколько секунд когда загрузка 20H2 начнётся автоматически.
- После того как файлы будут загружены, нажмите Перезагрузить сейчас.
После выполнения этих шагов, помощник загрузит файлы и установит октябрьское обновление, сохранив личные файлы, приложения и настройки операционной системы.
Помощник следует использовать в том случае, если у вас стоит версия 1909 или более ранняя. Если вы работаете на May 2020 Update, инструмент выполнит полную переустановку операционной системы, что займет намного больше времени.
Как скачать и установить Windows 10 October 2020 Update утилитой Media Creation Tool
Можно использовать утилиту Media Creation Tool для чистой установки 20H2. Перед началом рекомендуется создать резервную копию.
Чтобы обновить Windows 10 до 20H2 с помощью Media Creation Tool, выполните следующие действия:
- Перейдите на сайт Microsoft по ссылке https://www.microsoft.com/ru-ru/software-download/windows10.
- Нажмите Скачать средство сейчас, чтобы скачать установщик MCT.
Источник: WinNOTE - Загрузится файл MediaCreationTool20H2.exe. Запустите его, примите условия лицензии.
- Выберите вариант Обновить этот компьютер сейчас.
Источник: WinNOTE - Начнётся процесс загрузки и установки октябрьского обновления для Windows 10.
После выполнения этих шагов, Media Creation Tool начнет процесс обновления до Windows 10 версии 20H2 с сохранением приложений, настроек и личных файлов.
Как в случае с помощником, использовать Media Creation Tool нужно только в том случае, если на устройстве установлена версия 1909 или более ранняя. Если у вас May 2020 Update, нужно использовать установку первым способом — через Центр обновления Windows, так как Media Creation Tool выполнит полную переустановку, в которой нет необходимости.
Привет, друзья. Microsoft не изменяет традиции поставки дважды в год масштабных функциональных обновлений, повышающих текущую версию Windows 10 до последней. И каждый из вас, кто захочет обновить систему до новой версии, сможет это сделать путём установки последней с нуля, либо же путём обновления с сохранением всего, что есть в системе – пользовательского профиля, настроек, установленных программ, личных файлов на диске С. И вот, собственно, о последнем варианте заполучения новейшей версии Windows 10 мы и поговорим ниже. Заполучить новую версию системы путём обновления можно четырьмя разными способами. Windows 10 – вещь капризная, в её работе не всё бывает гладко, а обновляться надо дважды в год. Так что все четыре способа обновления и берите на заметку. Поехали…
Но, прежде чем мы приступим к рассмотрению непосредственно темы статьи, поговорим об общих моментах и некоторых нюансах этой темы.
Примечание: друзья, это обновлённая публикация. Предлагаемая ниже четвёрка способов обновления Windows 10 до последней версии была и ранее описана на нашем сайте, но некоторые инструкции со временем устарели. Все четыре предлагаемые ниже способа обновления Windows 10 на дату этой отредактированной публикации перепроверены, они работают, их мануалы освежены в соответствии с изменившейся работой используемых инструментов. Ну и, соответственно, всё описанное ниже в конкретных шагах актуально на момент выхода версии Windows 10 2004.
Итак, друзья, процесс обновления Windows 10 до последней версии, что важно о нём знать? При любом раскладе этот процесс – риск. Потенциально после обновления система может начать работать с тормозами, багами, могут быть проблемы с драйверами и работой отдельных устройств компьютера. Накатывать обновлённую версию Windows 10 всегда лучше начисто, с форматированием диска С. А чтобы не делать это каждые полгода, мы можем ставить новую версию раз в год или полтора. В 2019 году Microsoft отменила обязательность установки полугодичных масштабных обновлений на протяжении срока поддержки текущей версии Windows 10, который в основном составляет 18 месяцев со дня релиза этой версии. Теперь в рамках этих 18 месяцев обновление до последней версии является делом добровольным, инициируемым нами, пользователями.
Примечание: друзья, если вы не знаете, какая у вас сейчас стоит версия Windows 10, не имеете представления о её сроке поддержки, вам нужно сначала узнать свою текущую версию. Делается это в системном приложении «Параметры» по пути «Система – О системе». 
winver
Если вы всё же решили обновиться до самой последней версии Windows 10, настоятельно рекомендую вам прежде посмотреть публикацию нашего сайта «Как правильно устанавливать функциональные обновления Windows 10». В ней вы найдёте мануал по откату обновлённой версии к исходной на случай неудачного обновления, рекомендации по самому процессу обновления и созданию системного бэкапа перед этим рисковым мероприятием.
Итак, обновление Windows 10 до последней версии. Этот процесс, как упомянуто, имеет риски, но он же и имеет огромное преимущество в виде сохранения рабочего состояния нашего компьютера. Нам не нужно ничего переустанавливать, заново настраивать систему, выискивать на диске С важные данные и помещать их куда-то на время переустановки системы.
Как происходит этот процесс? У него несколько этапов:
-
Первый – скачивание обновления с Интернета или подготовка локальной программы установки (если мы обновляемся с установочного ISO). Здесь будут разные механизмы в зависимости от выбранного способа обновления, собственно, о чём мы и будем говорить ниже при рассмотрении самих этих способов;
-
Второй – установка обновления, она обычно происходит в предзагрузочном режиме, на синем фоне с индикатором прогресса установки.
-
Третий – внедрение обновлений, обычно идёт в том же предзагрузочном режиме, на сиреневом фоне с индикатором прогресса работы с обновлениями;
-
Четвёртый – предфинальный этап, здесь уже задействуется пользовательский профиль, и проводятся последние обновления, затрагивающие в том числе и профиль;
-
Пятый — финальный этап.
И всё: далее мы лицезрим рабочий стол Windows 10 в её новой версии. 
Самый простой способ – это с помощью центра обновления Windows 10. Но вы не сможете им обновиться, когда захотите, например, сразу же после релиза очередного полугодичного обновления. Вам нужно ждать, пока развёртывание обновления будет доступно для вашего компьютера. А доступно ли оно вам, вы можете проверить в центре обновления. Идёте в системное приложение «Параметры» по пути «Обновление и безопасность – Центр обновления Windows». Жмёте кнопку «Проверка наличия обновлений».

Второй способ обновления Windows 10 до новой версии мы можем использовать, когда захотим. Даже в первый день релиза полугодичного масштабного обновления. Идём на сайт Microsoft, на страницу загрузки официального дистрибутива Windows 10:
Жмём «Обновить сейчас». 




Альтернативный утилите Windows 10 Upgrade способ обновления Windows 10 до последней версии – использование утилиты Media Creation Tool для создания установочного носителя системы. Обе эти утилиты работают по единому принципу загрузки с Интернета файлов обновления, но всё же это разные инструменты. И там, где не сработал один, возможно, сработает другой. Идём, опять же, на сайт Microsoft, на страницу загрузки официального дистрибутива Windows 10:
Жмём «Скачать средство сейчас». 







Ну и, наконец, последний способ обновления Windows 10 до последней версии – с помощью установочного ISO-образа новой версии Windows 10. На мой взгляд, самый оптимальный. Почему? Потому что он использует локальный образ новой установки системы.
Друзья, во-первых, этот способ можно использовать без Интернета, заранее скачав ISO-образ или привнеся его на флешке с другого устройства, где есть безлимитный Интернет, ну или вообще есть Интернет. Во-вторых, процесс обновления с использованием этого способа в целом пройдёт быстрее: никаким утилитам не нужно будет тянуть файлы обновления с Интернета и подготавливать временный образ новой установки Windows 10. Цельный ISO-образ последней версии скачается гораздо быстрее, и он сам же и будет образом новой установки. Более того, рассмотренные выше средства обновления все те данные, что они тянут с Интернета, необходимые им для выполнения своей задачи, складируют нигде иначе, как на диске С. И, как вы понимаете, это не пару Мб, а несколько Гб — минимум 3 Гб. Если вы из тех, кто заботится о ресурсе своего SSD, выделенного только под систему, вы скачаете установочный ISO на файлопомоечный HDD и избежите ненужной перезаписи данных. Ну и в-третьих, после обновления с использованием ISO не надо будет чистить систему от файлов установки Windows.
Для использования этого способа нам, соответственно, нужно скачать установочный ISO-образ Windows 10. Как его скачать с сайта Microsoft, смотрите в отдельной статье «Как скачать ISO-образы дистрибутива Windows 10». На скачанном ISO делаем двойной клик, чтобы смонтировать его. Заходим в проводнике на смонтированный образ. Запускаем в корне образа файл «setup.exe». 




После выхода первого крупного апдейта Anniversary для «десятки», сравнимого с SP1 для ее предшественников, пользователи смогли познакомиться с таким приложением, как Помощник по обновлению Windows 10.
Апрель 2017 ознаменовался появлением второго крупного пакета обновлений для Windows 10, сравнимым с SP2. Рассмотрим, как эта утилита работает и действительно ли она такая удобная, как утверждают в Microsoft.
Для получения очередного крупного апгрейда выполняем следующую инструкцию.
1. Переходим на официальную страницу загрузки «Ассистента» по адресу https://www.microsoft.com/ru-ru/software-download/windows10.
Загружать средство обновления со сторонних ресурсов крайне не рекомендуется — очень высок процент вирусного и прочего вредоносного ПО маскируется под помощника по обновлению.
2. Нажимаем по пиктограмме «Обновить сейчас».
3. Дожидаемся завершения скачивания утилиты Update Assistant.
При использовании Edge придется подтвердить загрузку исполняемого файла.
4. Запускаем полученный файл.
5. В окне помощника жмём «Обновить сейчас» для установки обновлений последней версии Windows 10.
Вследствие, программа запустит процесс проверки параметров компьютера и его состояния минимальным требованиям для работы Виндовс 10. Обычно этот этап проходит гладко, а проблемами становятся:
- отсутствие лицензионного ключа;
- недостаток свободного дискового пространства.
На эти моменты обращайте внимание заранее.
5. Если первая попытка была неудачной, после исправления ситуации жмем «Попробовать еще раз».
Процесс загрузки недостающих файлов и их установки запущен. Все пользовательские данные будут в целости и сохранности, а приложения — продолжат работать, как и до этого.
При необходимости (новая система не понравилась или ее работа проблематична) Windows 10 можно откатить в любое время. Главное, чтобы папка Windows.old не изменялась пользователем. Откат осуществляется через пункт Параметров «Обновление и безопасность».
Как навсегда удалить советника по переходу на новую версию
Вследствие функционирования помощника появляется новая директория Windows10Upgrade что это за новая папка и зачем она нужна, рассмотрим в этом подразделе. Каталог временно хранит в себе необходимые для обновления операционной системы файлы, и появляется в корне системного тома в момент запуска мастера по обновлению или Media Creation Tool (на отличных от «десятки» системах).
Папка Windows Upgrade не нужна ОС после успешного завершения обновления или его прерывания. Если думаете, можно ли удалить этот каталог, делайте это, без сомнений, ведь он не нужен никому, а лишь засоряет системный том. Также на эту тему: «Как удалить папку Windows10Upgrade».
1. Открываем «Панель управления» используя поиск на «Панели задач».
2. Из перечня выбираем пункт «Программы и компоненты».
3. Находим автономный установщик обновлений до Windows 10 Creators Update».
4. Жмем по нему и нажимаем «Удалить/изменить».
5. Подтверждаем выполнение действия, кликнув «Удалить».
Вследствие этого произойдет процесс удаления программы. После этого каталог Windows10Upgrade можно будет удалить вручную через проводник или файловый менеджер, если папка не будет удалена автоматически.