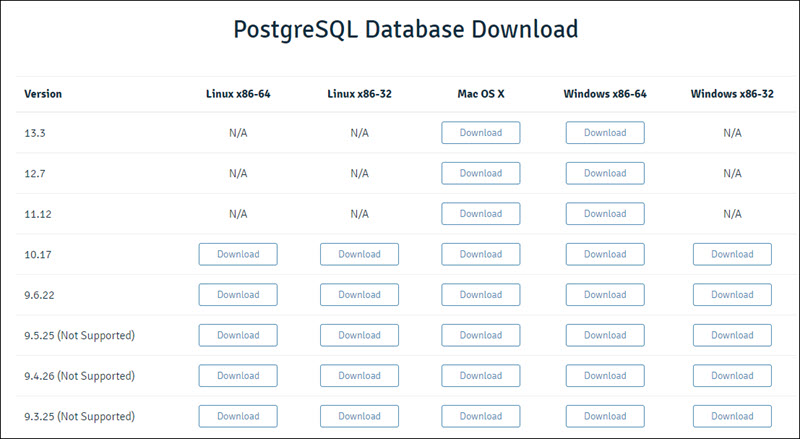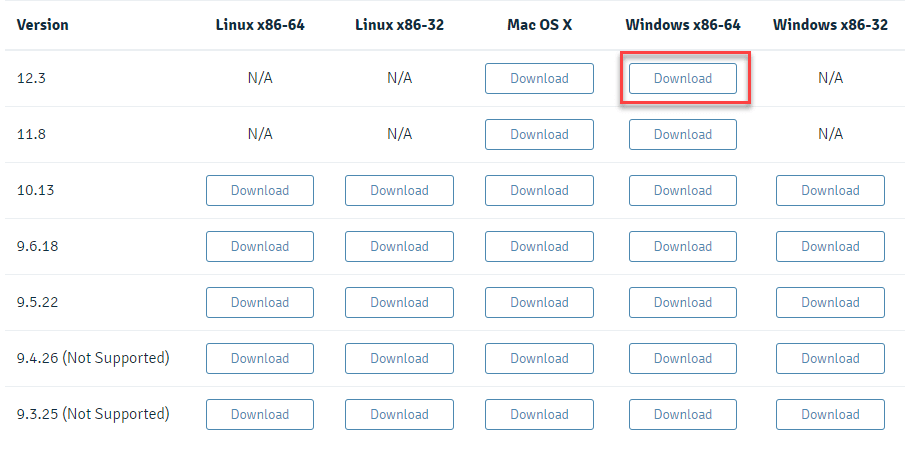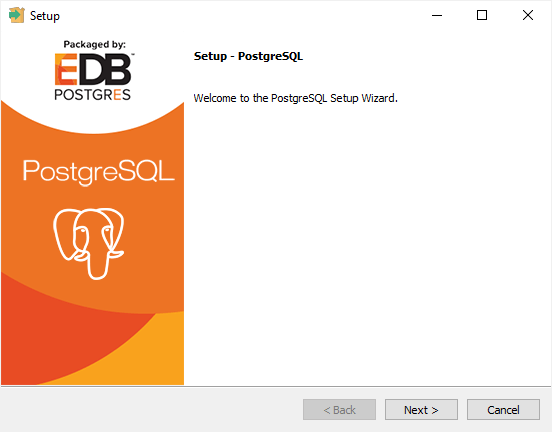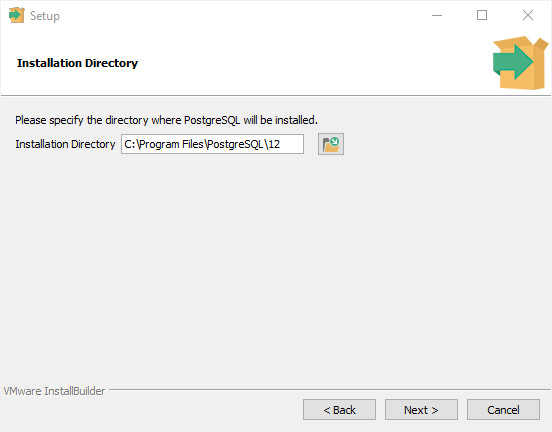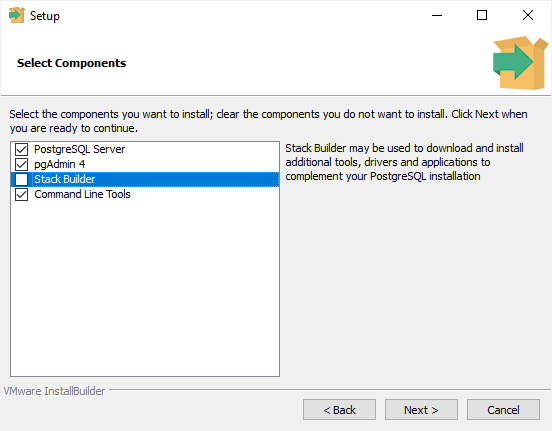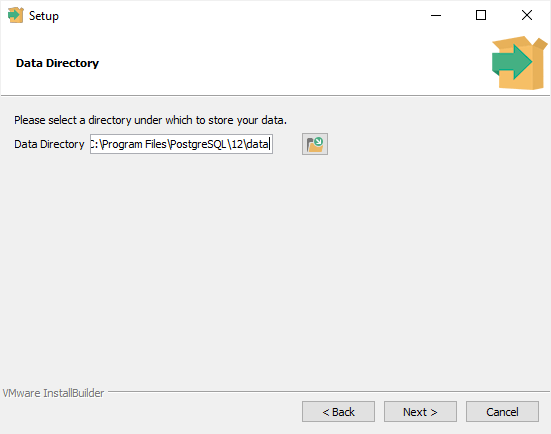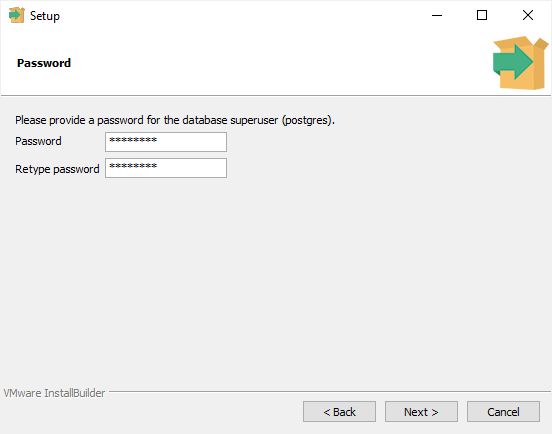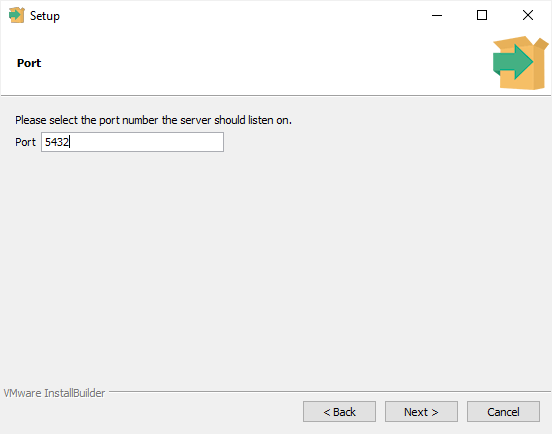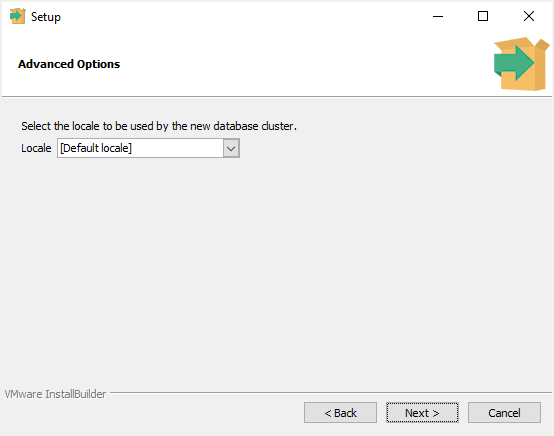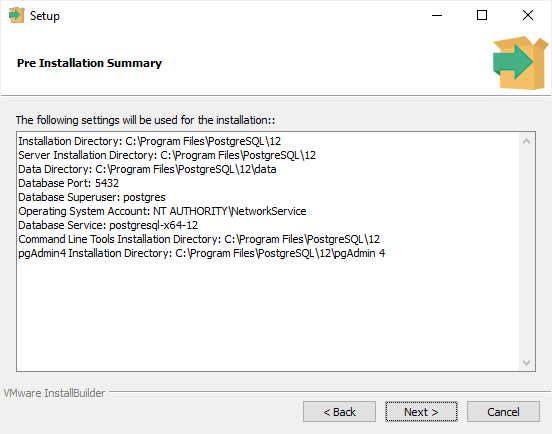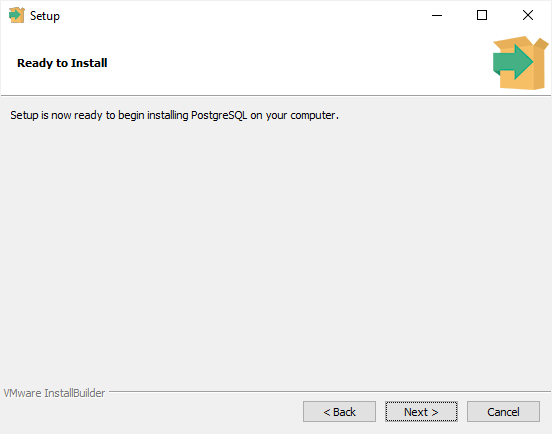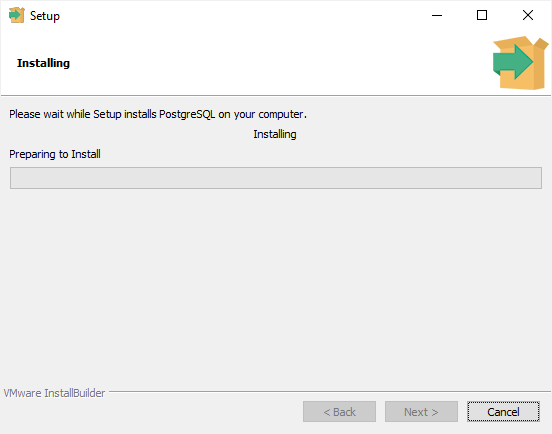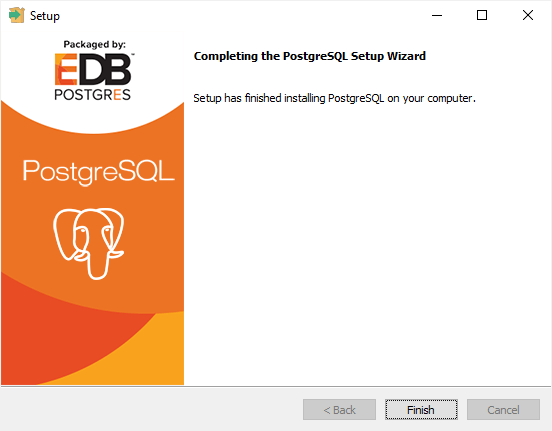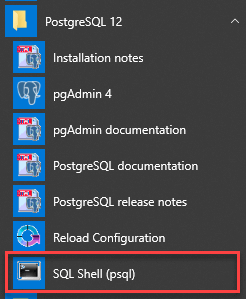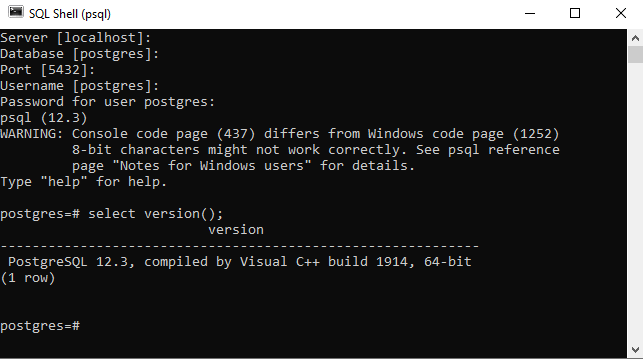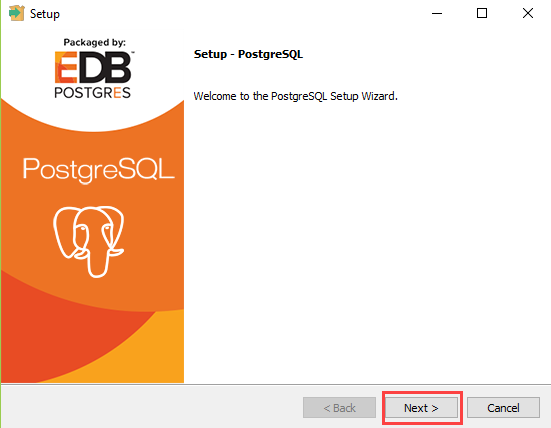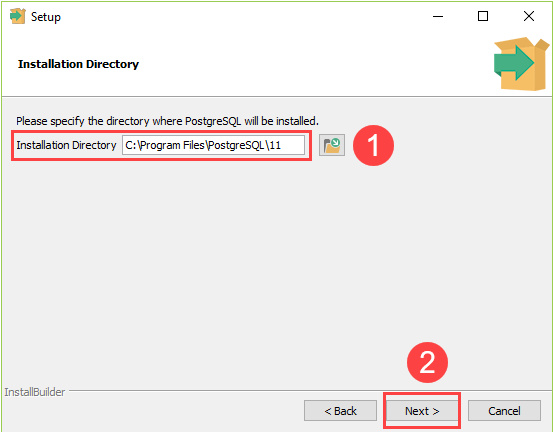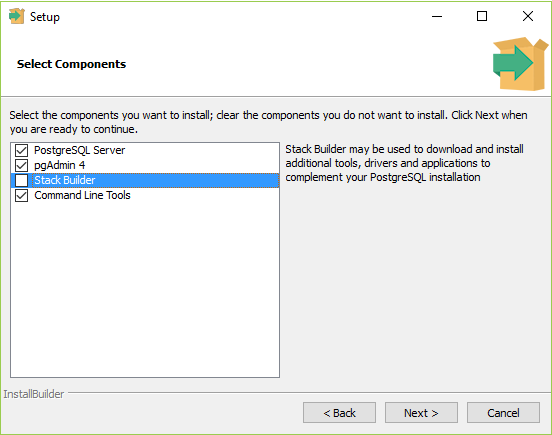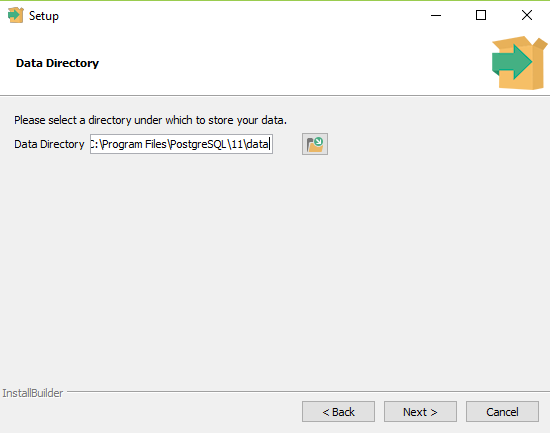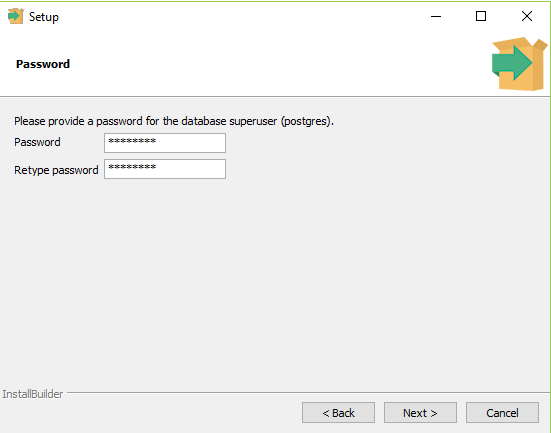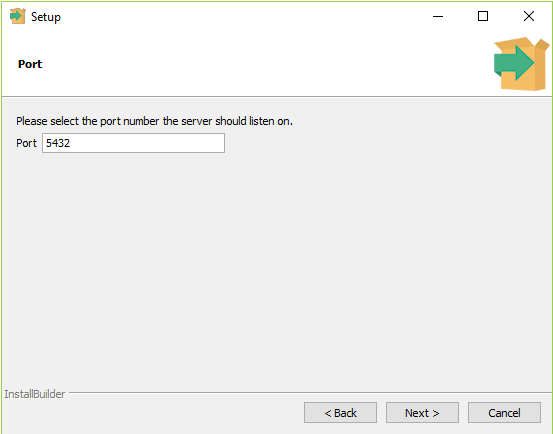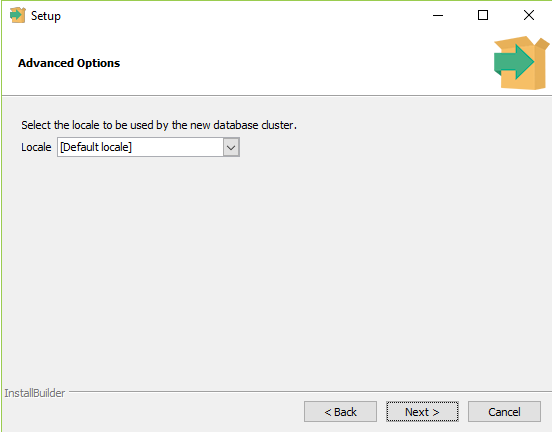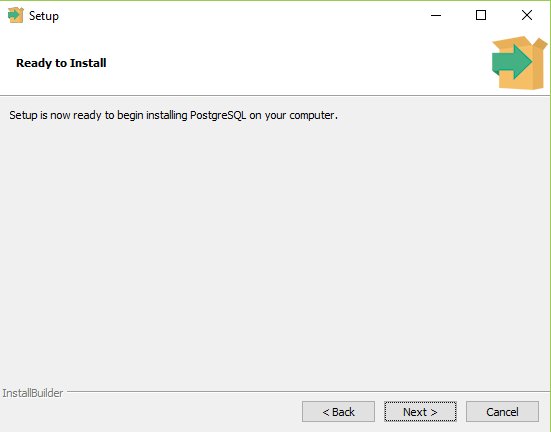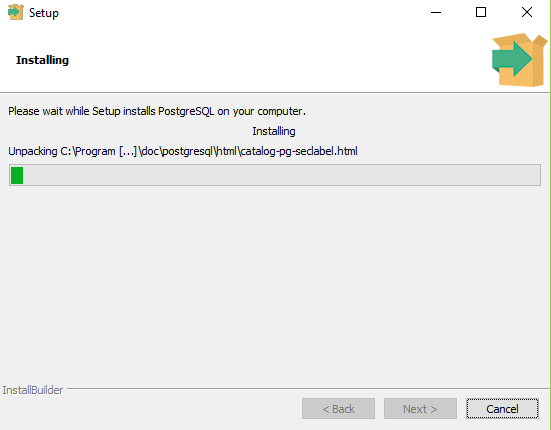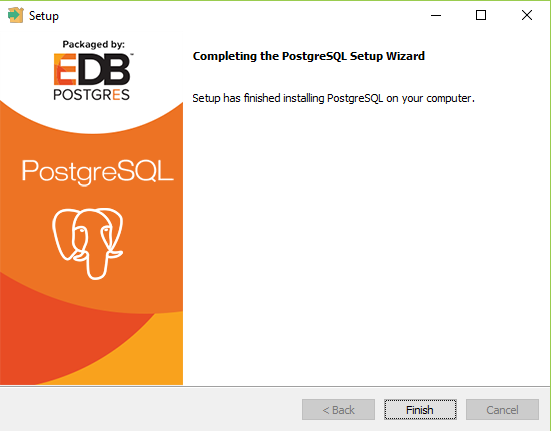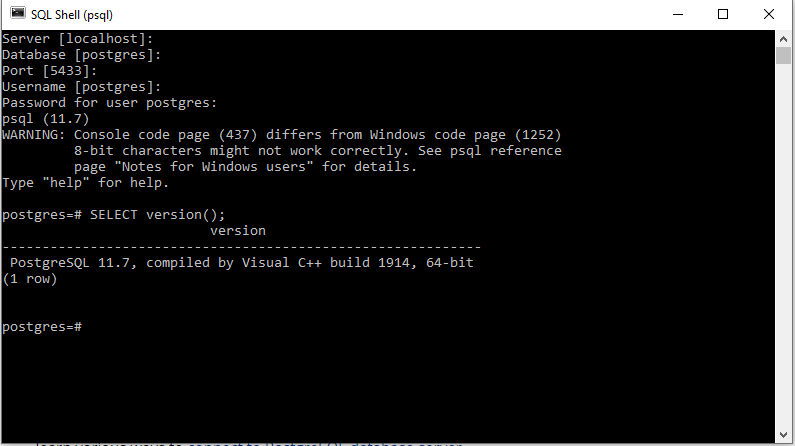Interactive installer by EDB
Download the installer
certified by EDB for all supported PostgreSQL versions.
Note! This installer is hosted by EDB and not on the PostgreSQL community servers.
If you have issues with the website it’s hosted on, please contact
webmaster@enterprisedb.com.
This installer includes the PostgreSQL server, pgAdmin; a graphical tool for managing and developing
your databases, and StackBuilder; a package manager that can be used to download and install
additional PostgreSQL tools and drivers. Stackbuilder includes management,
integration, migration, replication, geospatial, connectors and other tools.
This installer can run in graphical or silent install modes.
The installer is designed to be a straightforward, fast way to get up and running with
PostgreSQL on Windows.
Advanced users can also download a
zip archive
of the binaries, without the installer.
This download is intended for users who wish to include PostgreSQL as part of another application installer.
Platform support
The installers are tested by EDB on the following platforms.
They can generally be expected to run on other comparable versions,
for example, desktop releases of Windows:
| PostgreSQL Version | 64 Bit Windows Platforms | 32 Bit Windows Platforms |
|---|---|---|
| 15 | 2019, 2016 | |
| 14 | 2019, 2016 | |
| 13 | 2019, 2016 | |
| 12 | 2019, 2016, 2012 R2 | |
| 11 | 2019, 2016, 2012 R2 | |
| 10 | 2016, 2012 R2 & R1, 7, 8, 10 | 2008 R1, 7, 8, 10 |
Приветствую Вас на сайте Info-Comp.ru! В этом материале мы с Вами подробно рассмотрим процесс установки PostgreSQL 12 на операционную систему Windows 10. Кроме этого мы также установим и настроим pgAdmin 4 – это стандартный и бесплатный графический инструмент управления СУБД PostgreSQL, который мы можем использовать для написания SQL запросов, разработки процедур, функций, а также для администрирования PostgreSQL.
Содержание
- Что такое PostgreSQL?
- Системные требования для установки PostgreSQL 12 на Windows
- Установка PostgreSQL 12 и pgAdmin 4 на Windows 10
- Шаг 1 – Скачивание установщика для Windows
- Шаг 2 – Запуск установщика PostgreSQL
- Шаг 3 – Указываем каталог для установки PostgreSQL 12
- Шаг 4 – Выбираем компоненты для установки
- Шаг 5 – Указываем каталог для хранения файлов баз данных
- Шаг 6 – Задаем пароль для системного пользователя postgres
- Шаг 7 – Указываем порт для экземпляра PostgreSQL
- Шаг 8 – Указываем кодировку данных в базе
- Шаг 9 – Проверка параметров установки PostgreSQL
- Шаг 10 – Запуск процесса установки
- Шаг 11 – Завершение установки
- Запуск и настройка pgAdmin 4
- Подключение к серверу PostgreSQL 12
- Установка русского языка в pgAdmin 4
- Пример написания SQL запроса в Query Tool (Запросник)
- Видео-инструкция – Установка PostgreSQL 12 и pgAdmin 4 на Windows 10
PostgreSQL — это бесплатная объектно-реляционная система управления базами данных (СУБД). PostgreSQL реализована для многих операционных систем, например, таких как: BSD, Linux, macOS, Solaris и Windows.
В PostgreSQL используется язык PL/pgSQL.
Заметка!
- Что такое СУБД
- Что такое SQL
- Что такое T-SQL
PL/pgSQL – это процедурное расширение языка SQL, разработанное и используемое в СУБД PostgreSQL.
Язык PL/pgSQL предназначен для создания функций, триггеров, он добавляет управляющие структуры к языку SQL, и он помогает нам выполнять сложные вычисления.
PostgreSQL — одна из самых популярных систем управления базами данных (ТОП 5 популярных систем управления базами данных).
На момент написания статьи самая актуальная версия PostgreSQL 12, именно ее мы и будем устанавливать.
Системные требования для установки PostgreSQL 12 на Windows
PostgreSQL 12 можно установить не на все версии Windows, в частности официально поддерживаются следующие версии и только 64 битные:
- Windows Server 2012 R2;
- Windows Server 2016;
- Windows Server 2019.
Как видим, в официальном перечне нет Windows 10, однако установка на данную систему проходит без проблем, как и последующее функционирование PostgreSQL.
Кроме этого есть и другие требования:
- Процессор как минимум с частотой 1 гигагерц;
- 2 гигабайта оперативной памяти;
- Как минимум 512 мегабайт свободного места на диске (рекомендуется больше для установки дополнительных компонентов);
- Также рекомендовано, чтобы все обновления операционной системы Windows были установлены.
Установка PostgreSQL 12 и pgAdmin 4 на Windows 10
Итак, давайте перейдем к процессу установки, и рассмотрим все шаги, которые необходимо выполнить, чтобы установить PostgreSQL 12 и pgAdmin 4 на Windows 10.
Шаг 1 – Скачивание установщика для Windows
Как было уже отмечено, PostgreSQL реализован для многих платформ, но, так как мы будем устанавливать PostgreSQL на Windows, нам, соответственно, нужен установщик под Windows. Скачать данный дистрибутив можно, конечно же, с официального сайта PostgreSQL, вот страница загрузки — https://www.postgresql.org/download/windows/
После перехода на страницу необходимо нажимать на ссылку «Download the installer», в результате Вас перенесёт на сайт компании EnterpriseDB, которая и подготавливает графические дистрибутивы PostgreSQL для многих платформ, в том числе и для Windows, поэтому можете сразу переходить на этот сайт, вот ссылка на страницу загрузки https://www.enterprisedb.com/downloads/postgres-postgresql-downloads
Здесь Вам необходимо выбрать версию PostgreSQL и платформу, в нашем случае выбираем PostgreSQL 12 и Windows x86-64.
В итоге должен загрузиться файл postgresql-12.2-2-windows-x64.exe размером примерно 191 мегабайт (на момент написания статьи доступна версия 12.2-2).
Шаг 2 – Запуск установщика PostgreSQL
Теперь, чтобы начать установку, необходимо запустить скаченный файл (установка PostgreSQL требует прав администратора).
После запуска откроется окно приветствия, нажимаем «Next».
Заметка! Установка и настройка PostgreSQL 12 на Debian 10.
Шаг 3 – Указываем каталог для установки PostgreSQL 12
Далее, в случае необходимости мы можем указать путь к каталогу, в который мы хотим установить PostgreSQL 12, однако можно оставить и по умолчанию.
Нажимаем «Next».
Шаг 4 – Выбираем компоненты для установки
Затем выбираем компоненты, которые нам необходимо установить, для этого оставляем галочки напротив нужных нам компонентов, а обязательно нам нужны PostgreSQL Server и pgAdmin 4. Утилиты командной строки и Stack Builder устанавливайте по собственному желанию, т.е. их можно и не устанавливать.
Нажимаем «Next».
Заметка! Если Вас интересует язык SQL, то рекомендую почитать книгу «SQL код» – это самоучитель по языку SQL для начинающих программистов. В ней очень подробно рассмотрены основные конструкции языка.
Шаг 5 – Указываем каталог для хранения файлов баз данных
На этом шаге нам необходимо указать каталог, в котором по умолчанию будут располагаться файлы баз данных. В случае тестовой установки, например, для обучения, можно оставить и по умолчанию, однако «боевые» базы данных всегда должны храниться в отдельном месте, поэтому, если сервер PostgreSQL планируется использовать для каких-то других целей, лучше указать отдельный диск.
Нажимаем «Next».
Шаг 6 – Задаем пароль для системного пользователя postgres
Далее нам нужно задать пароль для пользователя postgres – это администратор PostgreSQL Server с максимальными правами.
Вводим и подтверждаем пароль. Нажимаем «Next».
Заметка! Как создать таблицу в PostgreSQL с помощью pgAdmin 4.
Шаг 7 – Указываем порт для экземпляра PostgreSQL
На данном шаге в случае необходимости мы можем изменить порт, на котором будет работать PostgreSQL Server, если такой необходимости у Вас нет, то оставляйте по умолчанию.
Нажимаем «Next».
Шаг 8 – Указываем кодировку данных в базе
Затем мы можем указать конкретную кодировку данных в базе, для этого необходимо выбрать из выпадающего списка нужную Locale.
Однако можно оставить и по умолчанию, жмем «Next».

Шаг 9 – Проверка параметров установки PostgreSQL
Все готово к установке, на данном шаге проверяем введенные нами ранее параметры и, если все правильно, т.е. все то, что мы и вводили, нажимаем «Next».
Шаг 10 – Запуск процесса установки
Далее появится еще одно дополнительное окно, в котором мы должны нажать «Next», чтобы запустить процесс установки PostgreSQL на компьютер.
Установка началась, она продлится буквально минуту.
Шаг 11 – Завершение установки
Когда отобразится окно с сообщением «Completing the PostgreSQL Setup Wizard», установка PostgreSQL 12, pgAdmin 4 и других компонентов будет завершена.
Также в этом окне нам предложат запустить Stack Builder для загрузки и установки дополнительных компонентов, если Вам это не нужно, то снимайте галочку «Lanch Stack Builder at exit?».
Нажимаем «Finish».
Заметка! Как перенести базу данных PostgreSQL на другой сервер с помощью pgAdmin 4.
Запуск и настройка pgAdmin 4
PostgreSQL 12 и pgAdmin 4 мы установили, теперь давайте запустим pgAdmin 4, подключимся к серверу и настроим рабочую среду pgAdmin.
Чтобы запустить pgAdmin 4, зайдите в меню пуск, найдите пункт PostgreSQL 12, а в нем pgAdmin 4.
Подключение к серверу PostgreSQL 12
pgAdmin 4 имеет веб интерфейс, поэтому в результате у Вас должен запуститься браузер, а в нем открыться приложение pgAdmin 4.
При первом запуске pgAdmin 4 появится окно «Set Master Password», в котором мы должны задать «мастер-пароль», это можно и не делать, однако если мы будем сохранять пароль пользователя (галочка «Сохранить пароль»), например, для того чтобы каждый раз при подключении не вводить его, то настоятельно рекомендуется придумать и указать здесь дополнительный пароль, это делается один раз.
Вводим и нажимаем «ОК».
Чтобы подключиться к только что установленному локальному серверу PostgreSQL в обозревателе серверов, щелкаем по пункту «PostgreSQL 12».
В итоге запустится окно «Connect to Server», в котором Вам нужно ввести пароль системного пользователя postgres, т.е. это тот пароль, который Вы придумали, когда устанавливали PostgreSQL. Вводим пароль, ставим галочку «Save Password», для того чтобы сохранить пароль и каждый раз не вводить его (благодаря функционалу «мастер-пароля», все сохраненные таким образом пароли будут дополнительно шифроваться).
Нажимаем «OK».
В результате Вы подключитесь к локальному серверу PostgreSQL 12 и увидите все объекты, которые расположены на данном сервере.
Заметка! Как создать базу данных в PostgreSQL с помощью pgAdmin 4.
Установка русского языка в pgAdmin 4
Как видите, по умолчанию интерфейс pgAdmin 4 на английском языке, если Вас это не устраивает, Вы можете очень просто изменить язык на тот, который Вам нужен. pgAdmin 4 поддерживает много языков, в том числе и русский.
Для того чтобы изменить язык pgAdmin 4, необходимо зайти в меню «File -> Preferences».
Затем найти пункт «User Languages», и в соответствующем поле выбрать значение «Russian». Для сохранения настроек нажимаем «Save», после этого перезапускаем pgAdmin 4 или просто обновляем страницу в браузере.
В результате pgAdmin 4 будет русифицирован.
Заметка! Как создать составной тип данных в PostgreSQL.
Пример написания SQL запроса в Query Tool (Запросник)
Для того чтобы убедиться в том, что наш сервер PostgreSQL работает, давайте напишем простой запрос SELECT, который покажет нам версию сервера PostgreSQL.
Для написания SQL запросов в pgAdmin 4 используется инструмент Query Tool или на русском «Запросник», его можно запустить с помощью иконки на панели или из меню «Инструменты».
После того как Вы откроете Query Tool, напишите
SELECT VERSION()
Этот запрос показывает версию PostgreSQL.
Как видите, все работает!
Видео-инструкция – Установка PostgreSQL 12 и pgAdmin 4 на Windows 10
На сегодня это все, надеюсь, материал был Вам полезен, удачи!
PostgreSQL — это бесплатная объектно-реляционная СУБД с мощным функционалом, который позволяет конкурировать с платными базами данных, такими как Microsoft SQL, Oracle. PostgreSQL поддерживает пользовательские данные, функции, операции, домены и индексы. В данной статье мы рассмотрим установку и краткий обзор по управлению базой данных PostgreSQL. Мы установим СУБД PostgreSQL в Windows 10, создадим новую базу, добавим в неё таблицы и настроим доступа для пользователей. Также мы рассмотрим основы управления PostgreSQL с помощью SQL shell и визуальной системы управления PgAdmin. Надеюсь эта статья станет хорошей отправной точкой для обучения работы с PostgreSQL и использованию ее в разработке и тестовых проектах.
Содержание:
- Установка PostgreSQL 11 в Windows 10
- Доступ к PostgreSQL по сети, правила файерволла
- Утилиты управления PostgreSQL через командную строку
- PgAdmin: Визуальный редактор для PostgresSQL
- Query Tool: использование SQL запросов в PostgreSQL
Установка PostgreSQL 11 в Windows 10
Для установки PostgreSQL перейдите на сайт https://www.postgresql.org и скачайте последнюю версию дистрибутива для Windows, на сегодняшний день это версия PostgreSQL 11 (в 11 версии PostgreSQL поддерживаются только 64-х битные редакции Windows). После загрузки запустите инсталлятор.
В процессе установки установите галочки на пунктах:
- PostgreSQL Server – сам сервер СУБД
- PgAdmin 4 – визуальный редактор SQL
- Stack Builder – дополнительные инструменты для разработки (возможно вам они понадобятся в будущем)
- Command Line Tools – инструменты командной строки
Установите пароль для пользователя postgres (он создается по умолчанию и имеет права суперпользователя).
По умолчание СУБД слушает на порту 5432, который нужно будет добавить в исключения в правилах фаерволла.
Нажимаете Далее, Далее, на этом установка PostgreSQL завершена.
Доступ к PostgreSQL по сети, правила файерволла
Чтобы разрешить сетевой доступ к вашему экземпляру PostgreSQL с других компьютеров, вам нужно создать правила в файерволе. Вы можете создать правило через командную строку или PowerShell.
Запустите командную строку от имени администратора. Введите команду:
netsh advfirewall firewall add rule name="Postgre Port" dir=in action=allow protocol=TCP localport=5432
- Где rule name – имя правила
- Localport – разрешенный порт
Либо вы можете создать правило, разрешающее TCP/IP доступ к экземпляру PostgreSQL на порту 5432 с помощью PowerShell:
New-NetFirewallRule -Name 'POSTGRESQL-In-TCP' -DisplayName 'PostgreSQL (TCP-In)' -Direction Inbound -Enabled True -Protocol TCP -LocalPort 5432
После применения команды в брандмауэре Windows появится новое разрешающее правило для порта Postgres.
Совет. Для изменения порта в установленной PostgreSQL отредактируйте файл postgresql.conf по пути C:Program FilesPostgreSQL11data.
Измените значение в пункте
port = 5432
. Перезапустите службу сервера postgresql-x64-11 после изменений. Можно перезапустить службу с помощью PowerShell:
Restart-Service -Name postgresql-x64-11
Более подробно о настройке параметров в конфигурационном файле postgresql.conf с помощью тюнеров смотрите в статье.
Утилиты управления PostgreSQL через командную строку
Рассмотрим управление и основные операции, которые можно выполнять с PostgreSQL через командную строку с помощью нескольких утилит. Основные инструменты управления PostgreSQL находятся в папке bin, потому все команды будем выполнять из данного каталога.
- Запустите командную строку.
Совет. Перед запуском СУБД, смените кодировку для нормального отображения в русской Windows 10. В командной строке выполните:
chcp 1251 - Перейдите в каталог bin выполнив команду:
CD C:Program FilesPostgreSQL11bin
Основные команды PostgreSQL:
PgAdmin: Визуальный редактор для PostgresSQL
Редактор PgAdmin служит для упрощения управления базой данных PostgresSQL в понятном визуальном режиме.
По умолчанию все созданные базы хранятся в каталоге base по пути C:Program FilesPostgreSQL11database.
Для каждой БД существует подкаталог внутри PGDATA/base, названный по OID базы данных в pg_database. Этот подкаталог по умолчанию является местом хранения файлов базы данных; в частности, там хранятся её системные каталоги. Каждая таблица и индекс хранятся в отдельном файле.
Для резервного копирования и восстановления лучше использовать инструмент Backup в панели инструментов Tools. Для автоматизации бэкапа PostgreSQL из командной строки используйте утилиту pg_dump.exe.
Query Tool: использование SQL запросов в PostgreSQL
Для написания SQL запросов в удобном графическом редакторе используется встроенный в pgAdmin инструмент Query Tool. Например, вы хотите создать новую таблицу в базе данных через инструмент Query Tool.
- Выберите базу данных, в панели Tools откройте Query Tool
- Создадим таблицу сотрудников:
CREATE TABLE employee
(
Id SERIAL PRIMARY KEY,
FirstName CHARACTER VARYING(30),
LastName CHARACTER VARYING(30),
Email CHARACTER VARYING(30),
Age INTEGER
);
Id — номер сотрудника, которому присвоен ключ SERIAL. Данная строка будет хранить числовое значение 1, 2, 3 и т.д., которое для каждой новой строки будет автоматически увеличиваться на единицу. В следующих строках записаны имя, фамилия сотрудника и его электронный адрес, которые имеют тип CHARACTER VARYING(30), то есть представляют строку длиной не более 30 символов. В строке — Age записан возраст, имеет тип INTEGER, т.к. хранит числа.
После того, как написали код SQL запроса в Query Tool, нажмите клавишу F5 и в базе будет создана новая таблица employee.
Для заполнения полей в свойствах таблицы выберите таблицу employee в разделе Schemas -> Tables. Откройте меню Object инструмент View/Edit Data.
Здесь вы можете заполнить данные в таблице.
После заполнения данных выполним инструментом Query простой запрос на выборку:
select Age from employee;
Introduction
PostgreSQL is an open-source, object-based relational database management system. It is well-known for its robustness, SQL compliance, and extensibility.
In this tutorial, we will go over the step-by-step process of installing PostgreSQL on Windows 10. We will also show different ways to connect to a PostgreSQL database and verify the installation.
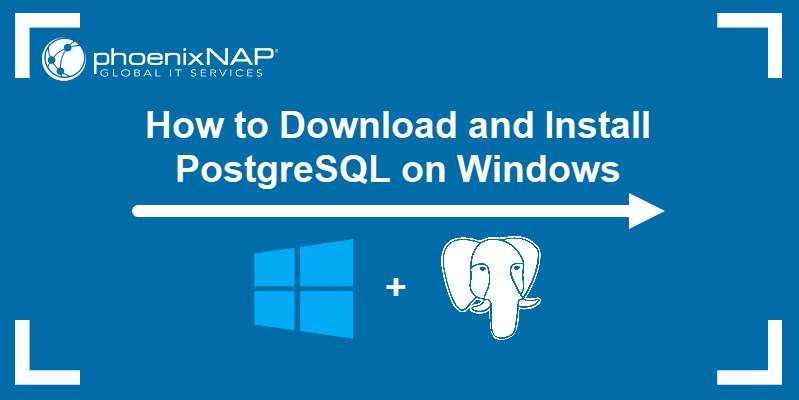
Prerequisites
- A system running Windows 10
- Access to a user account with administrator privileges
Download PostgreSQL Installer
Before installing PostgreSQL, you need to download the installation file from the EDB website.
Find the Windows x86-64 category for the latest version of PostgreSQL and click the Download button.
Follow the steps below to install PostgreSQL on Windows:
1. Open the PostgreSQL install file to start the installation wizard. Click Next to continue.
2. Choose an install location for PostgreSQL and click Next to proceed.
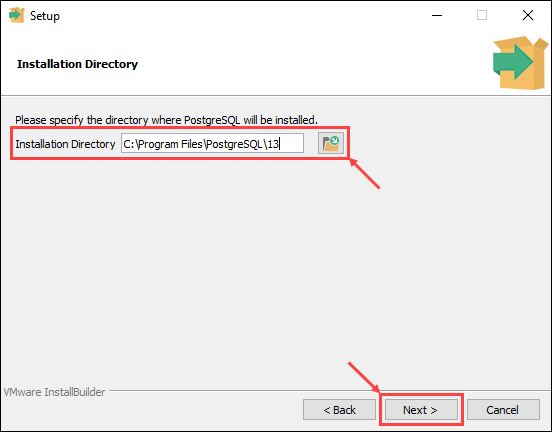
3. Select which software components you want to install:
- PostgreSQL Server: Installs the PostgreSQL database server.
- pgAdmin 4: Provides a graphical interface for managing PostgreSQL databases.
- Stack Builder: Allows you to download and install additional tools to use with PostgreSQL.
- Command Line Tools: Installs the command line tool and client libraries. Required when installing PostgreSQL Server or pgAdmin 4.
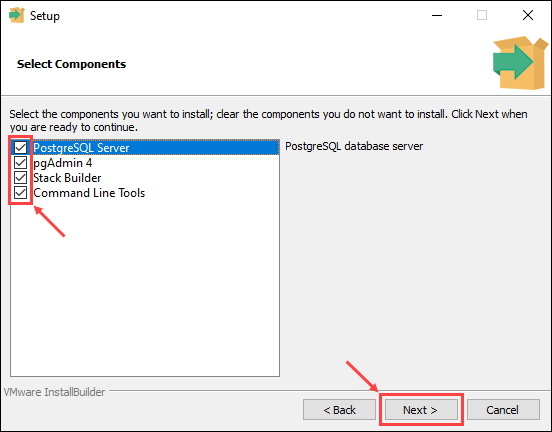
Once you check the boxes next to the components you want to install, click Next to continue.
4. Choose a database directory to store data and click Next to continue.
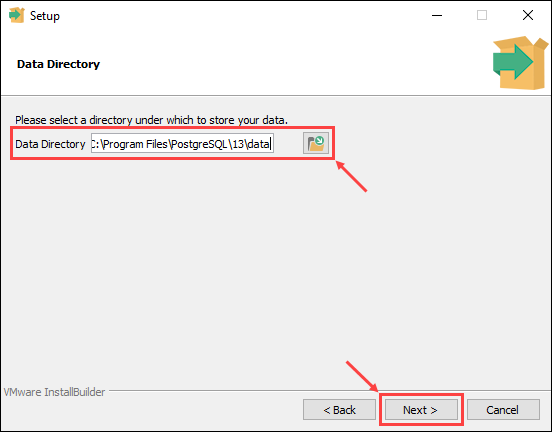
5. Enter and retype the password for the database superuser. Click Next to proceed.
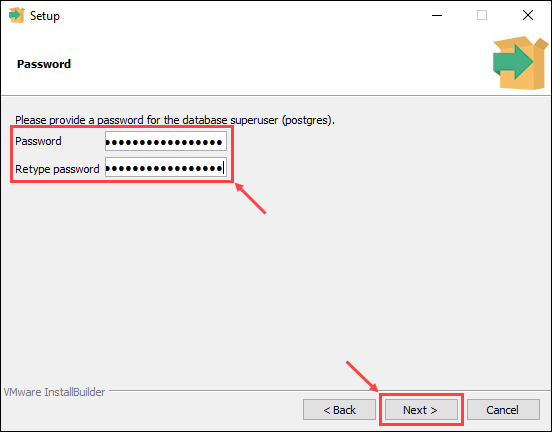
Note: PostgreSQL runs as a background process under a service called postgres. If you already have a service named postgres running, enter the password for that service account when prompted.
6. Enter the port number for the PostgreSQL server to listen on and click Next to continue.
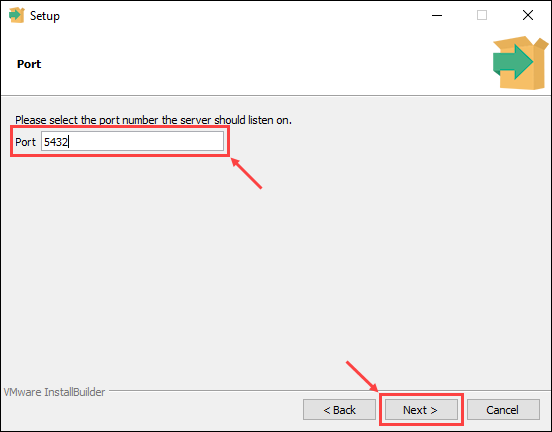
Note: The default port number for the PostgreSQL server is 5432. When entering a custom port number, make sure no other applications are using the port.
7. Choose the locale for the database to use. Selecting the [Default locale] option uses the locale settings for your operating system. Once you have chosen a locale, click Next to continue.
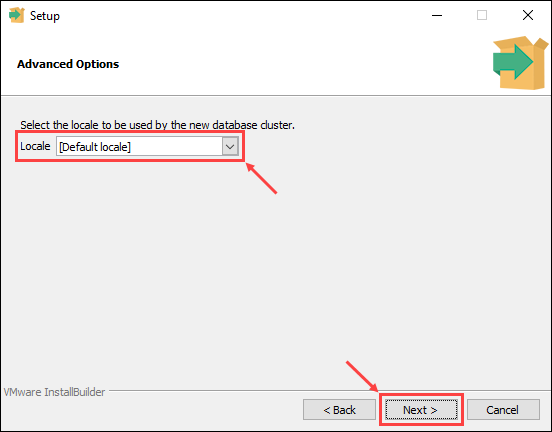
8. The last step offers a summary of the installation settings. Click Back if you want to change any of the settings you made, or click Next to proceed.
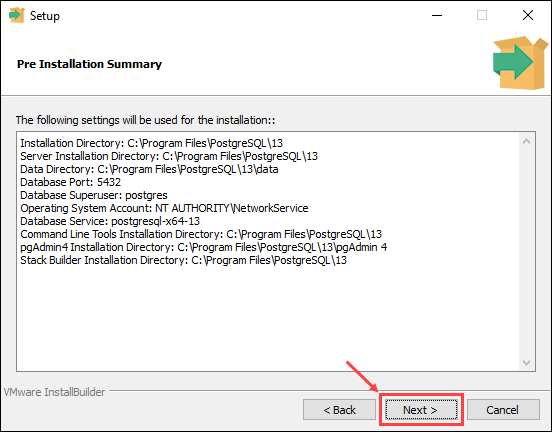
9. The setup wizard informs you it is ready to start the installation process. Click Next to begin installing PostgreSQL.
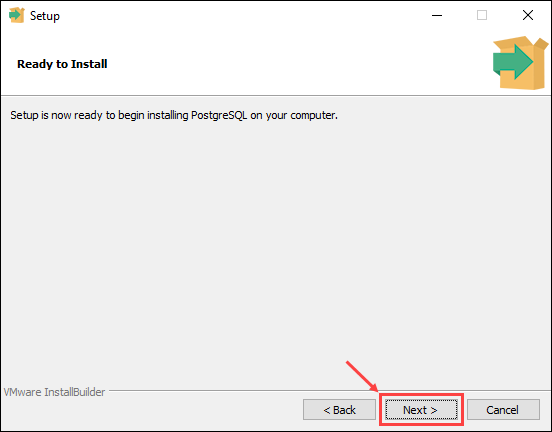
Connect to the PostgreSQL Database
You can verify the new PostgreSQL installation by connecting to the database using the SQL shell or the pgAdmin tool:
Connect to the PostgreSQL Database Using the SQL Shell (psql)
1. Open the SQL Shell (psql) in the PostgreSQL folder in the Start menu.
2. Enter the information for your database as defined during the setup process. Pressing Enter applies the default value, as shown in the square brackets.
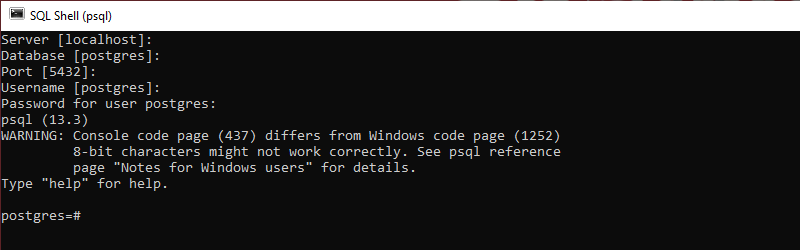
3. Verify the new database by using the command:
select version();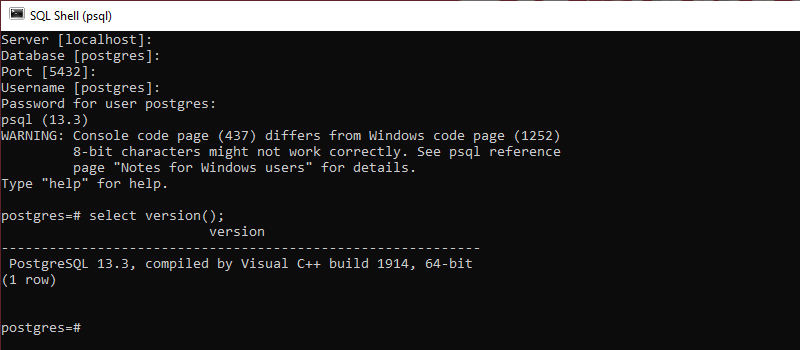
Connect to the PostgreSQL Database Using pgAdmin
1. Open the pgAdmin 4 tool from the PostgreSQL folder in the Start menu.
Note: pgAdmin requires you to set a master password at first launch.
2. Right-click the Servers icon on the left-hand side. Select Create > Server to set up a new database server.
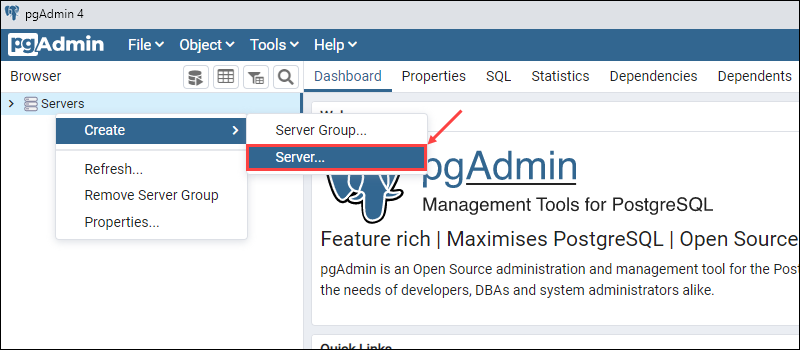
3. In the General tab, enter the name for the new database. In this example, we are using PostgreSQL as the database name.
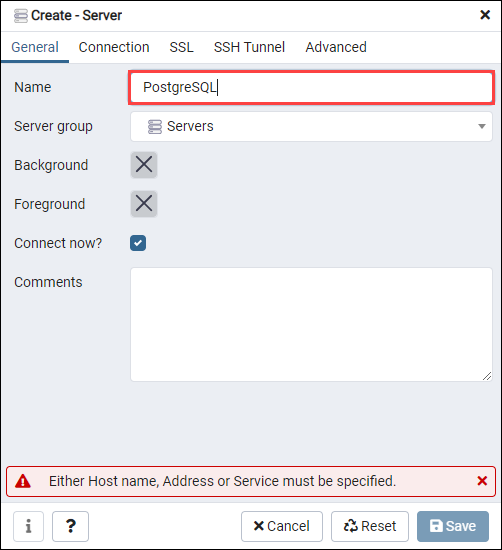
4. In the Connection tab, enter the hostname (default is localhost) and password selected during the setup process. Click Save to create the new database.
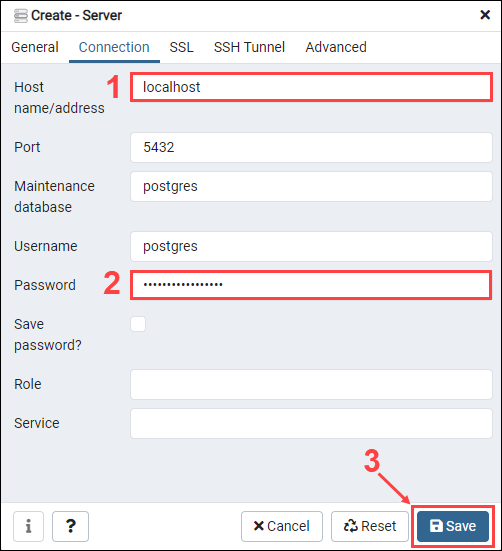
5. Expand the server display by clicking on the Servers > PostgreSQL icons on the left-hand side. Select the default postgres database.
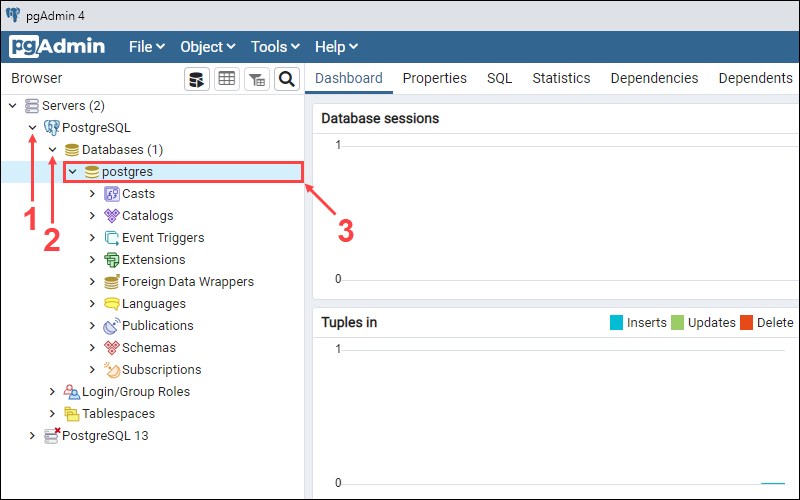
6. In the Tools drop-down menu, click Query Tool to open the query editor.
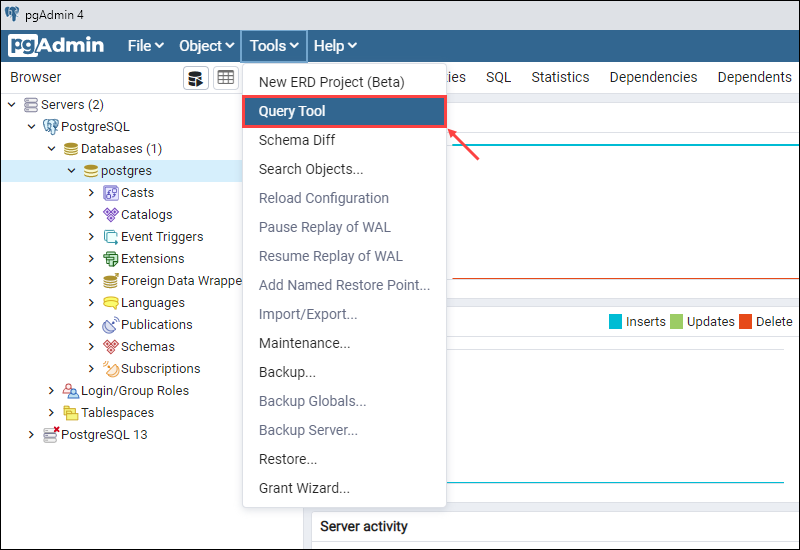
7. Verify the database in the query editor by entering the following command and clicking the Execute button:
select version();If the database is working properly, the current version of the database will appear in the Data Output section.
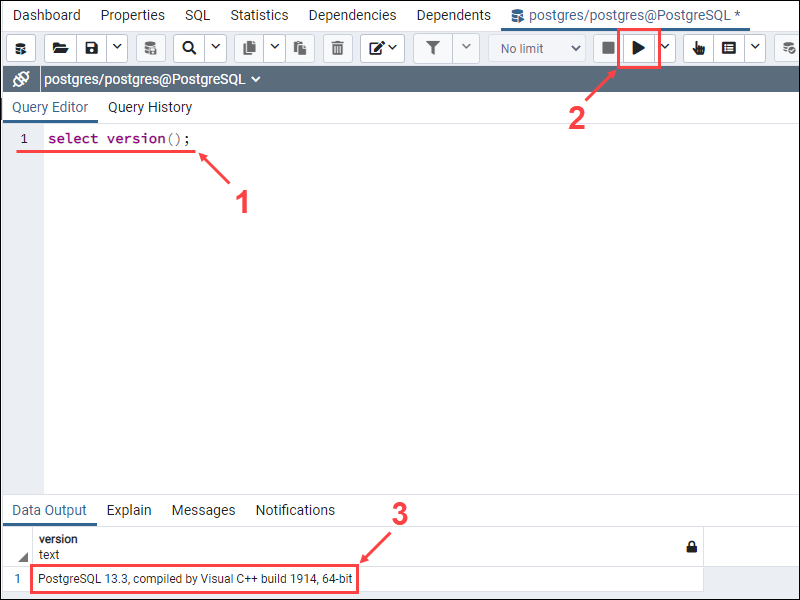
Conclusion
After following this tutorial, you should have PostgreSQL installed and working on your Windows system. You should also have your first PostgreSQL database set up and ready to use.
Summary: in this tutorial, you will step by step learn how to install PostgreSQL on your local system.
- Install PostgreSQL on macOS
- Install PostgreSQL on Linux
PostgreSQL was developed for UNIX-like platforms, however, it was designed to be portable. It means that PostgreSQL can also run on other platforms such as macOS, Solaris, and Windows.
Since version 8.0, PostgreSQL offers an installer for Windows systems that makes the installation process easier and faster. For development purposes, we will install PostgreSQL version 12 on Windows 10.
There are three steps to complete the PostgreSQL installation:
- Download PostgreSQL installer for Windows
- Install PostgreSQL
- Verify the installation
1) Download PostgreSQL Installer for Windows
First, you need to go to the download page of PostgreSQL installers on the EnterpriseDB.
Second, click the download link as shown below:
It will take a few minutes to complete the download.
2) Install PostgreSQL on Window step by step
To install PostgreSQL on Windows, you need to have administrator privileges.
Step 1. Double click on the installer file, an installation wizard will appear and guide you through multiple steps where you can choose different options that you would like to have in PostgreSQL.
Step 2. Click the Next button
Step 3. Specify installation folder, choose your own or keep the default folder suggested by PostgreSQL installer and click the Next button
Step 4. Select software components to install:
- The PostgreSQL Server to install the PostgreSQL database server
- pgAdmin 4 to install the PostgreSQL database GUI management tool.
- Command Line Tools to install command-line tools such as psql, pg_restore, etc. These tools allow you to interact with the PostgreSQL database server using the command-line interface.
- Stack Builder provides a GUI that allows you to download and install drivers that work with PostgreSQL.
For the tutorial on this website, you don’t need to install Stack Builder so feel free to uncheck it and click the Next button to select the data directory:
Step 5. Select the database directory to store the data or accept the default folder. And click the Next button to go to the next step:
Step 6. Enter the password for the database superuser (postgres)
PostgreSQL runs as a service in the background under a service account named postgres. If you already created a service account with the name postgres, you need to provide the password of that account in the following window.
After entering the password, you need to retype it to confirm and click the Next button:
Step 7. Enter a port number on which the PostgreSQL database server will listen. The default port of PostgreSQL is 5432. You need to make sure that no other applications are using this port.
Step 8. Choose the default locale used by the PostgreSQL database. If you leave it as default locale, PostgreSQL will use the operating system locale. After that click the Next button.
Step 9. The setup wizard will show the summary information of PostgreSQL. You need to review it and click the Next button if everything is correct. Otherwise, you need to click the Back button to change the configuration accordingly.
Now, you’re ready to install PostgreSQL on your computer. Click the Next button to begin installing PostgreSQL.
The installation may take a few minutes to complete.
Step 10. Click the Finish button to complete the PostgreSQL installation.
3) Verify the Installation
There are several ways to verify the PostgreSQL installation. You can try to connect to the PostgreSQL database server from any client application e.g., psql and pgAdmin.
The quick way to verify the installation is through the psql program.
First, click the psql application to launch it. The psql command-line program will display.
Second, enter all the necessary information such as the server, database, port, username, and password. To accept the default, you can press Enter. Note that you should provide the password that you entered during installing the PostgreSQL.
Code language: Shell Session (shell)
Server [localhost]: Database [postgres]: Port [5432]: Username [postgres]: Password for user postgres: psql (12.3) WARNING: Console code page (437) differs from Windows code page (1252) 8-bit characters might not work correctly. See psql reference page "Notes for Windows users" for details. Type "help" for help. postgres=#
Third, issue the command SELECT version(); you will see the following output:
Congratulation! you’ve successfully installed PostgreSQL database server on your local system. Let’s learn various ways to connect to PostgreSQL database server.
Was this tutorial helpful ?
NSIS
Directory contains files needed for an installer.
Build
Directory contains various build scripts.
Build depends:
- Microsoft SDK 7.1 or MSVC2013 for build PostgreSQL
- Active Perl 5.x
- Python 2.7 or 3.5
- msys2
- 7-Zip
- NSIS
- HTML Help Workshop (for PgAdmin documentation, included in Visual Studio)
Patches
Directory contains patches which are need to build PostgreSQL.
Usage
You can specify several environmental variables depending on desirable result:
-
ARCH=[X86/X64] — architecture, default X64
-
ONE_C=[YES/NO] — apply 1C patches or not, default NO
-
SDK=[SDK71/MSVC2013/MSVC2015] — MSVC version, default SDK71
-
PG_MAJOR_VERSION=[9.4/9.5/9.6/10] — major PostgreSQL version, default 10
-
PG_PATCH_VERSION=[1/7] — minor PostgreSQL version, default 1
-
NOLOAD_SRC=[1] — if variable has any value we will not download source
If you want to use GIT:
- GIT_BRANCH=[git branch name] — if you sets this variables we will download source from git
- GIT_PATH=[git path] — git URL, git://git.postgresql.org/git/postgresql.git by default
Improve Article
Save Article
Improve Article
Save Article
This is a step-by-step guide to install PostgreSQL on a windows machine. Since PostgreSQL version 8.0, a window installer is available to make the installation process fairly easier.
We will be installing PostgreSQL version 11.3 on Windows 10 in this article.
There are three crucial steps for the installation of PostgreSQL as follows:
- Download PostgreSQL installer for Windows
- Install PostgreSQL
- Verify the installation
Downloading PostgreSQL Installer for Windows
You can download the latest stable PostgreSQL Installer specific to your Windows by clicking here
Installing the PostgreSQL installer
After downloading the installer double click on it and follow the below steps:
- Step 1: Click the Next button
- Step 2: Choose the installation folder, where you want PostgreSQL to be installed, and click on Next.
- Step 3: Select the components as per your requirement to install and click the Next button.
- Step 4: Select the database directory where you want to store the data an click on Next.
- Step 5: Set the password for the database superuser (Postgres)
- Step 6: Set the port for PostgreSQL. Make sure that no other applications are using this port. If unsure leave it to its default (5432) and click on Next.
- Step 7: Choose the default locale used by the database and click the Next button.
- Step 8: Click the Next button to start the installation.
- Wait for the installation to complete, it might take a few minutes.
- Step 9: Click the Finish button to complete the PostgreSQL installation.
Verifying the Installation of PostgreSQL
There are couple of ways to verify the installation of PostgreSQL like connecting to the database server using some client applications like pgAdmin or psql.
The quickest way though is to use the psql shell. For that follow the below steps:
- Step 1: Search for the psql shell in the windows search bar and open it.
- Step 2: Enter all the necessary information like the server, database, port, username, and
password and press Enter. - Step 3: Use the command SELECT version(); you will see the following result: