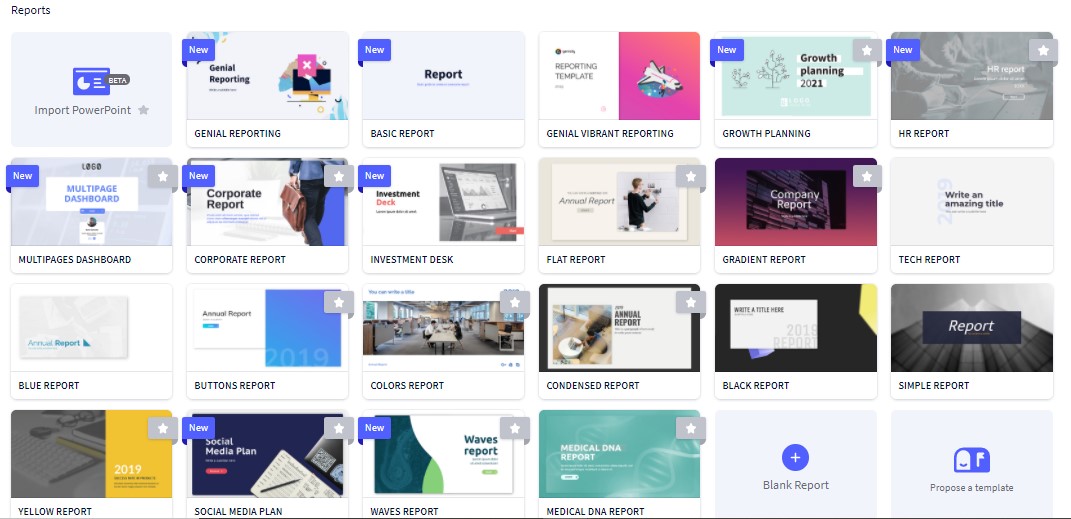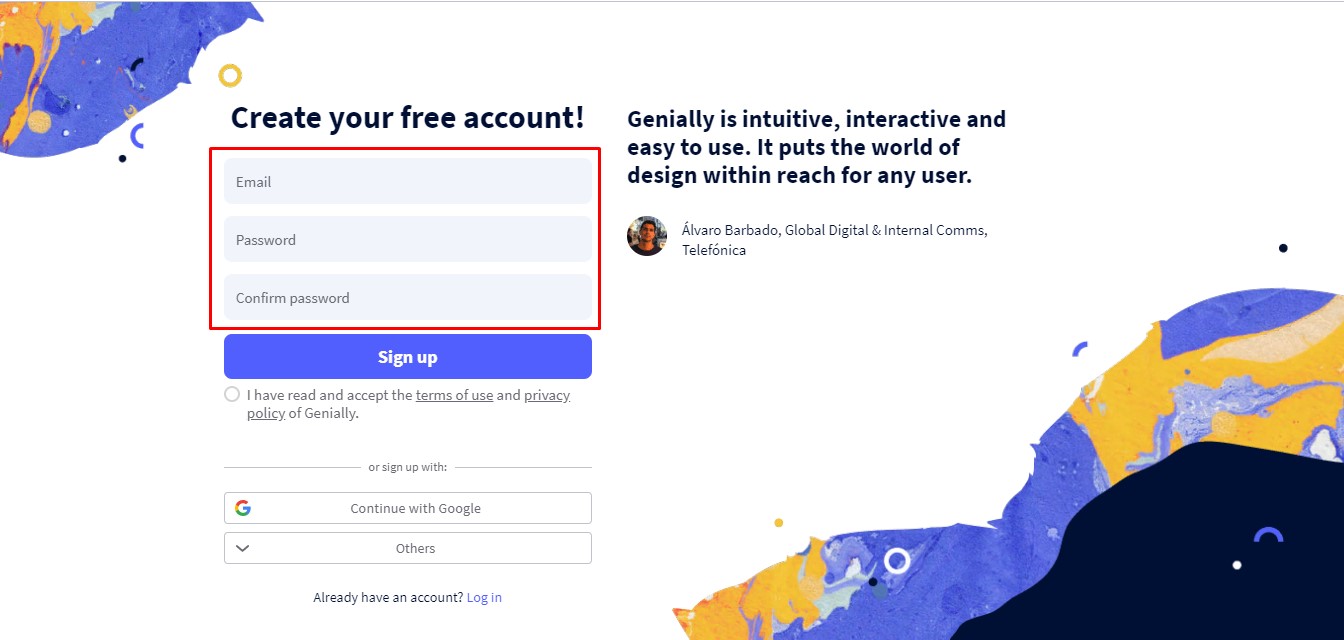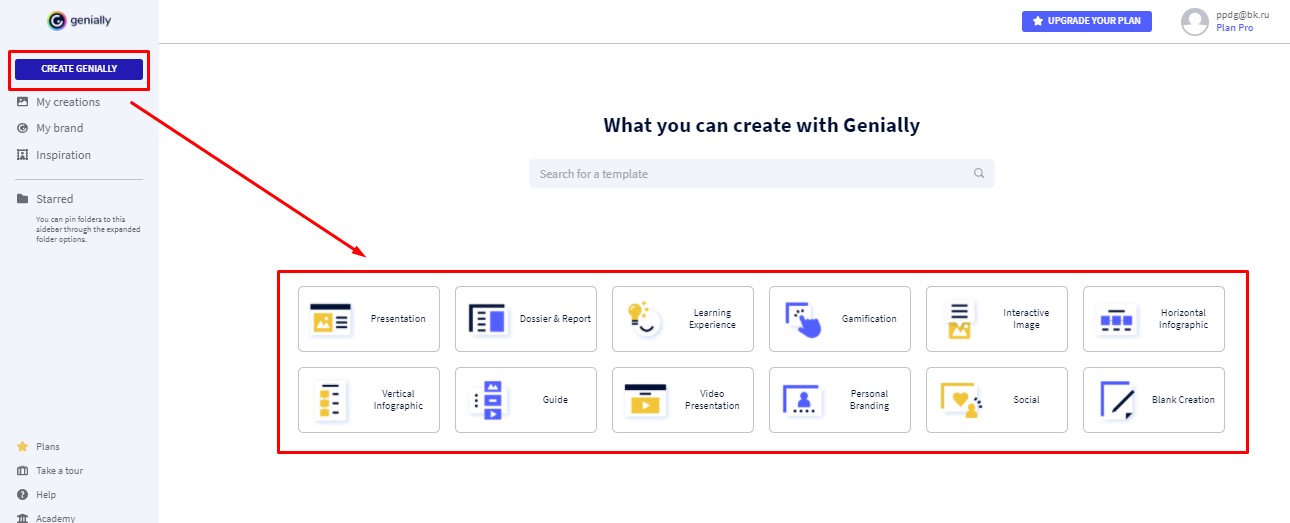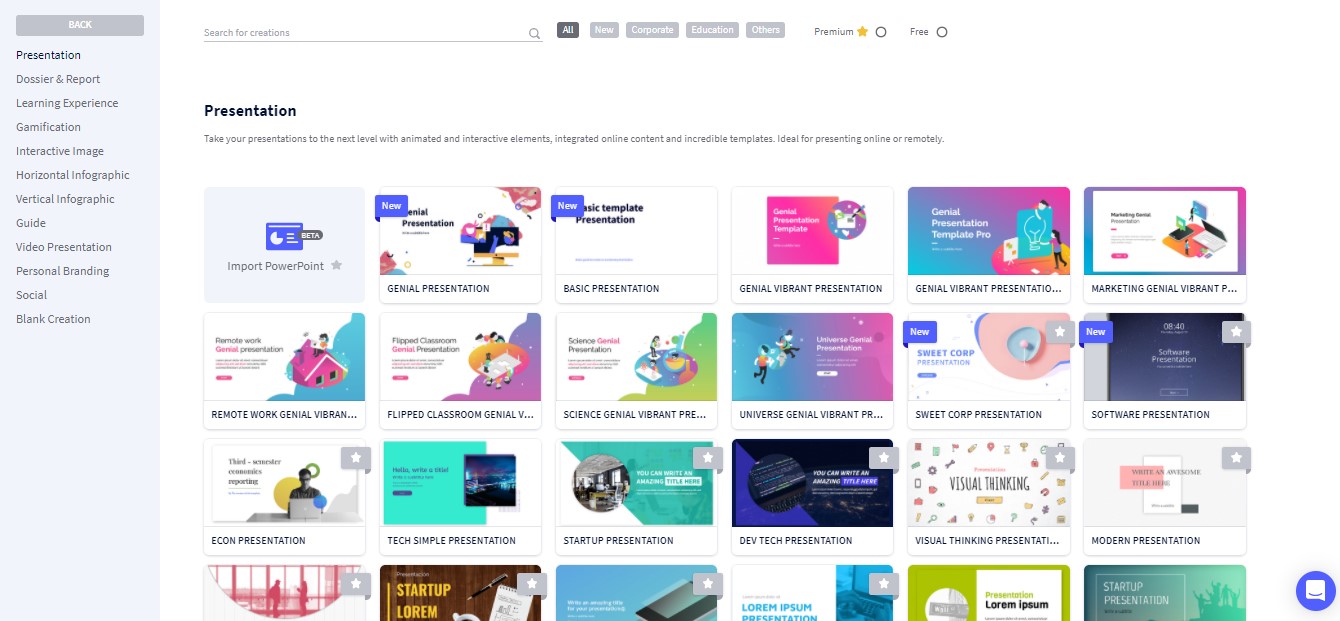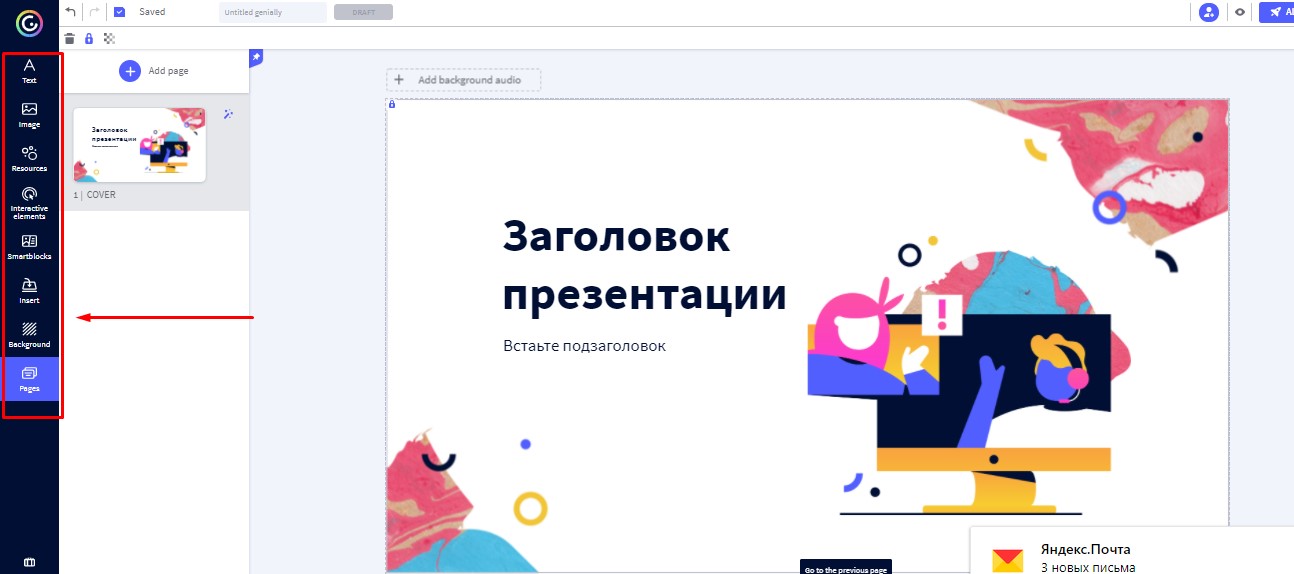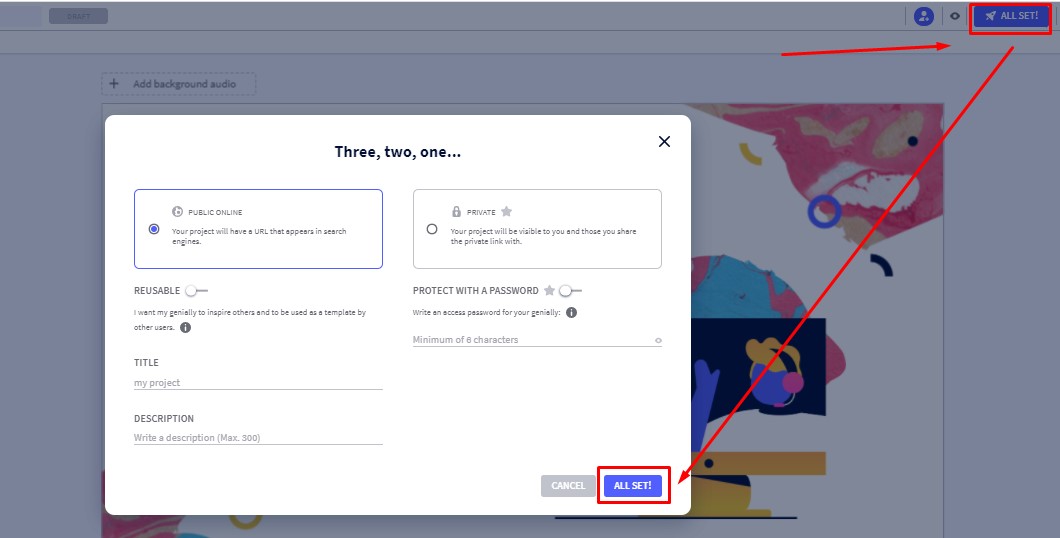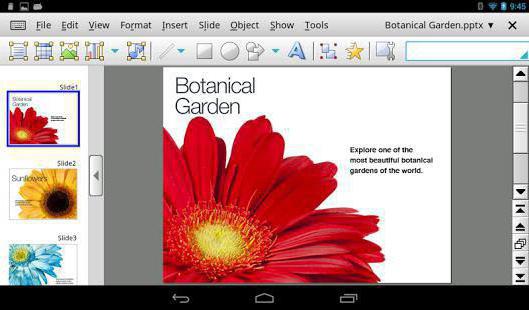Did you know you can download your geniallys to view or present them offline?
The best way to view and enjoy your geniallys is online from the social link or exclusive link.
However, in some cases you might prefer to download your creation. This is a premium feature that allows you to download your content in five formats: JPG, PDF, MP4, View offline, and SCORM.
Features of a View offline download
- This format maintains interactivity and animation.
- The pages you have hidden will not appear in the download.
- Any external content that requires an internet connection (such as a Youtube video, for example) will not work offline. If you have an internet connection, it will work as it would using the link.
How does a View offline download work?
When the download is complete, a zipped file will be stored on your device with the necessary files to make your genially work correctly.
When you extract the files, you’ll have a folder where you’ll find a PDF with the name INSTRUCTIONS FOR USE. Read it to learn how to manage this type of download.
⚠ It’s very important not to modify or move the extracted files from this folder, to avoid errors when viewing the genially.
When you want to view or present your genially, double-click on the file named genially.html and a new window will open in your default browser.
How to download a genially in View Offline format
You can do this from the Panel or the Editor.
From the Panel
1. Go to your Panel and hover your mouse over the thumbnail of the genially you want to download.
2. Click on the Download icon. If you don’t see the Download icon it may be because you haven’t published your creation.
3. In the window that appears, select the View offline option.
Your file will download onto your device and you’re all set!
From the Editor
1. In the Editor, click on the Download icon. If you don’t see this option, you need to publish your creation.
2. In the window that appears, select the View offline option.
Now you’re ready to start using your geniallys without internet connection.
Genially – инструмент для создания интерактивных презентаций онлайн. Это веб инструмент. То есть для создания презентации не нужны предварительно установленные программы, а только доступ в интернет.
С помощью сервиса Genially можно создавать:
- интерактивные онлайн презентации, управляемые пользователем или автоматически воспроизводящиеся;
- видеопрезентации;
- различные виды отчетов и аналитических докладов с динамичной инфографикой;
- проекты с использованием геймификации;
- интерактивные плакаты;
- интерактивные руководства пользователя, электронные учебники;
- тесты;
- интерактивные резюме, персональные портфолио.
Готовый продукт, созданный в сервисе Genially можно опубликовать на сайте, в социальных сетях или просто поделиться ссылкой на ресурс.
Пример презентации Genially:
Какие элементы и объекты можно использовать при создании презентации в Genially?
Genially предлагает большой систематизированный набор готовых объектов и шаблонов. Среди них:
- текстовые блоки;
- изображения;
- шаблоны графиков и диаграмм;
- инфографика;
- иконки;
- фигуры;
- иллюстрации анимированные сцены;
- интерактивные элементы (элементы управления слайдами и объектами на слайдах);
- смарт объекты (объекты для демонстрации процессов в динамике);
- внешние ресурсы (например, вставка роликов Ютуб).
Все объекты размещаются на слайдах. Система предлагает сотни готовых анимированных интерактивных шаблонов слайдов на любые темы: просто выбираем подходящий шаблон слайдов и наполняем нужными объектами.
Пример презентации Genially:
Кому будет полезен Genially
Сервис Genially будет полезен всем, кто создает презентации, готовит отчеты или создает мультимедийные средства наглядности: реклама, электронные учебные ресурсы.
Ниже – ряд примеров, где и как используется Genially.
Genially для образования
Наиболее популярен инструмент в сфере образования. Им пользуются учителя, студенты, школьники разных стран. В педагогической среде существуют сообщества, где обсуждаются приемы использования Genially на уроках и во внеурочно деятельности.
Genially позволяет создавать интерактивные образовательные ресурсы:
- дидактические материалы,
- презентации,
- игры,
- интерактивные изображения,
- карты,
- иллюстрацию процессов в динамике,
- резюме и т.д.
Важно, что при разработке электронных образовательных ресурсов в программе Genially не нужно тратить огромные усилия на освоение инструментов сервиса. Потому что в личном кабинете предусмотрены готовые шаблоны под различные педагогические задачи.
Genially позволяет организовать совместную работу над проектами, что важно для формирования навыков совместной работы учащихся и студентов.
Результат работы над проектом можно представить непосредственно по ссылке в самом сервисе Genially. Помимо этого, готовым ресурсом можно поделиться в социальных сетях, опубликовать ресурс на сайте, в системе обучения (например, Moodle), выгрузить в формате pdf, jpg, html (для доступа офлайн).
Пример презентации Genially:
Genially для бизнеса
Genially — платформа, которая оживляет контент. Какой потенциал это дает для бизнеса, для увеличения числа пользователей и клиентов?
Вот ряд потенциальных преимуществ, которые может дать сервис:
- Интерактивный контент, созданный в сервисе, привлекает внимание аудитории и превращает зрителей в постоянных клиентов.
- Интерактивный контент заставляет аудиторию взаимодействовать с сайтом, что увеличивает время нахождения на сайте и поведенческие факторы в целом.
- Большинство потребителей утверждают, что интерактивный контент запоминается лучше, чем статический.
- Поскольку сервис позволяет создавать качественный контент за считанные минуты, а значит можно сэкономить на профессиональных дизайнерах.
- Genially может стать единой платформой для всей команды, которая будет создавать в едином стилей презентации, инфографику, интерактивные изображения и т.д.
Как пользоваться Genially
Алгоритм создания презентации в сервисе:
- Регистрация в сервисе
- Выбор шаблона
- Создание презентации
- Публикация
Небольшие комментарии по каждому из шагов.
Регистрация в сервисе
Для использования сервиса нудно предварительно зарегистрироваться.
Адрес сервиса: https://www.genial.ly/,
Раздел регистрации в сервисе: https://www.genial.ly/register
Зарегистрироваться можно с использованием адреса электронной почты или с использованием аккаунта в социальных сетях:
Выбор шаблона
Для создания нового проекта нужно выбрать шаблон. Шаблоны сгруппированы по направлениям (презентация, отчет и т.д.). Выбираем нужный раздел:
А затем понравившейся шаблон:
Создание презентации
В выбранном шаблоне вносим необходимые изменения с использованием панели инструментов: вставляем тексты, нужные изображения, связываем слайды.
Публикация
Когда продукт готов его нужно опубликовать. Для этого нужно кликнуть по кнопке ALL SET:
А затем выбрать способ публикации:
- полноформатная презентация в отельной вкладке;
- вставка презентации на различные ресурсы (сайт, учебная среда, социальные сети и т.п);
- скачивание презентации для использования оффлайн.
Сколько стоит Genially
Сервис доступен бесплатно! В бесплатном аккаунте можно создать полноценную презентацию с мощным функционалом и интересными визуальными эффектами.
В платном аккаунте доступны продвинутые шаблоны и дополнительные возможности.
Детально ознакомиться с ценами на сервис можно на странице: https://www.genial.ly/pricing
Genially – отличный инструмент для быстрого создания качественной анимированной презентации онлайн на основе профессиональных шаблонов.
Создавайте интерактивные ресурсы и публикуйте их в сети интернет с помощью сервиса Genially без усилий дополнительных затрат на привлечение профессиональных программистов и дизайнеров.

Вот и настала пора рассказать про один из самых известных и популярных сервисов для создания интерактивного контента. И имя ему — Genial.ly.
Чего он только не умеет создавать! Инфографику, презентации, игры, викторины, инструкции, видеопрезентации, квесты, флеш-карточки и многое другое…
Работать в сервисе совсем несложно, ведь он предлагает большое количество разнообразных шаблонов. Но самое замечательное — это интерактивность: она позволяет давать комментарии к объектам, открывать всплывающие окна, делать гиперссылки.
Также платформа поддерживает совместную работу. А в бесплатном аккаунте можно создавать неограниченное количество ресурсов.

И предлагаю начать освоение этого сервиса с создания интерактивного плаката. Это такое фото или любое другое изображение, на которое нанесены так называемые интерактивные метки («горячие точки»), к которым прикрепляется разнообразный контент.
Читатель может нажимать на эти метки и просматривать дополнительные материалы, рассматривать объекты более подробно, смотреть видео, переходить на другие веб-ресурсы.
Вот пример такого интерактивного плаката — виртуальная выставка «Война прошла сквозь наши души».
Регистрация
Заходим на сайт Genially, нажимаем «Sign Up» или «Start now. It’s free!» — и сразу заполняем форму для регистрации. В дальнейшем для входа на сайт можно нажимать «Login».

Обладатели аккаунтов Google могут зарегистрироваться в сервисе через них.
А можно пойти традиционным путём — зарегистрироваться с помощью электронной почты (Sign up with your email).

При регистрации надо указать адрес электронной почты, придумать пароль, поставить галочку напротив «I have read and accept Genially’s terms of use and privacy policy», а потом нажать «Sign up».

После этого ищем на почте письмо от создателей сервиса для подтверждения аккаунта: нужно перейти по указанной в нём ссылке.

Дальше нажимаем на кнопку «You’re all set».

А дальше придётся ответить на несколько вопросов.
Во-первых: какой аккаунт будет создан – образовательный или корпоративный. Выбираем «Education» и нажимаем «Continue».

Указываем свою профессию, например, «Teacher».

Выбираем учебное заведение, в котором работаем.

Ещё сервис предложит назвать свою организацию, но можно этот шаг пропустить (Skip this step), что я и сделала.

И вот теперь можно наконец приступить к созданию первого проекта: нажимаем «Start».

Загружаем изображение
А дальше из меню выбираем шаблон для создания интерактивных плакатов — «Interactive Image» — и нажимаем «Create».

Нажимаем «Create Interactive Image».

Шаг второй — загружаем фоновое изображение, на котором будем размещать интерактивные метки. Можно с ПК, а можно и по ссылке.

На стадии загрузки картинку можно развернуть по вертикали и горизонтали, масштабировать и обрезать.

Теперь приступаем к самому вкусненькому.
Интерактивные метки и другие объекты
Давайте-ка осмотримся. В центре экрана — загруженное фоновое изображение.
Слева сбоку — инструменты для добавления разных интерактивностей. В правом верхнем углу — очень полезная кнопка «Предпросмотр» (с изображением глаза) для предварительного просмотра плаката.
В графу «Interactive image» вписываем название плаката или выставки.

Летим осматривать кнопки для добавления объектов на фоновую картинку.
Кнопка «Text» добавляет на изображение разные тексты: и помельче, и покрупнее, и даже списки. Если выбрать один из текстовых шаблонов, откроется дополнительный редактор для набора текста, выбора его цвета, размера и шрифта.

Осторожно, не все шрифты поддерживают кириллицу! Вот список тех, кто дружит с русским языком (листаем слайды).
Добавляем картинки поверх фонового изображения через кнопку «Image». У сервиса есть небольшая библиотека, а с ПК загружаем картинки весом не более 5 мегабайт.
На верхней панели инструментов есть кнопки для того, чтобы обрезать изображение, сделать его полупрозрачным, добавить к нему рамку.

Кнопка «Resources» добавляет разные геометрические фигуры, иконки, картинки, гифы, линии и карты из большой библиотеки сервиса. Иконки и формы можно перекрашивать.

Смарт-блоки – это соединения графики и текста: готовые диаграммы, блок-схемы, графики. Их можно найти в одноимённом разделе — «Smartblocks».
Редактор такой же, как и при редактировании текста или изображений.

Чтобы добавить диаграмму или график с данными, заполняем таблицу, и сервис автоматически сгенерирует объект.

А вот и раздел «Interactive elements». Он добавляет на плакат разные метки всевозможных фасонов и расцветок: маркеры, кружочки, звездочки, домики, маркеры с текстом и цифрами, логотипы.

Можно даже невидимые метки создавать! Делается это в разделе «Interactive area».

Вот как выглядит плакат с такими метками.
Кнопка «Insert» добавляет встраиваемые объекты: Google-карты, документы и презентации, видео с YouTube и Vimeo, аудио и многое-многое другое…
В разделе «Audio» можно добавить аудиотрек по ссылке, а можно подключить микрофон и сделать аудиозапись онлайн, чтобы прикрепить её к плакату.
К сожалению, свой трек загрузить с ПК нельзя — это платная опция.

В разделе «Video» добавляем видеофайлы по ссылке — с сервисов YouTube, Vimeo и Google Drive.

Ну и в разделе «Others» добавляем любые встраиваемые объекты — по ссылке или по коду.

Хотите изменить фоновое изображение? Нажимаем «Background». Чтобы загрузить новую картинку, жмём на значок со стрелкой. А можно вообще сделать фоновое изображение однотонным.

Чтобы сделать плакат многостраничным, выбираем в меню «Pages», а потом «Add page».

В разделе «My creations» выбираем нужный плакат, уже созданный в сервисе, и нажимаем «Add».

Кстати, вместо другого плаката можно вставить шаблон из библиотеки сервиса, а потом наполнить его своим содержанием (раздел «Template»).
Удобно использовать шаблон «Blank» — это пустой слайд, на который можно, «не отходя от кассы», разместить свои интерактивные объекты и фоновые картинки.

И ещё одна опция, о которой я чуть не забыла: можно добавить к плакату фоновую музыку. Для этого нажимаем на кнопку «Add background audio».

В бесплатном аккаунте музыкальный трек или озвучку можно добавить по ссылке или записать их с помощью микрофона онлайн.

Добавляем интерактивность
Любой объект, который мы добавили на плакат (текст, изображение, метку), можно сделать интерактивным. Для этого щёлкаем по нему «мышкой» — и сразу появляются изображения «пальца» и «кометы» (ну я так думаю, что это комета, может, и ошибаюсь, может, это метеорит).
Если нажать на «пальчик» – можно перейти к добавлению контента. Если на значок с «кометой» – анимировать этот объект.
Давайте попробуем прикрепить интерактив к метке.

Итак, какие интерактивности нам предложит Genially?
«Tooltip» поможет создать метку в виде всплывающего при наведении курсора окошка (подойдёт для добавления небольших пояснений и маленьких текстов).
«Window» создаёт большие окна для просмотра текстов и изображений. В окне есть лента прокрутки, поэтому при добавлении объектов можно не жадничать: например, создать текст с картинками, дополнить пояснение видеофайлом.
«Link» превратит метку в интерактивную кнопку: при нажатии на неё зритель сразу отправится на другой веб-сайт.
«Go to page» тоже превратит метку в интерактивную кнопку, только зритель отправится не на другой сайт, а на другую страницу с новым интерактивным изображением.
«Full screen» подходит только для картинок, эта опция открывает изображения на весь экран.
«Audio» проигрывает добавленный в сервис аудиотрек.
«Reveal» — новая «фишка» сервиса. При нажатии на метку с этой опцией на экране появится новый объект, до этого скрытый.

Окошки «Tooltip» и «Window» очень похожи.
Вверху находится поле для редактирования текста и добавления медиа. Можно вставить гиперссылку, картинку, таблицу, видео.

Для «Window» можно выбрать размер окна: большое (Large), среднее (Medium) или маленькое (Small).

Интересная кнопка с косыми скобками: она открывает html-разметку и позволяет добавить любой объект по коду для встраивания.

Например, создан аудиоплеер в каком-либо сервисе, и мы получили код для его встраивания.
Нажимаем на значок с косыми скобками и вставляем код в нужное место (код выделен синим цветом).

Затем повторно нажимаем на кнопку и возвращаем окно в исходный вид. Теперь в нем появится встроенный объект. Чтобы сохранить интерактив, нажимаем «Save».

Вернёмся к нашим интерактивностям. Опция «Go to page» настраивает переход между страницами многостраничного плаката.
Выбираем нужную страницу для перехода в разделе «Pages» и нажимаем «Save». В разделе «Actions» есть несколько «быстрых» кнопок, чтобы добавить переход на первый или последний слайд, вперёд и назад.

А эта опция «Link», которая добавляет ссылки на веб-ресурсы. Не забываем нажать «Save».

Интерактивность «Full screen» лучше всего подходит не для меток, а для картинок. Она помогает открыть изображение на весь экран. Ничего особого делать не надо, просто выбираем эту опцию и нажимаем «Save».

Интерактивность «Audio» запускает аудиофайл, который можно тут же добавить по ссылке или записать онлайн с помощью микрофона. К сожалению, загрузить свой трек с ПК не получится — это платная опция.

Ну и наконец, интерактивность «Reveal» поможет «спрятать» объект на плакате, а потом при нажатии на метку его открыть.
Выбираем эту опцию, а дальше, чтобы выбрать объект, который надо спрятать, нажимаем «Select».

Щёлкаем по выбранному объекту (у меня это картинка) и нажимаем «Accept». Дело сделано!

Настраиваем анимацию
Помните про значок с «кометой», который появляется при нажатии на любую метку или объект на плакате? С его помощью можно добавить анимацию.

Анимация может быть разная: появление (Enter), исчезание (Exit), совершение каких-то действий, например, вращение (Continuous), действия при наведении курсора (Hover mouse) и клике «мышкой» (Click).
Внутри каждого раздела большое количество видов анимации (Effect). Можно выбрать направление движения (Direction) и даже скорость.

Дополнительный бонус — анимация при перелистывании слайдов, если плакат многостраничный.
Настраиваем её, нажав на значок «волшебная палочка» рядом с каждым слайдом в разделе «Page». Выбранную анимацию можно применить ко всем слайдам (Apply to all slides).

Публикация
Интерактивный плакат создан. Сохраняем его с помощью волшебной кнопки «All set!».

В открывшемся окошке даём название плакату, добавляем описание и, если нужно, даём разрешение другим пользователям сервиса создавать ремиксы на нашу работу. Снова нажимаем «All set!»

Теперь можно просмотреть проект, развернув его на весь экран (Present), а можно сразу нажать «Share», чтобы поделиться созданной работой.

Можно получить ссылку (вкладка «Link») или код, чтобы встроить плакат на страницу блога или сайта (вкладка «Insert»).

Но это ещё не всё!
Среди «плюсов» сервиса — возможность устроить коллективную работу по созданию интерактива. Можно добавить других участников и пригласить их для работы (только чур — пусть сначала зарегистрируются в сервисе). Как это сделать?
Возвращаемся в свой личный кабинет, где хранятся все созданные работы, нажав на логотип сервиса в верхнем левом углу. Выбираем нужную и нажимаем на значок «человечек с плюсом» (Collaborators).

В открывшееся окошко вносим адреса электронной почты своих будущих соавторов и нажимаем «All set».
Готово! Приглашенный участник получит ссылку для редактирования и… море удовольствия от работы в сервисе.

Здесь же, в личном кабинете, нажав на значок с тремя точками (Options), можно вернуть работу в состояние черновика, переименовать, дублировать её или удалить. Остальные опции платные.

Чтобы вернуться к редактированию работы, наводим на неё курсор и нажимаем «Edit».

Презентации часто нужны не только работающим людям, которые продвигают какую-либо компанию, услугу или продукт, но и школьникам, студентам. Причем последние встречаются с ними гораздо чаще. Глобальная сеть предлагает огромное количество уже готовых презентаций, которые можно сохранить на компьютер и слегка переделать. Более рисковые могут сдать работу без изменений. Однако благодаря разного рода антиплагиатам это может оказаться ошибкой. Однако для дальнейшего просмотра, изучения материала или просто для ознакомления этот вариант идеально подходит. Как скачивать презентации с интернета, выполненные в разном формате, указано ниже.
Что представляет собой презентация
Прежде чем понять, как скачивать презентации с интернета, нужно уяснить, что вообще собой представляет такой документ. Одним из наиболее популярных инструментов для создания презентация считается PowerPoint от компании «Майкрософт». В нем можно создавать слайды, на которых располагается текст, изображения, также можно добавлять и музыкальное сопровождение.
Также существуют сервисы в интернете, которые позволяют скачивать уже готовые презентации, которые легко добавить или изменить. К примеру, часто выставляют презентации, которые выполнены с помощью программы Adobe Flash. Коротко их также называют просто «Флеш».
Как скачивать презентации с интернета
Первый способ помогает скачать «флеш» на компьютер. Для этого необходимо:
- Открыть код страницы. Это выполняется с помощью нажатия правой кнопки мыши, а затем выбором строки «просмотр кода страницы».
- Найти адрес ролика. Он имеет разрешение SWF.
- Ввести найденный адрес в строку поиска.
- С помощью программы загрузчика сохранить ролик на компьютер.
Этот способ подсказывает, как скачать презентацию с интернета на компьютер. Такой вариант подходит для ознакомления.
Однако иногда есть необходимость иметь готовую презентацию на каком-либо носителе. Чтобы понять, как скачать презентацию на флешку с интернета, нужно уточнить, в какую именно папку загрузчик производит сохранение. Если изменить путь, выбрав адрес носителя, то сохранение пойдет сразу на флешку.
Скачивание презентаций другого формата
Чаще всего сайты предлагают нажать на кнопку «Скачать», чтобы перейти к загрузке презентации. После этого пользователю предлагается окно загрузки, которое само подсказывает, как скачивать презентации с интернета.
В первую очередь следует выбрать путь, куда и сохраняются все файлы. Иногда это может быть выставлено автоматически. Изменить можно в настройках браузера. Затем внизу страницы появится панель, на которой видно, сколько уже закачалось. Также можно нажать на уже сохраненный файл, чтобы открыть презентацию.
Аналогичным способом производится закачка и на любой другой носитель, например, на флешку. Только выбрать следует путь именно к нему. Если выбор производится автоматически или нужно сохранить документ, который уже есть на компьютере, то можно открыть папку с необходимым файлом презентации, а уже после отправить с помощью правой кнопки мыши и выбора строки «отправить». Затем также производится выбор пути. Такие презентации в дальнейшем можно либо доработать, либо оставить в неизменном виде.
Дистанционный урок на сервисе «Genially» (мастер-класс. Кудымов Архип Александрович)
Мы довольно часто делимся с вами всякими полезными ресурсами, которые облегчают жизнь преподавателям. Сегодня именно такой день. Давайте вместе познакомимся с ещё одной современной платформой Genially, которая поможет сделать ваши уроки гораздо более яркими, интерактивными и запоминающимися, а это значит всё внимание учеников подростков будет направлено на ваши уроки.
Как пользоваться сервисом?
Шаг 1. Регистрация или вход через другие аккаунты
Шаг 2. Сфера работы
Сразу после этого, нужно будет выбрать сферу, в которой работаете. Предлагается три варианта: education (можно создавать материалы для детей и подростков), corporate (работа — для компаний, офисов и т.д., digital content — цифровой контент: медиа, различные объявления и т.д.)
Шаг 3. Роль
Теперь выбирайте кем именно вы работаете, наш вариант — самый первый, преподаватель.
Шаг 4. Начинаем творить магию
После того, как все инструкции внимательно прочитаны, смело можете приступать к самому творческому процессу. Кликайте на раздел “Create Genially” и наслаждайтесь разнообразием вариантов.
Шаг 5. Выбираем кнопку “Free”
Для того, чтобы пользоваться всеми прелестями платформы бесплатно, жмём на соответствующую кнопку и выбираем из множества образцов. В платной версии больше шаблонов, образцов и функций, которыми можно воспользоваться. Но, по-моему, бесплатного контента вполне хватает для разнообразных заданий.
Шаг 6. Смотрим сколько разных интересностей можно сделать
Начнём с презентации: вариантов дизайна тоже достаточно много, в любом из выбранных дизайнов есть одинаковые разделы.
В саму презентацию можно добавлять “начинку”: гифки, картинки, различные значки и маркеры. Также можно загрузить всё это с ПК или воспользоваться встроенной кнопкой поиска.
Шаг 7. Разбираемся как использовать ресурс Genially во время уроков с детьми и подростками.
Итак, что можно сделать, используя возможности ресурса и свои креативные способности?
Автор: Кудымов Архип Александрович