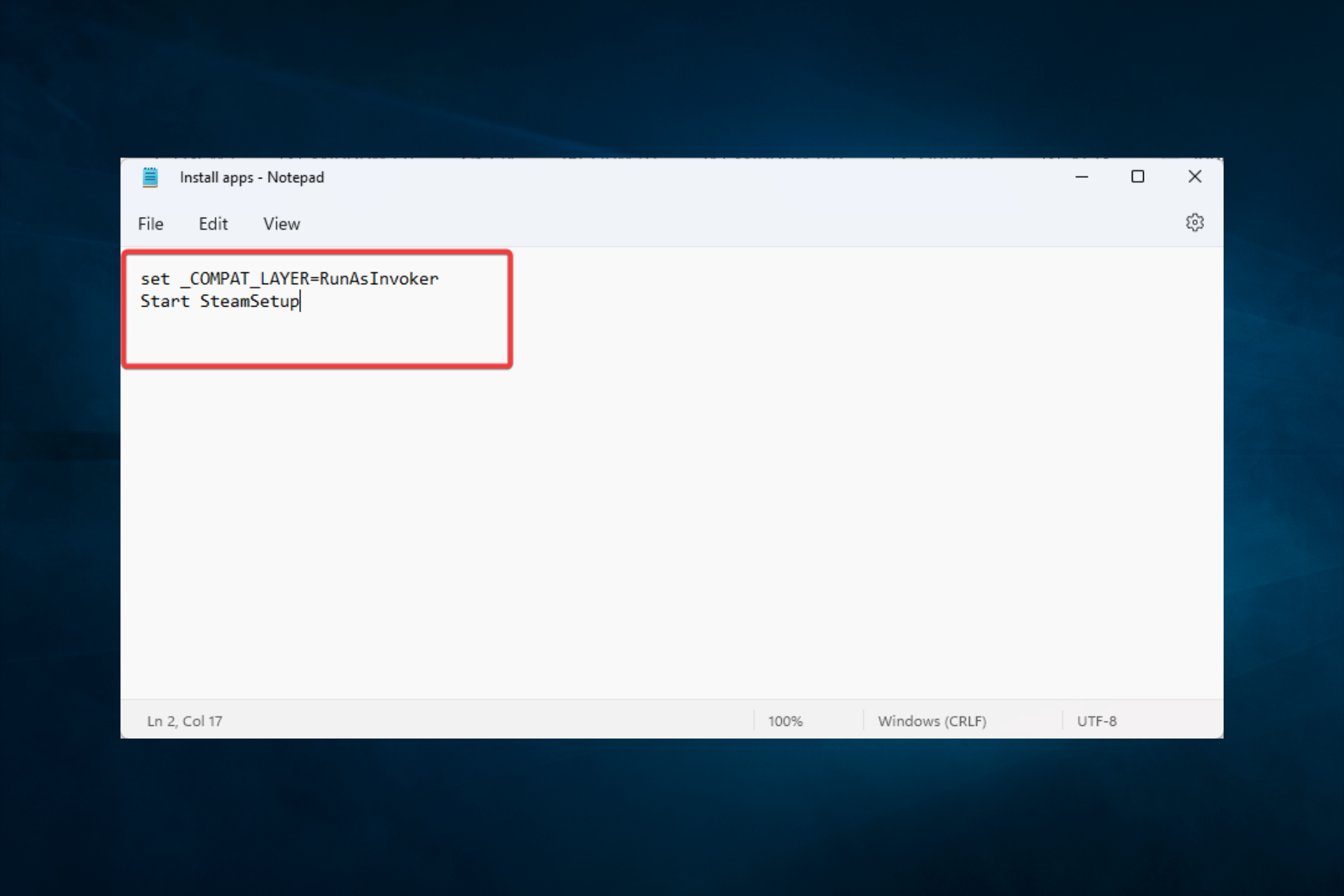Скачивая программы с сайтов разработчиков или других источников, вы, наверное, не раз замечали, что одни из исполняемых файлов этих программ имеют на себе характерную иконку щита, а другие нет. Что это означает? А означает это следующее: если исполняемый файл программы или её ярлык на рабочем столе отмечен этим жёлто-голубым значком, значит данная программа требует прав администратора. В связи с этим у многих пользователей возникает вопрос: а можно ли каким-то образом обойти это ограничение и установить/запустить программу в обычной учётной записи пользователя? Ответ на него будет зависеть от того, для каких целей разрабатывалась программа и с какими объектами файловой системы ей предстоит работать.
Как установить программу без прав администратора


Если в файле манифеста программы чётко прописано, что запускаться/устанавливаться программа должна исключительно с правами администратора, то AsInvoker не поможет. Так, нам так и не удалось установить системный настройщик Winaero Tweaker, а если бы и удалось, мы бы всё равно не смогли им пользоваться. Теперь, когда вы приблизительно знаете, как это работает в теории, перейдём к решению поставленной задачи на практике. Всё очень просто. Создайте Блокнотом обычный текстовый файл и вставьте в него следующий код:
cmd /min /C «set __COMPAT_LAYER=RunAsInvoker && start «» «%1″»


Использование AsInvoker в учётной записи администратора
И в завершении хотелось бы сказать пару слов о том, что AsInvoker даёт администратору. Когда вы работаете в учётной записи администратора, все программы запускаются с правами вашей учётной записи (не путайте это, пожалуйста, с запуском программ от имени администратора, то есть с повышением привилегий в рамках одной учётной записи).
А теперь предположим, что у вас есть программа, которой вы не хотите предоставлять права вашей учётной записи. Чтобы не создавать обычную учётную запись, вы можете воспользоваться функцией. Чтобы продемонстрировать разницу между запущенной обычным способом программой (в примере использовался штатный редактор реестра) и той же программой, запущенной через скрипт с прописанным в нём уровнем прав родительского процесса, мы добавили в Диспетчер задач дополнительную колонку «С повышенными правами». 
Содержание
- Устанавливаем программу без прав администратора
- Способ 1: Выдача прав на папку с программой
- Способ 2: Запуск программы с учетной записи обычного пользователя
- Способ 3: Использование портативной версии программы
- Вопросы и ответы
Для установки некоторого программного обеспечения требуется наличие прав администратора. Кроме этого и сам администратор может ставить ограничение на установку различного софта. В случае когда требуется выполнить инсталляцию, а разрешения на нее нет, предлагаем воспользоваться несколькими простыми методами, описанными ниже.
Устанавливаем программу без прав администратора
В сети интернет присутствует множество различного ПО, позволяющего обходить защиту и выполнять инсталляцию программы под видом обычного пользователя. Мы не рекомендуем их использовать особенно на рабочих компьютерах, так как это может нести за собой серьезные последствия. Мы же представим безопасные способы установки. Давайте рассмотрим их подробнее.
Способ 1: Выдача прав на папку с программой
Чаще всего права администратора софту требуются в том случае, когда будут проводиться действия с файлами в своей папке, например, на системном разделе жесткого диска. Владелец может предоставить полные права другим юзерам на определенные папки, что позволит выполнять дальнейшую установку под логином обычного пользователя. Делается это следующим образом:
- Войдите в систему через учетную запись администратора. Подробнее о том, как это сделать в Виндовс 7 читайте в нашей статье по ссылке ниже.
- Перейдите к папке, в которую в дальнейшем будут устанавливаться все программы. Нажмите на нее правой кнопкой мыши и выберите «Свойства».
- Откройте вкладку «Безопасность» и под списком нажмите на «Изменить».
- Левой кнопкой мыши выберите необходимую группу или пользователя для предоставления прав. Поставьте галочку «Разрешить» напротив строки «Полный доступ». Примените изменения, нажав на соответствующую кнопку.
Подробнее: Как получить права администратора в Windows 7

Теперь во время установки программы вам потребуется указать папку, к которой предоставили полный доступ, и весь процесс должен пройти успешно.
Способ 2: Запуск программы с учетной записи обычного пользователя
В тех случаях когда нет возможности попросить администратора предоставить права доступа, рекомендуем воспользоваться встроенным в Windows решением. С помощью утилиты через командную строку осуществляются все действия. От вас требуется только следовать инструкции:
- Откройте «Выполнить» нажатием горячей клавиши Win + R. Введите в строку поиска cmd и нажмите «ОК»
- В открывшемся окне введите команду, описанную ниже, где User_Name – имя пользователя, а Program_Name – название необходимой программы, и нажмите Enter.
- Иногда может потребоваться ввод пароля учетной записи. Напишите его и нажмите Enter, после чего останется только дождаться запуска файла и выполнить установку.
runas /user:User_Nameadministrator Program_Name.exe
Способ 3: Использование портативной версии программы
Некоторое ПО имеет портативную версию, не требующую установки. Вам будет достаточно скачать ее с официального сайта разработчика и запустить. Выполнить это можно очень просто:
- Перейдите на официальный сайт необходимой программы и откройте страницу загрузки.
- Начните загрузку файла с подписью «Portable».
- Откройте скачанный файл через папку загрузок или сразу из браузера.

Вы можете перекинуть файл софта на любое съемное устройство хранения информации и запускать его на разных компьютерах без прав администратора.
Сегодня мы рассмотрели несколько простых способов как установить и использовать различные программы без прав администратора. Все они не сложные, но требуют выполнения определенных действий. Мы же рекомендуем для установки софта просто войти в систему с учетной записи администратора, если это доступно. Подробнее об этом читайте в нашей статье по ссылке ниже.
Читайте также: Используем учетную запись Администратора в Windows
Еще статьи по данной теме:
Помогла ли Вам статья?

В этой инструкции подробно о способе выполнить установку программы не имея прав Администратора в Windows 11, Windows 10 и других версиях системы.
Установка программы без прав и ввода пароля учетной записи Администратора
По умолчанию, если вы без прав администратора запустите установщик программы, на значке которой изображен щит вы увидите запрос контроля учетных записей UAC и предложение ввести пароль от учётной записи администратора, как на изображении ниже.
Появление запроса можно обойти и во многих случаях это позволяет выполнить установку программы. Порядок действий, если речь идёт об однократной установке:
- Запустите командную строку, для этого в поиске на панели задач начните набирать «Командная строка» и выберите нужный результат, либо нажмите клавиши Win+R на клавиатуре, введите cmd и нажмите Enter.
- В командной строке введите команду
set __COMPAT_LAYER=RunAsInvoker
и нажмите Enter.
- Введите путь к файлу установщика и нажмите Enter (либо просто перетащите файл на окно командной строки, чтобы вставить полный путь к нему).
- Если всё прошло гладко, установка программы должна запуститься, и её можно продолжить, с учётом описанных далее нюансов.
А теперь о важных особенностях такой установки: команда, введённая на втором шаге, не даёт нам прав администратора в системе, а лишь убирает запрос контроля учетных записей.
- Главное последствие этого при установке программ описанным способом— невозможность устанавливать их в защищенные системные папки. В последних версиях Windows это, в том числе, папка Program Files, то есть придется создавать свою папку для устанавливаемых программ в расположении, где это разрешено.
- Также установщик не сможет прописать параметры в реестр «для всех пользователей», что для некоторых программ может привести к их неправильной работе, для некоторых других, как для архиватора из примера выше — невозможности прописать ассоциации файлов и добавить пункты в контекстные меню папок и файлов (хотя сама программа исправно работает).
- Удалить установленные показанным способом программы, не имея прав администратора не получится через «Программы и компоненты». Для удаления потребуется тем же методом запускать файл удаления (uninstall) из папки программы.
Если установка программ, а также запуск утилит, требующих прав администратора вам требуется регулярно, при этом прав администратора нет, вы можете создать bat-файл со следующим содержимым:
set __COMPAT_LAYER=RunAsInvoker && start "" %1
и в дальнейшем запускать такие установщики и программы простым перетаскиванием установщика на созданный файл .bat.
Как и в предыдущем способе, работоспособность не гарантирована: в случае, если для каких-то процедур программе требуются «настоящие» права администратора, выполнить их она не сможет.
Установка игр и приложений – это процесс, знакомый каждому владельцу ПК. Обычно инсталляция происходит через запуск EXE-файла, и вот здесь у пользователя могут возникнуть проблемы. Инсталлятор попросит выдать расширенные права, которых у текущего аккаунта может не быть. Поэтому важно понимать, как установить программу без прав администратора на операционной системе Windows 10.
Зачем обычному приложению могут понадобиться права администратора?
После первого включения компьютер предлагает владельцу создать несколько учетных записей. Главная из них обладает правами администратора, и этот пользователь может вносить любые изменения в работу ПК. Но зачем подобного рода разрешения требуются безобидной программе или игре?
Ответ на поставленный вопрос прост: расширенные полномочия требуются в том случае, если программа установлена на системный диск, где хранятся файлы ОС. В подобной ситуации обычному пользователю запрещается вносить изменения в логи и конфигурацию, а потому софт запрашивает административные права.
Как установить программу без прав администратора
Чаще всего пользователям для обхода административных прав предлагается загрузить специальное приложение. Но такие программы являются опасными для компьютера, а потому данный способ лучше сразу обойти стороной и рассмотреть альтернативные варианты, обозначенные ниже.
Выдача прав на папку с программой
Во-первых, вы можете изменить параметры безопасности для каталога, в который будете устанавливать игру или программу. Обычно речь идет о директории «Program Files». Но вы можете использовать для инсталляции и другую папку, так что действуйте аккуратно:
- Войдите в учетную запись администратора.
- Запустите проводник.
- Найдите папку «program Files».
- Кликните по ней ПКМ.
- Перейдите в «Свойства».
- Во вкладке «Безопасность» нажмите на кнопку «Изменить».
- Поставьте галочку напротив пункта «Полный доступ».
- Сохраните новые настройки.
Теперь для запуска и установки приложения через папку «Program Files» расширенные полномочия требоваться не будут. Но это не касается других каталогов, включая «Program Files (x86), в связи с чем рекомендуется еще раз проверить правильность выбора директории.
Запуск программы с учетной записи обычного пользователя
Если вы не можете получить доступ к административному аккаунту, то можете обойти ограничения через «Командную строку»:
- Щелкните ПКМ по значку «Пуск».
- Запустите КС.
- Введите запрос «runas /user:User_Nameadministrator Program_Name.exe», где вместо «User_Name» будет указано название вашего профиля, а вместо «Program_Name.exe» установочный файл или файл запуска.
- Нажмите на клавишу «Enter».
Windows 10 предполагает, что пользователь без опыта не сможет воспользоваться командной строкой, а потому дает такую возможность изменения прав. Но, как вы могли убедиться, выполнить пару-тройку несложных шагов может любой владелец ПК.
Использование портативной версии программы
Наконец, помните, что существуют так называемые портативные версии программ. Это уже установленные приложения, которые можно запустить без предварительной инсталляции. Они загружаются в виде отдельной папки с распакованными файлами, необходимыми для дальнейшей работы.
На заметку. Портативные версии ПО имеют в своем названии пометку «Portable».
Попробуйте найти интересующую программу именно в таком виде и запустите ее привычным способом без помощи административного аккаунта. Просто дважды кликните ЛКМ по EXE-файлу, и прога откроется.
Пытаетесь установить новое программное обеспечение, драйвер или программу, но не можете это сделать? Ваша операционная система запросила разрешение администратора и заставила вас приостановить установку? Если в вопросах указано ваше точное положение, отпустите свое беспокойство. Вы можете быть обычным пользователем ПК, и для установки могут потребоваться права администратора. Эта статья поможет вам установить программное обеспечение или программу без прав администратора в Windows 10.
Как установить программное обеспечение без прав администратора в Windows 10
Прежде чем знакомиться с методами, которые могут быть приняты для решения вопроса установки без прав администратора в Windows 10, важно иметь четкое представление о терминах: драйверы, программы и программное обеспечение. Этот раздел пытается дать вам понимание того же самого.
- Простыми словами, программа представляет собой набор инструкций, написанных для ПК.
- Программное обеспечение представляет собой компиляцию программ.
- Драйвер — это программа, которая взаимодействует между программным обеспечением и ПК.
Итак, все три взаимосвязаны в компьютерных терминах.
Почему для установки требуются права администратора?
Несмотря на то, Контроль учетных записей пользователей или подсказки UAC на каждом этапе установки разочаровывают, есть причина для предоставления прав администратора для установки любого программного обеспечения. Причины, по которым для установки требуются права администратора, перечислены ниже:
-
В целях безопасности: если для установки программного обеспечения нет прав администратора, любой может установить вредоносное ПО на ваш компьютер. Чтобы предотвратить это действие, требуются права администратора.
-
Время принятия решения: поскольку подсказки UAC продолжают появляться, у администратора есть время, необходимое для принятия решения об установке конкретного программного обеспечения. Он может пересмотреть свое решение при установке.
-
Безопасность для ПК. Иногда программы могут нарушить работу вашего ПК. Чтобы остановить это, необходимы права администратора, чтобы установленное программное обеспечение не нарушало работу ПК.
Ниже перечислены способы установки программного обеспечения без прав администратора. Эти способы целесообразно реализовывать только в том случае, если вы доверяете источнику установочного файла.
Способ 1: использовать установочный файл и команду в Блокноте
В этом методе мы скопируем установочный файл и скомандуем ПК обойти команду «Запуск от имени администратора». Приглашение контроля учетных записей или UAC пропускается, что упрощает процесс установки. Следуйте приведенным ниже инструкциям, чтобы установить программное обеспечение на свой компьютер.
Примечание. В пояснительных целях рассматривается программное обеспечение VLC Media Player, а файлы помещаются в новую папку в папке «Рабочий стол». Кроме того, этот метод может или может работать в вашей системе.
1. Щелкните правой кнопкой мыши на рабочем столе и выберите «Создать». Затем щелкните Папка.
2. Скопируйте установочный файл VLC Media Player в новую папку на рабочем столе.
Примечание. Файл с расширением .exe используется для установки программного обеспечения.
3. В «Новой папке» щелкните правой кнопкой мыши пустую область и выберите «Создать» в раскрывающемся списке.
4. В следующем меню выберите Текстовый документ.
5. Откройте этот файл Блокнота и введите следующую команду.
set _COMPAT_LAYER=RunAsInvoker Start vlc-3.0.8-win32
Примечание. Здесь вы должны заменить vlc-3.0.8-win32 на имя установщика программного обеспечения.
6. Нажмите одновременно клавиши Ctrl + Shift + S, чтобы открыть диалоговое окно «Сохранить как».
7. Сохраните файл в формате software_installer_name.bat с расширением файла, то есть vlc-3.0.8-win32.bat.
8. Выберите Все файлы в раскрывающемся меню Тип документа файл. Нажмите на кнопку Сохранить, чтобы сохранить файл.
9. Дважды щелкните файл vlc-3.0.8-win32.bat, чтобы установить программное обеспечение.
Способ 2: установить пароль для администратора
Этот метод позволяет вам установить пароль исключительно для администратора, чтобы вы могли обходить подсказки UAC и работать в качестве администратора.
Примечание. Этот метод может привести к потере данных на ПК, поэтому рекомендуется использовать его после резервного копирования всех данных ПК.
1. Откройте диалоговое окно «Выполнить», одновременно нажав клавиши Windows + R.
2. Введите в строке compmgmt.msc и нажмите OK, чтобы открыть окно «Управление компьютером».
3. Разверните папку «Локальные пользователи и группы».
4. Щелкните папку «Пользователи».
5. Щелкните правой кнопкой мыши «Администратор» и выберите «Установить пароль…».
6. Нажмите «Приступить» и следуйте инструкциям мастера Windows.
Способ 3: сделайте свою учетную запись пользователя учетной записью администратора
Вы узнаете, как сделать существующую учетную запись пользователя учетной записью администратора, чтобы вам не приходилось пропускать подсказки UAC. Это позволит вам установить программу, и этот метод отвечает, как установить программу без прав администратора Windows 10. Для этого выполните на своем ПК шаги, указанные ниже.
1. Нажмите одновременно клавиши Windows + R, чтобы открыть диалоговое окно «Выполнить».
2. Введите netplwiz и нажмите OK.
Примечание: netplwiz — это командная строка, которая удаляет пароль безопасности, установленный для ПК.
3. На вкладке Пользователи выберите свою учетную запись.
4. Щелкните Свойства.
5. Перейдите на вкладку «Членство в группе» и выберите «Администратор», чтобы сделать эту учетную запись администратора.
6. Нажмите «Применить», а затем «ОК».
Способ 4: добавить учетную запись администратора
В этом методе вы можете добавить еще одну учетную запись администратора в дополнение к существующей учетной записи администратора. Это позволит вам установить программное обеспечение на другую учетную запись.
1. Нажмите клавишу Windows, введите «Командная строка» в строке поиска Windows и нажмите «Запуск от имени администратора».
2. Нажмите «Да» в окне контроля учетных записей пользователей.
3. Введите команду net localgroup Administrators /add и нажмите клавишу Enter.
Примечание. Между администраторами и косой чертой следует оставлять пробел.
Способ 5: создать учетную запись администратора
Этот метод установки программного обеспечения без прав администратора позволяет вам создать учетную запись администратора для себя, чтобы вы могли иметь другую учетную запись, которая полностью находится под вашим контролем.
Примечание. Программное обеспечение, которое вы пытаетесь установить, должно быть установлено в этой учетной записи администратора, а не в существующей учетной записи пользователя.
1. Введите «Командная строка» в строке поиска Windows и нажмите «Запуск от имени администратора».
2. Нажмите Да в подсказке.
3. Введите команду Администратор сетевого пользователя /active:yes и нажмите Enter.
4. Перезагрузите компьютер, и вы увидите учетную запись администратора.
Теперь вы можете установить программу в Windows 10
Способ 6: изменить обычного пользователя как администратора
Этот метод позволяет вам сделать вашу учетную запись пользователя учетной записью администратора для установки любого приложения без необходимости спрашивать администратора.
1. Введите Панель управления в строке поиска Windows и запустите ее на своем ПК.
2. Установите Просмотр по категории. Нажмите «Учетные записи пользователей».
3. Выберите «Учетные записи пользователей» вверху.
4. Выберите Управление другой учетной записью.
5. Выберите стандартного пользователя на ПК, нажав на него.
6. Выберите изменить тип учетной записи на левой панели.
7. Выберите «Администратор» и нажмите «Изменить тип учетной записи».
8. Перезагрузите ПК и установите программу без прав администратора Windows 10.
Способ 7: отключить ограничения загрузки, установленные администратором
В этом методе вы сможете отключить все подсказки UAC на ПК. Другими словами, вы не будете получать подсказки UAC для каких-либо действий на ПК. Это позволяет вам устанавливать любое приложение, не реагируя на ограничения загрузки, установленные администратором.
1. Нажмите клавишу Windows и введите Панель управления в строке поиска. Откройте лучшие результаты.
2. Установите Просмотр по категории. Выберите опцию «Система и безопасность» в доступном меню.
3. Щелкните Безопасность и обслуживание.
4. Нажмите «Изменить настройки контроля учетных записей».
5. Перетащите селектор на экране вниз к параметру Никогда не уведомлять и нажмите OK.
Примечание. Этот параметр изменит ПК и никогда не будет запрашивать разрешение администратора, пока вы не сбросите настройки с помощью селектора.
Способ 8: загрузитесь в безопасном режиме и выберите «Встроенный администратор»
Этот метод позволяет вам открыть свой компьютер в безопасном режиме и настроить параметры на компьютере, чтобы легко установить приложение.
1. Откройте диалоговое окно «Выполнить», одновременно нажав клавиши Windows + R.
2. Введите msconfig и нажмите OK, чтобы открыть окно «Конфигурация системы».
3. Перейдите на вкладку «Загрузка» и установите флажок «Безопасная загрузка».
4. Нажмите «Применить», а затем «ОК», чтобы завершить процесс.
5. Нажмите «Перезагрузить», чтобы завершить процесс на следующем экране.
6. После запуска ПК в безопасном режиме выберите встроенную учетную запись администратора и войдите без пароля, чтобы установить программное обеспечение.
Способ 9: управление локальными пользователями и группами
Этот метод позволяет вам управлять локальными пользователями и групповыми учетными записями. Это поможет вам установить программное обеспечение без прав администратора.
Примечание. Этот метод не работает на ПК с Windows 10.
1. Нажмите одновременно клавиши Windows + R, чтобы открыть диалоговое окно «Выполнить».
2. Введите lusrmgr.msc и нажмите OK, чтобы открыть окно «Локальные пользователи и группы».
3. На левой панели выберите Пользователи.
4. В следующем окне дважды щелкните Администратор.
5. Перейдите на вкладку «Общие» и снимите флажок «Учетная запись отключена».
6. Нажмите «Применить», а затем «ОК».
Метод 10: изменить локальную политику безопасности
Этот метод включает встроенную учетную запись администратора и дает вам полный неограниченный доступ к ПК. Он не получает диалоговые окна контроля учетных записей для завершения какой-либо операции.
Примечание 1. Вы можете получить доступ к локальной политике безопасности, только если вы используете выпуски Windows 10 Pro, Enterprise и Education.
Примечание 2. В целях безопасности рекомендуется вернуть исходные настройки после завершения установки.
1. Откройте диалоговое окно «Выполнить», одновременно нажав клавиши Windows + R.
2. Введите термин secpol.msc и нажмите кнопку OK, чтобы открыть окно локальной политики безопасности.
3. Нажмите «Настройки безопасности» на левой панели.
4. На правой панели дважды щелкните Локальные политики.
5. Теперь дважды щелкните «Параметры безопасности».
6. Дважды щелкните Учетные записи: статус учетной записи администратора.
7. Выберите параметр «Включено» и нажмите «Применить», а затем «ОК».
8. Перезагрузите ПК и установите программу без прав администратора Windows 10.
Способ 11: изменить редактор групповой политики
Этот метод позволяет вам обновить настройки вашего ПК и упрощает установку драйверов на ваш ПК. Для этого воспользуемся редактором групповой политики. Шаги в методе разделены на три этапа для лучшего понимания. Этот метод в основном ориентирован на объяснение того, как установить драйвера без прав администратора Windows 10.
Примечание 1. Вы можете получить доступ к редактору групповой политики, только если вы используете выпуски Windows 10 Pro, Enterprise и Education.
Шаг 1. Разрешите доступ пользователю
Упомянутые ниже шаги позволяют разрешить пользователю, не являющемуся администратором, устанавливать драйверы принтера. Следовательно, рекомендуется устанавливать только доверенные драйверы принтера.
1. Откройте диалоговое окно «Выполнить», одновременно нажав клавиши Windows + R.
2. Введите gpedit.msc и нажмите OK, чтобы открыть редактор групповой политики.
3. На левой панели разверните параметр Конфигурация компьютера.
4. Нажмите «Настройки Widows» и разверните его.
5. Разверните Параметры безопасности в списке.
6. Выберите «Локальные политики» и разверните его.
7. Выберите и разверните Параметры безопасности в доступном списке.
8. Выберите Устройства: Запретить пользователям устанавливать драйверы принтеров на правой панели.
9. Щелкните параметр правой кнопкой мыши и выберите в списке Свойства.
10. Выберите параметр «Отключено» и нажмите «Применить», а затем «ОК».
Шаг 2. Установите драйвер принтера
Следующие шаги помогут вам установить драйвер принтера на ваш компьютер.
1. В том же окне редактора групповой политики разверните узел «Конфигурация компьютера».
2. Выберите «Административные шаблоны» и разверните его.
3. В доступном списке выберите Система и разверните папку.
4. Нажмите «Установка драйвера» в левой части окна.
5. Затем щелкните правой кнопкой мыши Разрешить пользователям, не являющимся администраторами, устанавливать драйверы для этих классов установки устройств и выберите параметр Изменить.
6. Выберите параметр «Включено» и нажмите кнопку «Показать…».
7. В окне «Показать содержимое» введите следующий идентификатор GUID.
Class = Printer {4658ee7e-f050-11d1-b6bd-00c04fa372a7}
Примечание. GUID — это глобальный уникальный идентификатор, используемый для предоставления уникальных ссылочных номеров программным приложениям.
8. Теперь щелкните следующую запись и введите указанный GUID.
Class = PNPPrinters {4d36e979-e325-11ce-bfc1-08002be10318}
9. Нажмите OK, чтобы применить изменения к вашему ПК.
Шаг 3. Предоставьте Windows доступ к драйверу
Следующие шаги выполняются, чтобы предоставить Windows доступ к драйверу, который вы хотите установить на свой компьютер.
1. Запустите окно редактора групповой политики на вашем ПК.
2. Разверните папку «Конфигурация компьютера».
3. Разверните папку «Административные шаблоны».
4. Выберите Принтеры в доступном списке.
5. Затем щелкните правой кнопкой мыши Point and Print Restrictions и выберите Edit.
6. Выберите в окне Disabled и нажмите Apply, а затем OK.
7. Теперь в том же окне редактора групповой политики разверните папку User Configuration.
8. Нажмите «Административные шаблоны» и разверните его.
9. Выберите в списке Панель управления и разверните ее.
10. Выберите Принтеры в отображаемом списке.
11. Щелкните правой кнопкой мыши Ограничения точек и принтеров. В раскрывающемся меню выберите пункт «Редактировать».
12. Установите для него значение «Отключено», нажмите «Применить», а затем «ОК».
13. Закройте окно редактора групповой политики, чтобы завершить процесс.
14. Перезагрузите компьютер и установите драйвер на свой компьютер.
Способ 12: перезагрузить компьютер
Чтобы ответить на ваш вопрос о том, как установить программное обеспечение без прав администратора, вы можете перезагрузить компьютер. Этот метод будет рассматривать ваш компьютер как новый компьютер. Вы можете использовать этот метод, чтобы установить учетную запись пользователя на свой компьютер и задать пароль. Таким образом, вы можете получить доступ, сделав себя администратором.
Примечание. Этот метод приведет к удалению всех данных на ПК. Этот метод сбросит все данные и настройки на вашем ПК. Возможно, вам придется переустановить Windows на вашем компьютере.
1. Нажмите одновременно клавиши Windows + I, чтобы открыть приложение «Настройки».
2. Выберите опцию «Обновление и безопасность» в доступном меню.
3. Выберите Восстановление в левой части окна.
4. В разделе «Сбросить этот компьютер» нажмите кнопку «Начать».
5А. Если вы хотите удалить приложения и настройки, но сохранить свои личные файлы, выберите параметр «Сохранить мои файлы».
5Б. Если вы хотите удалить все свои личные файлы, приложения и настройки, выберите параметр «Удалить все».
6. Наконец, следуйте инструкциям на экране, чтобы завершить процесс сброса.
7. Перезагрузите ПК и установите программу без прав администратора Windows 10.
***
Мы надеемся, что эта статья была вам полезна, и вы узнали ответ на вопрос, как установить программное обеспечение без прав администратора. Цель статьи — предоставить информацию о методах, которые можно использовать для установки программного обеспечения на ваш компьютер в обход прав администратора на вашем компьютере. Пожалуйста, оставьте свои ценные предложения и вопросы в разделе комментариев.
Работая в Windows 10 с правами администратора, вы автоматически получаете ряд привилегий, дающих вам возможность открывать системные каталоги, устанавливать и запускать программное обеспечение, требующее у системы повышенных прав для своей работы. Если вы работаете в Windows с правами обычного пользователя, установка некоторых программ может оказаться затруднительной.
Самым лучшим решением в таком случае является, конечно же, получение этих самых прав администратора, но можно попробовать обойтись и без них.
Существует старый, но всё еще частично рабочий трюк, позволяющий обходить подобные ограничения. Не факт, что конкретно у вас это сработает, но попытаться всё же стоит.
Создайте в Блокноте или другом текстовом редакторе обычный текстовый файл и вставьте в него следующий код:
cmd /min /C «set __COMPAT_LAYER=RunAsInvoker && start «» «%1″»
Сохраните его как install.bat или с другим названием, главное, чтобы расширение было BAT или CMD.
А теперь перетащите на созданный скрипт EXE-файл приложения, которое хотите установить без прав администратора. Если всё сработает как надо, должна будет запуститься процедура установки программы.
Но остается также значительная доля вероятности, что программа всё равно запросит права администратора.
Приведенный здесь трюк вовсе не является следствием бага, это даже не лазейка, ведь оставлять подобные дыры в системе безопасности для Microsoft было непростительно. RunAsInvoker не повышает права и не позволяет обходить получение повышенных прав для запуска программного обеспечения. Параметр AsInvoker подавляет UAC и сообщает программе, что она должна запуститься с теми правами, которые имеются у пользователя на данный момент. А вот «послушается» ли программа или нет, будет зависеть от того, действительно ли ей нужны эти самые повышенные права.
Загрузка…
Вы часто можете столкнуться с ситуацией, когда вам нужно установить программное обеспечение на ПК с Windows 10, но у вас нет прав администратора. А не будучи администратором, вы обычно не можете установить программное обеспечение на соответствующее устройство. Это сделано намеренно, так как это дополнительная мера безопасности.
Таким образом, этот обходной путь позволит вам установить программное обеспечение, даже если вы не являетесь администратором на устройстве с Windows 10.
Как установить программу без прав администратора?
1. Загрузите программное обеспечение, которое вы хотите установить на ПК с Windows 10. В нашем примере мы установим Steam.
Для удобства рекомендуется установить место загрузки на рабочий стол. В противном случае, если он загружается в папку «Загрузки», как это обычно бывает, перетащите его на рабочий стол.
Это просто для удобства и не имеет никакого отношения к реальному процессу.
2. Создайте новую папку на рабочем столе и перетащите в нее программу установки программного обеспечения.
3. Откройте папку и щелкните правой кнопкой мыши, затем «Создать» и «Текстовый документ».
4. Запустите только что созданный текстовый файл и напишите следующие коды: set _COMPAT_LAYER=RunAsInvoker
Start SteamSetup
5. Здесь SteamSetup необходимо заменить на имя конкретного установщика, который вы хотите установить.
6. Сохраните текстовый файл с расширением. bat в той же папке.
7. Для этого нажмите «Файл», затем «Сохранить как».
8. В диалоговом окне «Сохранить как» замените расширение файла. txt на .bat.
9. Нажмите Сохранить.
10. Закройте файл Steam.bat.
11. Теперь вы можете дважды щелкнуть настройку и следовать инструкциям.
Кроме того, вы можете создать BAT-файл в папке загрузки приложения по умолчанию, а затем запустить его оттуда. Это все еще должно работать.
В Windows 10 есть возможность обходить ограничения и устанавливать программы без прав администратора. Вам просто нужно сделать несколько настроек на вашем ПК, и тогда вы сможете установить желаемую программу, не беспокоясь об ограничениях.
Вопреки тому, что вы могли подумать, процесс прост. И это тоже быстро.
Следующим шагом будет двойной щелчок по bat-файлу, чтобы запустить процесс установки. Затем следуйте инструкциям на экране для нормального завершения установки. Это так просто и легко.
Наконец, мы хотели бы услышать ваши вопросы или предложения, не стесняйтесь оставлять их в разделе комментариев ниже, и мы обязательно их рассмотрим.
Установка игр и приложений – это процесс, знакомый каждому владельцу ПК. Обычно инсталляция происходит через запуск EXE-файла, и вот здесь у пользователя могут возникнуть проблемы.
Инсталлятор попросит выдать расширенные права, которых у текущего аккаунта может не быть. Поэтому важно понимать, как установить программу без прав администратора на операционной системе Windows 10.
Зачем обычному приложению могут понадобиться права администратора?
После первого включения компьютер предлагает владельцу создать несколько учетных записей. Главная из них обладает правами администратора, и этот пользователь может вносить любые изменения в работу ПК. Но зачем подобного рода разрешения требуются безобидной программе или игре?
Ответ на поставленный вопрос прост: расширенные полномочия требуются в том случае, если программа установлена на системный диск, где хранятся файлы ОС. В подобной ситуации обычному пользователю запрещается вносить изменения в логи и конфигурацию, а потому софт запрашивает административные права.
Как установить программу без прав администратора
Чаще всего пользователям для обхода административных прав предлагается загрузить специальное приложение. Но такие программы являются опасными для компьютера, а потому данный способ лучше сразу обойти стороной и рассмотреть альтернативные варианты, обозначенные ниже.
Выдача прав на папку с программой
Во-первых, вы можете изменить параметры безопасности для каталога, в который будете устанавливать игру или программу. Обычно речь идет о директории «Program Files». Но вы можете использовать для инсталляции и другую папку, так что действуйте аккуратно:
- Войдите в учетную запись администратора.
- Запустите проводник.
- Найдите папку «program Files».
- Кликните по ней ПКМ.
- Перейдите в «Свойства».
- Во вкладке «Безопасность» нажмите на кнопку «Изменить».
- Поставьте галочку напротив пункта «Полный доступ».
- Сохраните новые настройки.
Теперь для запуска и установки приложения через папку «Program Files» расширенные полномочия требоваться не будут. Но это не касается других каталогов, включая «Program Files (x86), в связи с чем рекомендуется еще раз проверить правильность выбора директории.
Запуск программы с учетной записи обычного пользователя
Если вы не можете получить доступ к административному аккаунту, то можете обойти ограничения через «Командную строку»:
- Щелкните ПКМ по значку «Пуск».
- Запустите КС.
- Введите запрос «runas /user:User_Nameadministrator Program_Name.exe», где вместо «User_Name» будет указано название вашего профиля, а вместо «Program_Name.exe» установочный файл или файл запуска.
- Нажмите на клавишу «Enter».
Windows 10 предполагает, что пользователь без опыта не сможет воспользоваться командной строкой, а потому дает такую возможность изменения прав. Но, как вы могли убедиться, выполнить пару-тройку несложных шагов может любой владелец ПК.
Использование портативной версии программы
Наконец, помните, что существуют так называемые портативные версии программ. Это уже установленные приложения, которые можно запустить без предварительной инсталляции. Они загружаются в виде отдельной папки с распакованными файлами, необходимыми для дальнейшей работы.
На заметку. Портативные версии ПО имеют в своем названии пометку «Portable».
Попробуйте найти интересующую программу именно в таком виде и запустите ее привычным способом без помощи административного аккаунта. Просто дважды кликните ЛКМ по EXE-файлу, и прога откроется.
Learn to bypass restrictions with our quick workaround
by Ivan Jenic
Passionate about all elements related to Windows and combined with his innate curiosity, Ivan has delved deep into understanding this operating system, with a specialization in drivers and… read more
Updated on January 30, 2023
Reviewed by
Alex Serban
After moving away from the corporate work-style, Alex has found rewards in a lifestyle of constant analysis, team coordination and pestering his colleagues. Holding an MCSA Windows Server… read more
- You cannot simply install software without admin rights due to security reasons.
- Note that you only need to follow our steps, a notepad, and some commands.
- However, only certain apps, such as Steam, can be installed this way.
You might often face the situation where you need to install software on a Windows 10 PC, but you don’t have admin rights. And without being an administrator, you cannot usually install software on the respective device. This is intentional since it’s an extra security measure.
Therefore, this workaround will let you install software even if you are not the admin on the Windows 10 device.
How do I install software without admin rights?
1. Download the software that you wish to install on a Windows 10 PC. In our example, we will install Steam.
It is recommended that you set the download location to the desktop for convenience. Else, if it gets downloaded in the Download folder, as is the usual case, drag it to your desktop.
This is just for convenience and has no bearing on the actual process.
2. Create a new folder on your desktop and drag the software installer into the folder.
3. Open the folder and Right-click, then New, and Text Document.
4. Launch the text file you just created and write the following codes: set _COMPAT_LAYER=RunAsInvoker
Start SteamSetup
5. Here, SteamSetup needs to be replaced with the name of the particular installer that you wish to install.
6. Save the text file with the .bat extension in the same folder location.
7. For that, click on File, then Save As.
8. In the Save As dialog box, replace the .txt file extension with .bat.
9. Click on Save.
10. Close the Steam.bat file.
11. Now, you can double-click the setup and follow the guidelines.
Alternatively, you may create the BAT file in the default download folder of the application, then run it from there. That should still work.
In Windows 10, it is possible to bypass restrictions and install software without admin rights. You just need to make a few tweaks on your PC, and then you can install the program you desire without worrying about restrictions.
Contrary to what you might think, the process is straightforward. And it’s quick too.
- How to Run a Program Without Admin Rights in Windows 10
- How to Make Yourself an Administrator in Windows 10
- How to change the administrator account in Windows 11
- How to install printer driver without admin rights
If you can’t create a new folder in Windows 10, look at our step-by-step guide to creating new folders to help you fix the issue.
Your next step will be double-click on the bat file to launch the installation process. Then, follow the on-screen instructions for the installation to complete normally. It’s that simple and easy.
To install unsigned drivers on Windows 10, read our article dedicated to installing unsigned drivers to get all the necessary info.
Lastly, we like to hear your questions or suggestions, don’t hesitate to leave them in the comments section below, and we will certainly check them out.
Newsletter
Learn to bypass restrictions with our quick workaround
by Ivan Jenic
Passionate about all elements related to Windows and combined with his innate curiosity, Ivan has delved deep into understanding this operating system, with a specialization in drivers and… read more
Updated on January 30, 2023
Reviewed by
Alex Serban
After moving away from the corporate work-style, Alex has found rewards in a lifestyle of constant analysis, team coordination and pestering his colleagues. Holding an MCSA Windows Server… read more
- You cannot simply install software without admin rights due to security reasons.
- Note that you only need to follow our steps, a notepad, and some commands.
- However, only certain apps, such as Steam, can be installed this way.
You might often face the situation where you need to install software on a Windows 10 PC, but you don’t have admin rights. And without being an administrator, you cannot usually install software on the respective device. This is intentional since it’s an extra security measure.
Therefore, this workaround will let you install software even if you are not the admin on the Windows 10 device.
How do I install software without admin rights?
1. Download the software that you wish to install on a Windows 10 PC. In our example, we will install Steam.
It is recommended that you set the download location to the desktop for convenience. Else, if it gets downloaded in the Download folder, as is the usual case, drag it to your desktop.
This is just for convenience and has no bearing on the actual process.
2. Create a new folder on your desktop and drag the software installer into the folder.
3. Open the folder and Right-click, then New, and Text Document.
4. Launch the text file you just created and write the following codes: set _COMPAT_LAYER=RunAsInvoker
Start SteamSetup
5. Here, SteamSetup needs to be replaced with the name of the particular installer that you wish to install.
6. Save the text file with the .bat extension in the same folder location.
7. For that, click on File, then Save As.
8. In the Save As dialog box, replace the .txt file extension with .bat.
9. Click on Save.
10. Close the Steam.bat file.
11. Now, you can double-click the setup and follow the guidelines.
Alternatively, you may create the BAT file in the default download folder of the application, then run it from there. That should still work.
In Windows 10, it is possible to bypass restrictions and install software without admin rights. You just need to make a few tweaks on your PC, and then you can install the program you desire without worrying about restrictions.
Contrary to what you might think, the process is straightforward. And it’s quick too.
- How to Run a Program Without Admin Rights in Windows 10
- How to Make Yourself an Administrator in Windows 10
- How to change the administrator account in Windows 11
- How to install printer driver without admin rights
If you can’t create a new folder in Windows 10, look at our step-by-step guide to creating new folders to help you fix the issue.
Your next step will be double-click on the bat file to launch the installation process. Then, follow the on-screen instructions for the installation to complete normally. It’s that simple and easy.
To install unsigned drivers on Windows 10, read our article dedicated to installing unsigned drivers to get all the necessary info.
Lastly, we like to hear your questions or suggestions, don’t hesitate to leave them in the comments section below, and we will certainly check them out.