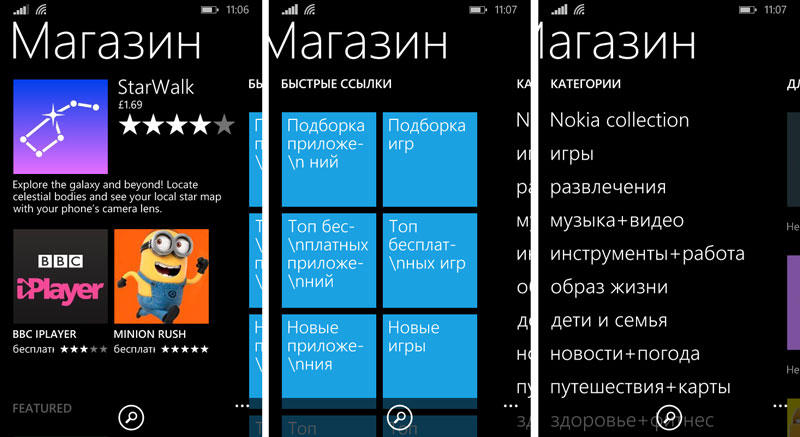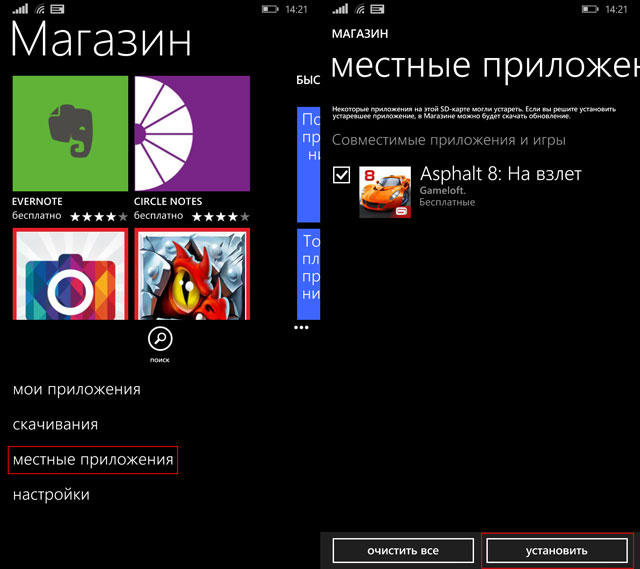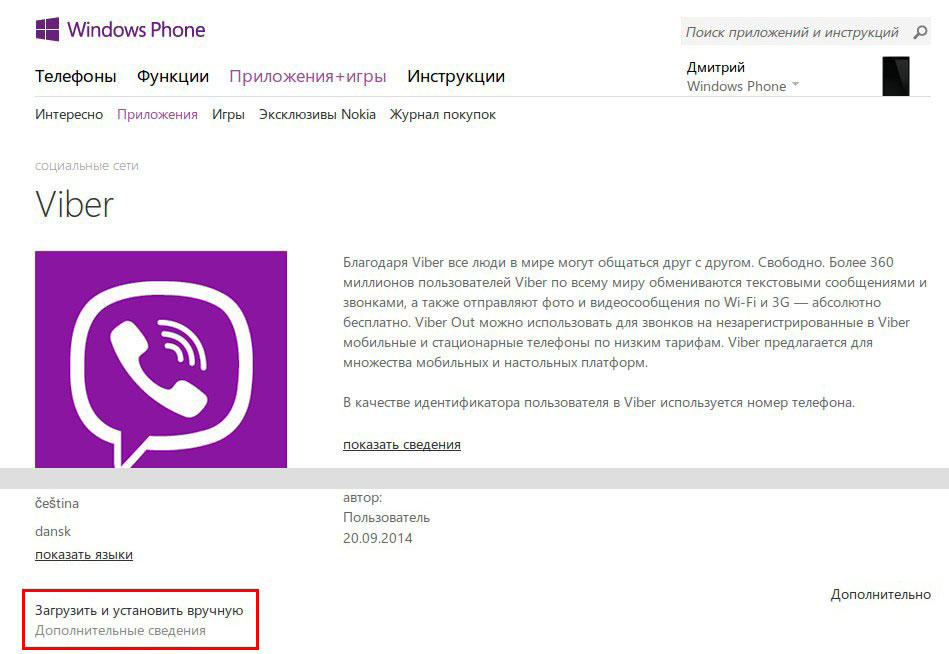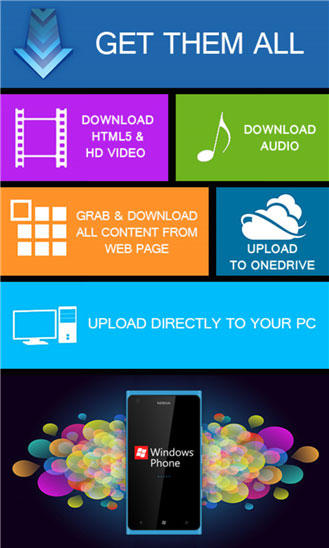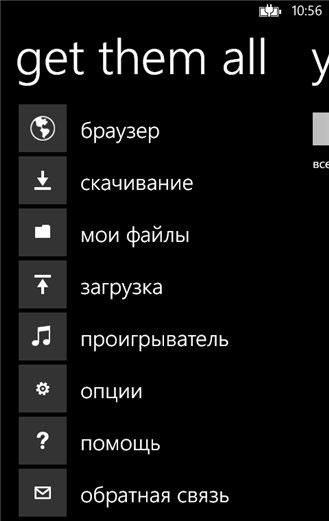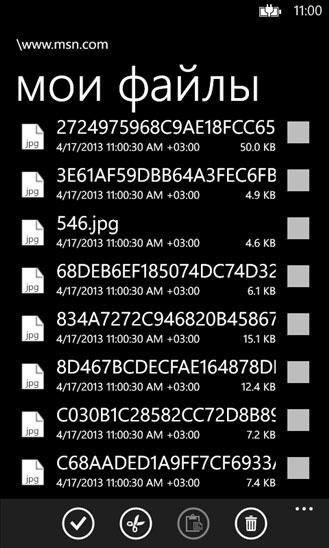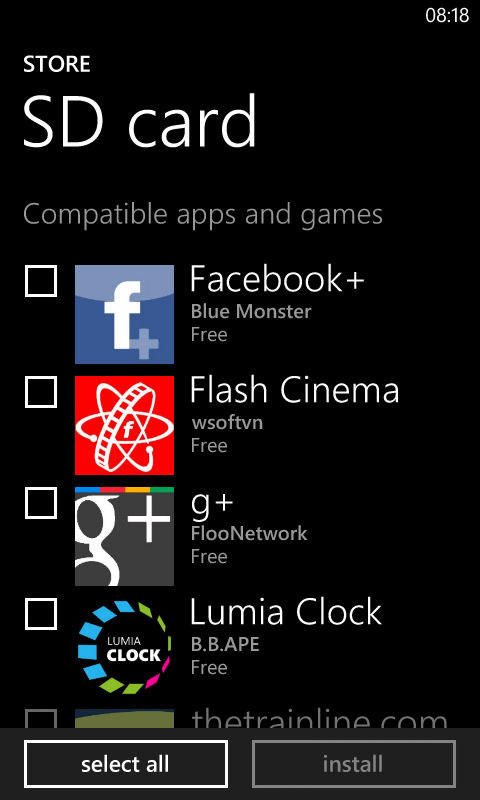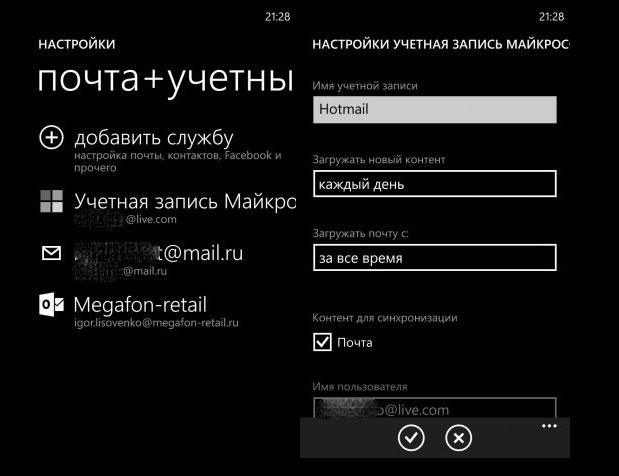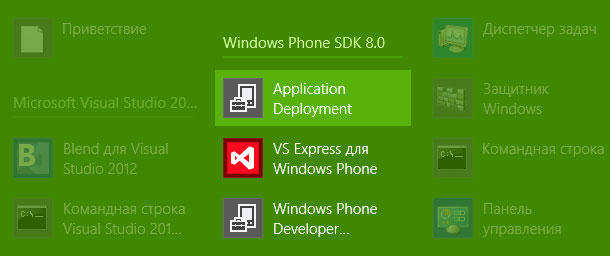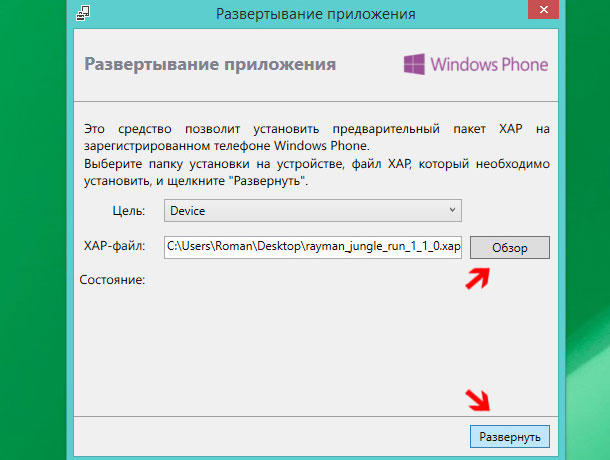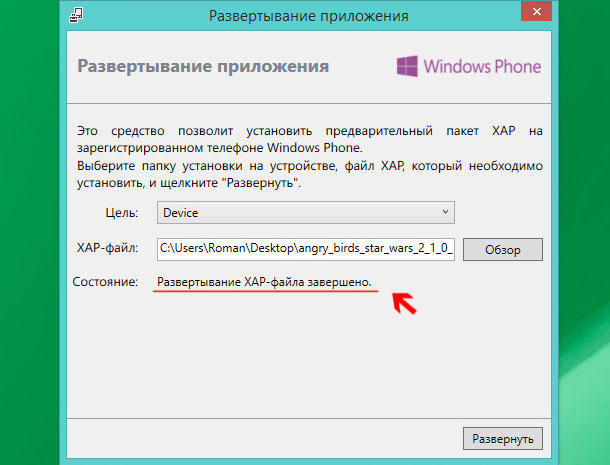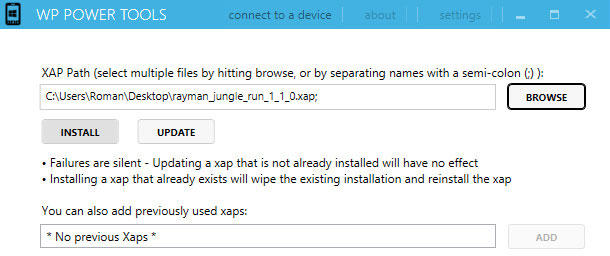Windows Phone — это операционная система, сопровождающая новейшие и продвинутые смартфоны некоторых успешных производителей. Пользователи достойно оценили дополнительные функциональные возможности этой системы. Программисты внедрили в Windows Phone достаточное количество полезных функций, благодаря которым пользователь может самостоятельно изменить настройки, чтобы повысить уровень комфортности при использовании современного гаджета.
Наиболее простым способом является загрузка программ из официального Магазина
Современные смартфоны наделены функциями, позволяющими использовать гаджет в качестве настоящего мобильного компьютерного устройства. В связи с этим, начинающие пользователи активно задаются вопросом, как скачать приложения для Windows Phone, чтобы потом сразу же установить их на свой гаджет. Задача не относится к категории сложных, даже для начинающих. Следует только внимательно ознакомиться с инструкцией опытных пользователей, которые делятся полезными и универсальными секретами, как скачивать приложения для Windows Phone быстро и, минуя любые возможные проблемы.
Скачивание приложений
Разработчики Windows Phone наделили свою ОС некоторыми особенностями, в сравнении с конкурирующими системами, к которым относятся Android и iOS. Windows Phone отличается более закрытой структурой, поэтому многие пользователи абсолютно убеждены, что скачать приложения на Windows 10 Phone реально только исключительно из Магазина, где сосредоточено некоторое количество приложений, специально адаптированных для Windows 10 Phone.
Однако в действительности, имея огромное желание, пользователь имеет возможность скачать приложение или программы с расширением xap также из других источников, а затем установить их на смартфон, и столь же успешно пользоваться, как и остальными программами, закаченными и установленными с официальных ресурсов.
Способы, позволяющие скачать и загрузить приложения
Самым простым и доступным способом является посещение Магазина, где, переходя из раздела в раздел, можно ознакомиться с ассортиментом приложений, которые предлагаются для скачивания и последующей установки на Windows Phone. В Магазине имеется возможность бесплатно скачать и приложения, и программы, поэтому многие владельцы современных гаджетов позитивно оценивают возможности Магазина, что отмечается достаточно частым посещением этого ресурса.
Скачать из него приложения и программы, вызвавшие повышенный интерес, достаточно легко. В перечне выбирается контент, который вызвал заинтересованность, далее следует кликнуть по нему, после чего будет осуществлён переход на страницу этого приложения. Здесь владельцу гаджета полезно ознакомиться с аннотацией ПО, из которой станет понятно, какими функциональными возможностями оно наделено, какие задачи сможет выполнять пользователь после загрузки и инсталляции на свой гаджет. Если пользователя все устраивает, остаётся просто кликнуть по кнопке «Скачать».
Процесс скачивания легко оптимизировать, если владелец смартфона знает, в каких конкретно приложениях он наиболее нуждается, а также если он полностью осведомлен об их функциональных возможностях. В этом случае, в перечне доступного для скачивания контента, устанавливаются галочки напротив нужных приложений, после чего сразу нажимается кнопка, ориентированная на старт загрузочного процесса.
В отдельных случаях, закачать программы, которые хочется установить на Windows 10 Phone, можно также на компьютер или ноутбук. Таким методом пользуются достаточно часто те, у кого скорость мобильного интернета крайне низкая, а роутера, позволяющего воспользоваться возможностями Wi-Fi, нет, поскольку компьютерная техника подключена к интернету через сетевой кабель.
Если приложение Windows Phone скачать на компьютер, в любой момент его можно переместить на карту памяти и осуществить установку уже со смартфона.
Скачивание при помощи менеджера загрузок
Программисты выпустили специальный менеджер загрузок GetThemAll, используя который удаётся достаточно просто захватывать видео, картинки, приложения, программы и также просто их в последующем устанавливать на смартфон.
Здесь даже не следует задаваться вопросом, как разрешить скачивать приложения на Windows Phone. Менеджер загрузок способен самостоятельно провести анализ выбранного, после чего предоставить пользователю список допустимого программного контента для загрузки, остаётся всего лишь указать желаемый контент.
Используя менеджер загрузок GetThemAll, совершенно просто скачивать одновременно несколько файлов, также легко отследить процесс загрузки. При желании, владелец смартфона может приостановить загрузку, а также в дальнейшем её возобновить. Эта функция высоко оценивается пользователями, поскольку иногда происходит обрыв закачки по причине нестабильной работы интернета. При восстановлении связи происходит возобновление закачки, нет необходимости всё запускать повторно.
Инсталляция загруженных программ
Установить приложения на Windows Phone 10, закачанные из Магазина, сможет даже тот, кто стал счастливым обладателем смартфона совершенно недавно, поскольку весь процесс автоматизирован. Пользователю остаётся только соглашаться с предложениями, которые возникают во время загрузки и установки.
Гораздо сложнее обстоят дела, когда имеется невероятное желание установить на Windows Phone 10 взломанный игровой или иной программный контент, которого нет в наличии на официальных ресурсах. Многие даже абсолютно убеждены, что установить программы для Windows Phone, загруженные не из официальных источников, невозможно. На самом деле всё не так, воспользовавшись некоторыми интересными рекомендациями, легко узнать, как устанавливать приложения на Windows Phone 10, при этом, не ограничивая себя в желаниях.
Инсталляция игрового ПО на гаджет
Для обеспечения успешной инсталляции абсолютно любых программных ресурсов и игр на смартфон, скаченных не с официальных ресурсов и взломанных программистами или продвинутыми пользователями, первоначально нужно сформировать учётную запись Microsoft.
Теперь после успешного создания персонального аккаунта Live ID, важно скачать и произвести инсталляцию Windows Phone SDK, позволяющего непосредственно скачивать и инсталлировать файлы, имеющие расширение xap. После установки Windows Phone SDK на смартфон, пользователь способен инсталлировать адаптированные программы и игровые приложения двумя способами:
- используя «Application Deployment»;
- применяя «Windows Phone Power Tools».
Гораздо проще воспользоваться вторым способом, он более понятен, функционален и доступен, поэтому совсем неудивительно, что большинство пользователей отдаёт предпочтение именно ему. Установка приложений на Windows Phone 10 происходит быстро, и очень редко сопровождается неожиданными «сюрпризами».
Если возникло желание инсталлировать программы при помощи Application Deployment, установленной на ПК, следует первоначально осуществить запуск указанной программы, перейдя к ней из меню «Пуск». Обязательно следует подсоединить включённый смартфон к компьютерной технике при помощи USB-кабеля. Далее нужно указать путь к скаченной взломанной игре или программе с расширением xap. После этого, на экране монитора будет обнаружена кнопка «Развернуть», по которой необходимо обязательно кликнуть. Система самостоятельно осуществит все необходимые процедуры, при необходимости произведёт дополнительное закачивание недостающих файлов, после чего оповестит пользователя об успешном завершении первоначального этапа традиционным сообщением «Развёртывание XAP-файла завершено». Гаджет отсоединяется от компьютерной техники, а подготовленное программное или игровое обеспечение продолжает устанавливаться уже на смартфоне.
Программный ресурс Windows Phone Power Tools является настоящим «спасательным кругом» для тех, кто пытался установить игру при помощи Application Deployment, но это не удалось, завершилось полнейшей неудачей. Поддаваться пессимизму и «опускать руки» не следует, лучше в этом случае опробовать второй способ, отличающийся большими возможностями и высокой надёжностью.
Windows Phone Power Tools запускается аналогично, как и в случае с Application Deployment. Обязательно важно вовремя подключить смартфон к компьютерной технике при помощи USB-кабеля. Далее, также указывается путь к расположенным на жёстком диске компьютера желаемым файлам, после чего нажимается кнопка «Install». Программа Windows Phone Power Tools самостоятельно осуществит инсталляцию желаемой программы или игры. По завершении установки, кнопка «Install» вновь становится активной, что будет являться сигналом успешной инсталляции желаемого ПО.
Важно учитывать, что существуют некоторые ограничения на установку сторонних приложений за один раз. В частности, желая установить несколько очень важных для пользователя приложений, игр или программ, важно выбрать только 10, в которых наиболее нуждается владелец смартфона. Система сможет разрешить установить их единовременно. Спустя некоторое время можно вновь повторить попытку и снова установить, используя описанное программное обеспечение, новые 10 приложений.
Итак, счастливые обладатели смартфонов должны обязательно расширять свои познания относительно функциональных возможностей гаджета, тем более, убедившись, что никаких сложностей, связанных с загрузкой и установкой желаемых игр и программ, не существует. Только тот, кто будет со своим смартфоном на «ты», сможет чувствовать себя комфортно и очень быстро выполнять все необходимые задачи.

Разработчики операционных систем стремятся сделать их как можно более интуитивно понятными и удобными для пользователей, и сотрудники компании Microsoft – не исключение. ОС Windows Phone достаточно проста в обращении, поэтому устанавливать приложения при работе с ней – дело пары нажатий. Тем не менее, иногда у пользователей возникают проблемы, поэтому мы рассмотрим процесс инсталляции программ подробнее.
Содержание
- 1 Установка из магазина Windows Store
- 2 Установка xap файлов
- 3 Установка Android-приложений на Windows Mobile
Установка из магазина Windows Store
Чтобы установить приложение на Windows Phone из фирменного магазина Windows Store, необходимо выполнить ряд простых действий:
Шаг 1. Запустить приложение Магазин из главного меню смартфона
Шаг 2. Выбрать нужную программу или игру и нажать кнопку «Бесплатно» (возможны варианты «Купить», если приложение платное, и «Установить», если оно уже ранее было установлено на устройстве)
Шаг 3. Дождаться, пока утилита будет скачана и проинсталлирована на смартфон
Шаг 4. Запустить программу из Магазина или главного меню телефона
Установка xap файлов
Приложения формата *.xap можно устанавливать с компьютера, соединив его со смартфоном. Для этого понадобится пакет SDK для Windows Phone 8, который можно скачать с официального сайта Microsoft. После скачивания и установки пакета на компьютере появится ряд утилит, в том числе Windows Phone Application Deployment, которая нужна, чтобы установить программу на Виндовс Фон. Последовательность действий следующая:
Шаг 1. Запустить приложение Параметры в смартфоне, перейти в категорию «Обновление и безопасность», выбрать пункт «Для разработчиков», установить переключатель возле надписи «Режим разработчика» и нажать кнопку «Да»
Шаг 2. Запустить на компьютере программу Windows Phone Application Deployment, подключить к нему смартфон с разблокированным экраном, выбрать приложение, которое нужно установить на устройство, и нажать кнопку «Развернуть»
Шаг 3. Дождаться завершения инсталляции утилиты на телефон (во время процесса экран аппарата должен быть разблокирован)
Шаг 4. Отключить смартфон от компьютера и проверить установленное приложение в главном меню
Установка Android-приложений на Windows Mobile
Компания Microsoft занималась разработкой проекта Astoria, который мог бы дать возможность пользователям устанавливать приложения на Windows 10 Mobile, изначально разработанные для ОС Android. Однако в итоге работа над проектом была остановлена, поэтому на данный момент инсталлировать и запускать Android-программы на смартфонах под управлением Windows Mobile невозможно.
Читайте также
Еще со времен анонсирования будущего обновления от Microsoft, название которого тогда еще не было известно (речь о Windows 10 Mobile), в сети ходили слухи о том, что пользователя смогут устанавливать Android-приложения на свои WindowsPhone-устройства, для чего Microroft выпустит специальный эмулятор. Прошло время, различные споры по поводу этого неоднозначного возможного решения разрастались, и это длилось до тех пор, пока не стали известны официальные подробности о Windows 10 Mobile, в которой никакого эмулятора нет, но зато есть программа для разработчиков, с помощью которой можно легко портировать свои приложения с конкурирующих платформ на Windows.
Сегодня стало известно, что в последней сборке Windows 10 Mobile присутствуют все инструменты для установки и запуска APK-файлов (такое разрешение имеют Android-приложения), и в тот час же была написана инструкция о том, как же установить и использовать приложения для ОС от Google на своей Lumia. Ниже вы можете увидеть подробную инструкцию на этот счет.
ВНИМАНИЕ
Все дальнейшие действия, которые вы проделаете следуя нашей инструкции, вы делаете на свой страх и риск. Мы не рекомендуем совершать эти махинации в связи с тем, что способ новый и еще не до конца изучен, а предварительная версия Windows 10 Mobile не стабильная. Но, в связи с тем, что среди читателей Трешбокса наверняка окажется большое количество гиков, мы просто обязаны опубликовать эту инструкцию.
Необходимое
Для выполнения этоих способов вам понадобится компьютер с Windows 8 и выше на борту (хотя у некоторых пользователей данные способы работают и на более ранних ОС), смартфон под управлением Windows 10 Mobile последних версий. Также разработчик этой инструкции говорит, что на данный момент поддерживаются только следующие смартфоны: Lumia 435, 635 (1 GB RAM), 730, 820, 830, 920, 925, 928, 929, 930 и 1520.
1 способ — установка через программу APKToWin10M
Первый способ намного проще второго, вы можете установить Android-файлы в прямом смысле «в 2 клика».
Инструкция
- Скачайте и установите программу под названием APKToWin10M
- На смартфоне перейдите в следующие разделы: «Обновление и безопасность» -> «Для разработчиков», где вы должны поставить «птичку» напротив пункта «режим разработчиков», после чего активируйте «Обнаружение устройств». Запомните появившийся код для сопряжения.
- Запустите скачанную в 1 шаге программу, где во второй графе выберите тип соединения (через USB или Wi-Fi) и введите код, показанный вам во втором шаге инструкции.
- Скачанный файл с разрешением .apk (такое разрешение имеют установочные файлы Android-приложений) перетяните в третью графу программу, после чего нажмите кнопку «Install».
2 способ — установка вручную
Инструкция
- Для начала вам нужно скачать архив по этой ссылке, в котором будут лежать два других архива: утилита ADB из пакета Android SDK и wcconnect — оба файла будут необходимы.
- Распакуйте эти архивы. Мы рекомендуем переместить и распаковать их в отдельную папку для удобства использования
- Установите из папки под названием «wpconnect» два файла: IpOverUsbInstaller.msi и vcredist_x86.exe
- Далее вам нужно подключить телефон к компьютеру через USB-кабель
- Теперь вам нужно выполнить несколько действий на телефоне: перейти в Параметры, зайти в раздел «Обновления и безопасность», в нем найдите пункт «Для разработчиков», в котором нужно включить режим разработчика и функцию определения устройства. Не выходите из этого пункта
- На компьютере найдите папку «wconnect», на которой, удерживая Shift, нажмите правой кнопкой мыши и откройте Окно команд в появившемся меню.
- В открывшемся окне командной строки напишите wconnect.exe usb, после чего должен появится запрос на ввод PIN-кода. Ничего не трогайте.
- В смартфоне нажмите кнопку «Связать», после чего вам будет виден PIN-код. Его и нужно ввести в командной строке на компьютере. Если вы все сделали правильно, появится строчка об успешном соединении телефона с компьютером.
- Теперь перейдите к папке «adb», внутри которой находится папка под названием «platform-tools». Нажмите на ней с зажатым Shift правой кнопкой мышки и аналогично предыдущим действиям откройте командную строку.
- Введите в открывшейся командной строке команду adb devices. Опять же, если вы все правильно сделали — должно появится сообщение об успешной установки соединения.
- Теперь нужно переместить установочный файл для Android в папку «platform-tools». У нас, для примера, файл будет называться trashbox.apk.
- Теперь в командной строке введите adb install trashbox.apk. Ждите передачи файлов и окончания установки. Если все выполнено правильно, появится сообщение об успехе (на скриншоте вместо trashbox.apk устанавливался файл twitter.apk)
- Ищите установленное приложение на своем смартфоне.
В настоящее время нет никакой гарантии, что абсолютно любое Android-приложение будет совместимо с вашим смартфоном, какой у него будет уровень интеграции с системой и уведомлениями. Рекомендуем, если вы все же решились, попробовать установку Твиттера. Если у вас возникли какие-либо ошибки либо непонятности, то возможное решение проблем вы можете прочитать здесь.

Скачиваем приложение с сайта 4pda
В начале нужно скачать само приложение для Windows Phone 8 в формате XAP из каталога на сайте 4pda. Для этого нужно там зарегистрироваться.
Устанавливаем SDK Windows Phone
Для этого переходим на сайт Майкрософт и скачиваем пакет SDK для Windows Phone 8.0. Если у вас версия Windows Phone 8.1 или Mobile 10 то соответственно скачиваем SDK для них благо на сайте Майкрософт они есть.
После того как нажали кнопку скачать появитя окошко где нужно выбрать WPexpress_full.exe
После скачивания запускаем данный файл откроется следующее окошко ставим все галочки и нажимаем установить.
После чего начнется процесс скачивания и установки пакета — это может занять минут 25 зависит от скорости вашего интернета
Когда установка закончится нужно будет перезагрузить систему и все пакет SDK установлен
Теперь нужно зарегистрироваться и сделать unlock для этого подключаем разблокированный смартфон к компьютеру и заходим в «Пуск» «Windows Phone SDK 8.0» и нажимаем «Windows Phone Developer Registration»
Откроется следующее окно нажимаем Registration
Появится окошко куда нужно вводить данные от учетной записи Microsoft. После чего должно проявится надпись Status: Congratulations! You have successfully unlocked your Windows Phone. Это говорит о том, что ваш смартфон успешно разблокирован.
Установка приложения через Application Deployment
Переходим в «Пуск» «Все программы» и на ходим папку Windows Phone SDK 8.0 нажимаем на «Application Deployment»
Откроется окошко в пункте цель выбираем Device это наш смартфон. В пункте XAP -Файл выбираем наш скаченный файл с сайта 4pda. Далее нажимаем «Развернуть».
Через некоторое время приложение установится и в пункте состояния появится надпись: «Развёртывание Xap- файла завершено» .
Приложение установилось теперь можно перейти в смартфон и запустить ее.
На этом все надеюсь данный способ вам поможет. Если данный способ не помог то можно попробовать этот. Пишите в комментариях как вы устанавливаете приложения на Windows Phone будет интересно почитать. Спасибо!
{youtube}OX9iAVs36qY{/youtube}
- Добавить свои
Оставьте свой комментарий
С помощью приложения Связь с телефономна компьютере можно мгновенно получить доступ к приложениям Android, установленным на мобильном устройстве. При подключении по сети Wi-Fi можно запускать приложения, чтобы просматривать веб-сайты, играть, совершать покупки в интернет-магазинах, беседовать в чате и выполнять другие действия. При этом вы сможете пользоваться большим экраном компьютера и клавиатурой.
Примечание: В настоящее время приложение Связь с телефоном не поддерживает несколько профилей Android и рабочие или учебные учетные записи.
Можно добавлять приложения Android в избранное на компьютере, закреплять их в меню «Пуск» и на панели задач, а также открывать их в отдельных окнах для параллельного использования с приложениями компьютера.
Примечание: Для оптимального взаимодействия рекомендуется использовать устройство с Android и компьютер в одной сети Wi-Fi и в одном диапазоне. В некоторых сетях Wi-Fi доступны разные диапазоны для подключения, например 5 ГГц и 2,4 ГГц. Убедитесь, что оба устройства используют один и тот же частотный диапазон. Подробнее
Как взаимодействовать с приложениями?
Для открытия, ввода, прокручивания и взаимодействия с приложениями можно использовать мышь, сенсорную панель, клавиатуру, перо или сенсорный экран вашего ПК. Советы по использованию мыши и клавиатуры:
-
Один щелчок соответствует любому одиночному касанию или нажатию
-
Щелчок правой кнопкой мыши в любом месте экрана телефона позволяет перейти на предыдущую страницу
-
Щелчок и удерживание соответствует касанию/удерживанию
-
Щелкните и удерживайте, чтобы перетащить выделенное содержимое
-
Колесико мыши позволяет перемещаться между страницами по вертикали или по горизонтали
Некоторые игры и приложения могут не работать с мышью или клавиатурой. Для работы с ними потребуется ПК с поддержкой сенсорного ввода.
Если при использовании приложений возникают проблемы, воспользуйтесь советами по устранению неполадок.
Как взаимодействовать с недавними приложениями?
Чтобы получить доступ к недавним приложениям с компьютера, сделайте следующее.
-
В правом нижнем углу панели задач Windows нажмите кнопку ^.
-
Щелкните значок приложения Связь с телефоном.
-
Во появившемся меню выполните одно из следующих действий.
-
Щелкните приложение, которое нужно открыть.
-
Щелкните правой кнопкой мыши нужное приложение и выберите Открыть.
Чтобы получить доступ к недавним приложениям из приложения Связь с телефоном, сделайте следующее.
-
На устройстве откройте приложение Связь с телефоном.
-
Перейдите в Приложения.
-
В верхней части страницы Приложения найдите раздел Недавно использовавшиеся, в котором отображаются до трех последних использованных приложений.
-
Щелкните приложение, чтобы открыть его, или щелкните его правой кнопкой мыши и выберите Открыть.
Как отключить недавние приложения в области уведомлений Windows?
Выполните следующие действия.
-
В приложении Связь с телефоном выберите Параметры > Функции.
-
В разделе Приложения отключите параметр Показывать последние использованные приложения в области уведомлений Windows.
Известная проблема
В настоящее время существует известная проблема функции «Последняя приложения», препятствующая открытию мобильных приложений Microsoft Office. Мы обновим эту статью, как только эта проблема будет решена.
Как узнать, использую ли я возможность взаимодействия нескольких приложений?
Требования для использования нескольких приложений:
-
Компьютер с обновлением Windows 10 за май 2020 г. или более поздней версией. Чтобы добиться оптимальной производительности, рекомендуем иметь не менее 8 ГБ ОЗУ.
-
Устройство с Android 11.0.
-
На устройстве с Android необходимо приложение «Связь с Windows» (установлено предварительно) версии 2.1.05.6 или более поздней либо приложение «Связь с Windows» (установлено предварительно) версии 1.20104.15.0 или более поздней.
-
Связь с телефоном версии 1.20104.20.0 или более поздней.
Как закрепить приложения Android в Windows?
Можно закрепить приложения Android в меню «Пуск» в Windows и на панели задач, а также добавить их в избранное в приложении Связь с телефоном.
Закрепление приложения на компьютере:
-
Откройте приложение Связь с телефоном.
-
Перейдите в Приложения.
-
Щелкните правой кнопкой мыши значок приложения, которое нужно закрепить или добавить в избранное.
Как удалить закрепленное приложение Android из панели задач Windows или из меню «Пуск»?
-
Если вы закрепили приложение в панели задач, просто щелкните значок приложения правой кнопкой мыши и выберите Открепить от панели задач.
-
Если вы добавили приложение в меню «Пуск» в Windows, нужно удалить это приложение из списка приложений. Перейдите в раздел Параметры > Приложения и компоненты и найдите приложение в списке. Выберите его, а затем нажмите Удалить.
Приложения с устройства Android теперь установлены на компьютере?
Нет. Приложения, которые вы открываете, запускаются на устройстве Android. Приложение Связь с телефоном транслирует приложения с вашего устройства Android на ваш компьютер. Это означает, что вы увидите у себя на компьютере то же, что отображается на устройстве Android.
Можно ли получить доступ к приложениям Android, не связывая устройство?
Нет. Для использования этой функции необходимо подключить устройство с Android к компьютеру с помощью приложения Связь с телефоном. Подробнее
Можно ли открыть несколько приложений одновременно?
Да, если у вас есть Android 11 и один из них, выберите устройства Samsung или HONOR. На большинстве других устройств с Android нельзя одновременно открыть более одного приложения.
Нужна дополнительная помощь?
Вам для этого не требуется использование программы Windows Insider. С помощью этого гайда вы сможете скачать систему Windows Subsystem for Android и устанавливать приложения Android.
Естественно, это все стоит делать на свой страх и риск, так как Microsoft еще занимается тестированием этой технологии.
Включение виртуализации
1. Включение соответствующего параметра в UEFI. Эту информацию найдете отдельно для вашей материнской платы.
2. Запускаете через Пуск Включение или отключение компонентов Windows.
3. Ставите галки напротив этих двух параметров и перезагружаете систему.
Установка Windows Subsystem for Android
1. Идем на сайт, который позволяет генерировать ссылки для скачивания приложений из магазина Microsoft в обход самого магазина.
3. Скачиваем самый тяжелый пакет с расширением .msixbundle. На момент написания статьи его SHA-1 хэш: 0c4b3430bcd37be562f54322c79fb14f11ce1348.
4. Запускаем Powershell от имени администратора (можно запустить новый Windows Terminal и в нем открыть Powershell вкладку).
5. Используем команду Add-AppxPackage -Path <path_to_msixbundle_file>, где последний параметр это путь к скачанному файлу.
6. Если установка прошла успешно, то вы сможете запустить Windows Subsystem for Android.
Установка ADB
1. Идем на сайт Google и качаем версию для вашей системы.
2. Распаковываете в какое-нибудь удобное для вас место и прописываете путь к этой папке в PATH.
Установка сторонних приложений Android
1. Включите режим разработчика в настройках Windows Subsystem for Android.
2. Для первичной настройки запустите управление параметрами Android
3. Запустите командную строку и подключитесь к adb с помощью команды adb connect <IP>, где в качестве параметра IP следует использовать указанный в настройках разработчика.
4. Скачайте с известных вам сайтов нужный вам APK.
5. Используйте команду adb install <PATH>, где последний параметр это путь к скачанному APK.
6. Запускайте приложение.