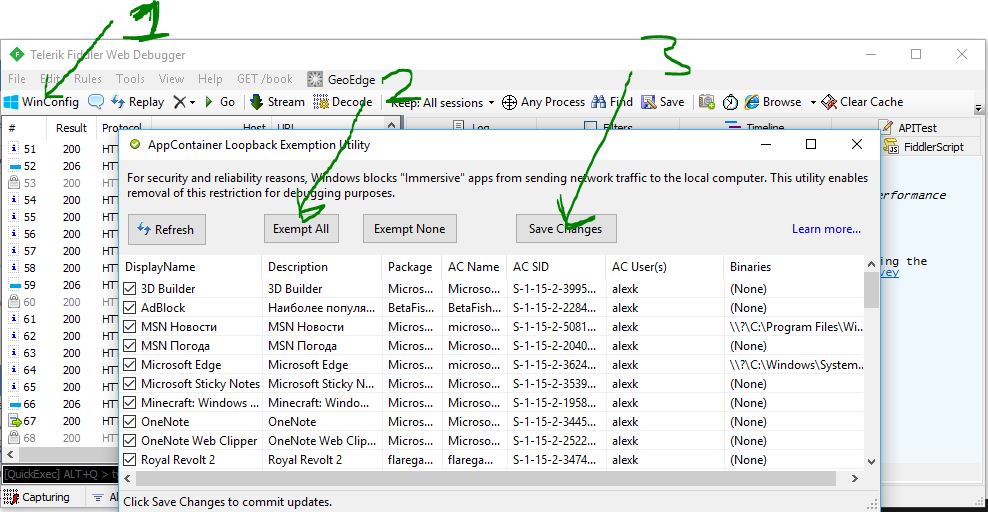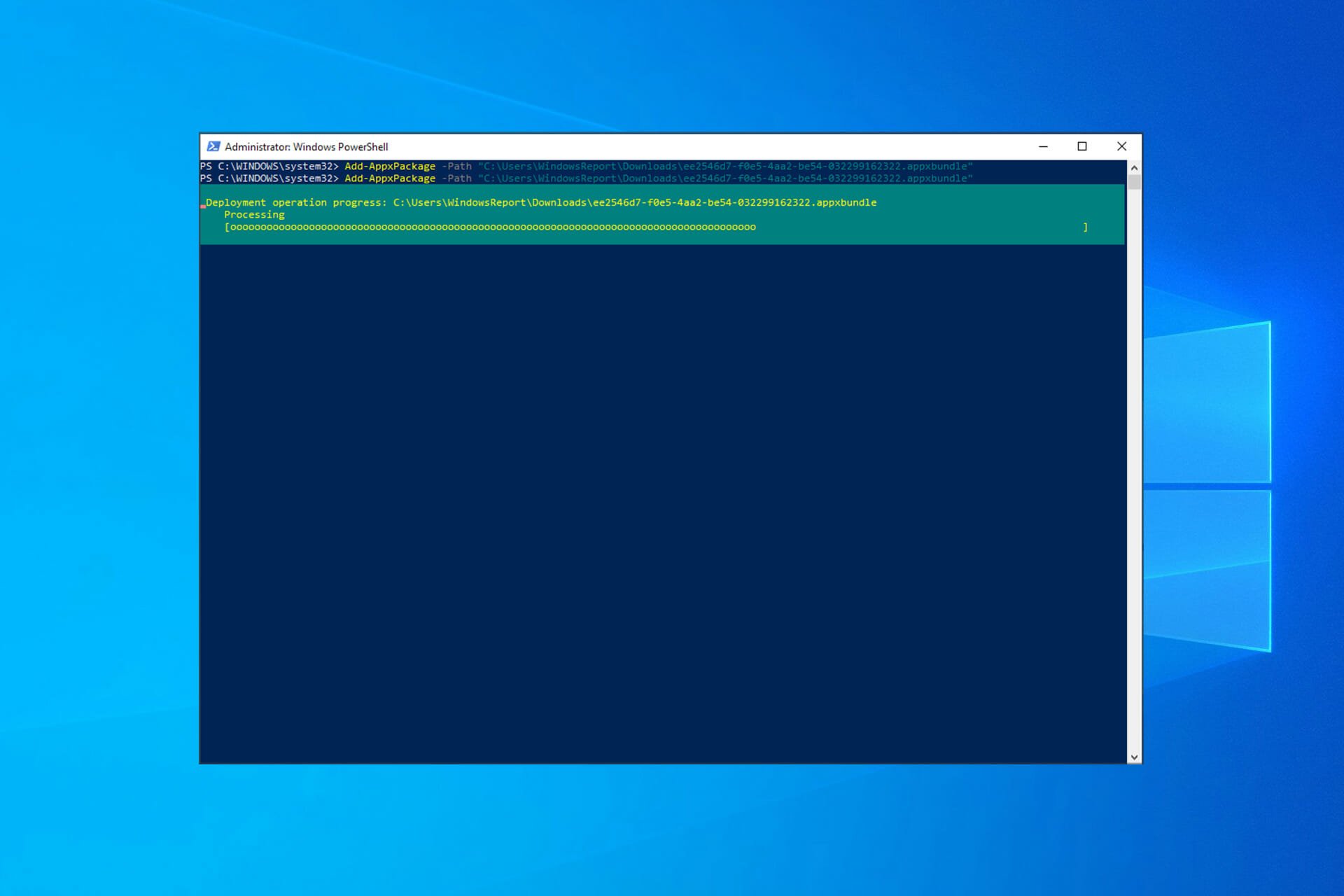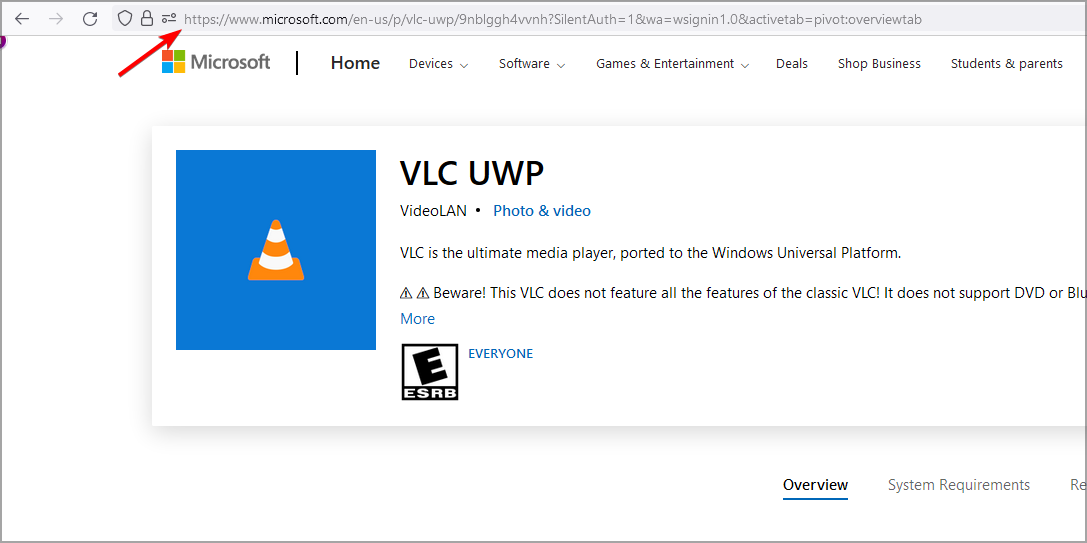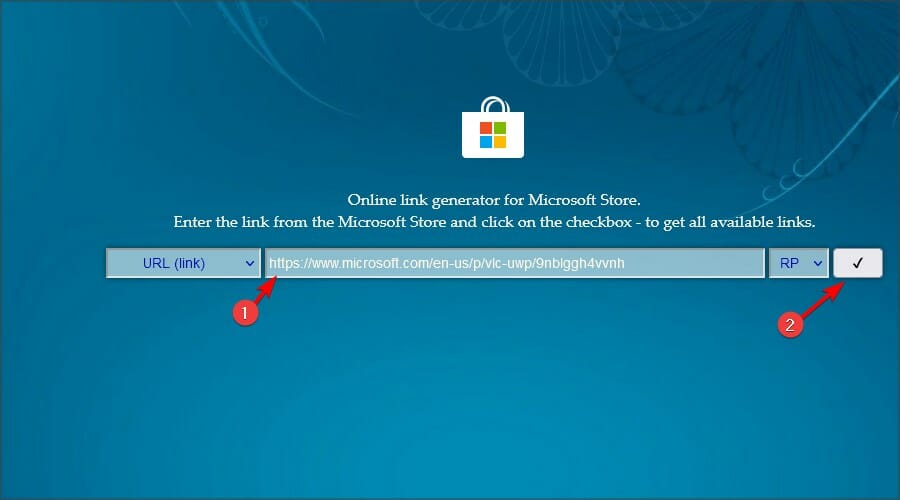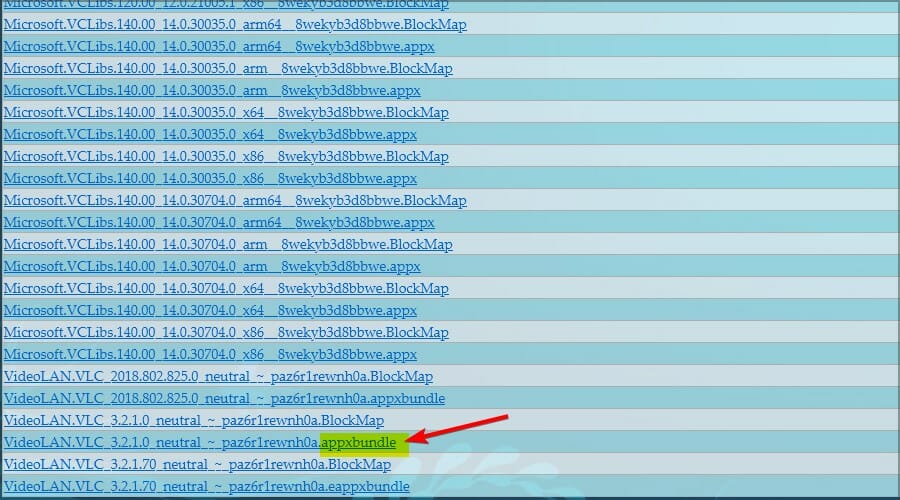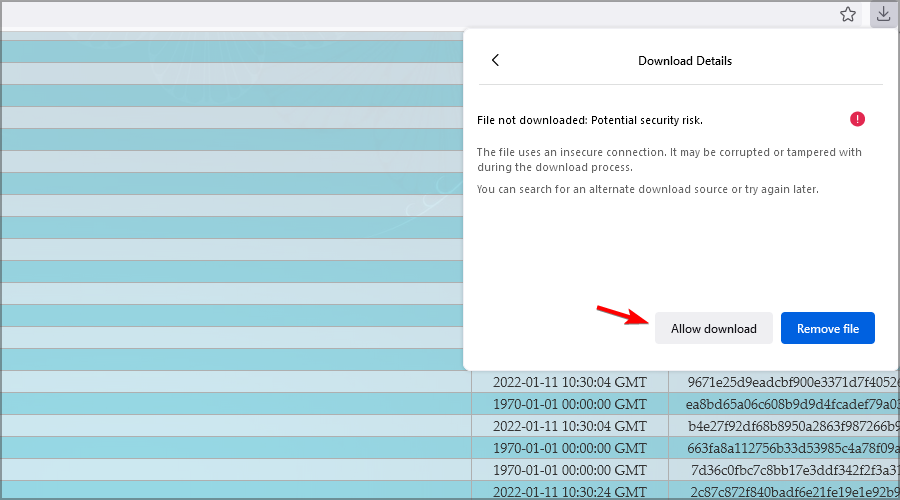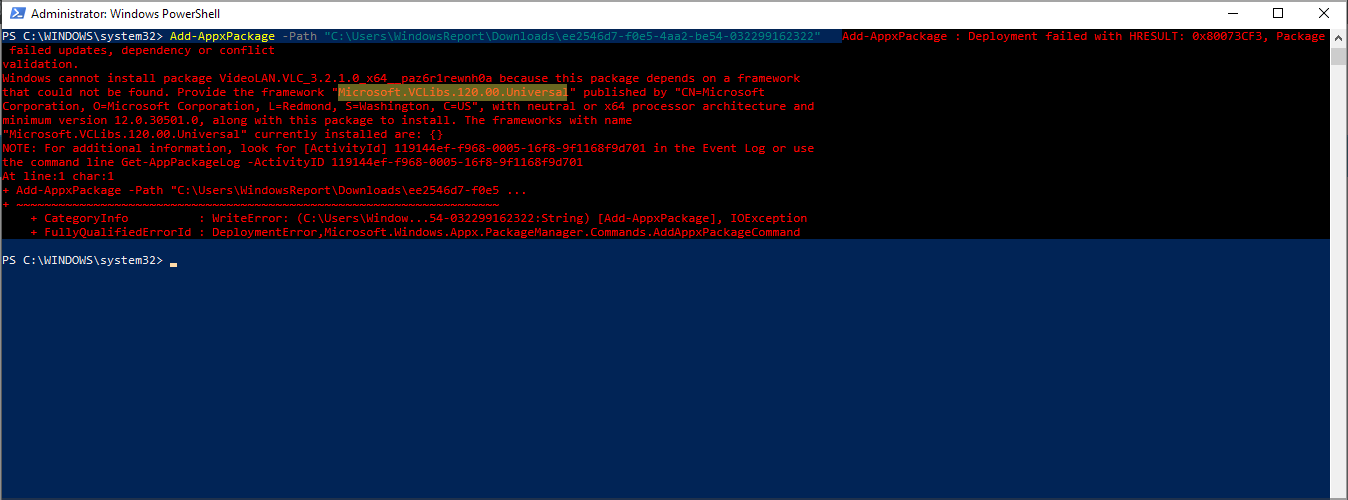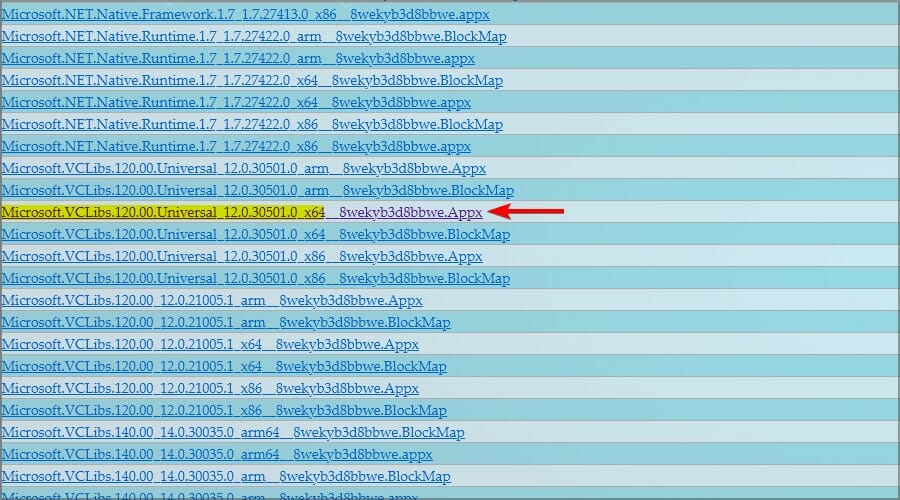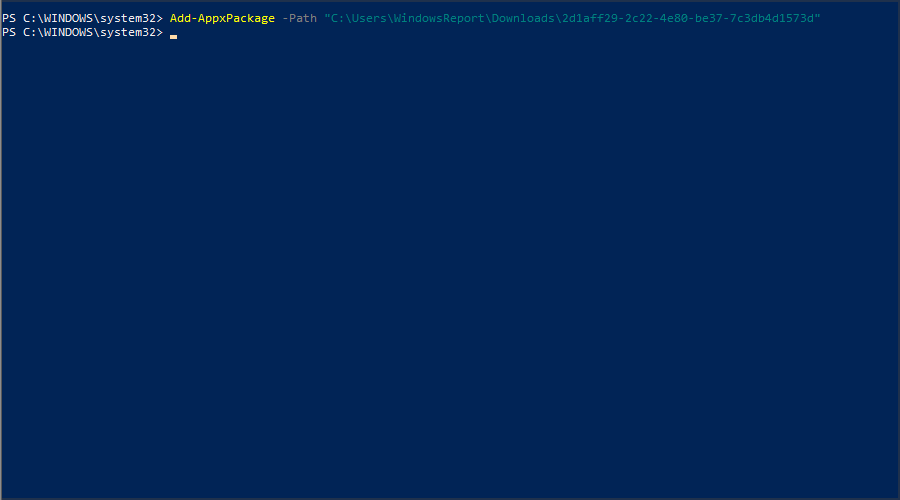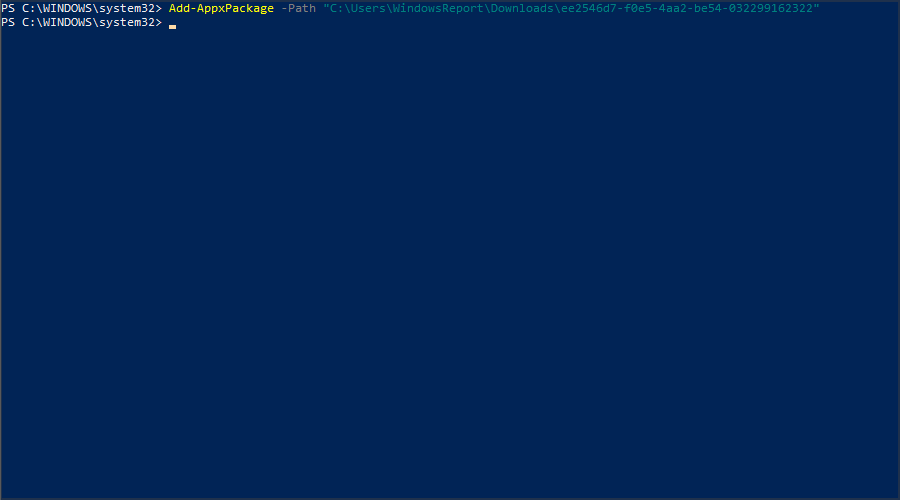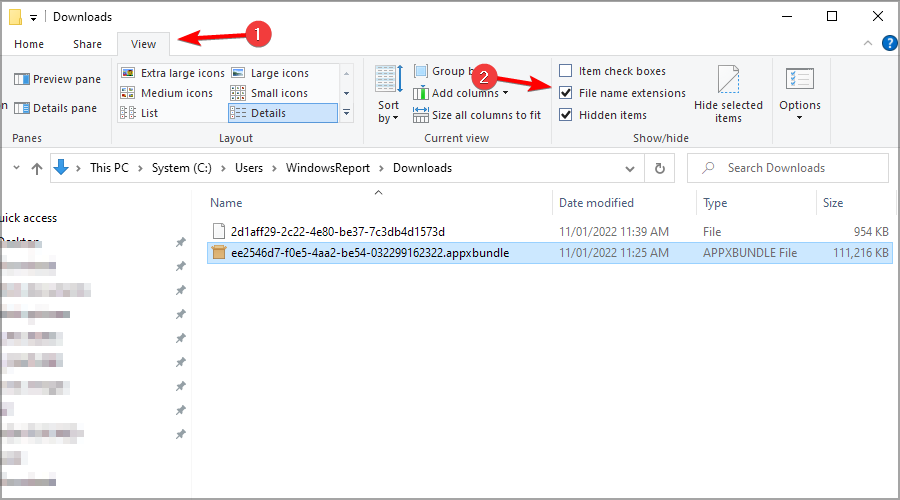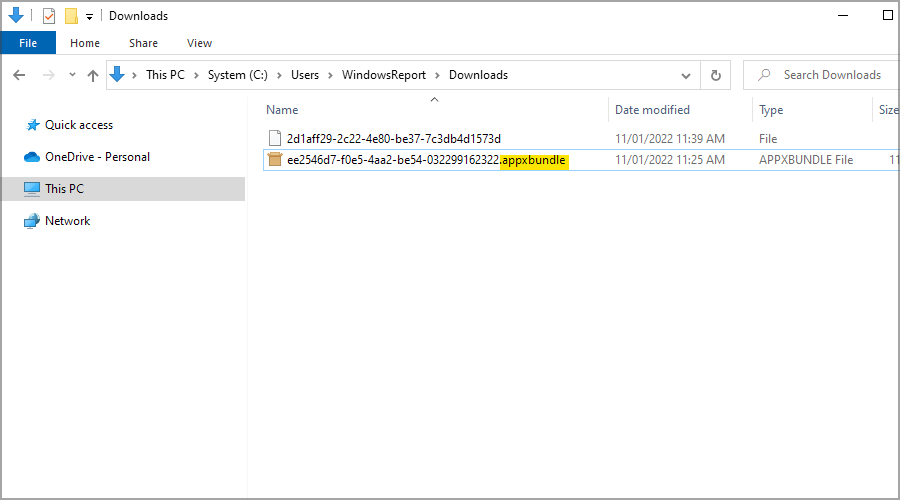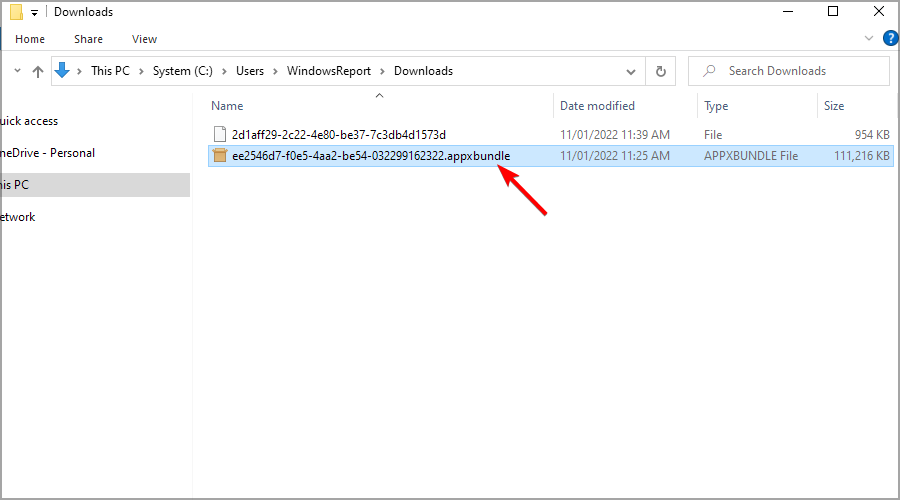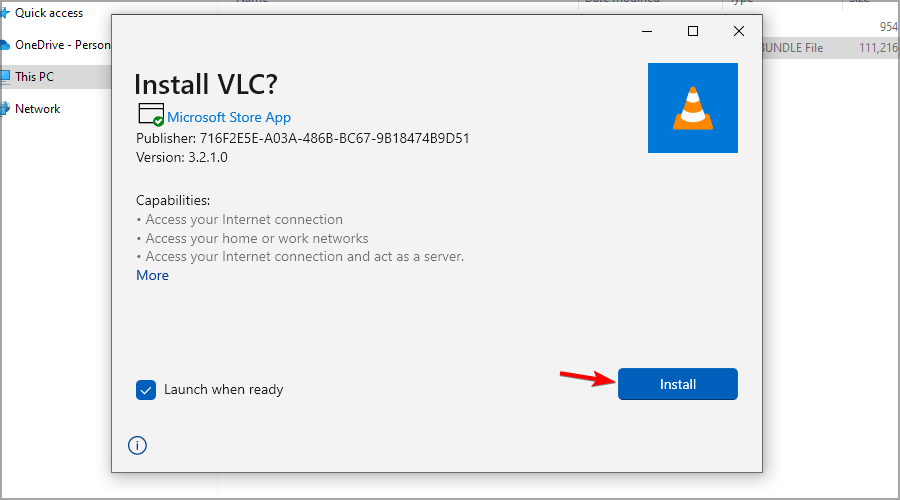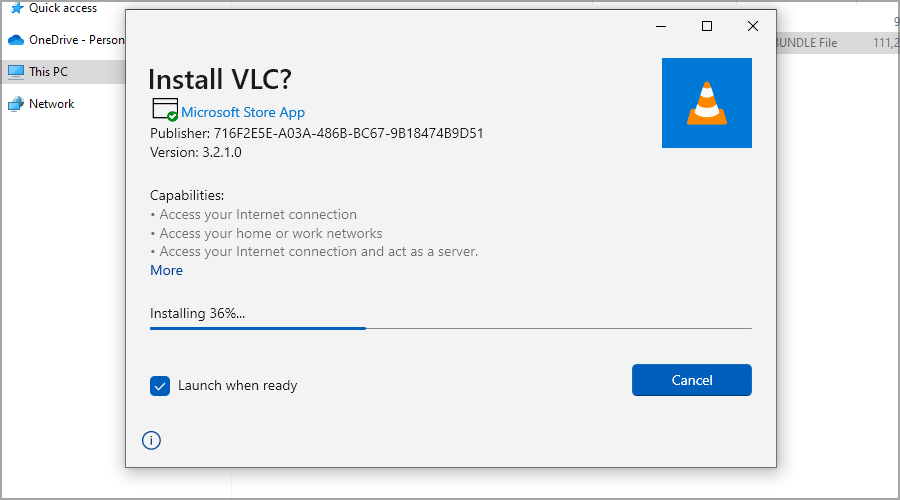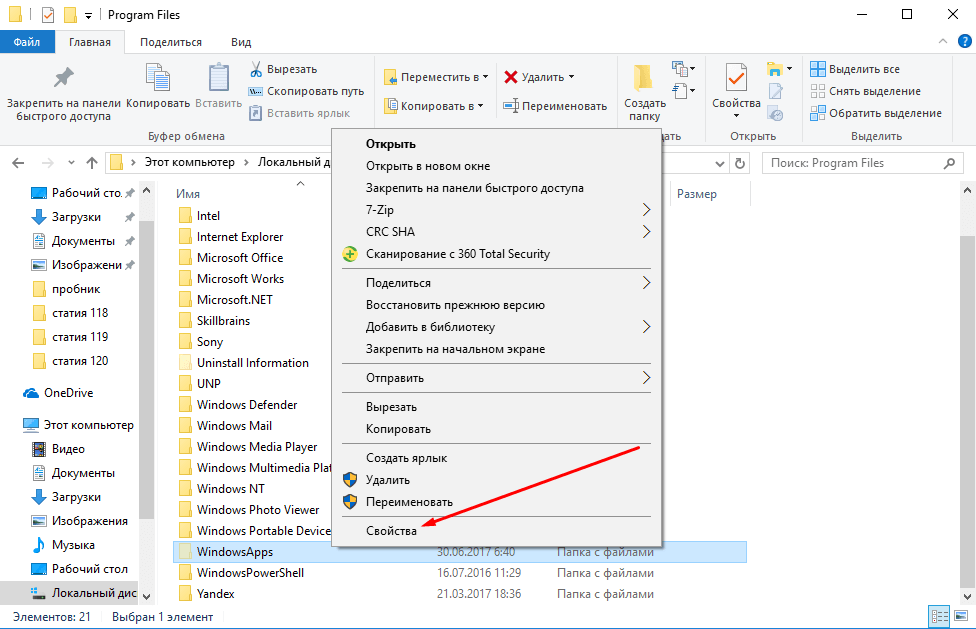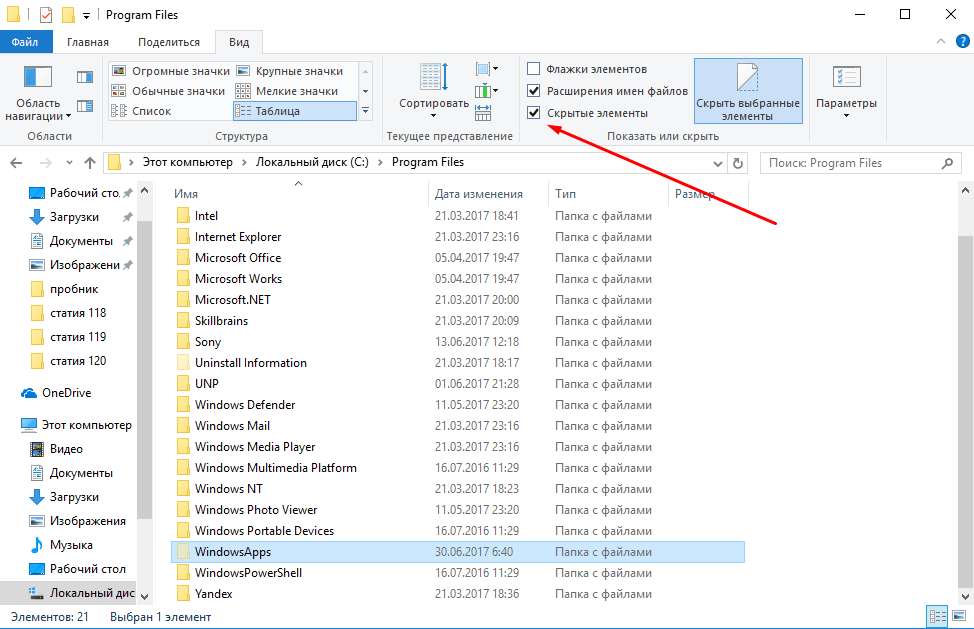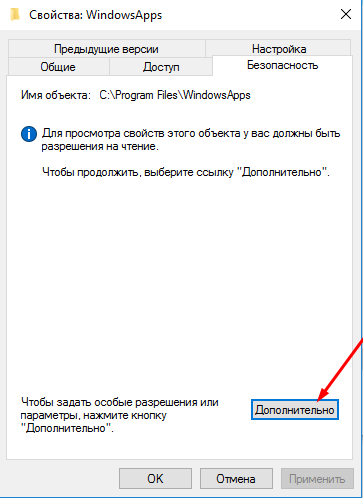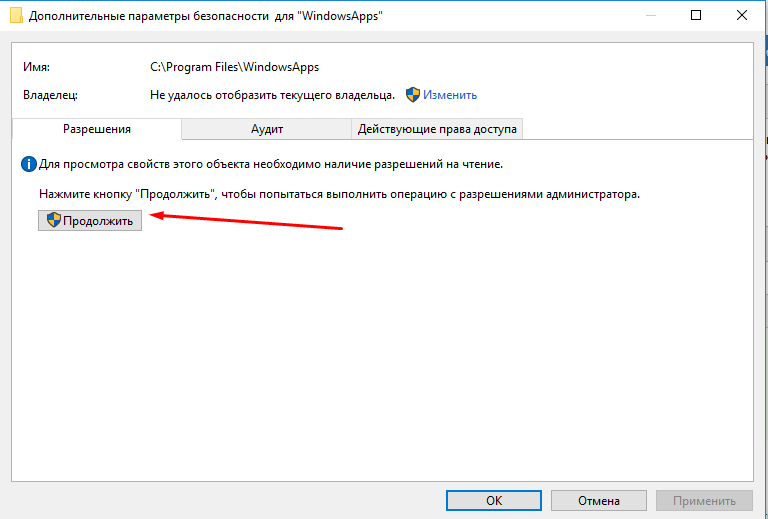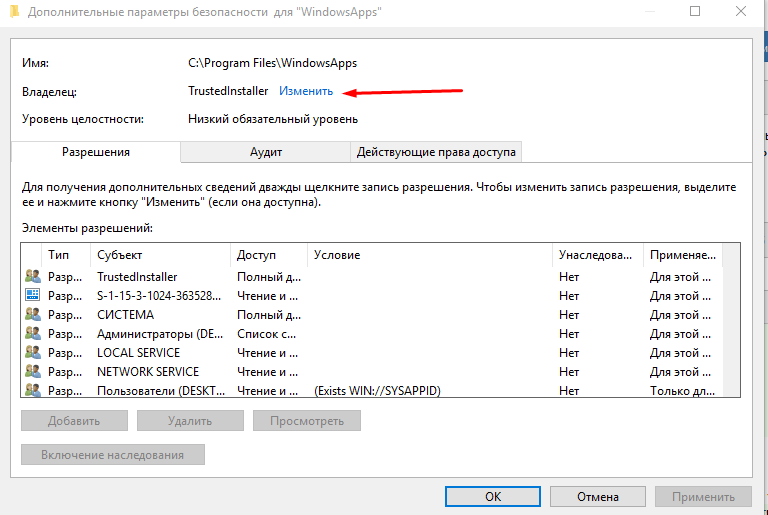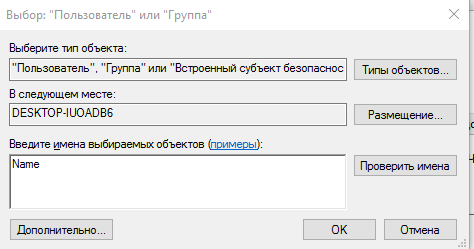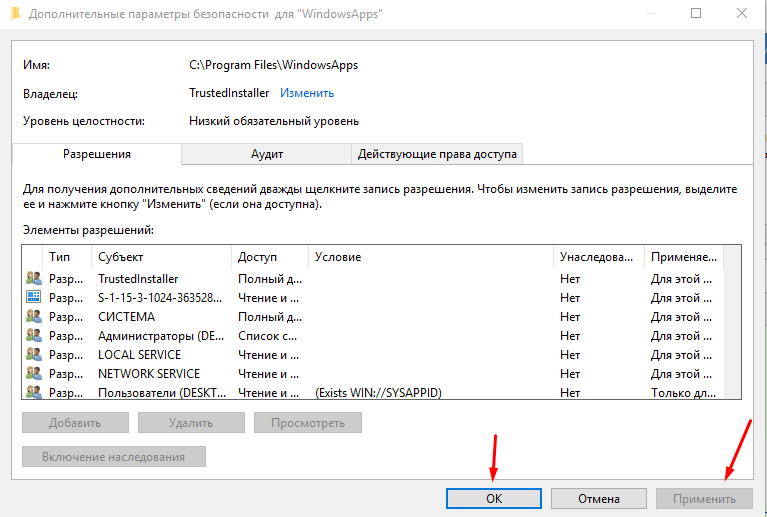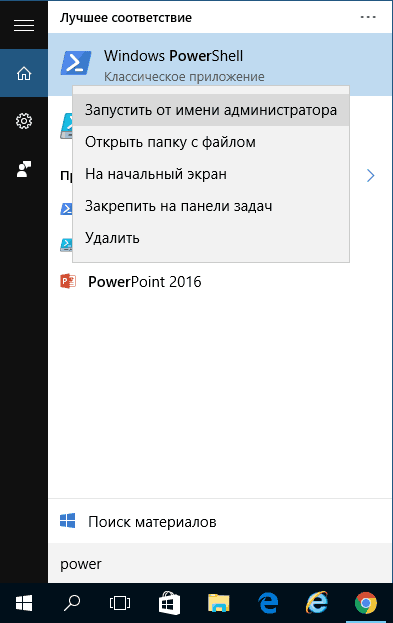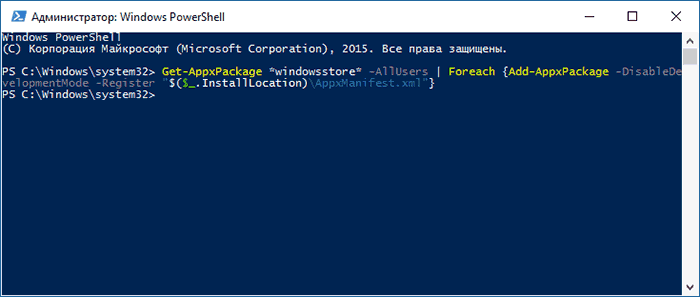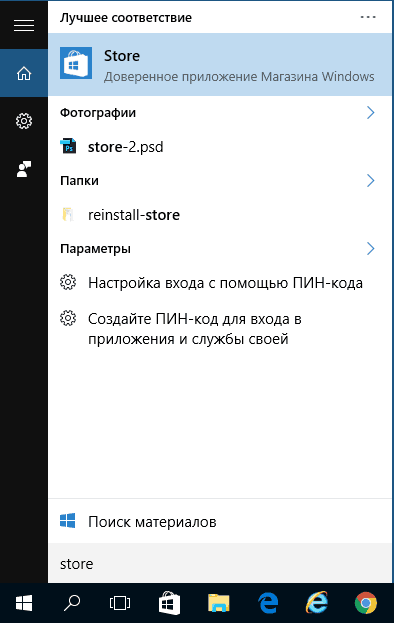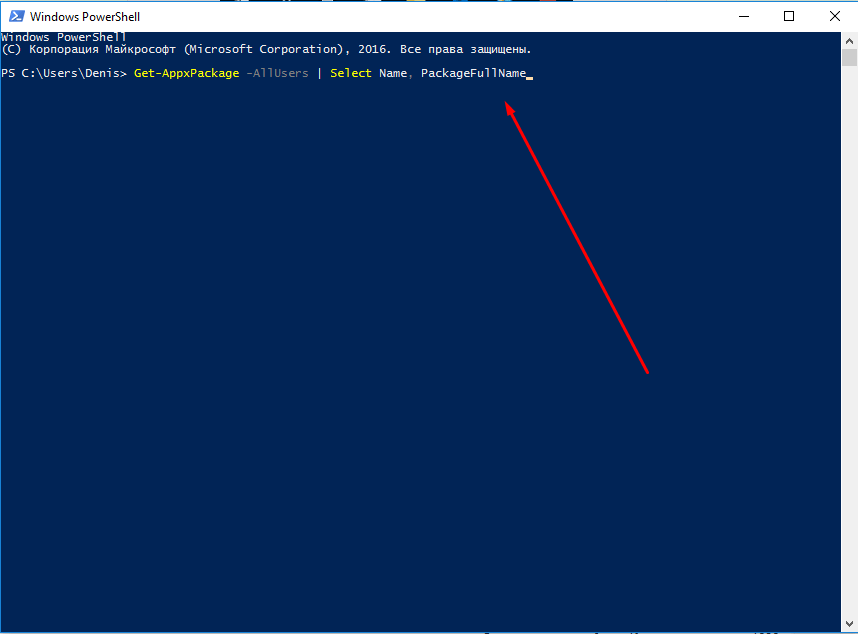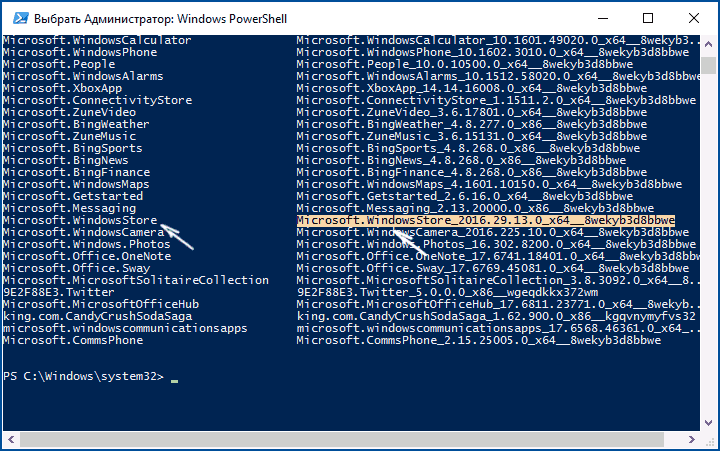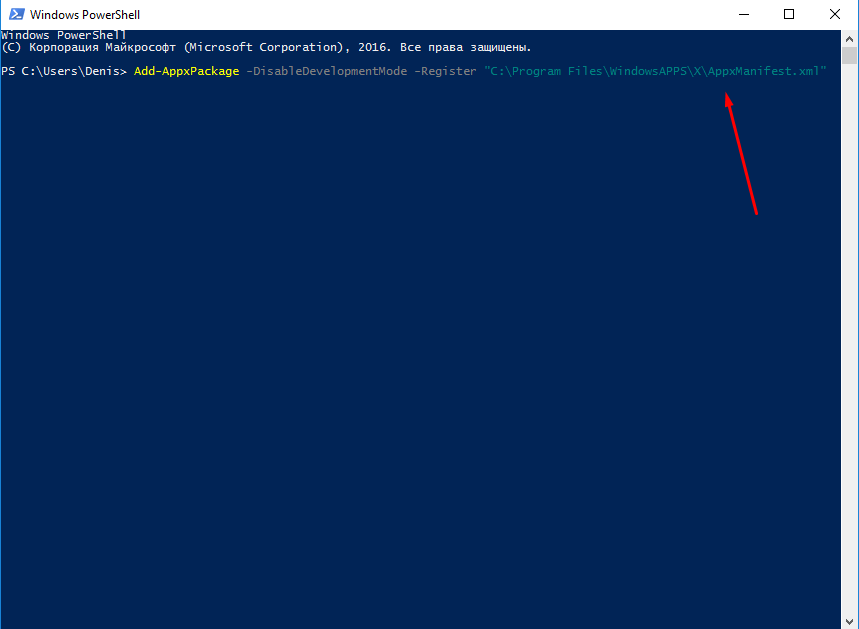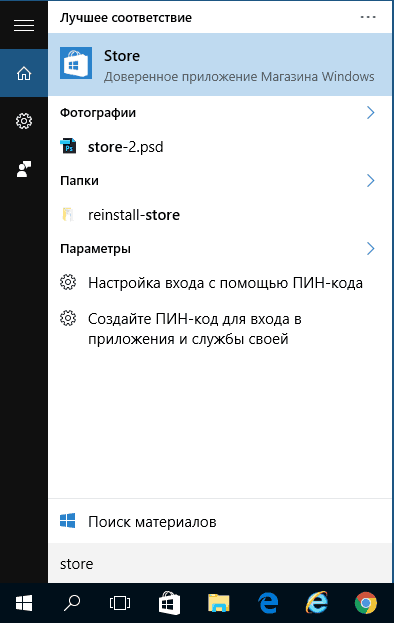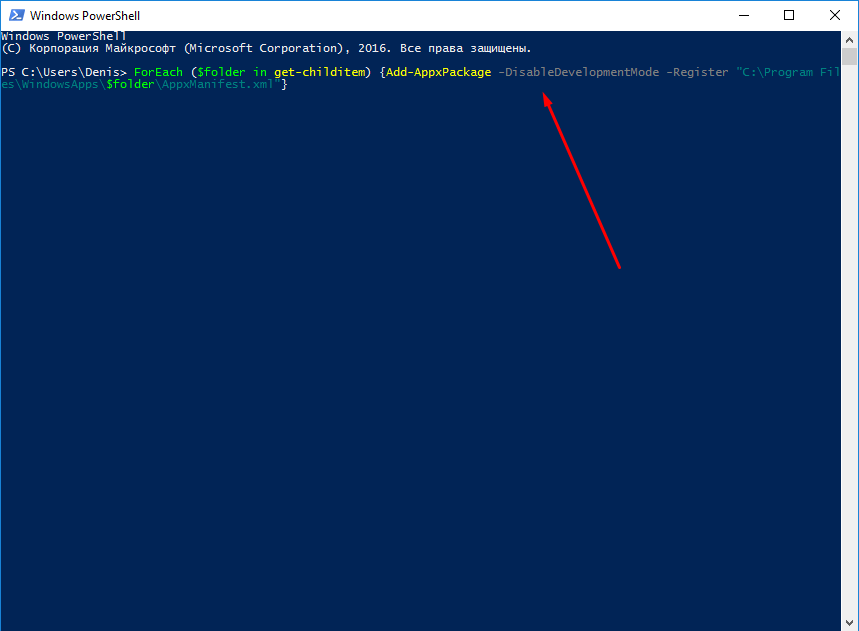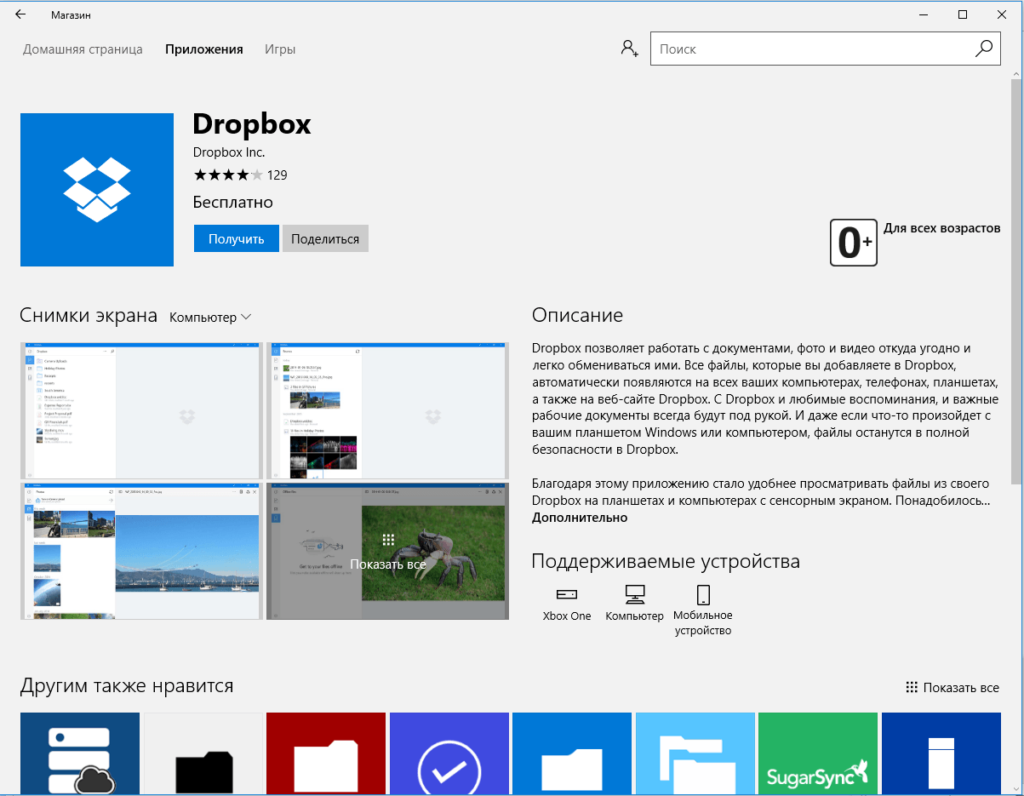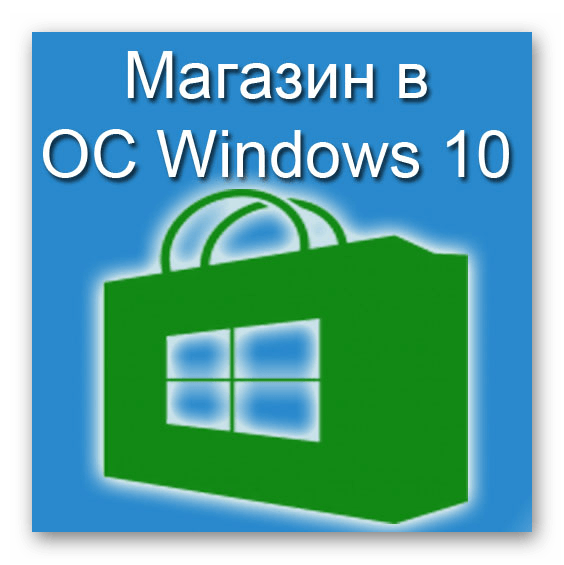Adguard опубликовала новый онлайн-инструмент, благодаря которому, пользователи со всего мира могут загружать приложения Windows 10 не используя Microsoft Store.
Вы можете помнить, что Adguard в 2017 году создал инструмент, позволяющий, напрямую загружать образы ISO Windows и Office с серверов Microsoft.
Ранее у вас было два варианта загрузки приложений из Microsoft Store, оба работали на устройстве Windows 10: использовать Store для загрузки и установки приложений или используйте монитор трафика для перехвата загрузок и сохранения файлов приложений непосредственно в системе.
Новый инструмент Adguard Store меняет это, поскольку предоставляет всем возможность загрузки любого приложения из магазина Microsoft. Все, что вам нужно, это ссылка на приложение в магазин; вы можете выбрать загрузку определенной версии приложений, например, для выпуска версий Windows 10 или Fast Ring.
Adguard перечисляет все доступные версии, и все, что вам осталось сделать, — это нажать на одну из них, чтобы загрузить приложение в локальную систему. Сценарий извлекает информацию из Microsoft Store. В интерфейсе перечислены все файлы, даты истечения срока действия и хэши SHA-1. Вам необходимо загрузить файлы AppxBundle и EAppxBundle для выбранного приложения. Обратите внимание, что в листинге могут отображаться разные версии одного и того же приложения.
Как получить ссылку на нужное приложение в Магазине Windows 10.
- Чтобы получить ссылку на загрузку приложения, откройте магазин с помощью меню «Пуск» или откройте ссылку Microsoft Store и перейдите на страницу нужного вам приложения и скопируйте ссылку.
- Рядом со звездным рейтингом нажмите на ссылку «Поделиться» (см. картинку ниже), если вы используете Web версию магазина кнопки поделится не будет, просто скопируйте ссылку на страницу загрузки приложения и перейдите к пункту 4.
- В следующем диалоговом окне выберите опцию «Скопировать ссылку», ссылка на приложение будет скопирована в буфер обмена.
- Вставьте ее в инструмент инструмент «Adguard Store» и загрузите AppxBundle файл в локальную систему.
Чтобы установить его, нужно включить «Режим разработчика» на компьютере с Windows 10.
Включить Режим разработчика.
- Откройте приложение «Параметры» нажав сочетание клавиш Win+I.
- Перейдите в раздел «Обновление и безопасность» → «Для Разработчиков».
- Включите параметр «Режим разработчика».
- Windows покажет уведомление, информирующее вас об опасностях включения режима разработчика. Примите приглашение, выбрав «Да».
- При необходимости перезагрузите компьютер.
или
Установить .appx с помощью Установщика приложений.
Установщик приложений — это бесплатное приложение Microsoft, созданное для конкретной цели установки приложений APPX в Windows 10.
- После того, как вы загрузили нужный файл в формате .appx. Дважды кликните на нем, чтобы установить приложение. Файл EAppxBundle используется для обновления приложения.
- Windows 10 откроет окно установки, нажмите на кнопку «Установить».
- После завершения установки, система автоматически запустит установленное UWP приложение.
Приложение будет установлено на вашем устройстве. Если вы все сделали правильно, вы сможете открыть приложение .appx, как и любую другую программу из меню «Пуск». Проверьте список установленных приложений в Microsoft Storе, вы заметите, что оно ведет себя также как любое другое приложение, установленное из Магазина.
Если вы хотите удалить установленное приложение, кликните правой кнопкой мыши на приложение, и выберите в контекстном меню опцию «Удалить». Процесс удаления .appx приложений не отличается от любого другого приложения в Windows 10.
Установка файла .appx с помощью PowerShell
В качестве альтернативы, вы можете установить заранее загруженное приложение .appx с помощью PowerShell.
- Откройте папку в которой находится .appx файл.
В моем случае это «C:UsersAlmanexDownloads», кликните вкладку «Файл» и перейдите в выпадающем меню «Запустить Windows PowerShell» → «Запустить Windows PowerShell от имени администратора» см. картинку ниже.
2. Дальше вы должны использовать команду, чтобы установить .appx файл. Не забудьте изменить название файла «имя.appx» на ваше.
Add-AppxPackage .имя.appx
или
Add-AppxPackage -Path .имя.appx
После выполнения одной из команд, приложение будет установлено, вы не получите сообщение о успешной установке, само приложение вы найдете в меню «Пуск».
Итог
Установить приложение / файл APPX так же просто, как установить исполняемый файл. Вам нужно будет дважды кликнуть по нему, чтобы начать установку. Если вы не можете получить Установщик приложений или не можете установить приложение по какой-либо причине, используйте PowerShell.
Если вы знаете другой способ установки .appx приложений в Windows 10, поделитесь с нами в комментариях ниже.
Опция загрузки приложений полезна в некоторых ситуациях, например, когда необходимо установить приложения на несколько компьютеров, но вы не хотите каждый раз загружать его из магазина. Другим не менее интересным вариантом является возможность загрузки приложений из других каналов, например «Fast Ring», если вы находитесь в «Retail».
Рекомендуем: Как использовать winget для установки приложений из магазина Microsoft Store
Скачать APPX приложения из магазина Windows store не так просто, как с магазина Google Play для Android. Windows 10 Microsoft пытается унифицировать приложения на различных устройствах, используя приложения Windows или универсальную платформы Windows. На самом деле, все больше и больше разработчиков переводят свои Win32-приложения для приложения uwp. Все приложения uwp используют файл «appx» Формат, а не обычный формат «exe». Кроме того, поскольку большинство приложений uwp доступны в магазине Windows, можно легко установить любое приложение. Установка и процедура удаления делают полный шик, Вам не придется беспокоиться об остаточных файлов и ключей реестра, как с обычными программами. Давайте разберем два способа, как скачать и установить приложения из Microsoft Store без самого магазина.
Скачать и установить UWP приложения без Microsoft Store
Этот способ будет заключаться в сторонним сервисе, который будет генерировать и показывать нам нужные ссылки. Это новый способ, который очень простой, чем ниже. Раньше просто не было возможности делится ссылкой или узнать ссылку на приложения. Давайте посмотрим, как скачать сами файлы appx из Microsoft Store.
- Откройте Microsoft Store и найдите нужное вам приложение, я буду показывать на Instagram. Далее нажмите на «Поделится» и выберите «Скопировать ссылку«.
- Теперь откройте сайт-сервис, и вставьте ссылку в поле поиска, после чего нажмите на галочку. Далее вам будут показаны сгенерированные ссылки, который сервис захватил с серверов Microsoft. Тут все просто, Вам нужно найти самое первое название с окончанием .appx или .appxbundle. Это и есть установщик приложения. Не зависимо, какое приложение вы хотите скачать, минуя Магазин Windows, вы всегда должны скачивать самую первую ссылку с окончанием .appx или .appxbundle.Примечание: Если вы получили ошибку при установке, то скачивайте вторую по счету .appx или.appxbundle.
- Теперь запустите скаченный appx файл и установите его на компьютер или ноутбук. Таким образом, вы можете составить себе любимую сборочку, записать на флешку, и носить её с собой.
Как скачать appx приложения из магазина Microsoft Store
Чтобы скачать аррх пакеты из магазина Windows store, мы будем использовать бесплатное программное обеспечение под названием скрипач. Fiddler—это бесплатный веб-прокси для отладки программного обеспечения которое может регистрировать все http и https-трафик между вашим компьютером и интернетом. Мы собираемся захватить прямую ссылку для скачивания из магазина Windows и использовать ее, чтобы загрузить файл пакета.
1. Для начала, скачайте Fiddler с его официального сайта и установить его, как любое другое программное обеспечение Windows.
2. По умолчанию, Windows не позволит приложению отправлять сетевой трафик на локальном компьютере, поэтому сначала нужно снять это ограничение. Нажмите «Пуск», в поиске введите «fiddler», запустите программу.
3. После открытия, нажмите на кнопку:
- WinConfig появляется на верхней панели навигации. (Появится следующее окно).
- Нажмите Exempt All.
- Далее сохраняем изменения Save Changes.
4. В главном окне нажмите на иконку крестик и выберите опцию Remove all из выпадающего меню. Это действие очистит экран захвата.
5. Теперь откройте магазин Windows store, найти приложение, которое вы хотите скачать и нажмите на кнопку «Установить». В моем случае, я пытаюсь скачать Adobe Photoshop Express приложение. Это приложение Win32 преобразованы в приложения uwp.
6. Поскольку Fiddler работает в фоновом режиме, весь трафик контролируется им. По результатам мониторинга мы можем найти и скопировать URL-Адрес для загрузки пакета appx.
- Нажимаем кнопку «Find» в верхней части навигации.
- Вводим в поиск формат файла «appx».
- «Find Sessions» поиск сеансов.
7. Теперь будем искать ссылку которая вела на магазин windows store, само приложения.
- Ищите ссылку со словом microsoft в url, Это подтверждение того, что мы качали с сервера microsoft, appx файл. Код должен быть HTTP 200. Выберите первую токую строку которая помечена цветом. Нажмите на ней правой кнопкой мыши.
- Копировать «Copy».
- Скопировать только URL-адрес «Just Url».
8. Откройте любой браузер и вставьте ссылку в адресную строку. Дождитесь окончание загрузки, файл появится в мой «компьютер»,»загрузки».
Хочу сделать примечание, что если у вас установлен торрент, то файл будет выглядеть как torrent файл. Делаем установщик windows:
- Нажимаем правой клавишей мышки на файле.
- Выбираем «Свойства».
Изменим тип файла с torren на appx:
- Изменить.
- Выбрать Установщик приложения.
- Если «Установщик приложения» не установлен, то скачайте его из Microsoft Store.
Можно запускать наш преобразованный файл appx.
Таким вот способом можно скачать appx приложения из магазина Windows и отвезти их на флешки в глухую деревню, бабушке на планшет или компьютер, где нет интернета.
Смотрите еще:
- Что делать если пропало контекстное меню «Открыть с помощью»
- Как добавить программу в контекстное меню. Создать каскадное меню в контекстном
- Панель быстрого запуска quick launch windows 10
- Решено: Служба профилей пользователей не удалось войти в систему windows 10
- Как настроить и включить Удаленный Рабочий Стол в Windows 10
[ Telegram | Поддержать ]
You can download appx package files and then install them using Adguard
by Madalina Dinita
Madalina has been a Windows fan ever since she got her hands on her first Windows XP computer. She is interested in all things technology, especially emerging technologies… read more
Published on December 7, 2022
Reviewed by
Alex Serban
After moving away from the corporate work-style, Alex has found rewards in a lifestyle of constant analysis, team coordination and pestering his colleagues. Holding an MCSA Windows Server… read more
- You’ll have to rely on third-party sources to download Universal apps without Microsoft Store.
- Doing so requires using Windows PowerShell, so familiarize yourself with it first.
- Remember that you can only download free apps using these methods.
XINSTALL BY CLICKING THE DOWNLOAD FILE
This software will repair common computer errors, protect you from file loss, malware, hardware failure and optimize your PC for maximum performance. Fix PC issues and remove viruses now in 3 easy steps:
- Download Restoro PC Repair Tool that comes with Patented Technologies (patent available here).
- Click Start Scan to find Windows issues that could be causing PC problems.
- Click Repair All to fix issues affecting your computer’s security and performance
- Restoro has been downloaded by 0 readers this month.
The Microsoft Store App allows Windows users to download their favorite apps, games, movies, and other types of content directly on their computers.
Sadly, sometimes downloading apps isn’t possible because of specific issues. So, what to do if the Microsoft Store won’t work and you can’t download new Windows 10 apps or update the ones you already installed?
Luckily for you, there is a way to download Microsoft Store apps without the Store, and in today’s guide, we’re going to show you how to do it.
Is it possible to install Windows Store apps without Store?
It is possible to install Windows Store apps without the Store, but it’s not recommended as it can be risky and may cause problems.
It, however, has some advantages, including the following:
- You can install apps that are not available in the Microsoft store.
- You can install apps that are not compatible with your device.
Some PC issues are hard to tackle, especially when it comes to corrupted repositories or missing Windows files. If you are having troubles fixing an error, your system may be partially broken.
We recommend installing Restoro, a tool that will scan your machine and identify what the fault is.
Click here to download and start repairing.
That said, you should be mindful of the following disadvantages:
- It could be risky as the apps could come from an unknown source and contain malware or viruses.
- Installing apps in this way may not work correctly and could cause issues with the system or other apps.
- The apps may not receive updates or support.
- It may violate the terms of service of the app and could result in the app being removed or your account being banned.
Now, if you are still curious about how to get apps without the MS Store, let us walk you through a few solutions.
If you have any problems, we advise you to check our Microsoft Store won’t open guide for ways to fix it.
How can I download Microsoft Store apps without the Store?
- Is it possible to install Windows Store apps without Store?
- How can I download Microsoft Store apps without the Store?
- 1. Using Adguard and PowerShell
- 2. Using Adguard without PowerShell
1. Using Adguard and PowerShell
- Locate the web page of the Windows Store app that you want to download and copy its address.
- Visit the Adguard website.
- Paste the URL in the search field and click the Check icon on the right. Be sure to remove #activetab=pivot:overviewtab from the URL you pasted.
- Now look for a link that has appxbundle at the end. Click the one that has the latest version in its name.
- Wait for the download to finish. Then, save the file in a directory that you can easily access.
- You might get a warning that this file type is harmful. Just select Allow download option to continue.
- Once the download is finished, press the Windows key + X and select Windows PowerShell (Admin) from the menu.
- Now run the following command:
Add-AppxPackage -Path “C:UsersWindowsReportDownloadsee2546d7-f0e5-4aa2-be54-032299162322” - If the app doesn’t install, you should get an error message similar to this. Check the name of the missing component. In our case, it was Microsoft.VCLibs.120.00.Universal.
- Go to the Adguard page you used to download appxbundle and download the missing component.
- In PowerShell, run the following command:
Add-AppxPackage -Path "C:UsersWindowsReportDownloads2d1aff29-2c22-4e80-be37-7c3db4d1573d" - Now try to run this command to install the app:
Add-AppxPackage -Path "C:UsersWindowsReportDownloadsee2546d7-f0e5-4aa2-be54-032299162322" - The app should be installed and ready to use if everything is in order.
NOTE
The commands will differ on your PC depending on the app and the download location of your PC.
- Fix: Microsoft Store missing after update [Windows 10 & 11]
- Norton Won’t Uninstall: 5 Ways to Remove it by Force
- How to Uninstall uTorrent: 5 Ways to Completely Remove it
- Here Are The Best Ways to Block Ads on a Smart TV
2. Using Adguard without PowerShell
- Download the app you want to install using Adguard (as illustrated in solution 1).
- Open the directory in which the appx bundle file is stored.
- Go to View and check File name extensions.
- Now check if the file you downloaded has the appxbundle extension.
- If it doesn’t, right-click the file and choose Rename. Now add .appxbundle at the end.
- Double-click the file you renamed.
- Click on Install.
- Wait for the installation process to complete.
As you can see, installing Windows apps without using the Store is relatively simple. As long as you enter the correct commands, you should be able to do that without too many problems.
Speaking of problems, we advise you to check our Microsoft Store doesn’t work guide if you cannot download apps.
Did you find this guide useful? Feel free to let us know in the comments section below.
Newsletter
You can download appx package files and then install them using Adguard
by Madalina Dinita
Madalina has been a Windows fan ever since she got her hands on her first Windows XP computer. She is interested in all things technology, especially emerging technologies… read more
Published on December 7, 2022
Reviewed by
Alex Serban
After moving away from the corporate work-style, Alex has found rewards in a lifestyle of constant analysis, team coordination and pestering his colleagues. Holding an MCSA Windows Server… read more
- You’ll have to rely on third-party sources to download Universal apps without Microsoft Store.
- Doing so requires using Windows PowerShell, so familiarize yourself with it first.
- Remember that you can only download free apps using these methods.
XINSTALL BY CLICKING THE DOWNLOAD FILE
This software will repair common computer errors, protect you from file loss, malware, hardware failure and optimize your PC for maximum performance. Fix PC issues and remove viruses now in 3 easy steps:
- Download Restoro PC Repair Tool that comes with Patented Technologies (patent available here).
- Click Start Scan to find Windows issues that could be causing PC problems.
- Click Repair All to fix issues affecting your computer’s security and performance
- Restoro has been downloaded by 0 readers this month.
The Microsoft Store App allows Windows users to download their favorite apps, games, movies, and other types of content directly on their computers.
Sadly, sometimes downloading apps isn’t possible because of specific issues. So, what to do if the Microsoft Store won’t work and you can’t download new Windows 10 apps or update the ones you already installed?
Luckily for you, there is a way to download Microsoft Store apps without the Store, and in today’s guide, we’re going to show you how to do it.
Is it possible to install Windows Store apps without Store?
It is possible to install Windows Store apps without the Store, but it’s not recommended as it can be risky and may cause problems.
It, however, has some advantages, including the following:
- You can install apps that are not available in the Microsoft store.
- You can install apps that are not compatible with your device.
That said, you should be mindful of the following disadvantages:
- It could be risky as the apps could come from an unknown source and contain malware or viruses.
- Installing apps in this way may not work correctly and could cause issues with the system or other apps.
- The apps may not receive updates or support.
- It may violate the terms of service of the app and could result in the app being removed or your account being banned.
Now, if you are still curious about how to get apps without the MS Store, let us walk you through a few solutions.
If you have any problems, we advise you to check our Microsoft Store won’t open guide for ways to fix it.
How can I download Microsoft Store apps without the Store?
- Is it possible to install Windows Store apps without Store?
- How can I download Microsoft Store apps without the Store?
- 1. Using Adguard and PowerShell
- 2. Using Adguard without PowerShell
1. Using Adguard and PowerShell
- Locate the web page of the Windows Store app that you want to download and copy its address.
- Visit the Adguard website.
- Paste the URL in the search field and click the Check icon on the right. Be sure to remove #activetab=pivot:overviewtab from the URL you pasted.
- Now look for a link that has appxbundle at the end. Click the one that has the latest version in its name.
- Wait for the download to finish. Then, save the file in a directory that you can easily access.
- You might get a warning that this file type is harmful. Just select Allow download option to continue.
- Once the download is finished, press the Windows key + X and select Windows PowerShell (Admin) from the menu.
- Now run the following command:
Add-AppxPackage -Path “C:UsersWindowsReportDownloadsee2546d7-f0e5-4aa2-be54-032299162322” - If the app doesn’t install, you should get an error message similar to this. Check the name of the missing component. In our case, it was Microsoft.VCLibs.120.00.Universal.
- Go to the Adguard page you used to download appxbundle and download the missing component.
- In PowerShell, run the following command:
Add-AppxPackage -Path "C:UsersWindowsReportDownloads2d1aff29-2c22-4e80-be37-7c3db4d1573d" - Now try to run this command to install the app:
Add-AppxPackage -Path "C:UsersWindowsReportDownloadsee2546d7-f0e5-4aa2-be54-032299162322" - The app should be installed and ready to use if everything is in order.
NOTE
The commands will differ on your PC depending on the app and the download location of your PC.
- Fix: Microsoft Store missing after update [Windows 10 & 11]
- Norton Won’t Uninstall: 5 Ways to Remove it by Force
2. Using Adguard without PowerShell
- Download the app you want to install using Adguard (as illustrated in solution 1).
- Open the directory in which the appx bundle file is stored.
- Go to View and check File name extensions.
- Now check if the file you downloaded has the appxbundle extension.
- If it doesn’t, right-click the file and choose Rename. Now add .appxbundle at the end.
- Double-click the file you renamed.
- Click on Install.
- Wait for the installation process to complete.
As you can see, installing Windows apps without using the Store is relatively simple. As long as you enter the correct commands, you should be able to do that without too many problems.
Speaking of problems, we advise you to check our Microsoft Store doesn’t work guide if you cannot download apps.
Did you find this guide useful? Feel free to let us know in the comments section below.
Newsletter
Microsoft Store не работает на вашем ПК с Windows? Вы используете корпоративное устройство, которое не позволяет вам получить доступ к Microsoft Store? Если это так, у вас могут возникнуть проблемы с установкой приложений, доступных только в Microsoft Store. Если это так, вы можете задаться вопросом: где еще вы можете загрузить приложения из Microsoft Store?
Это именно то, что мы сегодня рассмотрим: как загружать приложения Microsoft Store без использования Microsoft Store. Мы также обсудим риски, связанные с этим методом, чтобы вы знали о них, прежде чем попробовать его.
Как скачать приложения Microsoft Store с помощью Adguard
Вы можете загружать приложения Microsoft Store со сторонних веб-сайтов, таких как Adguard, что является самым простым и наиболее рекомендуемым способом. На этом веб-сайте представлены старые версии операционной системы Windows, приложения Microsoft Store и многое другое. Чтобы загрузить и установить приложения с помощью Adguard, выполните следующие действия:
- Введите название приложения и ключевое слово «Microsoft Store» в строке поиска браузера. Например, «Evernote Microsoft Store».
- В результатах поиска щелкните веб-страницу приложения в Microsoft Store. Всегда нажимайте на официальную ссылку, а не на рекламу или неофициальный источник.
- При переходе на страницу приложения Microsoft Store скопируйте ссылку.
- Открыть Официальный сайт Адгард и вставьте скопированный URL-адрес в окно поиска магазина.
- Чтобы магазин получал ссылки с серверов Microsoft, установите флажок рядом с панелью поиска.
- Посмотрите на даты выпуска приложения, которое вы хотите загрузить.
- Из списка выберите последнюю версию или более старую версию приложения. Скачивайте только по ссылке, которая заканчивается расширением .APPXBUNDLE. Если вы не найдете ни одного файла с этим расширением, найдите файл с расширением .MSIXBUNDLE. Кроме того, избегайте файлов с расширениями .EAPPXBUNDLE или .EMSIXBUNDLE, так как это зашифрованные файлы.
- Если загрузка не начинается автоматически, щелкните правой кнопкой мыши соответствующую ссылку и скопируйте ее. После этого вставьте ссылку в браузер. Выполнение этого шага запустит процесс загрузки.
- Если загрузка не удалась, временно отключите Защитник Windows и любое другое антивирусное приложение, которое вы используете. Кроме того, отключите расширения безопасности в своем браузере.
- Если ваш браузер предупреждает вас о потенциальной угрозе безопасности файла, нажмите кнопку «Разрешить», чтобы разрешить загрузку.
- Когда файл будет успешно загружен, перейдите в каталог, в который он был загружен.
- Щелкните файл с расширением .APPXBUNDLE или .MSIXBUNDLE.
- Во всплывающем окне установки нажмите «Установить».
- Дождитесь завершения установки, и ваше приложение Microsoft Store будет успешно установлено на ваше устройство без использования Microsoft Store.
В большинстве случаев файл будет установлен без проблем, но иногда вы можете столкнуться с ошибками, связанными с отсутствующими компонентами.
Например, во время установки вы можете получить сообщение об ошибке «Microsoft.VCLIBS.120.00.Universal отсутствует». Чтобы решить эту проблему, перейдите к генератору ссылок Adguard и поручите ему получить ссылки на файлы компонентов с сервера Microsoft, как мы это делали ранее. Там вы найдете отсутствующий файл компонента, так что скачайте его.
После загрузки проверьте, имеет ли файл расширение «.APPX». Если это не так, переименуйте его, чтобы включить расширение. После этого переустановите файл игры. На этот раз все пройдет гладко.
Где найти файл фреймворка, если Adguard не сможет найти его?
Иногда Adguard не может получить отсутствующий файл фреймворка с серверов Microsoft. Если это произойдет, что делать?
Лучший способ обойти это — выполнить поиск файлов вручную в программе извлечения файлов Adguard. Если не удается найти файлы, вам придется получать эти компоненты или платформы из других источников. Прямой поиск их в вашем браузере — еще один способ найти их.
Давайте представим, что вы ищете определенный фреймворк. Вы должны скопировать и вставить его имя в свой браузер. Если вы хотите, чтобы результаты поиска поступали из официального источника, вы можете включить «Microsoft» в свой запрос.
Надеюсь, вы найдете отсутствующий файл фреймворка и инструкции на веб-сайте Microsoft, объясняющие, как его установить.
Вы можете использовать сторонние источники, если не можете найти определенный файл компонента или фреймворк на веб-сайте Microsoft. При этом убедитесь, что вы используете только надежные ресурсы.
Каковы риски, связанные с загрузкой приложений с помощью этого метода, и как вы можете безопасно устанавливать приложения?
Хотя можно загружать приложения Microsoft Store за пределами Microsoft Store, этот процесс зависит от сторонних веб-сайтов. Несмотря на то, что Adguard получает ссылки с серверов Microsoft и имеет хорошую репутацию, это все же сторонний сервис. Таким образом, это влечет за собой те же риски, что и скачивание с любого стороннего источника.
Чтобы снизить вероятность загрузки вредоносных файлов, вставьте URL-адрес файла приложения в Сканер URL-адресов VirusTotal. Это поможет вам в проверке файлов на наличие вирусов. Таким образом, вы можете уверенно загружать их, зная, что они не содержат вирусов.
Как обрабатывать неуказанные ошибки, с которыми вы сталкиваетесь, используя этот метод?
Иногда вы можете столкнуться с неуказанными ошибками при установке приложений с помощью этого метода. Когда вы столкнетесь с одной из этих ошибок, вы найдете дополнительную информацию о них в журнале событий. Чтобы исправить эти ошибки, следует применить исправления, рекомендованные в журнале событий. Не знаете, как это сделать? Наше руководство по Windows Event Viewer научит вас анализировать в нем ошибки.
Что делать, если приложения, установленные таким образом, не запускаются?
Если приложения, загруженные с помощью этого метода, не запускаются, убедитесь, что служба помощника по входу в учетную запись Microsoft запущена. Выполните следующие действия, чтобы сделать это.
- Откройте приложение «Службы», введя «Службы» в поиске Windows.
- На правой панели найдите службу помощника по входу в учетную запись Microsoft.
- Просто щелкните его правой кнопкой мыши и нажмите кнопку «Пуск».
Отсутствие доступа к магазину Microsoft или проблемы с загрузкой могут быть очень неприятными. Используя метод, описанный выше, вы сможете загружать приложения Microsoft Store, даже не открывая магазин.
Некоторые приложения могут не устанавливаться с помощью этого метода. Поэтому мы рекомендуем вам решить проблему с Microsoft Store, с которой вы столкнулись в настоящее время. Таким образом, вы сможете легко загружать приложения в несколько кликов.
Содержание
- Установка приложений Windows 10, не используя магазин Microsoft Store
- Как получить ссылку на нужное приложение в Магазине Windows 10.
- Включить Режим разработчика.
- Как загрузить приложения Microsoft Store без использования Магазина
- Как загрузить приложения Microsoft Store без использования Магазина
- Загрузите приложения Microsoft Store с помощью Adguard Store
- Cкачать appx файлы приложений, минуя Microsoft Store
- Скачать и установить UWP приложения без Microsoft Store
- Как скачать appx приложения из магазина Microsoft Store
- Установка приложений windows 10 без магазина
- Как вернуть удалённый «Магазин» в Windows 10
- Установка «Магазина» для Windows 10
- Первый вариант восстановления
- Видео: как восстановить «Магазин» Windows 10
- Второй вариант восстановления
- Переустановка «Магазина»
- Что делать, если не удалось вернуть «Магазин»
- Можно ли установить «Магазин» в Windows 10 Enterprise LTSB
- Установка программ из «Магазина»
- Как пользоваться «Магазином», не устанавливая его
- Как установить Microsoft Store на Windows 10
- Причины самостоятельной установки
- Процесс установки
- Как активировать стороннюю установку приложений в Windows 10
- Как выполнить стороннюю установку приложений на Windows 10
- Установка и удаление магазина в Windows 10
- Возможности Microsoft Store
- Не работает Microsoft Store: как исправить
- Выход и последующий вход в учётную запись
- Сброс кэша Microsoft Store, если он закрывается при запуске
- Восстановление системы
- Установка магазина Windows Store
- Особые разрешения для WindowsApps
- Способ 1: восстановление после удаления
- Способ 2: восстановление после удаления
- Способ 3: копирование файлов с другого компьютера
- Обновление системы
- Отключение Microsoft Store
- Отключения Microsoft Store через редактор реестра
- Установка приложений windows 10 без магазина
Установка приложений Windows 10, не используя магазин Microsoft Store
Публикация: 22 July 2018 Обновлено: 21 October 2022
Adguard опубликовала новый онлайн-инструмент, благодаря которому, пользователи со всего мира могут загружать приложения Windows 10 не используя Microsoft Store.
Вы можете помнить, что Adguard в 2017 году создал инструмент, позволяющий, напрямую загружать образы ISO Windows и Office с серверов Microsoft.
Ранее у вас было два варианта загрузки приложений из Microsoft Store, оба работали на устройстве Windows 10: использовать Store для загрузки и установки приложений или используйте монитор трафика для перехвата загрузок и сохранения файлов приложений непосредственно в системе.
Новый инструмент Adguard Store меняет это, поскольку предоставляет всем возможность загрузки любого приложения из магазина Microsoft. Все, что вам нужно, это ссылка на приложение в магазин; вы можете выбрать загрузку определенной версии приложений, например, для выпуска версий Windows 10 или Fast Ring.
Как получить ссылку на нужное приложение в Магазине Windows 10.
Чтобы установить его, нужно включить «Режим разработчика» на компьютере с Windows 10.
Включить Режим разработчика.
В моем случае это «C:UsersAlmanexDownloads», кликните вкладку «Файл» и перейдите в выпадающем меню «Запустить Windows PowerShell» → «Запустить Windows PowerShell от имени администратора» см. картинку ниже.
После выполнения одной из команд, приложение будет установлено, вы не получите сообщение о успешной установке, само приложение вы найдете в меню «Пуск».
Установить приложение / файл APPX так же просто, как установить исполняемый файл. Вам нужно будет дважды кликнуть по нему, чтобы начать установку. Если вы не можете получить Установщик приложений или не можете установить приложение по какой-либо причине, используйте PowerShell.
Опция загрузки приложений полезна в некоторых ситуациях, например, когда необходимо установить приложения на несколько компьютеров, но вы не хотите каждый раз загружать его из магазина. Другим не менее интересным вариантом является возможность загрузки приложений из других каналов, например «Fast Ring», если вы находитесь в «Retail».
Источник
Как загрузить приложения Microsoft Store без использования Магазина
Как загрузить приложения Microsoft Store без использования Магазина
Приложение Microsoft Store позволяет пользователям Windows 10 и Windows 8.1 загружать свои любимые приложения, игры, фильмы и другие типы контента прямо на свои компьютеры.
Итак, что вы можете сделать, если Microsoft Store не будет работать, и вы не сможете загружать новые приложения или обновлять уже установленные?
Загрузите приложения Microsoft Store с помощью Adguard Store
Другими словами, Adguard Store позволяет загружать, а затем устанавливать любые приложения Магазина на компьютер с Windows 10.
Все, что вам нужно, — это зайти на официальный сайт Adguard Store и вставить ссылку Microsoft Store на приложение, которое вы хотите загрузить, как показано на скриншоте ниже.

Соответствующее приложение появится в списке, и вы сможете загрузить его на свой компьютер.

Как вы можете видеть на скриншотах выше, вы также можете выбрать конкретную версию приложения для загрузки: Fast, Slow и Release Ring, а также Retail.
Чтобы действительно загрузить и установить приложение, вам необходимо получить файлы AppxBundle и EAppxBundle для соответствующего приложения.
Стоит отметить, что вы не можете использовать Adguard Store для загрузки платных приложений и игр. Платформа просто возвращает пустой список вместо действительных ссылок на скачивание.
Если вы уже пользовались Adguard Store, вы можете рассказать нам больше о своем опыте в комментариях ниже.
СВЯЗАННЫЕ ИСТОРИИ, ЧТОБЫ ПРОВЕРИТЬ:
Источник
Cкачать appx файлы приложений, минуя Microsoft Store
Скачать APPX приложения из магазина Windows store не так просто, как с магазина Google Play для Android. Windows 10 Microsoft пытается унифицировать приложения на различных устройствах, используя приложения Windows или универсальную платформы Windows. На самом деле, все больше и больше разработчиков переводят свои Win32-приложения для приложения uwp. Все приложения uwp используют файл «appx» Формат, а не обычный формат «exe». Кроме того, поскольку большинство приложений uwp доступны в магазине Windows, можно легко установить любое приложение. Установка и процедура удаления делают полный шик, Вам не придется беспокоиться об остаточных файлов и ключей реестра, как с обычными программами. Давайте разберем два способа, как скачать и установить приложения из Microsoft Store без самого магазина.
Скачать и установить UWP приложения без Microsoft Store
Этот способ будет заключаться в сторонним сервисе, который будет генерировать и показывать нам нужные ссылки. Это новый способ, который очень простой, чем ниже. Раньше просто не было возможности делится ссылкой или узнать ссылку на приложения. Давайте посмотрим, как скачать сами файлы appx из Microsoft Store.
Как скачать appx приложения из магазина Microsoft Store
Чтобы скачать аррх пакеты из магазина Windows store, мы будем использовать бесплатное программное обеспечение под названием скрипач. Fiddler—это бесплатный веб-прокси для отладки программного обеспечения которое может регистрировать все http и https-трафик между вашим компьютером и интернетом. Мы собираемся захватить прямую ссылку для скачивания из магазина Windows и использовать ее, чтобы загрузить файл пакета.
1. Для начала, скачайте Fiddler с его официального сайта и установить его, как любое другое программное обеспечение Windows.
2. По умолчанию, Windows не позволит приложению отправлять сетевой трафик на локальном компьютере, поэтому сначала нужно снять это ограничение. Нажмите «Пуск», в поиске введите «fiddler», запустите программу.
3. После открытия, нажмите на кнопку:
4. В главном окне нажмите на иконку крестик и выберите опцию Remove all из выпадающего меню. Это действие очистит экран захвата.
5. Теперь откройте магазин Windows store, найти приложение, которое вы хотите скачать и нажмите на кнопку «Установить». В моем случае, я пытаюсь скачать Adobe Photoshop Express приложение. Это приложение Win32 преобразованы в приложения uwp.
6. Поскольку Fiddler работает в фоновом режиме, весь трафик контролируется им. По результатам мониторинга мы можем найти и скопировать URL-Адрес для загрузки пакета appx.
7. Теперь будем искать ссылку которая вела на магазин windows store, само приложения.
8. Откройте любой браузер и вставьте ссылку в адресную строку. Дождитесь окончание загрузки, файл появится в мой «компьютер»,»загрузки».
Хочу сделать примечание, что если у вас установлен торрент, то файл будет выглядеть как torrent файл. Делаем установщик windows:
Изменим тип файла с torren на appx:
Можно запускать наш преобразованный файл appx.
Таким вот способом можно скачать appx приложения из магазина Windows и отвезти их на флешки в глухую деревню, бабушке на планшет или компьютер, где нет интернета.
Источник
Установка приложений windows 10 без магазина
Как вернуть удалённый «Магазин» в Windows 10
По умолчанию в Windows 10 присутствует приложение «Магазин», с помощью которого можно покупать и устанавливать дополнительные программы. Удаление «Магазина» приведёт к тому, что вы потеряете доступ к получению новых программ, поэтому его необходимо восстановить или установить заново.
Установка «Магазина» для Windows 10
Существует несколько способов вернуть удалённый «Магазин». Если вы стирали его, не избавляясь от папки WindowsApps, то сможете, скорее всего, его восстановить. Но если папка была удалена или восстановление не сработает, то вам подойдёт установка «Магазина» с нуля. Перед тем как приступать к его возвращению, выдайте разрешения для вашей учётной записи.
- Находясь на основном разделе жёсткого диска, перейдите к папке Program Files, отыщите подпапку WindowsApps и откройте её свойства.
Открываем свойства папки WindowsApps
Включаем отображение скрытых элементов
Переходим ко вкладке «Безопасность»
Кликаем по кнопке «Дополнительно» для перехода к дополнительным настройкам безопасности
Нажимаем кнопку «Продолжить» для просмотра существующих разрешений
Кликаем по кнопке «Изменить» для изменения владельца права
Прописываем имя учетной записи в нижнем текстовом поле
Нажимаем кнопки «Применить» и «ОК» для сохранения сделанных вами изменений
Первый вариант восстановления
Открываем PowerShell от имени администратора
Проверяем, есть ли «Магазин»
Видео: как восстановить «Магазин» Windows 10
Второй вариант восстановления
Копируем строчку WindowsStore
Проверяем, вернулся ли «Магазин» или нет
Переустановка «Магазина»
Выполняем команду ForEach ($folder in get-childitem)
Что делать, если не удалось вернуть «Магазин»
Если ни восстановление, ни переустановка «Магазина» не помогли его вернуть, то остаётся один вариант — скачать средство установки Windows 10, запустить его и выбрать не переустановку системы, а обновление. После выполнения обновления все встроенные программы будут восстановлены, в том числе и «Магазин», а файлы пользователя останутся невредимы.
Выбираем способ «Обновить этот компьютер»
Следите за тем, чтобы средство установки Windows 10 обновляло систему до той же версии и разрядности, что установлена на вашем компьютере в данный момент.
Можно ли установить «Магазин» в Windows 10 Enterprise LTSB
Enterprise LTSB — версия операционной системы, предназначенная для сети компьютеров в компаниях и бизнес-организациях, в которой основной упор сделан на минимализм и стабильность. Поэтому в ней отсутствует большинство стандартных программ Microsoft, в том числе и «Магазин». Установить его стандартными способами нельзя, можно найти в интернете установочные архивы, но не все они являются безопасными или хотя бы рабочими, поэтому используйте их на свой страх и риск. Если у вас есть возможность перейти на любую другую версию Windows 10, то сделайте это, чтобы получить «Магазин» официальным способом.
Установка программ из «Магазина»
Для того чтобы установить программу из магазина, достаточно его открыть, авторизоваться в своей учётной записи Microsoft, выбрать нужное приложение из списка или с помощью поисковой строки и кликнуть по кнопке «Получить». Если ваш компьютер поддерживает выбранное приложение, то кнопка будет активна. За некоторые приложения сначала придётся заплатить.
Нужно нажать кнопку «Получить», чтобы установить приложение из «Магазина»
Все приложения, установленные из «Магазина», будут находиться в подпапке WindowsApps, расположенной в папке Program Files на основном разделе жёсткого диска. Как получить доступ на редактирование и изменение этой папки, описано выше в статье.
Как пользоваться «Магазином», не устанавливая его
Необязательно восстанавливать «Магазин» в виде приложения на компьютере, так как им можно пользоваться через любой современный браузер, перейдя на официальный сайт Microsoft. Браузерная версия «Магазина» ничем не отличается от оригинальной — в ней так же можно выбрать, установить и купить приложение, предварительно авторизовавшись в своём аккаунте Microsoft.
Можно использовать магазин через любой браузер
После удаления системного «Магазина» с компьютера его можно восстановить или установить заново. Если эти варианты не подойдут, то есть два выхода: обновить систему с помощью установочного образа или начать пользоваться браузерной версией «Магазина», доступной на официальном сайте Microsoft. Единственная версия системы Windows 10, на которую нельзя установить «Магазин» — это Windows 10 Enterprise LTSB.
Как установить Microsoft Store на Windows 10
Компания Microsoft старается активно развивать свою экосистему устройств добавляя в них большое количество необходимых функций. В операционной системе Windows за последние пару лет появилось несколько новых инновационных возможностей каких как умный голосовой ассистент Cortana, голосовой ввод текста и синхронизация с другими аппаратами компании. В след за компанией Apple создатели одной из самых популярных ОС в мире представили собственный магазин приложений и программ Microsoft Store. Сервис впервые был представлен в Windows 8.1 и успешно продолжил развиваться в 10 версии системы. Чаще всего он предустановлен заранее, но в некоторых случаях установка Microsoft Store потребует ручного вмешательства.
Причины самостоятельной установки
Как говорилось выше, магазин является одним из заранее заложенных компонентов, но в некоторых случаях в следствии некорректной или прерванной установки Виндовс, он может быть не загружен на компьютер. Ещё одной причиной могут стать популярные в интернете любительские сборки. Ещё на своем запуске Windows 10 приобрела репутацию программы с большим количеством следящих и бесполезных модулей, которые в последствии энтузиасты начали вырезать. Одним из таких модулей стал фирменный магазин компании, которые удаляли из-за малой популярности и сбора информации об используемых пользователем программах.
С другой стороны, активные пользователи знают, что в магазине продаются и распространяются приложения которые могут работать только с помощью этого сервиса. Новые игры, разработанные компанией, также распространяются только через фирменный магазин. Он понадобится, даже если игра была взломана и скачана её пиратская версия.
Процесс установки
Установка может стать небольшим испытанием для неподготовленных пользователей, но все не так сложно, если придерживаться пошаговой инструкции. Будет рассмотрено несколько способов как установить магазин в операционной системе Windows 10.
Необходимо открыть командную строку системы. Для этого нужно нажать правой кнопкой мыши по иконке меню «Пуск» и из всплывающего меню выбрать пункт «PowerShell (администратор)». Необходимо подтвердить запуск приложения от имени администратора, нажимаем «Да» в всплывающем окне.
Откроется командная консоль, в ней необходимо ввести системную команду проведенную далее
Чтобы не вводить весь текст вручную достаточно выделить его и скопировать с помощью комбинации Ctrl+C, а затем вставить в командную строку с помощью комбинации Ctrl+V. После успешного ввода, кликаем по клавише Enter на клавиатуре.
Если команда прошла успешно, необходимо зайти в меню «Пуск» и ввести название магазина в строке поиска. Достаточно написать «Store» и сервис сразу же появится первым запросом в строке поиска. В случае, если магазин не появился, необходимо перейти к второму способу установки.
Далее рассмотрим чуть более длинный способ как установить Windows Store в системе Windows 10. В некоторых случаях пакет с магазином не загружается с официальных серверов компании, в основном такая проблема встречается в любительских сборках, так как подключение к лицензированным серверам в них ограничено. Необходимо снова зайти в «PowerShell (администратор)» с помощью меню «Пуск».
Чтобы загрузить сервис необходимо ввести командной строке команду
Где вместо фразы «полное_имя» будет присутствовать вторая часть строки с названием установочного пакета. Пример приведен на скриншоте ниже.
После подтверждения команды. Магазин снова можно будет найти с помощью поиска в меню «Пуск».
Посмотрите это видео:
Как активировать стороннюю установку приложений в Windows 10
В операционной системе Windows 10 компания Microsoft продолжает продвигать новую платформу универсальных предложений, которые скачиваются из магазина Windows Store. Однако, как и в случае с системой Android и рядом других, можно скачивать приложения из-за пределов магазина — так называемая сторонняя загрузка.
Для Windows 10 это означает, что приложение не прошло процедуру сертификации для попадания в магазин и работы на Windows-устройствах. По умолчанию операционная система блокирует такие приложения. Причина — желание защитить пользователей и их устройства. Сертифицированное приложение означает надёжность, отсутствие вредоносного кода и незадокументированных действий.
Есть ряд причин для сторонней установки приложений. Например, если вы или ваш друг разработчик и вы хотите протестировать создаваемое приложение перед его отправкой на допуск в магазин. Можно найти приложение в вебе и установить его на своё устройство, существует немало сайтов с доступными для скачивания программами.
Как выполнить стороннюю установку приложений на Windows 10
Откройте Параметры > Обновление и безопасность > Для разработчиков > Использование функций разработчика > Неопубликованные приложения. Нажмите «Да» в окне подтверждения с описанием риска. Перезагрузите компьютер.
Ещё здесь есть опция «Режим разработчика», которая даёт дополнительные возможности, помимо сторонней установки приложений.
Рекомендуется устанавливать приложения только из доверенных источников, чтобы не повредить устройства и не подвергать опасности данные на них. Это же руководство можно использовать для сторонней установки приложений на смартфонах на Windows 10 Mobile.
Установка и удаление магазина в Windows 10
При переходе на Windows 10 мы знакомимся с новым сервисом Microsoft Store. Это встроенное приложение, которое обладает массой функций и возможностей. Но так случается, что после чистой установки пользователи не находят его или оно работает некорректно. Часто неопытные пользователи сами удаляют Магазин, а потом задаются вопросом, как его вернуть.
В этой статье мы рассмотрим неполадки, которые могут возникнуть вследствие отсутствия Microsoft Store. Или при его случайном удалении. А также подробно распишем способы решения проблем:
Возможности Microsoft Store
Microsoft Store — это встроенный в операционную систему сервис-магазин от Майкрософт. Он позволяет загружать на ПК программы и приложения, скачивать темы оформления и игры. В магазине очень много контента, как платного, так и бесплатного. Он постоянно дорабатывается и улучшается, становится производительнее и полезнее для всех пользователей ОС Windows 10.
В скором времени он сможет полностью заменить большую часть стороннего софта, который в процессе работы скачивается и устанавливается на ПК с внешних источников. Скачивание приложений из магазина полностью безопасно. Каждое новое приложение или игра перед добавлением в Microsoft Store проверяется центром сертификации.
Не работает Microsoft Store: как исправить
При возникновении проблем с Microsoft Store и его некорректной работы можно попробовать исправить ситуацию штатными средствами.
Выход и последующий вход в учётную запись
Сброс кэша Microsoft Store, если он закрывается при запуске
В процессе работы с Microsoft Store данные скапливаются в кэше. Кэш можно очистить, чтобы восстановить функционирование системы и работоспособность магазина.
Восстановление системы
Если Microsoft Store ни с того ни с чего начал работать неадекватно, это может быть следствием работы вирусов. Встроенные средства Виндоус могут восстановить систему до того момента, когда Магазин работал нормально. Раздел восстановления находится в «Параметрах»/«Обновление и безопасность».
Параметр «Удалить все» вернет Windows 10 к первоначальному состоянию. Он чем-то похож на полную переустановку системы. Только для этого не нужен загрузочный диск с образом Windows. Личные данные и программы будут удалены.
Установка магазина Windows Store
Как мы уже писали в начале статьи, устанавливать Microsoft Store отдельно не нужно. Он уже встроен в систему по умолчанию. Но если вам посчастливилось установить не совсем лицензионную сборку, в которой он был изъят или случайно удален, то здесь вы получите рекомендации по возвращению его назад.
Особые разрешения для WindowsApps
Для дальнейших действий нам нужны права владельца ПК, чтобы иметь возможность вносить изменения в каталог WindowsApps.
Примечание: этот способ сработает, если вы не удаляли каталог WindowsApps.
Способ 1: восстановление после удаления
Теперь можно приступать к восстановлению Microsoft Store. Делается это двумя способами. В обоих случаях мы будем работать с оболочкой Windows PowerShell, запущенной от имени администратора.
- В консоли пишем команду:
Не пугайтесь длинной команды. Просто копируем её через контекстное меню или с помощью комбинаций клавиш Ctrl+C. И вставляем в PowerShell с помощью Ctrl+V. Вставка команды из буфера обмена с помощью контекстного меню (копировать/вставить) здесь не работает.
Способ 2: восстановление после удаления
Если первый способ не сработал, то попробуем пойти другим путем. Для этого метода нам также понадобится консоль PowerShell. Не забываем, что работать в приложении нужно от имени администратора, иначе ничего не получится.
- Для этого метода нужно в консоль ввести команду:
Откроется список приложений Windows. Находим здесь Microsoft.WindowsStore. Из правой колонки нам нужно скопировать значение. В моем случае команда ниже. У вас, в зависимости от версии Windows, цифры после названия могут отличаться.
Microsoft.WindowsStore_11904.1001.1.0_x64__8wekyb3d8bbwe
В код вставляем значение со своего компьютера. (В коде ниже вставлено значение из моего).
Способ 3: копирование файлов с другого компьютера
Если вышеперечисленные способы не принесли успеха, можно скопировать файлы Microsoft Store с другого ПК, на котором установлена Windows 10 точно такой же редакции и разрядности. Также файлы можно взять и с виртуальной машины, установленной в среде VirtualBox. Информацию о том, как установить виртуальную машину и развернуть в ней Windows 10, можно на сайте разработчика виртуальной машины.
Совет: лучше скопировать всю папку WindowsApps и вставить её в папку Program Files с замещением.
- Снова запускаем утилиту PowerShell и выполняем команду:
ForEach ($folder in get-childitem)
Примечание: в случае успешной установки одним из вышеперечисленных способов кнопка Microsoft Store не появится на панели задач. Ее нужно будет закрепить там вручную.
Обновление системы
Данный способ заключается в полном обновлении системы с сохранением пользовательских файлов. Для обновления нам понадобится образ Windows 10.
Скачать его можно на официальном сайте. Монтируем образ в виртуальный привод с помощью программы UltraISO и запускаем установку прямо из среды Windows.
В этом случае будет произведена установка Windows с сохранением всех установленных приложений и пользовательских файлов. По окончании установки/обновления Microsoft Store будет на месте.
Отключение Microsoft Store
Отключить Microsoft Store, чтобы он не забирал системные ресурсы, можно через редактор групповых политик.
Отключения Microsoft Store через редактор реестра
Для этого способа нам понадобится редактор реестра:
Как мы видим, ничего сложного нет. Большую часть проблем с Windows и ее приложениями можно решить штатными средствами. Магазин на самом деле занимает совсем немного места на диске и практически не влияет на быстродействие системы. Не стоит беспорядочно удалять из системы то, что вам кажется лишним или ненужным. В какой-то момент эта программа может понадобиться. А можно случайно удалить какой-то системный файл и Windows просто не запустится, после чего останется только переустанавливать систему.
Установка приложений windows 10 без магазина
Сообщения: 25166
Благодарности: 4168
Сообщение оказалось полезным? Поблагодарите автора, нажав ссылку 
Если же вы забыли свой пароль на форуме, то воспользуйтесь данной ссылкой для восстановления пароля.
Сообщения: 34833
Благодарности: 6119
Источник
Skip to content
- ТВикинариум
- Форум
- Поддержка
- PRO
- Войти
Как установить приложение из Microsoft Store без использования Microsoft Store?
Цитата: Александр от 12.12.2020, 16:20Здравствуйте.
Подскажите пожалуйста, как же скачать это .appx приложение с серверов Microsoft без использования их магазина?
Здравствуйте.
Подскажите пожалуйста, как же скачать это .appx приложение с серверов Microsoft без использования их магазина?
Цитата: Mikhail от 12.12.2020, 16:26👋Добрый
Чтобы скачать, я себе завел виртуалку с не тронутой виндой, где все приложухи работают.
Заходим в магазин, выбираем нужное, нажимаем на поделится и будет ссылка, эту ссылку вставляем на сайтеstore.rg-adguard.netи качаем, приложение будет с расширениемAPPXBUNDLEКоманды для установки
dir *.appx | %{Add-AppxPackage -Path $_.FullName} для appx
dir *.appxbundle | %{Add-AppxPackage -Path $_.FullName} для appxbundle приложения
👋Добрый
Чтобы скачать, я себе завел виртуалку с не тронутой виндой, где все приложухи работают.
Заходим в магазин, выбираем нужное, нажимаем на поделится и будет ссылка, эту ссылку вставляем на сайте Скопированоstore.rg-adguard.net и качаем, приложение будет с расширением СкопированоAPPXBUNDLEКоманды для установки
dir *.appx | %{Add-AppxPackage -Path $_.FullName} для appx
dir *.appxbundle | %{Add-AppxPackage -Path $_.FullName} для appxbundle приложения
Цитата: Александр от 12.12.2020, 17:01Михаил, здравствуйте.
Я не понял команды. Вы могли бы показать написание команд без этих сокращений в моём случае, если у меня файл «1.appxbundle» находится по пути C:UsersИмя пользователя?
Михаил, здравствуйте.
Я не понял команды. Вы могли бы показать написание команд без этих сокращений в моём случае, если у меня файл «1.appxbundle» находится по пути C:UsersИмя пользователя?
Цитата: Mikhail от 12.12.2020, 17:03Файл APPXBUNDLE положить в папку и в папке открыть PowerShell и выполнить команду.
PS совсем забыл, службы должны быть все откатаны.
Файл APPXBUNDLE положить в папку и в папке открыть PowerShell и выполнить команду.
PS совсем забыл, службы должны быть все откатаны.
Цитата: Александр от 12.12.2020, 20:52А можно не нажимать на поделиться, а просто вставить ссылку главного экрана сайта на котором находится приложение (пример)?
А можно не нажимать на поделиться, а просто вставить ссылку главного экрана сайта на котором находится приложение (пример)?
Цитата: Mikhail от 13.12.2020, 02:56Нет, так ссылка идет на магазин просто, а через поделиться, ссылка на приложение, я так уже пробовал, сайт не качает такие ссылки.
Может быть на некоторых прокатывает, но мне не попадались такие.
Нет, так ссылка идет на магазин просто, а через поделиться, ссылка на приложение, я так уже пробовал, сайт не качает такие ссылки.
Может быть на некоторых прокатывает, но мне не попадались такие.

Цитата: Pixi от 13.12.2020, 07:32Привет @aleksandr, попробуйте просто скопировать ссылку из магазина, на сайт который вам предоставили.
Из сайта который вам предоставили, выкачайте всё что связано именем программы.
А так попробуйте найти установщик.
Привет @aleksandr, попробуйте просто скопировать ссылку из магазина, на сайт который вам предоставили.
Из сайта который вам предоставили, выкачайте всё что связано именем программы.
А так попробуйте найти установщик.
Цитата: Mikhail от 13.12.2020, 07:48blockmap служит для обновления приложения, частичной так сказать, уменьшая само обновление, загружая заранее, то есть на хост машине где система твикнута полностью вместе с плиточными приложениями и магазином, в принципе этот файл не нужен, хватит 1 APPXBUNDLE, потом так же с виртуалки, выкачать новую версию и накатить.
blockmap служит для обновления приложения, частичной так сказать, уменьшая само обновление, загружая заранее, то есть на хост машине где система твикнута полностью вместе с плиточными приложениями и магазином, в принципе этот файл не нужен, хватит 1 APPXBUNDLE, потом так же с виртуалки, выкачать новую версию и накатить.
Цитата: Александр от 13.12.2020, 14:09Всем добрый день.
Попробовал через PowerShell и вот что он сообщает скриншот
Извините за качество изображения.
Всем добрый день.
Попробовал через PowerShell и вот что он сообщает скриншот
Извините за качество изображения.
Ну там написано, почему не поставилось, скачайте зависимые пакеты APPX для своей архитектуры
Поставьте сначала их, а потом само приложение. Службы должны быть все откатаны.
Цитата: Александр от 13.12.2020, 14:59Всё поставил, программа появилась в меню пуск. Запускаю, окно программы появляется и сразу закрывается. Ну даже не знаю что программе ещё нужно.
Всё поставил, программа появилась в меню пуск. Запускаю, окно программы появляется и сразу закрывается. Ну даже не знаю что программе ещё нужно.
Цитата: Mikhail от 13.12.2020, 15:09К сожалению есть такие приложения, которым много чего надо, например некоторым нужен UAC, я с парочку встречал. Для их работы требовалась полноценная винда, без вырезания телеметрии и прочего.
Можете потестить на виртуалке, свое приложение, по включать, выключать, и сделать чтоб оно запустилось, а потом повторить на основе.
К сожалению есть такие приложения, которым много чего надо, например некоторым нужен UAC, я с парочку встречал. Для их работы требовалась полноценная винда, без вырезания телеметрии и прочего.
Можете потестить на виртуалке, свое приложение, по включать, выключать, и сделать чтоб оно запустилось, а потом повторить на основе.
Цитата: Александр от 13.12.2020, 17:32Понятно. Спасибо огромное что помогли.
Понятно. Спасибо огромное что помогли.
Цитата: Юрий от 24.03.2021, 22:42Здравствуйте, я не могу ничего скачать с сайта
store.rg-adguard.net, нажимаю на ссылку но ничего не происходит.
Здравствуйте, я не могу ничего скачать с сайта Скопированоstore.rg-adguard.net, нажимаю на ссылку но ничего не происходит.
Как вернуть удалённый «Магазин» в Windows 10
По умолчанию в Windows 10 присутствует приложение «Магазин», с помощью которого можно покупать и устанавливать дополнительные программы. Удаление «Магазина» приведёт к тому, что вы потеряете доступ к получению новых программ, поэтому его необходимо восстановить или установить заново.
Установка «Магазина» для Windows 10
Существует несколько способов вернуть удалённый «Магазин». Если вы стирали его, не избавляясь от папки WindowsApps, то сможете, скорее всего, его восстановить. Но если папка была удалена или восстановление не сработает, то вам подойдёт установка «Магазина» с нуля. Перед тем как приступать к его возвращению, выдайте разрешения для вашей учётной записи.
- Находясь на основном разделе жёсткого диска, перейдите к папке Program Files, отыщите подпапку WindowsApps и откройте её свойства.
Открываем свойства папки WindowsApps
Включаем отображение скрытых элементов
Переходим ко вкладке «Безопасность»
Кликаем по кнопке «Дополнительно» для перехода к дополнительным настройкам безопасности
Нажимаем кнопку «Продолжить» для просмотра существующих разрешений
Кликаем по кнопке «Изменить» для изменения владельца права
Прописываем имя учетной записи в нижнем текстовом поле
Нажимаем кнопки «Применить» и «ОК» для сохранения сделанных вами изменений
Первый вариант восстановления
- Используя поисковую строку Windows, найдите командную строку PowerShell и выполните её запуск, прибегнув к правам администратора.
Открываем PowerShell от имени администратора
Выполняем команду Get-AppxPackage *windowsstore* -AllUsers | Foreach
Проверяем, есть ли «Магазин»
Видео: как восстановить «Магазин» Windows 10
Второй вариант восстановления
- Находясь в командной строке PowerShell, запущенной от имени администратора, выполните команду Get-AppxPackage -AllUsers | Select Name, PackageFullName.
Выполняем команду Get-AppxPackage -AllUsers | Select Name, PackageFullName
Копируем строчку WindowsStore
Выполняем команду Add-AppxPackage -DisableDevelopmentMode -Register «C:Program FilesWindowsAPPSXAppxManifest.xml»
Проверяем, вернулся ли «Магазин» или нет
Переустановка «Магазина»
- Если восстановление в вашем случае не помогло вернуть «Магазин», то вам понадобится другой компьютер, где «Магазин» не был удалён, чтобы скопировать с него следующие папки из каталога WindowsApps:
- Microsoft.WindowsStore29.13.0_x64_8wekyb3d8bbwe;
- WindowsStore_2016.29.13.0_neutral_8wekyb3d8bbwe;
- NET.Native.Runtime.1.1_1.1.23406.0_x64_8wekyb3d8bbwe;
- NET.Native.Runtime.1.1_11.23406.0_x86_8wekyb3d8bbwe;
- VCLibs.140.00_14.0.23816.0_x64_8wekyb3d8bbwe;
- VCLibs.140.00_14.0.23816.0_x86_8wekyb3d8bbwe.
- Названия папок могут отличаться во второй части имени из-за разных версий «Магазина». Скопированные папки перенесите при помощи флешки на свой компьютер и вставьте в папку WindowsApps. Если вам предложат заменить папки с одинаковым именем, согласитесь.
- После того как вы удачно перенесёте папки, запустите командную строку PowerShell от имени администратора и выполните в ней команду ForEach ($folder in get-childitem) .
Выполняем команду ForEach ($folder in get-childitem)
Что делать, если не удалось вернуть «Магазин»
Если ни восстановление, ни переустановка «Магазина» не помогли его вернуть, то остаётся один вариант — скачать средство установки Windows 10, запустить его и выбрать не переустановку системы, а обновление. После выполнения обновления все встроенные программы будут восстановлены, в том числе и «Магазин», а файлы пользователя останутся невредимы.
Выбираем способ «Обновить этот компьютер»
Следите за тем, чтобы средство установки Windows 10 обновляло систему до той же версии и разрядности, что установлена на вашем компьютере в данный момент.
Можно ли установить «Магазин» в Windows 10 Enterprise LTSB
Enterprise LTSB — версия операционной системы, предназначенная для сети компьютеров в компаниях и бизнес-организациях, в которой основной упор сделан на минимализм и стабильность. Поэтому в ней отсутствует большинство стандартных программ Microsoft, в том числе и «Магазин». Установить его стандартными способами нельзя, можно найти в интернете установочные архивы, но не все они являются безопасными или хотя бы рабочими, поэтому используйте их на свой страх и риск. Если у вас есть возможность перейти на любую другую версию Windows 10, то сделайте это, чтобы получить «Магазин» официальным способом.
Установка программ из «Магазина»
Для того чтобы установить программу из магазина, достаточно его открыть, авторизоваться в своей учётной записи Microsoft, выбрать нужное приложение из списка или с помощью поисковой строки и кликнуть по кнопке «Получить». Если ваш компьютер поддерживает выбранное приложение, то кнопка будет активна. За некоторые приложения сначала придётся заплатить.
Нужно нажать кнопку «Получить», чтобы установить приложение из «Магазина»
Все приложения, установленные из «Магазина», будут находиться в подпапке WindowsApps, расположенной в папке Program Files на основном разделе жёсткого диска. Как получить доступ на редактирование и изменение этой папки, описано выше в статье.
Как пользоваться «Магазином», не устанавливая его
Необязательно восстанавливать «Магазин» в виде приложения на компьютере, так как им можно пользоваться через любой современный браузер, перейдя на официальный сайт Microsoft. Браузерная версия «Магазина» ничем не отличается от оригинальной — в ней так же можно выбрать, установить и купить приложение, предварительно авторизовавшись в своём аккаунте Microsoft.
Можно использовать магазин через любой браузер
После удаления системного «Магазина» с компьютера его можно восстановить или установить заново. Если эти варианты не подойдут, то есть два выхода: обновить систему с помощью установочного образа или начать пользоваться браузерной версией «Магазина», доступной на официальном сайте Microsoft. Единственная версия системы Windows 10, на которую нельзя установить «Магазин» — это Windows 10 Enterprise LTSB.
Как установить Microsoft Store на Windows 10
Компания Microsoft старается активно развивать свою экосистему устройств добавляя в них большое количество необходимых функций. В операционной системе Windows за последние пару лет появилось несколько новых инновационных возможностей каких как умный голосовой ассистент Cortana, голосовой ввод текста и синхронизация с другими аппаратами компании. В след за компанией Apple создатели одной из самых популярных ОС в мире представили собственный магазин приложений и программ Microsoft Store. Сервис впервые был представлен в Windows 8.1 и успешно продолжил развиваться в 10 версии системы. Чаще всего он предустановлен заранее, но в некоторых случаях установка Microsoft Store потребует ручного вмешательства.
Причины самостоятельной установки
Как говорилось выше, магазин является одним из заранее заложенных компонентов, но в некоторых случаях в следствии некорректной или прерванной установки Виндовс, он может быть не загружен на компьютер. Ещё одной причиной могут стать популярные в интернете любительские сборки. Ещё на своем запуске Windows 10 приобрела репутацию программы с большим количеством следящих и бесполезных модулей, которые в последствии энтузиасты начали вырезать. Одним из таких модулей стал фирменный магазин компании, которые удаляли из-за малой популярности и сбора информации об используемых пользователем программах.
С другой стороны, активные пользователи знают, что в магазине продаются и распространяются приложения которые могут работать только с помощью этого сервиса. Новые игры, разработанные компанией, также распространяются только через фирменный магазин. Он понадобится, даже если игра была взломана и скачана её пиратская версия.
Процесс установки
Установка может стать небольшим испытанием для неподготовленных пользователей, но все не так сложно, если придерживаться пошаговой инструкции. Будет рассмотрено несколько способов как установить магазин в операционной системе Windows 10.
Необходимо открыть командную строку системы. Для этого нужно нажать правой кнопкой мыши по иконке меню «Пуск» и из всплывающего меню выбрать пункт «PowerShell (администратор)». Необходимо подтвердить запуск приложения от имени администратора, нажимаем «Да» в всплывающем окне.
Откроется командная консоль, в ней необходимо ввести системную команду проведенную далее
Чтобы не вводить весь текст вручную достаточно выделить его и скопировать с помощью комбинации Ctrl+C, а затем вставить в командную строку с помощью комбинации Ctrl+V. После успешного ввода, кликаем по клавише Enter на клавиатуре.
Если команда прошла успешно, необходимо зайти в меню «Пуск» и ввести название магазина в строке поиска. Достаточно написать «Store» и сервис сразу же появится первым запросом в строке поиска. В случае, если магазин не появился, необходимо перейти к второму способу установки.
Далее рассмотрим чуть более длинный способ как установить Windows Store в системе Windows 10. В некоторых случаях пакет с магазином не загружается с официальных серверов компании, в основном такая проблема встречается в любительских сборках, так как подключение к лицензированным серверам в них ограничено. Необходимо снова зайти в «PowerShell (администратор)» с помощью меню «Пуск».
В открывшемся окне нужно необходимо ввести комбинацию «Get-AppxPackage -AllUsers | Select Name, PackageFullName» без кавычек. Отобразятся системные названия всех компонентов, установленных с помощью Windows Store, а также программы, установленные на компьютере, использующее для запуска или установки фирменный магазин. В списке нужно найти строку с подписью «Microsoft.WindowsStore»
Чтобы загрузить сервис необходимо ввести командной строке команду
Где вместо фразы «полное_имя» будет присутствовать вторая часть строки с названием установочного пакета. Пример приведен на скриншоте ниже.
После подтверждения команды. Магазин снова можно будет найти с помощью поиска в меню «Пуск».
Посмотрите это видео:
Как активировать стороннюю установку приложений в Windows 10
В операционной системе Windows 10 компания Microsoft продолжает продвигать новую платформу универсальных предложений, которые скачиваются из магазина Windows Store. Однако, как и в случае с системой Android и рядом других, можно скачивать приложения из-за пределов магазина — так называемая сторонняя загрузка.
Для Windows 10 это означает, что приложение не прошло процедуру сертификации для попадания в магазин и работы на Windows-устройствах. По умолчанию операционная система блокирует такие приложения. Причина — желание защитить пользователей и их устройства. Сертифицированное приложение означает надёжность, отсутствие вредоносного кода и незадокументированных действий.
Есть ряд причин для сторонней установки приложений. Например, если вы или ваш друг разработчик и вы хотите протестировать создаваемое приложение перед его отправкой на допуск в магазин. Можно найти приложение в вебе и установить его на своё устройство, существует немало сайтов с доступными для скачивания программами.
Как выполнить стороннюю установку приложений на Windows 10
Откройте Параметры > Обновление и безопасность > Для разработчиков > Использование функций разработчика > Неопубликованные приложения. Нажмите «Да» в окне подтверждения с описанием риска. Перезагрузите компьютер.
Ещё здесь есть опция «Режим разработчика», которая даёт дополнительные возможности, помимо сторонней установки приложений.
Рекомендуется устанавливать приложения только из доверенных источников, чтобы не повредить устройства и не подвергать опасности данные на них. Это же руководство можно использовать для сторонней установки приложений на смартфонах на Windows 10 Mobile.
Установка и удаление магазина в Windows 10
При переходе на Windows 10 мы знакомимся с новым сервисом Microsoft Store. Это встроенное приложение, которое обладает массой функций и возможностей. Но так случается, что после чистой установки пользователи не находят его или оно работает некорректно. Часто неопытные пользователи сами удаляют Магазин, а потом задаются вопросом, как его вернуть.
В этой статье мы рассмотрим неполадки, которые могут возникнуть вследствие отсутствия Microsoft Store. Или при его случайном удалении. А также подробно распишем способы решения проблем:
- как его установить;
- как восстановить после удаления;
- что делать если Microsoft Store самопроизвольно закрывается;
- как его отключить, если он съедает часть системных ресурсов.
Возможности Microsoft Store
Microsoft Store — это встроенный в операционную систему сервис-магазин от Майкрософт. Он позволяет загружать на ПК программы и приложения, скачивать темы оформления и игры. В магазине очень много контента, как платного, так и бесплатного. Он постоянно дорабатывается и улучшается, становится производительнее и полезнее для всех пользователей ОС Windows 10.
В скором времени он сможет полностью заменить большую часть стороннего софта, который в процессе работы скачивается и устанавливается на ПК с внешних источников. Скачивание приложений из магазина полностью безопасно. Каждое новое приложение или игра перед добавлением в Microsoft Store проверяется центром сертификации.
Не работает Microsoft Store: как исправить
При возникновении проблем с Microsoft Store и его некорректной работы можно попробовать исправить ситуацию штатными средствами.
Выход и последующий вход в учётную запись
- Запускаем приложение и выходим из своего аккаунта.
- Закрываем Microsoft Store.
- Снова запускаем его и выполняем вход.
- Проверяем, правильно ли работает приложение.
Сброс кэша Microsoft Store, если он закрывается при запуске
В процессе работы с Microsoft Store данные скапливаются в кэше. Кэш можно очистить, чтобы восстановить функционирование системы и работоспособность магазина.
- Для этого закрываем Магазин, если он был запущен.
- Запускаем консоль командной строки с правами администратора. В поиске Windows пишем cmd и в результатах выдачи выбираем соответствующий пункт.
- Вводим в консоли команду WSReset и нажимаем клавишу Ввод.
- Ждем окончания процедуры. Microsoft Store должен автоматически запустится.
Восстановление системы
Если Microsoft Store ни с того ни с чего начал работать неадекватно, это может быть следствием работы вирусов. Встроенные средства Виндоус могут восстановить систему до того момента, когда Магазин работал нормально. Раздел восстановления находится в «Параметрах»/«Обновление и безопасность».
- Здесь выбираем «Начать» и следуем дальнейшей инструкции. Вариант восстановления с сохранением пользовательских файлов не затронет личные данные. Будет произведено удаление всех сторонних программ и приложений, которые были установлены за весь период работы.
Параметр «Удалить все» вернет Windows 10 к первоначальному состоянию. Он чем-то похож на полную переустановку системы. Только для этого не нужен загрузочный диск с образом Windows. Личные данные и программы будут удалены.
Установка магазина Windows Store
Как мы уже писали в начале статьи, устанавливать Microsoft Store отдельно не нужно. Он уже встроен в систему по умолчанию. Но если вам посчастливилось установить не совсем лицензионную сборку, в которой он был изъят или случайно удален, то здесь вы получите рекомендации по возвращению его назад.
Особые разрешения для WindowsApps
Для дальнейших действий нам нужны права владельца ПК, чтобы иметь возможность вносить изменения в каталог WindowsApps.
Примечание: этот способ сработает, если вы не удаляли каталог WindowsApps.
Теперь по порядку:
Способ 1: восстановление после удаления
Теперь можно приступать к восстановлению Microsoft Store. Делается это двумя способами. В обоих случаях мы будем работать с оболочкой Windows PowerShell, запущенной от имени администратора.
- В консоли пишем команду:
Get-AppxPackage *windowsstore* -AllUsers | Foreach
Не пугайтесь длинной команды. Просто копируем её через контекстное меню или с помощью комбинаций клавиш Ctrl+C. И вставляем в PowerShell с помощью Ctrl+V. Вставка команды из буфера обмена с помощью контекстного меню (копировать/вставить) здесь не работает.

Способ 2: восстановление после удаления
Если первый способ не сработал, то попробуем пойти другим путем. Для этого метода нам также понадобится консоль PowerShell. Не забываем, что работать в приложении нужно от имени администратора, иначе ничего не получится.
- Для этого метода нужно в консоль ввести команду:
Get-AppxPackage -AllUsers | Select Name, PackageFullName
Откроется список приложений Windows. Находим здесь Microsoft.WindowsStore. Из правой колонки нам нужно скопировать значение. В моем случае команда ниже. У вас, в зависимости от версии Windows, цифры после названия могут отличаться.
Microsoft.WindowsStore_11904.1001.1.0_x64__8wekyb3d8bbwe
В код вставляем значение со своего компьютера. (В коде ниже вставлено значение из моего).
Add-AppxPackage -DisableDevelopmentMode -Register «C:Program FilesWindowsAPPS Microsoft.WindowsStore_11904.1001.1.0_x64__8wekyb3d8bbweAppxManifest.xml»
Способ 3: копирование файлов с другого компьютера
Если вышеперечисленные способы не принесли успеха, можно скопировать файлы Microsoft Store с другого ПК, на котором установлена Windows 10 точно такой же редакции и разрядности. Также файлы можно взять и с виртуальной машины, установленной в среде VirtualBox. Информацию о том, как установить виртуальную машину и развернуть в ней Windows 10, можно на сайте разработчика виртуальной машины.
- Запускаем Windows 10, открываем видимость скрытых папок.
- Становимся владельцем, как описано выше в инструкции.
- Копируем файлы из папки WindowsApps на другом ПК и переносим их в нашу папку с помощью клавиш Ctrl+V.
Совет: лучше скопировать всю папку WindowsApps и вставить её в папку Program Files с замещением.
- Снова запускаем утилиту PowerShell и выполняем команду:
ForEach ($folder in get-childitem)
Примечание: в случае успешной установки одним из вышеперечисленных способов кнопка Microsoft Store не появится на панели задач. Ее нужно будет закрепить там вручную.
Обновление системы
Данный способ заключается в полном обновлении системы с сохранением пользовательских файлов. Для обновления нам понадобится образ Windows 10.
Скачать его можно на официальном сайте. Монтируем образ в виртуальный привод с помощью программы UltraISO и запускаем установку прямо из среды Windows.
- Для запуска восстановления запускаем файл setup.exe.
- Далее выбираем язык и кликаем «Установить».
- В окне выбора типа установки выбираем «Обновление».
В этом случае будет произведена установка Windows с сохранением всех установленных приложений и пользовательских файлов. По окончании установки/обновления Microsoft Store будет на месте.
Отключение Microsoft Store
Отключить Microsoft Store, чтобы он не забирал системные ресурсы, можно через редактор групповых политик.
- Для этого запускаем утилиту «Выполнить» с помощью комбинации Win+R.
- Пишем в ней команду gpedit.msc и кликаем OK.
Проходим по пути:
Отключения Microsoft Store через редактор реестра
Для этого способа нам понадобится редактор реестра:
- Запускаем утилиту «Выполнить» и пишем в диалоговом окне команду regedit.
- Дальше раскрываем ветку HKEY_CURRENT_USER/Software/Policies/Microsoft
- Выполняем правый клик на папке Microsoft и выбираем «Создать»/«Раздел» — даём ему имя Windows Store.
- Выполняем правый клик мышкой на вновь созданном разделе и выбираем «Создать» / «Параметр DWORD (64 бита)» (если у вас 32-разрядная система, то выбираем соответствующий параметр).
- Называем его Remove Windows Store — меняем значение параметра с 0 на 1.
- Чтобы включить Магазин, то снова меняем параметр на 0 или удаляем раздел Windows Store из редактора реестра.
Как мы видим, ничего сложного нет. Большую часть проблем с Windows и ее приложениями можно решить штатными средствами. Магазин на самом деле занимает совсем немного места на диске и практически не влияет на быстродействие системы. Не стоит беспорядочно удалять из системы то, что вам кажется лишним или ненужным. В какой-то момент эта программа может понадобиться. А можно случайно удалить какой-то системный файл и Windows просто не запустится, после чего останется только переустанавливать систему.
Установка приложений windows 10 без магазина
Сообщения: 25166
Благодарности: 4168
Сообщение оказалось полезным? Поблагодарите автора, нажав ссылку 
Если же вы забыли свой пароль на форуме, то воспользуйтесь данной ссылкой для восстановления пароля.
Сообщения: 34833
Благодарности: 6119
Содержание
- Шаг 1: Включение режима разработчика
- Шаг 2: Установка пакета APPX
- Способ 1: «Проводник»
- Способ 2: «Windows PowerShell»
- Что еще нужно знать
- Вопросы и ответы
Шаг 1: Включение режима разработчика
Универсальные приложения в Windows 10 традиционно устанавливаются из Microsoft Store, однако в случае необходимости они могут быть установлены в офлайн-режиме из пакетов APPX или AppxBundle. По умолчанию такой способ установки в Windows 10 запрещен, и чтобы им воспользоваться, в системе сначала нужно включить режим разработчика или как минимум разрешить установку неопубликованных приложений.
- Откройте приложение «Параметры» и перейдите в раздел «Обновление и безопасность» — «Для разработчиков».
- Включите опцию «Режим разработчика» или «Неопубликованные приложения». Первый вариант отличается тем, что дает вам больше прав и открывает больше возможностей в работе с приложениями.
- Подтвердите действие нажатием кнопки «Да».

Инсталлировать пакет приложения или компонент из пакета APPX либо AppxBundle можно двумя способами: средствами «Проводника» из контекстного меню файла или из консоли «PowerShell». Рассмотрим оба варианта.
Способ 1: «Проводник»
- Здесь все просто: нажмите по файлу APPX правой кнопкой мыши и выберите в меню опцию «Установить». Также вместо этого вы можете запустить файл двойным кликом.
- Откроется окно установщика приложения, нажмите в нем кнопку «Установить» и дождитесь завершения процедуры инсталляции. По завершении установки программа будет автоматически запущенна, если только вы заранее не снимете флажок с функции «Запуск по состоянии готовности».


Способ 2: «Windows PowerShell»
- Откройте консоль «PowerShell» от имени администратора любым удобным вам способом. Проще всего ее вызвать из контекстного меню кнопки «Пуск».
- Сформируйте и выполните команду
add-appxpackage полный-путь-к-файлу-appx.


Дождитесь успешного развертывания и установки. Приглашение ввести следующую команду в консоли станет означать, что пакет APPX установлен.
Что еще нужно знать
Установить описанными способами можно не все пакеты APPX: так, если последний не будет содержать подписи доверенного сертификата, установка будет прервана с ошибкой «Попросите у разработчика новый пакет приложения». Также перед установкой программы или компонента из автономного пакета нужно убедиться, что его разрядность и архитектура совместимы с разрядностью и архитектурой операционной системы. В этом нет ничего сложного, поскольку разрядность и архитектура указываются в имени установочного файла.
Еще статьи по данной теме: