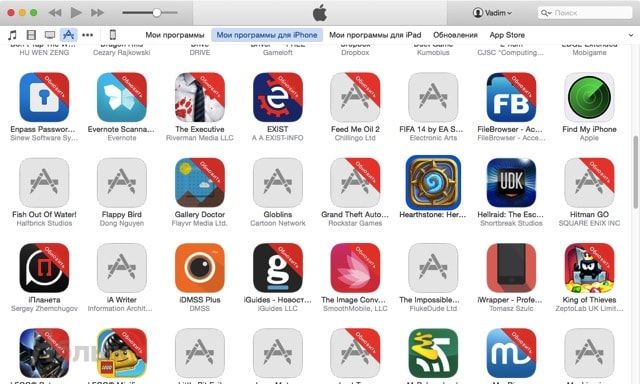Содержание
- Как скачать приложение через iTunes
- Как перенести приложение из iTunes на iPhone, iPad или iPod Touch?
- Вопросы и ответы
iOS-устройства примечательны, в первую очередь, огромным выбором качественных игр и приложений, многие из которых являются эксклюзивами для данной платформы. Сегодня мы рассмотрим, каким образом выполняется установка приложений для iPhone, iPod или iPad через программу iTunes.
Программа iTunes – популярная компьютерная программа, которая позволяет организовать работу на компьютере со всем имеющимся арсеналом Apple-устройств. Одна из возможностей программы – загрузка приложений с последующей ее установкой на устройство. Данный процесс нами и будет подробнее рассмотрен.
Важно: В актуальных версиях iTunes отсутствует раздел для установки приложений на iPhone и iPad. Последним релизом, в котором эта функция была доступна, является 12.6.3. Скачать эту версию программы можно по представленной ниже ссылке.
Скачать iTunes 12.6.3 для Windows с возможностью доступа в AppStore
Прежде всего, рассмотрим, каким образом выполняется загрузка интересующих приложений в программу iTunes. Для этого запустите программу iTunes, откройте в левой верхней области окна раздел «Программы», а затем пройдите ко вкладке «App Store».
Попав в магазин приложений, найдите интересующее приложение (или приложения), используя составленные подборки, строку поиска в правом верхнем углу или топ приложений. Откройте его. В левой области окна сразу под иконкой приложения щелкните по кнопке «Загрузить».
Загруженные в iTunes приложения отобразятся во вкладке «Мои программы». Теперь можно переходить непосредственно к процессу копирования приложения на устройство.
Как перенести приложение из iTunes на iPhone, iPad или iPod Touch?
1. Подключите свой гаджет к iTunes с помощью USB-кабеля или Wi-Fi синхронизации. Когда устройство определится в программе, в левой верхней области окна щелкните по миниатюрной иконке устройства, чтобы пройти в меню управления устройством.
2. В левой области окна перейдите ко вкладке «Программы». На экране отобразится выбранный раздел, который визуально можно поделить на две части: слева будет виден список всех приложений, а в правой будут отображаться рабочие столы вашего устройства.
3. В списке всех приложений найдите ту программу, которую потребуется скопировать на ваш гаджет. Напротив нее располагается кнопка «Установить», которую и необходимо выбрать.
4. Спустя мгновение приложение отобразится на одном из рабочих столов вашего устройства. При необходимости, вы его можете сразу переместить в нужную папку или любой рабочий стол.
5. Осталось запустить в iTunes синхронизацию. Для этого щелкните в правом нижнем углу по кнопке «Применить», а затем, если потребуется, в той же области нажмите по отобразившейся кнопке «Синхронизировать».
Как только синхронизация будет завершена, приложение окажется на вашем Apple-гаджете.
Если у вас остались вопросы, связанные с тем, как устанавливать приложения через iTunes на iPhone, задавайте свои вопросы в комментариях.
Еще статьи по данной теме:
Помогла ли Вам статья?
В этом материале мы расскажем как скачать приложение в App Store при помощи iTunes, а затем установить его на iPhone или iPad с Mac или PC. Данный способ установки контента может быть полезен при отсутствии беспроводного соединения непосредственно на iOS-устройстве или при необходимости быстрой установки большого количества приложений.
Для начала необходимо скачать необходимую игру или программу на Mac/PC при помощи iTunes.
1. Откройте iTunes. Скачать последнюю актуальную версию мультимедийного комбайна Apple можно с официальной странички iTunes.
2. В верхней панели перейдите в раздел «App Store».
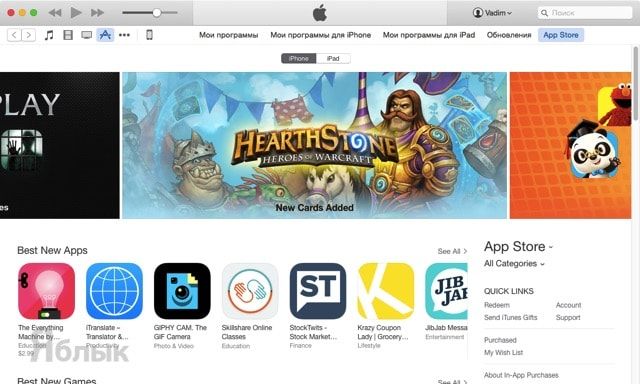
4. Найдите интересуемое приложение.
5. Нажмите кнопку «Загрузить», если приложение бесплатное, или «Купить» если оно платное.
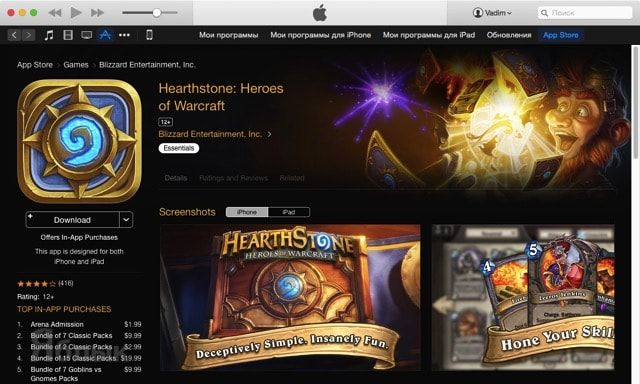
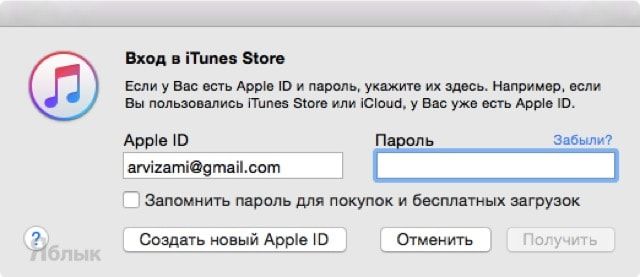
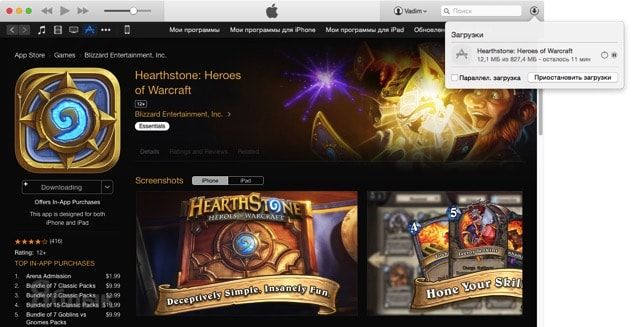
Покупки (бесплатные загрузки), совершенные на других устройствах, например, iPhone или iPad будут доступны в разделе Обновления.
Как установить приложение для iPhone, iPod touch и iPad при помощи iTunes на Mac или PC?
1. Подключите iPhone, iPod touch или iPad к Mac/PC при помощи кабеля или через Wi-Fi (если у вас настроена беспроводная синхронизация).
2. Перейдите во вкладку с подключённым устройством.
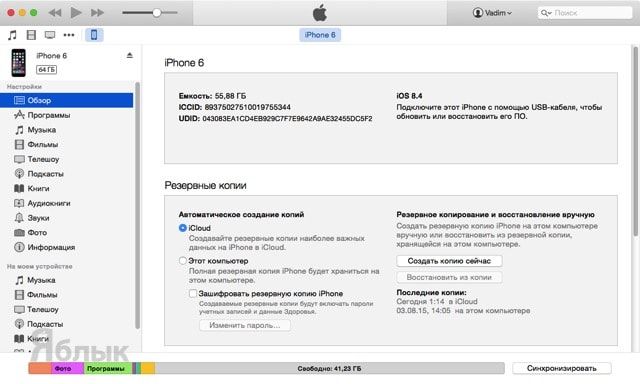
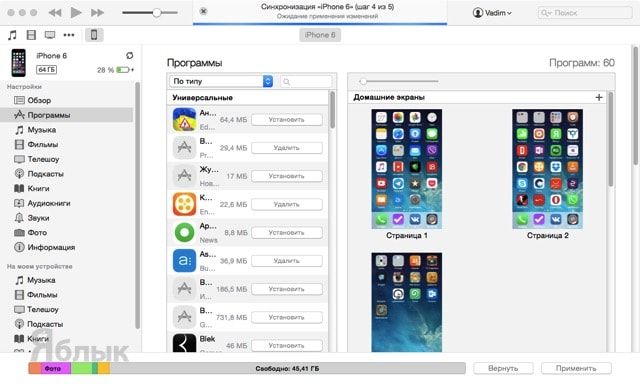
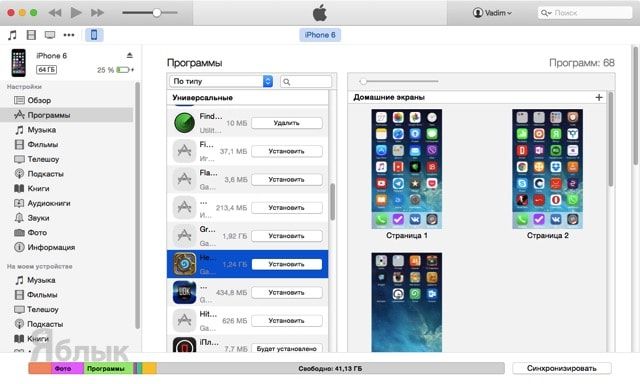
6. Для начала синхронизации процесса в правом нижнем углу нажмите кнопку «Применить».
7. Прогресс синхронизации будет отображаться в верхней части iTunes.
Что делать, если приложения не загружаются из iTunes на iPhone, iPod touch и iPad?
Скорее всего ваш компьютер не авторизован. Что бы исправить это — следуйте следующим пунктам:
1. Откройте меню «Магазин» → «Авторизовать этот компьютер».
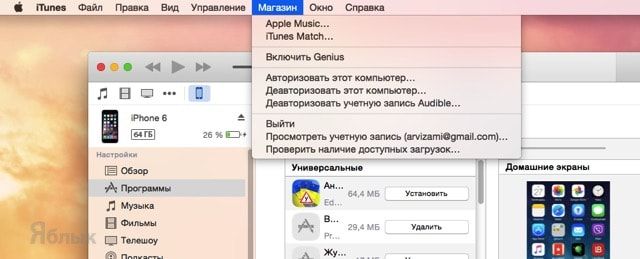
В случае, если авторизация компьютера не помогла, выполняйте последовательно следующие действия:
1. Перезагрузите компьютер.
2. Переустановите iTunes.
3. Попробуйте установить приложение на iPhone или iPad с другого Mac/PC.
Смотрите также:
- Не работает USB-порт на Mac, как восстановить?
- Как зафиксировать размер окна Finder в Mac OS X.
- Как включить два светодиода при активации фонарика на iPhone.
- Диктовка, или как перевести речь в текст на iPhone и iPad.
Кажется, что может быть проще – установить приложение из AppStore на Айфон! Однако и по ходу этой процедуры у пользователей возникают затруднения, связанные чаще всего с качеством мобильного покрытия. При злополучной E даже загрузка простенькой утилиты весом в 10 Мб превращается в мучение – что уж и говорить о профессиональных программах вроде iMovie. Если качество мобильного покрытия оставляет желать лучшего, iPhone лишь предпримет жалкие попытки скачать приложение, после которых сообщит, что загрузка невозможна.
Описанная проблема очень актуальна для людей, которые проживают на окраинах своих городов. К счастью, менять оператора, чтобы получить возможность устанавливать приложения на iPhone, в этом случае не нужно – лучше воспользоваться мощностями стационарного (проводного) интернета.
Переносим с ПК на телефон и обратно
Владельцы IPhone могут хранить ненужные приложения на компьютере и возвращать их на мобильное устройство по мере надобности. Для этого достаточно программы iTunes версии ниже 2.7. Чтобы переместить приложения с IPhone на временное хранение в компьютер воспользуйтесь меню компьютерной версии iTunes: «Файл» – «Переместить покупки с IPhone».
Как передать программы обратно на мобильное устройство мы уже подробно описали в разделе iTunes.
Приложения, скаченные с помощью iTunes, хранятся в отдельной папке. Чтобы в неё войти, откройте системную папку «Музыка» на ОС Windows и пройдите по маршруту – «iTunes» – «iTunes Media» – «Mobile Applications». Все файлы сохраняются в формате .ipa.
Второй способ загрузки приложений – отличное решение для пользователей, чей мобильный интернет оставляет желать лучшего. Необходимо задействовать программу iTunes на ПК и уже посредством неё перенести приложения на «яблочный» гаджет. Следуйте такой инструкции:
Шаг 1. Запустите Айтюнс и перейдите в раздел «Программы».
Шаг 2. Выберите вкладку «AppStore».
Шаг 3. В строке поисковика пропишите название приложения, которое желаете скачать. Затем нажмите Enter.
На экране ПК появятся результаты по запросу в два ряда: «Приложения для iPhone» и «Приложения для iPad». В нашем случае необходима программа для iPhone, поэтому ищем в первом ряду.
Шаг 4. Отыскав необходимое приложение, нажмите кнопку «Загрузить», расположенную под иконкой.
Шаг 5. Введите пароль от Apple ID – как говорилось выше, это обязательная процедура. Затем кликните «Купить».
При тех скоростях, которые предлагает современный проводной интернет, загрузка большинства программ происходит всего за несколько секунд. Перейдите во вкладку «Медиатека» — если приложение присутствует в перечне, значит, загрузка прошла успешно.
Все скачанные приложения хранятся в памяти компьютера в папке, которую можно найти по пути C:Usersимя пользователяMusiciTunesiTunes MediaMobile Applications. Формат приложений для iPhone — .ipa.
Далее нам понадобится мобильное устройство.
Шаг 6. Подключите iPhone к ПК, перейдите в меню управления устройством, нажав на кнопку с изображением смартфона.
Шаг 7. Запустите процесс синхронизации мобильного устройства и iTunes.
Как только процесс завершится, вы найдёте приложение на одном из рабочих столов iPhone. Если же его там не будет, значит, копирование программы не произошло по причине недостаточной версии ОС.
Загрузка софта для iPhone с джейлбрейком
IOS – ограничивает пользователям установку сторонних приложений и работу в системных папках. Изменить ситуацию можно с помощью джейлбрейка – Apple-аналога root-прав для Android. С джейлбрейком вы сможете удалять, изменять те файлы и папки, которые нужно. Чтобы с помощью специальных прав устанавливать неофициальные приложения, придется воспользоваться дополнительным софтом.
Чтобы система не ограничивала вас даже с джейлбрейком, рекомендуем установить утилиту AppSync. Она снимает ограничения на установку неофициального ПО. Добавьте репозиторий https://www.dev.iguides.ru/ и установите программу с помощью Zestia или Cydia. Без неё выполнение дальнейших инструкций бесполезно.
iFunBox
iFunBox – почти обычный файловый менеджер для компьютера. С ним можно управлять мобильными IOS-устройствами через ПК. Без подключенного USB-шнуром IPhone/IPad – программа ничего не делает.
Скачайте iFunBox по ссылке.
Как только вы присоединили свое мобильное IOS-устройство:
- Откройте раздел «Устройство» в верхнем меню программы на компьютере.
- В левом боковом меню iFunBox кликните правой кнопкой по пункту «Программы». Он может быть свёрнут под наименованием вашего IPhone.
- Нажмите «Установить приложение».
- Найдите файл нужного приложения с расширением «.ipa» на компьютере и откройте его из диалогового окна программы iFunBox.
- Дождитесь сообщения об успешной инсталляции.
- Отсоедините IOS-устройство.
Разработчики iFunBox не рекомендуют устанавливать с помощью программы мобильные приложения больше 1 ГБайта.
iTools
Представлен разработчиками как альтернатива официальной программы iTunes.
Установите программу по ссылкам на Windows и на Mac.
Чтобы установить приложения через iTools:
- Откройте программу на ПК.
- Подключите IOS-устройство.
- Перейдите в раздел «Устройство» верхнего меню.
- Перейдите в раздел «Устройство» левого бокового меню.
- Откройте раздел «Приложение».
- Нажмите «Установить».
- Найдите файл нужного приложения с расширением «.ipa» на компьютере и откройте его из диалогового окна программы iTools.
- Дождитесь окончания установки.
- Отсоедините IOS-устройство.
Способы установки приложений из App Store на iPhone или iPad
- Непосредственно с iPhone;
- С компьютера через iTunes;
- С компьютера через файловые менеджеры (iFunBox, iTools).
Установка приложений из App Store прямо с iPhone (iPad)
Данный метод является самым быстрым и простым, он не требует подключения и синхронизации устройства с компьютером по USB-кабелю или по Wi-Fi. Необходим только выход в Интернет с iPhone (желательно по Wi-Fi).
- На iPhone перейдите в приложение App Store
- Выберите понравившуюся игру или программу и перейдите на страницу с ее описанием (с большой иконкой, описанием игры, скриншотами и отзывами пользователей).
- Тапните на кнопке с ценником на игру или программу (для бесплатных приложений кнопка с надписью «Free»), а затем «Buy» (Купить) — для платных приложений, и «Install» (Установить) — для бесплатных или условно-бесплатных (с внутриигровыми покупками).
- В появившемся окне авторизации, введите свой Apple ID и пароль. Если у вас нет аккаунта в iTunes Store или App Store тапните на «Создать Apple ID» и следуйте инструкциям по созданию учетной записи в iTunes Store.
- После авторизации начнется процесс загрузки приложения с сервера Apple. По окончанию загрузки установка будет выполнена автоматически.
Как только приложение из App Store будет загружено и установлено, его иконка появится на рабочем столе iPhone, установка успешно завершена и приложение станет доступно для пользования.
Видеоинструкция
Установка игр и программ на iPhone или iPad через iTunes
Данный способ позволяет устанавливать приложения из App Store при помощи компьютера, это может быть PC на базе Windows или Mac, все действия идентичны. Метод немногим более сложный предыдущего, однако и у него есть ряд преимуществ:
- все загруженные из App Store приложения сохраняются на жестком диске компьютера и их можно установить на iPhone и iPad даже при отсутствии подключения к Интернету;
- при восстановлении iPhone или обновлении прошивки все установленные ранее программы и игры можно в несколько кликов установить без загрузки с сервера Apple, а это и быстрее и дешевле (если у вас не безлимитное подключение к сети Интернет);
- в любое время на компьютер можно перенести все покупки из App Store (бесплатные, условно-бесплатные и платные приложения).
Может возникнуть ситуация, когда вы загрузили игру или программу прямо с iPhone (без компьютера), оно установлено в памяти устройства, но его нет в iTunes (в меню «Программы»). В этом случае при перепрошивке айфона все они будут удалены из памяти аппарата. Не беспокойтесь, все приложения которые ранее были установлены на вашем iPhone можно восстановить, а именно перенести их на компьютер через iTunes. В Apple этот процесс называют «Перенос покупок с iPhone».
Как перенести приложения из App Store (игры, программы) с iPhone на компьютер
Получить установленные на iPhone приложения в виде отдельных ipa-файлов на жесткий диск PC или Mac можно сразу двумя способами:
- автоматически, при синхронизации iPhone с компьютером через iTunes;
- вручную, без подключения устройства к компьютеру.
При синхронизации айфона с компьютером через iTunes, все установленные в памяти устройства игры и программы из App Store автоматически загружаются на жесткий диск PC или Mac и становятся доступными в меню «Программы» в айтюнсе, никаких дополнительных действий от вас не потребуется.
При синхронизации восстановленного или обновленного iPhone с компьютером (с «чистой» iOS), вы в любое время можете выбрать какие приложения из iTunes можно установить в память iOS-девайса.
Второй способ не требует синхронизации iPhone с компьютером, перенос покупок из App Store осуществляется без подключения «iPhone-компьютер».
- Запустите iTunes на Mac или Windows-PC (без разницы).
- Авторизуйте компьютер в iTunes.
- На Mac: в основном меню iTunes «Файл» -> «Устройства» выберите «Перенести покупки с iPhone + название вашего устройства».
- В среде Windows: нажмите клавишу «Alt», в появившемся меню перейдите в «Файл» -> «Устройства» и выберите «Перенести покупки с …».
- После окончания процесса все доступные для вашего Apple ID (купленные + бесплатные приложения из App Store с авторизацей под вашим Apple ID) можно будет устанавливать на iPhone и iPad без подключения к Интернету.
Как вы заметили, для того, чтобы перенести все покупки из Магазина iTunes на компьютер, предварительно его необходимо авторизовать в iTunes.
Синхронизация приложений между iPhone (iPad) и компьютером
Предположим, что в медиатеку iTunes на вашем компьютере добавлено приложение из Магазина iTunes (он же App Store), его необходимо загрузить в память устройства и установить. Сделать это совсем просто:
- Запустите iTunes и подключите iPhone к компьютеру при помощи USB-кабеля или по Wi-Fi.
- Перейдите на страницу настройки синхронизации iPhone с компьютером на вкладку «Программы».
- Напротив устанавливаемого приложения нажмите на кнопке «Установить», а затем в правом нижнем углу iTunes на кнопке «Применить».
- Дождитесь окончания процесса.
После того, как iTunes загрузит и установит игру или программу в память вашего айфона, его иконка появится на экране «Домой» (Рабочий стол iPhone).
Тоже самое, но только на видео:
Установка приложений через файловые менеджеры (iFunBox, iTools)
Последний известный мне способ установки официальных (не взломанных) приложений из App Store на iPhone. Установка происходит через альтернативные (не iTunes) файловые менеджеры, такие как iFunBox, iTools и им подобные.
Ниже мы рассмотрим установку приложений через iFunBox, в других менеджерах операция идентична за разницей в организации меню программы.
Для того, чтобы установить игру или программу через iFunBox нам понадобится:
- сам файловый менеджер iFunBox ();
- архив устанавливаемого приложения с расширением .ipa (должен быть сохранен на жестком диске компьютера);
- iPhone или iPad подключенный к компьютеру USB-кабелем или по Wi-Fi (iFunBox позволяет работать с iOS-девайсами подключенными к одной с компьютером беспроводной сети Wi-Fi).
Преимущества метода:
- не требует синхронизации iPhone с компьютером;
- не требует авторизации компьютера в iTunes;
- не требует подключения компьютера и iOS-девайса к Интернету;
- не требует джейлбрейка iOS;
- iFunBox работает с iPhone или iPad подключенными USB-кабелем или по Wi-Fi;
- высокая скорость установки.
Недостатки:
- требует подключения iPhone или iPad к компьютеру;
- необходимо предварительно загрузить приложение на компьютер.
Установка максимально простая и требует всего нескольких кликов:
- Подключите iPhone к компьютеру (PC или Mac) USB-кабелем (так будет значительно быстрее и надежнее) или по Wi-Fi.
- Запустите iFunBox и убедитесь, что программа распознала подключенное устройство, в меню «Current Device» (Текущее устройство) должна быть указана модель iOS-девайса и его имя из «Настройки» -> «Основные» -> «Об этом устройстве» -> поле «Имя».
- Перейдите в меню «Установить приложение», в открывшемся окне выберите архив с устанавливаемым приложением и нажмите «Open» (Открыть).
- Приложение будет автоматически загружено в память айфона и установлено, процедура занимает считанные секунды. После установки его иконка появится в меню «Прикладные программы» iFunBox и на рабочем столе устройства.
Как видите, ничего сложного в установке приложений на iPhone или iPad нет и может быть выполнена тремя разными способами. Каждый метод по-своему интересен, имеет свои преимущества и недостатки, выбор способа за вами.
Если в процессе установки у вас возникли вопросы, проблемы или ошибки iTunes пишите нам в комментариях, мы постараемся вам помочь.
App Store FAQ iTunes Инструкции
Установка недоступного для страны приложения
Законодательство в разных странах ограничивает распространение тех или иных приложений. Apple давно разработал и применяет систему разграничения доступа – вам будут доступны только те программы, которые не нарушают закон в вашем государстве.
Чтобы обойти запрет:
- Зайдите в настройки IPhone.
- Выйдите из аккаунта Apple.
- Создайте новый аккаунт Apple, как мы описывали в начале статьи. Вместо собственного укажите адрес дома в стране, в которой нужное приложение разрешено. Выбирайте реальный адрес, для этого используйте картографы от Яндекс или Google. Не заполняйте ненужные графы.
- Устанавливайте нужное приложение любым способом.
Установка бета-версий недоступного приложения
Иногда нужно установить новую или бета-версию приложения, а оно недоступно для скачивания из официальных источников. Чтобы решить проблему, рекомендуем:
- Проверить официальный сайт разработчиков приложения. Возможно они уже создали алгоритм установки или обновления в обход App Store. К примеру, так сделал популярный мессенджер Телеграм. С 2018 года его можно установить со сторонней ссылки и обновлять через другие репозитории.
- Проверьте сервис Zestia – у них есть специальные разделы для взломанного, неофициального и модернизированного ПО.
- Найдите .ipa файл нужного приложения через поисковые системы и установите его с использованием программ iFunBox или iTools.
Операционная система IOS пытается ограничить пользователя в действиях гораздо больше, чем Android. Но всегда есть обходные пути и способы разблокировать возможности по установке, удалению и изменению нужных программ. Читайте наши статьи и пользуйтесь своими IPhone правильно.
0 0 Голос
Article Rating
Используем альтернативный магазин приложений
Не секрет, что для скачивания программ на данный момент можно отыскать альтернативные сервисы, которые предоставляют возможность получать приложения без использования обязательных стандартных плагинов. Наиболее перспективным и лучшим магазином в этом случае является приложение под названием Zestia. А чтобы установить и воспользоваться им, достаточно выполнить следующие шаги:
- Поначалу переходим по ссылке: zestia.lmdinteractive.com и используем плашку для установки. Она там единственная, поэтому вы не пропустите.
- Далее следует подтвердить установку профиля.
- Теперь у вас установлен новый магазин приложений.
- Далее следует перейти в «Настройки», выбрать пункт «Основные» и перейти в «Профили».
- Выбираем установленное приложение и нажимаем на имя разработчика.
- Появится окно с подтверждением вашего действия, нужно с ним согласиться.
- Теперь ваше устройство будет доверять этому приложению.
- Осталось только запустить программу, воспользоваться поиском и найти все необходимые приложения для скачивания и установки.
Сразу отметим, что это неофициальное приложение и его использование полностью лежит на вашей совести, как собственно и безопасность вашего мобильного устройства. Пользуйтесь Zestia на свой страх и риск.
Теперь вы знаете несколько способов для установки приложений на свой iPhone. Вам осталось только выбрать, каким именно методом воспользоваться и можно смело начинать изучать приложения. Главное, внимательно выполняйте все наши рекомендации и не торопитесь. Приятного пользования!
Большинство людей начинают свое компьютерное образование с продуктов компании Microsof. И для некоторых переход на продукцию Apple оказывается сложным. Многие люди, купившие iPhone или iPad, с удивлением обнаруживают, что на них ничего нельзя закачать напрямую с привычного компьютера. Как же им быть?

Вам понадобится
- iPhone/iPad, компьютер, интернет
Инструкция
Зайдите на сайт http://www.apple.com/ru/, откройте вкладку iTunes и скачайте последнюю версию iTunes – приложения, благодаря которому вы сможете работать с iPhone, iPod, iPad.
Установите iTunes на свой компьютер. В ходе инсталляции вам придется ответить не только на стандартные вопросы о фамилии-имени-отчестве и e-mail, но и поделиться данными о вашей кредитной карте. Кстати, не удивляйтесь, что после установки приложения с вашей кредитки спишут один доллар.
При выборе пароля учитывайте, что он должен быть на латинице, содержать одну цифру и одну заглавную букву. И будьте готовы к тому, что при скачивании любого приложения с сервера компании Apple вам придется вводить этот пароль.
На левой панели iTunes есть вкладка iTunes Store, откройте ее. Выберите, для какого устройства вам нужно скачать программу (iPhone или iPad). Программы для iPhone подходят и для iPad, если вас, конечно, не смущает худшее разрешение. А вот iPad приложения на iPhone вряд ли запустятся.
Выберите вкладку AppStore. Рядом с ней вкладки Podcasts (регулярные аудио-видеопередачи, посвященные различным темам) и iTunesU (обучающие материалы; к сожалению, пока только на английском языке).
Выберите категорию приложений, откройте ее.
Выберите подходящую программу. Обращайте внимание на то, что есть приложения бесплатные (FREE APP), а есть платные. При скачивании последних, деньги спишутся с вашей кредитки.
Кликните на название заинтересовавшей программы. На открывшейся странице можно прочитать более подробную информацию и ознакомиться со скриншотами. Если вас все устраивает, скачивайте.
После того, как приложение загрузится, подсоедините ваш iPhone или iPad к компьютеру. Произойдет автоматическая синхронизация загруженных программ.
Отсоедините от компьютера гаджет, включите его, пользуйтесь программой.
Войти на сайт
или
Забыли пароль?
Еще не зарегистрированы?
This site is protected by reCAPTCHA and the Google Privacy Policy and Terms of Service apply.
Рано или поздно, каждый обладатель iOS-девайса, будь то iPhone, iPod Touch или iPad сталкивается с необходимостью установить приложение из App Store самостоятельно. Это может быть игра (платная, бесплатная, условно-бесплатная) или программа, разницы в способе установки нет.
Конечно, всякий раз когда вам нужно установить какую-либо программу или игру из софтверного магазина Apple, вы можете обратиться в сервисный центр специализирующийся на ремонте и обслуживании устройств на базе iOS, однако это нецелесообразно, ведь устанавливать программы и игры из App Store на iPhone, iPod Touch или iPad очень просто.
Сегодня мы поделимся с вами, уважаемые читатели, рабочими способами установки приложений на iPhone или iPad.
- Преимущества и недостатки iFunBox
Для начала стоит отметить, что для установки приложений из App Store самого устройства недостаточно, предварительно необходимо создать учетную запись Apple ID, сделать этом можно прямо в процессе установки приложения.
Для установки приложений из App Store нам понадобится:
- любой iOS-девайс, это может быть iPhone или iPad (iPod Touch теряет актуальность);
- аккаунт Apple ID;
- активное подключение к Интернету;
- iTunes, установленный на PC (Windows) или Mac (при установке игр или программ через iTunes). [];
- файловый менеджер: iFunBox, iTools или любой другой.
Переносим с ПК на телефон и обратно
Владельцы IPhone могут хранить ненужные приложения на компьютере и возвращать их на мобильное устройство по мере надобности. Для этого достаточно программы iTunes версии ниже 2.7. Чтобы переместить приложения с IPhone на временное хранение в компьютер воспользуйтесь меню компьютерной версии iTunes: «Файл» – «Переместить покупки с IPhone».
Как передать программы обратно на мобильное устройство мы уже подробно описали в разделе iTunes.
Приложения, скаченные с помощью iTunes, хранятся в отдельной папке. Чтобы в неё войти, откройте системную папку «Музыка» на ОС Windows и пройдите по маршруту – «iTunes» – «iTunes Media» – «Mobile Applications». Все файлы сохраняются в формате .ipa.
Прежде всего, рассмотрим, каким образом выполняется загрузка интересующих приложений в программу iTunes. Для этого запустите программу iTunes, откройте в левой верхней области окна раздел «Программы», а затем пройдите ко вкладке «App Store».
Попав в магазин приложений, найдите интересующее приложение (или приложения), используя составленные подборки, строку поиска в правом верхнем углу или топ приложений. Откройте его. В левой области окна сразу под иконкой приложения щелкните по кнопке «Загрузить».
Загруженные в iTunes приложения отобразятся во вкладке «Мои программы». Теперь можно переходить непосредственно к процессу копирования приложения на устройство.
Загрузка софта для iPhone с джейлбрейком
IOS – ограничивает пользователям установку сторонних приложений и работу в системных папках. Изменить ситуацию можно с помощью джейлбрейка – Apple-аналога root-прав для Android. С джейлбрейком вы сможете удалять, изменять те файлы и папки, которые нужно. Чтобы с помощью специальных прав устанавливать неофициальные приложения, придется воспользоваться дополнительным софтом.
Чтобы система не ограничивала вас даже с джейлбрейком, рекомендуем установить утилиту AppSync. Она снимает ограничения на установку неофициального ПО. Добавьте репозиторий https://www.dev.iguides.ru/ и установите программу с помощью Zestia или Cydia. Без неё выполнение дальнейших инструкций бесполезно.
iFunBox
iFunBox – почти обычный файловый менеджер для компьютера. С ним можно управлять мобильными IOS-устройствами через ПК. Без подключенного USB-шнуром IPhone/IPad – программа ничего не делает.
Скачайте iFunBox по ссылке.
Как только вы присоединили свое мобильное IOS-устройство:
- Откройте раздел «Устройство» в верхнем меню программы на компьютере.
- В левом боковом меню iFunBox кликните правой кнопкой по пункту «Программы». Он может быть свёрнут под наименованием вашего IPhone.
- Нажмите «Установить приложение».
- Найдите файл нужного приложения с расширением «.ipa» на компьютере и откройте его из диалогового окна программы iFunBox.
- Дождитесь сообщения об успешной инсталляции.
- Отсоедините IOS-устройство.
Разработчики iFunBox не рекомендуют устанавливать с помощью программы мобильные приложения больше 1 ГБайта.
iTools
Представлен разработчиками как альтернатива официальной программы iTunes.
Установите программу по ссылкам на Windows и на Mac.
Чтобы установить приложения через iTools:
- Откройте программу на ПК.
- Подключите IOS-устройство.
- Перейдите в раздел «Устройство» верхнего меню.
- Перейдите в раздел «Устройство» левого бокового меню.
- Откройте раздел «Приложение».
- Нажмите «Установить».
- Найдите файл нужного приложения с расширением «.ipa» на компьютере и откройте его из диалогового окна программы iTools.
- Дождитесь окончания установки.
- Отсоедините IOS-устройство.
Способы установки приложений из App Store на iPhone или iPad
- Непосредственно с iPhone;
- С компьютера через iTunes;
- С компьютера через файловые менеджеры (iFunBox, iTools).
Установка приложений из App Store прямо с iPhone (iPad)
Данный метод является самым быстрым и простым, он не требует подключения и синхронизации устройства с компьютером по USB-кабелю или по Wi-Fi. Необходим только выход в Интернет с iPhone (желательно по Wi-Fi).
- На iPhone перейдите в приложение App Store
- Выберите понравившуюся игру или программу и перейдите на страницу с ее описанием (с большой иконкой, описанием игры, скриншотами и отзывами пользователей).
- Тапните на кнопке с ценником на игру или программу (для бесплатных приложений кнопка с надписью «Free»), а затем «Buy» (Купить) — для платных приложений, и «Install» (Установить) — для бесплатных или условно-бесплатных (с внутриигровыми покупками).
- В появившемся окне авторизации, введите свой Apple ID и пароль. Если у вас нет аккаунта в iTunes Store или App Store тапните на «Создать Apple ID» и следуйте инструкциям по созданию учетной записи в iTunes Store.
- После авторизации начнется процесс загрузки приложения с сервера Apple. По окончанию загрузки установка будет выполнена автоматически.
Как только приложение из App Store будет загружено и установлено, его иконка появится на рабочем столе iPhone, установка успешно завершена и приложение станет доступно для пользования.
Видеоинструкция
Установка игр и программ на iPhone или iPad через iTunes
Данный способ позволяет устанавливать приложения из App Store при помощи компьютера, это может быть PC на базе Windows или Mac, все действия идентичны. Метод немногим более сложный предыдущего, однако и у него есть ряд преимуществ:
- все загруженные из App Store приложения сохраняются на жестком диске компьютера и их можно установить на iPhone и iPad даже при отсутствии подключения к Интернету;
- при восстановлении iPhone или обновлении прошивки все установленные ранее программы и игры можно в несколько кликов установить без загрузки с сервера Apple, а это и быстрее и дешевле (если у вас не безлимитное подключение к сети Интернет);
- в любое время на компьютер можно перенести все покупки из App Store (бесплатные, условно-бесплатные и платные приложения).
Может возникнуть ситуация, когда вы загрузили игру или программу прямо с iPhone (без компьютера), оно установлено в памяти устройства, но его нет в iTunes (в меню «Программы»). В этом случае при перепрошивке айфона все они будут удалены из памяти аппарата. Не беспокойтесь, все приложения которые ранее были установлены на вашем iPhone можно восстановить, а именно перенести их на компьютер через iTunes. В Apple этот процесс называют «Перенос покупок с iPhone».
Как перенести приложения из App Store (игры, программы) с iPhone на компьютер
Получить установленные на iPhone приложения в виде отдельных ipa-файлов на жесткий диск PC или Mac можно сразу двумя способами:
- автоматически, при синхронизации iPhone с компьютером через iTunes;
- вручную, без подключения устройства к компьютеру.
При синхронизации айфона с компьютером через iTunes, все установленные в памяти устройства игры и программы из App Store автоматически загружаются на жесткий диск PC или Mac и становятся доступными в меню «Программы» в айтюнсе, никаких дополнительных действий от вас не потребуется.
При синхронизации восстановленного или обновленного iPhone с компьютером (с «чистой» iOS), вы в любое время можете выбрать какие приложения из iTunes можно установить в память iOS-девайса.
Второй способ не требует синхронизации iPhone с компьютером, перенос покупок из App Store осуществляется без подключения «iPhone-компьютер».
- Запустите iTunes на Mac или Windows-PC (без разницы).
- Авторизуйте компьютер в iTunes.
- На Mac: в основном меню iTunes «Файл» -> «Устройства» выберите «Перенести покупки с iPhone + название вашего устройства».
- В среде Windows: нажмите клавишу «Alt», в появившемся меню перейдите в «Файл» -> «Устройства» и выберите «Перенести покупки с …».
- После окончания процесса все доступные для вашего Apple ID (купленные + бесплатные приложения из App Store с авторизацей под вашим Apple ID) можно будет устанавливать на iPhone и iPad без подключения к Интернету.
Как вы заметили, для того, чтобы перенести все покупки из Магазина iTunes на компьютер, предварительно его необходимо авторизовать в iTunes.
Синхронизация приложений между iPhone (iPad) и компьютером
Предположим, что в медиатеку iTunes на вашем компьютере добавлено приложение из Магазина iTunes (он же App Store), его необходимо загрузить в память устройства и установить. Сделать это совсем просто:
- Запустите iTunes и подключите iPhone к компьютеру при помощи USB-кабеля или по Wi-Fi.
- Перейдите на страницу настройки синхронизации iPhone с компьютером на вкладку «Программы».
- Напротив устанавливаемого приложения нажмите на кнопке «Установить», а затем в правом нижнем углу iTunes на кнопке «Применить».
- Дождитесь окончания процесса.
После того, как iTunes загрузит и установит игру или программу в память вашего айфона, его иконка появится на экране «Домой» (Рабочий стол iPhone).
Тоже самое, но только на видео:
Установка приложений через файловые менеджеры (iFunBox, iTools)
Последний известный мне способ установки официальных (не взломанных) приложений из App Store на iPhone. Установка происходит через альтернативные (не iTunes) файловые менеджеры, такие как iFunBox, iTools и им подобные.
Ниже мы рассмотрим установку приложений через iFunBox, в других менеджерах операция идентична за разницей в организации меню программы.
Для того, чтобы установить игру или программу через iFunBox нам понадобится:
- сам файловый менеджер iFunBox ();
- архив устанавливаемого приложения с расширением .ipa (должен быть сохранен на жестком диске компьютера);
- iPhone или iPad подключенный к компьютеру USB-кабелем или по Wi-Fi (iFunBox позволяет работать с iOS-девайсами подключенными к одной с компьютером беспроводной сети Wi-Fi).
Преимущества метода:
- не требует синхронизации iPhone с компьютером;
- не требует авторизации компьютера в iTunes;
- не требует подключения компьютера и iOS-девайса к Интернету;
- не требует джейлбрейка iOS;
- iFunBox работает с iPhone или iPad подключенными USB-кабелем или по Wi-Fi;
- высокая скорость установки.
Недостатки:
- требует подключения iPhone или iPad к компьютеру;
- необходимо предварительно загрузить приложение на компьютер.
Установка максимально простая и требует всего нескольких кликов:
- Подключите iPhone к компьютеру (PC или Mac) USB-кабелем (так будет значительно быстрее и надежнее) или по Wi-Fi.
- Запустите iFunBox и убедитесь, что программа распознала подключенное устройство, в меню «Current Device» (Текущее устройство) должна быть указана модель iOS-девайса и его имя из «Настройки» -> «Основные» -> «Об этом устройстве» -> поле «Имя».
- Перейдите в меню «Установить приложение», в открывшемся окне выберите архив с устанавливаемым приложением и нажмите «Open» (Открыть).
- Приложение будет автоматически загружено в память айфона и установлено, процедура занимает считанные секунды. После установки его иконка появится в меню «Прикладные программы» iFunBox и на рабочем столе устройства.
Как видите, ничего сложного в установке приложений на iPhone или iPad нет и может быть выполнена тремя разными способами. Каждый метод по-своему интересен, имеет свои преимущества и недостатки, выбор способа за вами.
Если в процессе установки у вас возникли вопросы, проблемы или ошибки iTunes пишите нам в комментариях, мы постараемся вам помочь.
App Store FAQ iTunes Инструкции
Установка недоступного для страны приложения
Законодательство в разных странах ограничивает распространение тех или иных приложений. Apple давно разработал и применяет систему разграничения доступа – вам будут доступны только те программы, которые не нарушают закон в вашем государстве.
Чтобы обойти запрет:
- Зайдите в настройки IPhone.
- Выйдите из аккаунта Apple.
- Создайте новый аккаунт Apple, как мы описывали в начале статьи. Вместо собственного укажите адрес дома в стране, в которой нужное приложение разрешено. Выбирайте реальный адрес, для этого используйте картографы от Яндекс или Google. Не заполняйте ненужные графы.
- Устанавливайте нужное приложение любым способом.
Просмотр и покупка
Для загрузки и покупки программ из App Store требуется идентификатор Apple ID. Идентификатор Apple ID — это учетная запись, которая используется для входа в службы Apple. Если вы используете другие службы Apple, такие как iCloud, выполните вход в App Store с использованием того же идентификатора Apple ID. Если у вас нет идентификатора Apple ID, создайте его.
Если после входа в App Store на одном из устройств рядом с программой отображается кнопка загрузки , это значит, что вы уже приобрели или загрузили эту программу. Если нажать кнопку загрузки , программа будет снова загружена на ваше устройство, но без списания денежных средств с вашего счета. Также можно просмотреть перечень приобретенных программ и загрузить их повторно.
Покупка программ на устройствах iPhone, iPad или iPod touch
- Нажмите значок программы App Store на экране «Домой».
- Выберите или найдите программу для загрузки, затем нажмите значок программы.
- Нажмите цену или «Получить». Может потребоваться вход с помощью идентификатора Apple ID. Если вы найдете игру, в описании которой будет указано Arcade, то для ее использования необходимо оформить подписку на Apple Arcade.
По завершении загрузки программы ее можнопереместить в другое место на экране «Домой». По умолчанию программы обновляются автоматически, но можно получить дополнительную информацию об обновлении программ.
В некоторых программах можно совершать дополнительные покупки. После настройки функции «Семейный доступ» можно использовать функцию «Попросить купить», чтобы дети запрашивали разрешение перед совершением покупок в программах. Узнайте больше о покупках в программах.
Если программа продается вместе с программой или набором наклеек для iMessage, ее можно открыть в программе «Сообщения».
Покупка программ на часах Apple Watch
Если у вас установлена ОС watchOS 6, вы можете загружать программы на часы Apple Watch непосредственно из App Store. Также можно добавлять программы на часы Apple Watch с устройства iPhone.
- Откройте программу App Store.
- Выберите или найдите программу для загрузки, затем нажмите значок программы.
- Нажмите цену или «Получить». Может потребоваться вход с помощью идентификатора Apple ID.
По умолчанию программы обновляются автоматически, но можно получить дополнительную информацию об обновлении программ.
Покупка программ на компьютере Mac
- Откройте программу App Store.
- Выберите или найдите с помощью поля «Поиск» программу, которую хотите загрузить. Программы для устройств iPhone, iPad и iPod touch не всегда имеют версию для компьютера Mac.
- Нажмите программу.
- Нажмите цену, затем нажмите «Купить программу». Если цена не отображается, нажмите «Получить», а затем нажмите «Установить программу». Может потребоваться вход с помощью идентификатора Apple ID. Если вы найдете игру, в описании которой будет указано Arcade, то для ее использования необходимо оформить подписку на Apple Arcade.
Установка бета-версий недоступного приложения
Иногда нужно установить новую или бета-версию приложения, а оно недоступно для скачивания из официальных источников. Чтобы решить проблему, рекомендуем:
- Проверить официальный сайт разработчиков приложения. Возможно они уже создали алгоритм установки или обновления в обход App Store. К примеру, так сделал популярный мессенджер Телеграм. С 2018 года его можно установить со сторонней ссылки и обновлять через другие репозитории.
- Проверьте сервис Zestia – у них есть специальные разделы для взломанного, неофициального и модернизированного ПО.
- Найдите .ipa файл нужного приложения через поисковые системы и установите его с использованием программ iFunBox или iTools.
Операционная система IOS пытается ограничить пользователя в действиях гораздо больше, чем Android. Но всегда есть обходные пути и способы разблокировать возможности по установке, удалению и изменению нужных программ. Читайте наши статьи и пользуйтесь своими IPhone правильно.
Что делать если приложения не загружаются из iTunes в iPhone
Шаг 1. Запустите iTunes и выберите пункт меню Магазин -> Авторизовать этот компьютер
Шаг 2. В появившемся окне введите данные учетной записи Apple ID и нажмите кнопку Авторизовать
В большинстве случаев данный метод помогает избавиться от проблем с загрузкой приложений в iPhone, но иногда ситуация оказывается намного более запущенной. Итак, в том случае, если авторизация компьютера не помогла, попробуйте поочередно сделать следующее:
- перезагрузите компьютер
- переустановите iTunes
- попробуйте загрузить приложения в iPhone с другого компьютера
- переустановите операционную систему
Более подробно о процессе авторизации и деавторизации компьютера в iTunes можно прочитать в этой статье.
Читай и используй:
Поставьте 5 звезд внизу статьи, если нравится эта тема. Подписывайтесь на нас ВКонтакте , Instagram , Facebook , Twitter , Viber .
Дополнительная информация
- Если программа App Store отсутствует или найти ее на устройстве не удается, возможно, включены функции родительского контроля. Для параметра «Установка программ» выберите значение «Разрешить».
- Узнайте, что делать, если программа неожиданно завершает работу, не отвечает на запросы в процессе установки или не открывается.
- Узнайте, что делать, если не удается загрузить программы или программы зависают.
- Если вам нужно загрузить программы, размер которых превышает 200 МБ, по сотовой сети, перейдите в «Настройки» > [ваше имя] > «iTunes и App Store», затем нажмите «Программы» и выберите необходимый параметр.
Информация о продуктах, произведенных не компанией Apple, или о независимых веб-сайтах, неподконтрольных и не тестируемых компанией Apple, не носит рекомендательного характера и не рекламируются компанией. Компания Apple не несет никакой ответственности за выбор, функциональность и использование веб-сайтов или продукции сторонних производителей. Компания Apple также не несет ответственности за точность или достоверность данных, размещенных на веб-сайтах сторонних производителей. Помните, что использование любых сведений или продуктов, размещенных в Интернете, сопровождается риском. За дополнительной информацией обращайтесь к поставщику. Другие названия компаний или продуктов могут быть товарными знаками соответствующих владельцев.
Помощь с оплатой
- Если в учетной записи отражена оплата программы, о которой вы не помните, проверьте историю предыдущих покупок. Если назначение платежа остается непонятным, вы можете сообщить о проблеме или обратиться в службу поддержки Apple.
- Если проблема связана с периодическими платежами за встроенные подписки, узнайте, как просматривать, изменять или отменять подписки.
- Узнайте, как изменить, добавить или удалить платежную информацию для идентификатора Apple ID.
- Если обновить программы не удается из-за отклонения способа оплаты, актуализируйте или измените способ оплаты.
Получение информации о программе
Если необходимо получить определенные сведения о программе, например доступные в ней языки, размер файла программы или ее совместимость с другими устройствами Apple, прокрутите страницу программы вниз до конца. Для получения дополнительных сведений может потребоваться нажать некоторые разделы.
Также можно обратиться к разработчику программы за помощью по использовании ее функций.
Важно: В актуальных версиях iTunes отсутствует раздел для установки приложений на iPhone и iPad. Последним релизом, в котором эта функция была доступна, является 12.6.3. Скачать эту версию программы можно по представленной ниже ссылке.
Как скачать игры на айфон бесплатно без джейлбрейка?
Лучшие альтернативы 6 App Store для загрузки без джейлбрейка
- AppiShare. Если вы хотите загрузить премиальные приложения для своего iPhone iPad, не тратя ни копейки, AppiShare — лучший вариант. …
- AppChina. AppChina — одна из лучших альтернатив App Store с множеством приложений для захватов. …
- Le890. …
- AppEven. …
- Tongbu. …
- HiPStore.
Интересные материалы:
Как отключить установку из неизвестных источников? Как отключить устройство от Айклауд? Как отключить уведомлений? Как отключить уведомления Аймесседж? Как отключить уведомления без звука на самсунге? Как отключить уведомления без звука? Как отключить уведомления браузера Meizu? Как отключить уведомления игры в Вайбере? Как отключить уведомления Инстаграм на Андроиде? Как отключить уведомления Инстаграм на человека?
Как настроить App Store Connect?
Войдите в аккаунт Apple
Search Ads Basic и перейдите на информационную панель. Щёлкните ссылку «Изменить привязанные учетные записи» в правом верхнем углу страницы. Выберите аккаунты
App Store Connect
, которые хотите привязать или отвязать. Нажмите кнопку «Сохранить».
Интересные материалы:
Сколько дней длится экспертиза товара? Сколько дней должен висеть план график? Сколько дней допускается задержка зарплаты? Сколько дней ежегодного оплачиваемого отпуска можно заменить денежной компенсацией? Сколько дней Госпитализация при аппендиците? Сколько дней идет платежное поручение? Сколько дней идет ценное письмо? Сколько дней идет зарплата на карту? Сколько дней к отпуску за дорогу? Сколько дней компенсации за отпуск?
Почему в Айтюнс нет вкладки программы?
Такая ситуация уже была, но тогда Apple исправилась и восстановила так нужную всем вкладку «Программы». Потом появилась новая iOS 11 и с ней решили обновить и версию iTunes. По непонятным причинам, такую возможность убрали опять.
Заодно убрали и доступ к вкладке «Рингтоны». Но тут уже всё ясно, ведь хочется зарабатывать побольше денег и бороться с пиратским контентом.
Погуляв по интернету приходишь к выводу, что просто всё потихоньку переходит на мобильные платформы и теперь они будут полностью самостоятельными.
Где в Айтюнс вкладка Программы?
Вы наверно догадываетесь, что единственным способом получить доступ к заветному пункту является только установка более старой версии iTunes.
—
Править меню
— ставим галочку напротив
Программы
и ваш страшный сон закончился, ведь теперь снова можно устанавливать игры и приложения из iTunes.
На одном весьма известном сайте можно найти более версию 12.6.3 и источником является appleinsider.ru. В начале октября они писали на тему возвращения данного раздела.
Получение информации о программе
Если необходимо получить определенные сведения о программе, например доступные в ней языки, размер файла программы или ее совместимость с другими устройствами Apple, прокрутите страницу программы вниз до конца. Для получения дополнительных сведений может потребоваться нажать некоторые разделы.
Также можно обратиться к разработчику программы за помощью по использовании ее функций.
Дополнительная информация
- Если программа App Store отсутствует или найти ее на устройстве не удается, возможно, включены функции родительского контроля. Для параметра «Установка программ» выберите значение «Разрешить».
- Узнайте, что делать, если программа неожиданно завершает работу, не отвечает на запросы в процессе установки или не открывается.
- Узнайте, что делать, если не удается загрузить программы или программы зависают.
- Если вам нужно загрузить программы, размер которых превышает 200 МБ, по сотовой сети, перейдите в «Настройки» > [ваше имя] > «iTunes и App Store», затем нажмите «Программы» и выберите необходимый параметр.
Информация о продуктах, произведенных не компанией Apple, или о независимых веб-сайтах, неподконтрольных и не тестируемых компанией Apple, не носит рекомендательного характера и не рекламируются компанией. Компания Apple не несет никакой ответственности за выбор, функциональность и использование веб-сайтов или продукции сторонних производителей. Компания Apple также не несет ответственности за точность или достоверность данных, размещенных на веб-сайтах сторонних производителей. Помните, что использование любых сведений или продуктов, размещенных в Интернете, сопровождается риском. За дополнительной информацией обращайтесь к поставщику. Другие названия компаний или продуктов могут быть товарными знаками соответствующих владельцев.
Устанавливаем ipa через iTunes
Это наиболее простой и доступный, практически для всех пользователей гаджетов бренда Apple, способ для установки каких-либо приложений. Для этого следует выполнить несколько манипуляций:
- Произвести скачивание и инсталляцию последней актуальной версии iTunes ;
- Выполнить скачивание желаемой игры или приложения. Формат файла должен быть *.ipa;
- Дважды кликнув по файлу, открыть его в iTunes. После этого произойдёт добавление в список приложений iTunes;
- После этого, подключаем гаджет к персональному компьютеру и заходим по следующему пути: iTunes — iPhone — «Программы»;
- Отмечаем нужное приложение и нажимаем «Синхронизировать».
В результате произойдёт успешная установка нужного приложения на гаджет.
Скачиваем и инсталлируем AppSync
Этот программный комплекс, несомненно, является незаменимым и обязательным составляющим для проведения дальнейших манипуляций (установка, использование). Скачать и проинсталлировать AppSync можно из магазина Cydia.
Процесс этот совершенно не сложный:
- Запускаем приложение Cydia;
- Открываем вкладку с названием «Репозитории»;
- Нажимаем следующие пункты: «Правка» — «Добавить»;
- Производим добавление определённых репозиториев: «angelxwind», «hackyouriphone»;
- Подтверждаем добавление;
- В поиске находим расширение AppSync для требуемой версии операционной системы iOS;
- Производим инсталляцию твика.
Чтобы приложение корректно заработало, необходимо перезагрузить свой гаджет после его установки.
В последнее время, Apple любит делать не очень приятные сюрпризы для своих пользователей и чаще всего это касается разных обновлений.
Всё что они делают, либо заканчиваются ошибками, либо просто большим количеством недовольных фанатов. Одна из неприятных тем касается последней версии iTunes.
Всё дело в том, что установив себе последнюю версию, вы просто не найдете вкладки программы, ведь ее оттуда полностью убрали. Давайте разбираться, как с этим бороться.
Используем iTunes для поиска и установки приложений
Если вы обладатель MAC, программа iTunes будет установлена по умолчанию, но как скачать игры на iPad через компьютер, если вы обладатель декстопа на PC-платформе? — Установить предложенную программу iTunes для Windows. Для этого введите в соответствующее поле свой e-mail адрес, укажите локацию и нажмите кнопку «Download Now».
Для того, чтобы попасть в магазин apple с устройств iPad, iPad touch и iPhone вам потребуется лишь найти соответствующую иконку на рабочем столе.
Восстанавливаем библиотеку iTunes Library.itl
Зайдите в папку с iTunes Library.itl
MacOS
Windows XP
Windows Vista
Windows 7, 8 или 10
Мы сделаем резервную копию. Переименуйте iTunes Library.itl в iTunes Library.itl.new. Можно переименовать как угодно, но мне нравится new – означает что это более новая медиатека. Можно просто добавить единиц или нулей в название. Как вам удобно.
Затем там же заходим в Previous iTunes Libraries. Среди них находим медиатеку старше 13 сентября 2017 года. В моём случае это была библиотека от 13 сентября: iTunes Library 2016-09-13.itl. Перенесите её в папку выше, чтобы она была вместе с iTunes Library.itl.new и переименуйте в iTunes Library.itl. Теперь iTunes при запуске попробует использовать этот файл и обнаружит в нём «родную» библиотеку от 13 сентября.
Использование сторонних программ
Помимо официальных, существует несколько популярных сторонних программ, с помощью которых можно устанавливать файлы формата *.ipa. Подобными приложениями выступают iFunBox и iTools.
iFunBox
Главной особенностью этой программы является её скорость работы. Правда, над интерфейсом разработчики даже не «заморачивались». Зато функционал — главное преимущество.
Принцип работы с iFunBox:
- Скачиваем и устанавливаем программу;
- Выбираем нужное приложение и скачиваем его на компьютер;
- Затем подключаем гаджет к рабочей станции, запускаем iFunBox и выбираем следующую последовательность: «Управление данными» — «Установка»;
- Затем следует указать путь к файлу *.ipa, который находится на компьютере и произвести установку.
Однако есть один неприятный момент: разработчики настоятельно не рекомендуют производить установку приложений, размер которых более одного гигабайта. Впоследствии они могут работать некорректно.
iTools
Эта утилита, в отличие от iFunBox, имеет более привлекательный дизайн, но больше ничего нового не может предложить своим пользователям.
Принцип работы с приложением iTools:
- Скачиваем и устанавливаем утилиту;
- Находим и скачиваем нужный файл *.ipa;
- Производим подключение гаджета к компьютеру;
- Запускаем программу, переходим во вкладку «Приложения/Applications» — «iPhone» и нажимаем кнопку «Install»;
- Затем указываем путь к файлу *.ipa и дожидаемся завершения инсталляции.
vShare
Эта программа также является весьма популярной. Но все приложения и игры, которые доступны для загрузки с помощью именно vShare, расположены на серверах самого программного модуля. Это значительно упрощает всю процедуру, однако может ограничивать список доступных ресурсов.
Как пользоваться программой:
- Открываем приложение Cydia;
- Подключаем appvv репозиторий;
- Находим в списке доступных программ vShare и устанавливаем её;
- Запускаем приложение, если нужно — обновляем до актуальной версии;
- В списке доступных программ и игр выбираем нужное, и скачиваем.
Это приложение хорошо тем, что допускается инсталляция одновременно нескольких программ без ограничения по скорости.
Помощь с оплатой
- Если в учетной записи отражена оплата программы, о которой вы не помните, проверьте историю предыдущих покупок. Если назначение платежа остается непонятным, вы можете сообщить о проблеме или обратиться в службу поддержки Apple.
- Если проблема связана с периодическими платежами за встроенные подписки, узнайте, как просматривать, изменять или отменять подписки.
- Узнайте, как изменить, добавить или удалить платежную информацию для идентификатора Apple ID.
- Если обновить программы не удается из-за отклонения способа оплаты, актуализируйте или измените способ оплаты.
( 2 оценки, среднее 4.5 из 5 )
iTunes — универсальное средство обмена информацией между настольным компьютером и мобильным устройством iPhone или iPad. С его помощью на телефон или планшет можно сбросить интересные фотографии с последних путешествий, любимые фильмы, мультфильмы, сериалы или другие видеозаписи, музыкальные композиции популярных исполнителей и множество другого контента. Подойдет iTunes и для установки приложений на iPhone и iPad.
Так как же сбросить приложения на iPhone или iPad через iTunes?
1. Подключить iPhone или iPad к настольному компьютеру через USB-кабель:
2. Запустить приложение iTunes на настольном компьютере:
3. Перейти в меню iTunes Store:
4. Перейти в меню App Store:
5. Выбрать приложение, которое необходимо установить на iPhone или iPad:
6. Выбрать возможность «Загрузить» в меню приложения:
7. Подтвердить свое намеренье вводом пароля от Apple ID и дождаться завершения загрузки:
8. Перейти в меню «Программы» раздела работы с устройством:
9. Выбрать загруженное только что приложение и нажать «Установить»:
10. Подтвердить свое намеренье нажатием кнопки «Применить» и дождаться окончания синхронизации устройства:
Таким образом, с помощью iTunes можно без лишних проблем и больших затрат времени установить любое приложение на iPhone или iPad, используя настольный компьютер.
Загрузка…
iTunes
Владельцы устройств на Android не пользуются какими-либо программами для закачивания музыки, видео и прочего контента в свои смартфоны и планшеты. Что касается владельцев устройств от Apple, то они вынуждены пользоваться мультимедийным комбайном iTunes.
Эта программа создана для работы с контентом и для выполнения прочих функций. Как пользоваться iTunes?

Установка iTunes
Для того чтобы приступить к работе с контентом, к регистрации Apple ID или к работе с резервными копиями своего Айфона или Айпада, необходимо скачать последнюю версию Айтюнс.
Основным источником для скачивания этого приложения является официальный сайт Apple. Заходим на сайт, проходим в раздел с iTunes, нажимаем на кнопку загрузки.
Перед нами откроется форма, предлагающая подписаться на информационные рассылки. Если рассылки не нужны, снимите галочки и нажмите ниже на кнопку «Загрузить».
Далее дожидаемся завершения загрузки и приступаем к установке программы. Инсталляционный файл установит на компьютер указанную программу, а также позаботится об установке драйверов и запуске необходимых служб.

После этого можно приступать к подключению смартфона/планшета для закачивания контента и выполнения прочих действий.
Что умеет делать программа iTunes?
- Закачивать в гаджеты музыку и фильмы;
- Закачивать прочий контент;
- Устанавливать приложения;
- Создавать резервные копии;
- Восстанавливать данные из резервных копий;
- Восстанавливать устройства после их повреждения.
Присутствуют здесь и многие другие функции, но мы поговорим лишь о самом основном функционале – с остальным вы сможете разобраться самостоятельно.
Как пользоваться iTunes и что для этого нужно? Об этом мы расскажем в следующих разделах нашего материала.
Как пользоваться iTunes – пошаговая инструкция
С помощью нижеследующих инструкций вы научитесь загружать в смартфоны и планшеты от Apple различный контент, создавать резервные копии и обновлять программное обеспечение. Начнем с музыкальных файлов.
Закачка музыки

Вы можете закачать в свой iPhone музыку из самых разных источников – это могут быть треки из iTunes Store или музыкальные файлы с вашего жесткого диска.
Для того чтобы приступить к загрузке, необходимо подключить устройство к компьютеру и дождаться, пока Айтюнс увидит подключенный гаджет. Проводим первоначальную настройку программы.
Для этого нужно зайти на вкладку «Обзор» и установить там галочки «Синхронизировать только отмеченные песни и видео» и «Обрабатывать музыку и видео вручную».
Видео на тему: Как загрузить музыку в iPhone
Галочку автоматической синхронизации лучше снять – вы сможете установить ее потом, когда наберетесь опыта в обращении с программой iTunes. До этого следует пользоваться ручным режимом.
Если вы планируете соединяться с Айфоном или Айпадом через Wi-Fi, установите в параметрах галочку «Синхронизировать с этим iPhone/iPad по Wi-Fi». После этого вам останется запустить беспроводное соединение через настройки устройства.
Хотите сэкономить место в своем смартфоне или планшете? В таком случае мы советуем установить галочку «Снижать битрейт для песен высокого качество до … кбит AAC».
Вместо точек здесь находится выпадающий список, в котором выбирается нужный битрейт (оптимальный показатель – не менее 128 кбит). Как пользоваться iTunes для закачивания музыки?
Все просто – переходим на вкладку музыка и добавляем сюда музыкальные треки через меню «Файл – Добавить в медиатеку».
Также вы можете воспользоваться прямым перетаскиванием треков из папки в медиатеку, что несколько проще. После этого можно заняться прописыванием ID3-тегов (при их отсутствии) или приступить к синхронизации – в последнем случае необходимо установить галочку «Синхронизировать музыку» и отметить загружаемые треки.
Обратите внимание, что синхронизация действует таким образом, что содержимое вашего устройства будет соответствовать текущему содержимому медиатеки. Если есть необходимость, вы можете закачать музыку с сортировкой по альбомам, жанрам, плейлистам и артистам, устанавливая соответствующие галочки.
Закачиваем видеоролики и фильмы
Как пользоваться Айтюнсом на компьютере для закачивания фильмов и видеороликов? Делается это проще простого. Для начала нужно провести первоначальные настройки iTunes так, как это указано в предыдущем разделе, где мы учились закачивать музыкальные треки.
Далее заходим на вкладку «Фильмы» и добавляем сюда файлы с видео. Если они не хотят добавляться или воспроизводиться, необходимо установить плеер Quick Time.
Видео на тему: Как обновить iPhone через iTunes
Теперь устанавливаем галочку «Синхронизировать фильмы» и отмечаем закачиваемые файлы. После этого нажимаем на кнопку «Применить» и дожидаемся завершения синхронизации.
Обратите внимание, что мы можем добавить в iPhone/iPad только поддерживаемые файлы с видео. Если iTunes начнет ругаться на несовместимость, воспользуйтесь программой Free MP4 Video Converter и сконвертируйте ролики в подходящий формат.

Прочие виды контента, в которым относятся клипы, приложения, книги и подкасты, закачиваются через iTunes схожим образом – в этом вы сможете разобраться самостоятельно, потренировавшись на музыке и видеороликах.
Создание резервной копии
Как пользоваться iTunes на компьютере для создания резервных копий? Процесс этот очень простой, поэтому он не вызовет каких-либо трудностей.
Для начала нужно подключить iPhone/iPad к компьютеру и дождаться, пока его увидит iTunes. После этого проходим на вкладку «Обзор» и ищем подраздел «Резервные копии».
Указываем место для хранения копии – ставим галочку «Этот компьютер». Теперь жмем на кнопку «Создать копию сейчас» и дожидаемся завершения этой операции.
Для выполнения обратной операции необходимо опять же посетить подраздел «Резервные копии» на вкладке «Обзор». Здесь мы жмем кнопку «Восстановить из копии», выбираем подходящую по дате копию и дожидаемся завершения операции.
Восстановление, как и само создание копии, может затянуться на 5-10 минут, что зависит от объема имеющейся на устройстве информации.
Как обновить или восстановить iPhone/iPad
Как пользоваться Айтюнс для обновления и восстановления устройств от Apple? Если вы хотите обновить прошивку, зайдите на вкладку «Обзор» и нажмите на кнопку «Обновить» — iTunes проверит наличие обновлений, после чего предложит обновить прошивку до новой версии.
Здесь же будет указана текущая версия программного обеспечения, установленного на устройстве в данный момент.
Для восстановления Айфона/Айпада в случае какой-то серьезной программной ошибки, необходимо перевести устройство в режим восстановления, подключив его к компьютеру с запущенным iTunes.
В определенный момент iTunes увидит подключенное устройство и предложит запустить восстановление – уточнить подробности о доступных режимах и самой процедуре вы можете в наших инструкциях, воспользовавшись поиском по сайту.
Дорогой читатель! Добавьте этот сайт в закладки своего браузера и поделитесь с друзьями ссылкой на этот сайт! Мы стараемся показывать здесь всякие хитрости и секреты. Пригодится точно.
Это тоже интересно:
Легкий заработок на скачивании файлов в интернете.
Как начать работать в яндекс такси на своем авто.
Почему компьютер не видит телефон через USB, но заряжается.