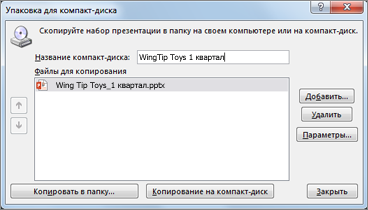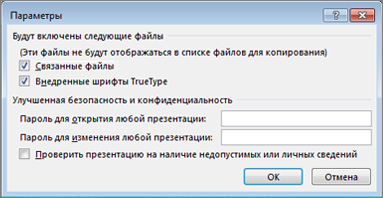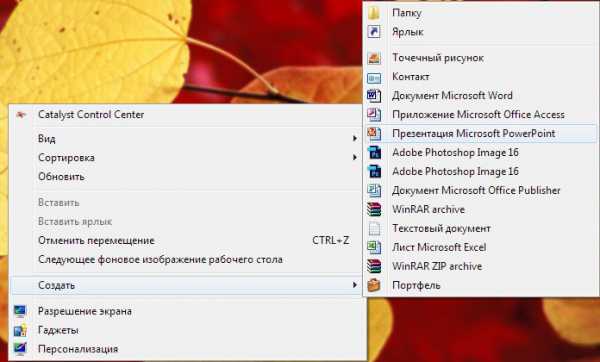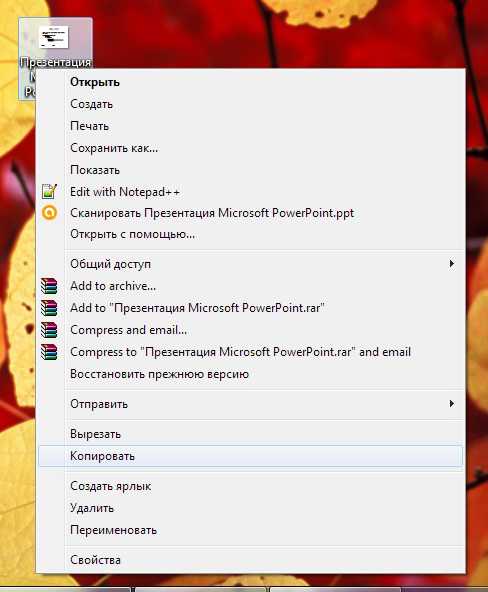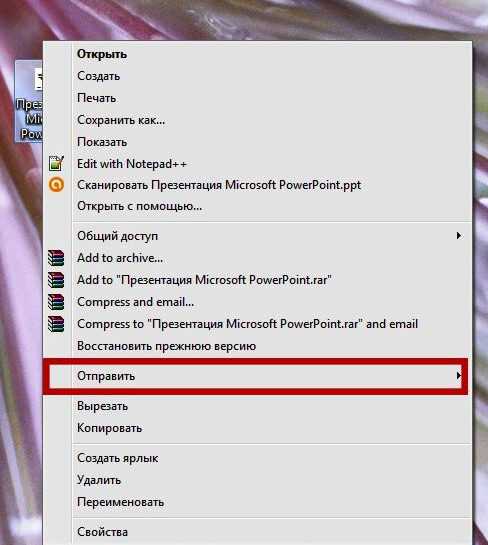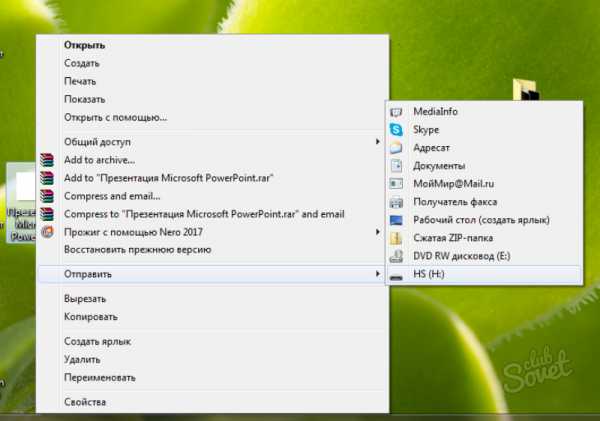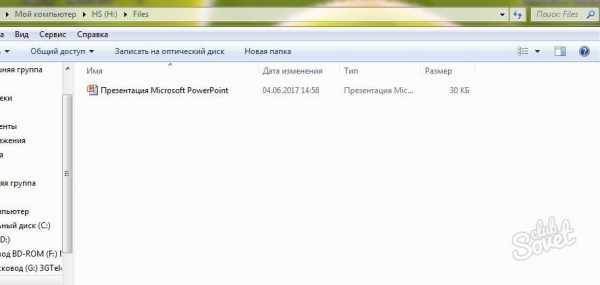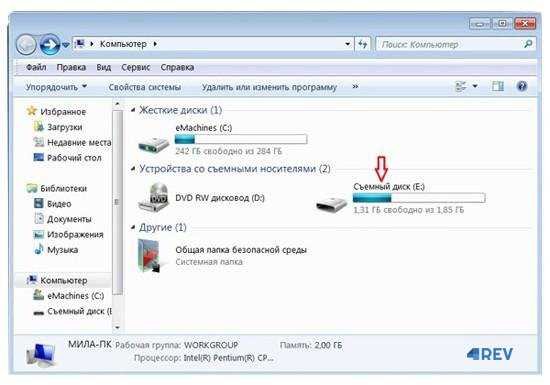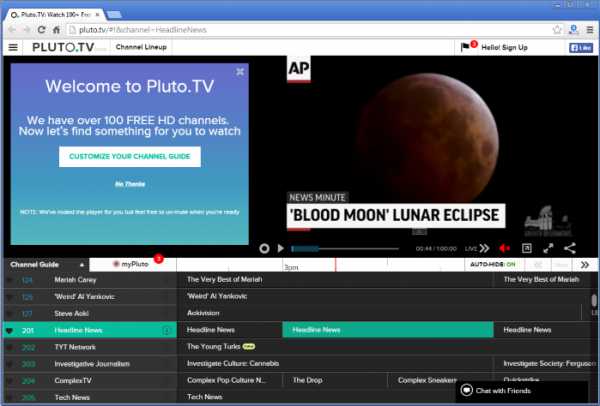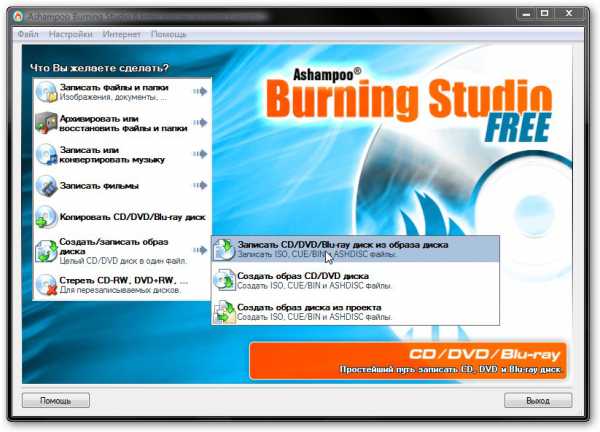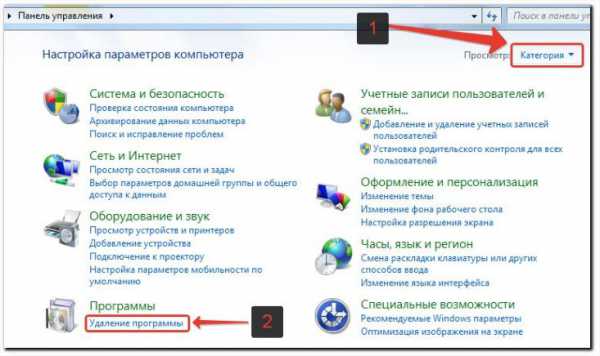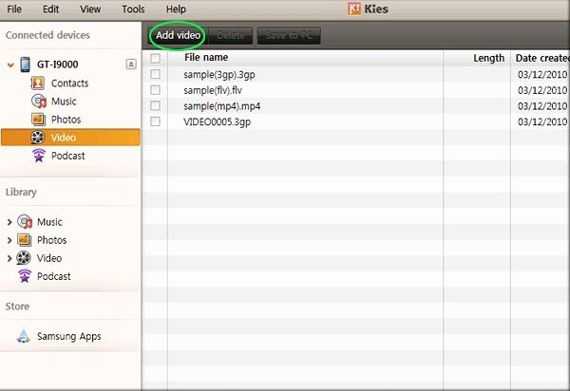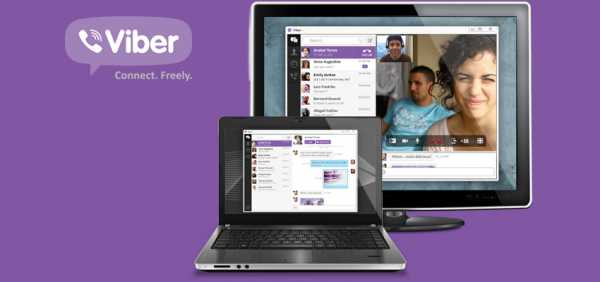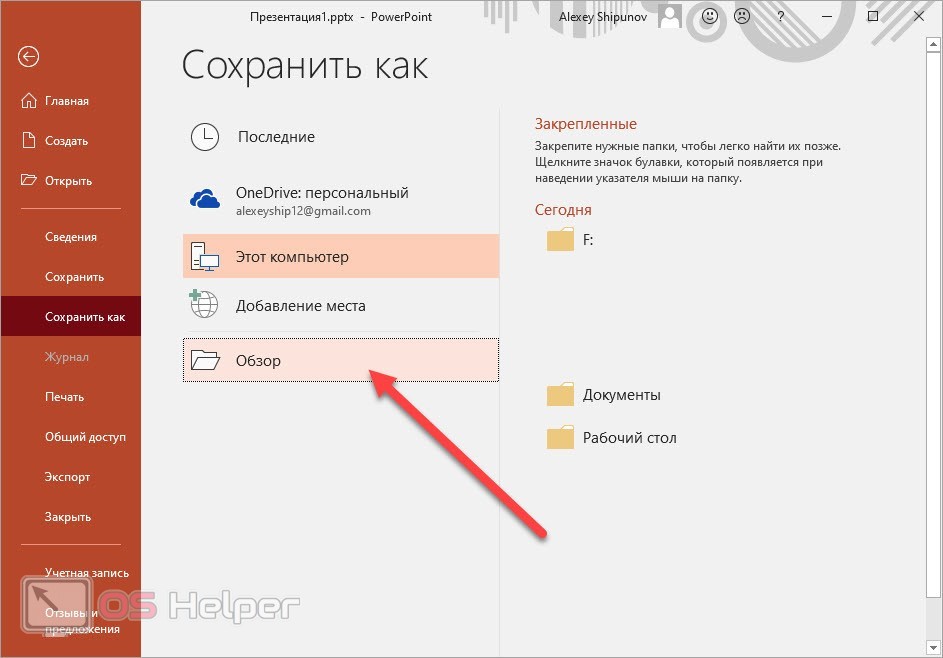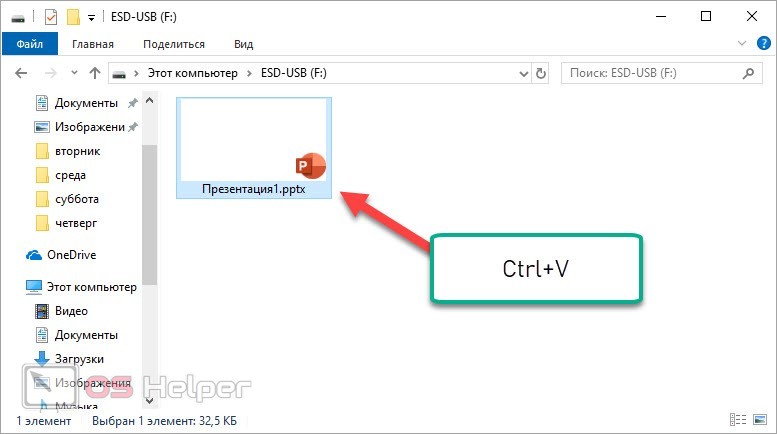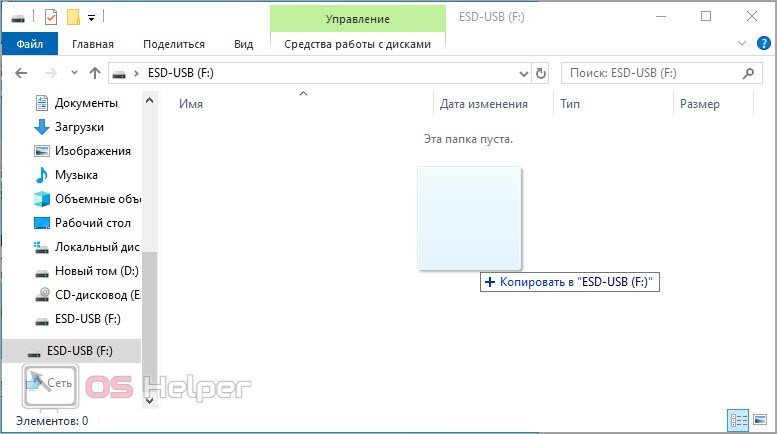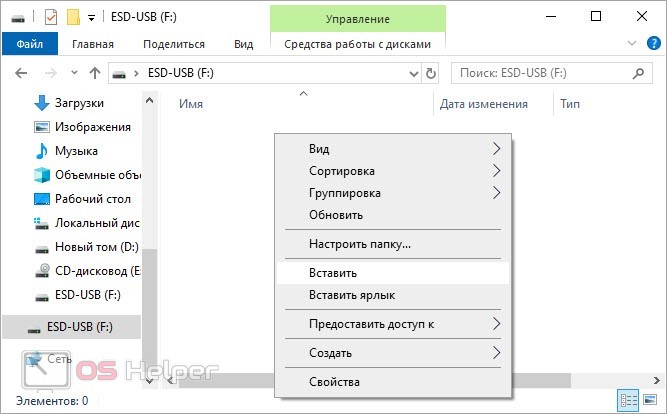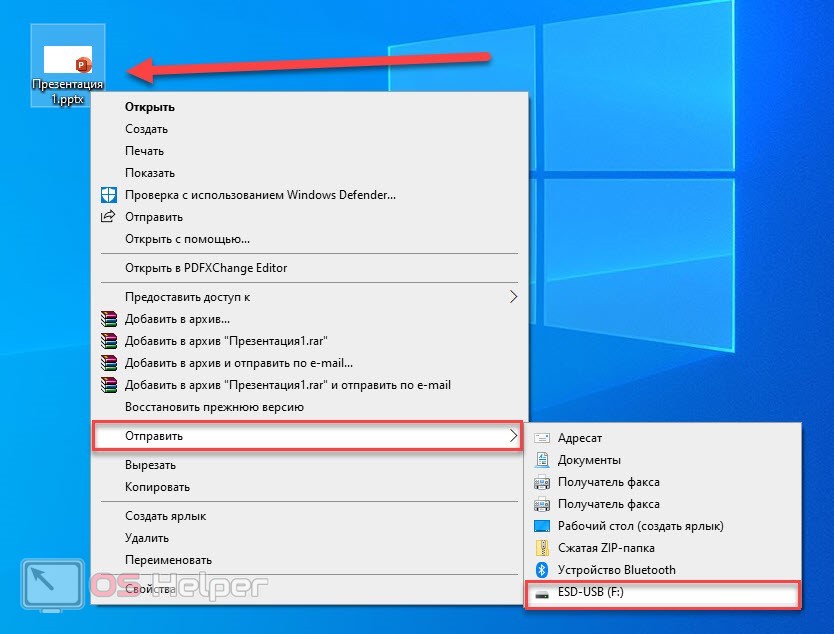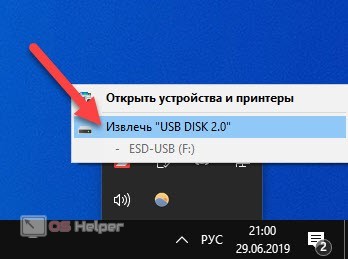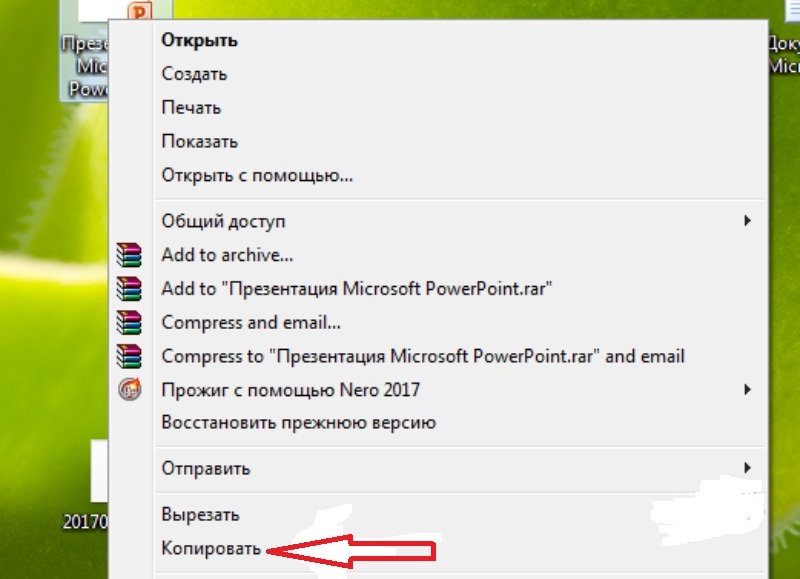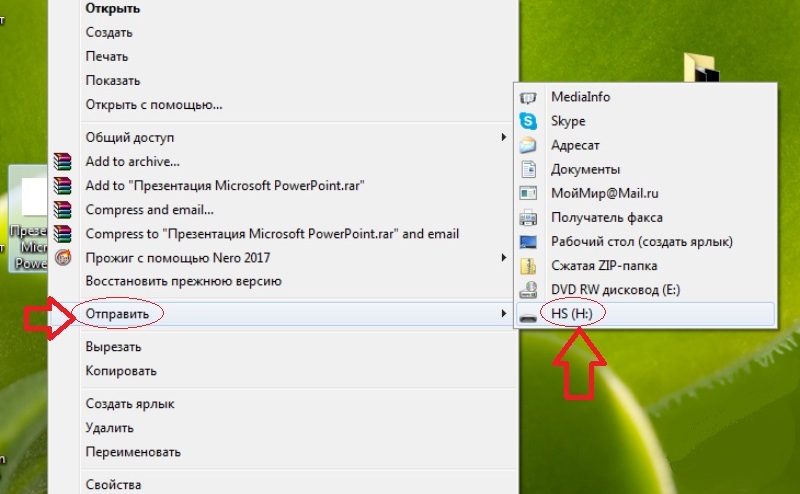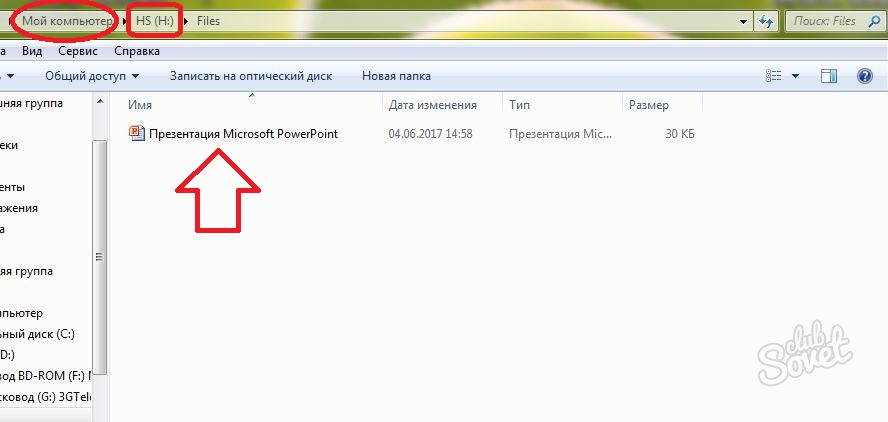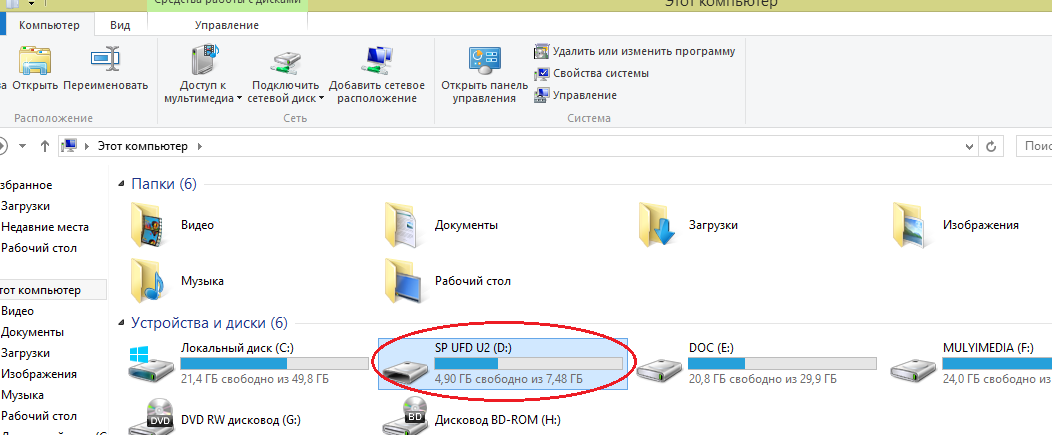Вы можете создать пакет для презентации и сохранить его на компакт-диске или USB-накопителе, чтобы другие люди могли просмотреть презентацию на большинстве компьютеров. Пакет обеспечивает перенос всех внешних элементов презентации, таких как шрифты и связанные файлы, на диск или на флэш-накопитель. Это также называется публикацией презентации в файле.
Сохранение пакета на компакт-диске
-
Вставьте пустой записаемый компакт-диск (CD-R), пустой перезаписанный компакт-диск (CD-RW) или CD-RW (содержащий содержимое, которое можно перезаписать) на диске.
-
В PowerPoint, выберите Файл, нажмите экспорт, щелкните Упаковка презентации для компакт-диска, а затем выберите Упаковка для компакт-диска.
-
В диалоговом окне Упаковка для компакт-диска введите имя компакт-диска в поле Имя компакт-диска.
-
Чтобы добавить одну или несколько презентаций для упаковки, нажмите кнопку Добавить ,выберите презентацию и нажмите кнопку Добавить. Повторите это действие для каждой презентации, которую вы хотите добавить.
Совет: Если добавить несколько презентаций, они будут играть в том порядке, в котором они указаны в списке Файлы для копирования. Чтобы переупорядочение списка презентаций, используйте кнопки со стрелками в левой части диалогового окна.
-
Чтобы включить дополнительные файлы, например шрифты TrueType или связанные файлы, нажмите кнопку Параметры.
-
В поле Включить эти файлывыберите соответствующие флажки:
Чтобы проверить наличие скрытых и персональных данных, установите флажок Проверить презентацию на наличие недопустимых или личных сведений.
-
Нажмите ОК, чтобы закрыть диалоговое окно Параметры.
-
В диалоговом окне Упаковка для компакт-диска нажмите кнопку Копировать на компакт-диск.
Сохранение пакета на USB-устройстве флэш-памяти
-
Вставка USB-устройства флэш-памяти в USB-разъем на компьютере.
-
В PowerPoint, выберите Файл, нажмите экспорт, щелкните Упаковка презентации для компакт-диска, а затем выберите Упаковка для компакт-диска.
-
В диалоговом окне Упаковка для компакт-диска введите имя компакт-диска в поле Имя компакт-диска.
-
Чтобы добавить одну или несколько презентаций для упаковки, нажмите кнопку Добавить ,выберите презентацию и нажмите кнопку Добавить. Повторите это действие для каждой презентации, которую вы хотите добавить.
Совет: Если добавить несколько презентаций, они будут играть в том порядке, в котором они указаны в списке Файлы для копирования. Чтобы переупорядочение списка презентаций, используйте кнопки со стрелками в левой части диалогового окна.
-
Чтобы включить дополнительные файлы, например шрифты TrueType или связанные файлы, нажмите кнопку Параметры.
-
В поле Включить эти файлывыберите соответствующие флажки:
Чтобы проверить наличие скрытых и персональных данных, установите флажок Проверить презентацию на наличие недопустимых или личных сведений.
-
Нажмите ОК, чтобы закрыть диалоговое окно Параметры.
-
В диалоговом окне Упаковка для компакт-диска нажмите кнопку Копировать в папку.
-
В диалоговом окне Копирование в папку выберите обзор.
-
В диалоговом окне Выбор расположения перейдите к USB-устройству флэш-памяти, выберите его или вложение в нем, а затем нажмите кнопку Выбрать.
Выбранная папка и путь будут добавлены в поле Расположение в диалоговом окне Копирование в папку.
-
PowerPoint вас вопрос о связанных файлах. Лучше всего ответить да, чтобы включить все необходимые файлы для презентации в пакет, сохраненный на USB-устройстве флэш-памяти.
PowerPoint начинается копирование файлов, а после этого открывается окно с полным пакетом на USB-устройстве флэш-памяти.
Сохранение пакета на компакт-диске
-
Откройте презентацию, которую вы хотите скопировать. Если это новая, еще не сохраненная презентация, сохраните ее.
-
Чтобы сохранить презентацию не в сетевой папке или на локальном диске компьютера, а на компакт-диске, вставьте компакт-диск в дисковод.
Примечания:
-
Вы можете скопировать презентацию на чистый записываемый (CD-R) или перезаписываемый (CD-RW) компакт-диск, а также на диск CD-RW с содержимым (при этом оно будет стерто).
-
В PowerPoint перед копированием презентации на компакт-диск убедитесь, что за один сеанс записи можно скопировать все необходимые файлы. По окончании копирования первого набора файлов добавить файлы на диск с помощью приложения PowerPoint будет невозможно. Однако для копирования дополнительных файлов на диск CD-R или CD-RW, содержащий файлы, можно использовать проводник. Дополнительные сведения см. в справке Windows.
-
-
Откройте вкладку Файл.
-
Нажмите кнопку Сохранить & отправить, выберите упаковоть презентацию для компакт-диска, а затем в области справа щелкните Упаковка для компакт-диска.
-
Чтобы выбрать презентации, которые нужно скопировать, а также указать порядок их воспроизведения, сделайте следующее:
-
Для добавления презентации в окне Упаковка для записи на компакт-диск нажмите кнопку Добавить, а затем в диалоговом окне Добавление файлов выберите необходимую презентацию и нажмите кнопку Добавить. Повторите это действие для каждой презентации, которую вы хотите добавить. Это действие также требуется повторить, если необходимо добавить в пакет файлы из других программ.
Примечание: Открытая презентация автоматически отображается в списке Файлы для копирования. Файлы, связанные с этой презентацией, автоматически добавляются, но не отображаются в списке Файлы для копирования.
-
Если вы добавили несколько презентаций, они появятся на веб-странице, на которой содержимое компакт-диска указано в порядке, заданном в списке Файлы для копирования в окне Упаковка для записи на компакт-диск. Чтобы изменить порядок, выделите презентацию, которую вы хотите переместить вверх или вниз по списку, а затем нажимайте кнопки со стрелками.
-
Чтобы удалить презентацию или файл из списка Файлы для копирования, выберите их и нажмите кнопку Удалить.
-
-
Щелкните элемент Параметры, а затем в группе Будут включены следующие файлы выполните одно из указанных ниже действий.
-
Чтобы включить в пакет файлы, связанные с презентацией, установите флажок Связанные файлы. Такими файлами могут быть листы Microsoft Office Excel, связанные с диаграммами, звуковыми файлами, фильмами и т. д.
-
Чтобы использовать внедренные шрифты TrueType, установите соответствующий флажок.
Примечания:
-
Если презентация не содержит внедренные шрифты, установите флажок Внедренные шрифты TrueType, чтобы включить шрифты при упаковке. Флажок Внедренные шрифты TrueType применяется ко всем копируемым презентациям, включая связанные.
-
Если презентация уже содержит внедренные шрифты, они будут включены по умолчанию.
-
-
-
Чтобы требовать ввод пароля перед открытием или изменением любой из скопированных презентаций, в соответствующих полях группы Улучшенная безопасность и конфиденциальность введите пароли для открытия презентации, ее изменения или для обоих действий.
В копиях презентаций пароли действуют для PPTX-, PPT-, POTX-, POT-, PPSX-, PPS-, PPTM-, PPA-, PPAM-, MHTML- и MHT-файлов, преобразованных в PPT-файлы. Если каким-либо из копируемых файлов уже назначены пароли, вам будет предложено сохранить их или заменить новыми. Если вы решите переопределить ранее назначенные паролей, они перестанут действовать для скопированных файлов. Однако для исходных версий они остаются действительными.
-
Чтобы проверить наличие скрытых и персональных данных, установите флажок Проверить презентацию на наличие недопустимых или личных сведений.
-
Нажмите ОК, чтобы закрыть диалоговое окно Параметры.
-
Выполните одно из указанных ниже действий.
-
Для копирования презентации на сетевой или локальный диск нажмите кнопку Копировать в папку, введите имя папки и путь, а затем нажмите кнопку ОК.
-
Для копирования презентации на компакт-диск нажмите кнопку Копировать на компакт-диск.
-
Сохранение пакета на USB-устройстве флэш-памяти
-
Откройте презентацию, которую вы хотите скопировать. Если это новая, еще не сохраненная презентация, сохраните ее.
-
Вставьте USB-устройство флэш-памяти в USB-порт компьютера.
-
Откройте вкладку Файл.
-
Нажмите кнопку Сохранить & отправить, выберите упаковоть презентацию для компакт-диска, а затем в области справа щелкните Упаковка для компакт-диска.
-
Чтобы выбрать презентации, которые нужно скопировать, а также указать порядок их воспроизведения, сделайте следующее:
-
Для добавления презентации в окне Упаковка для записи на компакт-диск нажмите кнопку Добавить, а затем в диалоговом окне Добавление файлов выберите необходимую презентацию и нажмите кнопку Добавить. Повторите это действие для каждой презентации, которую вы хотите добавить. Это действие также требуется повторить, если необходимо добавить в пакет файлы из других программ.
Примечание: Открытая презентация автоматически отображается в списке Файлы для копирования. Файлы, связанные с этой презентацией, автоматически добавляются, но не отображаются в списке Файлы для копирования.
-
Если вы добавили несколько презентаций, они появятся на веб-странице, на которой содержимое компакт-диска указано в порядке, заданном в списке Файлы для копирования в окне Упаковка для записи на компакт-диск. Чтобы изменить порядок, выделите презентацию, которую вы хотите переместить вверх или вниз по списку, а затем нажимайте кнопки со стрелками.
-
Чтобы удалить презентацию или файл из списка Файлы для копирования, выберите их и нажмите кнопку Удалить.
-
-
Щелкните элемент Параметры, а затем в группе Будут включены следующие файлы выполните одно из указанных ниже действий.
-
Чтобы включить в пакет файлы, связанные с презентацией, установите флажок Связанные файлы. Такими файлами могут быть листы Microsoft Office Excel, связанные с диаграммами, звуковыми файлами, фильмами и т. д.
-
Чтобы использовать внедренные шрифты TrueType, установите соответствующий флажок.
Примечания:
-
Если презентация не содержит внедренные шрифты, установите флажок Внедренные шрифты TrueType, чтобы включить шрифты при упаковке. Флажок Внедренные шрифты TrueType применяется ко всем копируемым презентациям, включая связанные.
-
Если презентация уже содержит внедренные шрифты, они будут включены по умолчанию.
-
-
-
Чтобы требовать ввод пароля перед открытием или изменением любой из скопированных презентаций, в соответствующих полях группы Улучшенная безопасность и конфиденциальность введите пароли для открытия презентации, ее изменения или для обоих действий.
В копиях презентаций пароли действуют для PPTX-, PPT-, POTX-, POT-, PPSX-, PPS-, PPTM-, PPA-, PPAM-, MHTML- и MHT-файлов, преобразованных в PPT-файлы. Если каким-либо из копируемых файлов уже назначены пароли, вам будет предложено сохранить их или заменить новыми. Если вы решите переопределить ранее назначенные паролей, они перестанут действовать для скопированных файлов. Однако для исходных версий они остаются действительными.
-
Чтобы проверить наличие скрытых и персональных данных, установите флажок Проверить презентацию на наличие недопустимых или личных сведений.
-
Нажмите ОК, чтобы закрыть диалоговое окно Параметры.
-
В диалоговом окне Упаковка для компакт-диска нажмите кнопку Копировать в папку.
-
В диалоговом окне Копирование в папку выберите обзор.
-
В диалоговом окне Выбор расположения перейдите к USB-устройству флэш-памяти, выберите его или вложение в нем, а затем нажмите кнопку Выбрать.
Выбранная папка и путь будут добавлены в поле Расположение в диалоговом окне Копирование в папку.
-
PowerPoint вас вопрос о связанных файлах. Лучше всего ответить да, чтобы включить все необходимые файлы для презентации в пакет, сохраненный на USB-устройстве флэш-памяти.
PowerPoint начинается копирование файлов, а после этого открывается окно с полным пакетом на USB-устройстве флэш-памяти.
PowerPoint для macOS не предлагает функцию «Пакетная презентация для компакт-диска».
В PowerPoint для macOS внедрено все содержимое. Поэтому при вставке звука, изображения или видео его копия включается в PowerPoint файла. Функция «Упаковка для компакт-диска» не нужна, так как в PowerPoint есть содержимое.
Презентационное представление является самым популярным инструментом для предоставления широкой аудитории полной информации по продукту, услуге, учебным материалам. В последнее время школьники, студенты презентуют целые зрелища, которые могут содержать текст, звуковую дорожку, видео. А как на флешку сделать и скачать презентацию, читайте ниже.
Перенести документ с компьютера на usb-накопитель по силам даже новичкам в работе с ПК.
Два способа создания файла
Информацию к представлению можно черпать из книг, интернета, других источников, программа же PowerPoint поможет сделать презентабельную демонстрацию ваших соображений.
- Заходим в меню Пуск, выбираем вкладку Microsoft Office, щёлкаем по значку Microsoft PowerPoint. В этой программе нужно создавать слайды, применяя вкладки вверху окна.
- По рабочему столу нажимаем правую кнопку мыши, выбираем вкладку Создать. Жмём «Презентацию», начинаем её создавать.
После составления необходимо на флешку скачать презентацию, чтобы её преподнести. Не всегда имеется возможность представлять материал со своего ноутбука или его может не быть вовсе.
Способы переноса файлов с одного устройства на другое
Это простая процедура займёт всего несколько минут. Делаем всё по инструкции:
- Съёмный носитель вставляем в USB-вход компьютера;
- Жмём значок Мой компьютер, двойным щелчком левой кнопки мыши открываем носитель, который появился;
- В параллельном окне открываем папку с вашей готовой демонстрацией и жмём правую клавишу мыши Копировать;
- Правой кнопкой нажимаем на пустое место в съёмном диске, делаем выбор Вставить;
- Всё будет сделано, когда закончится копирование.
Существует второй приём, он попроще:
- Открываем презентационное представление;
- Вставляем USB-носитель;
- Правым щелчком мышки на папке презентации выбираем Отправить;
- Левой клавишей жмём флеш-носитель;
- Скачали!
Ещё один быстрый метод, как на флешку скинуть презентацию, пользуется популярностью по своей простоте, скорости операции:
- Вставляем USB-накопитель;
- Открываем презентацию и выделяем одним нажатием левой кнопки;
- Одновременно нажимаем «Ctrl+C»;
- В окне съёмного диска жмём синхронно «Ctrl+V»;
- Процесс копирования завершён.
Разобравшись с созданием мероприятия, методами переноса нужных файлов, ответ, как с компьютера или ноутбука презентацию скинуть на флешку, вам уже известен.
ВАЖНО. Съёмный диск должен быть чист от вирусов, иметь достаточно свободного места. После копирования файлов его нужно безопасно извлечь.
Помимо приёмов, описанных выше, есть метод для новичков. Можно использовать перетаскивание из окна в окно. Для этого открываются окна съёмного носителя и презентуемой информации одновременно, окошки надо уменьшить вдвое. Файл готовых материалов выделить, левой клавишей перетащить на флешку.
Статья опубликована по просьбе пользователей для разъяснения способов копирования информации, пошаговое их описание.
10.10.2019 PowerPoint Задать вопросНаписать пост
Презентации используются в учебном процессе, рекламе. Доставить готовый контент к месту показа можно при помощи любого носителя информации, благо сохранить или перекинуть презентацию на флешку достаточно просто.
Сохранение из программы
Перед сохранением презентации на флешку нужно проверить носитель на наличие вирусов. Удалить их, если имеются. Удостовериться, что на диске есть необходимое количество свободного места. При его отключении от компьютера использовать безопасное извлечение.
PowerPoint сохраняет файлы в двух форматах: «ppt» и «pptx». Первый относится к приложению, выпущенному до 2007 года, второй — начиная с 2007 года. Старые версии не смогут распознать расширение pptx. Поэтому, если предполагается дальнейшее использование материалов в программе 2003 года выпуска и старше, следует сохранять готовый продукт в формате ppt.
Для сохранения презентации на флешку из окна приложения, нужно выполнить следующие действия:
- Подключить накопитель к компьютеру, вставив в USB-порт.
- Кликнуть по иконке «Мой компьютер», находящейся на рабочем столе 2 раза, или воспользовавшись кнопкой «Пуск», нажать на строку «Компьютер».
- Запустится проводник, в котором должен быть показан внешний накопитель.
- Удостоверившись в определении системой носителя, зайти в Power Point и открыть проект.
- В главной ленте приложения нажать на пункт «Файл».
- В выпавшем списке выбрать «Сохранить как». Справа появятся варианты сохранения. Выбрать «Компьютер». После нажатия на данный пункт, приложение предложит места хранения на ПК. Кликнуть по «Обзор».
- Появится проводник. Найти в нем съемный накопитель.
- В строке «Имя файла» задать название.
- Нажав на стрелку напротив пункта «Тип файла», выбрать вид сохранения: презентация, демонстрация, шаблон, рисунок. Здесь же выбирается формат. При указании «97-2003» будет сохранена старая версия с расширением ppt.
- После завершения всех установок нажать на «Сохранить». Презентация запишется на носитель.
Копировать и вырезать
Если презентация хранится в виде готового файла на ПК, то ее можно скопировать или вырезать, а потом вставить в каталог на съемном диске. Если происходит вырезание, то на источнике (компьютере) материал не остается. При копировании контент сохранится и на ПК, и на носителе. Чтобы перекинуть презентацию с компьютера или ноутбука на флешку следует выполнить следующее:
- Скопировать или вырезать файл можно двумя способами: мышкой или клавиатурой. Если используется клавиатура, то выделить необходимый контент, нажать Ctrl+C для копирования и Ctrl+X для вырезки.
Или нажать на файл правой кнопкой мыши (ПКМ) и выбрать надпись «Копировать» или «Вырезать».
После этого он помещается в буфер обмена системы, до тех пор, пока не будет произведено новое копирование или вырезка. - Открыть каталог на диске, куда следует переместить материал.
- Вставить контент в папку на съемном носителе, нажав на Ctrl+V.
Аналогичное действие можно произвести при помощи мыши, нажав внутри папки ПКМ и выбрав «Вставить».
Команда «Отправить»
Здесь происходит быстрое отправление материала в выбранное место. Кликнуть ПКМ по файлу, после этого щелкнуть ЛКМ по надписи «Отправить».
Откроется перечень доступных к отправке мест. Если диск вставлен и нормально функционирует, то он будет в этом списке. Остается только кликнуть по нему и произойдет копирование материала.
В данном случае нельзя выбрать конкретную папку на съемном носителе. Презентация перекинется с компьютера в корневой каталог флешки.
Перетягивание
Еще один способ переместить презентацию PowerPoint на флешку – просто перетянуть презентацию из окна компьютера в окно флешки:
- Открыть два окна на рабочем столе. Первое представляет собой каталог на выносном диске, второе — каталог, где находится документ Power Point. Расположить их так, чтобы видны были оба.
- Далее кликнуть по файлу левой кнопкой мыши (ЛКМ) и, не отпуская кнопки, переместить его из окна каталога ПК в папку на съемном накопителе.
- Процесс окончен, копия сделана.
Как редактировать презентацию на флешке
Возможны ситуации, когда необходимо откорректировать материал на месте его показа. Для этого вначале документ «скидывается» на флешку, указанными выше способами, а затем редактируется на ней.
Процесс корректировки на внешнем накопителе ничем не отличается от редактирования на жестком диске ПК. Небольшая сложность заключается в указании пути к презентации. Открыть ее с внешнего носителя можно так:
- Нажать на «Файл» в главной ленте. После этого кликнуть на «Открыть».
- Выбрать надпись «Компьютер», далее «Обзор».
- Найти в списке съемный накопитель. Зайти в него, отметить необходимую презентацию и кликнуть по «Открыть».
- После запуска программы, произвести необходимые действия и сохранить обновленную версию.
Процесс записи презентации очень прост и с ним справится любой пользователь ПК.
Reader Interactions
Содержание
- Способы скопировать или перенести презентацию PowerPoint на флешку
- Сохранение из программы
- Копировать и вырезать
- Команда «Отправить»
- Перетягивание
- Как редактировать презентацию на флешке
- Как перенести презентацию на флешку с компьютера
- Быстрые и правильные способы скачивания презентации на флешку
- Два способа создания файла
- Способы переноса файлов с одного устройства на другое
- Как сохранить презентацию на флешку
- Как скачать презентацию на флешку
- Инструкция: сохраняем презентацию на флешку
- Еще один способ отправить презентацию на флешку
- Последний способ скачать презентацию на флешку
- Смотрите также
Способы скопировать или перенести презентацию PowerPoint на флешку
Презентации используются в учебном процессе, рекламе. Доставить готовый контент к месту показа можно при помощи любого носителя информации, благо сохранить или перекинуть презентацию на флешку достаточно просто.
Сохранение из программы
Перед сохранением презентации на флешку нужно проверить носитель на наличие вирусов. Удалить их, если имеются. Удостовериться, что на диске есть необходимое количество свободного места. При его отключении от компьютера использовать безопасное извлечение.
PowerPoint сохраняет файлы в двух форматах: «ppt» и «pptx». Первый относится к приложению, выпущенному до 2007 года, второй — начиная с 2007 года. Старые версии не смогут распознать расширение pptx. Поэтому, если предполагается дальнейшее использование материалов в программе 2003 года выпуска и старше, следует сохранять готовый продукт в формате ppt.
Для сохранения презентации на флешку из окна приложения, нужно выполнить следующие действия:
- Подключить накопитель к компьютеру, вставив в USB-порт.
- Кликнуть по иконке «Мой компьютер», находящейся на рабочем столе 2 раза, или воспользовавшись кнопкой «Пуск», нажать на строку «Компьютер».
- Запустится проводник, в котором должен быть показан внешний накопитель.
- Удостоверившись в определении системой носителя, зайти в Power Point и открыть проект.
- В главной ленте приложения нажать на пункт «Файл».
- В выпавшем списке выбрать «Сохранить как». Справа появятся варианты сохранения. Выбрать «Компьютер». После нажатия на данный пункт, приложение предложит места хранения на ПК. Кликнуть по «Обзор».
- Появится проводник. Найти в нем съемный накопитель.
- В строке «Имя файла» задать название.
- Нажав на стрелку напротив пункта «Тип файла», выбрать вид сохранения: презентация, демонстрация, шаблон, рисунок. Здесь же выбирается формат. При указании «97-2003» будет сохранена старая версия с расширением ppt.
- После завершения всех установок нажать на «Сохранить». Презентация запишется на носитель.
Копировать и вырезать
Если презентация хранится в виде готового файла на ПК, то ее можно скопировать или вырезать, а потом вставить в каталог на съемном диске. Если происходит вырезание, то на источнике (компьютере) материал не остается. При копировании контент сохранится и на ПК, и на носителе. Чтобы перекинуть презентацию с компьютера или ноутбука на флешку следует выполнить следующее:
- Скопировать или вырезать файл можно двумя способами: мышкой или клавиатурой. Если используется клавиатура, то выделить необходимый контент, нажать Ctrl+C для копирования и Ctrl+X для вырезки.
Или нажать на файл правой кнопкой мыши (ПКМ) и выбрать надпись «Копировать» или «Вырезать».
После этого он помещается в буфер обмена системы, до тех пор, пока не будет произведено новое копирование или вырезка. - Открыть каталог на диске, куда следует переместить материал.
- Вставить контент в папку на съемном носителе, нажав на Ctrl+V.
Аналогичное действие можно произвести при помощи мыши, нажав внутри папки ПКМ и выбрав «Вставить».
Команда «Отправить»
Здесь происходит быстрое отправление материала в выбранное место. Кликнуть ПКМ по файлу, после этого щелкнуть ЛКМ по надписи «Отправить».
Откроется перечень доступных к отправке мест. Если диск вставлен и нормально функционирует, то он будет в этом списке. Остается только кликнуть по нему и произойдет копирование материала.
В данном случае нельзя выбрать конкретную папку на съемном носителе. Презентация перекинется с компьютера в корневой каталог флешки.
Перетягивание
Еще один способ переместить презентацию PowerPoint на флешку – просто перетянуть презентацию из окна компьютера в окно флешки:
- Открыть два окна на рабочем столе. Первое представляет собой каталог на выносном диске, второе — каталог, где находится документ Power Point. Расположить их так, чтобы видны были оба.
- Далее кликнуть по файлу левой кнопкой мыши (ЛКМ) и, не отпуская кнопки, переместить его из окна каталога ПК в папку на съемном накопителе.
- Процесс окончен, копия сделана.
Как редактировать презентацию на флешке
Возможны ситуации, когда необходимо откорректировать материал на месте его показа. Для этого вначале документ «скидывается» на флешку, указанными выше способами, а затем редактируется на ней.
Процесс корректировки на внешнем накопителе ничем не отличается от редактирования на жестком диске ПК. Небольшая сложность заключается в указании пути к презентации. Открыть ее с внешнего носителя можно так:
- Нажать на «Файл» в главной ленте. После этого кликнуть на «Открыть».
- Выбрать надпись «Компьютер», далее «Обзор».
- Найти в списке съемный накопитель. Зайти в него, отметить необходимую презентацию и кликнуть по «Открыть».
- После запуска программы, произвести необходимые действия и сохранить обновленную версию.
Процесс записи презентации очень прост и с ним справится любой пользователь ПК.
Источник
Как перенести презентацию на флешку с компьютера
Быстрые и правильные способы скачивания презентации на флешку
Презентационное представление является самым популярным инструментом для предоставления широкой аудитории полной информации по продукту, услуге, учебным материалам. В последнее время школьники, студенты презентуют целые зрелища, которые могут содержать текст, звуковую дорожку, видео. А как на флешку сделать и скачать презентацию, читайте ниже.
Перенести документ с компьютера на usb-накопитель по силам даже новичкам в работе с ПК.
Два способа создания файла
Информацию к представлению можно черпать из книг, интернета, других источников, программа же PowerPoint поможет сделать презентабельную демонстрацию ваших соображений.
- Заходим в меню Пуск, выбираем вкладку Microsoft Office, щёлкаем по значку Microsoft PowerPoint. В этой программе нужно создавать слайды, применяя вкладки вверху окна.
- По рабочему столу нажимаем правую кнопку мыши, выбираем вкладку Создать. Жмём «Презентацию», начинаем её создавать.
После составления необходимо на флешку скачать презентацию, чтобы её преподнести. Не всегда имеется возможность представлять материал со своего ноутбука или его может не быть вовсе.
Способы переноса файлов с одного устройства на другое
Это простая процедура займёт всего несколько минут. Делаем всё по инструкции:
- Съёмный носитель вставляем в USB-вход компьютера;
- Жмём значок Мой компьютер, двойным щелчком левой кнопки мыши открываем носитель, который появился;
- В параллельном окне открываем папку с вашей готовой демонстрацией и жмём правую клавишу мыши Копировать;
- Правой кнопкой нажимаем на пустое место в съёмном диске, делаем выбор Вставить;
- Всё будет сделано, когда закончится копирование.
Существует второй приём, он попроще:
- Открываем презентационное представление;
- Вставляем USB-носитель;
- Правым щелчком мышки на папке презентации выбираем Отправить;
- Левой клавишей жмём флеш-носитель;
- Скачали!
Ещё один быстрый метод, как на флешку скинуть презентацию, пользуется популярностью по своей простоте, скорости операции:
- Вставляем USB-накопитель;
- Открываем презентацию и выделяем одним нажатием левой кнопки;
- Одновременно нажимаем «Ctrl+C»;
- В окне съёмного диска жмём синхронно «Ctrl+V»;
- Процесс копирования завершён.
Разобравшись с созданием мероприятия, методами переноса нужных файлов, ответ, как с компьютера или ноутбука презентацию скинуть на флешку, вам уже известен.
ВАЖНО. Съёмный диск должен быть чист от вирусов, иметь достаточно свободного места. После копирования файлов его нужно безопасно извлечь.
Помимо приёмов, описанных выше, есть метод для новичков. Можно использовать перетаскивание из окна в окно. Для этого открываются окна съёмного носителя и презентуемой информации одновременно, окошки надо уменьшить вдвое. Файл готовых материалов выделить, левой клавишей перетащить на флешку.
Статья опубликована по просьбе пользователей для разъяснения способов копирования информации, пошаговое их описание.
Как сохранить презентацию на флешку
В 21 веке бешеного развития технологий, человек не редко встречается с тем, что ему приходится работать с компьютером на служебном месте, в школе или других местах, а в частности, с технологиями «Microsoft PowerPoint». Эта программа позволяет создавать презентации, которые необходимы автору, в каком-либо графическом дизайне и формате. Но случается так, что у людей появляются трудности в работе с ней, а особенно у тех, кто еще только начинает пользоваться данной программой. Например, сохранение презентации на флеш-накопители получается далеко не у всех, и в этой статье мы попробуем разобраться, как же это сделать.
Как сохранить презентацию на флешку — первый способ
Данный способ позволяет быстро и легко перенести файл, который нам нужен, на сторонний накопитель. Для того чтобы это сделать, нам необходимо:
- В USB – разъем вставляем флешку, заходим в «Мой компьютер», а уже там открываем носитель.
- Переходим на рабочий стол, нажимаем правой кнопкой мыши по готовой презентации, находим графу «копировать».
- Снова открываем окно с флешкой, нажимаем на свободное место в файлах или же создаем отдельную папку для презентации и там, с помощью правой кнопкой мыши, вставляем наш файл.
- Презентация будет перенесена в целости и сохранности после того, как закончится процесс копирования.
Этот способ может показаться для кого-то проще первого. Он состоит в том, что:
- Вставляем в USB- разъем наш накопитель.
- Заходим на наш рабочий стол, кликаем по готовой презентации правой кнопкой мыши.
- Жмем на графу «Отправить» на флешку.
- Презентация переместится в сохранном виде на флеш-накопитель, после процесса копирования.
Как сохранить презентацию на флешку — третий способ
Этот способ может показаться вам намного сложнее, но уверяем, это не так. Чтобы в этом убедиться, нам нужно:
- Сначала вставляем флеш-накопитель в USB- разъем.
- Далее выделяем на рабочем столе нашу презентацию с помощью левой кнопки мыши.
- Вы должны одновременно зажать клавиши «Ctrl+C», после этого переходим в окно нашего накопителя и жмем так же синхронно комбинацию «Ctrl+V».
- После проделанных шагов презентация скопируется на нашу флешку в готовом виде.
Таким образом, разобравшись со всеми способами сохранения презентации на флешку, вы убедитесь, что в этом нет ничего сложного, достаточно просто внимательно прочитать нашу инструкцию и пользоваться ей в случае необходимости. Подходите к этому вопросу с умом и у вас все обязательно получится.
Как скачать презентацию на флешку
В принципе, это довольно простая процедура, но учитывая, что не все пользователи персонального компьютера знают, как это сделать, то мы решили написать, как скачать презентацию на флешку.
На самом деле эта процедура довольно простая и не займет у вас больше одной минуты, поэтому вам не стоит переживать, что вы не сможете это сделать. У вас все получится, просто следуйте инструкции:
Инструкция: сохраняем презентацию на флешку
Итак, делаем так.
- Вставьте флешку, на которую необходимо скачать презентацию в компьютер в USB вход.
- Заходим в «Мой компьютер» и щелкаем два раза на флешку, которая появилась в устройствах.
- Открываем папку, в которой у вас лежит презентация и жмем на нее правой кнопкой мыши.
- Выбираем «Копировать».
- Далее переходим в окно, где открыта флешка и в любом пустом месте жмем правую кнопку мыши.
- В появившемся меню выбираем «Вставить».
- Ждем пока процесс копирования закончится. Все готово!
Еще один способ отправить презентацию на флешку
- Открываем папку с вашей презентацией.
- Вставляем флешку в компьютер.
- В окне с вашей презентацией кликаем правой кнопкой мыши по презентации и выбираем пункт «Отправить».
- В выпавшем меню выбирайте свою флешку и нажимайте левой кнопкой мыши по ней.
- Скачивание завершено. Все готово!
Последний способ скачать презентацию на флешку
- Вставляем флешку в компьютер.
- Открываем окно с презентацией и жмем на нее один раз левой кнопкой мыши, что бы она выделилась.
- Далее нажимаем одновременно «Ctrl + C».
- Переходим в окно с флешкой и жмем одновременно «Ctrl + V».
- Все готово! Презентация сохранена.
Надеемся мы смогли вам помочь, если есть вопросы, то задавайте их в комментариях.
Смотрите также
Copyright (c) HTFI. Копирование информации разрешено, при условии указания активных ссылок на источники.
Источник
На чтение 4 мин Просмотров 1.5к. Опубликовано 01.07.2019

В рамках статьи мы будем рассматривать действия на примере презентации из Power Point. Однако способы копирования файлов подходят для любых форматов.
Содержание
- Сохранение через программу
- Копирование на накопитель
- Отправка файла на флешку
- Видеоинструкция
- Заключение
Сохранение через программу
Сначала рассмотрим вариант сохранения презентации на внешнем накопителе. Данная операция выполняется точно так же, как и при сохранении файла на жестком диске. Вам необходимо сделать следующее:
- Зайдите в программу, через которую вы создаете или редактируете презентацию.
- Перейдите к меню «Файл».
- Выберите вариант «Сохранить как» и кликните по кнопке «Обзор».
- С помощью каталога накопителей и папок переключитесь к разделу с названием вашей флешки.
- Укажите название файла и кликните на «Сохранить».
Это можно сделать как с новой презентацией, так и со сторонним проектом, который вы скачали и отредактировали с целью дальнейшего показа на другом компьютере. Подобным образом можно сохранять файлы в любых редакторах.
После сохранения откройте папку на флешке через проводник Windows, чтобы проверить наличие презентации. Рекомендуем делать безопасное извлечение накопителя – это снижает риск потери файлов.
Копирование на накопитель
Второй вариант используется чаще всего. Во-первых, если вы сохраните презентацию сразу на флешку, то сможете работать с проектом только при подключенном накопителе. Во-вторых, если проект находится на ПК, вы можете в любой момент скопировать его на любой сторонний носитель или отправить через интернет.
У копирования файлов с одного места в другое есть несколько вариантов осуществления. Первый – с использованием горячих клавиш. Откройте папку с презентацией и выделите файл с помощью мышки, а затем нажмите [knopka]Ctrl[/knopka]+[knopka]C[/knopka]. После этого откройте в проводнике флешку и воспользуйтесь сочетанием [knopka]Ctrl[/knopka]+[knopka]V[/knopka]. В результате вы увидите скопированный файл на флешке.
Также вместо копирования вы можете воспользоваться функцией «Вырезать» ([knopka]Ctrl[/knopka]+[knopka]X[/knopka]), если вам не нужна копия презентации на компьютере.
Второй вариант еще проще. Откройте два окна проводника и расположите их так, чтобы области с файлами не закрывали друг друга. После этого зажмите ЛКМ на файле с презентацией и перетащите его в окно с USB-накопителем. Таким образом вы можете создать копию файла в другой папке.
И третий вариант – это использование контекстного меню. В папке с презентацией на жестком диске нажмите ПКМ по файлу и в меню выберите действие «Копировать». Затем перейдите в папку с флешкой и точно так же через дополнительный список нажмите на пункт «Вставить».
Все описанные методы ничем не отличаются друг от друга. Выбирайте тот, который вам наиболее удобен.
Отправка файла на флешку
И, наконец, последний метод, который также задействует контекстное меню файла. При подключении внешнего накопителя вы можете отправить необходимые данные напрямую. Для этого нужно кликнуть ПКМ по презентации и открыть список «Отправить». В нем появится выбор из доступных накопителей. Среди них выберите пункт с названием нужной флешки.
Теперь остается только извлечь устройство. Кликните ПКМ по иконке флешки на панели задач и выберите соответствующее действие из списка. Также вы можете выполнить это действие через окно проводника.
Видеоинструкция
Для тех, кому недостаточно текстового руководства, мы предлагаем подробную видеоинструкцию. С ее помощью вы полностью разберетесь в вопросе.
Заключение
Сохранение презентации на внешнем накопителе требует всего несколько секунд и нажатий мышкой. Вы можете как сразу выбрать флешку местом для будущего проекта, так и скопировать готовую презентацию с жесткого диска. Если вы хотите уточнить какой-либо момент по теме, то задавайте свои вопросы в комментариях ниже.
Содержание
- Быстрые и правильные способы скачивания презентации на флешку
- Два способа создания файла
- Способы переноса файлов с одного устройства на другое
- Как скинуть файл с компьютера на флешку
- Почему файлы не копируются на флешку
- Видео о том, как перекинуть файл с компьютера на флешку
- Способы скопировать или перенести презентацию PowerPoint на флешку
- Сохранение из программы
- Копировать и вырезать
- Команда «Отправить»
- Перетягивание
- Как редактировать презентацию на флешке
- Копирование контента с компьютера на флешку
- Процесс переноса информации
- Алгоритм действий
- Как скачать и сбросить презентацию, документы, видео, файлы, информацию на флешку с компьютера, ноутбука и с флешки на компьютер, ноутбук: пошаговая инструкция
- Как скачать и сбросить презентацию, документы, видео, файлы, информацию на флешку с компьютера, ноутбука и с флешки на компьютер, ноутбук: пошаговая инструкция
- Первый способ — самый простой:
- Второй способ — еще проще:
- Третий способ — кажется сложным, но он удобный:
- Способ №1 — при помощи контекстного меню:
- Способ №2 — перемещение:
- Видео: Как перекинуть с компьютера на флешку
Быстрые и правильные способы скачивания презентации на флешку
Презентационное представление является самым популярным инструментом для предоставления широкой аудитории полной информации по продукту, услуге, учебным материалам. В последнее время школьники, студенты презентуют целые зрелища, которые могут содержать текст, звуковую дорожку, видео. А как на флешку сделать и скачать презентацию, читайте ниже.
Перенести документ с компьютера на usb-накопитель по силам даже новичкам в работе с ПК.
Два способа создания файла
Информацию к представлению можно черпать из книг, интернета, других источников, программа же PowerPoint поможет сделать презентабельную демонстрацию ваших соображений.
После составления необходимо на флешку скачать презентацию, чтобы её преподнести. Не всегда имеется возможность представлять материал со своего ноутбука или его может не быть вовсе.
Способы переноса файлов с одного устройства на другое
Это простая процедура займёт всего несколько минут. Делаем всё по инструкции:
Существует второй приём, он попроще:
Ещё один быстрый метод, как на флешку скинуть презентацию, пользуется популярностью по своей простоте, скорости операции:
Разобравшись с созданием мероприятия, методами переноса нужных файлов, ответ, как с компьютера или ноутбука презентацию скинуть на флешку, вам уже известен.
Помимо приёмов, описанных выше, есть метод для новичков. Можно использовать перетаскивание из окна в окно. Для этого открываются окна съёмного носителя и презентуемой информации одновременно, окошки надо уменьшить вдвое. Файл готовых материалов выделить, левой клавишей перетащить на флешку.
Статья опубликована по просьбе пользователей для разъяснения способов копирования информации, пошаговое их описание.
Источник
Как скинуть файл с компьютера на флешку
Приветствую всех на блоге IT-Territoriya.ru и в этой записи разберём, как можно скинуть один или несколько файлов с компьютера или ноутбука на флешку, подключенную через USB разъём. Это будет полезно для новичков в компьютерах, которые только осваиваются в этой сфере.
Подключаем флешку к системному блоку через USB разъём. Если у вас флешка стандарта USB 2.0, то её можно подключать в любой разъём, а если USB 3.0, то для достижения более высокой скорости передачи данных, подключайте флешку в USB 3.0 разъём (их обычно меньше на плате и они выделяются синим цветом).
После того, как вы выбрали отправку файла или каталога через контекстное меню (через правую клавишу мыши), вы увидите процесс копирования данных на съёмное устройство.
После копирования окно закроется и на устройстве можно будет обнаружить каталог.
Почему файлы не копируются на флешку
Бывает такое, что собираешься на флешку скопировать файл и есть свободное место для этого, но почему-то ничего не копируется. По идее Windows должен проинформировать сообщением, что файл слишком велик для конечной файловой системы. Имеется ввиду файловая система на flash-накопителе. По дефолту флехи отформатированы в файловую систему FAT32 и это можно увидеть, открыв свойства через контекстное меню.
Файловая система FAT32 позволяет скинуть файл с компьютера на флешку объёмом до 4 гб. Это ограничение конечно же можно снять. Об этом я писал в статье Как записать большой файл на флешку (больше 4 гб). Вы можете перейти по ссылке на эту запись и ознакомиться с материалом. Если вкратце, то нужно через контекстное меню отформатировать флешку в NTFS файловой системе. Все данные при этом удалятся, поэтому данные предварительно скопируйте в компьютер.
Видео о том, как перекинуть файл с компьютера на флешку
Источник
Способы скопировать или перенести презентацию PowerPoint на флешку
Презентации используются в учебном процессе, рекламе. Доставить готовый контент к месту показа можно при помощи любого носителя информации, благо сохранить или перекинуть презентацию на флешку достаточно просто.
Сохранение из программы
Перед сохранением презентации на флешку нужно проверить носитель на наличие вирусов. Удалить их, если имеются. Удостовериться, что на диске есть необходимое количество свободного места. При его отключении от компьютера использовать безопасное извлечение.
PowerPoint сохраняет файлы в двух форматах: «ppt» и «pptx». Первый относится к приложению, выпущенному до 2007 года, второй — начиная с 2007 года. Старые версии не смогут распознать расширение pptx. Поэтому, если предполагается дальнейшее использование материалов в программе 2003 года выпуска и старше, следует сохранять готовый продукт в формате ppt.
Для сохранения презентации на флешку из окна приложения, нужно выполнить следующие действия:
Копировать и вырезать
Если презентация хранится в виде готового файла на ПК, то ее можно скопировать или вырезать, а потом вставить в каталог на съемном диске. Если происходит вырезание, то на источнике (компьютере) материал не остается. При копировании контент сохранится и на ПК, и на носителе. Чтобы перекинуть презентацию с компьютера или ноутбука на флешку следует выполнить следующее:
Аналогичное действие можно произвести при помощи мыши, нажав внутри папки ПКМ и выбрав «Вставить».
Команда «Отправить»
Здесь происходит быстрое отправление материала в выбранное место. Кликнуть ПКМ по файлу, после этого щелкнуть ЛКМ по надписи «Отправить».
Откроется перечень доступных к отправке мест. Если диск вставлен и нормально функционирует, то он будет в этом списке. Остается только кликнуть по нему и произойдет копирование материала.
В данном случае нельзя выбрать конкретную папку на съемном носителе. Презентация перекинется с компьютера в корневой каталог флешки.
Перетягивание
Еще один способ переместить презентацию PowerPoint на флешку – просто перетянуть презентацию из окна компьютера в окно флешки:
Как редактировать презентацию на флешке
Возможны ситуации, когда необходимо откорректировать материал на месте его показа. Для этого вначале документ «скидывается» на флешку, указанными выше способами, а затем редактируется на ней.
Процесс корректировки на внешнем накопителе ничем не отличается от редактирования на жестком диске ПК. Небольшая сложность заключается в указании пути к презентации. Открыть ее с внешнего носителя можно так:
Процесс записи презентации очень прост и с ним справится любой пользователь ПК.
Источник
Копирование контента с компьютера на флешку
Флешка представляет собой образец современного накопителя информации, при помощи которого удаётся записывать, копировать и считывать различный контент. Такой цифровой накопитель пришёл в современную действительность, вытеснив дискеты, которые очень быстро подвергались размагничиванию. Помимо этого, такой съёмный накопитель успешно конкурирует с дискетами по объёму сохраняемого материала, а также скорости записи и считывания. Также такой накопитель занимает меньше места, чем дискета.
Скопировать информацию на usb-накопитель просто.
Именно благодаря таким преимуществам флешка без затруднений вытеснила дискеты. Конечно, в настоящий момент большинство пользователей с лёгкостью оперируют различными съёмными носителями, не нуждаясь в получении дополнительной информации. Однако могут встретиться и такие пользователи, которым сложно разобраться, как скинуть информацию с компьютера на флешку.
Если вы являетесь одним из таких пользователей, которому достаточно проблематично без дополнительного информирования скопировать файл, скинуть видео или другой контент, мы поможем вам в решении этой проблемы, предоставив полезные советы, как скопировать файл на флешку с компьютера.
Процесс переноса информации
Перед тем как вникнуть в процесс, как скопировать файл на флешку, важно научиться правильно её подключать. Съёмные накопители могут иметь статичный разъём или выдвижной. Если вы взяли в руки накопитель и не видите такого разъёма, не переживайте, всё имеется в наличии, только производитель сделал его выдвижным. Сбоку на корпусе вы увидите ползунок, потянув его вверх, разъём появится, после этого вы сможете без затруднений вставить накопитель в компьютерную технику.
В ноутбуке таких USB-разъёмов может быть несколько, при этом они могут располагаться с правой и с левой стороны. В компьютерном системном блоке тоже несколько разъёмов, но они находятся на передней и задней панели. Внимательно осмотрите свою компьютерную технику, найдите такой USB-разъём, и подключите цифровой носитель. Если вы всё правильно сделали, съёмный накопитель отобразится на вашем ПК.
Можно самостоятельно проявить любопытство и просмотреть его отображение. Достаточно кликнуть по ярлыку «Компьютер», откроется окно, в котором будут отображены все логические диски и ваш подключенный носитель. Кроме этого, вы сможете обнаружить, под какой буквой он отображается и какое свободное место имеется на нём.
После такой успешной подготовительной работы можно приступать к дальнейшему освоению материала, как быстро и правильно сбросить с компьютера информацию на вашу флешку.
Алгоритм действий
Существует несколько вариантов действий, позволяющих осуществить копирование любого контента как на съёмный накопитель, так с него на ПК. Прежде всего, вам нужно открыть сам подключенный вами накопитель. Это можно сделать несколькими способами. Можно просто кликнуть по ней в окне «Компьютер» двойным щелчком, после этого она откроется.
Также можно кликнуть один раз по ней, но только правой клавишей мышки, а потом выбрать параметр «Открыть». В любом случае носитель без проблем откроется. Теперь предлагаем вам воспользоваться первым способом, как на флешку скинуть файл.
Для этого откройте папку на компьютере, на котором хранится тот документ, который вам очень нужно скопировать на съёмный носитель. Кликните по этому документу правой клавишей мышки и выберите параметр «Копировать». Теперь откройте окно цифрового носителя, снова кликните правой клавишей мышки, но теперь выберите параметр «Вставить».
Если ваш документ имеет маленький размер, он скопируется мгновенно. Если же ваш документ имеет большой размер, или вы копируете видео, то придётся немного подождать. Процесс копирования будет отображаться у вас на экране. Постепенно будет заполняться строка копирования зелёным цветом. Когда эта строка полностью окрасится в зелёный цвет, тогда документ будет скопирован.
Существует и второй вариант действий, как перекинуть на флешку файл. Для этого откройте два окна одновременно. В одном окне должен размещаться нужный вам файл, а второе окно – это куда вы желаете скопировать контент. Теперь кликните по документу, с которым вам нужно поработать и разобраться, как скопировать его на съёмный носитель.
После того как вы кликнули по нему один раз, зажмите левую клавишу мышки, не отпуская палец, потяните мышку по направлению к окну, отвечающей за ваш USB-накопитель. После того как ваша рука переместится на это окно, отпустите зажатый палец. Всё, после этого автоматически запустится процесс копирования. Проделав такие манипуляции повторно, вы будете не только знать, как документ скинуть на флешку, но и мастерски всё это выполнять.
Если вы желаете узнать, как скопировать программу на флешку с компьютера, тогда знайте, что процесс копирования ничем не отличается. Только в большинстве случаев копируют инсталляционный файл, чтобы им впоследствии воспользоваться и установить программу на другом ПК.
Если же перекопировать папку с установленной программой, это не позволит впоследствии в большинстве случаев воспользоваться таким ПО. После завершения процесса копирования остаётся извлечь правильно цифровой носитель, кликнув по её изображению и выбрав параметр «Безопасное извлечение».
Итак, нет никаких проблем с копированием документов на съёмный носитель. Вы никогда не столкнётесь со сложностями, если изучите эти рекомендации и будете чётко следовать этому алгоритму.
Источник
Как скачать и сбросить презентацию, документы, видео, файлы, информацию на флешку с компьютера, ноутбука и с флешки на компьютер, ноутбук: пошаговая инструкция
Как скачать файлы на флешку и с этого накопителя на ПК, читайте в статье.
В наше время быстрого развития IT-технологий, человек часто работает с компьютером на работе, в школе, институте и других местах.
Как скачать и сбросить презентацию, документы, видео, файлы, информацию на флешку с компьютера, ноутбука и с флешки на компьютер, ноутбук: пошаговая инструкция
Существует 3 способа сохранения презентации, документов, видео, файлов и другой информацию на флешку с компьютера или ноутбука.
Первый способ — самый простой:
Отправьте на съемный диск
Второй способ — еще проще:
Простой способ перемещения файла
Третий способ — кажется сложным, но он удобный:
Папка флеш-накопителя находится в «Мой компьютер»
Важно: Найти папку вашего флеш-накопителя можно, если кликнуть на «Мой компьютер» в меню «Пуск». В этом разделе вы увидите все диски ПК и съемный диск-накопитель.
Теперь давайте рассмотрим, как скинуть файлы с флешки на компьютер:
USB в разделе «Мой компьютер»
Существует два способа копирования с флешки на ПК.
Копирование при помощи контекстного меню
Способ №1 — при помощи контекстного меню:
Перемещение файлов с флешки на компьютер
Способ №2 — перемещение:
Перемещение файлов — это не копирование
Теперь вы умеете перемещать и копировать файлы с флешки на ПК и с компьютера на USB-накопитель.
Видео: Как перекинуть с компьютера на флешку
Источник
Как перекинуть проект с компьютера на флешку
Содержание
- Сохранение из программы
- Копировать и вырезать
- Команда «Отправить»
- Перетягивание
- Как редактировать презентацию на флешке
- Процесс переноса информации
- Алгоритм действий
- Флешка
- Безопасное извлечение флешки
Презентации используются в учебном процессе, рекламе. Доставить готовый контент к месту показа можно при помощи любого носителя информации, благо сохранить или перекинуть презентацию на флешку достаточно просто.
Сохранение из программы
Перед сохранением презентации на флешку нужно проверить носитель на наличие вирусов. Удалить их, если имеются. Удостовериться, что на диске есть необходимое количество свободного места. При его отключении от компьютера использовать безопасное извлечение.
PowerPoint сохраняет файлы в двух форматах: «ppt» и «pptx». Первый относится к приложению, выпущенному до 2007 года, второй — начиная с 2007 года. Старые версии не смогут распознать расширение pptx. Поэтому, если предполагается дальнейшее использование материалов в программе 2003 года выпуска и старше, следует сохранять готовый продукт в формате ppt.
Для сохранения презентации на флешку из окна приложения, нужно выполнить следующие действия:
- Подключить накопитель к компьютеру, вставив в USB-порт.
- Кликнуть по иконке «Мой компьютер», находящейся на рабочем столе 2 раза, или воспользовавшись кнопкой «Пуск», нажать на строку «Компьютер».
- Запустится проводник, в котором должен быть показан внешний накопитель.
- Удостоверившись в определении системой носителя, зайти в Power Point и открыть проект.
- В главной ленте приложения нажать на пункт «Файл».
- В выпавшем списке выбрать «Сохранить как». Справа появятся варианты сохранения. Выбрать «Компьютер». После нажатия на данный пункт, приложение предложит места хранения на ПК. Кликнуть по «Обзор».
- Появится проводник. Найти в нем съемный накопитель.
- В строке «Имя файла» задать название.
- Нажав на стрелку напротив пункта «Тип файла», выбрать вид сохранения: презентация, демонстрация, шаблон, рисунок. Здесь же выбирается формат. При указании «97-2003» будет сохранена старая версия с расширением ppt.
- После завершения всех установок нажать на «Сохранить». Презентация запишется на носитель.
Копировать и вырезать
Если презентация хранится в виде готового файла на ПК, то ее можно скопировать или вырезать, а потом вставить в каталог на съемном диске. Если происходит вырезание, то на источнике (компьютере) материал не остается. При копировании контент сохранится и на ПК, и на носителе. Чтобы перекинуть презентацию с компьютера или ноутбука на флешку следует выполнить следующее:
- Скопировать или вырезать файл можно двумя способами: мышкой или клавиатурой. Если используется клавиатура, то выделить необходимый контент, нажать Ctrl+C для копирования и Ctrl+X для вырезки.
Или нажать на файл правой кнопкой мыши (ПКМ) и выбрать надпись «Копировать» или «Вырезать».
После этого он помещается в буфер обмена системы, до тех пор, пока не будет произведено новое копирование или вырезка. - Открыть каталог на диске, куда следует переместить материал.
- Вставить контент в папку на съемном носителе, нажав на Ctrl+V.
Аналогичное действие можно произвести при помощи мыши, нажав внутри папки ПКМ и выбрав «Вставить».
Команда «Отправить»
Здесь происходит быстрое отправление материала в выбранное место. Кликнуть ПКМ по файлу, после этого щелкнуть ЛКМ по надписи «Отправить».
Откроется перечень доступных к отправке мест. Если диск вставлен и нормально функционирует, то он будет в этом списке. Остается только кликнуть по нему и произойдет копирование материала.
В данном случае нельзя выбрать конкретную папку на съемном носителе. Презентация перекинется с компьютера в корневой каталог флешки.
Перетягивание
Еще один способ переместить презентацию PowerPoint на флешку – просто перетянуть презентацию из окна компьютера в окно флешки:
- Открыть два окна на рабочем столе. Первое представляет собой каталог на выносном диске, второе — каталог, где находится документ Power Point. Расположить их так, чтобы видны были оба.
- Далее кликнуть по файлу левой кнопкой мыши (ЛКМ) и, не отпуская кнопки, переместить его из окна каталога ПК в папку на съемном накопителе.
- Процесс окончен, копия сделана.
Как редактировать презентацию на флешке
Возможны ситуации, когда необходимо откорректировать материал на месте его показа. Для этого вначале документ «скидывается» на флешку, указанными выше способами, а затем редактируется на ней.
Процесс корректировки на внешнем накопителе ничем не отличается от редактирования на жестком диске ПК. Небольшая сложность заключается в указании пути к презентации. Открыть ее с внешнего носителя можно так:
- Нажать на «Файл» в главной ленте. После этого кликнуть на «Открыть».
- Выбрать надпись «Компьютер», далее «Обзор».
- Найти в списке съемный накопитель. Зайти в него, отметить необходимую презентацию и кликнуть по «Открыть».
- После запуска программы, произвести необходимые действия и сохранить обновленную версию.
Процесс записи презентации очень прост и с ним справится любой пользователь ПК.
Флешка представляет собой образец современного накопителя информации, при помощи которого удаётся записывать, копировать и считывать различный контент. Такой цифровой накопитель пришёл в современную действительность, вытеснив дискеты, которые очень быстро подвергались размагничиванию. Помимо этого, такой съёмный накопитель успешно конкурирует с дискетами по объёму сохраняемого материала, а также скорости записи и считывания. Также такой накопитель занимает меньше места, чем дискета.
Скопировать информацию на usb-накопитель просто.
Именно благодаря таким преимуществам флешка без затруднений вытеснила дискеты. Конечно, в настоящий момент большинство пользователей с лёгкостью оперируют различными съёмными носителями, не нуждаясь в получении дополнительной информации. Однако могут встретиться и такие пользователи, которым сложно разобраться, как скинуть информацию с компьютера на флешку.
Если вы являетесь одним из таких пользователей, которому достаточно проблематично без дополнительного информирования скопировать файл, скинуть видео или другой контент, мы поможем вам в решении этой проблемы, предоставив полезные советы, как скопировать файл на флешку с компьютера.
Процесс переноса информации
Перед тем как вникнуть в процесс, как скопировать файл на флешку, важно научиться правильно её подключать. Съёмные накопители могут иметь статичный разъём или выдвижной. Если вы взяли в руки накопитель и не видите такого разъёма, не переживайте, всё имеется в наличии, только производитель сделал его выдвижным. Сбоку на корпусе вы увидите ползунок, потянув его вверх, разъём появится, после этого вы сможете без затруднений вставить накопитель в компьютерную технику.
В ноутбуке таких USB-разъёмов может быть несколько, при этом они могут располагаться с правой и с левой стороны. В компьютерном системном блоке тоже несколько разъёмов, но они находятся на передней и задней панели. Внимательно осмотрите свою компьютерную технику, найдите такой USB-разъём, и подключите цифровой носитель. Если вы всё правильно сделали, съёмный накопитель отобразится на вашем ПК.
Можно самостоятельно проявить любопытство и просмотреть его отображение. Достаточно кликнуть по ярлыку «Компьютер», откроется окно, в котором будут отображены все логические диски и ваш подключенный носитель. Кроме этого, вы сможете обнаружить, под какой буквой он отображается и какое свободное место имеется на нём.
После такой успешной подготовительной работы можно приступать к дальнейшему освоению материала, как быстро и правильно сбросить с компьютера информацию на вашу флешку.
Алгоритм действий
Существует несколько вариантов действий, позволяющих осуществить копирование любого контента как на съёмный накопитель, так с него на ПК. Прежде всего, вам нужно открыть сам подключенный вами накопитель. Это можно сделать несколькими способами. Можно просто кликнуть по ней в окне «Компьютер» двойным щелчком, после этого она откроется.
Также можно кликнуть один раз по ней, но только правой клавишей мышки, а потом выбрать параметр «Открыть». В любом случае носитель без проблем откроется. Теперь предлагаем вам воспользоваться первым способом, как на флешку скинуть файл.
Для этого откройте папку на компьютере, на котором хранится тот документ, который вам очень нужно скопировать на съёмный носитель. Кликните по этому документу правой клавишей мышки и выберите параметр «Копировать». Теперь откройте окно цифрового носителя, снова кликните правой клавишей мышки, но теперь выберите параметр «Вставить».
Если ваш документ имеет маленький размер, он скопируется мгновенно. Если же ваш документ имеет большой размер, или вы копируете видео, то придётся немного подождать. Процесс копирования будет отображаться у вас на экране. Постепенно будет заполняться строка копирования зелёным цветом. Когда эта строка полностью окрасится в зелёный цвет, тогда документ будет скопирован.
Существует и второй вариант действий, как перекинуть на флешку файл. Для этого откройте два окна одновременно. В одном окне должен размещаться нужный вам файл, а второе окно – это куда вы желаете скопировать контент. Теперь кликните по документу, с которым вам нужно поработать и разобраться, как скопировать его на съёмный носитель.
После того как вы кликнули по нему один раз, зажмите левую клавишу мышки, не отпуская палец, потяните мышку по направлению к окну, отвечающей за ваш USB-накопитель. После того как ваша рука переместится на это окно, отпустите зажатый палец. Всё, после этого автоматически запустится процесс копирования. Проделав такие манипуляции повторно, вы будете не только знать, как документ скинуть на флешку, но и мастерски всё это выполнять.
Если вы желаете узнать, как скопировать программу на флешку с компьютера, тогда знайте, что процесс копирования ничем не отличается. Только в большинстве случаев копируют инсталляционный файл, чтобы им впоследствии воспользоваться и установить программу на другом ПК.
Если же перекопировать папку с установленной программой, это не позволит впоследствии в большинстве случаев воспользоваться таким ПО. После завершения процесса копирования остаётся извлечь правильно цифровой носитель, кликнув по её изображению и выбрав параметр «Безопасное извлечение».
Итак, нет никаких проблем с копированием документов на съёмный носитель. Вы никогда не столкнётесь со сложностями, если изучите эти рекомендации и будете чётко следовать этому алгоритму.
Очень часто пользователям компьютера бывает необходимо сохранить
какие-то файлы, будь то ключи от электронных кошельков, фотографии, текстовые документы, музыка и прочее – на внешние носители.
И наоборот, имея на внешних носителях
какие-то файлы – загрузить их на компьютер.
Такими внешними носителями информации, среди прочих, являются
флешки (USB Flash Drive) и диски (CD-ROM, CD-RW, DVD и т.д.).
Как это сделать?
Темы этой страницы
работа с флешкой на компьютере
Флешка


Флешки бывают разные. И по объёму памяти и по внешнему виду.
На картинке флешка – с выдвижным разъёмом. Для того, чтобы
выдвинуть разъём – на боковой панели есть специальная кнопка.
На компьютере есть разъёмы USB, в которые
и вставляют флешки, мышь и т.д.

На ноутбуке разъёмы USB находятся, в основном, на боковых панелях
нижней части ноутбука. В зависимости от «навороченности» – разъёмов может быть и по два, и по четыре на одной стороне.
На стационарном компьютере разъёмы USB могут находиться и на передней панели Системного блока, и на задней. Занимать и горизонтальное положение, и вертикальное.

Итак, начинаем работать с флешкой.
Открываете через кнопку «Пуск» папку «Компьютер»
(или «Мой компьютер»). Вставляете в разъём для USB, на компьютере,
флешку. Через короткое время в папке «Компьютер», появится
«Съёмный диск».

На моём скриншоте – это диск (Е:). У вас он может иметь другое обозначение. Важно, чтобы при загрузке флешки у вас была открыта папка «Компьютер». И тогда вы сами увидите, с каким обозначением появится в этой папке «Съёмный диск».
С появлением съёмного диска в папке «Компьютер», Касперский
предложит вам варианты проверки файлов с диска, на вирусы.
И так же, с появлением съёмного диска в папке «Компьютер»,
на панели задач (ниже экрана), появится значок съёмного диска.

Позднее, этот значок может занять место в «Зоне отображения
скрытых значков» (как у меня). И при наведении мышки на этот
значок – появится такая надпись.

Это нам понадобится для безопасного извлечения
флешки, после окончания намеченных работ.

А пока, смотрим в папку «Компьютер».
Если у вас на флешке уже есть файлы, то ниже съёмного диска
будет написано сколько свободно из общего объёма флешки.
Открываете съёмный диск (Е:) – либо двойным щелчком, либо правой клавишей мышки и выбираете «Открыть». В отдельном окне открываете папку с файлом который собираетесь перенести на флешку (или наоборот с флешки в папку). Щёлкаете по файлу, который надо переносить, правой клавишей мышки и выбираете из контекстного меню «Копировать».
Переходите в папку куда переносите файл, щёлкаете правой клавищей
мышки по белому полю окна и выбираете из контекстного меню «Вставить».
Если файл достаточно большого объёма, то вы увидите
в новом окошке процесс копирования, с зелёной шкалой.

И при вставке файла в новую папку вы также увидите процесс вставки.
А если файл небольшого объёма, то он просто появится на новом месте.
И всё! Перенос состоялся.
Если же вы хотите удалить что-то ненужное на флешке, то щёлкаете правой клавишей мышки по уже ненужному вам файлу и выбираете из контекстного меню «Удалить». В новом окошке подтвердите удаление, нажмите «Да» и файл будет удалён. И опять же, в зависимости от объёма – либо сразу, если маленький объём, либо с новым окошком и зелёной шкалой.
Если файл, который вы переносите с компьютера на флешку вам
на компьютере больше не нужен, то вместо копирования можете
использовать способ «перетаскивания файлов».
Как это делать – смотрите на странице
Мой компьютер (в правой колонке).

безопасное извлечение флешки с компьютера
Безопасное извлечение флешки
Для безопасного извлечения флешки – щёлкните по значку флешки
на панели задач. Или, как у меня в «Зоне отображения скрытых значков».
Появится такой диалог

Нажмите на кнопку «Извлечь «здесь название вашей флешки»».
Через короткое время появится подтверждение, что вы можете
извлекать флешку из разъёма.

И всё. Можете вытаскивать флешку.

Тизерная реклама от Redclick.ru
как переносить файлы с компьютера на диск
На ноутбуке «Дисковод» находится с правой стороны нижней части ноутбука.
А на стационарном компьютере «Дисковод», чаще всего, находится на передней панели Системного блока.
Открываете через кнопку «Пуск» папку «Компьютер» (или «Мой компьютер»), извлекаете дисковод – или вручную, нажав кнопочку на дисководе, или в папке «Компьютер» щёлкните левой мышкой по «Дисковод (D:)», на верхней панели появится кнопка «Извлечь». Щёлкаете по этой кнопке, дисковод откроется. Вставляете свой диск в дисковод и закрываете его.
Через короткое время появится окно «Автозапуск» и, если у вас диск чистый – предложит вам вариант «Записать файлы на диск». Если на диске есть файлы, то предложит «Открыть папку для просмотра файлов». В том и другом случае выбираете эти варианты.
Если диск чистый и вы нажали вариант «Записать файлы на диск» – откроется новое окошко с вопросом «Как планируется использовать диск?». Выбираете – «Как флэш-накопитель USB» и нажимаете внизу «Далее». После этого пройдёт процесс форматирования диска и откроется новое окошко с кнопкой «Открыть папку для просмотра файлов». Нажимаете и откроется папка, в которой будет написано: «Перетащите с помощью мыши файлы в эту папку для записи их на этот диск».
Если, после того, как вы вставили чистый DVD-диск в дисковод, не происходит автоматического открытия «Автозапуска», то щёлкните в папке Компьютер по дисководу, чтобы выделить. Затем нажмите на панели кнопку «Запись на компакт-диск». Появится окно, где подтверждаете, что используете диск как флеш-накопитель. И далее – начнётся форматирование диска.
Можно так же – открыть «Автозапуск» с панели.
Если диск уже с файлами, то после загрузки диска появится окошко с предложением «Открыть папку для просмотра файлов». Внизу папки «Компьютер» увидите сведения о загруженном диске, в том числе и объём свободного места. Нажимаете на кнопку «Открыть папку для просмотра файлов» и откроется папка с вашими файлами. Вы можете добавлять файлы в эту папку (если объём свободного места позволяет) – копированием или перетаскиванием файлов с компьютера. Или же наоборот – из этой папки переносить на компьютер.
Как и на флешке – если файл не нужен больше на компьютере, то можете и перетаскивать. А если нужен файл или не хотите перетаскивать, то так же, как и на флешку, в одном месте скопировали – в другое вставили. Удалять файлы, ненужные больше на диске, так же, правой клавишей мышки. По окончании работы нажимаете на панели кнопку «Извлечь» и ждёте, пока программа проведёт подготовку к извлечению и сама не откроет дисковод. Извлекать вручную, пользуясь кнопкой дисковода, не советую – можете повредить диск и он уже не будет годен к использованию.


В помощь
начинающим
пользователям
Сохранение из программы
Перед сохранением презентации на флешку нужно проверить носитель на наличие вирусов. Удалить их, если имеются. Удостовериться, что на диске есть необходимое количество свободного места. При его отключении от компьютера использовать безопасное извлечение.
PowerPoint сохраняет файлы в двух форматах: «ppt» и «pptx». Первый относится к приложению, выпущенному до 2007 года, второй — начиная с 2007 года. Старые версии не смогут распознать расширение pptx. Поэтому, если предполагается дальнейшее использование материалов в программе 2003 года выпуска и старше, следует сохранять готовый продукт в формате ppt.
Для сохранения презентации на флешку из окна приложения, нужно выполнить следующие действия:
- Подключить накопитель к компьютеру, вставив в USB-порт.
- Кликнуть по иконке «Мой компьютер», находящейся на рабочем столе 2 раза, или воспользовавшись кнопкой «Пуск», нажать на строку «Компьютер».
- Запустится проводник, в котором должен быть показан внешний накопитель.
- Удостоверившись в определении системой носителя, зайти в Power Point и открыть проект.
- В главной ленте приложения нажать на пункт «Файл».
- В выпавшем списке выбрать «Сохранить как». Справа появятся варианты сохранения. Выбрать «Компьютер». После нажатия на данный пункт, приложение предложит места хранения на ПК. Кликнуть по «Обзор».
- Появится проводник. Найти в нем съемный накопитель.
- В строке «Имя файла» задать название.
- Нажав на стрелку напротив пункта «Тип файла», выбрать вид сохранения: презентация, демонстрация, шаблон, рисунок. Здесь же выбирается формат. При указании «97-2003» будет сохранена старая версия с расширением ppt.
- После завершения всех установок нажать на «Сохранить». Презентация запишется на носитель.
Темы и макеты слайдов и их применение к презентации
Вариант 3. Сохраняем слайд презентации как изображение
Для этого в презентации нажимаем кнопку Файл или Офис в левом верхнем углу — Сохранить как… —
Далее в поле Тип файла выбираем тип Рисунок в формате JPEG. Указываем место хранения файла и имя файла.
Копировать и вырезать
Если презентация хранится в виде готового файла на ПК, то ее можно скопировать или вырезать, а потом вставить в каталог на съемном диске. Если происходит вырезание, то на источнике (компьютере) материал не остается. При копировании контент сохранится и на ПК, и на носителе. Чтобы перекинуть презентацию с компьютера или ноутбука на флешку следует выполнить следующее:
- Скопировать или вырезать файл можно двумя способами: мышкой или клавиатурой. Если используется клавиатура, то выделить необходимый контент, нажать Ctrl+C для копирования и Ctrl+X для вырезки. Или нажать на файл правой кнопкой мыши (ПКМ) и выбрать надпись «Копировать» или «Вырезать».
- Открыть каталог на диске, куда следует переместить материал.
- Вставить контент в папку на съемном носителе, нажав на Ctrl+V.
Аналогичное действие можно произвести при помощи мыши, нажав внутри папки ПКМ и выбрав «Вставить».
Настройки сохранения
Также пользователь может произвести различные настройки аспектов процесса сохранения информации.
Пользователь может увидеть широчайший выбор настроек, включающей как параметры самой процедуры, так и отдельных аспектов – например, пути для сохранения данных, расположение созданных шаблонов и так далее.
Команда «Отправить»
Здесь происходит быстрое отправление материала в выбранное место. Кликнуть ПКМ по файлу, после этого щелкнуть ЛКМ по надписи «Отправить».
Откроется перечень доступных к отправке мест. Если диск вставлен и нормально функционирует, то он будет в этом списке. Остается только кликнуть по нему и произойдет копирование материала.
В данном случае нельзя выбрать конкретную папку на съемном носителе. Презентация перекинется с компьютера в корневой каталог флешки.
Как создать презентацию
Презентация — это документальный видеоролик, состоящий из слайдов, который может сочетать в себе одновременно текст, изображения и музыкальное сопровождение.
Для создания таких информационных роликов потребуется наличие специальных программ.
Программы
Чтобы создать красивую качественную презентацию, необходимо пользоваться специальными программами.
Нынешнее интернет-пространство предлагает большое количество программ для подготовки уникальных и оригинальных презентационных роликов:
- PowerPoint;
- Impress;
- Kingsoft Presentation;
- ProShow Producer;
- ПромоШоу;
- Prezi Classic Desktop;
- VideoScribe;
- Wink;
- SmartDraw;
- SlideDog;
- Adobe Presenter;
- Hippani Animator.
Самая распространенная и простая в использовании программа — это PowerPoint. Она входит в состав офисных приложений Microsoft Office операционной системы Windows. Богатый и простой в использовании функционал позволяет даже новичкам создавать интересное и визуально красочное оформление фотоальбомов, портфолио, коммерческих предложений, а также ролики для краткого и понятного изложения научного материала. Форму документирования в виде презентаций можно использовать во многих сферах, их число неограниченно.
Способы
Существует множество способов создания хорошего качественного презентационного ролика.
Наиболее используемая программа PowerPoint предлагает четыре способа:
- Можно создать авторскую презентацию на основе чужих готовых материалов с помощью мастера автосодержания.
- Можно заимствовать методы создания презентационного материала из готового файла, просто открыв его на компьютере и просмотрев основные этапы создания.
- Можно сделать презентацию, используя готовые шаблоны слайдов в области дизайнерского оформления.
- Можно создать презентационный ролик из пустых макетов слайдов, без использования шаблонов.
Основной способ — создание роликов без шаблонов. Он характерен для людей, умеющих пользоваться программами, знающих процесс подготовки материала в виде презентационных роликов. Новички же могут учиться создавать их посредством готовых шаблонов, которые предоставляет функционал определенного программного обеспечения.
Чтобы сделать презентацию каким-либо способом, сначала ее необходимо открыть, затем нажать на «Файл/Создать». После этого появится окно с названием «Создание презентации».
Определитесь, каким способом предпочтительнее создавать презентацию и начинайте работу. Чтобы ролик получился интересным и оригинальным, произвел незабываемое впечатление на зрителей, в работе необходимо применять творческий подход, органично сочетая информационный и иллюстрирующий материал.
Функции
Появление презентационных роликов было связано с выполнением какой-либо задачи.
К основным из них относятся:
- информационная (появилась с целью информирования людей о появлении нового продукта, товара или услуги);
- убеждающая (была создана с целью привлечения клиентов в магазины, убеждения приобрести тот или иной товар, наладить контакт с широкой аудиторией);
- представление нового продукта на рынке (возникла с целью рекламирования и проталкивания товара в широкие массы с целью получения прибыли);
- развлекательная (помогает людям приятно провести время при просмотре контента развлекательного характера).
Перетягивание
Еще один способ переместить презентацию PowerPoint на флешку – просто перетянуть презентацию из окна компьютера в окно флешки:
- Открыть два окна на рабочем столе. Первое представляет собой каталог на выносном диске, второе — каталог, где находится документ Power Point. Расположить их так, чтобы видны были оба.
- Далее кликнуть по файлу левой кнопкой мыши (ЛКМ) и, не отпуская кнопки, переместить его из окна каталога ПК в папку на съемном накопителе.
- Процесс окончен, копия сделана.
Создание хорошей презентации на компьютере
Это как чистый лист бумаги, документ, на который вы можете добавлять различные заголовки, пояснения и описания к ним, диаграммы, фотографии, таблицы и картинки.
В программе Microsoft Office PowerPoint вы можете еще и делать новые свои картинки, и сохранять их в разных форматах. Также на слайды презентации вы сможете наложить даже музыку и поставить автоматическое переключение слайдов по таймеру.
В общем, Microsoft Office PowerPoint — это очень полезная программа, и я без нее уже не представляю свою работу в интернете. Иконка файла с презентацией выглядит как на картинке слева.
Программа оптимизирована также и для мобильного пользования на телефоне или планшете. Благодаря этому вы сможете просматривать и редактировать документы на работе, дома и даже в пути.
К тому же, когда вы открываете Microsoft Office PowerPoint, вам предлагают создать презентацию из уже готовых тем и шаблонов. А можете и создать свои темы и шаблоны, что также очень удобно.
Тема презентации — это макет слайдов вашей презентации PowerPoint, обычно он имеет специальное место на слайде для заголовка (одного или нескольких, места для диаграмм или картинок, места для текста и описания), а также оформление: сочетающиеся между собой цвета, шрифты и различные эффекты (тени, отражения, анимация).
Но сейчас не об этом, я как-нибудь запишу видео-уроки по работе в этой интересной программе. А сейчас предлагаю перейти к теме вопроса.
И как обычно, для удобства, я ниже опубликую видео-урок: Как сохранить презентацию Microsoft Office PowerPoint в виде картинок просто и быстро?
Как редактировать презентацию на флешке
Возможны ситуации, когда необходимо откорректировать материал на месте его показа. Для этого вначале документ «скидывается» на флешку, указанными выше способами, а затем редактируется на ней.
Процесс корректировки на внешнем накопителе ничем не отличается от редактирования на жестком диске ПК. Небольшая сложность заключается в указании пути к презентации. Открыть ее с внешнего носителя можно так:
- Нажать на «Файл» в главной ленте. После этого кликнуть на «Открыть».
- Выбрать надпись «Компьютер», далее «Обзор».
- Найти в списке съемный накопитель. Зайти в него, отметить необходимую презентацию и кликнуть по «Открыть».
- После запуска программы, произвести необходимые действия и сохранить обновленную версию.
Процесс записи презентации очень прост и с ним справится любой пользователь ПК.
Как сохранить презентацию в PowerPoint
Программа подразумевает несколько способов сохранения результатов работы, каждый из которых может подразумевать наличие дополнительных возможностей. Рассмотрим все их.
Вариант 1: Сохранить при закрытии
Самый популярный способ у большинства пользователей, однако не самый правильный. Для сохранения нужно будет закрыть презентацию, однако это очень неудобно, если вы собираетесь сразу после сохранения продолжить работу. Если же вы уже закончили работу, то закройте окно программы PowerPoint. При закрытии появится окошко, в котором вам будет предложено выполнить сохранение. Нажмите кнопку “Сохранить”.
Если презентация была только создана и сохраняется на компьютере впервые, то вам будет предложено создать файл презентации и выбрать его настройки в специальном окне. Здесь укажите расположение презентации на компьютере, ее имя, выберите тип файла, если вас не устраивает тот, что выбирается программой по умолчанию. Закончив настройку сохранения нажмите кнопку “Сохранить”.
К сожалению, у данного варианта есть некоторые свои проблемы: программа может заглючить и закрыться некорректно из-за чего сохранение не сработает или в настройках может быть отключено автоматическое сохранение при закрытии.
Вариант 2: Быстрая команда
Во многих программах для сохранения результатов работы используется сочетание клавиш Ctrl+S. Исключением не стал и PowerPoint. Если вы только создали презентацию и сохраняете ее впервые на компьютере, то вам будет предложено выбрать расположение для сохранения файла и выполнить его настройки в специальном окне.
Если вам по каким-то причинам неудобно пользоваться комбинациями клавиш, то аналогичный результат можно получить просто кликнув по иконке дискеты в верхней части окна. Результат будет таким же.
Это самый оптимальный вариант для сохранения как во время работы с презентацией, так и при ее закрытии, так как позволяет выполнить все необходимое буквально за несколько секунд.
Вариант 3: Раздел “Файл”
Этот способ позволяет сделать более детальную настройку сохранения данных.
Вариант 4: Сохранить на OneDrive
Актуально только для лицензионных версий PowerPoint от 2013 года. Во многие программы Microsoft входит связка с корпоративным облачным сервисом — OneDrive. Сохраняя на нем свои презентации вы не занимаете ими место на компьютере, плюс, можете получить к ним доступ с любого устройства. Единственный недостаток этого варианта — если у вас не будет доступа к интернету, то и получить доступ к сохраненным данным на OneDrive будет проблематично.
Настройки сохранения в PowerPoint
Пользователь может задать определенные настройки сохранения презентаций в PowerPoint, например, указать промежуток времени, когда будет создаваться автоматическое сохранение, указать каталог для версий с автосохранением без сохранения, расположение файлов по умолчанию и т.д. Давайте для примера рассмотрим, как задать автоматическое сохранение данных в PowerPoint:
Примечательно, что в случае незапланированного закрытия программы по тем или иным причинам, она предложит вам несколько вариантов восстановления документа при следующем запуске. Как правило, здесь есть два варианта:
Выбрав вариант наиболее близкий к результату, который был достигнут непосредственно перед закрытием PowerPoint, пользователь может закрыть данное окно. Предварительно система спросит, можно ли удалить остальные варианты, оставив только текущий. Здесь стоит оглядываться на ситуацию.
PowerPoint предлагает своим пользователям много вариантов сохранения данных. Чтобы постоянно не делать сохранения вручную, мы рекомендуем включить режим автоматического сохранения.
Источник
Сохранение через программу
Сначала рассмотрим вариант сохранения презентации на внешнем накопителе. Данная операция выполняется точно так же, как и при сохранении файла на жестком диске. Вам необходимо сделать следующее:
Это можно сделать как с новой презентацией, так и со сторонним проектом, который вы скачали и отредактировали с целью дальнейшего показа на другом компьютере. Подобным образом можно сохранять файлы в любых редакторах.
После сохранения откройте папку на флешке через проводник Windows, чтобы проверить наличие презентации. Рекомендуем делать безопасное извлечение накопителя – это снижает риск потери файлов.
Загрузить PDF
Загрузить PDF
На USB-флеш-накопителе удобно хранить часто используемые файлы, чтобы иметь возможность работать с ними на разных компьютерах. На этих небольших устройствах, размеры которых не превышают 5 см, можно хранить до 1 терабайта данных, хотя более популярными являются флеш-накопители меньшей емкости (потому что они дешевле). Скопировать файлы на флеш-накопитель очень просто, даже если вы используете его впервые.
-
1
Перейдите в папку с файлами, которые хотите скопировать. Откройте окно Проводника; для этого нажмите ⊞ Win+E. Прокрутите левую панель со списком дисков и папок, чтобы найти папку с нужными файлами.
- Пользовательские файлы, как правило, хранятся в папке «Документы» или «Мои документы».
- Если вы ищете фотографии или музыку, перейдите в папку «Изображения» или «Музыка».
-
2
Вставьте флеш-накопитель в USB-порт компьютера.[1]
У настольного компьютера USB-порты находятся на передней и/или задней панелях корпуса, а иногда и на задней панели монитора. USB-порты ноутбука расположены на боковых панелях. -
3
Найдите на флеш-накопителе папку, в которую вы скопируете файлы. Их можно скопировать в любую папку на флеш-накопителе.
- Когда вы подключите накопитель к компьютеру, скорее всего, откроется всплывающее окно. В нем найдите опцию «Открыть папку для просмотра файлов» (или аналогичную). Нажмите на эту опцию, чтобы перейти в корневую (основную) папку флеш-накопителя. Файлы можно скопировать непосредственно в корневую папку или в любую подпапку.
- Если окно не открылось, нажмите ⊞ Win+E, чтобы открыть новое окно Проводника, а затем дважды щелкните по имени своего USB-накопителя на левой панели. Имя будет таким: «USB-накопитель», «Съемный диск» или аналогичным. Также в качестве имени может выступить название компании-производителя накопителя (например, «Sandisk»).
- Создайте новую папку и присвойте ей имя, которое будет соответствовать ее содержимому. Чтобы создать новую папку на флеш-накопителе, нажмите Ctrl+⇧ Shift+N, а затем введите имя (например, «Личные», «Фотографии» и тому подобное). Теперь нажмите ↵ Enter. Дважды щелкните по новой папке, чтобы открыть ее.
-
4
Перетащите файл(ы) с компьютера на USB-накопитель. Откройте два окна Проводника (одно с содержимым компьютера, а другое с содержимым флеш-накопителя), а затем перетащите файл(ы) с компьютера на накопитель; при этом исходные файлы (на компьютере) удалены не будут.
- Чтобы выделить сразу несколько файлов, удерживайте нажатой клавишу Ctrl и щелкните по каждому нужному файлу. Теперь перетащите выделенные файлы на USB-накопитель.
- Чтобы скопировать на флеш-накопитель целую папку, просто перетащите ее в окно накопителя (как при копировании файла).
-
5
Сохраните открытый файл непосредственно на USB-накопителе. Если на компьютере открыт файл, например, в Word или Photoshop, сохраните его непосредственно на USB-накопителе (без перетаскивания). Для этого нажмите «Файл» > «Сохранить как» и выберите папку для сохранения на флеш-накопителе.
-
6
Безопасно извлеките накопитель. Сделайте это, чтобы избежать повреждения данных на USB-накопителе.
- В правом нижнем углу экрана возле часов найдите значок USB-накопителя (возможно, на этом значке будет зеленая галочка). Щелкните правой кнопкой мыши по значку и в меню выберите «Извлечь».
- Когда на экране появится сообщение «Оборудование может быть извлечено», отключите USB-накопитель от компьютера.
Реклама
-
1
Подключите флеш-накопитель к USB-порту.[2]
У ноутбука USB-порты расположены на боковых панелях, а у настольного компьютера Mac — на задней панели монитора. Накопитель будет автоматически распознан системой, а на рабочем столе появится новый значок в виде маленького белого жесткого диска. -
2
Просмотрите файлы на USB-накопителе. Дважды щелкните по значку флеш-накопителя на рабочем столе. В новом окне отобразится содержимое накопителя. Теперь скопируйте файлы в основную (корневую) папку или в любую подпапку на правой панели.
- Объем свободного пространства накопителя отобразится в нижней части окна.
- Также, чтобы открыть окно флеш-накопителя, запустите Finder, а затем выберите USB-накопитель в разделе «Устройства» левой панели.
-
3
Создайте новую папку для хранения скопированных файлов. Если хотите, создайте на накопителе новую папку, в которую вы скопируете файлы. Присвойте папке имя, которое будет соответствовать ее содержимому.
- Откройте окно USB-накопителя и нажмите ⇧ Shift+⌘ Command+N, чтобы создать новую папку.
- Введите имя папки, а затем нажмите ⏎ Return.
-
4
Найдите файлы, которые хотите скопировать с компьютера. Откройте Finder, а затем перейдите в папку с нужными файлами.
-
5
Перетащите файлы на USB-накопитель. Чтобы скопировать файл, не удаляя его с компьютера, перетащите его в открытое окно накопителя.
- Если вы создали новую папку, перетащите файлы непосредственно в эту папку.
- Чтобы выбрать несколько файлов, удерживайте клавишу Control и щелкните по каждому нужному файлу; теперь перетащите выделенные файлы на накопитель.
-
6
Извлеките USB-накопитель.[3]
Сделайте это перед тем, как отключите накопитель от компьютера. Только так данные, которые хранятся на накопителе, не будут повреждены. Перейдите на рабочий стол и перетащите значок флеш-накопителя в корзину; при этом значок корзины превратится в значок «Извлечь». Теперь отключите накопитель от компьютера.Реклама
Советы
- Если подключенный USB-накопитель не отображается в окне Проводника или Finder, отключите и снова подключите накопитель.
- Убедитесь, что на USB-накопителе достаточно свободного места. Как правило, для хранения документов нужно не более 2 ГБ. Если вы планируете хранить на накопителе музыку или фотографии, купите накопитель объемом 64 ГБ или 128 ГБ.
- Эксперты полагают, что множество USB-накопителей заражены вредоносными кодами.[4]
Чтобы защититься от кражи важных данных, зашифруйте файлы на флеш-накопителе.
Реклама
Об этой статье
Эту страницу просматривали 23 365 раз.