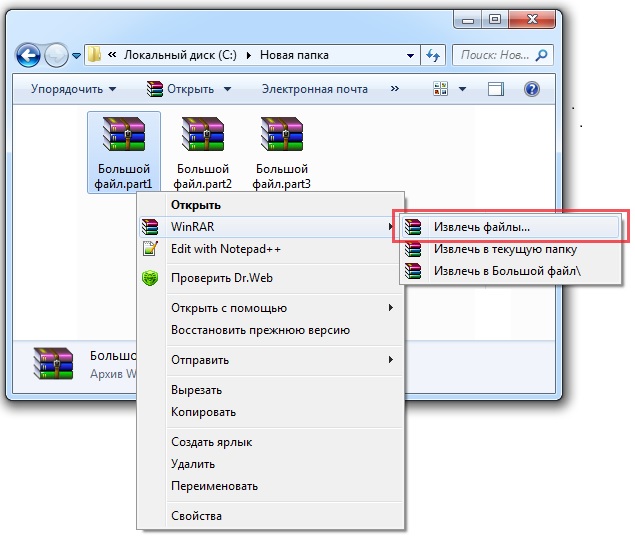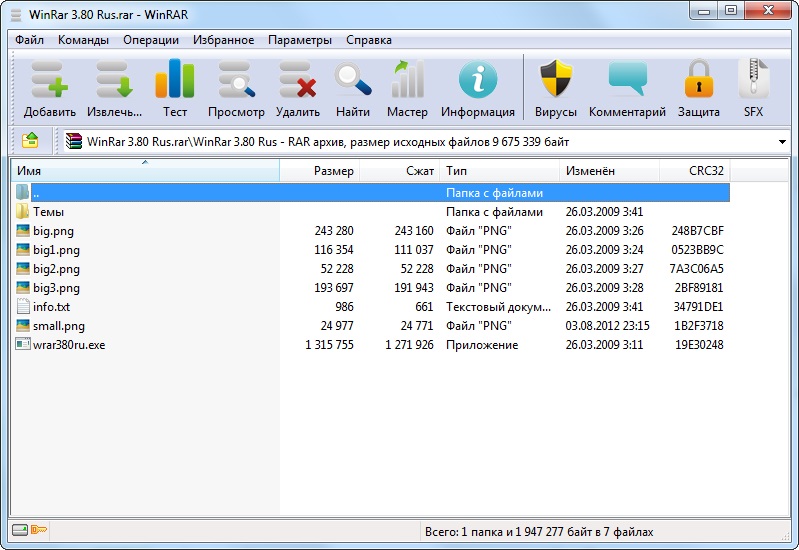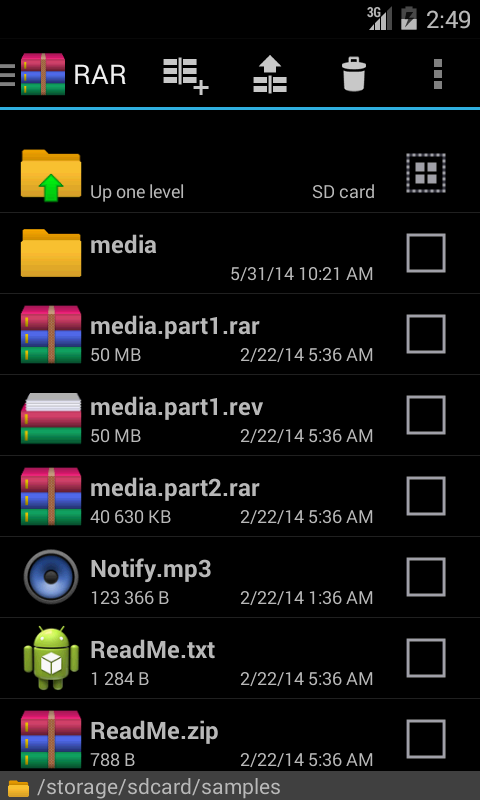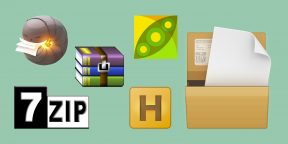Многие программы, которые мы загружаем из Интернета, заархивированы (упакованы) для уменьшения размера. Т.е. программы находятся в архиве. Перед тем, как установить программу из архива, ее необходимо распаковать (из этого правила есть исключения). Приведем пример установки программы для проверки текстов на плагиат, которая после загрузки находится в архиве.
Вариант 1. На компьютере установлен только архиватор ZIP
Итак, после загрузки программы для проверки текстов на плагиат, в папке загрузок появляется ZIP-архив.
Обратите внимание, что архивированный файл отображается иначе, чем обычная папка. На архивированной папке нарисован замок молния. Мы без проблем можем заглянуть в архивную папку и увидеть в ней файлы необходимые для установки программы.
Увы, если мы попытаемся запустить установку щелкнув по значку setup, то установка программы не начнется, а появиться сообщение «Это приложение может использовать другие сжатые файлы, хранящиеся в этой папке. Для правильного запуска приложения следует сначала извлечь все файлы».
В конкретном случае, для установки программы можно запустить на выполнение не файл setup (setup.exe), а файл EtxtAntiplagiat (EtxtAntiplagiat.msi). Однако в некоторых случаях необходимо извлечь все файлы из архива, а лишь затем приступать к установке программы. Для извлечения файлов используем кнопку Извлечь все (см. предыдущий рисунок).
Нажав кнопку Обзор, можно выбрать место, куда будет распакован архив. В качестве примера, распакуем архив в папку Программа, которую создадим на рабочем столе.
После распаковки, откроется папка Программа с извлеченными из архива файлами.
Теперь можно смело приступать к установке программы. После двойного щелчка по значку setup начнется процесс установки программы.
Если на компьютере установлен архиватор WinRAR, то действия будут несколько отличаться.
Вариант 2. На компьютере установлен архиватор WinRAR
Как правило, после установки на компьютер архиватора WinRAR, он становится архиватором по умолчанию, т.е. все архивные файлы будут открываться при помощи WinRAR. Если на компьютер установлен архиватор WinRAR, архивные файлы выглядят как стопка книг перетянутая ремнем.
Архиватор WinRAR намного более продвинутая программа, чем архиватор ZIP идущий в комплекте с Windows. В конкретном случае, WinRAR позволяет произвести установку программы через запуск файла setup.exe даже без распаковки архива в отдельную папку. Если все же требуется распаковать архив, то в контекстном меню (вызывается правой кнопкой мыши) можно выбрать место для распаковки архива.
К примеру, если выбрать вариант Извлечь в etxt_antiplagiat, то в папке загрузок будет создана папка совпадающая с именем архива, в которую и будет помещены извлеченные их архива файлы.
Если у вас остались вопросы по установке программ из архива, задавайте их в комментариях.
Евгений Мухутдинов
Архиваторы
В зависимости от поддерживаемых форматов сжатия, программы для создания архивов делятся на две группы – RAR архиваторы и ZIP архиваторы. Первые умеют создавать архивы RAR, вторые – только открывать их.
Всего для компьютера их больше 10, здесь размещены только те, что регулярно обновляются и чаще используются на ПК. Самый устанавливаемый из них – WinRAR.
ZIP архиваторы
ZIP архиваторы умеют распаковывать RAR архивы. Не поддерживается только сжатие в этом формате.
Обратите внимание: по ссылкам вы можете скачать архиватор не только для Windows, но и для Android, Mac OS и других поддерживаемых платформ.
Какой архиватор выбрать
Редакция сайта winrar-club.com провела исследование, сравнив WinRAR с каждым из перечисленных здесь его аналогом по 7-ми параметрам. Сотрудники постарались дать объективную оценку без призывов установить ту или иную программу.
Результаты сравнения опубликованы в описании 7-ZIP, WinZIP и PeaZIP. Посмотрите их и узнайте, чем один архиватор лучше или хуже другого (кликайте по карточкам выше). Это поможет сделать выбор.
Архиватор WinRAR получил свое наиболее широкое распространение на операционной системе Windows. И это не случайно – его способность встраиваться в проводник, совершать операции с архивами не запуская программу, поддержка всех основных форматов сжатия и высокая скорость архивирования любых файлов стали причиной высокой популярности.
WinRAR быстро устанавливается и ассоциируется с расширениями файлов в ОС Windows, во время инсталляции не предлагает установить дополнительное рекламное ПО. Программа имеет доверенную цифровую подпись и проходит проверку на вредоносное ПО всеми антивирусами.
Почему WinRAR для Windows скачивают чаще других архиваторов?
На это есть две причины, первая:
Архиватор умеет создавать архивы в своем собственном формате *.rar и распаковывать их (отсюда и его название). Если на вашем компьютере установлена свежая версия Windows 7, 8 или 10 и вы решили скачать какую-либо программу, часто может случиться так, что она упакована в архив RAR и открыть его стандартными средствами операционной системы у вас не получится. Что делать? Качать и устанавливать ВинРАР.
Это интересно: раньше на некоторых сайтах выкладывали для скачивания WinRAR запакованный в архив с расширением rar – это было большой ошибкой, так как в большинстве случаев пользователи не могли открыть его, так как не имели установленного архиватора на компьютере. Это все равно что спрятать ключ в сундук, закрытый этим ключом.
Причина вторая:
WinRAR имеет статус условно-бесплатной программы и по истечении 40 дней пробного периода не блокирует свои функции, а лишь выдает напоминание о необходимости купить лицензию. Многие люди продолжают использовать архиватор, даже если не имеют возможности купить его.
Возможности WinRAR для Windows
- Встраивается в проводник ОС: щелкните на любом файле правой кнопкой мыши – откроется контекстное меню, через которое можно создать архив или извлечь его;
- Умеет открывать любые архивы (более 15-ти поддерживаемых расширений файлов);
- Помогает сохранить конфиденциальные сведения путем установки пароля на архив с секретными файлами, который невозможно взломать;
- Есть возможность создавать профили с параметрами архивирования и обращаться к ним для быстрого применения настроек во время создания архива;
- Можно изменить внешний вид программы, создать свое собственное оформление или скачать готовую тему;
- Добавить файл в архив можно просто перетащив его в окно WinRAR, никаких дополнительных манипуляций и сложных настроек не требуется. Аналогичным образом можно извлекать файлы.
Преимущества:
- Быстро устанавливается и удаляется;
- Прост в использовании, имеется интерактивный мастер-помощник;
- Во время сжатия или распаковки большого количества файлов или файлов большого размера не нагружает систему и не мешает работе других приложений;
- После покупки лицензии не присылает пользователям коммерческие предложения и рекламные сообщения.
Недостатки:
- Обновлять программу приходится вручную
Как правило, инсталляционные файлы развлекательных приложений весят достаточно много, и, чтобы можно было скачать быстро и без сбоев, их сжимают с помощью архиватора. Как установить игру из WinRAR? Это легко и быстро, не нужно обладать особенными знаниями или опытом.
Узнайте, как правильно и самому установить файл из WinRAR
Как разархивировать игру
До того, чтобы распаковать через WinRAR, нужно убедиться, что файл действительно находится в архиве. Такие обычно имеют расширения: «название.rar» и «название.zip». Для дальнейших операций нам понадобится сама программа WinRAR, которая способна как сжимать информацию, так и выгружать её из готовых архивов. Если нужный софт имеется на вашем ПК, то скачанные установочники будут отображаться значком в виде стопки книг или папки. Если же установщик выглядит, как белый бланк (неопознанный), приложение придётся скачивать отдельно. Это можно сделать на официальном сайте разработчика, там есть бесплатная демоверсия.
Скачанное приложение можно открыть тремя способами:
- прямо из браузера во вкладке «Загрузки»;
- из раздела, в который вы сохраняете всё загружаемое из интернета;
- сначала запустить Винрар, а потом открыть скачанное через него.
Распаковываем скачанную игрушку в новую папку
Далее создаём папку на несистемном диске (он может называться D, A или G), выделяем все компоненты и перетаскиваем туда. Таким образом, мы получаем разархивированный пакет.
ВАЖНО. Когда скачиваете архив, внимательно читайте информацию на сайте. Некоторые сжатые папки защищают паролем, без него доступ к инсталляционному пакету будет закрыт. Обычно пароль указывают рядом со ссылкой на загрузку, его нужно вписать в появившееся окно.
Установка игры
Как установить развлечение теперь, когда мы извлекли его из Винрар? Для начала проверяем файлы на наличие вредоносных программ с помощью антивируса или специальной утилиты (заархивированные вирусы не всегда распознаются).
Находим установочный .exe и запускаем его
Открываем папку, в которую перетащили файлы, ищем среди них Setup.exe или Install.exe и запускаем. Устанавливать гейм-софт также рекомендуется на несистемный диск, потому что на С хранится Windows. Затем можно уже положиться на инструкции программы.
Как разархивировать игру и установить её на смартфон?
Play Market едва ли предложит сохранить сжатую папку, из которой придётся извлекать содержимое, но бывают случаи, когда приложения качают со сторонних сайтов, например, Плей Маркет выдаёт ошибку или нужна старая версия и тому подобное. Как установить приложение через Винрар в этом случае?
Убедитесь, что программа установлена на смартфоне
Убедитесь, что хранилище содержит документы с расширением .apk, то есть для ОС на базе Андроид. Отдельно на смартфоне (планшете) должно быть установленное приложение Винрар. Архив открываем из Downloads, а далее следуем инструкциям.
Главное, не забывайте проверять пакеты на вирусы: архив — самое удобное место для их маскировки.
Вы также можете поделиться своими знаниями, как установить развлечение через Винрар, в комментариях.
Как запустить программу из архива
Содержание
- Вариант 1. На компьютере установлен только архиватор ZIP
- Вариант 2. На компьютере установлен архиватор WinRAR
- комментариев 6 на «Как установить программу из архива»
Общая информация
Статус программ
Скачивание программ
RSS-каналы
Установка программ
Если вы новичок и испытываете затруднения с инсталляцией (установкой) скаченных программ, то прочтите эту инструкцию.
1. Для начала нужно сказать, что дистрибутивы программ, которые вы можете скачать из нашего софт-каталога, могут быть следующих типов: *.EXE, *.MSI, *.ZIP и *.RAR. Первые два расширения (*.EXE и *.MSI) представляют собой исполняемые файлы-инсталляторы, которые автоматически установят программу на ваш компьютер. Программы, распространяемые с помощью файлов *.ZIP и *.RAR, представляют собой заархивированные дистрибутивы программ. Причём, в таком дистрибутиве могут находиться файлы-инсталляторы или программы, для установки которых необходимо только распаковать архив в удобное для вас место компьютера.
2. Процесс установки программы с помощью файла-инсталлятора (*.EXE или *.MSI) достаточно прост. Для установки (инсталляции) программы вам нужно два раза кликнуть левой кнопкой мышки по установочному файлу программы (*.EXE или *.MSI). Запустится программа установки. Читайте внимательно, что вам пишет в диалоговых окнах программа установки. Обычно вначале установки вам предлагается принять лицензионное соглашение (соглашайтесь, ставьте в нужном месте птичку или галочку) и нажимайте кнопку Далее (Next или Continue).
Для тех, кто слабо дружит с английским языком, ниже приведен скриншот программы установки, где выбран пункт согласия с лицензионным соглашением.
Обычно это фраза: I accept. и т.д. Впрочем, может быть и иной вариант согласия, например: I agree, Agree, Accept или Yes
Рис. 1. Соглашаемся с лицензионным соглашением. Зеленой точкой отмечен выбранный нами пункт.
Далее вам нужно следовать указаниям программы установки, т.е. пройти несколько диалоговых окон: выбор каталога для установки + некоторые нюансы установки — все это автоматически вам предложит инсталлятор программы, вам только нужно нажимать кнопку Далее (Next или Continue). В итоге, в процессе прохождения всех диалоговых окон и будет произведена установка программы на ваш компьютер. В завершающем диалоговом окне появится примерно такая надпись: Finish или Installation Complete. В русскоязычных программах соответственно будет написано, например так: Установка успешно завершена.
Для запуска уже установленного приложения (программы) вам нужно кликнуть по ярлыку программы на Рабочем столе или найти ярлык программы в меню Пуск вашего компьютера.
3. Если вам нужно установить программу, которая находится в архиве *.ZIP или *.RAR, то сначала нужно разархивировать скаченный дистрибутив программы. Если у вас на компьютере не установлен архиватор, то для этого можете воспользоваться бесплатным архиватором с русским интерфейсом 7-zip, который можно скачать из нашего софт-каталога.
Можно извлечь файлы из архива, воспользовавшись контекстным меню архиватора 7-zip. Для этого в Проводнике Windows (или в окне диска вашего компьютера) находим скаченный вами архив с программой. Кликаем правой кнопкой мыши на архиве с программой, в раскрывшемся меню выбираем: 7-zip — Распаковать. В раскрывшемся окне указываем путь к папке, куда распаковываем архив (если путь к папке не указан, то архив будет извлечён в папку с именем архива) и нажимаем на кнопку ОК.
Рис. 2. Извлечение файлов из архива с помощью контекстного меню архиватора 7-zip
После извлечения архива вам нужно будет или запустить файл-инсталлятор и установить программу (процесс такой установки описан в пункте 2 данной инструкции), или сразу запустить программу, которая уже находится на вашем компьютере в папке, куда вы извлекли архив.
Есть и второй вариант распаковки архива: для извлечения программы из архива сначала создайте папку (имя папки укажите любое удобное для вас или имя папки — имя программы). Потом запустите архиватор, откройте в нём скаченный архив с программой и мышкой выделите все файлы данного архива.
Рис. 3. Извлечение архива с помощью архиватора 7-zip
Далее нужно нажать на кнопку Извлечь на панели архиватора, в открывшемся диалоге указать нужный путь к ранее созданной папке и нажать на кнопку ОК. Всё, дистрибутив программы распакован.
4. Есть ещё один вариант распространения программ — это самораспаковывающиеся *.EXE архивы. В этом случае нужно запустить такой архив двойным кликом мышкой и выбрать папку, куда будут извлечены файлы программы. При необходимости, сначала нужно создать папку с удобным для вас именем в удобном месте компьютера, а потом извлекать сюда самораспаковывающийся архив. Некоторые самораспаковывающиеся *.EXE архивы умеют автоматически создавать папку с нужным именем при извлечении файлов дистрибутива программы. При извлечении самораспаковывающегося архива установленный в системе архиватор не требуется.
5. Кроме программ, в нашем софт-каталоге вы можете скачать различные электронные книги, справочники, руководства — это файлы с расширением *.CHM и *.PDF. Обычно данные файлы распространяются в заархивированном виде и для их просмотра вам нужно сначала извлечь эти файлы из архива (аналогично извлечению из архива дистрибутива программ, см. пункт 3).
Что такое CHM?
Compiled HTML — формат данных, разработанный Microsoft для поддержки гипертекстовых справочных систем. Данный формат не требует специальных средств для просмотра. Всё уже есть в Windows. В этом формате сделаны справки к браузерам IE, начиная с четвертой версии и выше, справка к Microsoft Office и т.д.
Что такое PDF?
Portable Document Format — является одним из самых распространённых и удобных форматов для электронного представления различной документации. В этом формате можно встретить файлы справки, руководства пользователя, описание различных программных продуктов, рекламные буклеты и т.д. Для просмотра файлов *.PDF необходимо, чтобы в операционной системе была установлена программа-просмотрщик. Рекомендуем пользоваться для просмотра данных файлов следующими приложениями: Adobe Reader или Foxit Reader.
6. Если у вас возникли вопросы по работе программ, то вам необходимо обратиться к документации той или иной программы или поискать ответы на свои вопросы на сайте нужной вам программы. В нашем софт-каталоге у каждой программы имеется ссылка на её сайт. Более подробно на эту тему, посмотрите здесь.
Читайте также:
- Adobe Premiere Pro, как контрольные точки. Эти точки могут использоваться для запуска событий в файлах
- I. Основы применения программы Excel
- II. КОНЦЕРТНЫЕ, ЭСТРАДНЫЕ, ЦИРКОВЫЕ, ТАНЦЕВАЛЬНЫЕ ПРОГРАММЫ И ПЕРЕДАЧИ ТЕЛЕ-РАДИОВЕЩАНИЯ
- III. Установка программы и ее запуск
- III. Установка программы и ее запуск
- III. Установка программы и ее запуск
- IV. Архивация договоров
- TMainMenu — главное меню формы (программы)
- ZIP-архива
- АВТОМАТ ЗАПУСКА
- Адресаты программы
- Актуальный пример разработки программы в случае моббинга
Редактирование файлов из архива
Просмотр файлов в архиве
Удаление файлов из архива
Добавление файлов к существующему архиву
Упаковка
Распаковка
Виды работ с архивными файлами в Total Commander
Ø Откройте в одной из файловых панелей файл для распаковки (двойным щелчком на имени файла).
Ø В другой файловой панели откройте каталог назначения (тот, куда вы хотите поместить файлы).
Ø В исходном каталоге выделите файлы и/или каталоги, которые хотите распаковать.
Ø Нажмите ALT+F6 . При этом откроется диалог распаковки файлов.
Ø Выберите файлы, которые хотите упаковать.
Ø Затем выберите команду Упаковать в меню Файлы или нажмите ALT+F5. Появится диалог, где вы можете выбрать параметры упаковки файлов.
Ø Введите нужное имя для файла архива, который хотите создать.
Ø После нажатия ENTER выбранные файлы будут упакованы в этот файл.
Ø Сначала откройте в одной из файловых панелей архив.
Ø Затем выделите в другой панели файлы и каталоги, которые собираетесь добавить.
Ø Нажмите F5, чтобы упаковать выбранные файлы. При этом появится диалог упаковки.
Ø Нажмите ENTER.
Ø Двойным щелчком откройте архив, из которого хотите удалить файлы.
Ø Выберите файлы и/или каталоги, которые вы хотите удалить.
Ø Нажмите F8 или DEL для их удаления.
Ø Нажмите F3 (или ALT+F3), после чего файл распаковывается во временный каталог, а затем отображается просмотрщиком.
Ø После закрытия просмотрщика временный файл удаляется, а оригинальный архив остаётся неизменным.
Ø Для правки файла выбранным вами редактором просто нажмите F4.
Ø После запроса на помещение во временный каталог для правки файл автоматически распаковывается и будет вновь запакован в архив, если он был изменён редактором.
Ø Выберите в архиве соответствующий исполняемый файл.
Ø Нажмите ENTER.
Ø Выберите в диалоге «Свойства архива» кнопку Распаковать и выполнить. Файл автоматически распаковывается во временный каталог, откуда и произойдёт запуск программы. По завершении работы программы её исполняемый файл будет автоматически удалён из временного каталога.
Классификация компьютерных вирусов
Компьютерный вирус — это специально написанная программа, которая может внедрять свои копии в компьютерные программы, расположенные в исполнимых файлах, системных областях дисков, драйверах, документах и т.д., причем эти копии сохраняют возможность к «размножению».
Процесс внедрения вирусом своей копии в другую программу называется заражением. Программа или иной объект, содержащий вирус — зараженным.
Резидентные вирусы. Многие разновидности вирусов устроены так, что при запуске зараженной программы вирус остается резидентно, т.е. в памяти компьютера. В этом случае вирус может вплоть до перезагрузки компьютера заражать программы и выполнять вредные действия на компьютере. Имеются даже вирусы, выживающие после выключения компьютера или нажатия кнопки «Reset» с последующей загрузкой с чистой системной дискеты.
Неопасные вирусы. Большинство вирусов не выполняет каких-либо действий, кроме своего распространения и, иногда, выдачи каких-либо сообщений или иных эффектов («приколов»), придуманных автором вируса; игры музыки, перезагрузки компьютера, выдачи на экран различных рисунков, блокировки или изменения функций клавиш клавиатуры, замедления работы компьютера и т.п. Однако сознательной порчи информации эти вирусы не осуществляют. Такие вирусы условно называются неопасными.
Опасные и очень опасные вирусы. Однако около трети всех вирусов портят данные на дисках — или сознательно, или из-за содержащихся в вирусах ошибок. Такие вирусы причиняют значительные разрушения (форматирование жесткого диска, систематическое изменение данных на диске.
Дата добавления: 2014-12-27 ; Просмотров: 649 ; Нарушение авторских прав? ;
Нам важно ваше мнение! Был ли полезен опубликованный материал? Да | Нет
Как установить программу из архива
Многие программы, которые мы загружаем из Интернета, заархивированы (упакованы) для уменьшения размера. Т.е. программы находятся в архиве. Перед тем, как установить программу из архива, ее необходимо распаковать (из этого правила есть исключения). Приведем пример установки программы для проверки текстов на плагиат, которая после загрузки находится в архиве.
Вариант 1. На компьютере установлен только архиватор ZIP
Итак, после загрузки программы для проверки текстов на плагиат, в папке загрузок появляется ZIP-архив.
В папке загрузок появился файл архива
Обратите внимание, что архивированный файл отображается иначе, чем обычная папка. На архивированной папке нарисован замок молния. Мы без проблем можем заглянуть в архивную папку и увидеть в ней файлы необходимые для установки программы.
Мы без проблем можем заглянуть в архивную папку и увидеть в ней файлы необходимые для установки программы
Увы, если мы попытаемся запустить установку щелкнув по значку setup, то установка программы не начнется, а появиться сообщение «Это приложение может использовать другие сжатые файлы, хранящиеся в этой папке. Для правильного запуска приложения следует сначала извлечь все файлы».
В конкретном случае, для установки программы можно запустить на выполнение не файл setup (setup.exe), а файл EtxtAntiplagiat (EtxtAntiplagiat.msi). Однако в некоторых случаях необходимо извлечь все файлы из архива, а лишь затем приступать к установке программы. Для извлечения файлов используем кнопку Извлечь все (см. предыдущий рисунок).
Нажав кнопку Обзор, можно выбрать место, куда будет распакован архив. В качестве примера, распакуем архив в папку Программа, которую создадим на рабочем столе.
Распакуем архив в папку Программа на рабочем столе
После распаковки, откроется папка Программа с извлеченными из архива файлами.
После распаковки, откроется папка Программа с извлеченными из архива файлами
Теперь можно смело приступать к установке программы. После двойного щелчка по значку setup начнется процесс установки программы.
После двойного щелчка по значку setup начнется процесс установки программы
Если на компьютере установлен архиватор WinRAR, то действия будут несколько отличаться.
Вариант 2. На компьютере установлен архиватор WinRAR
Как правило, после установки на компьютер архиватора WinRAR, он становится архиватором по умолчанию, т.е. все архивные файлы будут открываться при помощи WinRAR. Если на компьютер установлен архиватор WinRAR, архивные файлы выглядят как стопка книг перетянутая ремнем.
Если на компьютер установлен архиватор WinRAR, архивные файлы выглядят как стопка книг перетянутая ремнем
Архиватор WinRAR намного более продвинутая программа, чем архиватор ZIP идущий в комплекте с Windows. В конкретном случае, WinRAR позволяет произвести установку программы через запуск файла setup.exe даже без распаковки архива в отдельную папку. Если все же требуется распаковать архив, то в контекстном меню (вызывается правой кнопкой мыши) можно выбрать место для распаковки архива.
В контекстном меню можно выбрать место для распаковки архива
К примеру, если выбрать вариант Извлечь в etxt_antiplagiat, то в папке загрузок будет создана папка совпадающая с именем архива, в которую и будет помещены извлеченные их архива файлы.
Если у вас остались вопросы по установке программ из архива, задавайте их в комментариях.
комментариев 6 на «Как установить программу из архива»
Да как же все-таки установить программу из архива. Из Zip вобще не устанавливается Из WinRar setup есть но не помогает в установке У меня XP
GrekFeofan, перед тем как запускать Setup, Вы распаковали содержимое архива в отдельную папку?
Как установить чит через винрар
среди файлов нету setup.
и файлов не три, как на вашем примере, а больше двадцати. Три из них папки. Одна из папок тоже zip. В ней тоже нету setup.
Через zip пробовал.
Вася, программа точно для Windows?
А у меня после установки программы она всё равно не запускается, а каждый раз, снова и снова, просит «восстановить», после восстановления — всё. Программой невозможно пользоваться.
Удобные программы для компьютера и смартфона.
1. WinRAR
- Платформы: Windows, Android.
Самый популярный архиватор, которым пользуются миллионы людей по всему миру. WinRAR поддерживает все форматы файлов, включая малораспространённые, и позволяет как упаковывать, так и извлекать их. Встроенные алгоритмы распознают тип контента и автоматически выбирают наиболее эффективное сжатие. Можно разделять архивы на части для удобной передачи, а также надёжно защищать их с помощью 256‑битного шифрования и электронной подписи.
Технически WinRAR является платным ПО с 40‑дневным пробным периодом, но разработчики позволяют бесплатно использовать приложение по окончании ознакомительного срока. Кроме окна с предложением покупки лицензии, которое появляется при каждом запуске и закрывается в один клик, незарегистрированная версия ничем не отличается от основной.
Скачать с официального сайта →
2. 7‑Zip
- Платформы: Windows.
Не менее известный инструмент для работы с архивами, который имеет открытый исходный код. Он полностью бесплатен для любого использования, включая коммерческое. 7‑Zip очень легковесный (1 МБ), совсем не требователен к ресурсам и запросто справляется с любыми архивами.
Приложение умеет создавать самоизвлекаемые архивные файлы, устанавливать пароли на их открытие, а также может похвастаться наиболее высоким уровнем сжатия среди конкурентов.
Скачать с официального сайта →
3. PeaZip
- Платформы: Windows, Linux.
Ещё один архиватор с открытым исходным кодом, который поддерживает более 200 форматов сжатия, в том числе и самые экзотические. В PeaZip встроен полноценный менеджер файлов для поиска, просмотра и редактирования контента.
Приложение умеет защищать архивы не только паролем — есть двухфакторная аутентификация с помощью ключа. Помимо этого, поддерживается безопасное удаление данных, восстановление повреждённых архивов и конвертация из одного формата в другой.
Скачать с официального сайта →
4. Keka
- Платформы: macOS.
Простая, но в то же время мощная программа для создания и распаковки архивов на Mac. Keka удобно интегрируется в Finder, а для обработки файлов и папок достаточно перетащить их на иконку приложения в доке. Поддерживается 256‑битное AES‑шифрование и разделение архивов на части. При этом можно тонко настроить поведение программы отдельно для каждого из форматов.
Keka распространяется на полностью бесплатной основе, но при желании можно поддержать разработчика, купив приложение в Mac App Store. Версия из магазина ничем не отличается от бесплатной с сайта.
Скачать с официального сайта →
5. Zip Archiver
- Платформы: Windows.
Быстрый архиватор с приятным, интуитивным дизайном и интересными дополнительными возможностями. Zip Archiver позволяет открывать множество различных форматов, но создаёт архивы только в ZIP и 7z. Программа отличается высокой степенью сжатия и встроенным просмотрщиком.
Реализована интеграция с Dropbox, Google Drive и другими облачными сервисами — в один клик можно создавать резервные копии важных файлов и делиться прямыми ссылками на них.
Скачать с официального сайта →
6. The Unarchiver
- Платформы: macOS.
Минималистичный архиватор для macOS, возможностей которого с головой хватит большинству пользователей. The Unarchiver не может создавать архивы, зато прекрасно справляется с их распаковкой.
Приложение умеет работать практически с любыми из существующих форматов и позволяет выбрать оптимальные настройки открытия архивов. Например, можно задать опции создания папок и удаления файлов после распаковки.
Скачать с официального сайта →
7. Archives
- Платформы: iOS.
Довольно простая утилита для чтения архивов на iPhone и iPad, которая основана на The Unarchiver и разрабатывается той же компанией. Archives позволяет открывать во встроенном просмотрщике документы и файлы из Safari, почты и других приложений через стандартное меню «Поделиться». Поддерживается свыше 50 различных форматов архивов, среди которых есть как популярные, так и не очень.
Читайте также 🧐
- Как перепрошить iPhone или iPad
- 7 лучших менеджеров загрузок для Windows, macOS, Linux и Android
- 7 отличных почтовых клиентов для разных платформ
- 10 полезных приложений для изучения языков на Android и iOS
- Как установить драйверы в Windows 10
Содержание
- Способ 1: Системные средства
- Способ 2: Сторонние программы
- Вариант 1: 7-Zip
- Вариант 2: WinRAR
- Вариант 3: WinZip
- Способ 3: Онлайн-сервисы
- Вопросы и ответы
Способ 1: Системные средства
В стандартный файловый менеджер Windows – «Проводник» — встроено средство для работы с архивами формата ZIP, позволяющее как создавать их, так и распаковывать.
Читайте также: Как открыть «Проводник» в Виндовс 10
- Перейдите в папку, содержащую файл со сжатыми данными.
- Для просмотра содержимого вы можете просто открыть ее привычным образом, то есть двойным нажатием левой кнопки мышки (ЛКМ),
ничего при этом не извлекая.
Файлы будут доступны для предварительного просмотра (однако те, что имеют большой размер, и установщики все же придется распаковать), открытия, копирования, вырезания и удаления.
- Если же вы хотите «Извлечь все» данные из ZIP, нажатием правой кнопки мышки (ПКМ) по нему вызовите контекстное меню и выберите соответствующий пункт.
- Укажите место на диске ПК, куда будет выполнена распаковка, по необходимости установите или, наоборот, снимите галочку напротив отмеченного (3) параметра и нажмите «ОК» для подтверждения.
Примечание: Если архив защищен паролем, на данном этапе потребуется его указать.
- По завершении процедуры все файлы будут извлечены в папку в указанном вами расположении.
Читайте также: Как создать архив в формате ЗИП в Виндовс 10
Способ 2: Сторонние программы
Все более-менее известные приложения-архиваторы от сторонних разработчиков также поддерживают работу с данными, запакованными в формате ZIP. Далее рассмотрим несколько примеров их использования.
Вариант 1: 7-Zip
Довольно популярный и, что более важно, абсолютно бесплатный архиватор, который поддерживает форматы 7z, TAR, WIM и ZIP, предоставляет возможность шифрования данных и несколько уровней сжатия.
Скачать 7-Zip
- Скачайте, установите и запустите программу. С помощью списка каталогов в основном окне или находящейся выше адресной строки перейдите к расположению ZIP-файла, который требуется распаковать.
- Выделите его нажатием ЛКМ, а затем воспользуйтесь расположенной на верхней панели кнопкой «Извлечь».
- Укажите место для сохранения содержимого архива, по необходимости создайте новую папку. Если данные зашифрованы, введите пароль. Для подтверждения нажмите «ОК».
- Распакованная папка появится в интерфейсе 7-Zip
и в указанном вами расположении в системном «Проводнике».
- Рассматриваемое приложение после установки на компьютер добавляет свои опции в контекстное меню, а потому его можно использовать и без открытия основного окна программы – доступно не только извлечение, но и архивирование.

Вариант 2: WinRAR
Программа, которая поддерживает большинство распространенных форматов сжатия данных, включая наиболее распространенные TAR, RAR и ZIP, хоть и является платной, все же крайне востребована среди пользователей.
Скачать WinRAR
- После скачивания и запуска установщика на одном из этапов вам будет предложено указать то, с какими форматами следует ассоциировать архиватор, а также нужно ли добавлять его элементы в интерфейс и оболочку операционной системы. Самостоятельно определите желаемые параметры, после чего кликните «ОК» для продолжения,
а затем «Готово», когда процедура инсталляции будет завершена.
- Сразу же после этого откроется папка WinRAR на диске, откуда его и следует запустить.
Практически каждое открытие будет сопровождаться предложением купить полную версию, но его можно просто закрыть.
- Как и в случае с 7-Zip, используя перечень каталогов в основной области или расположенную над ней адресную строку, перейдите к папке с ZIP-архивом, который требуется распаковать.
- Выделите файл и нажмите на кнопку «Извлечь».
- Определите параметры распаковки: укажите желаемую папку на диске ПК, выберите режимы обновления и перезаписи (все это, как и другие представленные в окне опции, не является обязательным), по необходимости сохраните заданные установки (чтобы следующий раз они использовались по умолчанию). Для подтверждения нажмите «ОК».
Если архив защищен паролем, введите его в соответствующее поле и снова воспользуйтесь кнопкой «ОК».
- После распаковки папка с файлами появится в указанном вами расположении и окне WinRAR.
- Если при установке рассматриваемого архиватора вы не изменяли его параметры интеграции с оболочкой Windows, то пользоваться им для распаковки и сжатия данных можно будет и через контекстное меню.

Вариант 3: WinZip
В завершение рассмотрим еще одно приложение-архиватор, которое не только поддерживает распространенные форматы сжатия данных, но и позволяет решать ряд других задач (например, создавать резервные копии и выполнять очистку операционной системы). Как и WinRAR, WinZip тоже является платным, но в отличие от первого пользоваться им можно строго ограниченный период времени.
Скачать WinZip
- Скачайте и установите программу, после чего запустите ее. В приветственном окне воспользуйтесь кнопкой «Use Evaluation Version».
- Когда основной интерфейс архиватора будет запущен, используя представленный слева перечень каталогов, перейдите к расположению архива, который требуется распаковать, либо же просто переместите его в центральную область.
- Выделите добавленный файл и нажмите на кнопку «Open» (можно воспользоваться как той, что представлена слева внизу, так и той, что находится справа, в блоке опций «Actions»).
- Во всплывающем окне выберите предпочтительный вариант дальнейшего взаимодействия со сжатыми данными – распаковать в ту же папку, где находится изначальный архив, указать другую или же просто открыть для просмотра содержимого.
Если будет выбран второй вариант, укажите место для распаковки на диске ПК, после чего нажмите «Unzip» для подтверждения.
- Если ZIP-архив защищен паролем, введите его в окне с запросом и кликните «ОК».
- Извлеченные данные появятся в интерфейсе WinZip и выбранном вами расположении, откуда их можно будет открыть для просмотра.
- Аналогично всем рассмотренным в статье архиваторам, этот тоже добавляет свои опции в контекстное меню операционной системы, то есть распаковывать и сжимать данные с его помощью можно и без непосредственного запуска.
Обратите внимание! Если какая-то из сторонних программ будет назначена в качестве архиватора по умолчанию и/или ассоциирована с конкретными форматами сжатых данных, для открытия (не распаковки) и просмотра содержимого архивов с ее помощью достаточно будет дважды нажать ЛКМ, аналогично тому, как это было показано в «Способ 1: Системные средства» настоящей статьи.
Читайте также: Назначение программ по умолчанию в Виндовс 10
Способ 3: Онлайн-сервисы
Помимо стандартного для Windows средства работы с ZIP-файлами и программ от сторонних разработчиков, решить озвученную в заголовке задачу можно онлайн. Для этого потребуется воспользоваться одним из специализированных веб-сервисов, доступных из любого браузера. С их помощью также можно просматривать содержимое архивов и извлекать его как полностью, так и частично. Говорить о каких-то преимуществах такого подхода в сравнении с рассмотренными выше сложно, но при желании можете ознакомиться с ним детально в отдельной статье на нашем сайте, ссылка на которую дана ниже.
Подробнее: Как открыть ZIP онлайн
Еще статьи по данной теме:
Помогла ли Вам статья?
Как разархивировать файл простыми способами

Для любителей посмотреть выкладываю видео:
ZIP-архивы это обычные файлы с расширением «.zip». На самом деле чтобы просто разархивировать файлы из ZIP не нужно никаких программ, всё уже встроено в проводник Windows 7/8/10. Достаточно кликнуть правой кнопкой по файлу и выбрать в меню «Извлечь всё…»
При этом появится диалоговое окно, где нужно будет указать путь распаковки файлов, ну или оставить его по умолчанию (текущая папка). Как вы видите, на примере у меня файл «Чек-лист.zip» с заархивированным документом Word.
Если оставить включённой галочку «Показать извлечённые файлы», то по окончании процедуры разархивирования откроется ещё одно окно проводника с открытой новой папкой. А можно вообще не распаковывать файлы, а зайти в архив как в обычную папку и открыть нужный файл оттуда.
Как распаковать RAR архив
К сожалению, с RAR-файлами проводник не умеет работать. Для них нужно установить одну из программ, о которых пойдёт речь. Бесплатная программа 7-Zip давно себя зарекомендовала как простой и бесплатный архиватор. Умеет распаковывать файлы 7z, zip, rar и другие.
Скачать 7-zip
Пользоваться программой почти так же просто, достаточно кликнуть правой кнопкой по файлу и из подменю «7-Zip» выбрать один из пунктов:
- «Распаковать» – чтобы открыть диалог извлечения
- «Распаковать здесь» – чтобы просто извлечь файлы в текущую директорию
- «Распаковать в “Имя папки” — вытащить файлы в папку с именем архива (рекомендую)
Самые простые это второй и третий варианты, т.к. не требуют более никаких действий. Если выбрать первый вариант, то появится такой диалог:
Здесь мы можем указать свой путь для файлов. Если выбрать параметр «Без путей», то все файлы из архива будут одной кучей, без подпапок. Параметр «Перезапись» отвечает за режим перезаписи уже существующих файлов. По умолчанию программа будет спрашивать о каждом таком файле.
Извлечь файлы можно не только из меню правой кнопки мыши. Если кликнуть два раза по файлу он откроется в окне программы 7-Zip. Чтобы разархивировать файлы, просто выделите их и нажмите кнопку «Извлечь»
Альтернативный бесплатный способ — Hamster Lite Archiver
Ещё хочу познакомить с одной новомодной программой Hamster Lite Archiver. Она ещё проще, бесплатна и имеет современный интерфейс. После её установки в контекстном меню проводника также появляются новые пункты. Чтобы распаковать архив rar или zip нажимаем по нему правой кнопкой и выбираем один из вариантов:
- Extract files… — открывает окно диалога
- Extract Here – извлекает файлы в текущую папку
- Extract to «Имя папки» — разархивирует в папку
Несмотря на то, что пункты контекстного меню на английском, сама программа на русском. Видимо ещё не добрались до перевода этих пунктов, но на момент прочтения этой статьи ситуация может уже исправится. Диалог выглядит следующим образом:
Универсальная программа WinRAR
Очень широко используется программа WinRAR для работы с RAR-архивами, я пользуюсь только ей. Программу можно скачать или купить. Ищите сразу в списке русскую версию (Russian). Установка WinRAR совсем лёгкая, просто нажимайте всё время «Далее». Программа платная, но с пробным периодом 40 дней. После окончания пробного периода WinRAR продолжает работать, но начинает докучать окошком с напоминанием о лицензии при каждом запуске.
Чтобы распаковать файл RAR, или любой другой архив, достаточно кликнуть правой кнопкой по файлу и выбрать один из вариантов:
- Извлечь файлы… — откроется диалог распаковки
- Извлечь в текущую папку – содержимое появиться в текущей папке
- Извлечь в «имя папки» — разархивирование содержимого в новую папку с именем архива (рекомендую)
Самые простые варианты это второй и третий. Если выбрать первый вариант, то появится диалог, в котором можно указать конкретный путь, куда поместятся ваши файлы и ещё несколько параметров:
Режим обновления:
- Извлечь с заменой файлов – это если в папке уже есть такие же файлы как в архиве, то они будут заменены новыми
- Извлечь с обновлением файлов – тоже самое, но заменены будут только более старые файлы
- Обновить только существующие файлы – произойдёт только обновление, остальные файлы не будут извлечены.
Пункты «Режим перезаписи» отвечают за поведение программы при замене существующих файлов.
С помощью этого диалога можно распаковать повреждённый или недокаченный архив. По умолчанию, если файл с ошибкой, то он не будет распакован. Если же поставить галочку «Оставить на диске повреждённые файлы», то повреждённый архив будет частично распакован. Если это видео или музыка, то его можно будет открыть. Но, конечно же, полнота получившегося файла будет зависеть от степени повреждённости архива.
Также можно распаковать файлы из окна программы WinRAR. Для этого достаточно выделить нужные файлы и нажать на любую из кнопок: «Извлечь…» или «Мастер».
Также WinRar поможет вам для организации резервного копирования вашей информации.
Учтите, что после установки любой из перечисленных программ, стандартный пункт меню «Извлечь…» для ZIP-архивов может исчезнуть из проводника Windows.
Как распаковать многотомный архив
Многотомные архивы создаются чтобы разбить один огромный архив на несколько маленьких. В этом случае в конце названия файлов будут цифры, например .z01, .z02, .z03 или part1, part2, part 3 или 001, 002, 003 и т.д. Чтобы распаковать такой многотомный архив понадобятся ВСЕ части, иначе ничего хорошего не выйдет. Сам процесс распаковки ничем не отличается от обычного.
Нужно всего лишь разархивировать первый файл из списка обычным способом, а остальные подтянутся автоматически.
Если кроме нумерованных частей есть ещё и «обычный» архив, то распаковывать надо именно этот файл, он основной.
Обратите внимание, что многотомные ZIP-архивы созданные программой WinRAR могут быть распакованы только этой же программой! Другие программы выдают ошибку и хоть ты тресни! И наоборот, многотомники, созданные другими программами, WinRAR не понимает.
После распаковки ненужный файл с архивом можно удалить. Если что-то не получается, то прочитайте как удалить файл который не удаляется.
Выводы:
Итак, вытащить файлы из архивов zip, rar, 7z можно с помощью проводника Windows (только ZIP) или с помощью бесплатных программ 7-Zip и Hamster Lite Archiver, а также с помощью платной программы WinRAR. Выберите удобный для себя способ и пользуйтесь им на здоровье!
Представьте себе как ваши друзья будут вам благодарны, если вы поделитесь с ними этой информацией в социальных сетях! Кстати, с помощью этих программ можно также создавать свои архивы.
Содержание
- 1 Самый простой способ распаковки ZIP-архива
- 2 Как распаковать RAR архив
- 3 Альтернативный бесплатный способ — Hamster Lite Archiver
- 4 Универсальная программа WinRAR
- 5 Как распаковать многотомный архив
- 6 Выводы:
- 6.1 Вариант 1. На компьютере установлен только архиватор ZIP
- 6.2 Вариант 2. На компьютере установлен архиватор WinRAR
- 6.3 комментариев 6 на «Как установить программу из архива»
Если Вы вдруг не знаете как правильно извлекать файлы из архива, почитайте эту инструкцию. Извлекать файлы из архива так же легко, как скачать WinRAR из нашего ресурса.
- Откройте нужный архив. Выделите нужные файлы и жмите на кнопку «Извлечь», находящейся в верхнем меню.
- В данном окне в правом поле выберите путь, куда Вы собрались извлечь файлы.
Чтобы создать отдельную папку для Вашего извлекаемого архива, кликните по кнопке «Новая папка», она автоматически создается и выбирается.
Когда Вы ознакомитесь с данной инструкцией, легко сможете не только создать архив, но и перед созданием его настроить.
С помощью нашего архиватора, есть возможность защитить Ваши данные, установив пароль на архив.
В данной инструкции предоставлена поэтапная установка программы-архиватора на Ваш компьютер.

Для любителей посмотреть выкладываю видео:
Самый простой способ распаковки ZIP-архива
ZIP-архивы это обычные файлы с расширением «.zip». На самом деле чтобы просто разархивировать файлы из ZIP не нужно никаких программ, всё уже встроено в проводник Windows 7/8/10. Достаточно кликнуть правой кнопкой по файлу и выбрать в меню «Извлечь всё…»
При этом появится диалоговое окно, где нужно будет указать путь распаковки файлов, ну или оставить его по умолчанию (текущая папка). Как вы видите, на примере у меня файл «Чек-лист.zip» с заархивированным документом Word.
Если оставить включённой галочку «Показать извлечённые файлы», то по окончании процедуры разархивирования откроется ещё одно окно проводника с открытой новой папкой. А можно вообще не распаковывать файлы, а зайти в архив как в обычную папку и открыть нужный файл оттуда.
Как распаковать RAR архив
К сожалению, с RAR-файлами проводник не умеет работать. Для них нужно установить одну из программ, о которых пойдёт речь. Бесплатная программа 7-Zip давно себя зарекомендовала как простой и бесплатный архиватор. Умеет распаковывать файлы 7z, zip, rar и другие.
Пользоваться программой почти так же просто, достаточно кликнуть правой кнопкой по файлу и из подменю «7-Zip» выбрать один из пунктов:
- «Распаковать» – чтобы открыть диалог извлечения
- «Распаковать здесь» – чтобы просто извлечь файлы в текущую директорию
- «Распаковать в “Имя папки” — вытащить файлы в папку с именем архива (рекомендую)
Самые простые это второй и третий варианты, т.к. не требуют более никаких действий. Если выбрать первый вариант, то появится такой диалог:
Здесь мы можем указать свой путь для файлов. Если выбрать параметр «Без путей», то все файлы из архива будут одной кучей, без подпапок. Параметр «Перезапись» отвечает за режим перезаписи уже существующих файлов. По умолчанию программа будет спрашивать о каждом таком файле.
Извлечь файлы можно не только из меню правой кнопки мыши. Если кликнуть два раза по файлу он откроется в окне программы 7-Zip. Чтобы разархивировать файлы, просто выделите их и нажмите кнопку «Извлечь»
Альтернативный бесплатный способ — Hamster Lite Archiver
Ещё хочу познакомить с одной новомодной программой Hamster Lite Archiver. Она ещё проще, бесплатна и имеет современный интерфейс. После её установки в контекстном меню проводника также появляются новые пункты. Чтобы распаковать архив rar или zip нажимаем по нему правой кнопкой и выбираем один из вариантов:
- Extract files… — открывает окно диалога
- Extract Here – извлекает файлы в текущую папку
- Extract to «Имя папки» — разархивирует в папку
Несмотря на то, что пункты контекстного меню на английском, сама программа на русском. Видимо ещё не добрались до перевода этих пунктов, но на момент прочтения этой статьи ситуация может уже исправится. Диалог выглядит следующим образом:
Универсальная программа WinRAR
Очень широко используется программа WinRAR для работы с RAR-архивами, я пользуюсь только ей. Программу можно скачать или купить. Ищите сразу в списке русскую версию (Russian). Установка WinRAR совсем лёгкая, просто нажимайте всё время «Далее». Программа платная, но с пробным периодом 40 дней. После окончания пробного периода WinRAR продолжает работать, но начинает докучать окошком с напоминанием о лицензии при каждом запуске.
Чтобы распаковать файл RAR, или любой другой архив, достаточно кликнуть правой кнопкой по файлу и выбрать один из вариантов:
- Извлечь файлы… — откроется диалог распаковки
- Извлечь в текущую папку – содержимое появиться в текущей папке
- Извлечь в «имя папки» — разархивирование содержимого в новую папку с именем архива (рекомендую)
Самые простые варианты это второй и третий. Если выбрать первый вариант, то появится диалог, в котором можно указать конкретный путь, куда поместятся ваши файлы и ещё несколько параметров:
- Извлечь с заменой файлов – это если в папке уже есть такие же файлы как в архиве, то они будут заменены новыми
- Извлечь с обновлением файлов – тоже самое, но заменены будут только более старые файлы
- Обновить только существующие файлы – произойдёт только обновление, остальные файлы не будут извлечены.
Пункты «Режим перезаписи» отвечают за поведение программы при замене существующих файлов.
С помощью этого диалога можно распаковать повреждённый или недокаченный архив. По умолчанию, если файл с ошибкой, то он не будет распакован. Если же поставить галочку «Оставить на диске повреждённые файлы», то повреждённый архив будет частично распакован. Если это видео или музыка, то его можно будет открыть. Но, конечно же, полнота получившегося файла будет зависеть от степени повреждённости архива.
Также можно распаковать файлы из окна программы WinRAR. Для этого достаточно выделить нужные файлы и нажать на любую из кнопок: «Извлечь…» или «Мастер».
Также WinRar поможет вам для организации резервного копирования вашей информации.
Учтите, что после установки любой из перечисленных программ, стандартный пункт меню «Извлечь…» для ZIP-архивов может исчезнуть из проводника Windows.
Как распаковать многотомный архив
Многотомные архивы создаются чтобы разбить один огромный архив на несколько маленьких. В этом случае в конце названия файлов будут цифры, например .z01, .z02, .z03 или part1, part2, part 3 или 001, 002, 003 и т.д. Чтобы распаковать такой многотомный архив понадобятся ВСЕ части, иначе ничего хорошего не выйдет. Сам процесс распаковки ничем не отличается от обычного.
Нужно всего лишь разархивировать первый файл из списка обычным способом, а остальные подтянутся автоматически.
Если кроме нумерованных частей есть ещё и «обычный» архив, то распаковывать надо именно этот файл, он основной.
После распаковки ненужный файл с архивом можно удалить. Если что-то не получается, то прочитайте как удалить файл который не удаляется.
Выводы:
Итак, вытащить файлы из архивов zip, rar, 7z можно с помощью проводника Windows (только ZIP) или с помощью бесплатных программ 7-Zip и Hamster Lite Archiver, а также с помощью платной программы WinRAR. Выберите удобный для себя способ и пользуйтесь им на здоровье!
Представьте себе как ваши друзья будут вам благодарны, если вы поделитесь с ними этой информацией в социальных сетях! Кстати, с помощью этих программ можно также создавать свои архивы.
Как установить программу из архива
Многие программы, которые мы загружаем из Интернета, заархивированы (упакованы) для уменьшения размера. Т.е. программы находятся в архиве. Перед тем, как установить программу из архива, ее необходимо распаковать (из этого правила есть исключения). Приведем пример установки программы для проверки текстов на плагиат, которая после загрузки находится в архиве.
Вариант 1. На компьютере установлен только архиватор ZIP
Итак, после загрузки программы для проверки текстов на плагиат, в папке загрузок появляется ZIP-архив.
В папке загрузок появился файл архива
Обратите внимание, что архивированный файл отображается иначе, чем обычная папка. На архивированной папке нарисован замок молния. Мы без проблем можем заглянуть в архивную папку и увидеть в ней файлы необходимые для установки программы.
Мы без проблем можем заглянуть в архивную папку и увидеть в ней файлы необходимые для установки программы
Увы, если мы попытаемся запустить установку щелкнув по значку setup, то установка программы не начнется, а появиться сообщение «Это приложение может использовать другие сжатые файлы, хранящиеся в этой папке. Для правильного запуска приложения следует сначала извлечь все файлы».
В конкретном случае, для установки программы можно запустить на выполнение не файл setup (setup.exe), а файл EtxtAntiplagiat (EtxtAntiplagiat.msi). Однако в некоторых случаях необходимо извлечь все файлы из архива, а лишь затем приступать к установке программы. Для извлечения файлов используем кнопку Извлечь все (см. предыдущий рисунок).
Нажав кнопку Обзор, можно выбрать место, куда будет распакован архив. В качестве примера, распакуем архив в папку Программа, которую создадим на рабочем столе.
Распакуем архив в папку Программа на рабочем столе
После распаковки, откроется папка Программа с извлеченными из архива файлами.
После распаковки, откроется папка Программа с извлеченными из архива файлами
Теперь можно смело приступать к установке программы. После двойного щелчка по значку setup начнется процесс установки программы.
После двойного щелчка по значку setup начнется процесс установки программы
Если на компьютере установлен архиватор WinRAR, то действия будут несколько отличаться.
Вариант 2. На компьютере установлен архиватор WinRAR
Как правило, после установки на компьютер архиватора WinRAR, он становится архиватором по умолчанию, т.е. все архивные файлы будут открываться при помощи WinRAR. Если на компьютер установлен архиватор WinRAR, архивные файлы выглядят как стопка книг перетянутая ремнем.
Если на компьютер установлен архиватор WinRAR, архивные файлы выглядят как стопка книг перетянутая ремнем
Архиватор WinRAR намного более продвинутая программа, чем архиватор ZIP идущий в комплекте с Windows. В конкретном случае, WinRAR позволяет произвести установку программы через запуск файла setup.exe даже без распаковки архива в отдельную папку. Если все же требуется распаковать архив, то в контекстном меню (вызывается правой кнопкой мыши) можно выбрать место для распаковки архива.
В контекстном меню можно выбрать место для распаковки архива
К примеру, если выбрать вариант Извлечь в etxt_antiplagiat, то в папке загрузок будет создана папка совпадающая с именем архива, в которую и будет помещены извлеченные их архива файлы.
Если у вас остались вопросы по установке программ из архива, задавайте их в комментариях.
комментариев 6 на «Как установить программу из архива»
Да как же все-таки установить программу из архива. Из Zip вобще не устанавливается Из WinRar setup есть но не помогает в установке У меня XP
GrekFeofan, перед тем как запускать Setup, Вы распаковали содержимое архива в отдельную папку?
Как установить чит через винрар
среди файлов нету setup.
и файлов не три, как на вашем примере, а больше двадцати. Три из них папки. Одна из папок тоже zip. В ней тоже нету setup.
Через zip пробовал.
Вася, программа точно для Windows?
А у меня после установки программы она всё равно не запускается, а каждый раз, снова и снова, просит «восстановить», после восстановления — всё. Программой невозможно пользоваться.