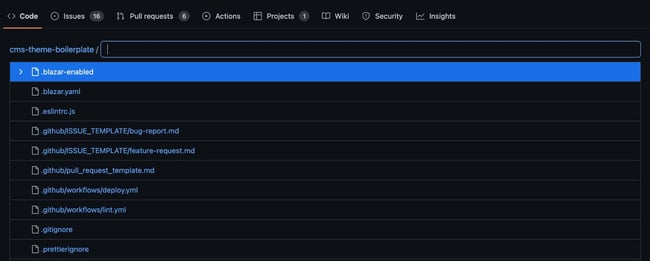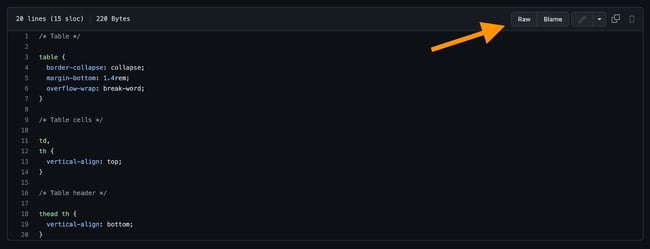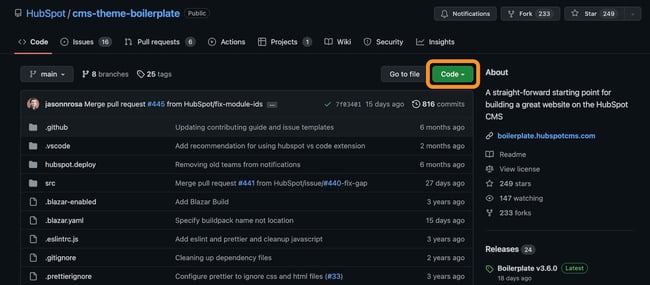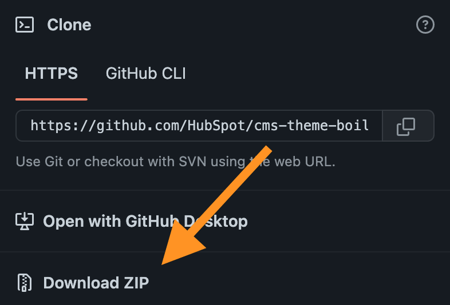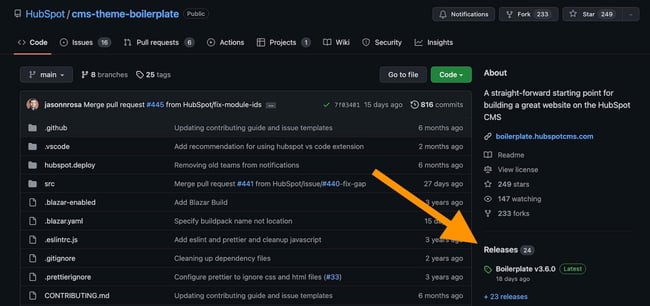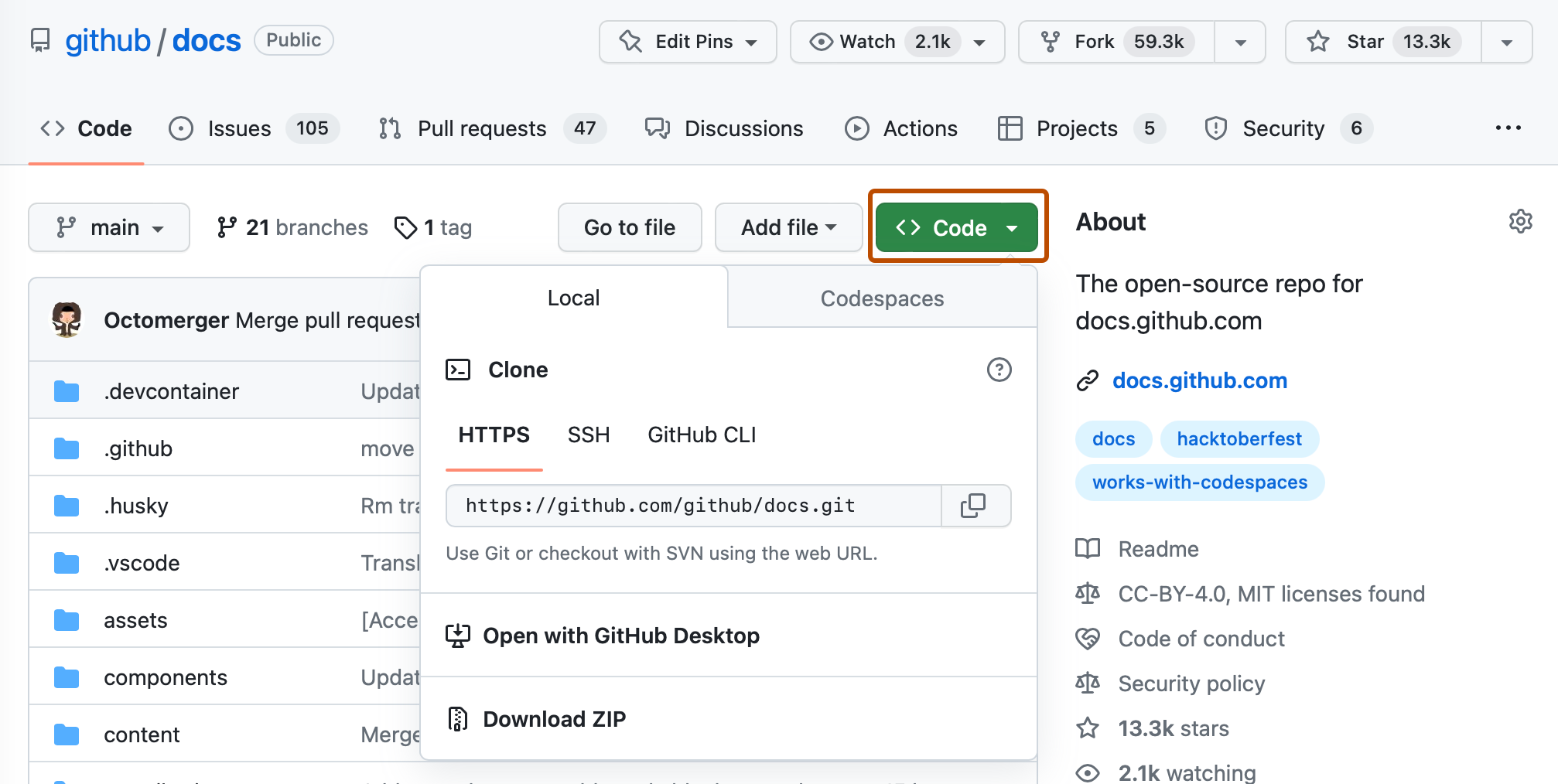#статьи
- 10 ноя 2022
-
0
Закройте IDE. Забудьте про пуши. Отрекитесь от коммитов и репозиториев.
Кадр: сериал «Остановись и гори»
Автор, редактор, IT-журналист. Рассказывает о новых технологиях, цифровых профессиях и полезных инструментах для разработчиков. Любит играть на электрогитаре и программировать на Swift.
Если вы откроете файл в веб-версии GitHub, то заметите, что там нет отдельной кнопки «Скачать». Действительно, удобного способа загружать код напрямую с сайта разработчики не завезли, но есть альтернативные способы — в этой статье как раз о них поговорим. Заодно разберёмся, как скачивать файлы с GitHub на смартфон — пока только на Android-устройства, с айфонами всё сложно.
Все проекты на GitHub хранятся в репозиториях. Репозиторий — это место, где лежат файлы, библиотеки и фрагменты кода программы. Хорошая новость: если у вас есть доступ к проекту, его можно утащить себе на компьютер и разобрать на отдельные файлы. Вот как это сделать:
Шаг 1. Выберите проект, который хотите скачать. Ваши репозитории хранятся в разделе Your repositories, а проекты из свободного доступа можно найти с помощью окошка Search or jump to.
Шаг 2. Откройте выбранный проект. Мы, например, решили забрать себе классический «виндовый» калькулятор, с недавних пор выложенный в открытый доступ в аккаунте Microsoft.
Шаг 3. Нажмите кнопку Code в правом верхнем углу. Выпадет меню, в котором нужно выбрать Download ZIP.
Готово! Теперь у нас на компьютере есть собственная версия проекта. Можно запустить его в Visual Studio, а также в другом редакторе кода или IDE и допилить под свои нужды. Например, перекрасить кнопки в фиолетовый цвет — а почему бы и нет? 🙂
Единственный штатный способ скачать отдельный файл в GitHub — это кнопка Raw. Она превращает код файла в обычный текстовый документ без всякой разметки — в таком виде его можно легко загрузить на жёсткий диск. Не слишком удобный, но рабочий способ — давайте его тоже разберём.
Шаг 1. В репозитории проекта откройте файл, который хотите скачать.
Шаг 2. Когда файл откроется, нажмите кнопку Raw.
Шаг 3. Перед вами — исходный код файла, открытый в браузере. Чтобы его скачать, нажмите правой кнопкой мыши, а потом выберите «Сохранить как…».
Шаг 4. В открывшемся окне можно задать файлу имя и формат. Если планируете работать с кодом в текстовом редакторе, можно оставить .txt.
Использовать расширение
В интернет-магазинах браузеров полно расширений, которые облегчают загрузку с GitHub. Например, GitZip for GitHub помогает скачивать не только файлы, но и целые папки. Рассказываем, как им пользоваться:
Шаг 1. Скачайте и установите утилиту в магазине расширений вашего браузера — есть версии для Chrome, Microsoft Edge и Mozilla.
На заметку: если расширение доступно для Chrome, то запустить его можно в любом браузере, работающем на хромовском движке Blink, — например, в Opera, Vivaldi или «Яндекс.Браузере».
Шаг 2. В репозитории проекта напротив каждого файла появятся чекбоксы — отметьте галочками те, которые хотите скачать.
Шаг 3. Нажмите на кнопку загрузки в правом нижнем углу.
Готово! Можно наслаждаться новыми возможностями до боли знакомого сервиса.
По умолчанию в мобильной версии GitHub нет функции скачивания файлов. Но её можно активировать, если открыть в мобильном браузере версию сайта для ПК. После этого можно будет скачать отдельный файл либо весь проект в виде ZIP-архива.
Если нужен проект целиком:
Шаг 1. Откройте веб-страницу нужного репозитория через Google Chrome.
Шаг 2. В контекстном меню браузера нажмите на кнопку «Версия для ПК».
Шаг 3. После этого страница перезагрузится и откроется обычная десктопная версия сайта. Нажмите зелёную кнопку Code, а потом — Download ZIP.
Если нужен отдельный файл:
Шаг 1. Откройте на GitHub страницу файла и активируйте версию для ПК.
Шаг 2. Когда откроется десктопная версия страницы, нажмите кнопку Raw в правом верхнем углу.
Шаг 3. Снова вызовите контекстное меню браузера и нажмите на значок загрузки в самом верху — после этого на смартфон скачается нужный файл в формате .txt.
К сожалению, на iOS десктопная версия GitHub не открывается ни в одном браузере, поэтому функции Raw и Download ZIP недоступны. Если у вас есть рабочий способ — напишите нам в редакцию, добавим его в статью.
В этой статье мы обсудили нюансы работы только с веб-версией GitHub. Если хотите полностью перенести проект на свой компьютер и работать с ним локально, почитайте нашу статью про GitHub Desktop. Вы узнаете, как создать репозиторий, синхронизировать его с ПК и обновлять файлы удалённо.
Ещё можно почитать материал про систему контроля версий Git. Объясняем на понятных схемах, как работает технология, которая лежит в основе GitHub и других похожих сервисов. Вы поймёте, как там всё устроено, и сможете блеснуть знаниями на собеседовании.

Учись бесплатно:
вебинары по программированию, маркетингу и дизайну.
Участвовать

Школа дронов для всех
Учим программировать беспилотники и управлять ими.
Узнать больше
Download Article
Download Article
When you view individual files on GitHub, you’ll notice the button to download the code isn’t there. You’ll instead see the download button on the right side of the page when you navigate to the root of the repository. This wikiHow will teach you how to download files from GitHub by changing to the Raw version of the file.
Steps
-
1
Go to https://github.com/ in a web browser. You can use any web browser to download files.
-
2
Navigate to the file you want to download. Use the search bar at the top of the page to find the file you want to download and the results will list repositories that match your search.
Advertisement
-
3
Click Releases (if it’s available). You’ll see this option on the right side of the browser.
- Once you click Releases, you can click to download the installer or the source code.
- If there is no Releases available, continue following these steps to download a file.
-
4
Click Go to file. You’ll see this above the list of files within this repository next to a button to download all the files.
-
5
Click to select a file that you want to download. It’ll open within GitHub in your web browser.
-
6
Click Raw. You’ll see this next to Blame and a monitor icon above the space where the file displays.[1]
- The page will redirect to display the file contents without any GitHub headers, footers, or menus.
-
7
Right-click the page and click Save as. Alternatively, you can press the keyboard shortcut Ctrl/CMD + S.
- Your file manager will open so you can select a name and location to save the file.
- If you want to download the entire repository instead, navigate to the root (click the first half of the link, which is usually before any /), click the button with the download icon (it will usually say Code), and click Download ZIP. [2]
Advertisement
Ask a Question
200 characters left
Include your email address to get a message when this question is answered.
Submit
Advertisement
Video
Thanks for submitting a tip for review!
About This Article
Article SummaryX
1. Go to https://github.com/ in a web browser.
2. Navigate to the file you want to download.
3. Click Releases (if it’s available).
4. Click Go to file.
5. Click to select a file that you want to download.
6. Click Raw .
7. Right-click the page and click Save as.
Did this summary help you?
Thanks to all authors for creating a page that has been read 362,452 times.
Is this article up to date?
Download Article
Download Article
When you view individual files on GitHub, you’ll notice the button to download the code isn’t there. You’ll instead see the download button on the right side of the page when you navigate to the root of the repository. This wikiHow will teach you how to download files from GitHub by changing to the Raw version of the file.
Steps
-
1
Go to https://github.com/ in a web browser. You can use any web browser to download files.
-
2
Navigate to the file you want to download. Use the search bar at the top of the page to find the file you want to download and the results will list repositories that match your search.
Advertisement
-
3
Click Releases (if it’s available). You’ll see this option on the right side of the browser.
- Once you click Releases, you can click to download the installer or the source code.
- If there is no Releases available, continue following these steps to download a file.
-
4
Click Go to file. You’ll see this above the list of files within this repository next to a button to download all the files.
-
5
Click to select a file that you want to download. It’ll open within GitHub in your web browser.
-
6
Click Raw. You’ll see this next to Blame and a monitor icon above the space where the file displays.[1]
- The page will redirect to display the file contents without any GitHub headers, footers, or menus.
-
7
Right-click the page and click Save as. Alternatively, you can press the keyboard shortcut Ctrl/CMD + S.
- Your file manager will open so you can select a name and location to save the file.
- If you want to download the entire repository instead, navigate to the root (click the first half of the link, which is usually before any /), click the button with the download icon (it will usually say Code), and click Download ZIP. [2]
Advertisement
Ask a Question
200 characters left
Include your email address to get a message when this question is answered.
Submit
Advertisement
Video
Thanks for submitting a tip for review!
About This Article
Article SummaryX
1. Go to https://github.com/ in a web browser.
2. Navigate to the file you want to download.
3. Click Releases (if it’s available).
4. Click Go to file.
5. Click to select a file that you want to download.
6. Click Raw .
7. Right-click the page and click Save as.
Did this summary help you?
Thanks to all authors for creating a page that has been read 362,452 times.
Is this article up to date?
Вступлениe
Здравствуй, дорогой читатель, эта статья будет про то, как устанавливаются утилиты из GitHub на разных ОС(операционных системах), тебя ждет впереди много интересного!
Наверное, каждый пробовал скачивать утилиты с GitHub по видео-гайдам из ютуба «Как хакнуть пентагон за секунду« или »бесплатный телеграм скрапер участников». Эти громкие названия действительно работают и ничего не понимающие люди идут скачивать утилиту с GitHub, потому что с её помощью можно взломать подругу и разведать её интимки.
Но нас это не интересует. В гите находится огромное количество инструментов для OSINT, аналогов которым не найти. Сегодня мы глубоко в GitHub лезть не будем, а лишь узнаем, как же использовать этот неиссякаемый инструментарий.
*Внимание, переконцентрация слова GitHub
GitHub — крупнейший веб-сервис для размещения IT-проектов и их совместной разработки. На нем хостятся ваши проекты, утилиты, фотки и что угодно.
Практика
На GitHub свыше 100000+ утилит(небольших программ) и каждая по-своему уникальна, отличаются они способом установки и языком программирования, на котором написана сама утилита и, если в зависимости от языка, эта установка меняется кардинально и поэтому приходится разбираться с документацией по установке скрипта(набор строк кода), смотреть гайды по установке или в последнюю очередь — обращаться к людям, знающим язык программирования, на котором написан код.
На страничке мы видим: разбор и объяснение про репозиторий(любой проект, размещенный на GitHub); это мы пропускаем и идем к пункту Installing — здесь рассказано, на каких ОС утилита работает (Windows/Linux/MacOs/Termux) .
Что написано:
apt-get update -y
apt-get install git
git clone https://github.com/Red-company/RDDoS_Tool.git
cd RDDoS_Tool
bash setup.sh
python3 RDDoS_Tool.py
Первое поле — это обновление пакетов(комплектующих системы) с помощью конкретного пакетного менеджера в ОС линукс
Второе поле — установка GIT
Третье поле — установка утилиты с помощью GIT, также можно и с помощью веб-интерфейса GitHub скачать
Четвертое поле — это переход в директорию(папка в файловой системе)
Пятое поле — это запуск .sh скрипта с помощью Bash
Шестое поле — это запуск основного скрипта с помощью python(язык на котором и написана сама утилита)
Некоторые пункты будут пропущены, потому что не соответствуют структуре ОС
Установка с помощью Windows
Второе, установка GIT, читаем мануал
Третье, скачивание утилиты с GitHub, нажимаем комбинацию клавиш > Win+R пишем > powershell делаем > запустить; переходим на рабочий стол cd «c:\Usersваш юзернеймDesktop» пишем заветную команду:
git clone https://github. com/Red-company/RDDoS_Tool. git
Также это можно сделать с помощью веб-интерфейса, на скрине сверху нажимаем Download ZIP и перемещаем из папки Загрузок на рабочий стол
Четвертое, переходим в директорию именно с помощью терминала, но сначала убедитесь, в какой директории вы находитесь и не находитесь ли вы в корневой директории. Для этого используем команду :
cd RDDoS_Tool
Пятое, запускаем установочный скрипт bash setup. sh, но на виндовс он работать не будет, на странице написано, что нужно сделать так, значит делаем вручную как сказано
pip install tqdm
pip install pyfiglet
А также устанавливаем python, потому что это будет нужно для исполнения основного файла ТЫК
Шестое, запускаем сам python скрипт
python3 RDDoS_Tool. py
Установка с помощью Linux
Если у вас пакетный менеджер apt(проверьте методом тыка), то смело делаем все как в установке показано:
apt-get update -y
apt-get install git
git clone https://github.com/Red-company/RDDoS_Tool.git
cd RDDoS_Tool
bash setup.sh
python3 RDDoS_Tool.py
Если у вас другой пакетный менеджер, то следуем инструкции дальше!
- 1. Это обновление пакетов, вам нужно посмотреть как обновлять пакеты на вашем линукс-дистрибутиве(разновидность ОС Linux) и обновить
- 2. Установка GIT и опять же посмотрите, как установить GIT на вашем дистрибутиве линукс
- 3.Установка утилиты, тут по аналогии с виндовс действуем:
Переходим в директорию рабочего стола cd $HOME/Desktop/ и устанавливаем:
git clone https://github. com/Red-company/RDDoS_Tool. git
4. Переход в директорию
5. Исполнение Bash-скрипта, если у вас не пакетный менеджер APT, то устанавливаем пакеты вручную. А знаю я это, потому что нужно посмотреть в код setup. sh и посмотреть, как исполняется этот скрипт и что делает, примерно можно понять, что он делает и для какого ПМ(наиболее популярная утилита управления пакетами для Linux систем) он работает
pip install tqdm
pip install pyfiglet
С помощью вашего ПМ установите python:
sudo apt install python
6. Запуск скрипта
python3 RDDoS_Tool. py
Как узнать, какой у меня дистрибутив линукс? ТЫК
Установка с помощью Android
Чтобы исполнять код, нам нужно скачать Termux и прочитать, что это такое на вики
Делаем все по аналогии с оригинальной установкой, а также с линуксом, попутно устанавливая git, python, pip, пакеты pip
apt-get update -y
apt-get install git
git clone https://github.com/Red-company/RDDoS_Tool.git
cd RDDoS_Tool
bash setup.sh
python3 RDDoS_Tool.py
Установка с помощью MacOS
MacOS в первую очередь основан на Unix, а это значит, что почти все команды у него совпадают с Linux-установкой и поэтому делаем все также, только вместо apt-get используем пакетный менеджер MacOS > brew
brew update
brew install git
git clone https://github.com/Red-company/RDDoS_Tool.git
cd RDDoS_Tool
bash setup.sh
python3 RDDoS_Tool.py
Не забываем про установку git, python, pip, пакеты pip, которые по умолчанию должны быть на MacOS, но лучше обезопаситься:
brew install python git python-pip
Потренируйтесь
В довесок оставлю здесь небольшую подборку инструментов с GitHub, в установке которых вы можете опробовать свои силы:
Больше можно найти на нашем канале :
Вывод
Сегодня мы разобрали основные способы установки утилит из GitHub, теперь вы можете смело использовать репозитории, безостановочно публикующиеся в OSINT-каналах.
Спасибо за прочтение этой статьи!
GitHub is one of the largest developer resources, and an absolute must-know for aspiring web developers to explore and share projects online.
If you’re just starting out with git and GitHub, taking open-source code from GitHub to experiment with or add to your own projects is one great way to learn. To do that, you’ll need to learn the basics: getting a file from GitHub onto your computer.
In this post, we’ll show you how to download different resources from GitHub. We’ll cover:
- downloading a file
- downloading a repository
- downloading a release
- downloading multiple files
Let’s get started.
To download a single file from GitHub, follow these steps:
1. Navigate to the GitHub repository page that contains the file. If it’s a public repository, you can visit the page without logging in. If it’s a private repository, you’ll need to log in and have the proper permissions to access it.
2. From the main repository page, locate the file you want to download. You can do this by navigating the folders, or by clicking Go to File near the top of the page. This opens a list of all files in the repository that you can search.
3. Click the file you want to download. This will open the file in GitHub.
4. On the file page, click the Raw button. This opens the raw code in your browser.
5. Right-click the page and select Save as…, then name the file and choose where to save it on your device.
How to Download a GitHub Repository
GitHub is made up of repositories. A repository is a place where all files in a project can be stored, accessed, tracked, and modified. To download a repository, follow these steps:
1. Navigate to the GitHub repository page. If it’s a public repository, you can visit the page without logging in. If it’s a private repository, you’ll need to log in and have the proper permissions to access it.
2. On the main repository page, click the green Code button.
3. In the menu that appears, click Download ZIP. The entire repository will be downloaded to your device as a zipped file.
With that, you should be able to open the file locally.
How to Download a Release From GitHub
Repositories may also put out releases, which are packaged versions of the project. To download a release:
1. Navigate to the GitHub repository page. If it’s a public repository, you can visit the page without logging in. If it’s a private repository, you’ll need to log in and have the proper permissions to access it.
2. Click Releases, located on the right-side panel.
3. You’ll be brought to a page listing releases from newest to oldest. Under the release that you want to download, locate the Assets section. Click a file under this section to download it.
You’ll be able to open this zipped file on your local device.
How to Download Multiple Files From GitHub
Unless you want to download an entire repository or release, there’s currently no way to bulk-download multiple files from GitHub. Depending on how many files you need from a repository, it may be best to download each individual file you need, or download the entire repository/release and delete the files you don’t need.
Get files from GitHub.
There’s a lot to learn when it comes to using GitHub — the platform packs a ton of features, and it can seem intimidating to newcomers. However, GitHub does an excellent job of making its tools simple and accessible. Case in point: downloading a single file or an entire repository is possible with just a few clicks.
Options for getting changes
These commands are very useful when interacting with a remote repository. clone and fetch download remote code from a repository’s remote URL to your local computer, merge is used to merge different people’s work together with yours, and pull is a combination of fetch and merge.
Cloning a repository
To grab a complete copy of another user’s repository, use git clone like this:
$ git clone https://github.com/USERNAME/REPOSITORY.git
# Clones a repository to your computerYou can choose from several different URLs when cloning a repository. While logged in to GitHub, these URLs are available below the repository details:
When you run git clone, the following actions occur:
- A new folder called
repois made - It is initialized as a Git repository
- A remote named
originis created, pointing to the URL you cloned from - All of the repository’s files and commits are downloaded there
- The default branch is checked out
For every branch foo in the remote repository, a corresponding remote-tracking branch
refs/remotes/origin/foo is created in your local repository. You can usually abbreviate
such remote-tracking branch names to origin/foo.
Fetching changes from a remote repository
Use git fetch to retrieve new work done by other people. Fetching from a repository grabs all the new remote-tracking branches and tags without merging those changes into your own branches.
If you already have a local repository with a remote URL set up for the desired project, you can grab all the new information by using git fetch *remotename* in the terminal:
$ git fetch REMOTE-NAME
# Fetches updates made to a remote repositoryOtherwise, you can always add a new remote and then fetch. For more information, see «Managing remote repositories.»
Merging changes into your local branch
Merging combines your local changes with changes made by others.
Typically, you’d merge a remote-tracking branch (i.e., a branch fetched from a remote repository) with your local branch:
$ git merge REMOTE-NAME/BRANCH-NAME
# Merges updates made online with your local workPulling changes from a remote repository
git pull is a convenient shortcut for completing both git fetch and git merge in the same command:
$ git pull REMOTE-NAME BRANCH-NAME
# Grabs online updates and merges them with your local workBecause pull performs a merge on the retrieved changes, you should ensure that
your local work is committed before running the pull command. If you run into
a merge conflict
you cannot resolve, or if you decide to quit the merge, you can use git merge --abort
to take the branch back to where it was in before you pulled.
Further reading
- «Working with Remotes» from the Pro Git book»
- «Troubleshooting connectivity problems»
Git does not support downloading parts of the repository. You have to download all of it. But you should be able to do this with GitHub.
When you view a file it has a link to the «raw» version. The URL is constructed like so
https://raw.githubusercontent.com/user/repository/branch/filename
By filling in the blanks in the URL, you can use Wget or cURL (with the -L option, see below) or whatever to download a single file. Again, you won’t get any of the nice version control features used by Git by doing this.
Update: I noticed you mention this doesn’t work for binary files. You probably shouldn’t use binary files in your Git repository, but GitHub has a download section for each repository that you can use to upload files. If you need more than one binary, you can use a .zip file.
The URL to download an uploaded file is:
https://github.com/downloads/user/repository/filename
Note that the URLs given above, from the links on github.com, will redirect to raw.githubusercontent.com. You should not directly use the URL given by this HTTP 302 redirect because, per RFC 2616: «Since the redirection might be altered on occasion, the client SHOULD continue to use the Request-URI for future requests.»
GitHub упрощает загрузку и просмотр исходного кода приложения. Это руководство покажет вам, как напрямую загружать файлы с веб-сайта GitHub, чтобы вы могли самостоятельно просмотреть код проекта.
Установите программу просмотра кода
Перед загрузкой любого кода вам необходимо установить программу, способную просматривать этот код. Visual Studio Code — это бесплатный упрощенный редактор кода с открытым исходным кодом, который позволяет пользователям просматривать и отлаживать код, а также выполнять задачи.
Загрузите и установите Visual Studio Code , следуя указаниям мастера установки. После этого вы будете готовы просматривать файлы и код, которые можно загрузить с GitHub.
Есть много разных редакторов кода. Если проект был создан в другой IDE (интегрированной среде разработки), Visual Studio может не подойти для редактирования этого кода. При этом Visual Studio Code позволит вам редактировать код большинства проектов на GitHub, и он всегда будет работать, если все, что вам нужно, — это просмотреть код.
Допустим, вы программист, который хочет загрузить файлы проекта для программного обеспечения с открытым исходным кодом. На GitHub файлы проектов размещаются в репозиториях, и у каждого проекта есть домашняя страница репозитория. Вам не нужно иметь учетную запись пользователя на GitHub для просмотра или загрузки файлов.
Выполните следующие действия, чтобы загрузить самую последнюю версию интересующего вас проекта.
- Зайдите на github.com.
- Найдите проект по названию в поле поиска GitHub.
- Перейдите на домашнюю страницу repository.
- Найдите раздел «Releases» и выберите последнюю версию. На сайте GitHub для настольных ПК версии находятся на боковой панели справа. В качестве альтернативы вы можете добавить /releases в URL-адрес repository. Releases вверху будет самым последним.
- Затем найдите и разверните раздел Assets.
- Поскольку вы хотите просмотреть код, загрузите файл .zip с исходным кодом. Пользователи Linux должны загрузить файл tar.gz с исходным кодом.
- Извлеките архив исходного кода, который вы загрузили на шаге 6.
- Перейдите в редактор визуального кода и выберите «Файл» -> « Открыть папку». Найдите и выберите папку, которую вы извлекли на шаге 7.
- Нажмите кнопку Выбрать папку.
- В Visual Studio Code вы увидите проект, указанный слева. Вы можете развернуть стрелки раскрывающегося списка, чтобы увидеть все файлы, включенные в проект.
- Выберите файл проекта на панели слева, и код появится в рабочей области справа.
Приведенные выше шаги помогут вам просмотреть файлы из последней версии проекта на GitHub. Но что, если вы хотите просмотреть файлы из определенной ветви проекта?
Скачивание из определенной ветки
В GitHub repository может иметь несколько веток . Каждая ветка имеет уникальное имя и состоит из набора изменений кода. Это копия определенной части кода в определенный момент времени, в которую вы можете вносить изменения, не разрушая оригинал.
Изменения кода вносятся внутри веток, а затем, если они запрошены и одобрены, могут быть объединены обратно в основную рабочую версию проекта, называемую главной ветвью .
Представим, что вы хотите загружать и просматривать файлы из определенной ветки проекта на GitHub. Для этого выполните следующие действия:
- Найдите проект по имени и перейдите на домашнюю страницу repository проекта.
- Найдите ветку выпадающее меню и выберите филиал, который вы хотите загрузить. Обычно ветвь Master содержит самый последний код, но не всегда.
- Теперь, когда вы выбрали нужную ветку, найдите и нажмите зеленую кнопку «Код», выбрав либо «Загрузить архив», либо, если вы видите этот вариант, «Открыть с помощью Visual Studio». (Вы также можете увидеть вариант «Открыть с помощью GitHub Desktop»).
- Извлеките zip-файл и откройте извлеченную папку из Visual Studio Code, выполнив шаги 7–11 в разделе выше.
Выполнив описанные выше действия, вы можете просмотреть код из определенной ветки проекта на GitHub. Далее мы обсудим, как еще глубже изучить и загрузить файлы из определенного commit.
Загрузка из определенного commit
Каждый раз, когда изменение кода применяется к repository, оно добавляется посредством фиксации. commit содержит все изменения с момента последнего обновления кода. Вы можете выполнить загрузку из определенного commit, если пытаетесь отладить проблемы, вызванные недавним изменением кода.
- Перейдите на домашнюю страницу repository и выберите ветку, с которой хотите работать. Обычно это главная ветка.
- Найдите и выберите ссылку «commit«.
- Выберите фиксацию, которую вы хотите загрузить, выбрав заголовок фиксации.
- Теперь вы находитесь на странице выбранного вами commit. Затем нажмите кнопку «Обзор файлов».
- Найдите и нажмите зеленую кнопку «Код» и выберите «Загрузить ZIP-архив» или, если он доступен, «Открыть с помощью Visual Studio».
- Наконец, извлеките zip-файл и откройте извлеченную папку в Visual Studio Code.
GitHub — это гораздо больше
Загрузка и просмотр файлов проекта с GitHub — это лишь верхушка айсберга. В конце концов, вы можете захотеть создать ветвь repository, клонировать его в локальный repository, зафиксировать изменения, отправить изменения обратно в вилку, а затем отправить запрос на перенос с просьбой к владельцу проекта объединить ваши изменения в исходный repository.
Разработчики, которым нужно безопасное пространство для размещения своих репозиториев кода и распространения своих программ среди пользователей, как правило, выбирают GitHub, и это справедливо. Платформа является домом для более 65 миллионов разработчиков и 3 миллионов корпораций, и у всех общий репозиторий кода превышает 200 миллионов.
Одна из замечательных особенностей GitHub — это возможность загружать файлы и исходный код любого приложения, доступного на платформе. Это впечатляет, но знаете что? Не все знают, как это сделать. К счастью для вас, у нас есть вся информация, необходимая для простой загрузки файлов и исходного кода на ваш компьютер с Windows 10/11 в любое время.
Что такое Github?
Многие из нас, возможно, слышали о Github, но не все понимают, что это такое. Понимаете, это облачный хостинг, который помогает разработчикам со всего мира хранить свой код и управлять им. Не только это, они также могут легко отслеживать и контролировать изменения, внесенные в их код.
Что такое репозиторий Github?
Репозиторий Github — это в основном папка, предназначенная для хранения файлов. Он также доступен в Интернете для всех, кто может загрузить, получить доступ и внести свой вклад в файлы / код в папке.
Если вам было интересно, как загрузить код и файлы с Github, то следующее должно очень помочь:
- Загрузите приложение или файл с GitHub
- Скачивание файлов из определенного коммита
- Скачивание файлов из определенной ветки
1]Загрузите приложение или файл с GitHub
GitHub является домом для миллионов приложений, предназначенных для самых разных целей и операционных систем. Чтобы загрузить конкретное приложение, посетите официальную страницу GitHub, затем перейдите к строке поиска, расположенной в правом верхнем углу.
Оттуда обязательно введите имя приложения или файла, а затем нажмите клавишу Enter, чтобы инициировать поисковый запрос. Результаты поиска появятся сразу же, и если вы добавили правильный поисковый запрос, он должен быть вверху результатов или рядом с ним.
Итак, теперь, когда вы выбрали правильное приложение или файл, найдите раздел, который гласит: «Релизы». Вы должны увидеть имя приложения или файла вместе с номером версии под ним. Щелкните по нему, чтобы открыть один или несколько вариантов загрузки на свой компьютер.
2]Загрузить файлы из определенного коммита
Да, можно с легкостью загрузить из определенного коммита, что, как мы надеемся, GitHub никогда не отнимет.
Видите ли, всякий раз, когда в репозиторий вносятся изменения в код, они включаются через фиксацию. Для тех, кто не знаком с этим, в Commit вы найдете все изменения, внесенные в код с момента последнего обновления. Если вы хотите отладить проблемы, лучше всего загрузить из определенного коммита.
Для этого перейдите на домашнюю страницу выбранного вами репозитория и оттуда, а затем выберите ветку, с которой вам удобнее работать. В большинстве случаев это будет главная ветка. Найдите его, затем нажмите ссылку «Коммиты».
После этого выберите коммит, который вы хотите загрузить на свой компьютер. Наконец, нажмите кнопку «Обзор файлов», затем зеленую кнопку «Код»> «Загрузить ZIP», и все.
3]Скачивание файлов из определенного филиала
Одна из вещей, которые нам нравятся в GitHub, — это то, что у репозитория может быть несколько веток, каждая с уникальным именем. Насколько мы понимаем, это копия определенных разделов кода в определенный момент времени, когда разработчик может вносить изменения, не изменяя оригинал.
С GitHub изменения кода вносятся внутри веток, и когда разработчик готов, он может объединить его с основной веткой.
Чтобы скачать файлы из определенной ветки, вам нужно будет найти нужный репозиторий. Выберите его, чтобы сразу перейти на домашнюю страницу из результатов поиска, а оттуда найдите раскрывающееся меню ветки и выберите ветку, которую хотите загрузить.
Когда вы увидите зеленую кнопку «Код», щелкните ее и выберите загрузку файла в формате .zip или открытие его в Visual Studio Code.
ЧИТАЙТЕ: что такое файл Gitignore на GitHub и как его легко создать.
.


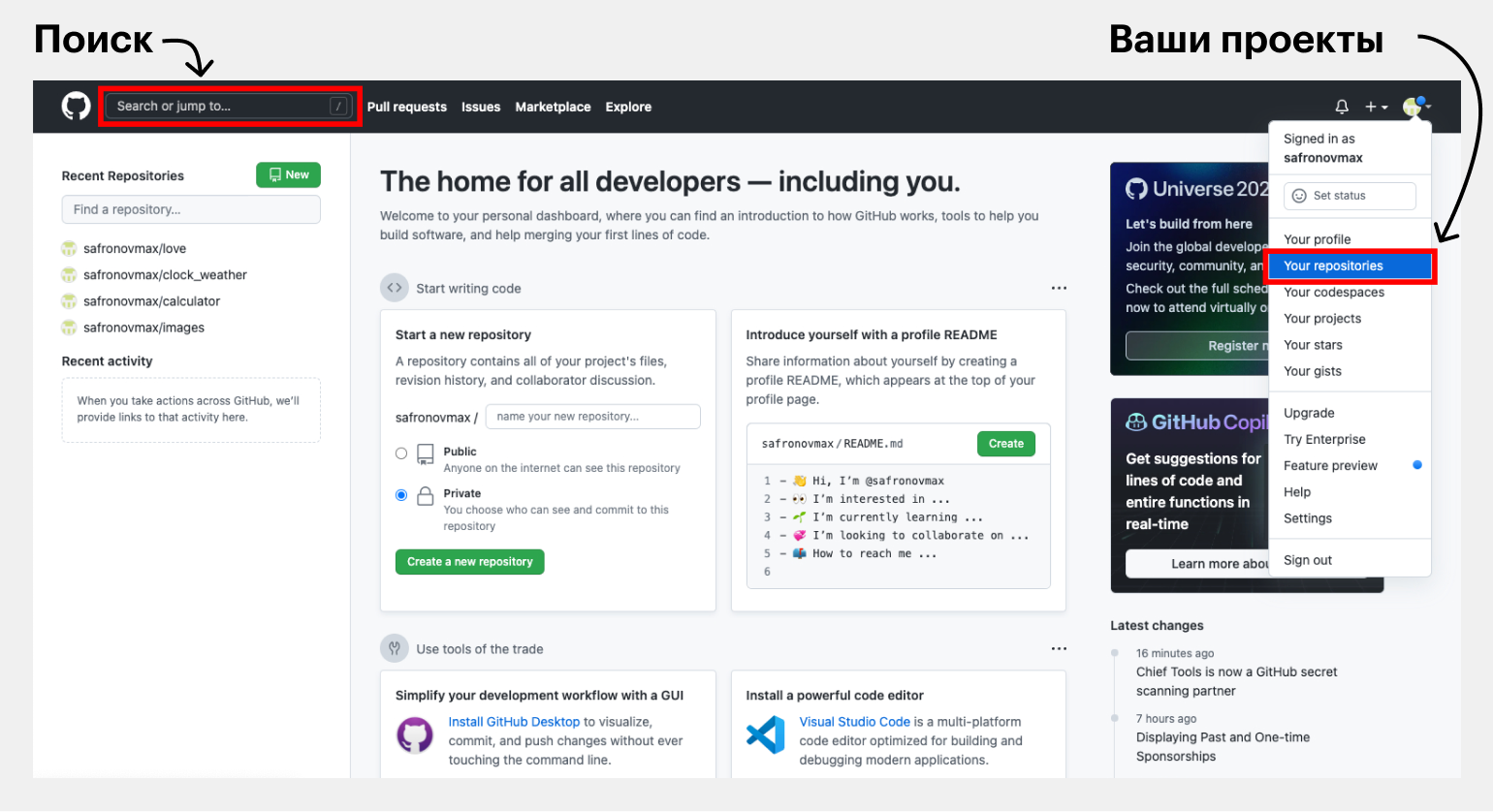
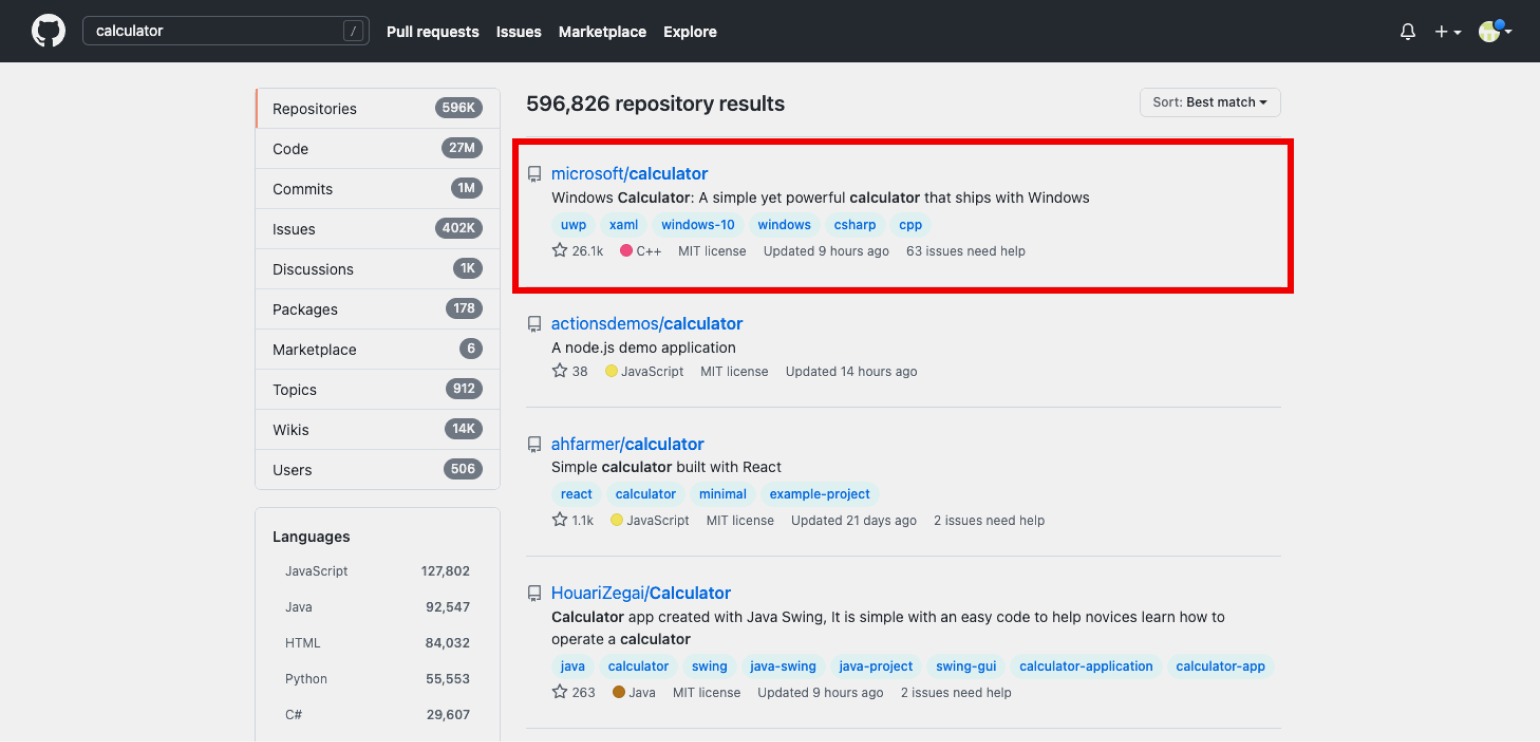
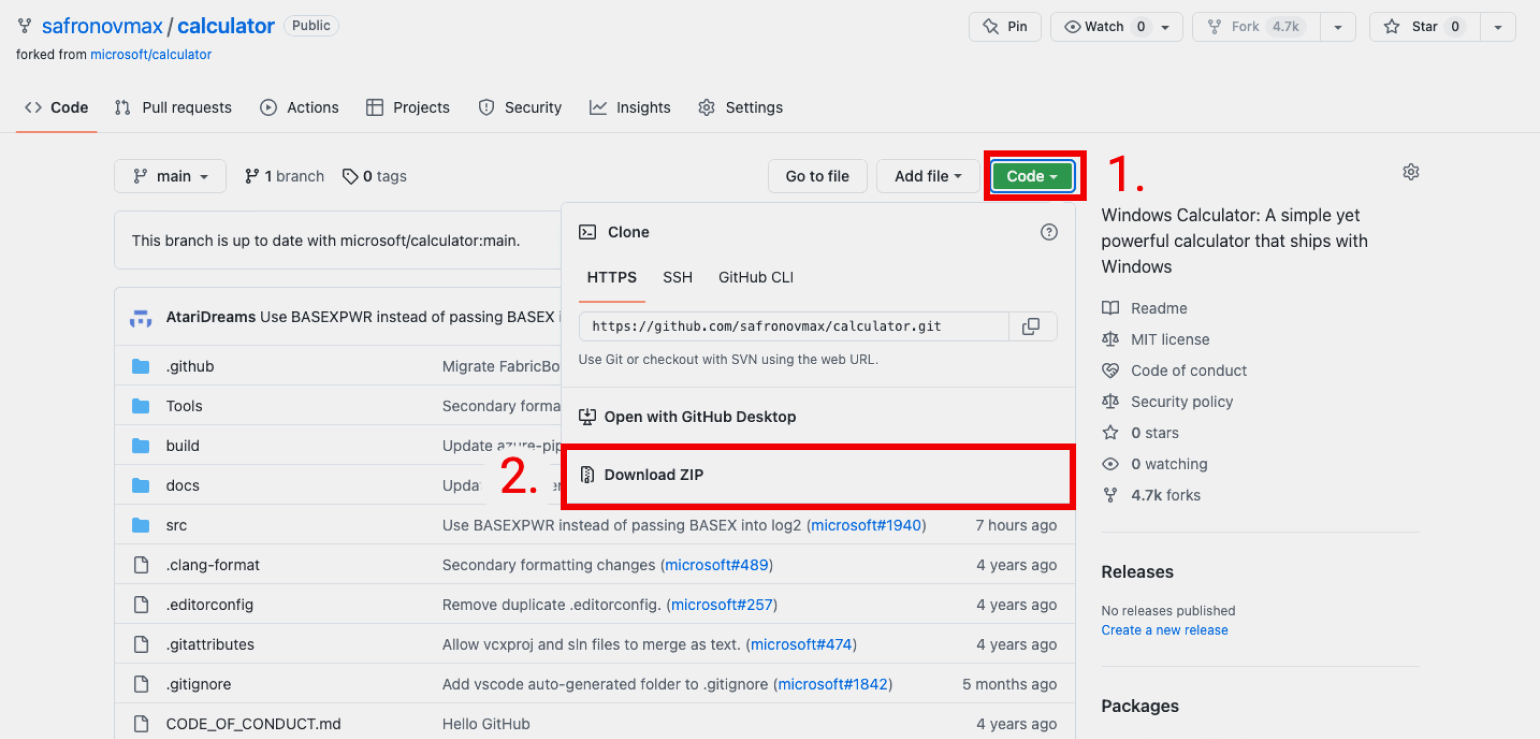
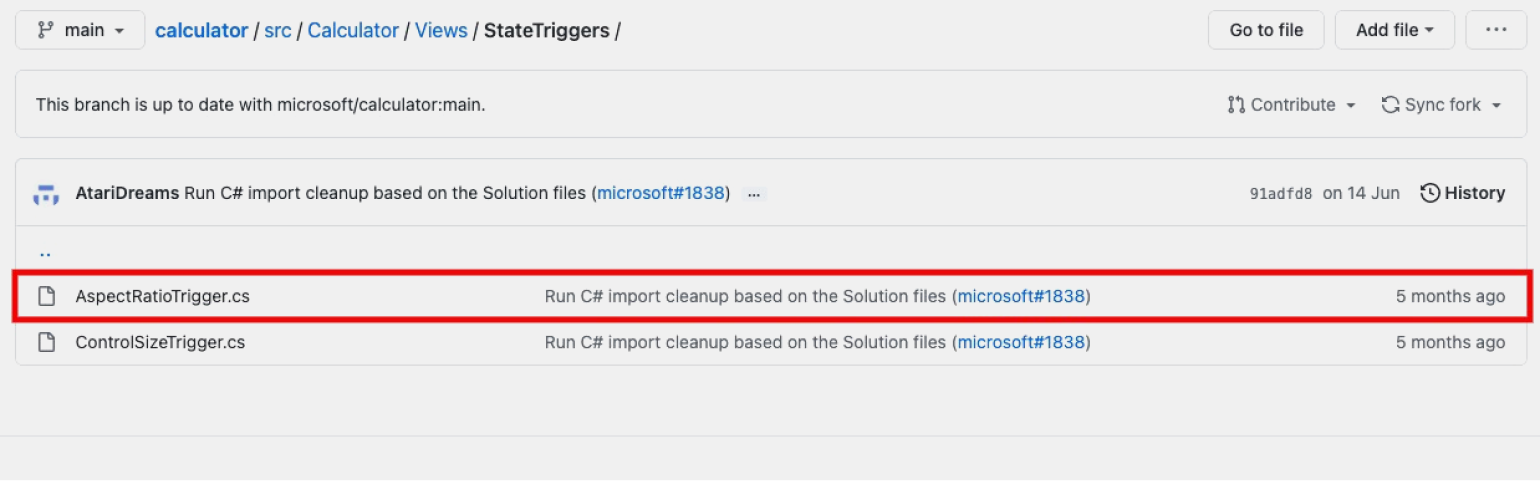
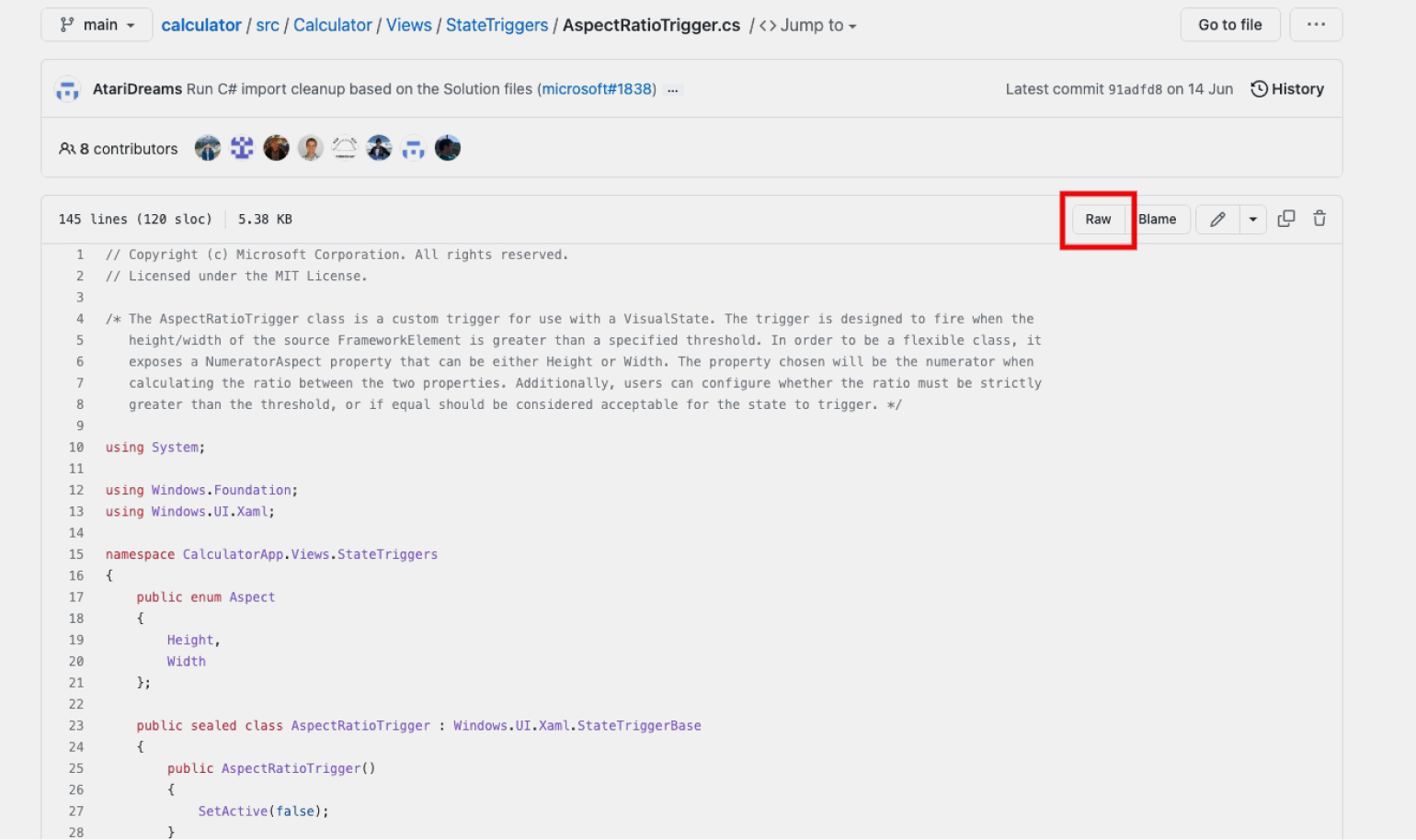
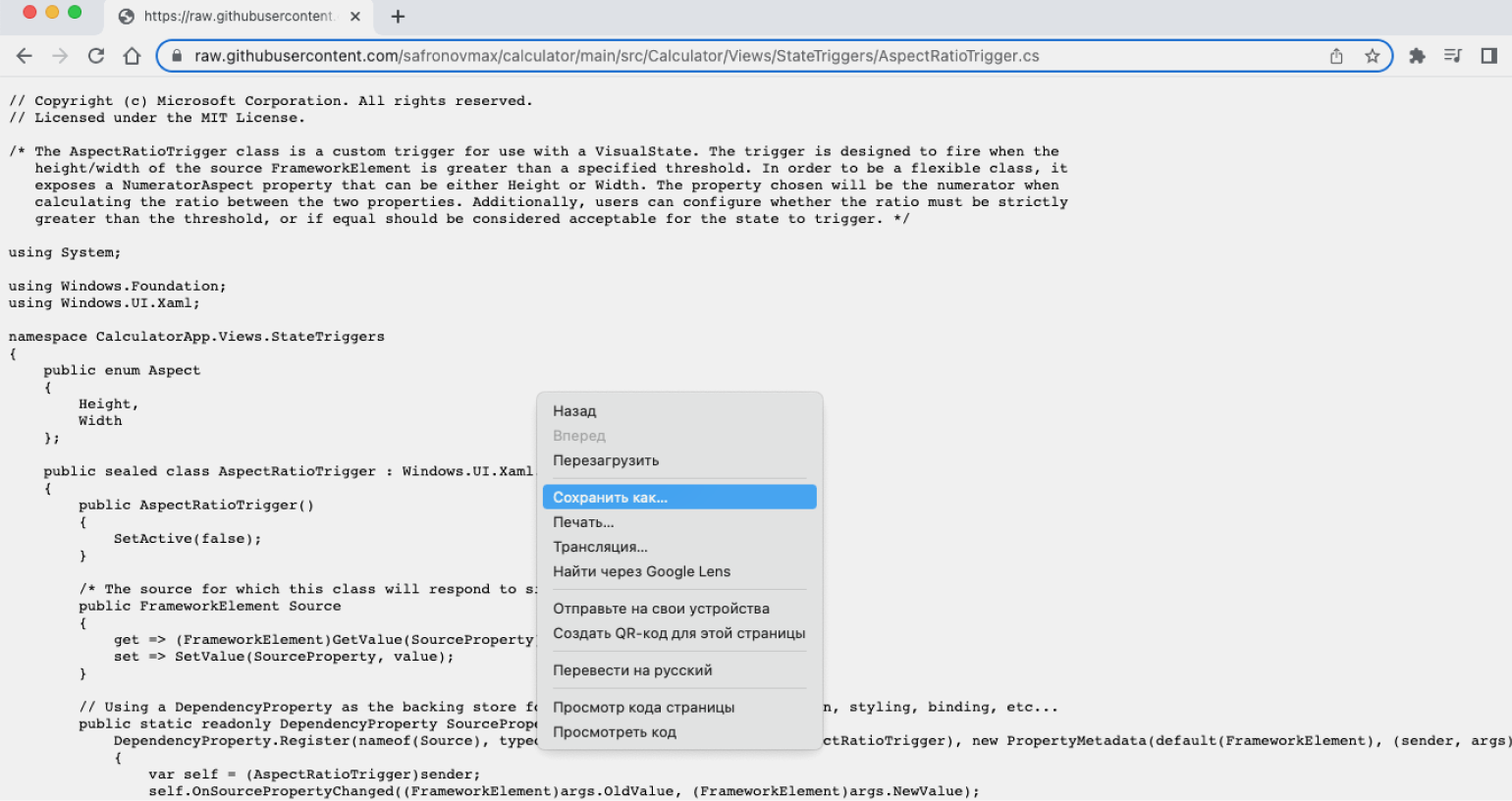
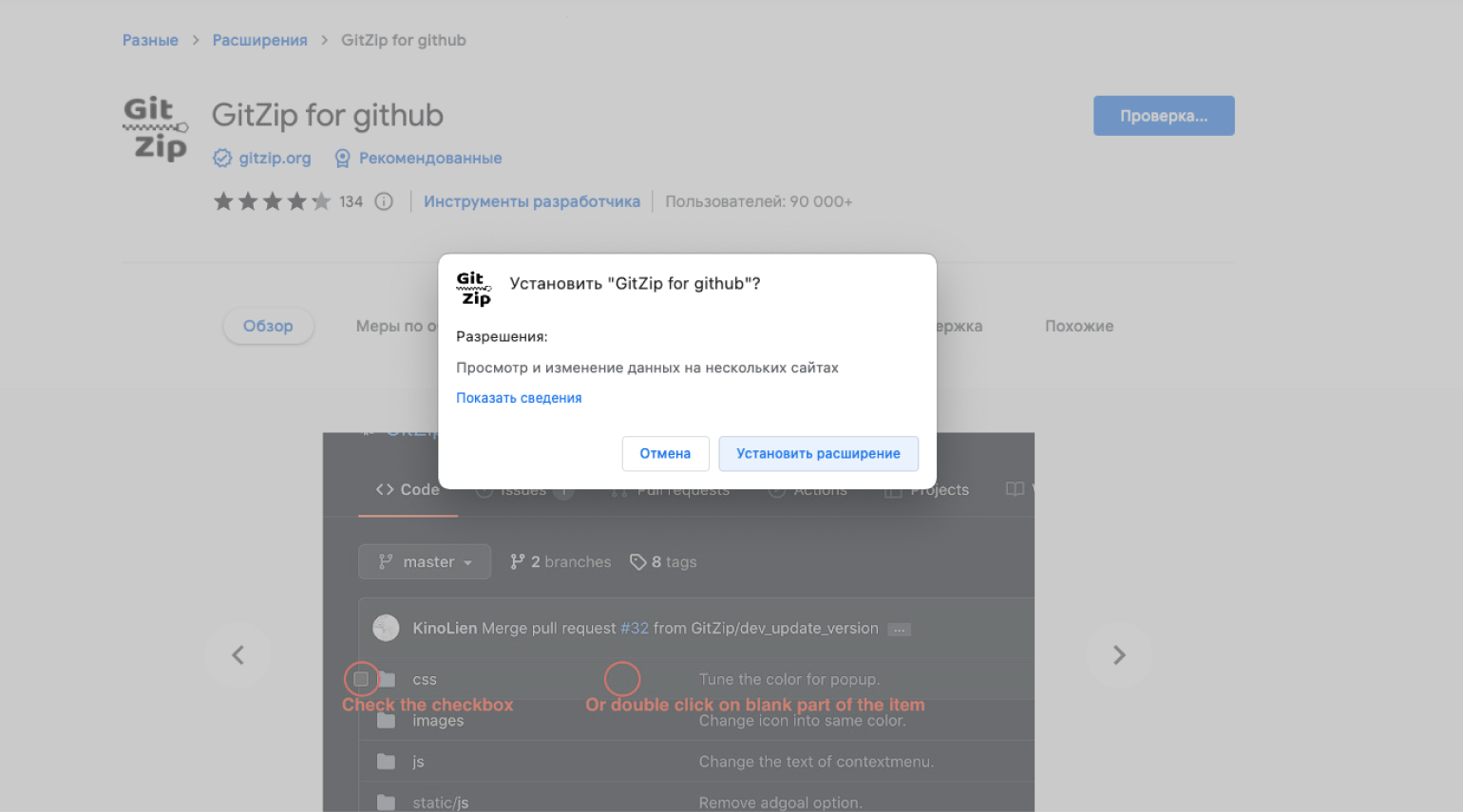
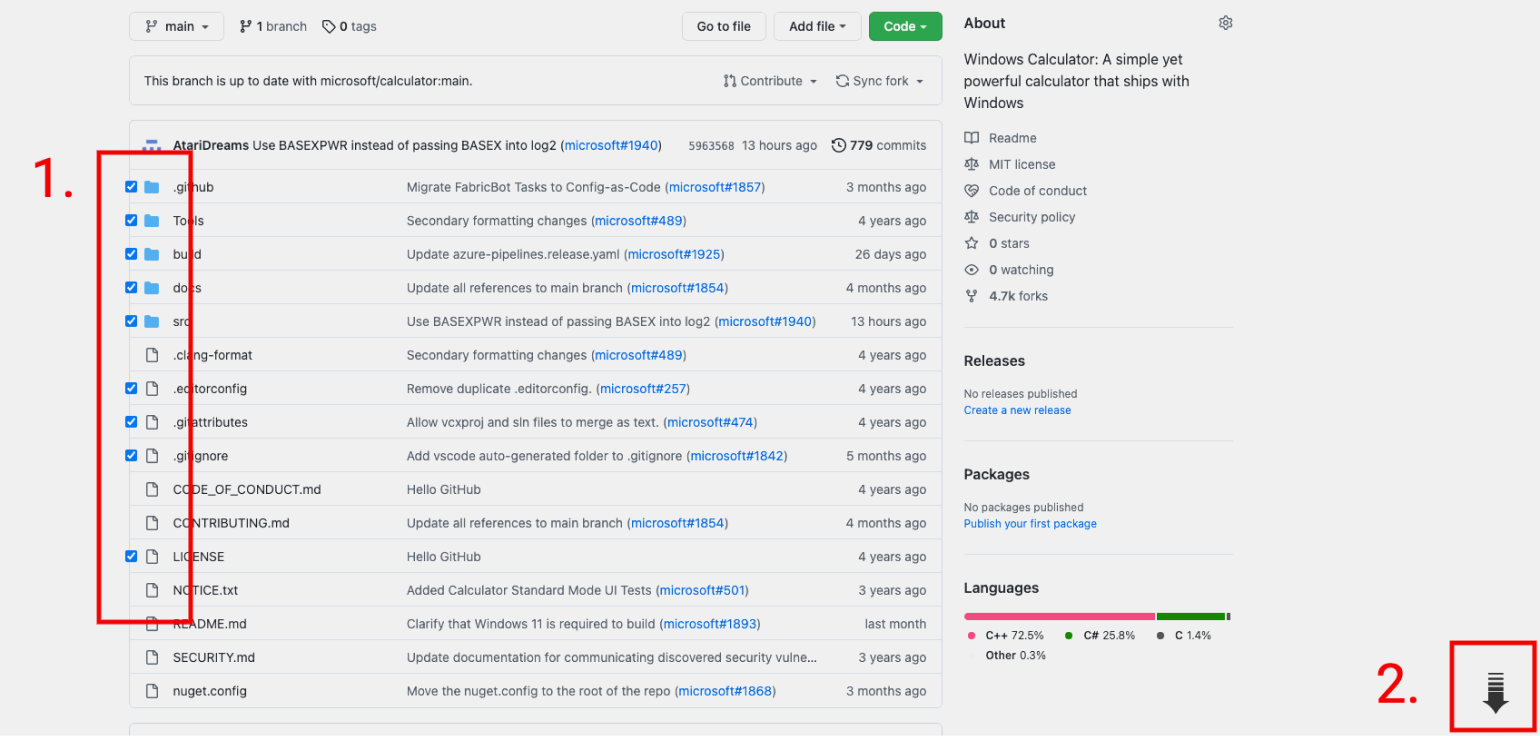
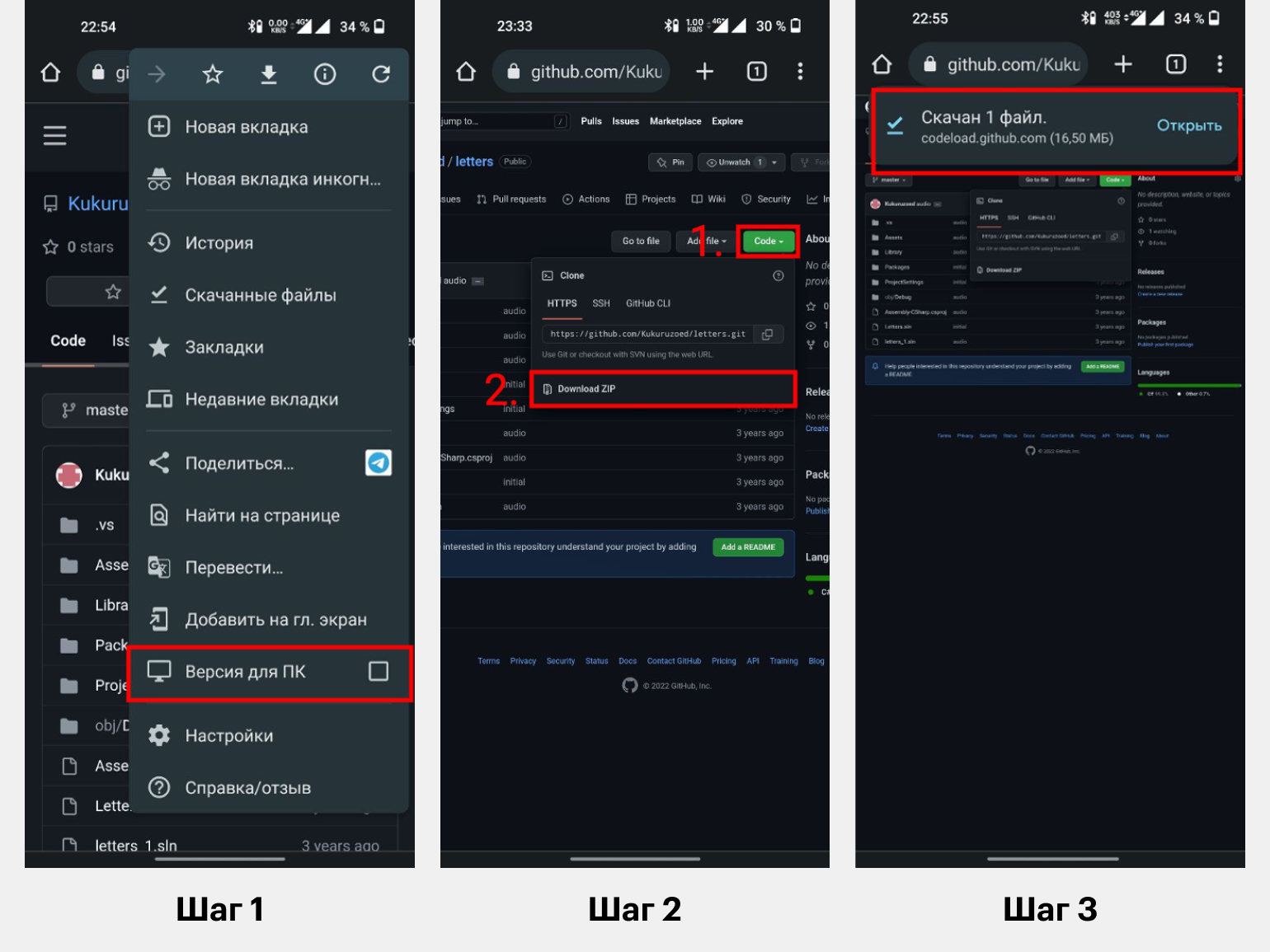
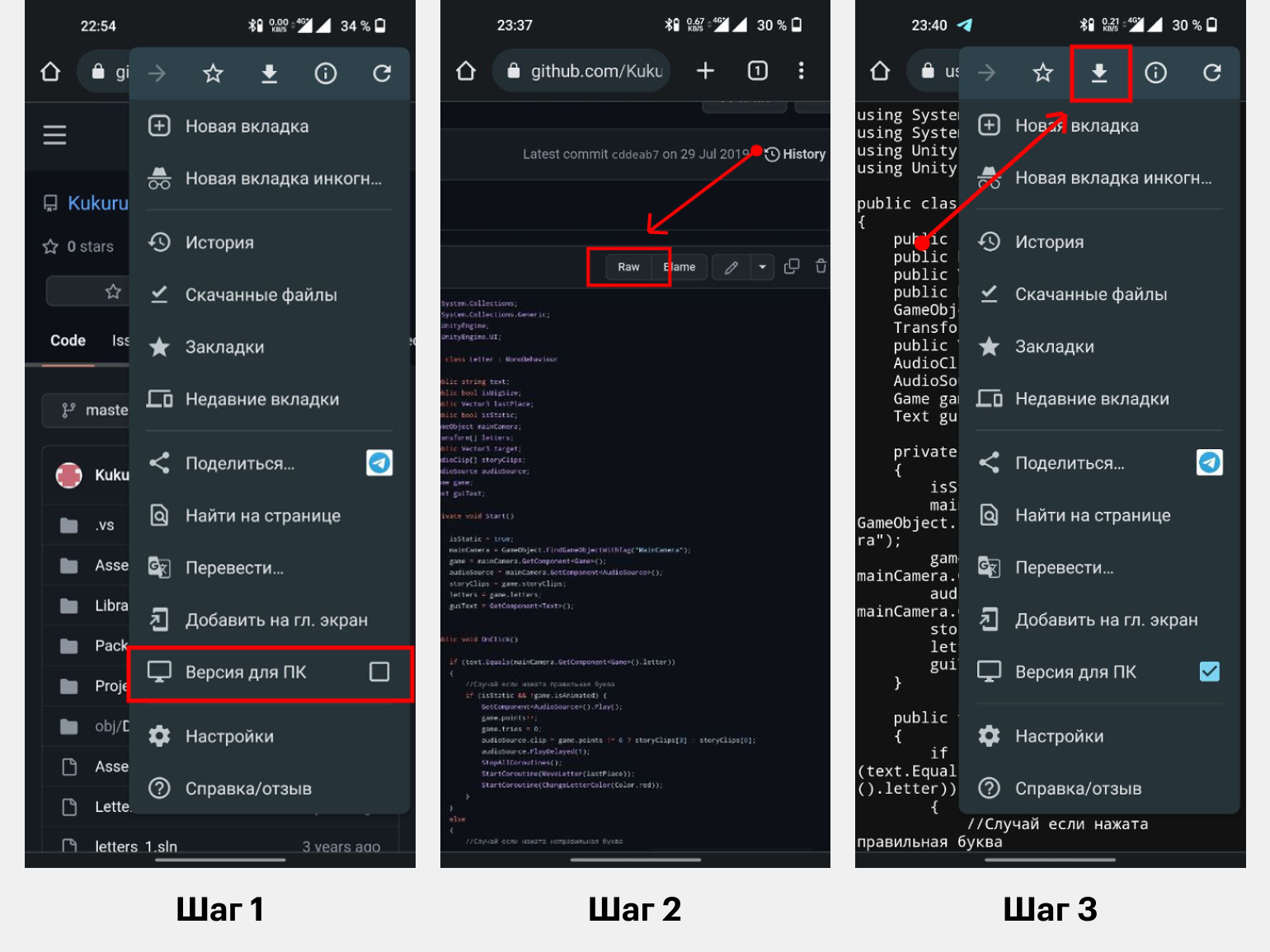








![Download Now: 35 Code Templates [Free Snippets]](https://no-cache.hubspot.com/cta/default/53/cace6948-d859-40c5-ad73-a401be3aa84e.png)