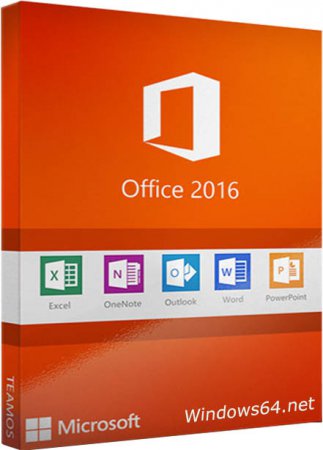|
Категория: | Пакет офисных приложений |
| Поддерживаемые ОС: | Windows 10 | |
| Разрядность: | 32 bit, 64 bit, x32, x64 | |
| Для устройств: | Компьютер | |
| Язык интерфейса: | На Русском | |
| Версия: | Бесплатно | |
| Разработчик: | Microsoft |
Как и любой софт Установить Майкрософт Офис для Windows 10 не проблема, достаточно придерживаться общих правил установки. Например, ОС Windows XP не позволит установить Word или PowerPoint, который предназначен для Windows 10. Поэтому важно правильно подобрать установщик для своей операционной системы.
Майкрософт Офис для Windows 10 на компьютер
В Microsoft Office для Windows 10 собраны все самые необходимые офисе приложения. Каждая высококачественная программа выполняет свои конкретные задачи – редактирует таблицы, создает базы данных, текстовые и графические документы и многое другое. Такое программное обеспечение позволяет проводить работы с разными документами. В сборник входят ключевые, а также вспомогательные программы, которые могут, как дополнять друг друга, так и быть взаимосвязанными – Outlook, Word, PowerPoint, Excel, Access, Publisher. Все это позволяет структурировать бизнес-процессы в единое целое.
Для Windows 10 компания разработала самую последнюю версию MS Office. Такое разнообразие утилит в одном пакете позволяет вести документацию в соответствии с требованиями различных предприятий, организаций, фирм или домашней удаленной работой. Студенты подготавливают доклады, глава семейства подчитывает общий семейный бюджет. И это далеко не все удобства, которые предлагает Office. Наличие унифицированного интерфейса позволяет продумать до мелочей практически каждую деталь отчетной деятельности. Интуитивно понятный интерфейс позволяет реализовать практически любую операцию.
Microsoft Office для версий windows:
|
|
Скачать Офис для Windows 10 бесплатно
| Приложение | OS | Формат | Версия | Загрузка |
|---|---|---|---|---|
| Microsoft Office 2019 | Windows 10 | x32-x64 | Бесплатно (на русском) |
Скачать ↓ |
| Microsoft Office 2016 | Windows 10 | x64 | Бесплатно (на русском) |
Скачать ↓ |
| Microsoft Office 2013 | Windows 10 | x64 | Бесплатно (на русском) |
Скачать ↓ |
| Microsoft Office 2010 | Windows 10 | x64 | Бесплатно (на русском) |
Скачать ↓ |
| Microsoft Office 2007 | Windows 10 | x32-x64 | Бесплатно (на русском) |
Скачать ↓ |
| Внимание!! После установки Офис 2019 активируйте его скачав активатор для Office 2019 распакуйте в любую папку и запустите от имени администратора start.cmd
Пароль на архиве: 1234 |
Как установить Microsoft Office для windows 10:
Запустите установочный файл.
Нажмите установить.
Дождитесь конца установки.
Пользователь может применить полноценную инсталляцию программного обеспечения и отдельно выбрать установку каждой утилиты. PowerPoint предназначен для создания презентаций. Word выступает в качестве текстового редактора. Excel работает с числовыми значениями, сводя все данные в таблицу, диаграмму или график. Access – невероятно умная база данных с полезными функциями. Publisher – проектирование разметки страницы. Outlook выступает в качестве информационного менеджера с функциями почтового клиента.
Office 2021 Office 2021 для Mac Office 2019 Office 2019 для Mac Microsoft 365 для дома Office для бизнеса Office 365 для малого бизнеса Администратор Microsoft 365 служба Office 365, предоставляемая 21Vianet служба Office 365, предоставляемая 21Vianet — для администраторов Microsoft 365 для Mac Office 365 Germany корпоративный Office 365 Germany корпоративный для администраторов Office.com Еще…Меньше
Прежде чем начать, убедитесь, что компьютер соответствует требованиям к системе.
Если вы переустанавливаете Microsoft 365, уже активировали ключ продукта или устанавливаете Microsoft 365 на работе или в учебном заведении и знаете, что у вас есть лицензия, перейдите к разделу Вход для скачивания и установки Office.
Но если вы устанавливаете Microsoft 365впервые, вам сначала может потребоваться выполнить некоторые действия по подготовке к установке. Разверните ниже раздел с дополнительными сведениями, чтобы получить больше информации.
Если вы устанавливаете Microsoft 365 впервые, вам может потребоваться сначала осуществить набор действий по предустановке или выполнить шаги, отличающиеся от описанных ниже. Выполняемые действия зависят от вашей копии Microsoft 365: Office для дома или Office для бизнеса, а также от того, есть ли у вас ключ продукта, который нужно активировать, имеется ли учетная запись, связанная с Microsoft 365, или предварительно назначенная лицензия.
Microsoft 365 для дома
Если вашим продуктом является Office для дома, предоставляемый с ключом продукта*, перед первой установкой (или предоставлением общего доступа, если вы используете Microsoft 365 для семьи) требуется активировать ключ продукта.
Перейдите на страницу office.com/setup и войдите с существующей или новой учетной записью Майкрософт , а затем введите ключ продукта, чтобы активировать его*. Активация ключа добавляет вашу учетную запись Майкрософт в Microsoft 365, и эту процедуру требуется выполнить только один раз. Если вы продлеваете подписку на Microsoft 365 с помощью нового ключа продукта, используйте учетную запись Майкрософт, ранее связанную с просроченной подпиской.
Совет: После этого в любое время, когда потребуется установить или переустановить Microsoft 365, вы можете перейти к следующему разделу Вход для скачивания Office и выбрать вкладку со справкой по установке на компьютере с Windows или Mac. Входите в систему, используя ту же учетную запись Майкрософт, с помощью которой вы активировали ключ продукта на странице office.com/setup.
Microsoft 365 для бизнеса
Если в ваш план подписки на Office для бизнеса включена классическая версия приложений Microsoft 365, вы не увидите варианта для ее установки, если пользователь вашей организации не назначил вам лицензию.
Узнайте, как это проверить, в статье Какой продукт или лицензию Microsoft 365 для бизнеса я использую?, а если вы являетесь администратором Microsoft 365, ответственным за назначение лицензий сотрудникам организации, см. раздел Назначение лицензий пользователям.
После проверки наличия лицензии в любое время, когда потребуется установить или переустановить Microsoft 365, вы можете перейти к разделу Вход для скачивания Office ниже и выбрать вкладку с инструкциями по установке на компьютере с Windows или Mac. Для этих версий Microsoft 365 вам нужно выполнить вход с помощью рабочей или учебной учетной записи.
*Если у вас нет ключа продукта или учетной записи
У некоторых версий Microsoft 365, таких как Office профессиональный плюс 2021, Office стандартный 2021 или отдельных приложений, например Word 2021 или Project 2021, нет связанной учетной записи Майкрософт, рабочей или учебной учетной записи.
Действия для установки версий могут отличаться в зависимости от получения Microsoft 365 одним из указанных ниже способов:
В виде версии с корпоративной лицензией:
ИТ-отделы в своей организации могут использовать другие способы установки Microsoft 365 для пользователей. Обратитесь за помощью в свой ИТ-отдел.
Вход для скачивания и установки Microsoft 365
Совет: Получите технический опыт с помощью Business Assist. Обратитесь к нашим консультантам для малого бизнеса, чтобы помочь в создании продуктов Microsoft 365 для вас и всех сотрудников вашего бизнеса. Дополнительные сведения.
Вход для скачивания Microsoft 365
-
Откройте сайт www.office.com и, если вы еще не вошли, нажмите Войти.
Примечание: Если вы используете Microsoft 365, предоставляемую 21Vianet, войдите в свою рабочую или учебную учетную запись на странице login.partner.microsoftonline.cn.
Если вы используете Microsoft 365 Germany, войдите в свою рабочую или учебную учетную запись на странице portal.office.de.
-
Войдите, используя учетную запись, связанную с этой версией Microsoft 365. Вы можете использовать учетную запись Майкрософт, а также рабочую или учебную учетную запись. Я не помню учетную запись для Office
-
После входа в систему выполните действия, соответствующие типу учетной записи, с которой вы вошли.
Вы вошли в систему с помощью учетной записи Microsoft
-
На домашней странице Microsoft 365 выберите Установка Office.
-
Выберите Установить (или в зависимости от версии Установить Office>).
Вы вошли в систему с помощью рабочей или учебной учетной записи
-
На домашней странице выберите Установить Office. (Если у вас настроена другая начальная страница, перейдите по адресу aka.ms/office-install.)
Примечания:
-
Если Microsoft 365 предоставляется компанией 21Vianet, перейдите на страницу login.partner.microsoftonline.cn/account.
-
Для Microsoft 365 Germany перейдите на страницу portal.office.de/account.
-
-
Выберите Приложения Office 365, чтобы начать установку.
По умолчанию устанавливается 64-разрядная версия. Но если Microsoft 365 определяет, что у вас уже есть установленная 32-разрядная версия Microsoft 365 (или отдельное приложение Microsoft 365, например Project или Visio), то вместо 64-разрядной будет установлена 32-разрядная версия Microsoft 365.
Чтобы изменить 32-разрядную версию на 64-разрядную или наоборот, сначала необходимо удалитьMicrosoft 365 (включая все автономные приложения Microsoft 365, такие как ProjectVisio ). После завершения удаления еще раз выполните вход на сайте www.office.com и выберите пункт Другие варианты установки, выберите язык и версию (64- или 32-разрядную) и нажмите кнопку Установить. (См. статьи Установка Visio или Установка Project, если нужно переустановить эти отдельные приложения).
Примечания:
-
Если Microsoft 365 предоставляется компанией 21Vianet, перейдите на страницу login.partner.microsoftonline.cn.
-
Для Microsoft 365 Germany перейдите на страницу portal.office.de.
-
-
В результате выполняется скачивание Microsoft 365 на ваше устройство. Чтобы завершить установку, следуйте инструкциям в расположенном ниже разделе «Установка Microsoft 365».
Совет:
После входа не отображается команда установки? Причиной может быть проблема с вашей учетной записью. Откройте вкладку Нужна помощь? выше и просмотрите решения в разделе Вопросы об учетной записи.
Установка Office
-
В зависимости от используемого браузера, нажмите Запустить (в Microsoft Edge или Internet Explorer), Настройка (в Chrome) или Сохранить файл (в Firefox).
Если отобразится сообщение Разрешить этому приложению вносить изменения на вашем устройстве?, нажмите Да.
Начнется установка.
-
Установка завершится, когда на экране появится фраза «Готово. Office установлен» и начнется воспроизведение анимации, которая показывает, как найти приложения Microsoft 365 на вашем компьютере. Выберите Закрыть.
Возникли проблемы с установкой или входом?
Если при установке вы столкнулись с проблемой (например, установка Microsoft 365 занимает слишком много времени), откройте вкладку Нужна помощь?, чтобы ознакомиться со списком распространенных проблем и способами их решения.
Активация Microsoft 365
-
Чтобы открыть приложение Microsoft 365, нажмите кнопку Пуск (в левом нижнем углу экрана) и введите имя приложения Microsoft 365, например Word.
Если вы используете Windows 8.1 или 8.0, введите имя приложения Microsoft 365 на экране Пуск. Поиск приложений Office
-
Чтобы открыть приложение Microsoft 365, щелкните его значок в результатах поиска.
-
Когда приложение Microsoft 365 откроется, примите условия лицензионного соглашения. Microsoft 365 активирован и готов к работе.
Примечание: Если в Microsoft 365 возникли проблемы с активацией, откроется мастер активации. Следуйте инструкциям мастера для завершения активации Microsoft 365.
Вход и установка Microsoft 365
-
Откройте сайт www.office.com и, если вы еще не вошли, нажмите Войти.
Примечание: Если вы используете Microsoft 365, предоставляемую 21Vianet, войдите в свою рабочую или учебную учетную запись на странице login.partner.microsoftonline.cn.
Если вы используете Microsoft 365 Germany, войдите в свою рабочую или учебную учетную запись на странице portal.office.de.
-
Войдите, используя учетную запись, связанную с этой версией Microsoft 365. Вы можете использовать учетную запись Майкрософт, а также рабочую или учебную учетную запись. Я не помню учетную запись для Office
-
После входа в систему выполните действия, соответствующие типу учетной записи, с которой вы вошли.
Вы вошли в систему с помощью учетной записи Microsoft
-
На домашней странице Microsoft 365 выберите Установить Office, чтобы начать скачивание.
Вы вошли в систему с помощью рабочей или учебной учетной записи
-
На домашней странице Microsoft 365 выберите Установить Office. (Если у вас настроена другая начальная страница, перейдите по адресу aka.ms/office-install).
Примечания:
-
Если Microsoft 365 предоставляется компанией 21Vianet, перейдите на страницу login.partner.microsoftonline.cn/account.
-
Для Microsoft 365 Germany перейдите на страницу portal.office.de/account.
-
-
Выберите Приложения Office 365, чтобы начать загрузку.
Примечание:
После входа не отображается команда установки? Это может быть вызвано проблемой с вашей учетной записью. Откройте вкладку Нужна помощь? выше и просмотрите описание проблем в разделе Вопросы об учетной записи. -
-
Следуйте приведенным ниже инструкциям для завершения установки приложений Microsoft 365.
Установка Microsoft 365
-
Когда загрузка завершится, откройте Finder, перейдите к Загрузкам и дважды щелкните файл Microsoft Office Installer.pkg (его имя может немного отличаться).
Совет: Если вы увидите сообщение о том, что Microsoft Office installer.pkg не может быть открыт, так как он от неопознанного разработчика, подождите 10 секунд и переместите загруженный файл на рабочий стол. Удерживайте клавишу Control и щелкните файл, чтобы запустить установщик.
-
На первом экране установки нажмите кнопку Продолжить, чтобы запустить установку.
-
Ознакомьтесь с лицензионным соглашением на использование программного обеспечения и нажмите кнопку Продолжить.
-
Чтобы принять его условия, нажмите кнопку Принимаю.
-
Выберите вариант установки Microsoft 365 и нажмите Продолжить.
-
Проверьте требования к дисковому пространству или выберите другое место для установки и нажмите Установить.
Примечание: Если вы хотите установить только конкретные приложения Microsoft 365, а не весь набор, нажмите кнопку Настройка и снимите флажки для ненужных приложений.
-
Введите пароль, соответствующий имени пользователя Mac (пароль, который вы используете для входа в Mac), а затем нажмите кнопку Установить ПО (Это пароль, который вы используете для входа в Mac.)
-
Начнется установка программного обеспечения. По завершении установки нажмите кнопку Закрыть. Если установить Microsoft 365 не удается, см. статью Что делать, если не удается установить или активировать Office для Mac.
Запуск приложения Microsoft 365 для Mac и начало активации
-
Чтобы просмотреть все приложения, щелкните значок Launchpad на панели Dock.
-
На экране Launchpad щелкните значок Microsoft Word.
-
При запуске Word автоматически откроется окно Новые возможности. Чтобы начать активацию, нажмите кнопку Начало работы. Если вам нужна помощь по активации Microsoft 365, см. статью Активация Office для Mac. Если активировать Microsoft 365 не удается, см. статью Что делать, если не удается установить или активировать Office для Mac.
Примечания об установке
Примечания об установке
Как закрепить значки приложения
Microsoft 365
на док-панели?
-
Выберите Система поиска > Приложения и откройте нужное приложение Office.
-
На панели закрепления щелкните мышью, удерживая нажатой клавишу CONTROL, или щелкните правой кнопкой мыши значок приложения и выберите Параметры > Оставить в закреплении.
Можно ли установить
Microsoft 365
на iPhone или iPad?
См. статью Установка и настройка Office на iPhone и iPad и Настройка электронной почты на устройстве с iOS (iPhone или iPad).
Вход и установка: вопросы и ответы
Ниже описаны некоторые из наиболее распространенных вопросов или проблем, связанных с установкой Microsoft 365.
Вопросы об учетной записи
Перед установкой Microsoft 365 или Office 2021 необходимо связать продукт с учетной записью Майкрософт либо рабочей или учебной учетной записью.
Если вы используете продукт Office для дома и приобрели Microsoft 365 в розничном или интернет-магазине, но у вас нет учетной записи Майкрософт, скорее всего, вы еще не активировали свой ключ продукта (если таковой имеется) или пропустили этап связывания продукта с учетной записью. Чтобы связать учетную запись с Microsoft 365, выполните указанные ниже действия.
Для Office для дома перейдите на страницу office.com/setup и создайте учетную запись Майкрософт или войдите с помощью существующей записи. Затем выполните оставшиеся инструкции на этой странице, такие как ввод ключа продукта (если он у вас есть). Ваша учетная запись будет успешно связана с Microsoft 365, когда на странице рядом с надписью Моя учетная запись Office появится адрес электронной почты вашей учетной записи Майкрософт, и отобразится кнопка для установки Microsoft 365. Дальнейшие инструкции по установке на ПК или компьютере Mac см. на вкладках выше.
Если учетная запись Майкрософт либо рабочая или учебная учетная запись не подходит, см. статью Я не помню имя пользователя или пароль учетной записи для Office.
Если вы вошли с рабочей или учебной учетной записью и не видите команду для установки классических приложений на домашней странице Microsoft 365, перейдите прямо на страницу программного обеспечения Microsoft 365. Выберите язык и разрядность (пользователи ПК могут выбрать 32- или 64-разрядную версию) и нажмите Установить. Дальнейшие инструкции по установке на ПК или компьютере Mac см. на вкладках выше (шаги 2 и 3).
Примечания:
-
Если в вашей организации используется служба Microsoft 365, управляемая компанией 21Vianet в Китае, войдите на странице программного обеспечения Microsoft 365: https://portal.partner.microsoftonline.cn/OLS/MySoftware.aspx.
-
Если используется Microsoft 365 Germany, войдите на странице программного обеспечения Microsoft 365: https://portal.office.de/OLS/MySoftware.aspx.
Если вы по-прежнему не видите команды для установки Microsoft 365 на странице программного обеспечения Microsoft 365, возможно, ваш администратор не назначил вам лицензию. Проверьте наличие лицензии для установки Office.
Если вы учащийся или преподаватель, но ваше учебное заведение не предоставило вам лицензию, узнайте, имеете ли вы право получить Microsoft 365 бесплатно.
Если ваши попытки войти на сайт www.office.com с помощью рабочей или учебной учетной записи блокируются, скорее всего, администратор Microsoft 365 настроил политику безопасности, которая запрещает вам вход по этому адресу.
Чтобы установить Microsoft 365, попробуйте войти непосредственно на странице программного обеспечения Microsoft 365. Выберите язык и разрядность (пользователи ПК могут выбрать 32- или 64-разрядную версию) и нажмите Установить. Дальнейшие инструкции по установке на ПК или компьютере Mac см. на вкладках выше (шаги 2 и 3).
Примечания:
-
Если в вашей организации используется служба Microsoft 365, управляемая компанией 21Vianet в Китае, войдите на странице программного обеспечения Microsoft 365: https://portal.partner.microsoftonline.cn/OLS/MySoftware.aspx.
-
Если используется Microsoft 365 Germany, войдите на странице программного обеспечения Microsoft 365: https://portal.office.de/OLS/MySoftware.aspx.
Если вы по-прежнему не можете войти, обратитесь к администратору.
Ключ продукта, приобретение и установка более ранних версий Microsoft 365:
Не все версии Microsoft 365 поставляются с ключом, но если у вас именно этот случай, вам потребуется активировать свой ключ перед установкой Microsoft 365. Откройте страницу office.com/setup, войдите в учетную запись Майкрософт или создайте ее, а затем введите ключ продукта. Следуйте инструкциям для связывания учетной записи Майкрософт с этой версией Microsoft 365.
У вас нет ключа продукта, или вы не уверены в его необходимости? См. статью Использование ключей продукта для Office.
Вопросы об установке и ошибки при установке
Только для подписок на Microsoft 365: Вы можете установить Microsoft 365 на всех своих устройствах и выполнить вход на пяти устройствах одновременно. Подробнее см. в разделе Как работает вход в Microsoft 365.
Если у вас Microsoft 365 для семьи, вы также можете предоставить общий доступ к подписке на Microsoft 365 для семьи пяти членам семьи или другим пользователям. Каждый пользователь может установить Microsoft 365 на всех устройствах и выполнить вход на пяти устройствах одновременно.
Для единовременно приобретенного выпуска Microsoft 365, например Office для дома и учебы, Office для дома и бизнеса или Office профессиональный: Вы можете установит эти версии Microsoft 365 без подписки только на одном компьютере. Однако вы можете перенести Microsoft 365 на другой компьютер, который вам принадлежит, если вы испытываете сбой оборудования или покупаете новый компьютер. Дополнительные сведения см. в разделе Условия лицензионного соглашения Майкрософт.
В большинстве случаев автономные версии приложений Microsoft 365, например Visio или Word, устанавливаются точно так же, как и набор Microsoft 365. Для этого на сайте www.office.com нужно войти в учетная запись Майкрософт или рабочая или учебная учетная запись и выбрать Установить для нужного продукта.
Если ваша подписка включает Project Online профессиональный, Project Online расширенный или Visio Pro для Microsoft 365, инструкции по установке приложений в составе подписки см. в статье Установка Project или Установка Visio.
Если установка Microsoft 365 занимает очень много времени, возможно, проблема связана с подключением к Интернету, брандмауэром или антивирусной программой. Возможные решения см. в статье Установка Office занимает много времени.
Кроме того, установка Microsoft 365 может выполняться долго из-за медленного подключения к Интернету (например, коммутируемого). Если у вас медленное подключение, установите Microsoft 365 с помощью инструкций статьи Использование автономного установщика Office.
Установка Microsoft 365
не будет выполнена:
Microsoft 365 можно установить только на компьютере с поддерживаемой операционной системой. Список таких систем см. на странице Требования к системе для Office. Например, Microsoft 365 не удастся установить на компьютере с Windows Vista или Windows XP. Если на компьютере нельзя установить полную классическую версию Microsoft 365, вы можете воспользоваться бесплатными приложениями Office Online через браузер.
Появилось сообщение об ошибке. Если при попытке установить Microsoft 365 выводится сообщение об ошибке, содержащее ссылку Подробнее, щелкните ее, чтобы получить сведения об устранении этой конкретной ошибки. Если ссылки нет, см. статью Устранение неполадок при установке Office.
Появилось сообщение о неподдерживаемой операционной системе. Если выводится сообщение о неподдерживаемой операционной системе, возможно, вы пытаетесь установить Microsoft 365 на неподдерживаемом устройстве (например, Microsoft 365 для Mac на ПК или наоборот) либо пытаетесь установить Microsoft 365 на Chromebook или другом мобильном устройстве. См. статью Ошибка «Неподдерживаемая операционная система» при установке Office или Настройка приложений Office и электронной почты на мобильном устройстве.
Справка по отдельным приложениям и справка для администраторов Microsoft 365
Если после установки Microsoft 365 вам потребуется помощь по основным действиям Microsoft 365 или инструкции для конкретных задач, таких как печать документа, настройка учетной записи в Outlook или использование функции ВПР в Excel, перейдите к верхней части этой страницы и выберите Приложения или Обучение.
Кроме того, вы можете ввести запрос в строке поиска в правом верхнем углу.
Обращение в корпорацию Майкрософт
Если вам не удалось устранить проблему, попробуйте обратиться в службу поддержки Microsoft.
Нужна дополнительная помощь?
MS Office 2019 — самый свежий релиз популярного офисного пакета от корпорации Microsoft. В его состав входят приложения Word, Excel, Outlook, Exchange, PowerPoint, SharePoint, Skype для бизнеса, Акцесс и Паблишер.
Возможности Microsoft Office 2019
- Интеграция с облаком и SharePoint Server;
- Быстрое создание карточки контактов;
- Настраиваемый внешний вид интерфейса;
- Поддерживает новые типы документов;
- Отправка материалов по электронной почте;
- Проигрывание аудио и видео в высоком разрешении;
- Развитые опции для совместной работы в реальном времени;
- Возможность публикации проектов в социальные сети Facebook, Twitter;
- Опция синхронизации между разными ПК, ноутбуками и портативными гаджетами;
- Экспорт/импорт файлов из Office 365 ProPlus, Майкрософт Word, Excel, PowerPoint, Outlook 2019, Visio Project и т.д.
Преимущества
- Доступна работа с Windows Server;
- Встроенные технологии Morph и Zoom;
- Позволяет сохранять файлы на OneDrive;
- Русский язык интерфейса, улучшенное управление;
- Качественные шаблоны для веб-приложений в Acess 2019;
- Поддержка любых мобильных устройств и планшетных компьютеров;
- Продуманная и надежная политика конфиденциальности вашей информации;
- Интеграция с каталогом бизнес-данных BDC и Publisher 2019;
- Новая версия Microsoft Office Professional Plus совместима с ОС Windows 10 (x86, x64);
- Большое количество инструментов для редактирования документов разных форматов;
- Официальный сайт предоставляет ежемесячные обновления для программного обеспечения.
Недостатки
- Высокие системные требования;
- Больше функций в полной версии Microsoft Office 2019 Professional Plus и Standart;
- Не поддерживает планшеты и смартфоны на Андроид ниже 7.0.

Вопросы по программе
Microsoft Office 2019 скачать бесплатно
Последняя версия:
1808 Build 10730.20102 от
05.11
2018
Лицензия: Бесплатно
Операционные системы:
Windows 7, 8, 10
Интерфейс: Русский
Размер файла: 1000 Mb
Скачать Microsoft Office 2019
Microsoft_Office_2019_Pro_Plus_Rus_Setup.img
Полное описание
На сегодняшний день пакет приложений Office 2019 от Microsoft, представляет собой самое мощное решение для работы с офисными документами любых форматов. Софт получил множество интересных нововведений, среди таких функций: морфинг (Morph), масштабирование (Zoom), анализатор текста, тесная интеграция с облачными службами, автосохранение в любом месте и многое другое.
Вы сможете легко предоставить общий доступ к документам другим пользователям и работать над своими проектами совместно в режиме реального времени. Обратите внимание на более грамотный подход к безопасности конфиденциальной информации. Теперь можно самостоятельно задать каждый параметр для надежной защиты ваших материалов.
Разработчики сделали ряд новых формул и графиков для удобного анализа и отображения данных. Стало намного проще пользоваться средством поиска по тексту. Были усовершенствованы инструменты Word 2019 для автоматической проверки орфографических и пунктуационных ошибок. Новый режим чтения стал более быстрым и комфортным. Стоит отметить улучшенные варианты баз данных и шаблоны с таблицами, графиками и диаграммами. Появилась возможность просматривать и редактировать ваши файлы с мобильных устройств под управлением Android и iOS, благодаря синхронизации через учетную запись Майкрософт. Не забывайте, что на гаджете также должен быть установлен Microsoft Office 2019. Внешний вид Excel 2019 избавлен от лишних компонентов, быстрая навигация по документам не вызовет никаких нареканий.
В Office 19 имеются расширенные возможности для импорта файлов любых форматов из других программных продуктов от компании Microsoft, например: Office 2016, 2013, 2010. В PowerPoint 2019 добавлено огромное количество эффектов и разнообразных переходов для создания эксклюзивных презентаций и красивых слайд-шоу. Доступны видеоконференции в Skype Business, кроме того, появился отдельный раздел для обсуждения маркетинговых материалов и анализа данных в новых проектах. Встроенная записная книжка поможет удобно планировать своё расписание на ближайшие недели и месяцы.
На текущий момент, последняя версия Офис — это уникальный пакет программ, не имеющий себе равных по продвинутым функциональным возможностям и качественной реализации интерфейса. Перед вами откроются все необходимые инструменты, позволяющие быстро и грамотно создавать и редактировать текстовые документы, таблицы, презентации и БД любой сложности.
Microsoft Office для Windows 10
Текущий пакет офисных программ поступил в продажу в сентябре 2018-го года. Новый «Офис» стал продолжением Office 2016, и кардинальных изменений в нем не было. Разработчики также признали, что в новых программах появились все те функции, которые постепенно добавлялись на протяжении последних нескольких лет в онлайновый продукт — Office 365.
Впервые о создании нового офисного пакета разработчики сообщили в сентябре 2017-го года на мероприятии Microsoft Ignite, там же были показаны некоторые новые функции. На том же мероприятии в Microsoft сообщили, что новый офис будет доступен только для операционной системы Windows 10.
Важно отметить, что установить Microsoft Office 2019 можно на Windows 7 и 8 с помощью использования специальных патчей.
Основные нововведения
Как и в предыдущих версиях, здесь основной упор сделан на интеграцию с онлайновыми сервисами и улучшенную работу с сенсорными экранами. Например, в Office 2019 все программы стали понимать силу нажатия по сенсорному крану, а также угол наклона стилуса.
Улучшилась работа с рукописным вводом. Все основные программы теперь поддерживают графику SVG и 3D-объекты. Программа OneNote более не включена в пакет, теперь она поставляется с Windows 10.
Другие ключевые нововведения
- Новая черная тема;
- Инструменты обучения;
- Функция озвучки текста;
- Новые типы диаграмм;
- Улучшенный предварительный просмотр.
Программы (состав пакета)
Интерфейс всех программ немного изменился, став еще проще, также появились новые иконки. Главное изменение в новом интерфейсе — это возможность настраивать ленту команд и вкладок. Как и в предыдущем пакете, интерфейс каждой отдельной программы оформлен в своем индивидуальном цвете.
Появилась новая тема оформления для всех программ — черная. Как утверждают в Microsoft, новая тема отлично подходит для работы ночью, но многие пользователи не оценили ее, жалуясь на то, что от нее быстро устают глаза.
Новая тема — это светлый шрифт на темном фоне не только на панелях с инструментами, но и в рабочей области программ.
Word 2019
Теперь в документы можно вставлять векторные изображения в формате SVG. Также появилась поддержка вращающихся трехмерных объектов. Еще одно важное новшество — это чтение текста вслух. Работать с переводчиком стало намного удобнее — нужно лишь выделить требуемый фрагмент текста, вызвать контекстное меню и выбрать соответствующий пункт. Как и в предыдущей версии, переводчик работает только с подключенным Интернетом. Еще одно важное нововведение — это поддержка синтаксиса LaTeX, который можно найти во встроенном редакторе уравнений.
К другим важным нововведениям следует отнести улучшения в Accessibility Checker (инструмент проверки общего качества документа), голосовой ввод, инструменты обучения, существенно переработанную поддержку ink. Изменения появились в режиме чтения, где теперь есть новые фоны для комфортного чтения и возможность настраивать ширину столбцов. Пользователи устройств с сенсорным экраном получили в Word 2019 дополнительную вкладку «Рисование», где можно писать и рисовать, используя цифровое перо.
Excel 2019
В новом Excel появились некоторые улучшения из Word, среди которых улучшенный переводчик и появление вкладки «Рисование» для устройств с сенсорным экраном. Теперь непосредственно из редактора свои документы можно публиковать в службе аналитики Power BI компании Microsoft. Новая полезная функция — отмена выбора ячеек. Люди, которые постоянно работают с этим редактором таблиц, знают, насколько это неудобно, когда были выбраны случайно ненужные ячейки. С новой функцией выбирать заново ничего не нужно, ведь последние выборы можно отменить сочетанием клавиши Ctrl + кликом по ненужным ячейкам.
Появились в новом Excel и новые диаграммы. Первый тип — это картографические карты, где можно выставлять значения для разных территорий. Второй тип диаграмм — воронкообразные, с их помощью можно отображать те или иные значения на нескольких этапах процесса. Также в редакторе появились новые формулы, улучшенная защита данных, есть функция автоматического определения отношений, интеллектуальное переименование ячеек. Как и в Word, теперь в документы можно вставлять векторные изображения в формате SVG и трехмерные объекты.
PowerPoint 2019
Главное нововведение в новом PowerPoint — это поддержка видео в высоком разрешении 4К. В Microsoft говорят, что с поддержкой 4К появилась возможность создавать презентации уровня художественных фильмов. Добавился новый переход между слайдами Morph, который обеспечивает плавную анимацию. Также появился ряд художественных фильтров, среди которых акварель и размытие. Существенно пополнилась коллекция готовых клипартов, стикеров и иконок.
К другим полезным нововведениям можно отнести интерактивные заголовки, облегающие навигацию по слайдам, маркер выделения текста, с помощью которого можно быстро настроить шрифт, упрощенное удаление заднего фона, где программа на автомате определят, что точно нужно удалить. Новый PowrPoint тоже поддерживает векторную графику и 3D объекты.
Другие программы
В новом Outlook появилась функция диктовки и озвучивания писем, всплывающие напоминания, функция загрузки всех вложений в «облако» OneDrive в автоматическом режиме, поддержка Office 365. В Access появились новые диаграммы и поддержка больших чисел, также вернулся формат импорта dBASE. Visio 2019 теперь импортирует проекты AutoCAD без искажений.
Преимущества и недостатки
Одно из главных преимуществ этого офисного пакета заключается в том, что он еще долгое время будет оставаться актуальным и получать обновления. Другие преимущества Office 2019:
Преимущества
- Существенно упростилась работа благодаря голосовому вводу;
- Поддержка векторной графики и 3D-объектов;
- Поддержка видео в высоком разрешении 4К;
- Улучшенная совместная работа над документами;
- Возможность настраивать панель инструментов;
- Упрощенный дизайн.
Для многих пользователей недостатком стало то, что новый офисный пакет стал почти в два раза требовательнее к ресурсам. К другим недостаткам Office 2019 также можно отнести:
Недостатки
- Подорожание лицензии;
- Только для Windows 10.
Скачать бесплатно
Скачать Microsoft Office 2019
Microsoft Office 2019 версии 16.0.13328 доступна для скачивания с помощью MultiSetup или официального сайта. Программа распространяется бесплатно, поддерживает Windows 10, 8.1 и имеет интерфейс на русском языке.
| Windows | 10, 8.1 |
|---|---|
| Версия | 16.0.13328 |
| Размер | 688 Мб |
| Файл | exe |
 |
Категория: | Офисный пакет |
| Поддерживаемые ОС: | Windows 10 | |
| Разрядность: | 32 bit, 64 bit, x32, x64 | |
| Для устройств: | Компьютер | |
| Язык интерфейса: | на Русском | |
| Версия: | Последняя | |
| Разработчик: | Apache Software Foundation |
Достаточно легко скачать OpenOffice для Windows 10 – наиболее используемая в мире операционная система, а если говорить об ОС только для компьютеров и ноутбуков, исключив из выборки мобильные устройства, где конкурентом является Андроид, то это, без сомнения, «главная» среда. Компания Microsoft пока не собирается прекратить поддерживать Windows 10, поэтому регулярно выходят различные обновления, улучшается безопасность и другие параметры, затрагивающие функциональность, скорость работы и другие возможности операционной системы. Также под нее производится множество разного софта, среди которого есть как платные, так и бесплатные опции — в том числе, OpenOffice.
OpenOffice для Windows 10 на компьютер
Несмотря на то, что большинство пользователей продолжают использовать стандартный пакет Microsoft Office в контексте взаимодействия с текстом, таблицами, управления базами данных, Опен Офис является на данный момент серьезным конкурентом. Главное преимущество, конечно же, бесплатное распространение — можно скачивать набор программ абсолютно легально, в том числе, не только для индивидуального применения, но и для установки в компаниях. Для малого бизнеса программа может стать настоящим спасением, ведь пиратски копии «офиса» от Microsoft чреваты огромными штрафами.
При использовании OpenOffice о штрафах можно забыть, а функционал полностью аналогичен знакомому пакету Microsoft. Так, если потребуется активная работа с текстовыми редакторами, то в комплекте предоставляется Writer — он готов не только на сто процентов заменить Word, но и открывать файлы в формате doc или docx, то есть, обеспечивать идеальную совместимость при создании и пересылке информации. Умеет он и сохранять свои данные в этом расширении, хотя по умолчанию используется odt. Аналогично работает Calc — это полноценная замена Excel, есть возможность обработки данных со сложными функциями Math и т.д.
OpenOffice для версий windows:
|
|
Основные преимущества OpenOffice
Абсолютно бесплатно
Низкие требования к ПК
Нет фатальных багов
Простой интерфейс
Скачать OpenOffice для Windows 10 бесплатно
| Приложение | OS | Формат | Версия | Загрузка |
|---|---|---|---|---|
| OpenOffice | Windows 10 | x32 | Бесплатно (на русском) |
Скачать ↓ |
| OpenOffice | Windows 10 | x64 | Бесплатно (на русском) |
Скачать ↓ |
| OpenOffice | Windows 10 | x32 — x64 | Бесплатно (на русском) |
Скачать ↓ |
Как установить OpenOffice для windows 10:
Запустите установочный файл.
Нажмите установить.
Дождитесь конца установки.
Даже любителям порисовать на компьютере или создать несложную графику предлагается аналог Paint, который в пакете OpenOffice носит название Draw. А для создания ярких, красочных и насыщенных презентаций, в которые можно будет добавлять различные объекты и показывать информацию в доступном виде, предлагается Impress — это замена Power Point, которая готова открывать файлы с соответствующими расширениями. Главная особенность офисного пакета OpenOffice — он совместим с опциями от Microsoft, поэтому не будет проблем с перекодировкой.
С обновлениями по 22/02/2018 12:22
Microsoft office 2016 — это последний пакет программ для офиса, в состав которой вошли все стандартные инструменты для работы с документами, таблицами и презентациями. Такие как Microsoft Access 2016, Microsoft Excel 2016, Microsoft InfoPath 2016, Microsoft OneDrive for business 2016, Microsoft OneNote 2016, Microsoft Outlook 2016, Microsoft PowerPoint 2016, Microsoft Publisher 2016, Skype for business 2016, Microsoft Word 2016, Microsoft Visio 2016, Microsoft Project 2016. Пакет офисных программ на русском языке можно скачать бесплатно через торрент.
Лицензионный microsoft office Professional Plus стабильно работает на всех Windows (32bit/x64) начиная с Windows 7, Windows 8 и Windows 10. Также будет работать и на Windows Server.
Инфо:
Название программы: Microsoft Office 2016 Professional Plus
Версия программы: 16.0.4312.1000
Автор: RePack by specialist
Язык интерфейса: Русский + Украинский + Английский
Лекарство:
Активируется автоматически
Размер офисного пакета: 1,58 Gb
Скачать Microsoft office 2016 пакет (word, excel, и др) для windows на русском торрент
Минимальные системные требования
Ноутбук или компьютер с
— частотой процессора не меньше 1 Ггц
— оперативной памятью (ОЗУ) не меньше 1 Гб
— жёстким диском не меньше 3 Гб свободного места
— монитор или экран с разрешением не меньше 1280 x 800 пискселей
Скриншоты активированной Microsoft Office 2016 на windows
По сути это оригинальный установщик лицензионной Microsoft Office 2016 с самыми последним обновлениями и тихой установкой всех компонентов. В эту сборку офиса уже вшит активатор ключ — kms для Microsoft Office 365. Чтобы бесплатно скачать Microsoft Office 2016 торрент, кликните на ссылку выше. Если что то не получается, то сообщите нам через комментарии и мы сразу же решим проблему. В ISO образах допускается установщик браузера на рабочий стол и некоторые пользовательские изменения по умолчнию для браузера Chrome, каждый может без проблем изменить настройки браузера на свои предпочтительные. Все авторские сборки перед публикацией на сайте, проходят проверку на вирусы. ISO образ открывается через dism, и всё содержимое сканируется антивирусом на вредоносные файлы.
Microsoft Office 2021 — набор офисных утилит, помогающих организовать рабочий процесс как на большом предприятии, так и в частном использовании. Существуют несколько версий офисного пакета, отличающихся составом программ и дополнительными возможностями, например, утилитами для организации связи внутри и за пределами компании: Skype, Microsoft Outlook.
В этой версии разработчики особое внимание уделили функциям совместной работы через интернет. Были расширены возможности предоставления доступа по различным параметрам: добавлены группы, которым можно выдавать специальные настраиваемые разрешения по редактированию или изменению документов.
Встроенный помощник на основе Искусственного интеллекта теперь может помогать не только с созданием документов или презентаций, но и их доработкой, а также навыками самого презентующего. Вы можете начать показывать презентацию и зачитывать текст в микрофон, а помощник подскажет оптимальную скорость произношения, подскажет какие заменить слова, если они плохо вписываются в речь.
Появилась поддержка перевода на различные языки прямо во время работы с проектом или документом непосредственно в окне программы. Кроме этого, сообщения и речь тоже можно переводить в режиме реального времени — это значительно расширяет коммуникационные возможности сотрудников, говорящих на разных языках.
Рейтинг Microsoft Office 2021
97% понравилось
1045 голосов
| Программа | Microsoft Office 2021 |
|---|---|
| Категория | Офисное программное обеспечение |
| Язык интерфейса | Русская версия |
| Разработчик | Microsoft Corporation |
| Официальный сайт | www.microsoft.com |
| Дата выхода | 2021 |
| Операционные системы | Windows 10, Windows 8.1/8, Windows 7, Windows XP |
Версия «Microsoft 365 персональный» стоимостью в семьдесят долларов в год предлагает офисный пакет приложений «Microsoft Office» для дальнейшего применения в собственность только одному пользователю. В свою очередь подписка на план «Microsoft 365 для семьи» предназначена для общего использования несколькими людьми, обеспечивая за сто долларов в год совместное оплаченное задействование востребованных приложений пакета программ для шести человек. Пользователи получат в свое распоряжение полный офисный набор приложений для полноценного применения на персональных компьютерах с установленной операционной системой «Windows 10», вычислительных комплексах «Mac», «iPad» и других задействуемых устройствах.
Любой из покупателей, кто оплатит годовую подписку на «Microsoft 365 для семьи» (ранее известный как «Office 365 для дома»), может поделиться ею с пятью другими учетными записями «Microsoft». Данный вариант очень удобен: управление общим доступом осуществляется через соответствующую страницу, ответственную за общий доступ, на официальном веб-сайте корпорации в личном кабинете профиля пользователя «Microsoft». Основной владелец учетной записи может добавить пять других учетных записей «Microsoft», и каждая из них получит собственную персональную ссылку-приглашение.
После присоединения к группе, каждый приглашенный пользователь сможет войти в систему со своими регистрационными данными профиля «Microsoft», чтобы загрузить приложения «Office», как если бы он самостоятельно оплатил за свою подписку. У каждой учетной записи будет отдельное выделенное хранилище в облачном сервисе «OneDrive» объемом в «1 ТБ».
«Microsoft» объясняет, что подписка предназначена в первую очередь для того, чтобы делиться ею с родными людьми из домашнего окружения. Таким образом, если знакомый или близкий родственник подключен на данный вид годовой подписки, то он может позволить присоединиться к оплаченному плану «Microsoft Office», предоставив в пользование востребованный пакет приложений абсолютно бесплатно.
Домашний план «Microsoft 365 для семьи» — определенно лучшее предложение, если пользователи планируют приобретать «Microsoft Office». Ведь даже при общей покупке, подписка в сто долларов в год на шесть человек позволит существенно сэкономить, так как в итоге каждый пользователь заплатит менее семнадцати долларов за год пользования сборным пакетом приложений.
Также, «Microsoft» сотрудничает с некоторыми работодателями, которые по результатам взаимодействия с корпорацией предлагают своим сотрудникам существенную скидку на приобретение пакета программ «Microsoft Office», позволяющую сэкономить до тридцати процентов от начальной стоимости.
Бесплатные альтернативные решения пакету приложений «Microsoft Office» от сторонних разработчиков
Если перечисленные варианты бесплатного использования «Microsoft Office» по каким-либо причинам пользователям не подходят, то можно рассмотреть возможность выбора другого офисного приложения, обладающего схожими функциональными возможностями с исходным образцом. Существуют совершенно бесплатные офисные программные решения сторонних разработчиков, которые демонстрируют хорошую совместимость с тестовыми документами, электронными таблицами и файлами презентаций приложений, входящих в пакет «Microsoft Office». К ним можно отнести следующие альтернативные программы:
«LibreOffice» — это бесплатное офисное приложение с открытым исходным кодом для операционных систем «Windows», «Mac», «Linux» и других программных инструментов управления. Он аналогичен классическим, устанавливаемым стационарно, версиям «Microsoft Office», поддерживает работу с документами «Office» и даже способен создавать новые экземпляры в общих стандартах расширений, таких как «DOCX» для текстовых документов, «XLSX» для электронных таблиц и конечном формате «PPTX» для презентаций. «LibreOffice» был основан на базе приложения «OpenOffice». И несмотря на то, что первоисточник в лице «OpenOffice» все еще существует и доступен для непосредственного использования, в реализации функциональных способностей «LibreOffice» задействуются возможности большего числа разработчиков, позволивших проекту, в конечном итоге, приобрести большую востребованность и популярность.
«Apple iWork» — это бесплатная коллекция офисных приложений для пользователей «Mac», «iPhone» и «iPad». Данный продукт создан в качестве конкурентного приложения от корпорации «Apple» на замену «Microsoft Office», однако раньше подписка на него была платной. Пользователи персональных компьютеров под управлением операционной системы «Windows» также могут получить доступ к веб-версии «iWork» через веб-сайт «iCloud».
«Google Docs» — это мощная коллекция офисного программного обеспечения в сети «Интернет». Данный инструмент хранит пользовательские файлы в «Google Drive», удаленном сетевом сервисе «Google» для дистанционного расположения файлов. И в отличие от веб-приложений «Microsoft Office», в веб-браузере «Google Chrome» пользователи даже могут в автономном режиме получать доступ к востребованным «Документам», «Таблицам» и «Презентациям».
На сегодняшний день существует, помимо представленных, множество других альтернатив, но данный перечень включает одни из лучших.
Заключение
Использование современных персональных компьютерных устройств значительно упрощает пользователям ведение своей регулярной деятельности, позволяя быстро и без особых усилий решать разные высоко затратные задачи и исполнять многие трудоемкие операции. Огромную помощь, особенно для создания, обработки и последующего распространения востребованных офисных разно форматных документов, оказывает кроссплатформенное приложение «Microsoft Office», являющееся наиболее востребованным видом соответствующего программного обеспечения, файловые расширения которого стали использоваться даже в качестве отраслевых стандартов.
Однако, одним из сдерживающих факторов, негативно влияющим на популяризацию «Microsoft Office», является его высокая стоимость, вынуждающая конечных потребителей искать способы получить приложения из офисного набора бесплатно.
Ознакомившись с данным руководством, пользователи смогут выбрать, индивидуально приемлемый для каждого, вариант, позволяющий использовать востребованные офисные приложения абсолютно без какой-либо оплаты. А также, при желании получить полный функционал пакета «Microsoft Office» могут приобрести годовую подписку совокупно для шестерых участников, что значительно уменьшит конечную стоимость продукта. Или, при отсутствии подходящих решений, обратить свое внимание на, представленные в качестве альтернативы, офисные приложения сторонних разработчиков, позволяющие практически полностью заменить набор продуктов «Microsoft Office».
Полную версию статьи со всеми дополнительными видео уроками читайте в нашем блоге…