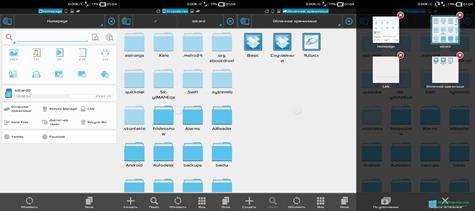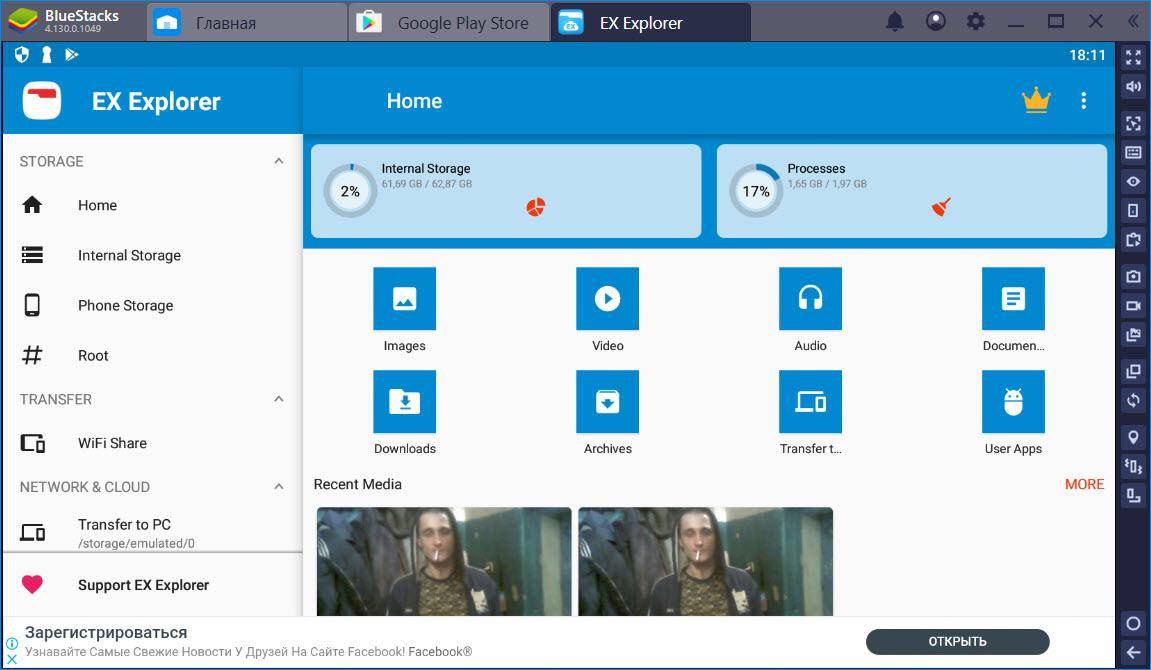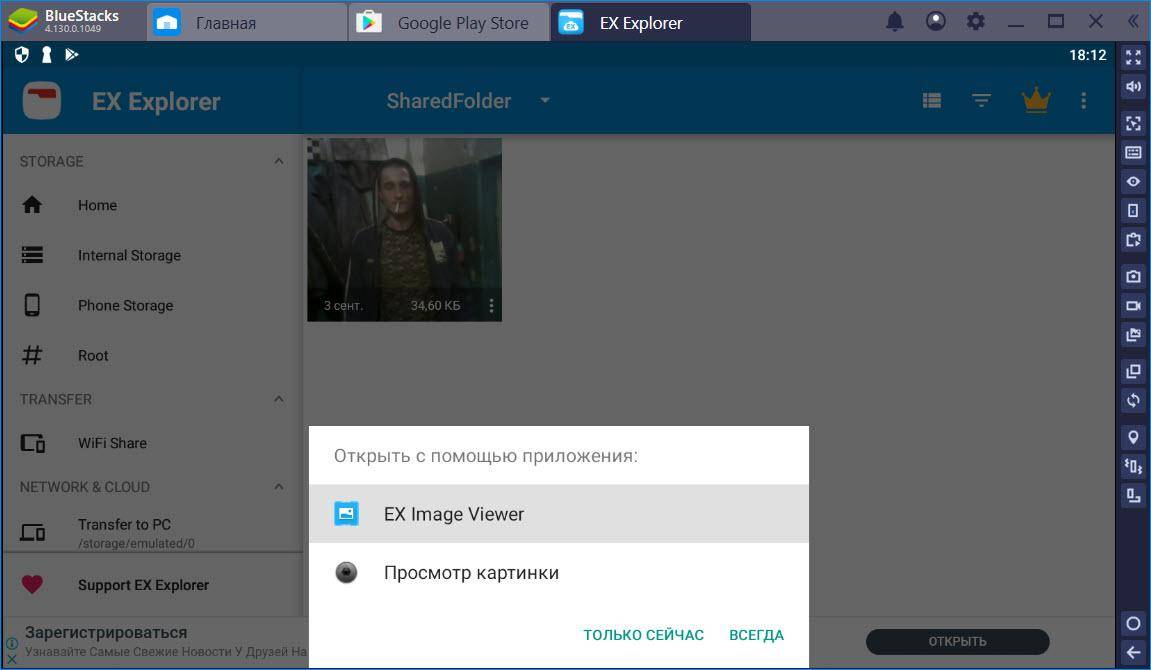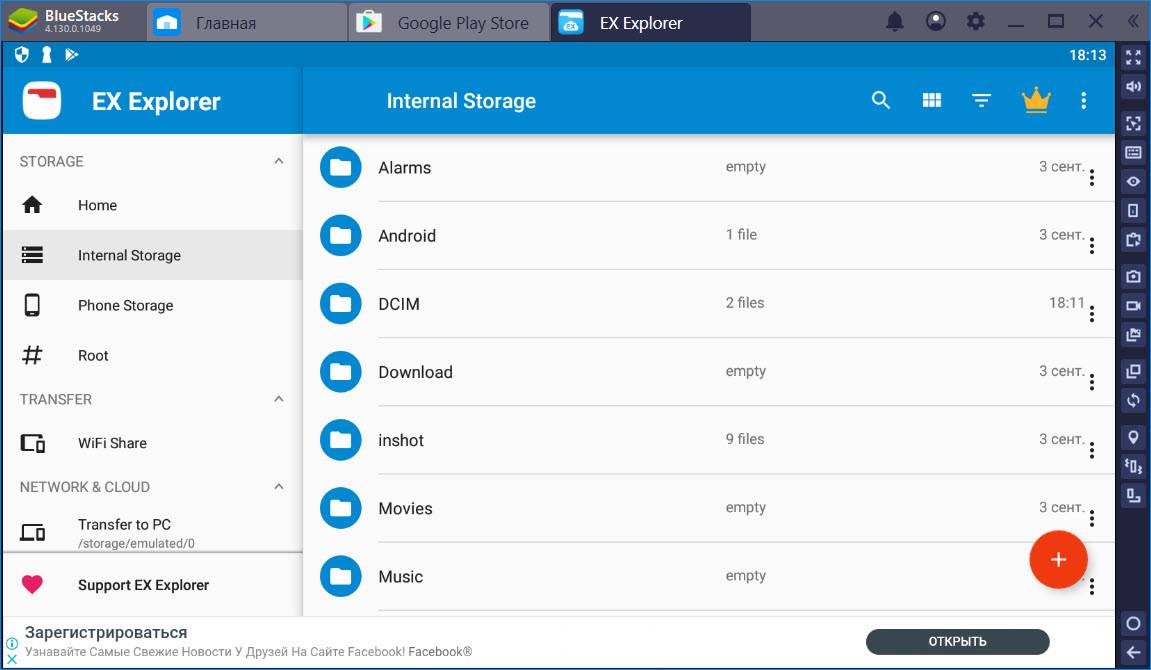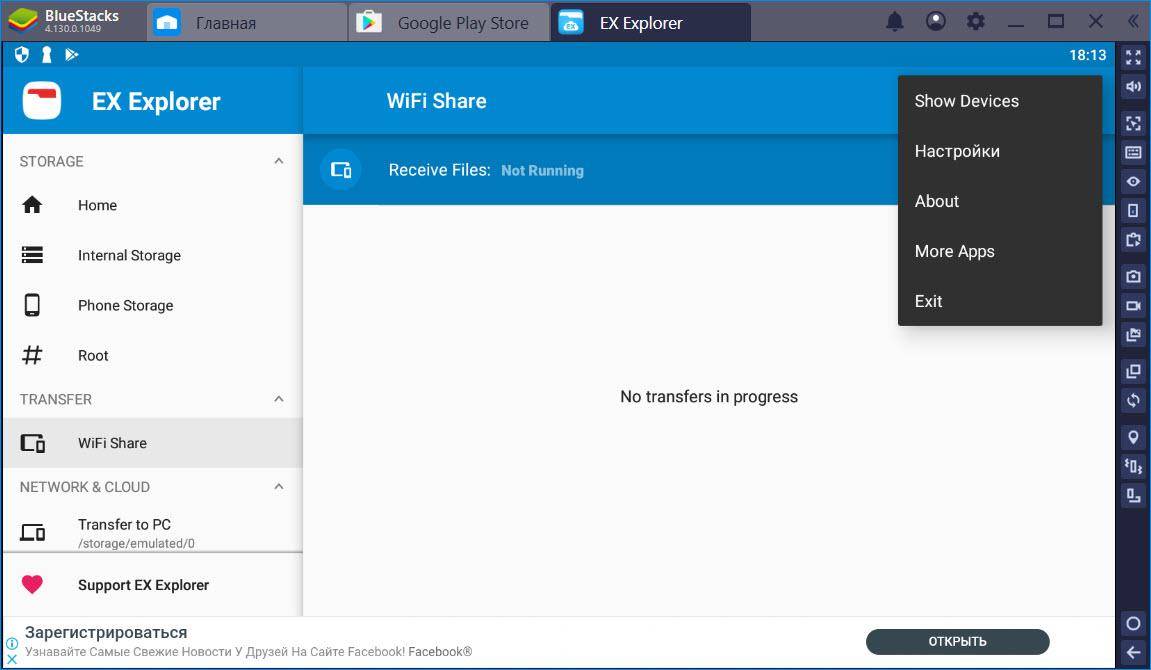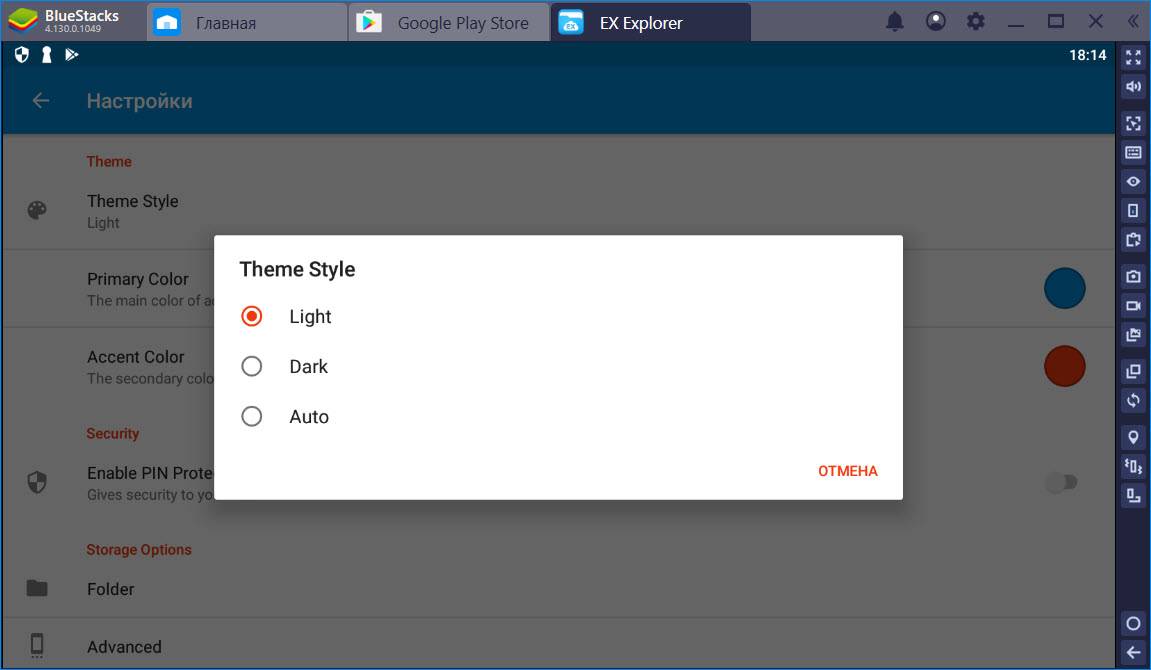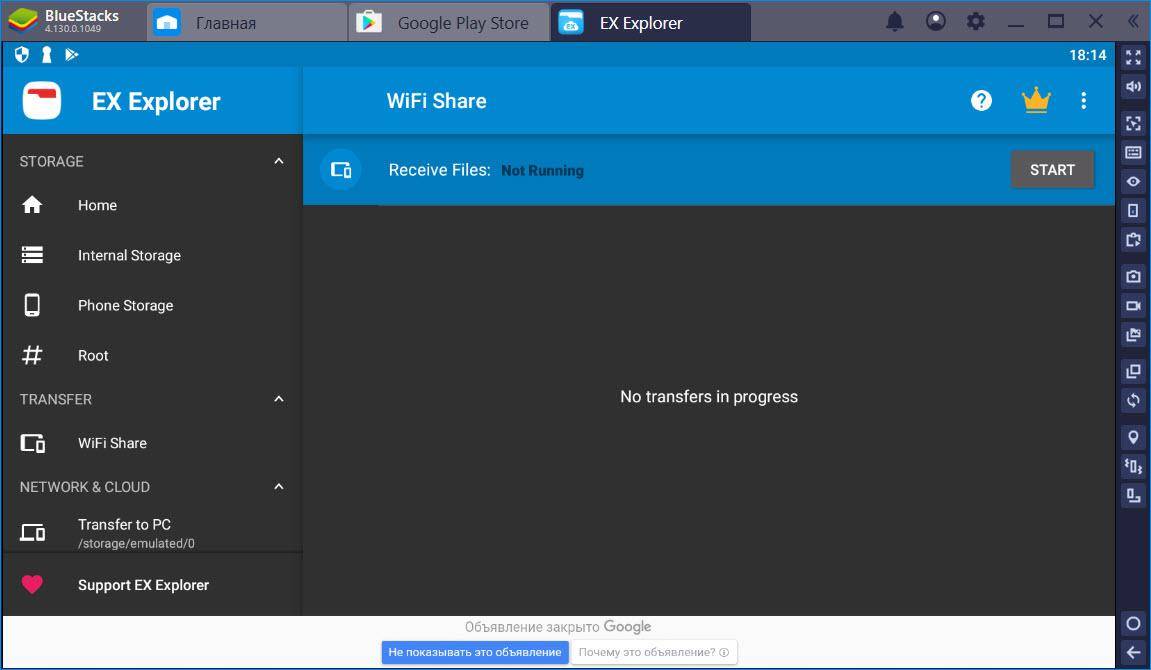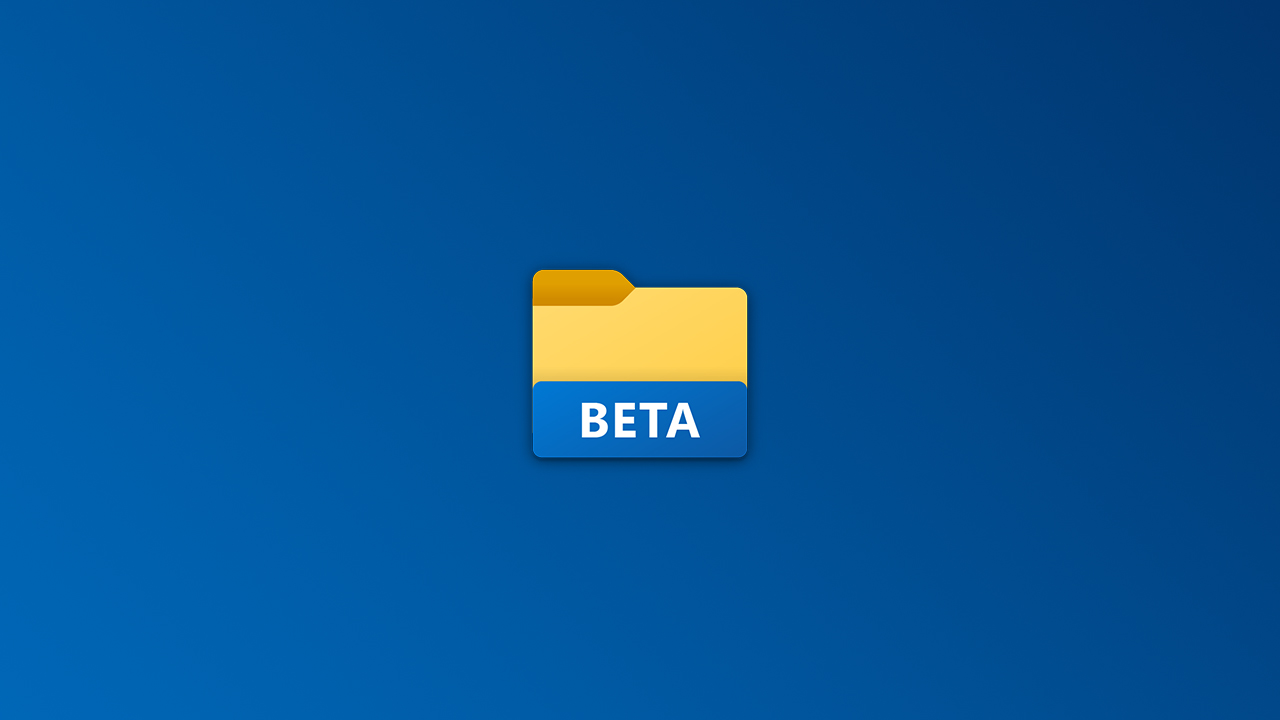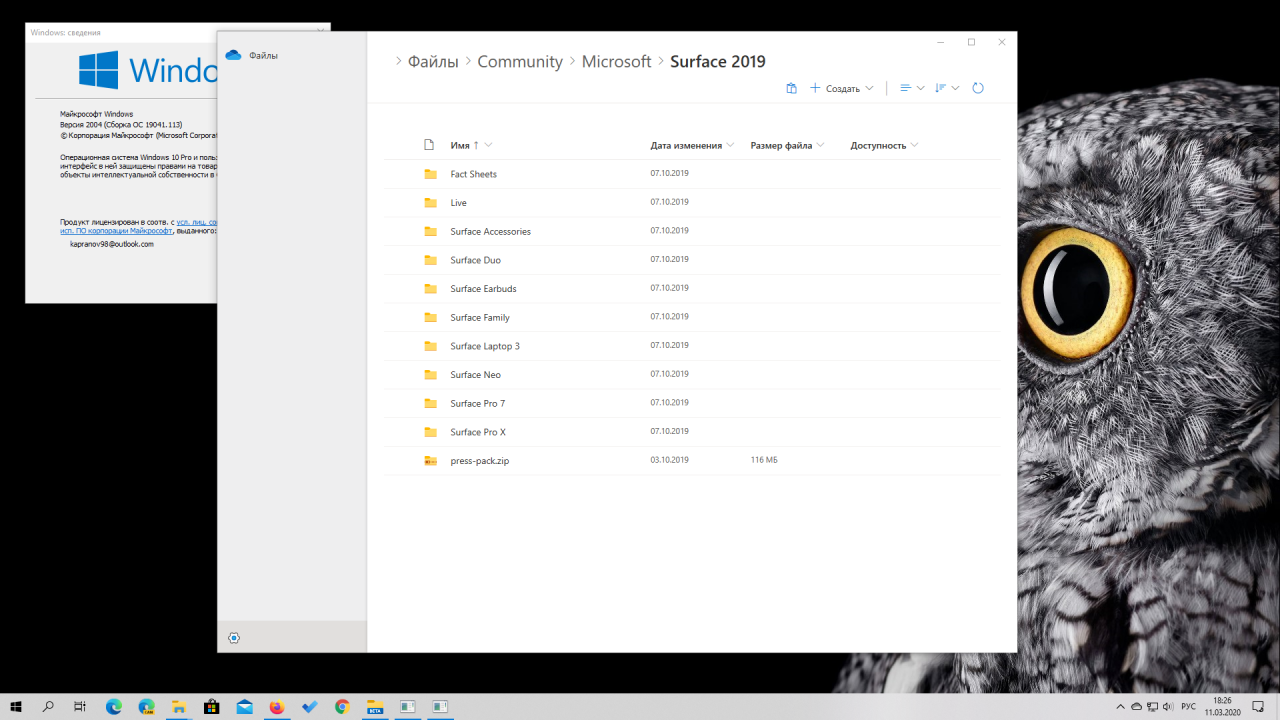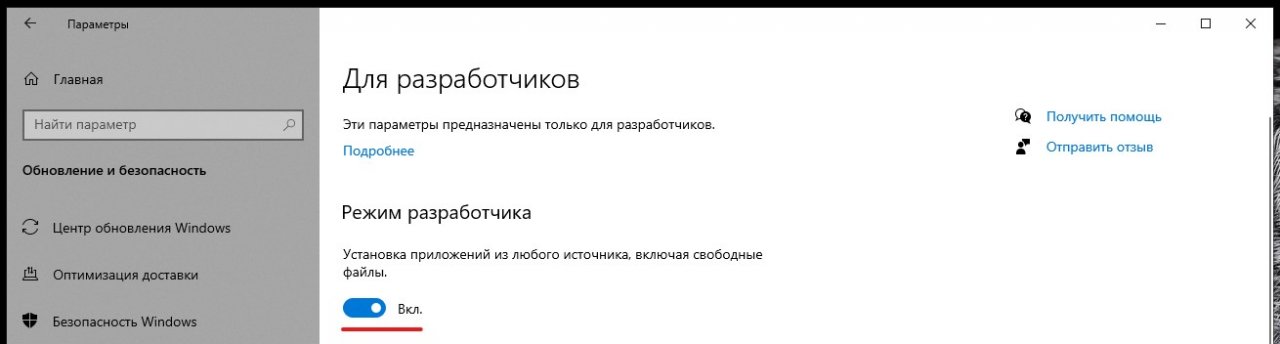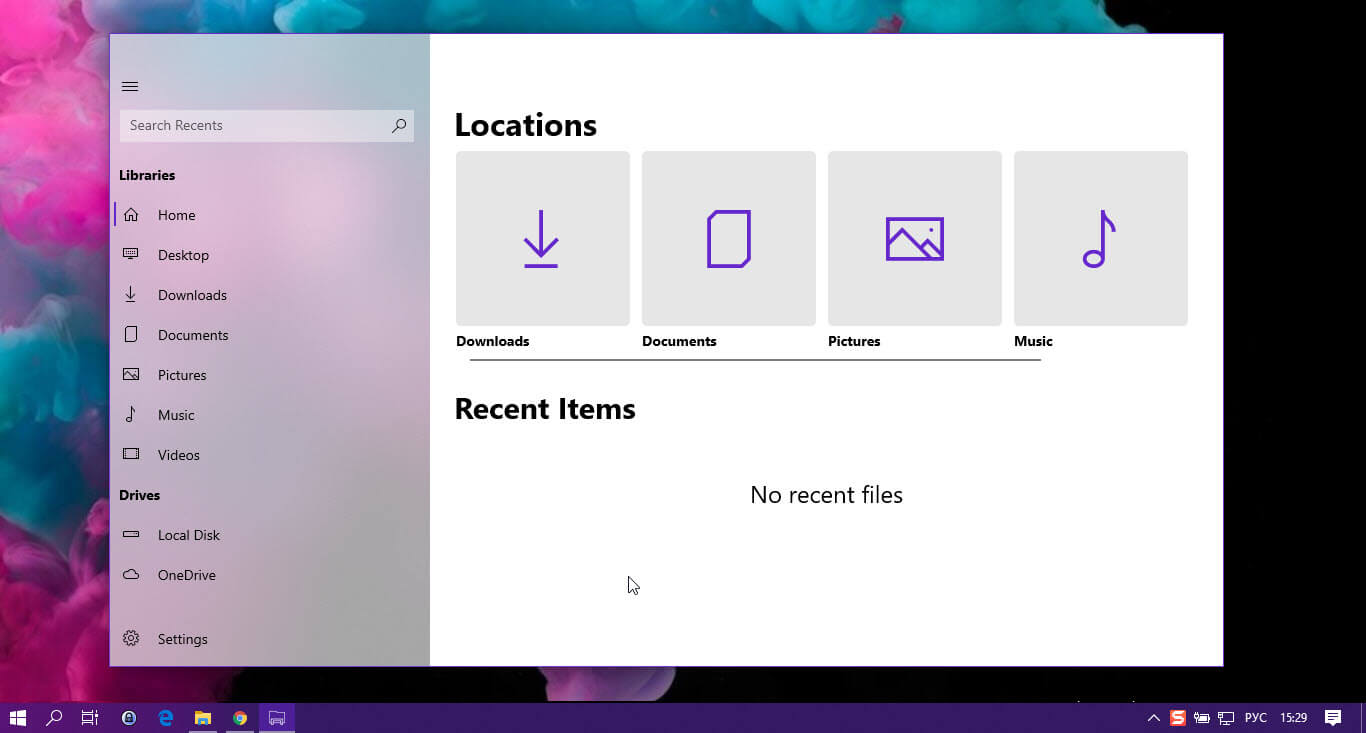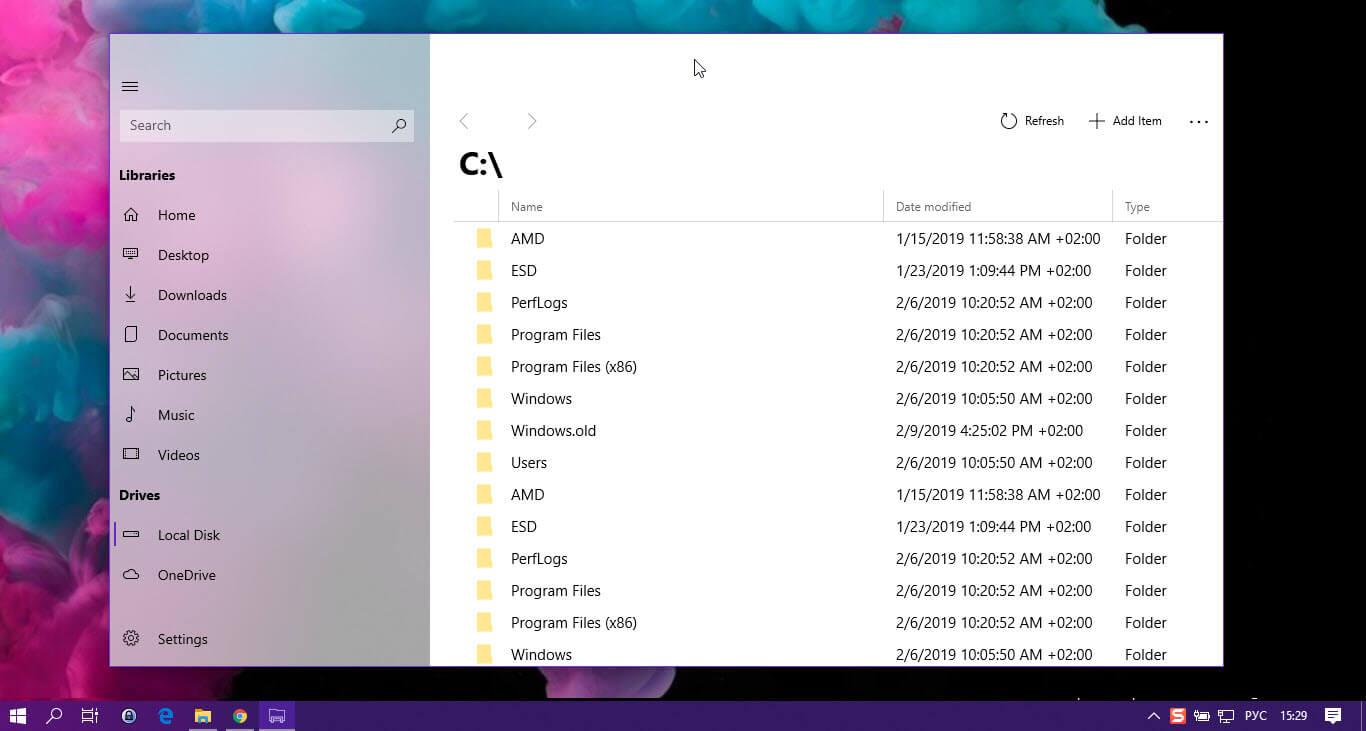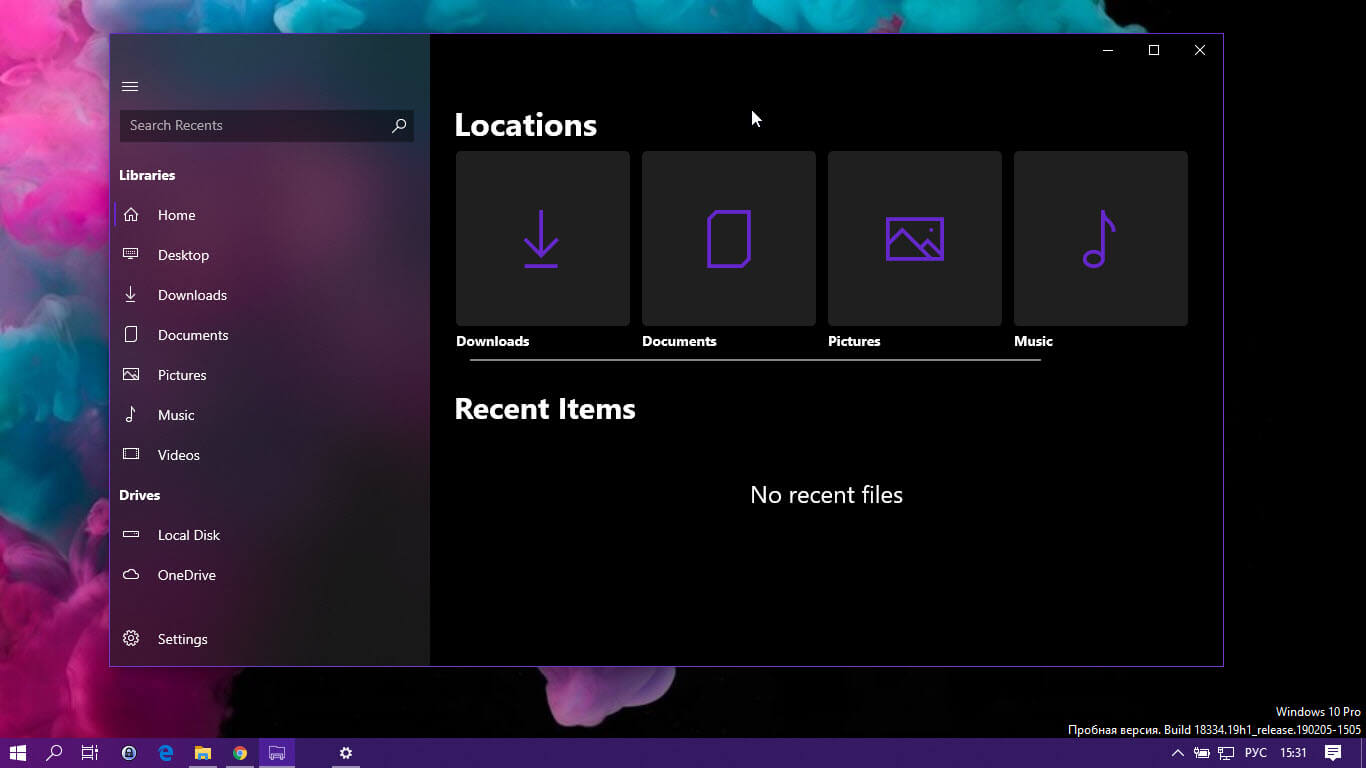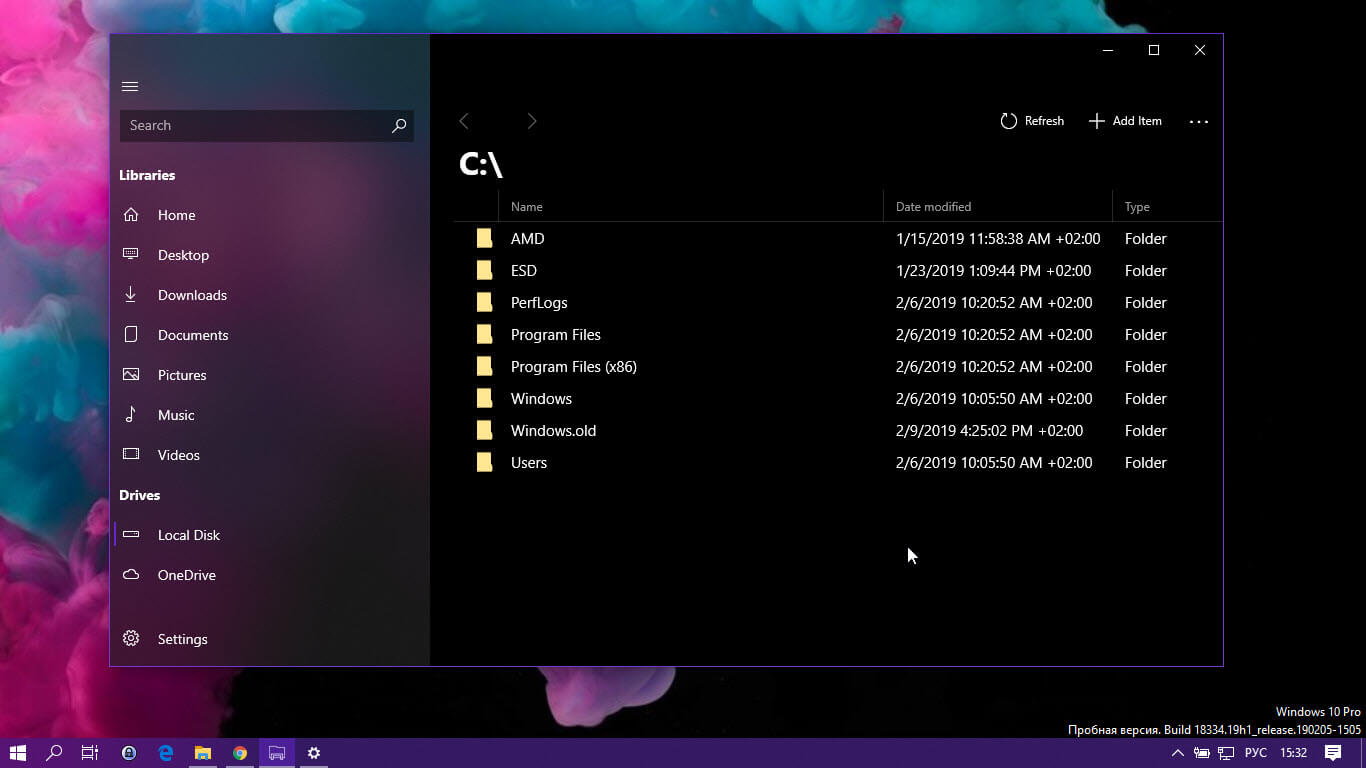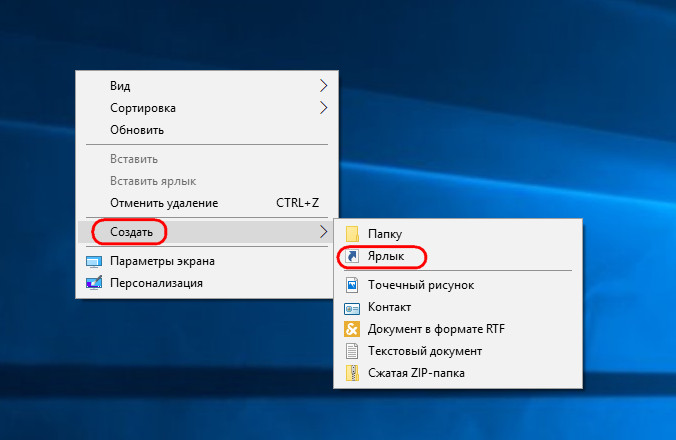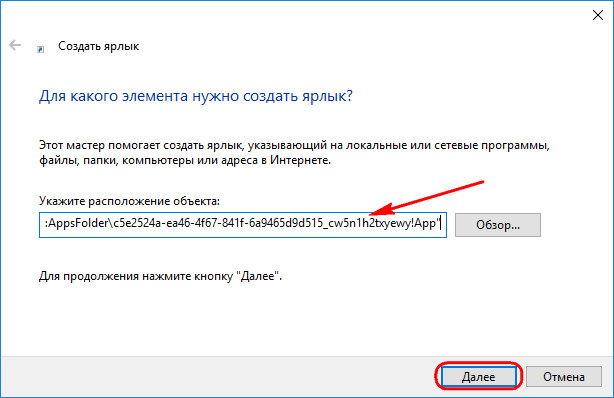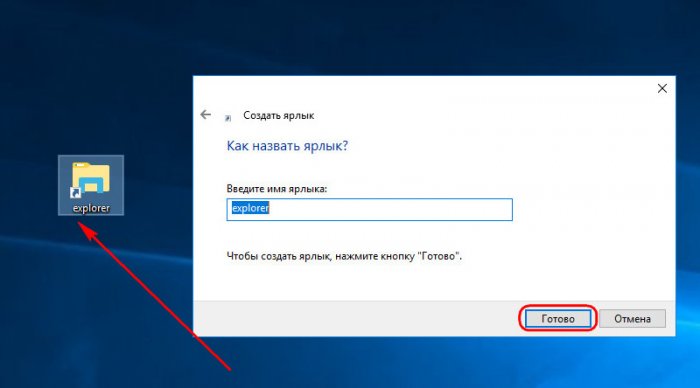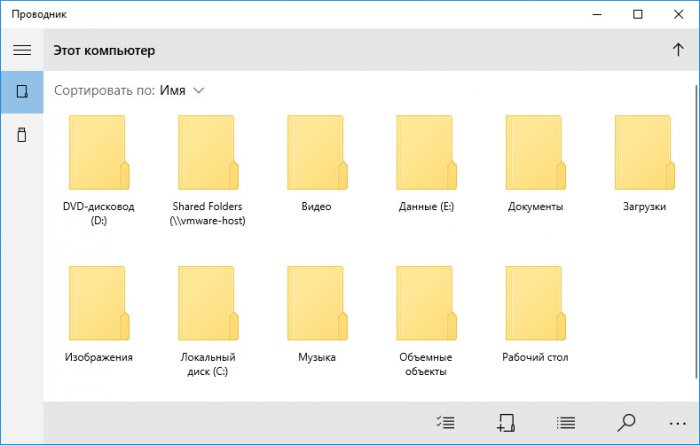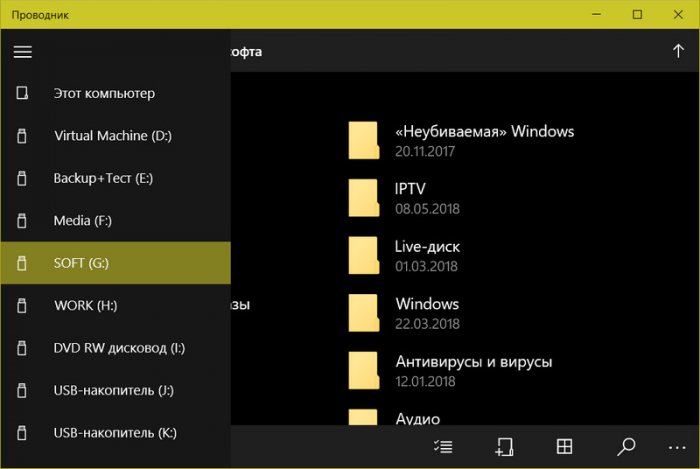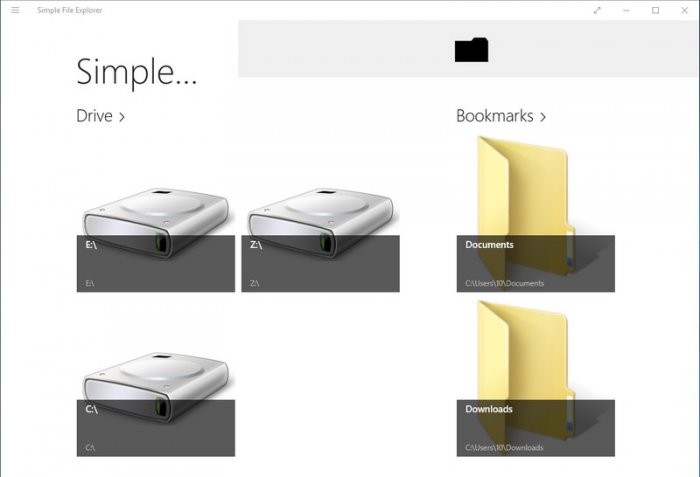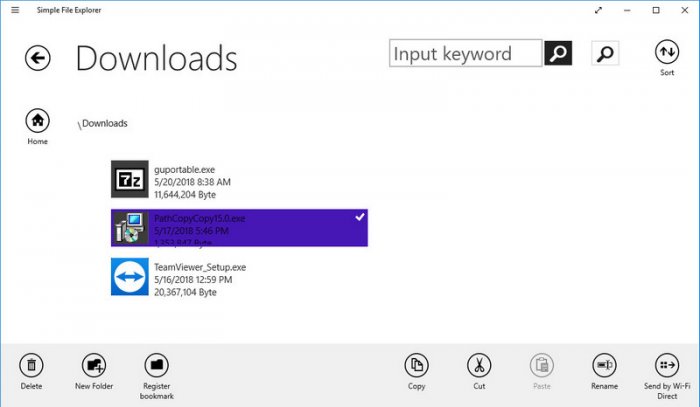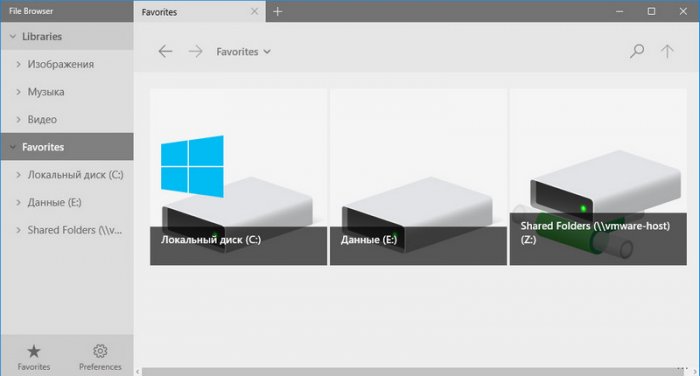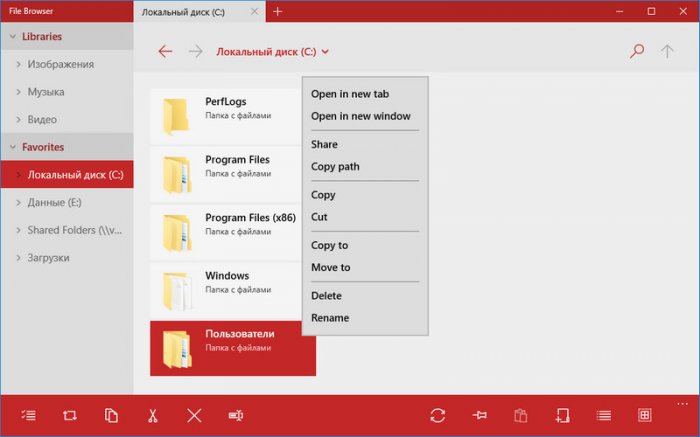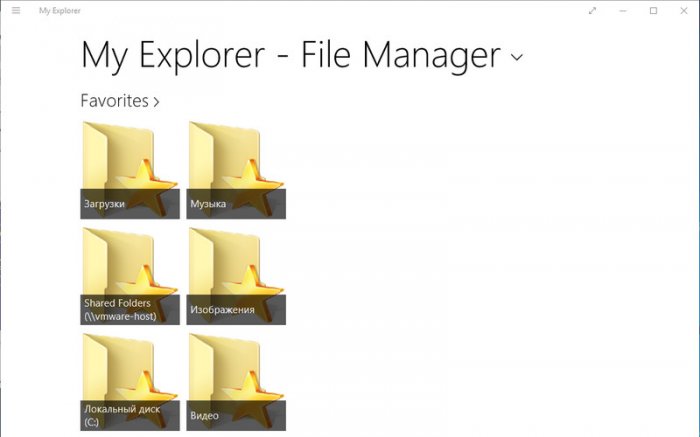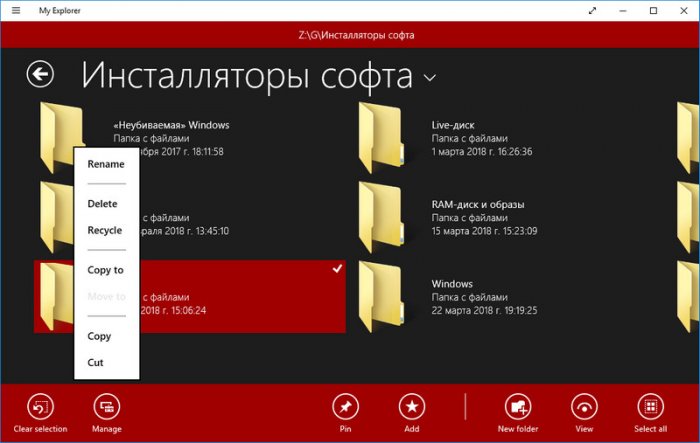Обновлено: 23 мар. 2022 г.
В недавнем ролике с подборкой крутых программ для Windows 10 я рассказал о неплохой альтернативе стандартному проводнику из магазина Microsoft Store. Если вы его не видели, то обязательно посмотрите, там много реально отличных программ.

К сожалению в Windows нет возможности заменить файловый браузер по умолчанию. И даже если вы установите любой другой проводник, по умолчанию будет открываться стандартный. Но это всё же можно исправить.
Сейчас я расскажу как полностью заменить стандартный проводник Windows 10 на файловый менеджер Files.
Установка «Files»
Итак, для начала установим новый проводник.
Открываем магазин Microsoft Store, пишем в поиске “Files”, видим нужное нам приложение и устанавливаем.

После установки нам необходимо будет внести изменения в реестр системы. Далее все манипуляции вы делаете на свой страх и риск.
Резервная копия реестра
Открываем редактор реестра.
Для этого нажимаем сочетание клавиш «Win+R» и вводим «regedit«
Обязательно сделайте резервную копию реестра перед любыми изменениями.
Для этого в меню нажимаем “Файл/экспорт” и выбираем место сохранения нашего файла реестра.
Резервную копию мы сделали.
Установка «Files» в качестве проводника по умолчанию
Приступаем к замене проводника.
В адресной строке прописываем данный путь:
HKEY_CURRENT_USERSOFTWAREClassesDirectory
В разделе “Directory” кликаем правой клавишей мыши и создаём новый раздел “shell” и прописываем для него значение “openinfiles”
openinfiles
Также в разделе “shell” кликаем правой клавишей мыши и создаём раздел “openinfiles”
В данном разделе создаём раздел “command”, в нём задаём следующее значение:
C:UsersВАШЕ_ИМЯ_ПОЛЬЗОВАТЕЛЯAppDataLocalMicrosoftWindowsAppsfiles.exe -Directory %1
В данном пути вам необходимо заменить “ВАШЕ_ИМЯ_ПОЛЬЗОВАТЕЛЯ” на своё имя пользователя, чтобы узнать его, проходим в диск “С”, папка “Users” и видим там имя нашего пользователя.
Итак, имя пользователя заменили, значение вставили.
Теперь все папки у нас открываются в новом проводнике.
Сейчас нам предстоит разобраться с сочетанием клавиш Win+E.
Запуск Files по сочетанию Win+E
Переходим в раздел реестра:
HKEY_CURRENT_USERSOFTWAREClassesCLSID
создаём в разделе “CLSID” раздел “{52205fd8-5dfb-447d-801a-d0b52f2e83e1}”
в нём создаём раздел “shell”
в разделе “shell” создаём раздел “opennewwindow”, а в нём создаём раздел “command”
В разделе “command” меняем значение на наш путь без параметра “ -Directory %1«
не забывая вписать своё имя пользователя.
C:UsersВАШЕ_ИМЯ_ПОЛЬЗОВАТЕЛЯAppDataLocalMicrosoftWindowsAppsfiles.exe
Там же создаём строковый параметр “DelegateExecute” с нулевым значением, готово!
Теперь у нас Files открывается по умолчанию.
Для вашего удобства, друзья, есть готовые файлы реестра делающие всё автоматически.
Первый ставит файловый менеджер “Files” по умолчанию. Второй возвращает всё на свои места.

Пишите в комментариях как вам приложение “Files”, а также какие ещё интересные программы для Windows 10 знаете вы.
Скачать готовые файлы реестра:
Видео:
#статьи #windows #windows10 #files #explorer #changeexplorer #проводник #заменитьпроводник #setfilesasdefault #filesasexplorer #filesdefault #filesпоумолчанию #программы #новыйпроводник #newexplorer #newfileexplorer
Classic Shell — программа для активации классического стиля оформления меню «Пуск» в Windows 7, 8, 8.1 и 10. Встраивает в Проводник панель инструментов, содержащую несколько полезных функций.
Возможности Classic Shell
- Поддержка функции Drag & Drop;
- Изменяет внешний и функционал вид кнопки «Пуск»;
- Показ недавно открытых документов;
- Добавляет проводник Windows Explorer Classic;
- Доступно управление при помощи горячих клавиш;
- Кастомизация клавиатуры и компьютерной мыши;
- Установка специального плагина для панели браузера Internet Explorer 9;
- Отображение в строке состояния свободного дискового пространства и размера файлов;
- Опции: свойства папки, вырезать, копировать, вставить или удалить объект из контекстного меню.
Преимущества
- Наличие открытого исходного кода;
- Развертывание панели управления;
- Прямой переход в корневой каталог;
- Изменение иконок на рабочем столе;
- Поддержка Microsoft ’ Active Accessibility;
- Присутствует русскоязычный интерфейс;
- Новая версия софта совместима с ОС Windows 10 и 8.1;
- Преобразование клавиши All Programs в каскадное меню в стиле XP;
- Процессы программы Classic Shell почти не оказывают нагрузки на системные ресурсы;
- Благодаря утилите Classic Shell Оболочка операционной системы становится удобне;
- Classic Shell поставляется с большим набором дополнительных инструментов;
- Расширенная возможность настройки оформления Classic Start Menu при помощи скинов.
Недостатки
- Отсутствуют обновления для софта от официального сайта разработчика;
- Для возвращения прежнего вида стартового меню, требуется перезагрузка ПК.

Classic Shell скачать бесплатно
Последняя версия:
4.3.1 от
29.12
2017
Лицензия: Бесплатно
Операционные системы:
Windows 7, 8, 10
Интерфейс: Русский
Размер файла: 7 Mb
Скачать Classic Shell
ClassicShell_Rus_Setup.exe
Полное описание
Classic Shell — бесплатная утилита, позволяющая вернуть классический вид меню «Пуск» со стандартными функциями для операционных систем Виндовс 7 и выше.
Имеется встроенная поисковая панель для быстрого обнаружения интересующих вас объектов. Заявлена поддержка скинов разнообразит интерфейс вашей ОС от компании Microsoft. Тонкие настройки программы Классик Шелл помогут восстановить привычные операции при нажатии правой клавиши мыши по файлу, например: копировать, переименовать, вырезать, удалить элемент и так далее.
Стоит отметить, что в классическом меню «Пуск» полностью настраивается расположение приложений. В браузере IE9 добавлены заголовки в верхней части окна, введен показ безопасных зон и отображение процесса загрузки страницы в статусной строке.
Бесплатное программное обеспечение Classic Shell для Windows 10 однозначно понравится любителям и поклонникам старых версий Виндовс, ведь в современных интерпретациях OS не хватает множества полезных и привычных опций. Оно не просто возвращает классический стиль операционных систем Windows, но и предоставояет доступ к полюбившимся функциям.
jQuery(document).ready(function() {
App.init();
//App.initScrollBar();
App.initAnimateDropdown();
OwlCarousel.initOwlCarousel();
//ProgressBar.initProgressBarHorizontal();
});

В прошлом году Microsoft хвасталась своим грядущим складным устройством, получившим название Microsoft Surface Neo. Surface Neo работает на новейшей ОС Microsoft — Windows 10X. Microsoft обновила операционную систему Windows предыдущего поколения, с нуля переосмысленную для складных устройств. В Windows 10X появился совершенно новый пользовательский интерфейс, приложения на базе Win32 и множество новых полезных функций. Он также поставляется с новым проводником для портативных устройств. К счастью, он доступен для загрузки неопубликованных приложений на обычных устройствах с Windows 10. Вот пошаговое руководство, с помощью которого вы можете получить Windows 10X File Explorer в Windows 10.
Windows 10X вносит ряд изменений пользовательского интерфейса в приложения и систему. Microsoft также представила новый Центр действий, который выглядит более чистым и элегантным. Вы можете быстро управлять небольшими действиями, такими как воспроизведение / пауза любой музыки, не покидая центр действий. Помимо этого, одной из главных особенностей новой Windows 10X является проводник. Microsoft тестирует обновленную версию старого File Explorer на своей новой ОС. Компания продвинула ОС с простым файловым менеджером вместе с современным файловым менеджером (который в настоящее время находится на стадии бета-тестирования).
К счастью, и простое управление файлами, и современный файловый менеджер доступны для дополнительной загрузки и на обычном ПК с Windows 10. Прежде чем переходить к шагам, обязательно проверьте предварительные условия.
Требования:
- 64-битная ОС Windows 10, работающая в версии 2004 или новее (сборка 1903 или новее)
- Установите классическое приложение OneDrive (ссылка для скачивания) и синхронизируйте свою учетную запись Microsoft в приложении OneDrive.
Примечание. Более новый проводник не заменяет проводник по умолчанию. Он устанавливается как обычное приложение UWP (универсальная платформа Windows) для дальнейшего использования.
Как установить Windows 10X Modern File Explorer на любой компьютер
- Сначала вам необходимо установить классическое приложение OneDrive на Windows 10 (вы можете скачать его по вышеупомянутой ссылке).
- После установки войдите в свою учетную запись Microsoft и синхронизируйте данные.
- Теперь включите режим разработчика, перейдите в приложение «Настройки»> «Параметры»> «Обновление и безопасность»> «Для разработчиков»> активируйте режим разработчика.
- Теперь вам нужно скачать файл проводника — MicrosoftWindows.FileExplorer.Proto_120.5101.0.0_x64__cw5n1h2txyewy.zip
- После загрузки распакуйте его содержимое в любую папку на диске C.
- После распаковки содержимого zip-файла щелкните правой кнопкой мыши файл install.ps1 и выберите «Выполнить с помощью PowerShell».
- PowerShell закроется автоматически после установки проводника.
- Теперь вы можете найти новый проводник в меню «Пуск».
- Вот и все.

Теперь вы можете закрепить его на панели задач, если хотите использовать его в качестве проводника файлов по умолчанию или ежедневного драйвера. На данный момент он работает с OneDrive и показывает все файлы, доступные на вашем OneDrive.
Вам также может понравиться — Загрузите обои для Windows 10X
Если вам нравится современный проводник Windows 10X. Затем не забудьте поделиться этой статьей со своими друзьями.
7 лучших бесплатных приложений для просмотра фильмов на ПК в…
3 лучших программного обеспечения для управления батареями ноутбуков для ограничения…
Пользователи Windows 11 борются с очередной ошибкой установки Центра обновления…
Выпущено новое обновление OOB для исправления проблем Windows 10, 11…
Windows 10 раздражает пользователей полноэкранными уведомлениями о «бесплатном обновлении» Windows…
7 лучших антивирусов с двусторонними брандмауэрами для Windows 10/11
9 лучших программ для замедления музыки [простой в использовании]
Лучшее программное обеспечение для гитарных усилителей для ПК, чтобы поднять…
Невозможно инициализировать Steam API: 4 простых способа включить его
Несмотря на то, что Steam является одной из самых популярных и популярных игровых платформ, доступных на рынке, некоторые пользователи не могут инициализировать Steam API. Эта
Не удалось создать устройство D3D: 6 простых решений, которые вы можете использовать
Ошибки запуска слишком привычны для геймеров, как будто игра чувствует наше желание играть и отказывается дать нам то, что мы ищем. Так обстоит дело с
Исправлено: общий доступ с защитой паролем не отключается в Windows
После установки последних обновлений Windows 10 многие пользователи сообщили, что не могут отключить пароль для защищенного общего доступа. Общий доступ, защищенный паролем, — это функция
Антивирус/брандмауэр блокирует электронную почту: проверьте и устраните за считанные минуты
Большинство антивирусных программ поставляются со встроенной поддержкой почты и могут сканировать электронные письма в ваших существующих учетных записях, независимо от того, какой клиент вы используете.
Copy Paste не работает в Windows 11: вот как это исправить
Копирование и вставка — важная функция Windows для дублирования выбранных фрагментов текста и изображений. Пользователи обычно могут копировать и вставлять, нажимая горячие клавиши Ctrl +
Как скачать и установить Microsoft Teams в Windows 10
Microsoft Teams — это инструмент для общения, ориентированный на рабочую область. Этот инструмент был установлен в некоторых версиях Windows 10, а в некоторых версиях вам
Как сделать так, чтобы заметки оставались на вершине в Windows 11
Заметки — отличный способ отслеживать важную информацию, но иногда они могут потеряться среди других окон. Функции Windows 11 позволяют сделать так, чтобы заметки оставались наверху
Как создать произведение искусства с помощью художественного инструмента Jasper Art AI
Jasper Art — новичок в художественной индустрии искусственного интеллекта и быстро расширяет существующую модель. Изначально Jasper AI был инструментом для написания ИИ, предназначенным для быстрой
Как добавить текст в Snipping Tool [самые быстрые способы]
Инструмент Snipping — это функция, которая поставляется с большинством компьютеров Windows. Программа позволяет создавать изображения экрана рабочего стола и снимки, а также копировать слова или
Как включить и использовать Smart App Control в Windows 11
Smart App Control — отличный способ защитить ваш ПК с Windows 11 от ненадежных программ, но у него есть свои недостатки. Вот как вы можете
Содержание
- 1 Аналоги ES Проводник
- 2 Описание
- 3 Возможности
- 4 Как установить на ПК
- 5 Как пользоваться
- 6 Плюсы и минусы
- 7 Аналоги
- 8 Системные требования
- 9 Скачать для компьютера
- 10 Подводим итоги
- 11 Новый вид проводника Windows 10
- 12 Свойства системы Windows 10
ES Проводник для Windows 10 — небольшая утилита, предназначенная для работы с файлами под управлением Android ОС. С ее помощью можно создать собственные категории документов, отсортировать выделенную информацию, быстро найти необходимые данные. Приложение имеет простой интерфейс, схожий со стандартным файловым менеджером.
Программа способна открывать заархивированные форматы, включая зашифрованные типы AES 256 bit. Утилита поддерживает синхронизацию с внешними средствами связи, такими как Bluetooth и Wi-Fi. Хорошая оптимизация обеспечивает минимальный расход системных ресурсов. Рекомендуем скачать ES Проводник для Windows 10 на русском языке без регистрации и смс с официального сайта.
СКАЧАТЬ БЕСПЛАТНОИнформация о программе
- Лицензия: Бесплатная
- Разработчик: EStrongs Inc.
- Языки: русский, украинский, английский
- Устройства: пк, нетбук, ноутбук (Acer, ASUS, DELL, Lenovo, Samsung, Toshiba, HP, MSI)
- ОС: Windows 10 Домашняя, Профессиональная, Корпоративная, PRO, Enterprise, Education, Home Edition (обновления 1507, 1511, 1607, 1703, 1709, 1803, 1809)
- Разрядность: 32 bit, 64 bit, x86
- Версия: последняя 2019, без вирусов
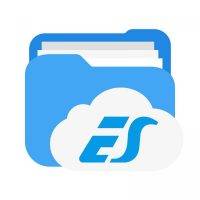
Содержание
Описание
Для начала давайте разберемся, что же это за приложение, ES-проводник? А это специальный файловый менеджер из мира Android, обладающий огромным количеством полезных функций. Впрочем, возможности программы мы будем рассматривать немного позже, а сейчас просто поговорим о том, для чего она нужна.
Итак, данный файловый менеджер удобен в первую очередь своим сенсорным интерфейсом. Не следует забывать о том, что установив его на компьютер, работающий под управлением Microsoft Windows, вы потеряете это преимущество. Естественно, за исключением тех случаев, когда используется сенсорный монитор.
Мнение экспертаВасилийАвтор сайта, эксперт по компьютерным системам и мобильным технологиям.Теперь, когда описание программы мы закончили, давайте переходить к следующему разделу нашей статьи, а именно возможностям.
Возможности
Рассмотрим список возможностей ES-проводник для Windows:
- Простой и удобный доступ к файлам и каталогам.
- Групповое переименование объектов.
- Работа с архивацией, включая любые типы архивов.
- Создание, копирование, перемещение и удаление файлов.
- Алгоритм, позволяющий шифровать любые объекты.
- Плотная интеграция с облачными сервисами.
- Подключение к удаленному компьютеру посредством беспроводной или локальной сети.
- Предоставление доступа к файлам, имеющимся на устройстве.
- Очистка компьютера или телефона от мусорных файлов.
- Встроенный редактор текстовых документов.
- Просмотр музыки и просмотра видео прямо из программы. При этом внешний плеер не нужен.
- Управление установленными приложениями.
Кстати, это тоже очень интересно: Скачать игру «Живая Сталь» на компьютер
На этом, конечно же, список функций нашей программы не заканчивается. Работая с ES-проводник на своем Windows компьютере или ноутбуке, вы еще не раз столкнетесь с новыми для себя возможностями, которые обязательно приятно порадуют владельца.
Как установить на ПК
Теперь, когда мы разобрались с возможностями рассматриваемого приложения, давайте поговорим о том, как установить его на компьютер, работающий под управлением операционной системы Microsoft Windows. Делается это, собственно, так:
- Вы переходите к разделу скачивания и загружайте Android-эмулятор. После этого устанавливаете программу и запускаете ее.
- Далее нам необходимо авторизоваться при помощи своего аккаунта и открыть Google Play Market. Да-да, теперь на вашем компьютере появится полноценный Play Market, из которого можно устанавливать любые игры и программы от Android на ПК.
- Переходим в Google Play Market и, воспользовавшись поиском, находим наш ES-проводник. После этого нам остается лишь нажать кнопку установки и дождаться завершения процесса.
Готово. Программу можно использовать, запустив ее прямо с рабочего стола Windows или по иконке на домашней страничке эмулятора.
Как пользоваться
Теперь давайте коротко рассмотрим, как работать с данным приложением. ES-проводник, как и другие файловые менеджеры, отображает ФС в виде древа. Переходя по веткам данной иерархической структуры, мы можем найти нужный каталог. Соответственно, для того чтобы вызвать контекстное меню, позволяющее реализовать дополнительные функции, нам нужно просто нажать на файл и подержать указатель мышки несколько секунд. В результате открывается контекстное меню, из которого мы сможем выбрать нужный пункт.
Интерфейс у данного приложения настолько нагляден, что вы сможете разобраться с ним самостоятельно прямо после того, как установите на свой ПК или ноутбук.
Плюсы и минусы
Теперь нам необходимо рассказать о том, без чего не обходится ни одно приложение или игра, работающие под управлением операционной системы от Microsoft. Это список положительных и отрицательных особенности ES-проводника, которые сводятся к следующему.
Кстати, это тоже очень интересно: SPB TV на компьютер
Достоинства:
- Симпатичный и простой пользовательский интерфейс, разобраться в котором сможет каждый, причем очень быстро.
- Обширный функционал, предусматривающий запуск любых файлов, без использования стороннего программного обеспечения.
- Интеграция с облачными сервисами.
- Отличное быстродействие и невысокие системные требования.
- Репутация бренда.
Недостатки:
- Использование Android-приложений на компьютере накладывает некоторые ограничения на нашу работу, в связи с отсутствием сенсорного интерфейса и разницы файловых систем.
Если вы не поняли, в чем заключается недостаток, объясним простыми словами: данная программа заточена именно под Android-смартфон. Использовать ее на Windows можно, однако функционал будет уже не тем, что раньше. Впрочем, скачайте приложение сами и убедитесь, так ли это.
Аналоги
ES-проводник это Android можно легко заменить в операционной системе Windows. Продукт от Microsoft содержит огромное количество различных приложений, множество из которых полностью бесплатно. Если вас не устраивает стандартный проводник, вы можете использовать, например:
- Total Commander.
- SpeedCommander.
- oMega Commander.
- Unreal Commander.
- FreeCommander.
- Double Commander.
- Multi Commander.
- XYplorer.
- Directory Opus.
- Q-Dir.
Существуют и другие бесплатные альтернативы, однако, приведенных выше приложений чаще всего хватает любому, даже самому изощренному пользователю.
Системные требования
Системные требования ES-проводника для Windows обуславливаются не самим приложением, а нагрузкой, которую на компьютер оказывает Android-эмулятор. Так вот, для того чтобы он корректно работал, необходимо чтобы ПК или ноутбук обладали следующими аппаратными характеристиками.
| Центральный процессор: | X2 и выше от 1.8 ГГц. |
| Оперативная память: | Свыше 4 Гб. |
| Экран: | 1280 x 720 и выше |
| Платформа: | Windows XP, 7, 8 и 10. |
| Свободное место на диске: | От 500 Мб. |
Если же вы решите при помощи BlueStacks устанавливать более требовательные программы или игры, набор системных требований может сильно расшириться.
Скачать для компьютера
По имеющейся ниже кнопке вы можете бесплатно и без регистрации скачать последнюю русскую версию приложения ES-проводник для вашего компьютера, работающего под управлением Microsoft Windows x32/64 Bit.
Кстати, это тоже очень интересно: Lords Mobile: Война Королевств на ПК
<center>Скачать ES-проводник на компьютер через эмулятор</center>
Также рекомендуем просмотреть обзорное видео, в котором автор подробно описывает программу.
Подводим итоги
Что ж друзья, теперь мы знаем, как скачать и установить ES-проводник для Windows. Однако, подводя итог, нам хотелось бы сказать, что данное предложение все-таки предназначено для Android и использовать его на компьютере, работающем под управлением операционной системы от Microsoft, по нашему мнению, нецелесообразно. Лучше воспользуйтесь одним из решений, приведенных выше, либо вообще, прибегните к помощи стандартного проводника Windows.
Практически в каждой операционной системе есть файловый менеджер — приложение, управляющее файлами и каталогами. В Windows 10 это Проводник. Вообще-то, Проводник — это вся оболочка Windows, но мы здесь рассмотрим только те функции, которые касаются управления файлами и каталогами.
Чтобы открыть Проводник или нажмите кнопку с изображением папки на панели задач, или откройте главное меню и выберите команду Проводник. Разницы между этими двумя способами запуска нет.
Новый вид проводника Windows 10
Если сравнивать с Windows 7, то интерфейс Проводника в Windows 10 существенно изменен. Начиная с Windows 8, Проводник и другие стандартные приложения Windows используют совсем другой стиль оформления. Вместо меню и мелких кнопок на панелях инструментов используются вкладки, содержащие крупные панели инструментов с крупными кнопками И подписями под ними для основных функций и мелкими кнопками — для дополнительных.
В верхней части Проводника как раз и находятся такие вкладки, команды которых будут рассмотрены чуть позже. Слева находится Панель быстрого доступа. По центру рабочая область, а внизу — панель состояния. На ней, как правило, отображается количество выбранных элементов и их размер.
Что мне нравится в «десятке» — так это возможность быстрого закрепления и изъятия элемента на/из панели быстрого доступа. Щелкните на папке, файле правой кнопкой мыши, и вы увидите контекстное меню, где будут команды (помимо всех прочих): Закрепить на панели быстрого доступа и Изъять из панели быстрого доступа. Назначение этих команд, думаю, понятно.
На панели быстрого доступа по умолчанию содержатся следующие элементы:
- Рабочий стол — показывает содержимое вашего рабочего стола (значки программ, документы).
- Загрузки — в эту папку браузер Edge и многие другие программы помещают файлы, загруженные из Интернета.
- Документы — ваши документы.
- Изображения — изображения, хотя некоторые приложения могут сохранять изображения и фотографии в других папках.
- Видео, Музыка — видео и музыкальные файлы.
- OneDrive — содержимое вашего интернет-диска.
- Этот компьютер — предоставляет доступ к логическим разделам, оптическим приводам и другим сменным носителям.
- Сеть — позволяет просмотреть другие компьютеры, которые есть в вашей сети.
- Домашняя группа — позволяет просмотреть компьютеры — члены вашей домашней группы.
На вкладке Компьютер (она становится активной только при выбора элемента Этот компьютер) находятся следующие кнопки:
- Свойства — открывает окно свойств выделенного диска. Окно свойств позволяет просмотреть, сколько свободного пространства осталось на диске, а также вызвать различные сервисные функции вроде очистки диска, дефрагментации и т.д. Обслуживанию дисков посвящена глава 21.
- Открыть — открывает содержимое выбранного диска. Можно дважды щелкнуть по нему мышкой, а можно выбрать команды Открыть, здесь как вам будет удобно.
- Переименовать — позволяет изменить метку диска. Метка ни на ч го не влияет, и вы можете использовать ее как информационное поле для себя. Например, если у вас несколько разделов, вы можете один использовать для хранения фильмов и назвать его Документы, если на нем храните только документы.
- Доступ к мультимедиа — позволяет подключиться к серверу мультимедиа, если таковой развернут в вашей сети.
- Подключить сетевой диск — позволяет подключить сетевой диск и работать с ним, как с обычным диском.
- Добавить сетевое расположение — открывает окно Мастера добавления сетевого расположения, с помощью которого можно создать ярлык для веб-сайта, FTP-сайта или сетевого расположения (компьютера в локальной сети, предоставляющего общий доступ к файлам).
- Открыть параметры — открывает окно настроек компьютера, также его можно вызвать через главное меню.
- Удалить или изменить программу — о том, как установить или удалить программу.
- Свойства системы — открывает окно свойств системы, о нем мы поговорим в следующем материале.
- Управление — открывает оснастку Управление компьютером.
Свойства системы Windows 10
Рассмотрим окно свойств системы. Данное окно выводит основную информацию о версии Windows, об активации, о процессоре и объеме оперативной памяти. Но это не только информационное окно, на панели слева есть ссылки, предоставляющие доступ к диспетчеру устройств, к настройкам удаленного доступа, защите системы и дополнительным параметрам системы.
В окне Проводника могут появиться дополнительные вкладки, все зависит от того, какой объект в данный момент выделен, например, если выделен видеофайл, то появится вкладка Средства для работы с видео. По большому счету средств для работы с видео немного, например, можно воспроизвести все видеоролики из папки, воспроизвести только один видеоролик или добавить его в список воспроизведения.
Особое место в файловой системе занимает домашний каталог пользователя. Домашние каталоги хранятся в каталоге С:Пользователи (C:Users), а каталог конкретного пользователя — в подкаталоге этого каталога, например, в С:ПользователиМарк. В нем нет ничего интересного, а большая часть подпапок этого каталога доступна через панель быстрого доступа.
Как правило, программы сохраняют настройки в одну из подпапок каталога AppData, который находится в пользовательском каталоге. Назначение остальных каталогов понятно из их названия.
Используемые источники:
- http://win10programs.com/es-provodnik-windows-10/
- https://zagruzi.top/android-na-kompyuter/es-provodnik-prilozhenie-na-russkom-dlya-windows.html
- https://mysitem.ru/windows/307-windows-explorer-10.html
Часто мы слышим про новый универсальный Проводник, но, к сожалению, до сих пор отсутствует его тестовая версия. В системе Windows 10 скрыт универсальный Проводник, так как функциональность у него сильно урезана и изначально он предназначался для мобильной платформы. Со временем там появляется какой-то новый функционал, но это все равно далеко от идеала.
Разработчик Люк Блевинс создал свою версию универсального проводника, который по сравнению со скрытой UWP-версией в Windows 10 имеет ряд преимуществ. К сожалению, Новый Проводник еще не закончен, так как автору мешает учеба, но любой желающий может его модифицировать. Ссылка на скачивание находится ниже.
Инструкция по установке:
1. Скачиваем архив с Github.
2. Включаем Режим разработчика в Windows 10 (Обновление и безопасность –> Для разработчиков).
3. Открываем папку x64 (x86/ARM) и устанавливаем сертификат.
4. Правой кнопкой мыши кликаем по файлу «Add-AppDevPackage» и запускаем его в PowerShell с правами администратора, а также следуем инструкции в PowerShell.
5. Запускаем файл с расширением .appx, который находится в папке x64 (x86/ARM), и устанавливаем приложение Files UWP.
Накануне компания Microsoft выпустила новую сборку Windows 10X (10.0.19578) для эмулятора, в которой появилась довольно ранняя версия современного «Проводника». В настоящее время с его помощью пользователи могут лишь управлять файлами в облачном хранилище OneDrive, но в будущих сборках должна появиться и поддержка просмотра файлов на локальном устройстве.
Если вы хотите опробовать современный «Проводник», то совершенно не обязательно устанавливать эмулятор Windows 10X на свой компьютер. Его можно запустить на обычной Windows 10 после небольших манипуляций. А чтобы облегчить процесс установки, мы подготовили готовый архив и инструкцию по установке «Проводника».
Требования:
- 64-разрядная Windows 10 версии 2004 или новее (сборка 19041 или выше);
- Установленное классическое приложение OneDrive (можно скачать здесь);
- Войти в свою учётную запись Microsoft в классическом приложении OneDrive.
«Проводник» устанавливается как обычное UWP-приложение и может быть в любой момент удалён без вреда для системы. Классический «Проводник» не заменяется.
При запуске современного «Проводника» появляется дополнительное окно «Командной строки». Это нормальное явление, не обращайте внимание.
Инструкция по установке
- Убедитесь, что у вас установлена классическая версия OneDrive;
- Убедитесь, что вы вошли в свою учётную запись Microsoft в классической версии OneDrive;
- Откройте «Параметры» -> «Обновление и безопасность» -> «Для разработчиков» и активируйте «Режим разработчика»;
- Скачайте файл MicrosoftWindows.FileExplorer.Proto_120.5101.0.0_x64__cw5n1h2txyewy.zip;
- Распакуйте содержимое архива в любую папку на диске C, например, C:FileExplorer (путь к файлам не должен содержать кириллицу);
- Кликните правой кнопкой мыши по файлу install.ps1 и выберите «Выполнить с помощью PowerShell»;
- Когда окно PowerShell закроется, вы сможете найти новый «Проводник» в меню «Пуск».
Скорее всего большому количеству пользователей неудобен и не привычен интерфейс проводника в Windows 10 и 8.1. Но можно вернуть привычный вид и функционал из седьмой версии винды в десятку при помощи утилиты OldNewExplorer.
Программа возвращает библиотеки, группировку устройств по типам, скрывает папки в разделе Этот компьютер, и многое другое.
Если вы один из пользователей, которых смутило множество изменений пользовательского интерфейса Windows 8.1 (а затем и Windows 10), то можете попробовать OldNewExplorer Rus. Он может настроить проводник Windows и сделать его похожим на тот, что был в Windows 7.
Верните Windows 7 в Windows 8.1 и 10
OldNewExplorer может изменить группу дисков по умолчанию, найденную в Windows 8.1 / 10 для легкого управления ими. Он требует установки и может работать с любого носителя (Portable). Благодаря этому приложению вы можете переключаться с ленточного интерфейса проводника Виндовс на интерфейс командной строки, чтобы новые команды отображались в зависимости от выбранного типа файла.
Другие функции OldNewExplorer заключаются в том, что вы можете скрыть текст заголовка и значок в окнах проводника. Также включить эффект прозрачности на панелях навигации. Еще можно активировать панель сведений в нижней части окна Проводника (дата создания, размер и формат выбранного файла).
Знайте, чтобы какие-либо изменения вступили в силу — нужно перезагрузить проводник через диспетчер задач!
Выкладываем для вас русскую версию утилиты, чтобы было проще настраивать ее «под себя».
Скачать OldNewExplorer:

- Версия: 1.1.9;
- Размер: 336 Kb;
- Язык: Русский;
- Статус: бесплатно.
Важно!
Если вы не видите ссылки на скачивания, то отключите Ads Block или другой блокировщик рекламы в вашем браузере.
Сторонний разработчик демонстрирует рабочий концепт приложения Проводник для Windows 10
С момента выпуска Windows 8 в 2012 году Microsoft пытается сделать Windows более дружелюбной и гибкой. По сравнению с более старыми версиями настольной операционной системы Windows 10 предлагает современный внешний вид. Изменения внешнего вида можно увидеть если сравнить в приложения UWP и классические приложения Win32.
Проводник в Windows 10 по-прежнему является классическим приложением с некоторыми улучшениями, такими как темная тема. Разработчики создают различные сторонние файловые менеджеры, которые можно использовать в качестве альтернативы Проводника файлов, даже Microsoft работает в данном направлении. Как запустить Универсальное приложение Проводник файлов в Windows 10
Разработчик Люк Блевинс создал современное приложение «Files UWP» с интерфейсом Fluent Design и поддержкой темной темы.
«Files UWP» — это сторонний файловый менеджер, который может быть установлен на любом устройстве Windows 10 и использует интерфейс, который мы ранее видели в различных концептах.
Разработчик опубликовал приложение на Github, что позволяет сделать его заменой проводника Windows для сообщества.
Приложение не предназначено для того, чтобы быть простым UWP-клоном Проводника Windows, и в конечном итоге превратится в высококачественное современное приложение, которое включает в себя новые тенденции UX, такие как элементы Fluent Design и минимализм.
Как вы можете видеть на скриншотах ниже, Files UWP сильно отличается от классического Проводника файлов, основанного на знакомой модели приложения Win32.
Установить Приложение «Files UWP».
Вы можете загрузить и установить ранние сборки стороннего файлового менеджера с Github, но он не предназначен для замены файлового проводника по умолчанию. Приложение содержит ошибки, но если вы все еще хотите попробовать его, вы можете выполнить шаги, описанные ниже:
Шаг 1: Чтобы установить и протестировать Files UWP, включите режим разработчика на своем ПК и загрузите пакет с Github.
Шаг 2: Распаковав его на рабочий стол, просто откройте папку x64 и установите, сертификат безопасности.
Шаг 3: Кликните правой кнопкой мыши файл «Add-AppDevPackage» и запустите его в PowerShell с правами администратора.
Шаг 4: Следуйте инструкциям на экране PowerShell, чтобы установить приложение Files UWP.
После установки вы найдете концептуальный проводник в меню «Пуск», после чего вы сможете закрепить его на панели задач или начальном экране.
Люк полагает, что его файловый менеджер в конечном итоге появится в Магазине Microsoft, что позволит пользователям быстро загрузить и установить приложение на любом компьютере с Windows 10.
- Бесплатные программы
-
Windows
-
windows 10
windows 10, статьи
- Проводники Windows 10 совместимые защищены от вредоносного кода — установка безопасна для ваших компьютеров. Более 40 антивирусных систем следят за чистотой программного обеспечения.
- FreeSoft обеспечивает быстрое и удобное скачивание лицензионных программ, официально переведенных на русский язык. Мы не распространяем взломанные или пиратские дистрибутивы.
- Тип лицензий указан в описаниях: большинство — бесплатны.
- Если нашли ошибки в коллекции или описаниях, пожалуйста, напишите нам по адресу support@freesoft.ru. В теме укажите слово «ошибка».
В приложениях windows 10 Часто ищут
Windows 10 медленным, но уверенным темпом осовременивается: с каждым накопительным обновлением убираются какие-то отжившие своё функции и штатные программы, в современное UWP-приложение «Параметры» потихоньку переезжают настройки из панели управления. А вот штатный проводник никак не меняется уже долгое время. Готовящийся пакет обновлений в рамках ветки Redstone 5 проекта Windows Insider предусматривает доработку проводника наряду с прочими системными приложениями в части возможности работы с несколькими вкладками. Но о переводе штатного файлового менеджера в формат современных UWP-приложений речь пока не идёт. Как реализовать в Windows 10 современный UWP-проводник, оптимизированный под работу с мелкими сенсорными экранами?
В версии Windows 10, начиная с 1703 (она же система с внедрённым обновлением Creators Update), любой желающий может протестировать работу родного проводника системы в UWP-формате. Пока что он находится на стадии затянувшейся разработки, собственно, потому и скрыт от глаз пользователей. Вытащить его из укрытия можно следующим нехитрым способом. Создаём на рабочем столе ярлык.
В качестве расположения объекта указываем следующее:
explorer.exe «shell:AppsFolderc5e2524a-ea46-4f67-841f-6a9465d9d515_cw5n1h2txyewy!App»
Жмём «Далее», затем «Готово». И обнаружим на рабочем столе ярлык нового проводника.
Запустив этот проводник, увидим аскетичный его дизайн и хаотичное расположение объектов на начальной странице. Разделы диска, DVD-приводы, съёмные устройства, папки пользовательского профиля – всё это будет отображаться в алфавитном порядке, по размеру содержимого, по датам обновления данных, но никак не в привычной структуре объектов «Мой компьютер».
А вот с представлением отдельных разделов диска и подключаемых устройств ситуация проще. Все они в отдельном порядке отображаются на боковой панели слева. При активации во всей системе тёмной темы оформления этот параметр коснётся и современного проводника.
В UWP-проводнике можно менять вид иконок, создавать новые папки, копировать, перемещать, переименовывать и удалять данные, смотреть их свойства, осуществлять поиск. Причём операции с папками и файлами сможем проводить не только с использованием кнопок в ленте меню внизу окна, а и привычным способом в контекст-меню на выбранном объекте. Перемещаться в каталог высшего уровня, как и в обычном проводнике, можно с помощью адресной строки. Как и полагается UWP-средам доступа к данным, запуск EXE-файлов в них невозможен.
UWP-проводник всерьёз проигрывает обычному по части функциональности, впрочем, будучи скрытым, он пока что и не претендует на его полноценную замену.
***
Готовые к использованию продукты в качестве альтернативы проводнику из числа современных приложений найдём в магазине Microsoft Store. Бесплатно продукты из магазина предложат немногим более того, что и скрытый штатный UWP-проводник, тем не менее рассмотрим некоторые бесплатные приложения.
Владельцам устройств с небольшими экранами может приглянуться UWP-приложение Simple File Explorer. Оно обустроено интерфейсом с огромными иконками данных и большими функциональными кнопками.
На главной страничке Simple File Explorer будет отображаться не всё содержимое компьютера, а лишь то, что мы добавим для отображения. Из функциональных возможностей – создание папок, копирование, перенос, переименование и удаление данных, их поиск, а также передача файлов с помощью технологии Wi-Fi Direct для устройств, которые предусматривают такую технологию.
Запуск EXE-файлов не поддерживается. Приложение англоязычное, в базовой функциональности бесплатное.
Ещё одна альтернатива проводнику Windows 10, которая, возможно, понравится владельцам устройств с маленькими экранами – UWP-приложение File Browser. В его окне также отображается не всё содержимое компьютера, а только папки и диски, которые мы сами добавим в качестве избранных объектов. И такие избранные объекты будут отображаться на боковой панели слева.
В приложении можно настраивать разные виды отображения данных, копировать, переносить, переименовывать и удалять их, делиться файлами, осуществлять поиск, создавать новые папки, крепить избранные папки в меню «Пуск». File Browser, как и родной скрытый UWP-проводник Windows 10, предлагает, помимо кнопок в ленте меню внизу, ещё и классический формат запуска отдельных функций с помощью контекст-меню.
В приложении можно менять цветовую тему интерфейса – основную светлую или тёмную и дополнительные отделочные цвета. Также можно настроить отображение файлов с их расширением и удаление данных мимо корзины. Запуск EXE-файлов невозможен, но при попытке сделать это File Browser перенаправит нас в окно штатного проводника Windows 10.
Все перечисленные выше возможности доступны в базовой бесплатной редакции File Browser. В платной редакции предусматривается работа с множеством вкладок. Приложение англоязычное.
Последний участник обзора – UWP-приложение My Explorer. Он очень схож с рассмотренным выше Simple File Explorer. Он также отображает не все, а лишь избранные нами объекты на домашней страничке с их огромным видом.
Внутри папок можно настроить другой вид – также большие иконки объектов, но с некоторой информацией об объектах. В приложении можно создавать новые папки, проводить все необходимые операции с данными – удалять, переносить, копировать, переименовывать, а также крепить часто используемые папки в меню «Пуск». Для My Explorer можно настроить тёмную или светлую тему оформления.
Приложение англоязычное. Запуск EXE-файлов не поддерживается.












![9 лучших программ для замедления музыки [простой в использовании]](https://i0.wp.com/clickthis.blog/wp-content/uploads/2023/01/software-to-slow-down-music.webp?resize=200%2C112&ssl=1)