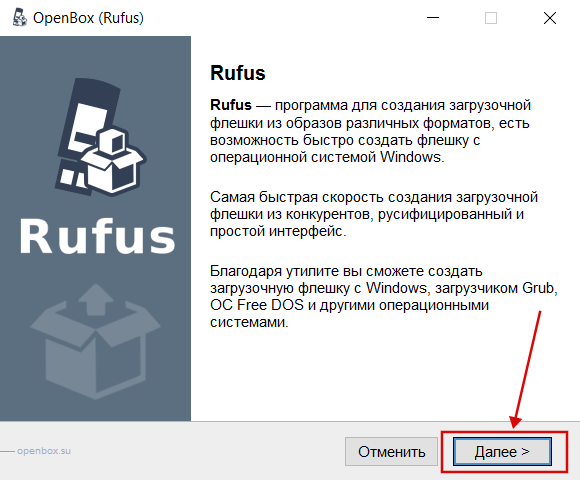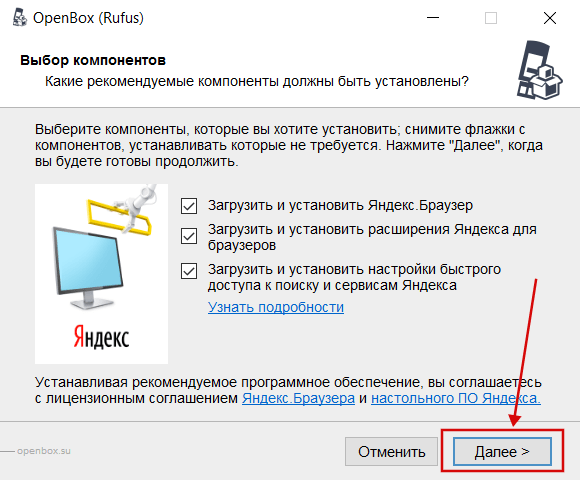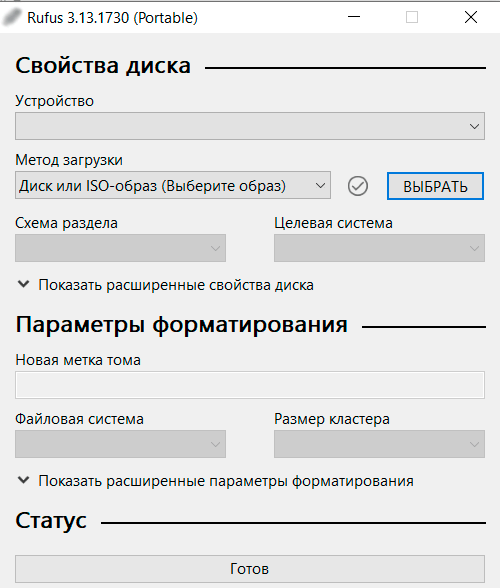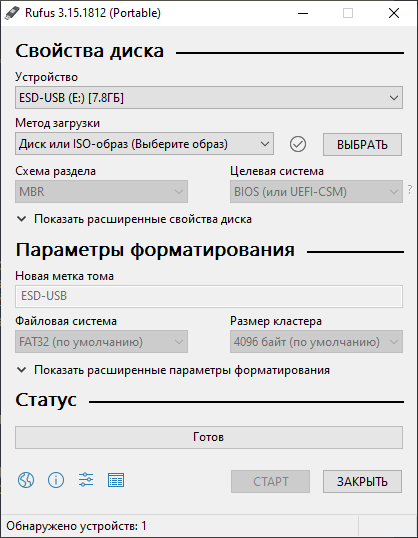Простое создание загрузочных USB-дисков
Rufus — это утилита, которая помогает форматировать и создавать загрузочные Flash/Pen/Key диски, карты памяти и т.д.
Rufus будет особенно полезен в случаях, когда:
- необходимо создать загрузочный USB-диск из загрузочного ISO-образа (Windows, Linux, UEFI и др.)
- необходимо работать на системах, которые не имеют установленной ОС
- необходимо прошить BIOS или другую прошивку из-под DOS
- необходимо запустить низкоуровневую утилиту
Несмотря на небольшой размер, Rufus умеет делать все, что вам нужно!
А ещё Rufus работает очень быстро. Например, вдвое быстрее, чем UNetbootin, Universal USB Installer или Windows 7 USB download tool при создании загрузочного Windows 7 USB-диска из ISO-образа. Rufus также немного быстрее при создании загрузочного Linux USB-диска из ISO-образа. (1)
Неполный список ISO-образов, с которыми Rufus умеет работать, представлен внизу страницы. (2)
Скачать
Последнее обновление 2022.11.28:
- Rufus 3.21 (1.3 МБ)
- Rufus 3.21 Переносная версия (1.3 МБ)
- Другие версии (GitHub)
- Другие версии (FossHub)
Поддерживаемые языки:
| Bahasa Indonesia | , | Bahasa Malaysia | , | Български | , | Čeština | , | Dansk | , | Deutsch | , | Ελληνικά | , |
| English | , | Español | , | Français | , | Hrvatski | , | Italiano | , | Latviešu | , | Lietuvių | , | Magyar | , | Nederlands | , | Norsk | , |
| Polski | , | Português | , | Português do Brasil | , | Русский | , | Română | , | Slovensky | , | Slovenščina | , | Srpski | , |
| Suomi | , | Svenska | , | Tiếng Việt | , | Türkçe | , | Українська | , | 简体中文 | , | 正體中文 | , | 日本語 | , | 한국어 | , | ไทย | , |
| עברית | , | العربية | , | پارسی | . |
Системные требования:
Windows 7 или более поздней версии, неважно, 32 или 64 бит. После загрузки приложение готово к использованию.
Я хочу выразить мою благодарность переводчикам, которые перевели Rufus, а также эту веб-страницу на различные языки. Если вы обнаружите, что можете пользоваться Rufus на вашем родном языке, вы должны благодарить их!
Использование
Скачайте исполняемый файл и запустите его – установка не требуется.
Исполняемый файл имеет цифровую подпись, содержащую:
- «Akeo Consulting» (v1.3.0 или более поздней версии)
- «Pete Batard — Open Source Developer» (v1.2.0 или более ранней версии)
Несколько слов о поддержке DOS:
Если вы создаете DOS загрузочный диск и используете не-US клавиатуру, Rufus выберет раскладку клавиатуры в соответствии с региональными настройками вашей системы. В этом случае FreeDOS, который используется по умолчанию, рекомендуется вместо MS-DOS, поскольку он поддерживает большее кол-во раскладок клавиатуры.
Несколько слов о поддержке ISO:
Все версии Rufus, начиная с 1.1.0, позволяют создать загрузочный USB-диск из ISO-образа (.iso).
Создать ISO-образ из физического диска или из набора файлов очень легко с помощью программ для записи дисков CD, таких как свободно распространяемые InfraRecorder или CDBurnerXP.
Часто задаваемые вопросы (FAQ)
FAQ по Rufus доступен ЗДЕСЬ.
Для того чтобы оставить отзыв, сообщить об ошибке или предложить идею, пожалуйста, используйте GitHub отслеживание проблем. Также вы можете отправить e-mail.
Лицензия
Открытое лицензионное соглашение GNU (GPL) версии 3 или позднее.
Вы можете свободно распространять, изменять или даже продавать программное обеспечение при соблюдении лицензии GPLv3.
Rufus создан со 100% открытым кодом в среде MinGW32.
Изменения
- Версия 3.21 (2022.11.28)
- Allow the provision of an arbitrary local account username in the Windows User Experience dialog
- Improve Windows version reporting from ISO/.wim
- Update UEFI:NTFS’ NTFS drivers to v1.4 and exFAT drivers to v1.9
- Switch to remote download for nonstandard GRUB (Fedora 37, openSUSE Live, GeckoLinux)
- Fix UEFI:NTFS partition not being set in MBR mode for ISOs with a >4GB file (UwUntu)
- Fix GRUB support for Arch and derivatives, when a non FAT compliant label is used
- Fix incorrect detection of GRUB with nonstandard prefixes
- Fix tab order not working on the Windows User Experience dialog
- Другие версии
Исходный код
- Rufus 3.21 (4.5 МБ)
- Alternatively, you can clone the git repository using:
$ git clone https://github.com/pbatard/rufus
- Дополнительные сведения см. в разделе проект GitHub.
Если вы разработчик, вы можете сильно помочь в развитии Rufus, прислав свои патчи с изменениями.
Пожертвования
Поскольку постоянно задаются вопросы о пожертвованиях, поясняю, что на странице нет кнопки пожертвовать.
Причина отсутствия возможности пожертвовать заключается в том, что, по моему мнению, пожертвования не помогают в разработке программного обеспечения, а только вызывают чувство вины у пользователей, которые не пожертвовали.
Если вы все же настаиваете, то всегда можете сделать пожертвование в Free Software Foundation, так как именно благодаря FSF является возможным создание Rufus.
В любом случае, я хочу вам сказать спасибо за вашу постоянную поддержку и энтузиазм, связанные с этой небольшой программой: для меня это очень важно!
Пожалуйста, продолжайте пользоваться Rufus безвозмездно, без каких-либо пожертвований – вы ничего не должны!
(1) Сравнение скорости работы Rufus и других приложений
Сравнения были проведены на компьютере с ОС Windows 7 x64 с процессором Core 2 duo, 4 ГБ RAM, с контроллером USB 3.0 и флешкой 16 ГБ USB 3.0 ADATA S102.
| • | Windows 7 x64 | : | en_windows_7_ultimate_with_sp1_x64_dvd_618240.iso |
| Windows 7 USB/DVD Download Tool v1.0.30 | 00:08:10 |
| Universal USB Installer v1.8.7.5 | 00:07:10 |
| UNetbootin v1.1.1.1 | 00:06:20 |
| RMPrepUSB v2.1.638 | 00:04:10 |
| WiNToBootic v1.2 | 00:03:35 |
| Rufus v1.1.1 | 00:03:25 |
| • | Ubuntu 11.10 x86 | : | ubuntu-11.10-desktop-i386.iso |
| UNetbootin v1.1.1.1 | 00:01:45 |
| RMPrepUSB v2.1.638 | 00:01:35 |
| Universal USB Installer v1.8.7.5 | 00:01:20 |
| Rufus v1.1.1 | 00:01:15 |
| • | Slackware 13.37 x86 | : | slackware-13.37-install-dvd.iso |
| UNetbootin v1.1.1.1 | 01:00:00+ |
| Universal USB Installer v1.8.7.5 | 00:24:35 |
| RMPrepUSB v2.1.638 | 00:22:45 |
| Rufus v1.1.1 | 00:20:15 |
(2) Неполный список ISO-образов, с которыми Rufus умеет работать
| AlmaLinux | , | Arch Linux | , | BartPE | , | CentOS | , | Clonezilla | , | Damn Small Linux | , | Debian | , | Elementary OS | , |
| Fedora | , | FreeDOS | , | Garuda Linux | , | Gentoo | , | GParted | , | Hiren’s Boot CD | , | Kali Linux | , | Knoppix | , | KolibriOS | , |
| Linux Mint | , | Manjaro Linux | , | NT Password Registry Editor | , | OpenSUSE | , | Raspberry Pi OS | , | Raspbian | , |
| ReactOS | , | Red Hat | , | rEFInd | , | Rocky Linux | , | Slackware | , | Super Grub2 Disk | , | Tails | , | Trinity Rescue Kit | , |
| TrueNAS CORE | , | Ubuntu | , | UEFI Shell | , | Ultimate Boot CD | , | Windows XP (SP2+) | , | Windows Vista | , |
| Windows 7 | , | Windows 8/8.1 | , | Windows 10 | , | Windows Server 2019 | , | Windows 11 | , | … |
 |
Категория: | Работа с образами |
| Поддерживаемые ОС: | Windows 10 | |
| Разрядность: | 32 bit, 64 bit, x32, x64 | |
| Для устройств: | Компьютер | |
| Язык интерфейса: | на Русском | |
| Версия: | Последняя | |
| Разработчик: | Akeo Consulting |
Для всех пользователей данного сайта не проблема скачать Rufus для Windows 10 – это удобная программа, которая помогает загрузить загрузочные ISO образы. В данном программном обеспечении все продумали и сделали его максимально простым. Кто разбирается в программах на уровне новичка, легко поймет принцип ее работы, единственное окно программы которое отвечает за всю установку образов.
Rufus для Виндовс 10 на компьютер
Руфус функционирует быстрей ПО конкурентов, преимуществом признан многопользовательский режим и мультиязычность. Rufus помогает в создании загрузочных флеш носителей. Портативная версия не должна находиться на том носителе, куда планируется установить загрузочное устройство. Для корректной работы приложения указывается путь, что позволит Руфусу выбирать оптимальный вариант для установки и открыть раздел «Параметры образа». Стандартная установка укажет на компоненты для установки. Перед записью проводится форматирование, размер кластера изменять не нужно. Для UEFI выбирается NTFS, а для загрузки с накопителя отключается Secure Boot в BIOS для более детальной инструкции посетите профильные страницы или посмотрите видео обзор.
Если появляются ошибки в процессе работы или записи, по коду определяется характер ее сложности, далее программа предложит шаги по исправлению. Руфус работает с любым типом операционных систем, отмечается высокая скорость работы, за счет простоты реализации. Такие аналоги как UltraISO работают намного медленней, чем Rufus. Продукт распространен и имеет открытый исходный код. По окончании записи пользователь получает флешку в качестве загрузочного носителя чтоб установить например Windows 10 другу или себе.
Rufus для версий windows:
|
|
Скачать Rufus для windows 10 бесплатно
| Приложение | OS | Формат | Версия | Загрузка |
|---|---|---|---|---|
| Rufus (Руфус) | Для Windows 10 | x32 | Бесплатно |
Скачать ↓ |
| Rufus (Руфус) | Для Windows 10 | x64 | Бесплатно |
Скачать ↓ |
| Rufus (Руфус) | Для Windows 10 | x32 — x64 | Бесплатно |
Скачать ↓ |
Основные возможности Rufus
Загрузочные флешки
Быстрая скорость записи
Простой интерфейс
Поддержка всех образов
Как установить Rufus для windows 10:
Запустите файл.
Ознакомьтесь с информацией и нажмите «Далее».
Нажмите «Далее», или снимите галочки с рекомендуемого ПО и нажмите «Далее». Если снять все галочки, рекомендуемое ПО не установится!
Запустится программа, ярлык можно найти на рабочем столе, папка с программой находится в — «C:Rufus»
Один экран меню создан для удобства, программа легко находит проблемные секторы, форматирует и восстанавливает флеш-накопители. Интерфейс Руфуса понятен пользователю любого уровня. Важно четко соблюдать инструкцию для создания загрузочной флешки. По умолчанию утилита предоставляет необходимый функционал без необходимости изменения параметров.
10 лет назад CD/DVD диски широко использовались для установки операционных систем. Образы операционных систем записывались на CD или DVD, затем устанавливали на компьютер. В настоящее время для установки новых операционных систем, таких как Windows, Linux и т.д., популярны USB или флеш-накопители.
Rufus — это простой инструмент, который используется для записи образов операционных систем на USB.
Скачать Rufus для Windows 10 бесплатно
| Название | ОС | Ссылка |
|---|---|---|
| Rufus | Windows 10 x32 |
Скачать |
| Rufus | Windows 10 x64 |
Скачать |
| Rufus | Windows 10 x32-x64 |
Скачать |
Rufus вполне безопасен для использования и не несет в себе никаких ошибок.
У программы есть несколько ограничений, поскольку она может использоваться только в Windows 7-11. Разработчик также прекратил поддержку предыдущих версий. Еще одним недостатком является то, что он может установить только одну операционную систему на USB.

Rufus для всех версий Windows
Основные возможности Rufus
Ниже перечислены некоторые полезные возможности Rufus:
- Бесплатный и с открытым исходным кодом
- Портативный
- Создание загрузочных USB-накопителей с поддержкой DOS
- Создание загрузочных образов BIOS или UEFI
- Создание загрузочных образов Windows to Go
- Проверка USB-носителей на наличие поврежденных блоков.
- Выполнение контрольных сумм MD5, SHA-1 и SHA-256
Интерфейс Rufus
Свойства диска — это раздел, содержащий параметры, связанные с исходным и целевым диском.
Устройство — это целевое устройство, которое представляет собой USB-накопитель, на который мы будем записывают iso образ.
Метод загрузки — тип стиля загрузки, который должен оставаться по умолчанию.
ВЫБРАТЬ — кнопка, которая используется для выбора ISO-образа.
Схема разделов — схема разделов, по умолчанию MBR.
Целевая система — тип BIOS
Показать расширенные свойства диска — некоторые подробные параметры
Параметры форматирования — раздел, содержащий имя и параметры, связанные с файловой системой.
Метка тома используется для задания имени созданного установочного носителя
Файловая система используется для установки файловой системы USB-накопителя. По умолчанию используется файловая система FAT32, которая совместима с большинством систем, таких как телевизор, Mp3-плеер, встроенное устройство, IoT и т.д.
Размер кластера используется для установки размера кластера USB Flash Drive. По умолчанию размер кластера составляет 4K или 4096 байт.
Статус выводит информацию о ходе создания USB Flash-носителя.
Разработчик, Пит Батард, быстро отвечает на письма и запросы, направленные ему, и при этом выпускает новые обновления. Будьте уверены, если возникнет проблема, он ответит и поможет вам исправить то, что пошло не так. Связаться с разработчиком можно в официальном репозитории либо через почту.
Rufus
для Windows
Rufus — это небольшая утилита для форматирования и создания загрузочных USB-накопителей, а также USB ключей и карт памяти. В отличие от аналогичных программ, Rufus работает гораздо быстрее и будет полезен в случаях когда:
- нужно создать установочные носители USB с загрузкой ISO-образов (Windows, Linux, UEFI и т.д.)
- необходимо работать на устройстве, которое не имеет установленной операционной системы
- нужно прошить BIOS или создать другие прошивки из-под DOS
- необходимо запустить низкоуровневые утилиты.
Кроме всего прочего, с помощью Rufus можно загрузить официальные ISO-образы различных версий операционных систем Windows 10 и Windows 8.1.
Программа очень простая в использовании, имеет стандартные и расширенные опции настройки и подойдет пользователям с любым уровнем владения компьютера.
ТОП-сегодня раздела «Boot менеджеры»
Rufus 3.21
Rufus — крошечный, но при этом функциональный инструмент, предназначенный для…
EasyBCD 2.4.0.237
EasyBCD — программа для управления загрузкой нескольких операционных систем, установленных…
Bootice 1.3.4.0
Bootice — полезный инструмент для создания загрузочных и установочных флешек. Утилита…
WinToUSB 7.6
WinToUSB — инструмент для установки и запуска операционной системы Windows с USB-накопителя…
Отзывы о программе Rufus
Виктор про Rufus 3.21 [05-01-2023]
Изо можно записать образ , но он не будет загрузочным….Прога убивает флешки при любом сбое или косяке 3,21 версия.
1 | 4 | Ответить
sou4asnig88 про Rufus 3.19 [17-07-2022]
Вітаю! Підкажіть чи можна за допомогою RUFUS створити флешку, щоб заходити з-під вінди?
7 | 24 | Ответить
100101 про Rufus 3.17 [14-01-2022]
3.3 версия самая нормальная была, и на семерку и на 10-ку делал образы, и на ноутбук и на обычный пк устанавливалось без проблем
9 | 23 | Ответить
madvagrant про Rufus 3.15 [02-09-2021]
Добавлю еще, эта дрянь чуть не убила флешку, с трудом восстановил, не советую пользоваться никому, есть другие альтернативные программы UltraIso PowerIso
15 | 44 | Ответить
Usersoft в ответ madvagrant про Rufus 3.20 [29-08-2022]
Подскажи, пожалуйста, как восстановить флэшку
| 4 | Ответить
madvagrant про Rufus 3.15 [02-09-2021]
rufus 3.15 Писал образ виндовс целый час. В конце выдал ошибку образа. Образ скачан с официального сайта Майкрософт. Это не программа а расстройство сплошное
10 | 15 | Ответить

В нынешнее время просто необходимо иметь загрузочную флешку с операционной системой на экстренный случай. Рынок программного обеспечения для работы с накопителями очень большой и насчитывает не одну сотню утилит. Какие-то нацелены на диагностику и лечение, какие-то универсальные и умеют всего по чуть-чуть, а какие-то предназначены для работы с образами. Одна из самых популярных программ для создания флешки с операционной системой — это Rufus. Сегодня мы расскажем вам как создать загрузочную флешку windows 10.
Создание загрузочной флешки windows 10 rufus: описание программы
Сама по себе утилита очень простая, распространяется на бесплатной основе и берет свое начало в далеком 2011 году (тогда состоялся первый официальный релиз). Скачать можно, как обычно, на сайте разработчиков. Инсталляция не потребуется, ведь софт сделан в формате portable-версии. На официальном портале вы также можете найти открытый исходный код и предыдущие версии ПО. Если вы разбираетесь в программном коде, то сможете понять, по каким принципам работает программа и в чем ее преимущества перед аналогами.

Как сделать загрузочную флешку windows 10 rufus: алгоритм действий
Первым делом вам потребуется скачать файлы операционной системы, которую вы хотите установить. На официальном сайте Microsoft можно совершенно бесплатно скачать утилиту для загрузки образа. К слову, с ее помощью можно и создать загрузочный USB-диск, однако ее функционал сильно уступает возможностям Rufus, о которых мы расскажем ниже.

Затем укажите путь до места, куда вы скачали образ операционной системы, нажав кнопку «Выбрать». В пунктах «Схема раздела» и «Целевая система» программа сама поберет оптимальные варианты в зависимости от того, с какой версий ОС планируется носитель. По желанию можно, конечно же, их изменить. В схеме разделов доступно два варианта: MBR и GPT. Обе технологии выполняют одну и ту же функцию — служат для хранения информации о структуре HDD и обеспечивают загрузку операционной системы во время запуска компьютера. Технологии MBR и GPT похожи между собой, но между ними имеются и принципиальные отличия. К примеру, для использования жёстких дисков объёмом свыше 2 ТБайт технология MBR не пригодна (в отличие от GPT), однако она поддерживается практически всеми существующими операционными системами, что, несомненно, является огромным плюсом. Как на смену классическому BIOS пришел интерфейс EFI, так и на замену MBR пришел усовершенствованный GPT. Так или иначе, для того, чтобы загрузочный носитель мог осуществлять предусмотренный функционал на целевом компьютере, необходимо соответствие между используемыми ими стандартами.
Раздел «Параметры образа» открывается только после того, как вы указали путь к файлам операционной системы. Если ОС имеет расширенные возможности, то помимо стандартной установки Windows, вы можете выбрать еще Windows To Go. Windows To Go — это компонент, включённый в состав Windows 8 «Корпоративная», Windows 8.1 «Корпоративная», Windows 10 «Корпоративная», Windows 10 «Для образовательных учреждений», который позволяет ОС загружаться и запускаться с определённых USB-накопителей, таких как USB-флеш-накопители и внешние жёсткие диски, которые были сертифицированы Microsoft как совместимые. Это полностью управляемая корпоративная среда Windows.
Руфус как создать згрузочную флешку виндовс 10: форматирование
Отличительная особенность данной утилиты — широкие параметры форматирования, которые находят в нижней части окна. В графе «Новая метка тома» укажите имя, которое будет отображаться у накопителя в системе. «Размер кластера» лучше не трогать и оставить по умолчанию. Софт поддерживает работу с разными типами файловых систем: NTFS, FAT32, UFD, exFAT. По умолчанию для схемы разделов GPT выбирается FAT32, и лучше его и оставить. Однако для UEFI можно выбрать NTFS, но в таком случае, чтобы загрузиться с накопителя, придется отключить опцию Secure Boot в настройках BIOS.
Учтите также, что после форматирования все данные на носители будут стерты. Поэтому скопируйте все необходимые данные с флешки на компьютер. По желанию можно и проверить устройство на наличие bad-блоков. Bad-блок — сбойный (не читающийся) или ненадежный сектор жёсткого диска или флэш-накопителя; кластер, содержащий сбойные сектора. Чем больше таких секторов, тем менее пригоден накопитель для эксплуатации. Для тщательной проверки лучше делать несколько прогонов, а не один. Учтите, что в зависимости от количества прогонов и типа памяти устройства, процесс может очень сильно растянуться вплоть до нескольких часов, особенно если флешка большого объема. После всех примененных настроек можно нажимать кнопку «Старт». Программа выдаст уведомление о том, что накопитель будет полностью очищен.

Если после переустановки системы вы сталкиваетесь с ошибками при чтении/записи в работе накопителя, одна из возможных причин — служебные файлы, создаваемые на загрузочной флешке. Обычное форматирование не спасает от проблемы. Как поступить в таком случае, мы рассказали в этом материале.
Загрузочная флешка windows 10 rufus: возможные ошибки
И хоть, в большинстве случаев софт работает без нареканий, иногда можно встретить ошибки, которые очень легко исправить.
- 0x00000005 — код ошибки, который говорит о том, что у утилиты недостаточно прав для работы с накопителем. Чаще всего такое возникает из-за антивируса или в корпоративной сети, когда администратор ограничивает возможности пользователя в плане доступа к папкам. Поменяйте настройки корпоративной сети и отключите антивирус.
- 0x00000015 — отключено автоматическое подключение томов в Windows. Для решения проблемы запустите командную строку от имени администратора и введите команду mountvol /e. Закройте командную строку и заново подключите носитель. Также не рекомендуется пользоваться USB-хабами при работе с загрузочными устройствами. Подключите флешку напрямую в материнскую плату и ошибка исчезнет.
Читайте также:
- Как переустановить Windows: инструкция для чайников
- UltraISO: как записать образ на флешку
На чтение 11 мин Просмотров 102к. Опубликовано 17.03.2020
В сегодняшней статье мы с вами рассмотрим, как пользоваться Rufus. Данная программа предназначена для создания загрузочных флешек с Windows. С её помощью мы сможем записать скаченный ISO образ операционной системы на флешку и после установить систему на компьютере, восстановить её работу после серьезных сбоев или воспользоваться для решения других задач. Программа Rufus поддерживает работу во всех версиях Windows начиная с Windows XP. Главный плюс данной программы по заявлению разработчиков в том, что она может создать загрузочную флешку с Windows или Linux быстрее чем другие её аналоги при этом программа бесплатная.
Содержание
- Где скачать программу Rufus?
- Как пользоваться Rufus? Настройка перед пуском!
- Запись на USB Windows To Go программой Rufus.
- Процесс записи образа в Rufus.
- Список ISO-образов с которыми Rufus умеет работать
- Подробный обзор всех параметров программы
- Ошибки, возникающие при работе Rufus
- Ошибка: [0x00000015] The device is not ready
- Ошибка [0x00000005] Access is denied
- Device eliminated because it appears to contain no media
- Подведем итоги
Где скачать программу Rufus?
Так как Rufus полностью бесплатная утилита, то рекомендую скачивать её с официального сайта разработчиков.
Как заверяют создатели, программа будет нам полезна в следующих случаях, когда
- нужно создать загрузочный USB-носитель из установочного ISO-образа (Windows, Linux, UEFI и др.);
- необходимо работать на компьютере, который не имеет установленной операционной системы;
- необходимо выполнить прошивку BIOS;
- нужно запустить низкоуровневую утилиту.
Как видите, сами разработчики подталкивают нас к тому, чтобы мы обзавелись в своем арсенале столь замечательной программой. Так же хочется обратить внимание на то, что программа имеет очень маленький вес, менее 1 Мб, тем самым она не будет занимать место на любом носителе.
Существует две версии программы Rufus:
- обычная версия, требует установки на компьютере;
- Portable версия, т.е переносная, её не нужно устанавливать, а достаточно будет запустить скаченный дистрибутив.
Для того, чтобы скачать программу вы можете перейти на официальный сайт: http://rufus.akeo.ie
В открывшемся окне браузера пролистать страницу ниже и под полем «Скачать» нажать на ссылку и загрузить понравившуюся версию.
Еще один плюс в том, что сайт разработчиков полностью на русском языке. Таким образом нам не нужно искать перевод страницы.
Как пользоваться Rufus? Настройка перед пуском!
После того, как скачали дистрибутив программы давайте разберемся как пользоваться Rufus. Для этого, запускаем утилиту, если видите, что программа имеет английский язык интерфейса, то жмем иконку земного шара, которая находится в правом верхнем углу и выбираем русский язык.
Для того чтобы начать настраивать программу, необходимо подключить USB флешку. Как только она будет установлена в системе, программа сразу её обнаружит.
Обратите внимание! Если к компьютеру будет подключено несколько съемных накопителей, то выберите тот, на который будет записан образ. В противном случае, вы можете потерять данные с флешки, если выберите ошибочно.
После того, как разобрались с носителем, можно перейти к настройкам записи ISO образа.
В поле «Схема раздела и тип системного интерфейса» нам доступны следующие варианты:
- MBR для компьютеров с BIOS или UEFI;
- MBR для компьютеров с UEFI;
- GPT для компьютеров c UEFI.
Как видите, программа Rufus поддерживает создание загрузочной флешки для разных материнских плат с BIOS и UEFI.
Если вы не знаете на каком варианте остановиться, то выбирайте первый пункт – «MBR для компьютеров с BIOS или UEFI», так как он подойдет в большинстве случаев почти для всех компьютеров.
Следующий пункт, который можно настроить в программе это «Тип файловой системы», который будет на флешке после форматирования.
Обратите внимание! Если скаченный ISO образ Windows более 4 Гб, то нужно выбрать файловую систему NTFS.
Вообще доступны следующие типы файловой системы для накопителя:
- FAT32;
- NTFS;
- UDF;
- exFAT.
Данный пункт можно оставить по умолчанию, тогда программа выполнит изменения, если это будет необходимо, самостоятельно. Так же оставляем неизменным пункт «Размер кластера».
В поле «Новая метка тома» вы можете сами прописать название, которое будет присвоено созданной загрузочной флешке. Желательно указывать понятное имя.
В заключении настройки нужно указать системе, что будем записывать ISO образ и нажав на кнопку в виде диска, указать путь до образа.
Если у вас нет самого актуального образа Windows 10, то читайте статью как скачать Windows 10 c официального сайта.
Для того, чтобы начать процесс записи образа на флешку, нажмите кнопку «Старт».

Вячеслав Вяткин
IT специалист. Администратор сайта. Проконсультирую вас по многим вопросам из сферы информационных технологий!
Задать вопрос
NameWoname 31.01.2020 в 01:25
Интерфейс руфуса изменился. Пунктов создания загрузочных дисков вообще нет. Он ведь по умолчанию создастся теперь загрузочным, или что не так?
Здравствуйте! В текущей версии Rufus 3.8 доступной на официальном сайте интерфейс немного другой, но он по сути ничем не изменился от прежнего. Прикладываю новый скриншот, чтобы было наглядно видно
Запись на USB Windows To Go программой Rufus.
Если вы используете программу Rufus на Windows 10 или 8, то возможно вы обратили внимание на пункт «Windows To Go». Отметив данный пункт, вы сможете записать на флешку образы системы Windows Enterprise – Windows To Go, такой образ можно будет запускать непосредственно с флешки.
Обратите внимание! Для данной цели вам потребуется USB накопитель большой емкости: от 32 Гб и выше. А также подойдут не все флешки, а только те, которые рекомендует компания Майкрософт. Если вам нужна именно такая версия операционной системы. Способная запускаться без установки, то в ее создании вам поможет Rufus.
Процесс записи образа в Rufus.
Так как мы с вами, немного разобрались, как пользоваться Rufus, то давайте рассмотрим сам процесс записи образа. После того, как мы выполнили все настройки программы и готовы начать процесс нажимаем кнопку «Старт».
Программа выдаст сообщение, предупреждающее о том, что все данные находящиеся на флешке будут удалены. Соответственно если на ней нет ничего важного, то жмем кнопку «Ок» в противном случае отменяем процесс.
После старта начнется процесс записи ISO образа на носитель. Вам лишь останется подождать некоторое время. Кстати таймер, который отсчитывает оставшееся время, расположен в правом нижнем углу.
После того, как завершится запись, закрываем окно программы и открыв «Мой компьютер» смотрим, что у нас появился диск с Windows 10. Такой образ записал я на свою флешку, у вас может быть другое название. Это и есть наша созданная загрузочная флешка.
Список ISO-образов с которыми Rufus умеет работать
Очень часто помимо загрузочного Windows нужны и другие утилиты, которые смогут запуститься с флешки при старте компьютера. Поэтому, считаю важным дополнить данную статью списком образов, с которыми Rufus успешно умеет работать.
Подробный обзор всех параметров программы
На сегодняшний день на сайте разработчика доступна версия Rufus 3.9, которую вы сможете скачать по ссылке. Давайте подробно рассмотрим каждую доступную функцию программы.
Раздел «Устройство» — в данном разделе мы выбираем нашу загрузочную флешку, на которую в дальнейшем запишется образ.
Если у вас подключено несколько USB накопителей, то внимательно выберите нужный, иначе потеряете всю информацию, так как перед записью происходит форматирование.
«Метод загрузки» — доступны следующие варианты: FreeDOS, Диск или ISO-образ, SysLinux 4.07, SysLinux 6.04, ReactOS, Grub 2.04, Grub4DOS, UEFI NTFS. Вероятнее всего, вам пригодится только метод «Диск или ISO-образ». Поэтому выбираем его и жмем кнопку «Выбрать».
Параметры образа — здесь все просто. Будет создана либо обычная загрузочная флешка Windows Rufus, либо Windows Enterprise Windows To Go, которая может загрузиться непосредственно со
съемного диска.
Схема раздела — MBR или GPT. По сути эти две схемы выполняют одно и тоже действие — содержат информацию о структуре жесткого диска. При этом MBR старый формат и не умеет работать с дисками более 2Tb. Обычно я выбираю схему MBR.
Целевая система — предлагается один пункт «BIOS (или UEFI-CSM)» это означает, что загрузочная флешка будет доступна как native UEFI, так и CSM BIOS, т.е будет иметь обе загрузочные записи.
Расширенные свойства диска — данный раздел обычному пользователю будет мало чем полезен, поэтому не советую менять настройки по умолчанию.
- Список USB дисков отображает все внешние накопители, подключенные к компьютеру (Не рекомендуется включать!);
- Добавить исправление для старых BIOS, данная функция может помочь владельцам старых компьютеров запустить загрузочную Rufus флешку. При выборе данной опции создается дополнительный скрытый раздел и выравниваются границы раздела;
- Использовать MBR c BIOS ID — разрешает выбирать загрузчика и позволяет маскироваться под идентификатором устройства в BIOS.
Параметры форматирования — данный раздел позволяет указать файловую систему, в которую Rufus отформатирует флешку и задать ей имя.
- Новая метка тома. Задаем любое имя, которое будет отображаться в Windows. Как правило нужно задать такую метку, чтобы в дальнейшем было понятно что находится на накопителе;
- Файловая система. В зависимости от того, какой образ на флешку хотите записать выбираем файловую систему. Доступны NTFS, FAT32, exFAT.
Размер кластера. Рекомендую оставить значения по умолчанию.
Обратите внимание, чем больше размер кластера, тем быстрее будут обрабатываться данные, но при этом вы сможете поместить меньше файлов на накопитель.

- Быстрое форматирование. Если отметить данный пункт, то процесс создания Rufus флешки будет быстрее, но на ней останется старая информация, так как при таком форматировании удалятся только заголовки файлов, поэтому галочку не ставим;
- Создать расширенную метку и значок устройства — разрешает отображение меток с международными символами и позволяет добавить значок устройства;
- Проверить на плохие блоки — если не торопитесь, рекомендую отметить данную функцию и выбрать 1 проход. Накопитель будет проверен на не читаемые сектора, тем самым обезопасит вас в дальнейшем от отказов в работе.
Ошибки, возникающие при работе Rufus
Не всегда создание загрузочной флешки проходит гладко. Некоторые пользователи в процессе работы сталкивались с ошибками. При этом приходилось либо заново запускать процесс записи, либо менять накопитель. Поэтому, чтобы не было лишних вопросов предлагаю рассмотреть встречающиеся проблемы и разобрать пути их решения.
Ошибка: [0x00000015] The device is not ready
Чаще всего данная ошибка появляется, когда происходит аппаратный сбой в работе накопителя. Это может произойти при непредвиденном отключении USB флешки либо при сбоях во время форматирования.
Данную проблемы попробуем решить следующим способом:
- Запускаем командную строку от имени «Администратора«.
- Вводим команду mountvol /e и жмем клавишу «Enter». Данная команда включает автоматическое подключение новых томов.
Так же error 0x00000015 часто возникает, если вы подключаете накопитель через различные USB хабы или удлинители. Из-за этого могут происходить разрывы соединения. Поэтому, при записи Windows Rufus, флешку рекомендую подключать непосредственно в USB порт компьютера, без каких-либо переходников, разветвителей и удлинителей.
Ошибка [0x00000005] Access is denied
Еще одна часто встречающаяся ошибка, которая возникает при конфликте Rufus с другим программным обеспечением. Очень часто правильной работе программы мешают антивирусные продукты. Попробуйте отключить защитника и повторить процесс записи. При повторении проблемы, следуйте инструкции ниже.
Если вы используете операционную систему Windows 10, то ошибка 0x00000005 может возникать из-за работы службы Controlled Folder Access.
Данная служба запрещает программе вести запись на диск, если она не установлена в системе.
Отключить Controlled Folder Access можно следующим образом:
После этого проверяем работу программы.
Device eliminated because it appears to contain no media
Если вы столкнулись с данной ошибкой, то могу вас огорчить. Вам придется заменить вашу флешку, так как она не может больше перезаписывать информацию.
Подведем итоги
В сегодняшней статье я вам очень подробно рассказал, как пользоваться Rufus. Считаю, что данная программа имеет очень много плюсов, если сравнивать её с конкурентами. Во-первых, она бесплатная, во-вторых полностью русифицирована, мало весит и постоянно обновляется. Тем самым рекомендую её использовать, как альтернативу UltraISO. Даже по той причине, что популярная программа UltraISO является платной, и чтобы с ней работать, многие пользователи стараются её взломать. Для этого ищут кряки, ключи и другие способы. С Rufus же вам не придется тратить время на бесполезные действия.
Для установки операционной системы Windows 10 нужно создать загрузочную флешку. Это делает крохотная утилита Rufus. Рассмотрим, на что она способна в данном обзоре.
Приложение позволяет за 3-5 минут создать загрузочную флешку Windows 10. Работает с USB-накопителями, Pen и Key-дисками, картами памяти (для телефона, фотоаппарата). Адаптирует устройство под работу с компьютерами с BIOS, UEFI, схемами разделов MBR и GPT. В 1,5-2 раза шустрее аналогов.
USB-флешки с загрузочной областью решают ряд проблем пользователей:
- чистая установка операционной системы;
- восстановление ОС;
- создание образов дисков (разделов), их восстановление из резервных копий;
- удаление вирусов и вредоносных приложений;
- работа на компьютере или ноутбуке без ОС;
- восстановление удалённых файлов;
- диагностика и тестирование аппаратных компонентов, например, оперативной памяти, HDD;
- перенос ОС или разделов на другой накопитель;
- получение доступа к данным на дисках компьютера без «операционки» либо, когда она не загружается.
Rufus – портативная утилита, не требует установки.
Определение конфигурации ПК
Устаревший BIOS и его альтернатива UEFI по-разному ищут загрузчик, запускают компьютер и ноутбук. Первый определяет список возможных boot-устройств после завершения самотестирования оборудования. Считывает MBR с первого в списке накопителя и передаёт ей дальнейшее управление запуском.
UEFI ищет раздел с функционирующей GPT-таблицей. Вместо поиска устройства и раздела с MBR драйверы EFI тут же начинают загрузку Windows, что ускоряет процесс.
Загрузки ПК с BIOS и UEFI в режиме Legacy – аналогичны.
С 2012 года материнские платы начали выпускать с UEFI вместо BIOS. Если вашему ПК десяток лет, однозначно грузится через БИОС. Для «материнок» поновее посмотреть, как запускается Windows – через BIOS либо UEFI, можно тремя способами.
Сведения о системе:
- Зажмите Win + R, введите «msinfo32», жмите «Enter».
Запуск сведений. - Ищите строку «Режим BIOS».
Устаревший режим из-за использования HDD с MBR, а не GPT. - Команда выполняется и в поиске. HWiNFO: запустите программу, ищите строчку «UEFI Boot».
Иконка всё расскажет без слов. - После перезагрузки компьютера зайдите в настройки BIOS.
Опцию ищите на главной или в первом разделе.
Управление дисками
- Откройте инструмент через правый клик по Пуску.
- Щёлкните по разделу «Зарезервировано…».
- Если состояние «Исправен (Система. Активен…)» – BIOS, «Исправен (Шифрованный EFI…)» – UEFI.
Управление дисками. - Информация понадобится далее для создания загрузочной флешки Windows 10 через Rufus.
Загрузка программы Rufus на ПК
Утилита доступна в нескольких версиях.
Как скачать образ Windows 10 для загрузочной флешки
Любители бесплатных операционных систем и софта предпочитают настроенные очищенные от мусора сборки Windows 10. Мы рекомендуем пользоваться официальными установочными образами, загруженными с сайта Microsoft либо доверенных источников через торрент.
Внимание. Если решили обзавестись сборкой, внимательно просмотрите комментарии, описание: что удалено, изменено. Не качайте универсальные сборки с десятком вариантов ОС на одной флешке.
- Посетите официальную страницу загрузки Виндовс 10.
- Кликните «Скачать средство сейчас».
Загрузка Windows 10 с официального сайта Microsoft. - Примите условия эксплуатации.
Условия лицензии. - Выберите второй вариант для загрузки образа.
Выбор действия. - Укажите битность центрального процессора или выберите вариант «Оба», если Windows планируете устанавливать на устройства с различной разрядностью ЦП.
Выбор разрядности Windows 10 64/32. - Архитектуру процессора можете узнать в свойствах папки «Мой компьютер».
Определение типа системы. - Укажите вариант «ISO-файл».
Выбор носителя. - Определитесь с каталогом для загрузки.
Выбор места загрузки. - Дождитесь завершения скачивания образа.
Запись образа Windows 10 на загрузочную флешку
После загрузки Rufus и образа на ПК запустите программу:
Подготовьте флешку размером больше, чем занимает скачанный файл ISO. Сделайте копию хранимых на ней файлов, накопитель будет отформатирован, информация – утрачена.
- В первом выпадающем списке выберите целевое устройство: флешка или переносной жёсткий диск.
- Второй список – укажите «Диск или ISO-образ».
Метод загрузки. - Жмите «Выбрать» и введите путь к дистрибутиву.
Выбор образа Windows 10. - Определитесь со схемой разделов, соответствующей накопителю: MBR для BIOS либо GPT для UEFI CMS (Legacy).
- Целевая система определяется автоматически.
- В поле «Новая метка тома» введите название загрузочной флешки с Windows 10 (редактируется после записи).
Параметры форматирования. Под ссылкой «Показать расширенные…» скрываются дополнительные настройки: форматирование, проверка на повреждённые ячейки, создание иконки накопителя.
- Размер кластера и файловую систему, если доступна для выбора, не меняйте.
- Жмите «Старт» и подтвердите форматирование носителя – файлы будут удалены и частично перезаписаны.
Подтверждение форматирования. - Дождитесь завершения записи образа Windows 10 на флешку через Rufus.
Подготовка BIOS для загрузки с флешки
Для установки ОС Windows 10 с флешки, созданной в Rufus, укажите компьютеру, что загрузчик находится на ней.
Отключение быстрого запуска Windows
- Через Win + X вызовите «Управление электропитанием».
Управление электропитанием в Windows 10. - Жмите «Дополнительные параметры…».
Дополнительные параметры питания. - «Действия кнопок питания».
Настройка действия кнопок питания. - Активируйте изменение недоступных параметров.
Нужны права администратора. - Снимите флажок, стоящий возле опции «Включить быстрый запуск…», и сохраните изменения.
Выключение быстрого запуска. - Перезагрузите компьютер. После завершения самотестирования оборудования (процедуры POST) – когда появится приглашение войти в BIOS Setup.
- Несколько раз нажмите на клавишу вызова Boot-меню. Чаще всего это F11 или F12 (смотрите инструкцию по эксплуатации к ноутбуку, материнской плате). Иногда клавиша указывается на экране с заставкой рядом с кнопкой для посещения настроек BIOS.
Таблица с вариантами вызова Bios по производителям. - После появления меню выберите флешку в качестве загрузочного устройства.
Важно правильно указать режим загрузки: через BIOS или UEFI. - Важно правильно указать режим загрузки: через BIOS или UEFI. Появится чёрное окно (не всегда) с надписью «Press any key…». Нажмите любую клавишу.
- Пойдёт загрузка установщика Windows.
Установка Windows 10 с загрузочной флешки
Что запустить установку системы, стоит придерживаться алгоритма:
- Укажите язык интерфейса, раскладку клавиатуры, формат времени.
Настройки установки. - Жмите «Установить». Восстановление не интересует.
Начало установки. - Прочтите условия эксплуатации Windows 10 и примите их, если согласны с каждым пунктом.
Условия лицензии. - Введите ключ или пропустите шаг – нажмите «У меня нет…».
Активация Windows. - Укажите выборочную установку.
Выбор типа установки. - Выберите раздел, куда собираетесь развёртывать Windows На этапе новый накопитель можно разбить на логические разделы: кликните по нему и нажмите «Создать». Укажите размер (минимум 40-50 ГБ) и подтвердите действие.
Если HDD или SSD не новый, увидите один или два тома размером порядка 100 МБ. Не трогайте их! - Активной станет кнопка «Форматировать». Жмите по ней и подтвердите операцию.
- Дождитесь, пока установщик скопирует с флешки и распакует файлы.
Процесс занимает около 5-10 минут. - Укажите регион и нажмите «Да».
Выберите регион. - Если русского и английского языка достаточно, пропускайте шаг. Их можно добавить после завершения установки Windows 10 с загрузочной флешки Rufus.
Выбор языка. - Жмите «Настроить для личного…».
Тип эксплуатации. - Внизу – «Анонимная учётная запись» или введите информацию для входа в аккаунт Microsoft (не рекомендуем).
Вход в учетную запись. - Откажитесь от авторизации под аккаунтом Майкрософт второй раз.
- Задайте имя пользователя.
Имя пользователя. - Придумайте пароль. Если не нужен – кликните «Далее».
Создание пароля. - Отключите шпионские штучки.
Тут все нужно выключить. - Пройдёт минута-две, необходимые для завершения настройки и подготовки Windows для первого запуска, и появится Рабочий стол.
Рабочий стол Windows 10.
Вопросы и ответы
Можно ли сделать не загрузочную флешку, а загрузочный диск с Windows 10?
Да, но не через Rufus. Попробуйте UltraISO, ImgBurn.
Получится ли запустить утилиту с флешки, которую делаете загрузочной?
Однозначно нет. Программа не отформатирует устройство, на котором хранится сама.
Если возникают ошибки или не получается запустить ПК с загрузочного накопителя, опишите проблему в комментариях.

В последнее время при создании загрузочных флешек для установки Windows — происходит настоящая путаница (с этими UEFI, BIOS…). А ведь если флешку неправильно записать — то либо установка вообще не начнется (ПК/ноутбук просто ее не увидит), либо в процессе установки Windows произойдет ошибка (например, ОС сообщит что установка системы на данный диск невозможна…).
Чтобы избежать этого, я решил набросать заметку в виде простых нескольких шагов (своего рода мини-инструкция).
Отмечу также, что в процессе работы я буду использовать утилиту Rufus 3.x версии (одна из лучших утилит для подготовки установочных накопителей). В 3-й версии у нее несколько изменился дизайн по сравнению с 2.x (ряд статей на моем блоге теперь также нуждаются в небольшой корректировке, которую я проведу с помощью сей заметки ).
Итак, ближе к теме…
📌 В помощь!
Для Windows 11 у меня на блоге есть отдельная заметка по записи флешки (со всеми настройками и ответами на типовые проблемы): https://ocomp.info/zagruzochnuyu-fleshku-skachat-s-win11.html
*
Содержание статьи
- 1 Создание загрузочной флешки с Windows 10
- 1.1 ШАГ 1: определитесь с конфигурацией ПК, для которого создаем флешку (UEFI или BIOS)
- 1.2 ШАГ 2: загрузите необходимый образ Windows 10
- 1.3 ШАГ 3: загрузите последнюю версию Rufus
- 1.4 ШАГ 4: вставьте флешку, и запишите образ
- 1.5 ШАГ 5: настройте BIOS/UEFI или воспользуйтесь загрузочным меню
→ Задать вопрос | дополнить
Создание загрузочной флешки с Windows 10
❶
ШАГ 1: определитесь с конфигурацией ПК, для которого создаем флешку (UEFI или BIOS)
Первое, с чего я рекомендую начать — это не с загрузки образа системы (как во многих др. гайдах), а определиться: ваш компьютер работает под управлением BIOS или UEFI (прим.: расширенная версия BIOS, поддерживающая диски большего объема, более быстра и безопаснее).
Чтобы это сделать — достаточно при загрузке ПК/ноутбука (сразу после его включения) нажать несколько раз клавишу F2 (или Esc, или Del — в зависимости от модели устройства). Когда появится меню настроек — разницу между BIOS и UEFI видно невооруженным глазом (в UEFI можно работать мышкой, кстати).
📌 В помощь!
О том, как войти в BIOS/UEFI, какие клавиши используются для этого — можете узнать здесь: https://ocomp.info/bios/
BIOS — UEFI — наглядная разница
Если же у вас на компьютере уже установлена Windows (и вы хотите создать загрузочную флешку чтобы переустановить ее) — то можно узнать про BIOS и альтернативным путем:
- нажмите сочетание кнопок Win+R (появится окно «Выполнить»), и введите команду msinfo32, нажмите OK;
- должно появиться окно «Сведения о системе»: посмотрите строку «Режим BIOS» (см. пример ниже).
Режим BIOS — UEFI
❷
ШАГ 2: загрузите необходимый образ Windows 10
Где и какой скачать образ с системой — каждый выбирает сам ✌. Но я все же рекомендую обратить внимание на несколько важных замечаний (помогут вам сэкономить кучу времени!).
1) Крайне рекомендую выбрать что-то конкретное. Т.е. в одном образе — только одна система. Пример ниже:
- «Windows 10 x64 home» — удачный вариант;
- «Windows 10 home/Pro/Ent x32 + x64, 5 in 1» — неудачный.
Подобный образ можно загрузить с официального сайта Microsoft (о том, как это сделать — https://ocomp.info/kak-skachat-win10-legalno.html).
2) Постарайтесь не связываться с различными сборками от «народных» умельцев. Неизвестно, что там и как сконфигурировано, и какие фокусы ждут в будущем…🐱🐉
3) Если у вас 4 и более ГБ ОЗУ (оперативной памяти) — то выбирайте 64-битную систему (в ее обозначении будет аббревиатура «x64»). Дело в том, что 32-битные системы не увидят ОЗУ объемом более 3 ГБ.
4) Если вы будете создавать флешку под UEFI — выбирайте 64-разрядную ОС (64 бит).
📌 В помощь!
Как узнать сколько бит 32 или 64 моя Windows, какую выбрать для установки [их различие] — https://ocomp.info/kak-uznat-skolko-bit-32-ili-64-windows-7-8-10.html
❸
ШАГ 3: загрузите последнюю версию Rufus
Подробное описание о Rufus (+ ссылка на офиц. сайт): https://ocomp.info/soft-sozdaniya-zagruz-fleshki.html#Rufus
Для записи загруженного образа (ISO файла с Windows) — нам понадобится спец. программа (можно, конечно, воспользоваться средством от Microsoft, но на мой взгляд — это не лучший вариант). Я для этих целей предпочитаю использовать утилиту Rufus.
Чтобы установить последнюю версию программы — просто перейдите на ее офиц. сайт и кликните по ссылке под заголовком «Скачать» (см. скрин ниже, на текущий момент это 3.4).
Скрин официальной странички Rufus
Отмечу, что в установке Rufus не нуждается, и после первого запуска — ее можно сразу же начать использовать. Что мы и сделаем в следующем шаге…
❹
ШАГ 4: вставьте флешку, и запишите образ
Флешка нужна объемом не менее 8 ГБ* (хотя в некоторых случаях образ и удается записать на 4 ГБ накопитель, но лучше лишний раз не метаться). Также добавлю, что в процессе работы с флешкой — на ней будут удалены все данные! Поэтому, заранее сохраните с нее все, что вам нужно.
И так, после того как подключите флешку и запустите Rufus, необходимо:
- указать устройство (1) — обратите внимание, что, если у вас к ПК подключено несколько флешек, далеко не всегда по умолчанию выбирается нужная (перепроверьте!);
- указать расположение установочного образа ISO (2) — его мы загружали в шаге 2;
- выбрать схему раздела (GPT или MBR) и систему (BIOS или UEFI). Об этом я упоминал в шаге 1: если у вас UEFI — выбирайте «UEFI» и «GPT» (если BIOS — то соответственно «BIOS», «MBR»). См. скрины ниже;
- нажмите кнопку «Старт».
Rufus — создание флешки под UEFI (GPT) / Обратите внимание, что файловая система FAT32
Rufus — создание флешки под BIOS (MBR)
Далее, перед записью образа, Rufus предупредит вас, что в процессе работы все данные на накопителе будут уничтожены. Если вы заранее сделали бэкап — просто нажмите OK.
Предупреждение от Rufus
Когда флешка будет готова, в статусе программы (в нижней части окна) — вы увидите статус «Готов» (зеленая полоса заполнит стоку на 100%).
Флешка готова!
❺
ШАГ 5: настройте BIOS/UEFI или воспользуйтесь загрузочным меню
Чтобы проверить флешку (ну или сразу же перейти к установке ОС с нее) необходимо перезагрузить компьютер/ноутбук и открыть загрузочное меню. В нем необходимо выбрать нашу созданную флешку и согласиться с загрузкой.
Загрузочное меню/Boot Menu — используется для того, чтобы указать компьютеру с какого накопителя производить загрузку.
В BIOS/UEFI есть вкладка с очередью загрузки, и по умолчанию, компьютер ищет загрузочные записи на жестком диске (а чтобы он «увидел» нашу флешку — требуется это ему указать через загрузочное меню (сумбурно, но думаю смысл ясен 😊)).
На каждом ПК/ноутбуке могут быть свои кнопки для вызова загрузочного меню (обычно это F1, Esc, F12). У меня на блоге есть отдельная статья с кнопками для разных устройств: 📌 https://ocomp.info/goryachie-klavishi-dlya-vh-bios-boot-menu.html
Примечание! Нажимать кнопку вызова Boot Menu (в моем примере ESC) нужно сразу же после включения (и лучше это сделать ни 1 раз). Обычно, достаточно одного нажатия при появлении первого логотипа производителя.
Нажимайте несколько раз кнопку входа в Boot Menu (до и во время появления первого логотипа)
Загрузочное меню представляет из себя обычный список, из которого нужно выбрать один из накопителей и нажать Enter. Пример ниже.
Пример загрузочного меню
Альтернативный вариант
Можно обойтись и без загрузочного меню (все выполнить через настройки BIOS/UEFI). Для этого необходимо войти в BIOS (как это сделать), и открыть вкладку «BOOT» («Загрузка»).
Ниже на скрине показан пример, как открыть расширенное меню (Advanced Mode), в котором находится заветная вкладка «Boot».
Advanced Mode (UEFI)
Во вкладке Boot необходимо изменить очередь загрузки: жесткий диск (с Windows, как в примере ниже) передвинуть на вторую строчку, а на первую поставить флешку (если у вас новая версия UEFI, как в примере ниже, сделать это можно с помощью мышки; если «старая» BIOS — с помощью функциональных клавиш F5, F6, и прочие — см. меню справа).
Раздел Boot — обратите внимание на последовательность
После изменений настроек (см. пример ниже), сохраните их (клавиша F10 в большинстве случаев) и перезагрузите устройство. Если все сделано верно — компьютер загрузится с флешки…
Изменили приоритет загрузки
Если все прошло хорошо — вы увидите первое окно приветствия с выбором языка для установки ОС (пример ниже). Про дальнейшие действия по установке можете узнать здесь: https://ocomp.info/ustanovka-windows-10.html
Установка Windows 10 с флешки / Начало…
*
Дополнения приветствуются…
Удачи! 👣
Первая публикация: 25.01.2019
Корректировка: 25.01.2022


Полезный софт:
-
- Видео-Монтаж
Отличное ПО для создания своих первых видеороликов (все действия идут по шагам!).
Видео сделает даже новичок!
-
- Ускоритель компьютера
Программа для очистки Windows от «мусора» (удаляет временные файлы, ускоряет систему, оптимизирует реестр).