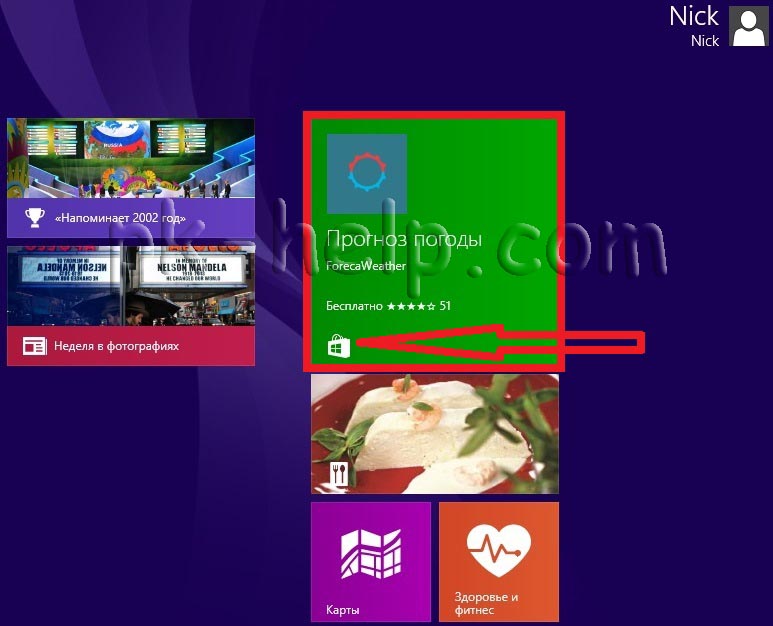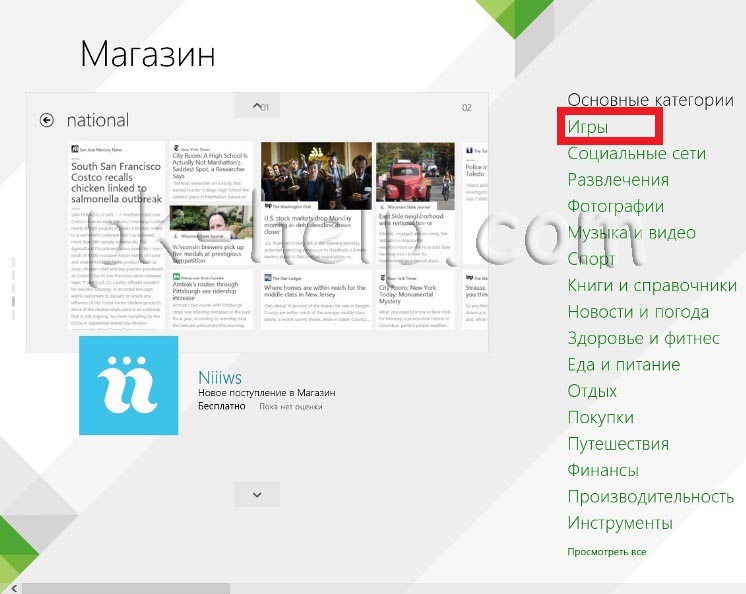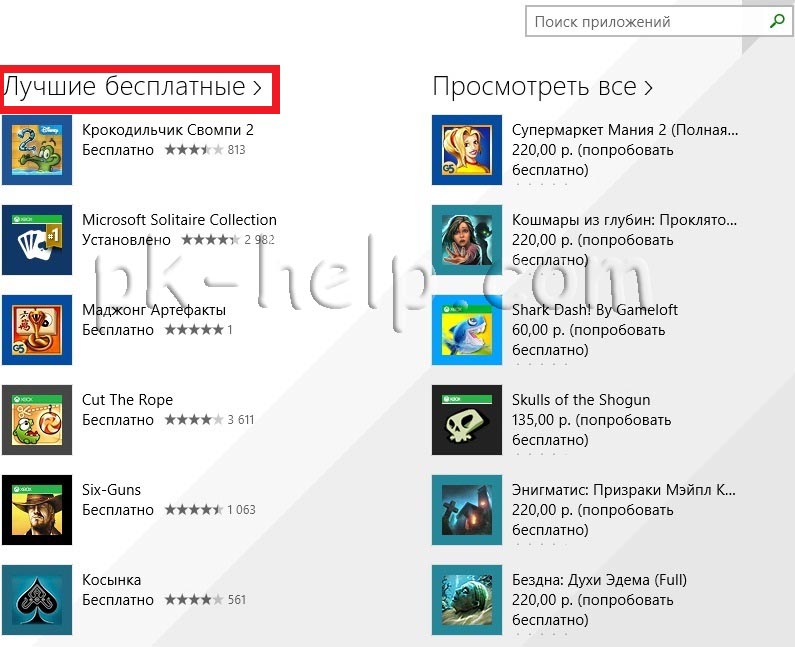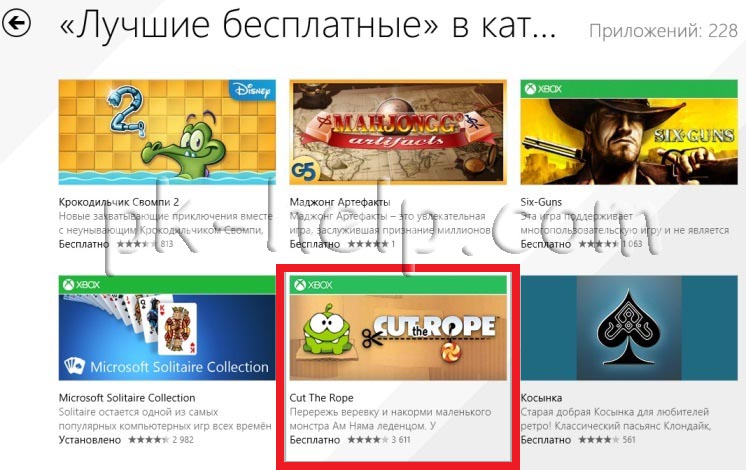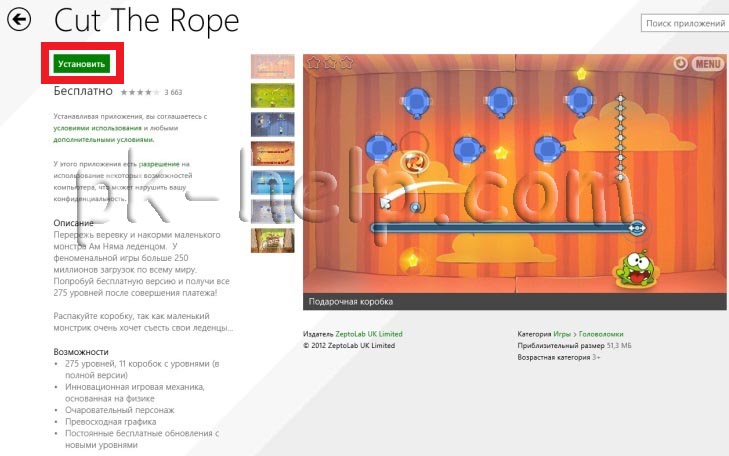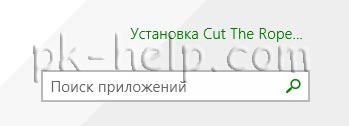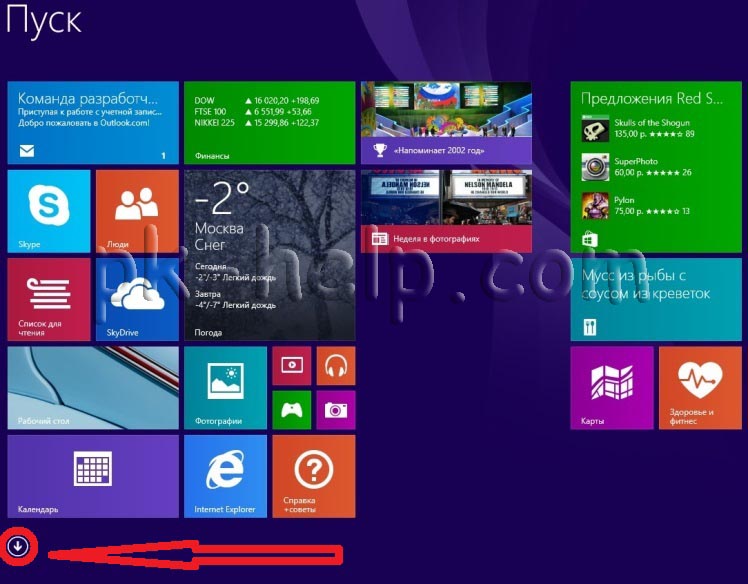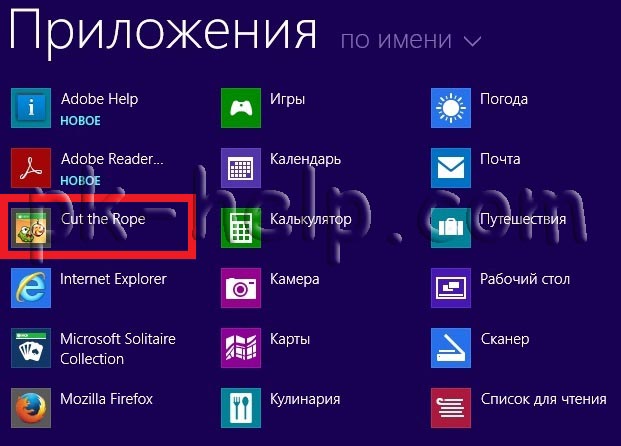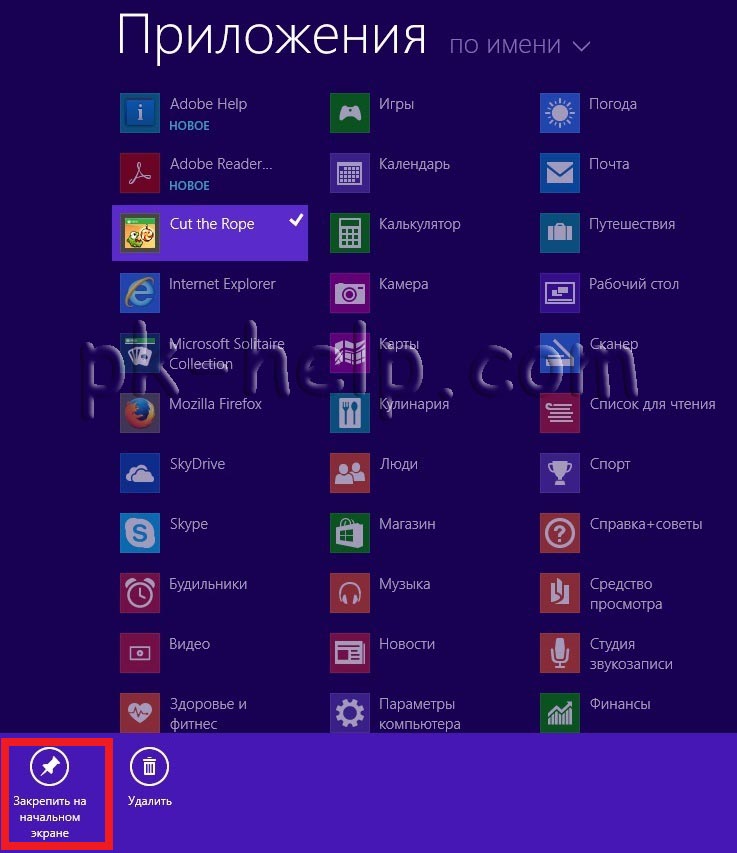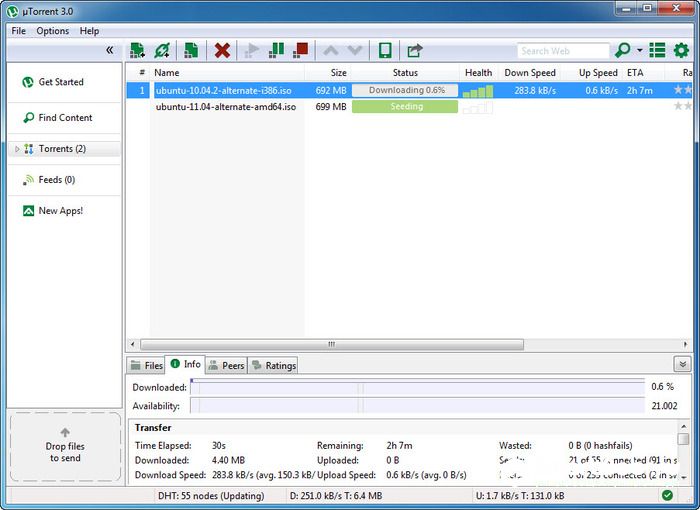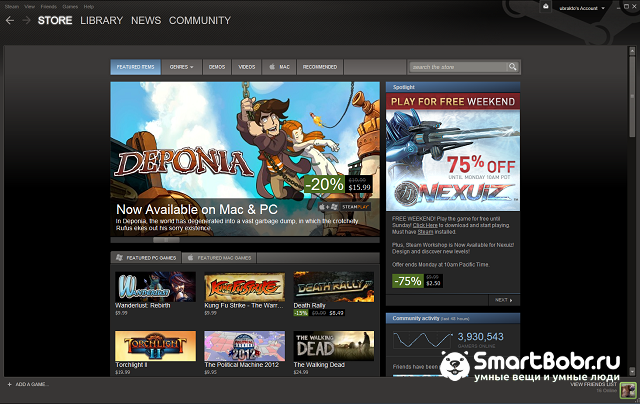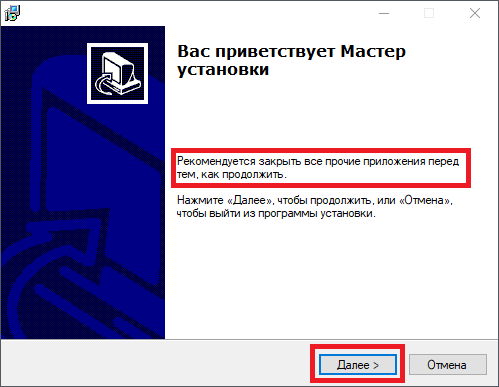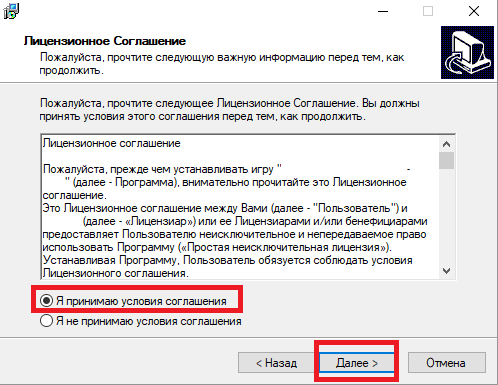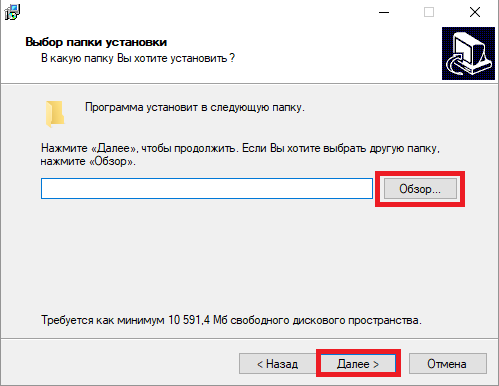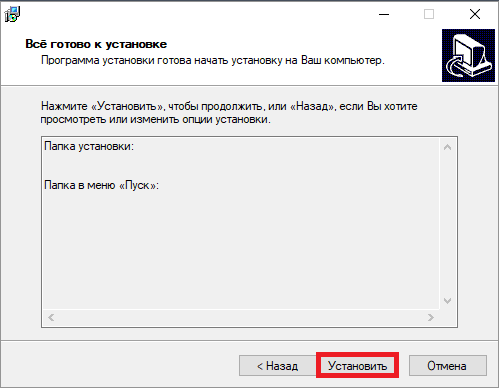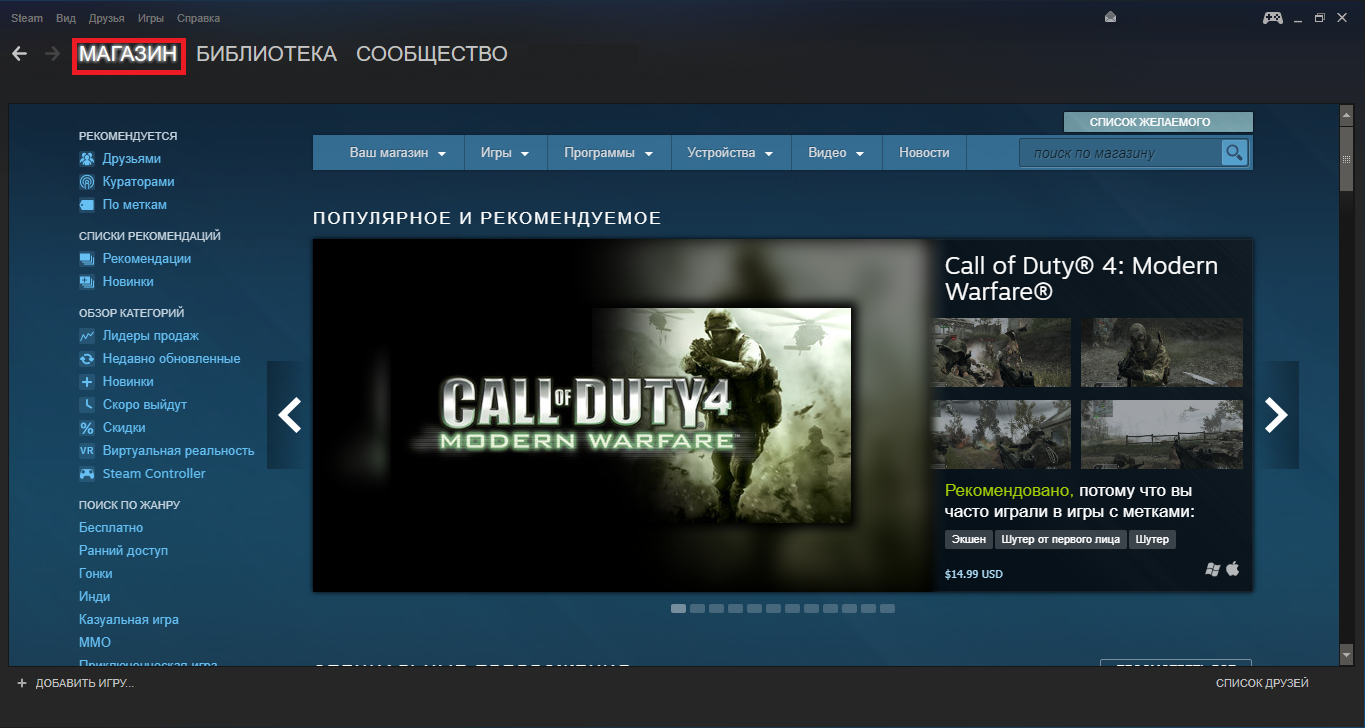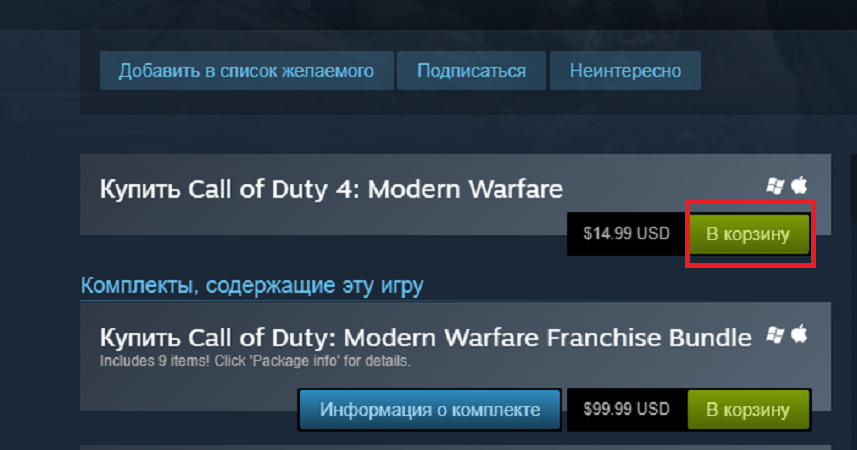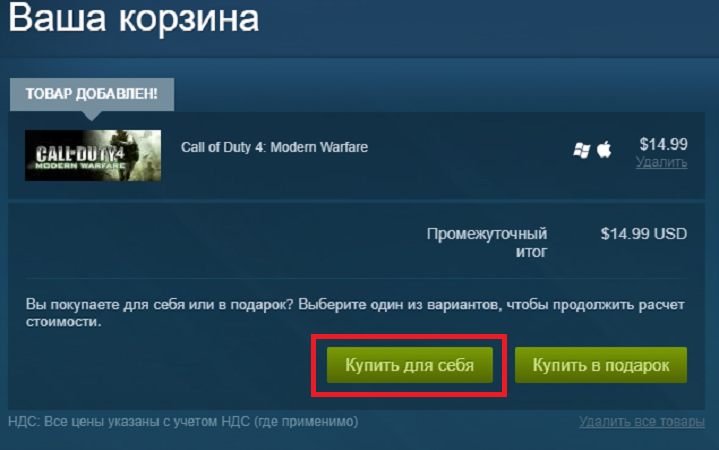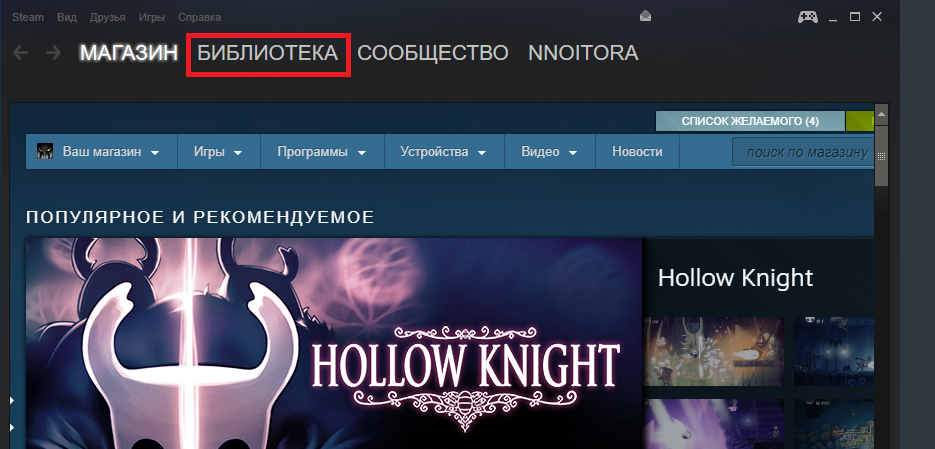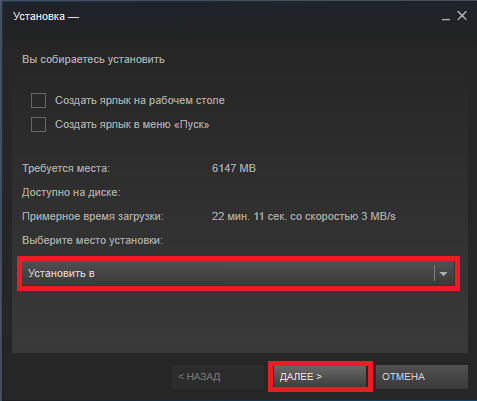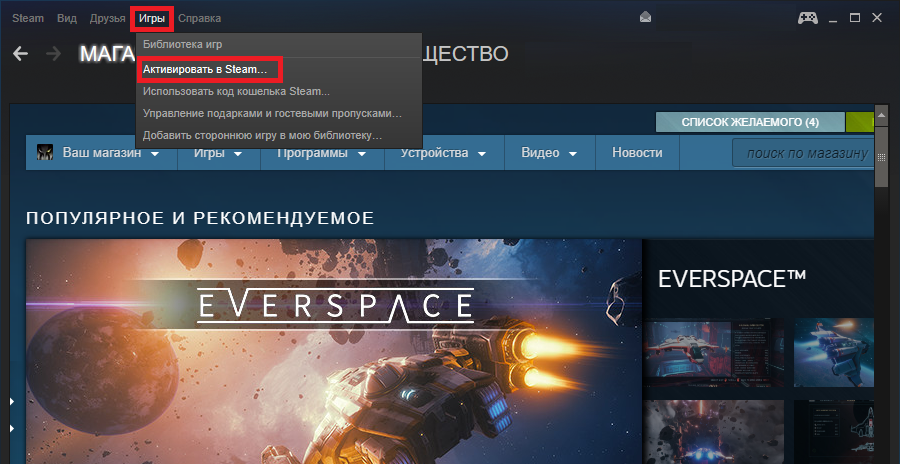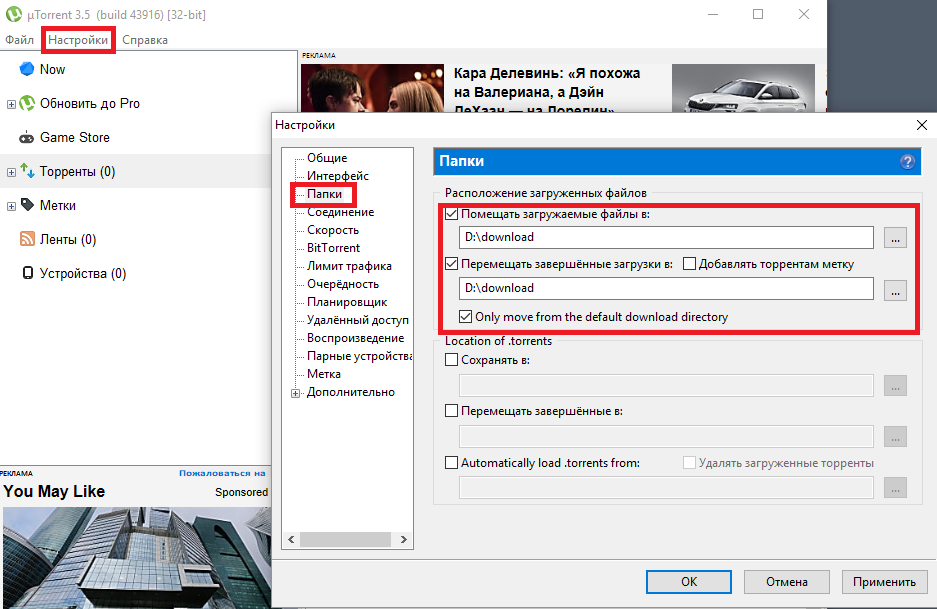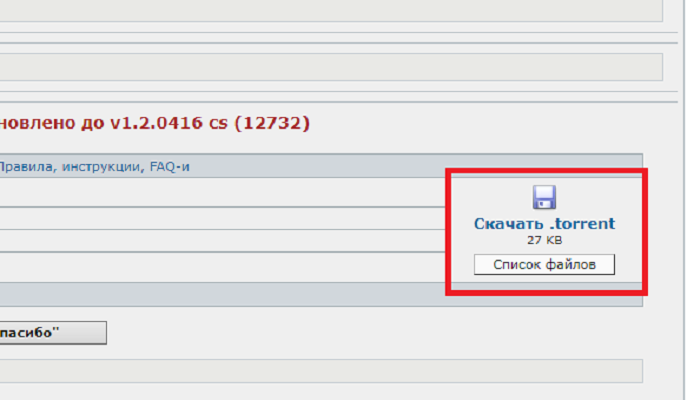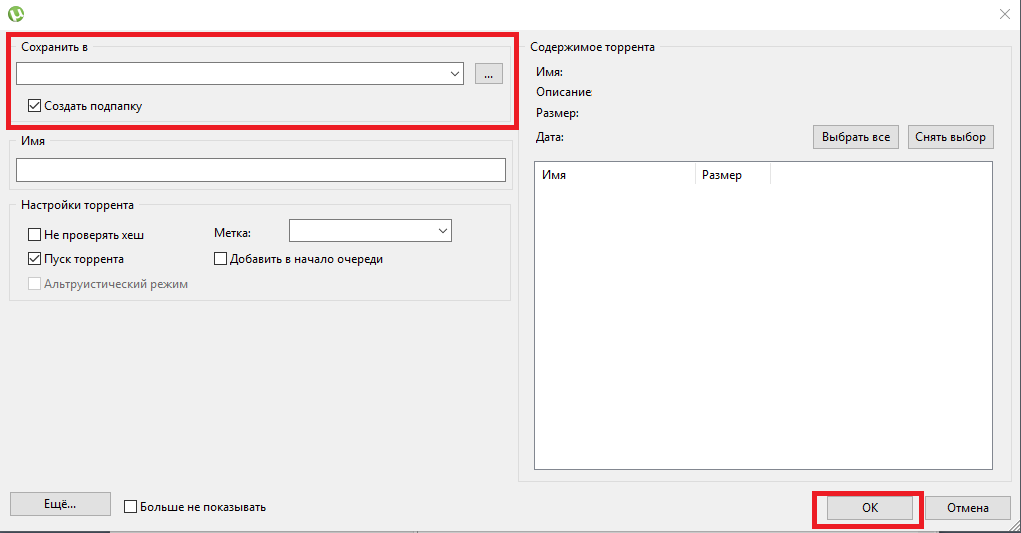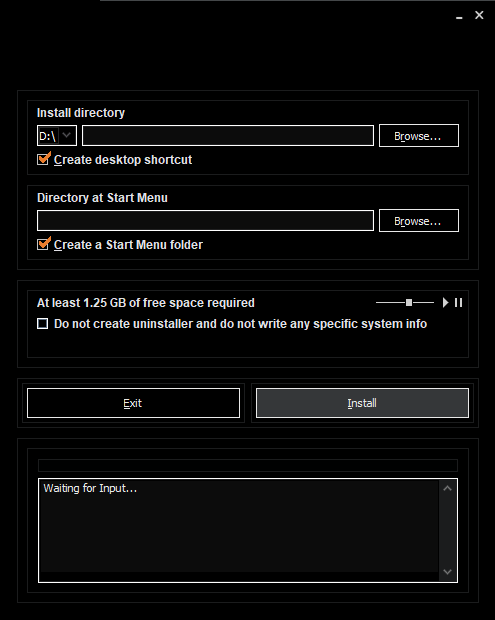Содержание
- Устанавливаем игры с диска на компьютер
- Шаг 1: Отключение антивируса
- Шаг 2: Установка игры
- Шаг 3: Инсталляция дополнительных компонентов
- Вопросы и ответы
Сейчас все еще большой популярностью пользуются диски с компьютерными играми. Они приобретаются в специальных магазинах или заказываются через интернет. Установка их на ПК не является чем-то сложным, однако часто вызывает вопросы у неопытных пользователей. В этой статье мы пошагово разберем процесс инсталляции и постараемся объяснить каждое действие, чтобы вы без проблем установили любую игру.
Устанавливаем игры с диска на компьютер
Инсталлятор каждой игры имеет собственный уникальный интерфейс, однако манипуляции, выполняемые в нем, практически ничем не отличаются. Поэтому мы возьмем за пример Need For Speed: Underground, а вы, исходя из нашей инструкции, инсталлируйте свою игру. Давайте приступим к первому шагу.
Шаг 1: Отключение антивируса
Данный шаг не является обязательным, однако некоторые производители просят отключать антивирус перед началом инсталляции видеоигры. Мы не можем рекомендовать делать этого, однако если вы хотите, обратите внимание на статью по ссылке ниже. В ней развернуто написано, как деактивируются популярные антивирусные программы.
Подробнее: Отключение антивируса
Шаг 2: Установка игры
Теперь можно приступать непосредственно к самому процессу установки. Для этого вам понадобится только сам диск с игрой и рабочий дисковод на компьютере и ноутбуке. Распакуйте упаковку, убедитесь, что CD или DVD не имеет внешних повреждений, включите ПК и выполните следующее:
Читайте также:
Дисковод не читает диски в Windows 7
Причины неработоспособности дисковода на ноутбуке
- Откройте дисковод и вставьте туда диск.
- Дождитесь, пока он будет загружен и отобразится в операционной системе.
- Обычно диск отображается в окне автозапуска, отсюда вы можете сразу же кликнуть на «Выполнить Setup.exe», чтобы открыть инсталлятор.
- Однако в некоторых случаях автозапуск не появляется. Тогда перейдите в «Мой компьютер» и отыщите необходимый съемный носитель. Кликните по нему левой кнопкой мыши, чтобы запустить.
- Иногда вместо старта установщика открывается корневая папка с видеоигрой. Здесь вам следует отыскать файл «Setup» или «Install» и запустить его.
- Чаще всего открывается окно с главным меню, где присутствует важная информация, функция запуска и установки. Нажмите на соответствующую кнопку, чтобы перейти к инсталляции.
- В большинстве случаев на коробке присутствует код активации, который является защитой от подделок. Найдите его и введите в специальную строку, после чего переходите к следующему шагу.
- Укажите тип пользователя, к которому вы относитесь, чтобы назначить автоматическую настройку параметров или выполнить это самостоятельно.
- Если вы перешли к ручной конфигурации, следует указать тип установки. Каждый вариант отличается определенными параметрами. Ознакомьтесь с ними и выберите приемлемый. Кроме этого укажите место сохранения файлов на одном из разделов жесткого диска.
- Теперь осталось подождать, пока игра будет установлена. Во время этого процесса не вытаскивайте диск, не выключайте и не перезагружайте компьютер.

Приложения, имеющие большой размер, часто хранятся на нескольких DVD. В таком случае сначала используйте первый, дождитесь окончания инсталляции и, не выключая установщик, вставьте второй диск, после чего распаковка файлов продолжится автоматически.
Шаг 3: Инсталляция дополнительных компонентов
Для корректной работы игры на компьютере должны быть установлены дополнительные компоненты, к ним относятся – DirectX, .NET Framework и Microsoft Visual C++. Обычно они устанавливаются самостоятельно вместе с игрой, однако происходит это не всегда. Поэтому рекомендуем выполнить это вручную. Сначала проверьте директорию игры на наличие необходимых компонентов. Сделать это можно следующим образом:
- Откройте «Мой компьютер», нажмите правой кнопкой мыши на диске и выберите пункт «Открыть».
- Отыщите папки DirectX, .NET Framework и Visual C++. Стоит заметить, что некоторые из перечисленных компонентов могут отсутствовать, поскольку не требуются для игры.
- В директории найдите исполняемый файл, запустите его и следуйте инструкциям, отобразившимся в окне.

Если же на диске не имеется встроенных файлов компонентов и игра не запускается, рекомендуем скачать все необходимое из интернета. Детальные инструкции на эту тему вы найдете в других наших статьях по ссылкам ниже.
Подробнее: Как установить DirectX, .NET Framework и Microsoft Visual C++ на компьютер.
При возникновении иных проблем с запуском советуем ознакомиться с другим нашим материалом ниже, чтобы найти подходящее решение.
Читайте также: Устранение проблем с запуском игр на Windows
Сегодня мы постарались максимально развернуто и понятно описать весь процесс инсталляции игры, разделив его на три шага. Надеемся, что наше руководство помогло вам, установка прошла успешно и игра функционирует нормально.
Читайте также:
Как установить игру в Steam
UltraISO: Установка игр
Установка игры с помощью DAEMON Tools
Еще статьи по данной теме:
Помогла ли Вам статья?

- Установка игры из скачанного образа.
- Использование встроенного магазина Windows 8.
Каким бы из перечисленных способов вы ни воспользовались, нужно понимать, что вы в любом случае сможете удалить игру с компьютера полностью. Поэтому смело устанавливайте новые приложения и проверяйте их на деле.
Монтирование образа и установка
Чаще всего пользователи загружают игры с торрент-трекеров в виде образов ISO, которые представляют собой полную копию физического диска.
Для работы с образом требуется специальный виртуальный привод, роль которого обычно выполняет программа Daemon Tools (можно использовать также Alcohol 120% и другие подобные утилиты).
Установка Daemon Tools Lite производится стандартно; вам нужно лишь указать, что вы хотите использовать бесплатную лицензию.
После инсталляции утилиты в системе появится новый дисковод (виртуальный). Его вы и будете использовать при монтировании образа ISO.
- Запустите Daemon Tools и нажмите кнопку «Добавить образ».
- Найдите загруженный файл и нажмите «Открыть».
- Выделите образ и нажмите «Смонтировать».
Те же самые действия система может произвести автоматически, если вы просто дважды кликните левой кнопкой по загруженному образу ISO.
«Монтировать образ» и «Вставить диск» – это фактические одинаковые действия для системы. Только в первом случае используется виртуальный образ, а во втором – физический носитель.
После того как образ будет смонтирован, должно появиться окно автозапуска, через которое обычно производится установка игр. Если этого не произошло, зайдите в «Мой компьютер» и запустите диск самостоятельно.
Сам процесс инсталляции игры также проходит по классической схеме, поэтому описывать его подробно мы не станем.
Если в процессе установки вам будет предложено добавить ярлык на рабочий стол, отметьте соответствующий пункт галочкой. В таком случае вам не придется после инсталляции искать новую игру на компьютере среди других приложений.
После окончания инсталляции запустите игру, чтобы проверить, корректно ли она работает.
Магазин приложений
Пользователи Windows привыкли, что для инсталляции игры или программы им требуется диск или скачанный установочный файл.
С появлением Windows 8 ситуация изменилась: теперь пользователям доступен магазин приложений, Microsoft, по функциональным возможностям схожий с AppStore и Play Market.
Открыть магазин можно через плиточную панель Metro или в меню «Пуск» (если вы смогли вернуть кнопку Пуск на Виндовс 8). Важно, чтобы вы не успели удалить учетную запись Майкрософт – она вам понадобится для установки игр и приложений:
- Откройте магазин Microsoft.
- Раскройте в верхнем меню раздел «Категории» и выберите «Игры».
- На появившейся странице вы можете выбрать подкатегории и различные топы. Например, «Топ бесплатных» или «Хиты продаж».
- Раскройте подкатегорию, нажав на неё. Внутри вы найдете список игр. Выберите определенное приложение и перейдите на его страничку.
- На странице с игрой вы можете прочитать её краткое описание, узнать возможности, а также познакомиться с отзывами других пользователей. Если вас всё устраивает, нажмите зеленую кнопку «Установить».
Вам будет предложено авторизоваться в своей учетной записи Microsoft, если вы не сделали этого заранее. После этого в правом углу появится надпись, что приложение устанавливается. После окончания инсталляции вы найдете игру среди плиток на начальном экране Metro или в меню «Пуск».
Решение проблем с совместимостью:
Все пользователи операционных систем Windows, привыкли к тому, что для того что бы установить какое либо приложение или игру необходимо иметь диск или файл установщика, запустить его и установить на компьютер ноутбук, но в Windows8.1 помимо этого стандартного способа устанавливать приложения и игры можно с помощью магазина Windows (на планшетах с версией Windows RT 8.1 установка программ доступна только с магазина). Т.е вы просто заходите в магазин выбираете необходимое приложение и кликнув кнопку «Установить» устанавливаете его. Система напоминает известные App Store или Play Market для устройств Apple и Android соответственно.
В данной статье я пошагово опишу процесс установки приложений, а точнее игры. Хочу заметить, что такие игры как косынка, сапер и другие отсутствую в Windows 8.1 их нельзя включить как в Windows 7, а можно поставить с магазина.
Для того чтобы воспользоваться магазином необходимо иметь учетную запись Майкрософт, более подробно как зарегистрироваться в статье Регистрация учетной записи Microsoft в Windows 8.1. После того как вы зарегистрировались перейдите в интерфейс Metro (нажмите на кнопку «Пуск») и нажмите на окно Магазин. Угадать этот значок можно по картинке- сумки с логотипом Windows.
Выбираете необходимую категорию, в данном примере- Игры.
После этого появятся игры объединенные в группы, в данном примере я буду выбирать среди бесплатных игр.
Выбираем игру, в данном примере я выбрал «Cut the Rope«, нажимаем на ней левой клавиши мыши или пальцем (для планшетов).
Откроется окно о игре, где будут принтскрины игры, отзывы и оценки, для установки нажмите кнопку «Установить«.
Во время установки в верхнем правом углу будет написано «Установка <название игры>«
В конце установки в верхнем правом углу появиться сообщение, что приложение установлено.
После этого переходите в режим Metro (кнопка «Пуск») и:
— нажимаете стрелку вниз- на компьютере ноутбуке
— проводите пальцем вниз- для планшетов.
Вы увидите все установленные приложения среди которых будет и установленная игра.
Если вы хотите, чтобы приложение было в главном меню Metro, нажмите правой кнопкой мыши на игре и выберите «Закрепить на начальном экране«.
Теперь вы можете увидеть установленное приложение на начальном экране Metro.
В магазине приложений Windows пока что мало приложений, но это дело поправимо и в скором времени думаю там их будет предостаточно. Хочу отметить, что все приложения сохраняются в вашей учетной записи Microsoft. То есть, если вы однажды купили игру, то для установки этой игры на другой компьютер с Windows 8.1, вам достаточно будет зайти под своим аккаунтом Microsoft и повторно, не покупая заново, можете установить игру без всяких проблем.
Я очень надеюсь, моя статья помогла Вам! Просьба поделиться ссылкой с друзьями:
Содержание
- Как переписать с диска на компьютер в Window 7
- Как скачать видео с диска на компьютер
- Как скопировать CD (СД) диск или музыку с диска на компьютер
- Как скопировать dvd диск на компьютер в Windows XP
- Выводы
Бывает ли у вас необходимость скачать диск на компьютер? Или необходимо скопировать или переписать какие-то отдельные файлы диска на компьютер?
Например, вам дали на время dvd или cd с какими-то файлами (видео, игры, музыку, документы и т.д.). При этом данный диск нужно быстро вернуть, и нет времени сразу все посмотреть или прослушать.
Допустим, вам нужно по-быстрому, скопировать либо что-то одно с диска, например, скачать видео или игру с болванки на компьютер. Или нужно скопировать музыку с диска на компьютер. Или нужно переписать диск на компьютер вообще целиком.
Еще одна причина, по которой может возникнуть необходимость скопировать dvd диск на компьютер, это если вы собираетесь часто пользоваться информацией с диска. В таком случае полное копирование болванки на компьютер и запуск уже скопированного диска с вашего ПК бережет сам диск и привод (дисковод) от частого их использования.
Кроме того, скорость запуска файлов, уже находящихся на компьютере выше скорости запуска этих же файлов, запускаемых с двд или сд через дисковод.
Чтобы понять, как скопировать файлы с диска на компьютер рассмотрю этот процесс на примере двух разных дисков. Сначала посмотрим, как скопировать диск «Остеохондрозу – Нет» в операционной системе Windows 7, а потом разберем, как скопировать файлы другого компакт-диска в Windows XP.
Как переписать с диска на компьютер в Window 7
Итак, для начала разберем копирование диска «Остеохондрозу – Нет» в Windows 7.
Данный диск я продаю на отдельной странице здесь.
Поэтому данная статья является также дополнительной помощью-инструкцией для моих клиентов, которые покупают версию курса на физическом носителе. Т.е. которым нужно скачать диск на компьютер для удобного изучения.
Вставляем диск в дисковод. Заходим в меню Пуск -> Все программы -> Стандартные -> Проводник:
Находим в левой части Проводника диск, который вставили в дисковод и нажимаем на него левой кнопкой мыши. В правой части появится список всех папок и файлов, которые находятся на носителе.
Теперь, чтобы скопировать все эти файлы, т.е. весь диск к себе на компьютер, нужно сначала выделить все эти файлы. Воспользуемся горячими клавишами. Для этого просто можно нажать на клавиатуре комбинацию Ctrl + A:
Таким образом, мы выделим все файлы:
Выделить все файлы и далее скопировать, а также вставить можно и другим способом, — с помощью мышки. Этот процесс опишу ниже, — на примере копирования диска в Windows XP.
Так, — файлы выделены.
Теперь для копирования используем другую комбинацию горячих клавиш, — Ctrl + C:
Благодаря такой функции, все выделенные файлы временно запоминаются компьютером (компьютер их помещает в свой Буфер обмена). И сейчас нужно найти место на компьютере, куда сохранить все эти файлы.
Для этого, создаем у себя на компьютере отдельную папку, например, НЕ на системном диске. Назовем эту папку Остеохондроз:
Далее заходим в эту папку и нажимаем комбинацию клавиш Ctrl + V, чтобы сохранить сюда скопированные файлы:
Начнется процесс копирования диска на компьютер:
Если процесс копирования не начался, значит на Вашем компьютере не сработали функции копирования с помощью горячих клавиш. В таком случае, воспользуйтесь функциями копирования с помощью мышки, как показано ниже на примере другого диска в Windows XP.
После того, как файлы диска будут скопированы на компьютер, носитель из дисковода можно выгрузить, — он уже не нужен.
Вот и всё копирование диска!
Теперь запустить скопированный диск на компьютере можно просто нажав на файл autorun.exe. Появится меню курса для его изучения уже без физического носителя:
Как скачать видео с диска на компьютер
Бывает необходимость копирования на компьютер диска не целиком, а отдельных его частей. Например, нужно просто скопировать какую-нибудь программу или видео с болванки. Или переписать музыку, чтобы затем просматривать / прослушивать на компьютере или на своем мобильном устройстве (телефон, планшет и т.п.)
Для этого нужно также запустить диск, и через Проводник найти нужную папку на диске с видео. Далее нужно выбрать необходимые видео или музыкальные файлы. Для этого удерживая на клавиатуре кнопку Ctrl, нужно кликать мышкой на необходимые видео файлы.
Выделили нужные видео, нажали на любой выделенный видео файл правой кнопкой мыши и далее Копировать:
Таким образом, данные файлы запоминаются компьютером в Буфере обмена.
Остается создать на компьютере отдельную папку и там вставить скопированные видео с помощью Ctrl + V. Или можно нажать правой кнопкой мыши и в появившемся окне выбрать Вставить:
Выбранные файлы будут скопированы в эту папку на компьютер.
Как скопировать CD (СД) диск или музыку с диска на компьютер
Процесс копирования музыки с диска на компьютер аналогичен предыдущему (копированию видео файлов). Только в данном случае нужно также выделить нужные аудио файлы и скопировать их в нужную папку на компьютере.
Это мы рассмотрели процесс копирования как целого диска «Остеохондрозу – Нет», так и отдельных видео на компьютер в операционной системе Windows 7.
Теперь рассмотрим подобное копирования другого диска в Windows XP.
Как скопировать dvd диск на компьютер в Windows XP
Процесс копирования диска на компьютер в Windows XP такой же. Только сейчас мы рассмотрим дополнительно, как использовать не горячие клавиши клавиатуры, а воспользуемся мышкой.
Вставляем диск в привод (дисковод). Далее заходим в меню Пуск -> Все программы -> Стандартные -> Проводник
В левой части Проводника находим тот диск, который вставили в привод (как показано на снимке ниже).
Так как экран Проводника разделен на две части, то можно наглядно увидеть содержимое диска. Это позволит выбрать необходимые (или все) файлы этого диска, чтобы скопировать их к себе на компьютер.
В левой части отображается содержимое папок диска, а в правой также и файлов:
Чтобы выделить все файлы для копирования, нажимаем левой кнопкой мыши чуть ниже последнего файла. Далее удерживая эту левую кнопку мыши, ведем выделение файлов вверх к первому файлу. Это нужно делать пока все файлы не будут выделены (как это видно на снимке выше).
Далее нажимаем правой кнопкой мыши на любой части выделенной области файлов. В появившемся дополнительном окне выбираем функцию: Копировать.
Таким образом, все эти файлы помещаются во «временную память» компьютера (Буфер обмена). Теперь нужно решить, куда на своем компьютере эти файлы вставить (скопировать).
Создаем отдельную папку, чтобы скопировать диск на компьютер.
В моем случае на диске D я создал папку DISKS. В ней находятся разные диски, скопированные ранее. И теперь в ней создал еще одну: Уверенный пользователь ПК:
Теперь в этой папке нажимаю правой кнопкой мыши. Далее в появившемся окне жму левой кнопкой на: Вставить.
Начинается копирование файлов с компакт-диска, о чем становится ясно по работе дисковода. Он зашумит при считывании информации и появится окно:
После окончания копирования, скопированные файлы уже будут находиться на компьютере. Так что диск из дисковода можно выгружать.
Запустить диск на компьютере можно теперь, нажав на autorun:
Вот и все! Если вам нужно скачать диск на компьютер или скопировать некоторые файлы с диска, например из 5 фильмов, которые находятся на диске, нужно скопировать два из них, то, удерживая на клавиатуре кнопку Ctrl, выделяйте необходимые файлы левой кнопкой мыши.
После выделения, отпустите кнопку Ctrl и на любой выделенной области нажмите правой кнопкой мыши. В появившемся дополнительном меню выберите: Копировать. Ну а дальше вы уже знаете!
Выводы
Итак, мы рассмотрели, то как скачать с диска на компьютер. Процесс копирования или скачивания диска на компьютер в Windows очень прост. По этому же принципу можно действовать, если у вас другая операционная система.
Просто нужно запустить диск, выделить всё или некоторые файлы. А дальше скопировать их и вставить в нужную папку на компьютере.
Данная статья поможет новичкам скачать игру и установить на компьютер пошагово. Ведь многие пользователи компьютеров любят играть в различные игры.
Как скачать игру на компьютер
Здравствуйте, читатели! Игры нужны не только для развлечений. Они помогают людям развить память, внимательность. Скачивать игры можно через специальные торрент трекеры и с помощью программы торрент, которую необходимо установить на компьютер.
Когда установите торрент-программу, откройте поисковую систему в Интернете и наберите запрос – «Скачать игры через торрент» (Рисунок 1).
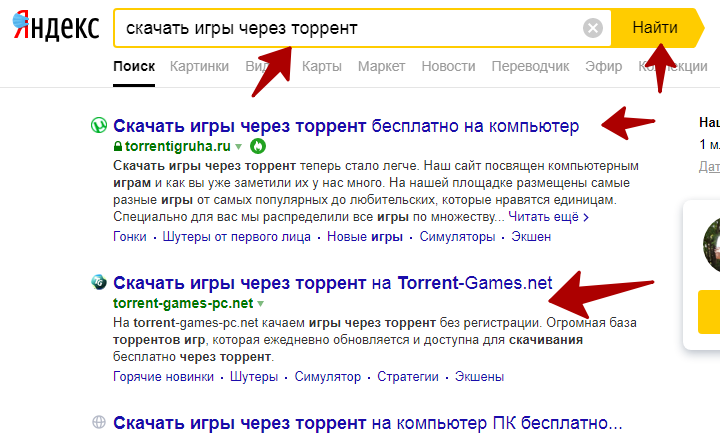
Заходим на первые сайты, которые посвящены тематике игр. Далее, выбираем категорию игры на торренте (Рисунок 2).
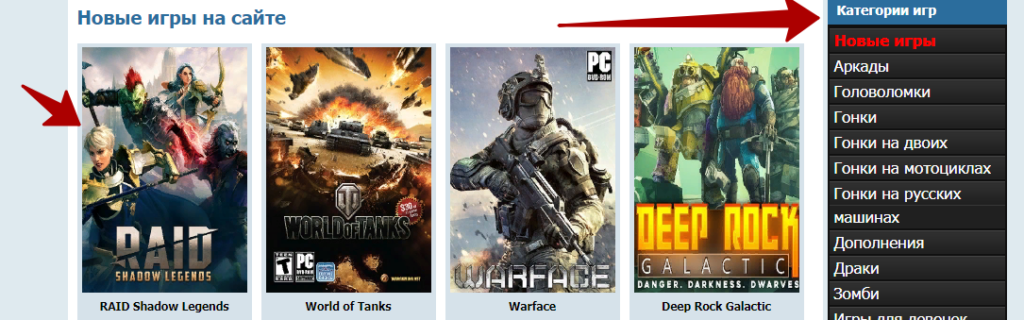
Нажимаем по картинке и переходим к описанию игры. Прочитайте ее системные требования. Они должны совпадать с системными требованиями вашего компьютера. Иначе не установите игру (Рисунок 3).
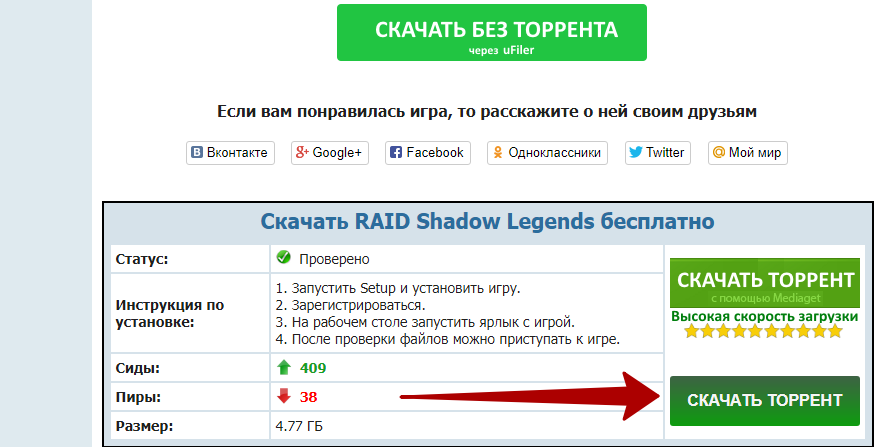
Если игра подходит, опускаем страницу вниз и находим кнопку «Скачать торрент» (Рисунок 4).
После нажатия этой кнопки, файл игры будет скачан на компьютер через секунду. Остается запустить торрент-файл, например, в программе Bittorent, чтобы ее полностью закачать.
Для этого запускаете на компьютере данную программу. Затем, кликните по файлу с игрой и укажите путь, куда можно сохранить игру. Далее, жмите «OK» и ждите, когда игра полностью загрузится.
Пошаговая инструкция
- Сначала устанавливаете программу торрент на компьютер, например, Bittorrent и запускаете её.
- Через поисковую систему Яндекса или другого браузера пишете запрос — скачать игру через торрент.
- Находите игру на торрент сайте и нажимаете «Скачать торрент».
- Нажмите на торрент файл левой кнопкой мыши в «Загрузках» на компьютере, чтобы запустить процесс скачивания игры.
- Поместите игру в папку на компьютере через программу Bittorrent и нажмите «OK», чтобы начать загрузку файла.
- Когда игра скачается, зайдите в корневую папку с игрой, куда она скачалась и нажмите на установочный файл, чтобы начать установку игры.
Как установить игру на компьютере
Игра на компьютер устанавливается быстро. После скачивания зайдите в корневую папку с игрой на компьютере. Далее, найдите в ней «Setup» и нажмите по нему. Откроется мастер установки игры.
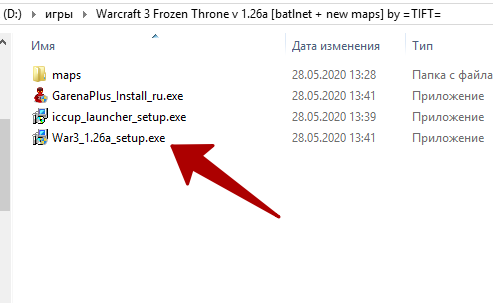
Там все просто – нажимаете несколько раз «Далее», выбираете диск на компьютере, например, /D и нажимаете «Установить». Установка игры происходит недолго. В зависимости от того, устанавливаются ли с игрой дополнительные компоненты, например, DirectX.
После установки игра появится на рабочем столе компьютера. Нажмите по ней клавишами мыши и запустите ее.
Что делать, если игра не запускается и выдает ошибку
В некоторых случаях игра не запускается на компьютере и выдает системную ошибку – например, установите последнюю версию DirectX. Как убрать эту проблему?
Есть несколько вариантов решения проблемы:
- Переустановить установленную игру. Для этого зайдите в панель управления на компьютере, далее, «Программы и компоненты». Затем, удалите игру с компьютера и заново ее установите.
- При запуске игры требуют раннюю версию DirectX 8 или 7. Здесь все просто – наберите в поиске скачать DirectX 8 и установите его на компьютер. Затем, его перезагрузите. Далее, попробуйте запустить игру снова.
Если ошибка в игре все равно есть, попробуйте отключить антивирус и установить игру без него. Только отключайте заранее Интернет, чтобы не подхватить вирусы.
Перезаписал для новичков видео
Заключение
Итак, мы рассмотрели, как скачать игру и установить на компьютер пошагово. Как видите, здесь нет сложностей. Разве, что с запуском игры. Надеюсь эта информация помогла вам запустить игру на компьютере. А если нет, напишите свои предложения по решению проблемы в комментариях ниже. От себя рекомендую купить диск с игрой и ее установить на компьютер. Тогда будет все нормально.
Спасибо за внимание!
С уважением, Сергей Ёлчев
Есть другие статьи на блоге:
Кто такой корректор текстов, как добавить закладку в браузере.
Чаще всего домашний компьютер приобретается для учебы или работы, а потом используется для развлечения. Для этого необходимо освоить достаточно непростое действие – узнать, как установить игру на компьютер. Приложения для развлечений бывают разные, они распространяются на дисках и через Интернет. Расскажем обо всех способах, которые помогут вам приятно провести время у компьютера.
Какие бывают установщики игр?
Помимо разделения по жанрам игры можно классифицировать по способу установки. Вы можете столкнуться с играми, которые распространяются в виде:
- стандартного файла установки с расширением .exe;
- образа диска ISO или MDF;
- на CD-дисках;
- онлайн-игры;
- В виде торрент-файла.
Проще всего установить игру с диска – установщик самостоятельно запустится после того, как вы вставите диск в дисковод, вам нужно лишь будет выбрать куда установить игру. Под стандартными файлами подразумеваются те, которые распространяются с расширением .exe. Это простые программы, которые нужно лишь запустить двойным кликом мышки по ним. Однако, чаще всего такие файлы используются для мини-игр, используемых для развлечения в офисах и для детского досуга. Более сложные игры (шутеры, гонки, стратегии) распространяются в виде образов дисков с расширением iso. Сложность их установки в том, что необходимо сначала создать виртуальный диск, с которого будет вестись установка. Для неопытного пользователя это будет сложно, поэтому ниже приведена подробная инструкция по установке игры на компьютер.
В отдельную категорию можно выделить игры, которые открываются через Интернет-браузер. Для доступа к ним необходимо скачать клиент (самый популярный – «Игры Майл ру»), либо зайти через браузер на определенный сайт. Приложения для развлечения имеются даже в социальных сетях, практически каждый пользователь «ВКонтакте» или «Одноклассники» знает, что в свободное время с личной страницы можно запустить приложение для строительства города, перемещения цветных камушков или выращивания собственной фермы.
Как установить игру с CD- или DVD-диска
Сейчас практически невозможно найти магазины, которые предлагают купить пиратские диски с играми, примерно 10 лет назад они были на каждом углу. Зато сейчас до сих пор в торговых центрах можно найти точки по распространению лицензионной продукции. Если у вас есть оптический привод для чтения дисков, то можно приобрести игру в «коробочной» версии.
Перед покупкой обязательно ознакомьтесь с системными требованиями игры и сравните их с параметрами вашего ПК. Узнать, насколько мощный ваш компьютер, можно через панель управления ПК, вкладку «Система». Параметры процессора, видеокарты, оперативной памяти должны совпадать, а лучше быть выше требуемых. Щелкните по ярлыку «Компьютер» и посмотрите свободное место на жестком диске, его должно быть достаточно, чтобы после установки игры еще осталось место.
Расскажем, как установить игру с диска на компьютер. Это достаточно просто:
- Установите диск в оптический привод.
- Дождитесь автозапуска дистрибутива. Если дисковод пошумел, а установщик не запустился автоматически – зайдите в «Мой компьютер» и дважды щелкните по иконке оптического привода. После этого информация считается и вы увидите окно установщика.
- Нажмите кнопку «Установить».
- В следующем окне вам предложат сравнить системные требования с имеющимися (некоторые установщики могут самостоятельно провести анализ вашего ПК). Если ваше устройство достаточно мощное для работы с выбранной игрой, то нажмите кнопку «Далее». Если требования не совпадают, необходимо выбрать иную развлекательную программу.
- Теперь вам предстоит ознакомиться с лицензионным соглашением. Установите маркер в ячейке «Я согласен», подтвердите свое решение.
- Теперь вам предстоит выбрать директорию для установки игры. Лучше всего устанавливать игру не на диск C:/, а например на D:/, который не используется для хранения системных файлов.
- Теперь вам осталось только выбрать, нужно ли создать ярлыки для удобства доступа к игре в меню «Пуск» и на «Рабочем столе», затем снова подтвердить свое решение кнопкой «Установить». Подождите несколько минут, пока игра не займет свое место на вашем ПК.
Как видите, ничего сложного в процессе инсталляции нет. На некоторых дисках после установки может появиться требование установить DirectX. В этом случае вам достаточно активировать его установку и выразить свое согласие с лицензионным соглашением. Если у вас появились затруднения, то откройте «Мой компьютер» и правой кнопкой мыши откройте диск. На нем вы увидите несколько файлов, в том числе Readme, который вам нужно будет прочесть. В нем рассказываются все особенности установки выбранного приложения.
Как установить игру на компьютер с помощью торрент-файла
Если вы не хотите тратить деньги на приобретение диска, необходимо знать, как скачать игру и установить на компьютер. Самый просто способ загрузки игр из интернета – торренты. Они представляют собой файлы-ссылки, открывающие доступ к возможности скачать игру с компьютеров других пользователей. Торренты распространяются на специальных сайтах бесплатно. Их объем всего несколько килобайт и это не полноценная игра, а всего лишь заготовка. Файл нужно открыть в специальной программе торрент-клиент.
Лучшим приложением для загрузки торрентов является UTorrent. Эту программу можно загрузить на свой ПК бесплатно с сайта разработчика. После установки утилиты щелкните по загруженному файлу-торренту. Перед вами появится окно загрузки, вам нужно будет указать место для хранения установочных файлов игры и подтвердить свое действие кнопкой «Ок». Теперь нужно лишь дождаться, когда файлы полностью скачается на ваш ПК.
Перед тем как установить игру через торрент на компьютер, необходимо посмотреть, в каком формате она скачалась. Если он будет в формате .exe, то достаточно щелкнуть по нему и пройти тот же путь, что и при установке диска. Это самый простой вариант установки, но в последние годы он встречается все реже. Это связано с тем, что игры стали содержать в себе множество файлов с аудио и видеодорожками, которые непросто уместить в простом дистрибутиве. Современные игры распространяются образами дисков, которые нужно монтировать на виртуальный диск.
Как установить игры из образа ISO или MDF
Образы игр могут иметь одно из расширений – iso или mdf. Для того, чтобы установить игру с такого файла потребуются специальные утилиты:
- Alcohol 120%;
- Daemon Tools Lite.
Рассмотрим как устанавливать iso игры на компьютер на примере последней программы. Утилита распространяется бесплатно. После ее установки на ваш компьютер, вы можете заметить, что файлы образов скачанных с торрента игр приобрели иные иконки – в виде голубого диска с синей молнией. Это значит, что программа готова к работе.
Использовать ее просто:
- Дважды кликните мышью на файл игры, Daemon Tools запустится автоматически. Если этого не произошло, самостоятельно запустите утилиту и добавьте в нее с помощью кнопки открыть в верхней строке файл игры.
- После того как он отобразился в списке, нажмите на кнопку «Монтировать». Она похожа на зеленый треугольник Play. Утилита начнет свою работу. Если вы ранее не добавили файл в список, то вам будет предложено найти его на компьютере и начать работу.
- После того как виртуальный диск будет создан, вы увидите окно автозапуска игры.
Остальной процесс установки не отличается от описанного выше для физических дисков. Некоторые пользователи могут столкнуться с сообщением установщика о необходимости второго диска. Если скачанный образ состоял из двух файлов смонтируйте еще один виртуальный диск со второго по счету и продолжите копирование игры на ваш ПК.
К каждому образу приложения идет пояснение в виде файла Readme. Его стоит прочитать до начала загрузки. Для этого в момент, когда появится окно автозапуска выбирайте не установку игры, а пункт ниже «Открыть папку для просмотра файлов».
Как установить игру из онлайн-магазинов типа Steam, Ubisoft и т.п
Есть несколько магазинов, для посещения которых не нужно выходить из дома. К ним относятся и те, которые распространяют цифровую дистрибуцию. Самый популярный из них Steam. Для работы с ним нужно пройти регистрацию на официальном сайте и загрузить удобный клиент для работы (небольшое приложение, которые позволит вам получить доступ к каталогу игр).
- Зайдите в клиенте во вкладку «Магазин».
- Выберите вариант, подходящий вам по цене и системным требованиям. И отправьте его в корзину.
- Зайдите в корзину и выберите пункт «Купить для себя». Оплатите приобретение и нажмите кнопку «Добавить в библиотеку». Спососбов оплатить покупки много, выбирайте наиболее подходящий – банковская карта или электронный кошелек.
- Откройте в библиотеке новую игру и нажмите кнопку «Установить».
- Выберите директорию и подтвердите свое согласие с лицензионным соглашением.
- Игра самостоятельно установится на ваш ПК. После этого вам останется лишь перезагрузить его.
Если у вас есть лицензионный ключ от игры, то стадию покупки вы можете игнорировать. В этом случае вам достаточно добавить игру в библиотеку, а после нажать пункт «Активировать в Steam». Введите лицензионный ключ, а потом проведите установку приложения. Аналогично работают и другие магазины цифровой дистрибуции.
Браузерные и клиентские игры – в чем отличие?
После того как вы знаете, как устанавливать скаченные игры на компьютер, нужно поговорить о тех приложениях, которые работают через интернет. Они могут требовать установки – клиентские варианты или обходиться без нее — браузерные.
Если у вас нет места на жестком диске, то браузерные игры лучший выход из такой ситуации. Для использования их достаточно просто зарегистрироваться на одном из сайтов. Одним из вариантов может быть 101хр или соцсети. На нем представлено несколько игр разных жанров. Регистрацию можно пройти через социальные сети или электронную почту. После регистрации вам нужно выбрать из каталога одну из игр, определиться с сервером, на котором вы будете заводить персонажа и начать развлекаться. При выборе сервера рекомендуется останавливаться на тех вариантах, которые появились недавно – обычно они помечены специальным знаком.
Аналогичным образом можно провести досуг в социальных сетях – там достаточно выбрать вкладку «Игры» или «Приложения», чтобы перейти в каталог с сотней вариантов. Положительная сторона в том, что специально регистрироваться на сайте не нужно.
Клиентские игры отличаются тем, что вам нужно знать, как установить игру на компьютер с интернета. Для начала нужно скачать клиент – цифровой каталог игр от определенного разработчика. Одним из популярных вариантов является клиент «Игры Майл.ру».
Во время загрузки и установки будьте внимательны – разработчик предлагает установить фирменный быстрый поиск, браузер и другие лишние приложения, которые вам не нужны. Нужно убрать галочки со всех ненужных вариантов.
- После завершения установки, запустите клиент.
- Зайдите в каталог и выберите игру. Как правило, эти цифровые дистрибутивы распространяются бесплатно.
- Нажмите на кнопку «Установить» и дождитесь скачивания и инсталляции выбранного приложения. Учтите, что во время работы клиента Интернет нужен постоянно. Программа будет писать ориентировочное время, которое она затратит на загрузку. В зависимости от скорости интернет-соединения, вам придется ждать от 20 минут до 1.5 часов.
- Во время установки вам нужно будет согласиться с правилами лицензии, а также убрать маркеры с побочных программ, предлагаемых разработчиком.
После установки клиентской онлайн-игры не отключайте интернет-соединение. Без него она работать не будет. Примерно раз в неделю игра будет обновляться, поэтому нужно устанавливать ее в директорию, имеющую достаточно места. Как и любые игры, на диск С или «Рабочий стол» такие приложения устанавливать нельзя, так как во время работы они могут повредить системный файлы. По статистике, чаще всего операционную систему нужно менять на тех компьютерах, которые имеют всего один диск. Во время установки системы его необходимо разделить на два. Тогда Windows будет находится лишь в одном разделе диска, а пользовательские файлы на него влиять не смогут.
Если у вас всего один HDD, который даже виртуально не поделен на несколько частей, то стоит некоторое время играть в браузерные игры. Они не менее увлекательны чем иные варианты. Если у вас несколько дисков под файлы, то вы можете воспользоваться любой из инструкций, рассказывающей о том, как установить игру на компьютер. Делитесь информацией с друзьями, пишите комментарии и рассказывайте о своих проблемах установки приложений для развлечений. Мы обязательно вам поможем в комментариях или других публикациях.
Как установить игру на компьютер? Если вы задаетесь подобным вопросом, то добро пожаловать в глубокие дебри ПК-гейминга. В этой статье мы расскажем о такой незамысловатой вещи, как установка игр на компьютер. Данная статья будет поделена на несколько частей, в которым рассмотрим различные варианты этого занимательного процесса.
Содержание
- Как установить игру с диска на компьютер
- Как скачать игру и установить на компьютер
- Установка игры из магазинов цифровой дистрибуции
- Установка игры с торрента
- В заключение
Как установить игру с диска на компьютер
Для начала давайте рассмотрим один из самых классических примеров установки видеоигр на компьютеры – установка с диска. Стоит отметить, что данный способ установки игр, да и программного обеспечение в целом, неумолимо начинает устаревать, если уже не устарел.
Высокоскоростной Интернет в настоящее время есть практически у каждого человека на этой планете, а потому необходимость в физических носителях с каждым днем стремительно падает. Даже сейчас уже практически нет необходимости использовать USB-хранилища или оптические диски.
Однако, вам все еще может попасться в руки диск с игрой и ее понадобиться установить. Чтобы вам было легче понять концепцию установки игры на компьютер, давайте рассмотрим наглядный пример процесса установки.
Вставьте диск с игрой в вашу систему, используя оптический привод(дисковод). Если у вас выставлен автоматический запуск диска, то на экране вашего монитора появится примерно следующие окошко установки. Если же нет, то зайдите на диск и запустите установщик(например, autorun.exe) собственноручно.
В большинстве случаев, во время установки игр или программ перед вами появится именно классический Мастер установки, с которым не должно возникнуть никаких проблем даже у зеленого новичка. Мы советуем вам послушаться установщика и закрыть все прочие приложения перед тем, как продолжить процесс. Сделав это, нажмите «Далее», после чего перед вами появится следующий этап установки:
Перед вами появится лицензионное соглашение, которое никто и никогда не читал(на самом деле, нет – читали). Если хотите – можете быстро пробежаться глазами по этому документу, но ничего интересного или особо важного для процесса установки игры на компьютер вы там не найдете. Просто поставьте галочку напротив опции «Я принимаю условия соглашения», а затем нажимайте «Далее» и давайте перейдем к другому этапу установки:
Далее перед вами появится самый главный этап установки любой игры на ПК – это выбор директории, в которой будет располагаться игра. Нажмите на кнопку «Обзор…» и выберите нужную папку на вашем диске, которая будет хранить устанавливаемую игру. Если вы делаете это впервые, то можете выбрать, например, D:GamesНАЗВАНИЕ ИГРЫ. Как только укажите необходимую вам директорию установки, нажмите на кнопку «Далее». Затем последует пару пунктов про создание ярлыка на рабочем столе и папки в меню Пуска – выбирайте по вашим нуждам. И наконец-то, последний пункт в установке игры на компьютер:
Все что вам остается сделать – это нажать на кнопку «Установить», после чего, собственно, начнется установка игры. После ее окончания, вам нужно будет закрыть Мастер-установщик, нажав на кнопку «Завершить».
Как можете видеть, все довольно просто и от вас требуется нажать всего несколько кнопок. Однако, что делать в случае того, если вы хотите скачать игру с какого-то источника в Интернете, например, Steam или GOG? Как скачать игру и установить на компьютер? Сейчас мы и этот вопрос рассмотрим.
Как скачать игру и установить на компьютер
Итак, мы переходим с вами в цифровой век, а поэтому и игры в большинстве случаев загружаются из сети. Если упростить, то существует два способа скачать игру и установить на компьютер: легальный и нелегальный(пиратские копии игр). Для начала давайте рассмотрим, с откуда и как вы можете установить игру легальным путем.
Установка игры из магазинов цифровой дистрибуции
Существует несколько магазинов цифровой дистрибуции, с помощью которых вы можете купить, скачать и установить игры на компьютер. Steam, GOG, Origin, Uplay – все это магазины, в которых все этом можно делать. Пример скачивания и установки игры мы будет рассматривать в самом популярном из них – Steam.
Для начала вам нужно загрузить клиент Steam с официальной странички магазина и создать учетную запись. Установка Steam на компьютер происходит по той же схеме, что была описана нами выше. Как только вы скачаете, установите и запустите Steam-клиент, то пора двигаться далее – покупка и загрузка игры Steam.
Чтобы вам было легче разобраться в процессе, давайте пройдемся по всем шагам. Запустив клиент Steam, перейдите во вкладку «Магазин», а затем выберите нужную вам игру. У нас это будет Call of Duty 4: Modern Warfare.
Нажмите на кнопку «В корзину», чтобы добавить ее в список своих покупок.
Заметка: если вы не хотите ничего приобретать, а, так сказать, хотите просто «поиграть», то такой тип скачивания и установки игры на компьютер мы будем рассматривать сразу же после этого пункта.
После нажатия на кнопку «В корзину», вас перенесет на экран вашей Корзины, на котором вы должны выбрать для кого приобретается игра. Нажмите на кнопку «Купить для себя»
Далее вам потребуется оплатить покупку и положить ее к себе в библиотеку. Ничего сложного в этом нет – просто следуйте указаниям на экране. Скриншота с этим этапом мы не будем предоставлять в связи с тем, что вы можете воспользоваться любым средством оплаты покупки, коих огромное множество. Когда оплатите игру, обязательно нажмите на кнопку «Добавить в библиотеку», чтобы та, соответственно, появилась в вашей библиотеке. Итак, у вас получилось купить игру, но теперь ее нужно скачать и установить на компьютер.
Нажмите на вкладку «Библиотека», чтобы пройти к списку купленных на вашу учетную запись игр. Найдите с списке новую игру и кликните на нее один раз, чтобы перейти на ее страничку в библиотеке. Затем нажмите на кнопку «Установить», после чего перед вами появится следующее окно:
Выберите директорию для установки игры на компьютер, нажмите на кнопку «Далее», а затем на кнопку «Я согласен», чтобы принять лицензионное соглашение и начать загрузку игры.
Вот, собственно, и все, что от вас требуется, если захотите установить игру в Steam или любом другом магазине цифровой дистрибуции(в других магазинах практически все идентично). А как же установка? Все дело в том, что скачивание одновременно и является установкой, так что как только оно закончится – вы можете спокойно нажимать на кнопку «Играть» и запустить игру.
Помимо покупки в магазине ресурса, вы также можете активировать ключ от игры. Давайте рассмотрим еще один небольшой пример, а затем перейдем к следующему пункту статьи. Итак, вы купили ключ от игры и вам нужно ее установить.
Нажмите на пункт «Игры» в строке меню клиента, а затем выберите опцию «Активировать в Steam…». Нажмите пару раз на кнопку «Далее», введите в строку ввода купленный ключ от игры, а затем снова нажмите «Далее», чтобы добавить игру в вашу библиотеку. После чего просто повторите шаги, которые были показаны выше. Теперь давайте поговорим о том, как установить скаченные игры на компьютер с торрента.
Установка игры с торрента
Ок, если вы не хотите платить за развлечения, по какой-либо причине(мы не осуждаем), то всегда можно прибегнуть к такой вещи, как пиратские игры на торрент-трекерах. Как установить игру с торрента на компьютер? Именно сейчас на этот вопрос и ответим.
Итак, для начала вам нужно обзавестись торрент-клиентом, который будет производить загрузки с торрент-ресурсов(вдаваться в терминологию мы не будем, а просто опишем процесс). Наилучшим торрент-клиентом принято считать μTorrent. Загрузите его и установите в свою систему.
Как только вы установите μTorrent, запустите его. Теперь вам нужно выставить для клиента директорию, в которой вы хотите хранить скачанные игры. Нажмите на пункт «Настройки» и строке меню окна, а затем кликните на «Настройки программы». Далее нажмите на вкладку «Папки» в левой части окна. Найдите раздел «Расположение загруженных файлов» и выставьте нужные вам для загрузки папки.
Ок, теперь закройте μTorrent, после чего тот должен будет свернуться в системный трей. Теперь вам нужно пройти на торрент-трекер и загрузить от туда торрент-файл с раздачей нужной вам игры. Обычно, на нормальных сайтах, вы должны будете увидеть следующую кнопку:
Загрузив этот файл на компьютер, кликните на нем дважды, дабы запустить загрузку раздачи с игрой в работающем μTorrent-клиенте. После двойного клика на торрент-файл, вы должны будете увидеть приблизительно следующую картину:
Появится окно μTorrent с параметрами добавления нового торрента. Тут вы можете еще раз выставить папку для сохранения загружаемой игры, посмотреть информацию о скачиваемых файлах и выставить прочие дополнительные настройки. Как только вы убедились, что все выставили правильно, нажмите кнопку «ОК» и μTorrent начнет загрузку. Все что вам теперь нужно сделать – это дождаться окончания загрузки, о которой, кстати, вас уведомит μTorrent в Области уведомления.
Ок, вы скачали пиратскую копию игры на компьютер. Что дальше? Собственно, все тоже самое, что бы вы проделывали во время установки игры с диска на компьютер. Практически каждая игра на торренте упаковывается энтузиастами в установщики, которые ничем не отличаются от обычного Мастера установки(порой, используют даже его). Так что каких-то проблем с установкой игры с торрента на компьютер у вас возникнуть не должно. Загрузили торрент, запустили файл установщика, установили игру и готово. Вот пример такого установщика:
Как видите, везде все достаточно идентично: директория установки, несколько дополнительных опций и кнопка «Установить». По такому же принципу строятся все установщики игр с торрентов: все создается по одному и тому же шаблону.
В заключение
Итак, в данной статье мы с вами рассмотрели различные способы установки игры на компьютер, а именно: с оптического носителя и цифровой вариант(легальный и нелегальный). Все эти процессы невероятно просты и выполнены так, чтобы у пользователя, даже того, кто за ПК сел только вчера, не возникло каких-то проблем. Если вы нашли какой-то странный установщик, то мы можем дать вам один простой совет – внимательно вчитывайтесь в то, что написано в инструкциях установщика и у вас все получится. Если у вас возникли какие-то дополнительные вопросы, то оставляйте их комментариях под этой статьей.
Как закачать игру с диска
Когда с игрового диска необходимо скопировать файлы дистрибутива (установочные файлы) себе на персональный компьютер, это делается как с целью сохранить резервную копию (на случай повреждения или утери диска), так и в случае, когда диск необходимо отдать.

Инструкция
Первый способ — скопировать все содержимое диска напрямую. Нужно открыть диск в проводнике, выделить все содержимое его корневой директории и скопировать его, вставить скопированное в нужную папку на жестком диске персонального компьютера.
Второй способ — создание образа диска. В программе для создания образа диска (например, DaemonTools или Alcohol 120%) выбрать пункт «Создать образ диска». В появившемся меню программы указать диск, который подлежит копированию (созданию образа). Далее необходимо указать тип создаваемого образа (его расширение), директорию сохранения образа на жестком диске, имя будущего образа. Также можно указать индивидуальные настройки создания образа диска, но это не обязательно. После указания всех необходимых настроек и параметров нужно нажать кнопку «Создать образ». Процесс создания может занять от нескольких минут до очень длительного промежутка времени (в зависимости от объема диска и его конкретного содержимого).
Видео по теме
Обратите внимание
Некоторые диски (в особенности лицензионные) защищены от копирования их содержимого. В таком случае можно попробовать воспользоваться именно программой создания образа диска. Но при этом нет никакой гарантии, что защищенный диск все же скопируется.
Полезный совет
При необходимости запуска созданного образа диска нужно вновь запустить программу создания образов. В ней выбрать пункт меню «Добавить образ», а затем выбрать созданный ранее файл образа диска с игрой. После этого в папке «Мой компьютер» появится виртуальный игровой диск со всем его первоначальным содержимым.
Войти на сайт
или
Забыли пароль?
Еще не зарегистрированы?
This site is protected by reCAPTCHA and the Google Privacy Policy and Terms of Service apply.
Download Article
Download Article
This wikiHow teaches you how to create a digital copy of a game disc on your hard drive. That way you no longer have to insert a physical disc to play. This copy (also called a disc image) can be “mounted” in Windows 8 and 10 without the need of a third-party application, or in Windows 7 and earlier using a third-party application. Even if you prefer digital downloads, image creation can be a useful tool for preserving older games or making digital backups as optical media becomes less common. Be aware that some discs have copy protection and may not work as an image file.
-
1
Download and install IMGBurn. IMGBurn is a free disc imaging application that can copy the contents (disc image) of a CD, DVD, or Blu-ray to your hard drive. Other popular disc imaging programs include Magic ISO and Power ISO. Use the following steps to download and install IMGBurn:
- Go to https://www.imgburn.com/ in a web browser.
- Scroll down to the latest version of IMGBurn.
- Click «Click here’ in «Click here to download.»
- Click one of the mirror download links (Warning: Some download sites may contain malware. Be careful what you click on and make sure your antivirus software is up to date.)
- Click the option to download the IMGBurn Setup file.
- Click the SetupImgBurn.X.X.X.X.exe file in your web browser or Downloads folder.
- Click Yes to allow the setup file to make changes to your system.
- Click Next on the setup wizard title screen.
- Click the checkbox next to «I accept the terms of the License Agreement» and click Next.
- Click the checkbox next to the components you want to install (or leave the default options selected) and click Next.
- Click Browse to select an install location and click Next to continue..
- Type a name for the starting folder (or leave it as «ImgBurn») and click Next.
- Click Yes to allow IMGBurn to check for newer versions in the future.
- Click Finish.
-
2
Download and install WinCDEmu (Windows 7 and below only). Windows 8 and 10 have the ability to mount a disc image without the need of a third-party application. However, if you are using Windows 7 or earlier, you need a third-party disc image reading application. WinCDEmu is a free disc image reader that allows you to read disc images that have been copied to your computer. Another popular paid disc image reader is Alcohol 120%. Use the following steps to download and install WinCDEmu:
- Go to https://wincdemu.sysprogs.org/download/ in a web browser.
- Click Download Now.
- Open the WinCDEmu-X.X.exe file in your web browser or Downloads folder.
- Click Yes to allow the setup file to make changes to your system.
- Click Install to begin the installation.
- Click Install to confirm the installation.
- Click Finish to complete the installation.
Advertisement
-
3
Insert the game disc and launch IMGBurn. IMGBurn has an icon that resembles a disc with flames in front of it. Place the game disc in your CD/DVD/Blu-ray Rom drive. Then open the Windows Start menu and click the IMGBurn icon to launch IMGBurn.
-
4
Click Create Image File from Disk It’s the second option on the left. This displays the disc image preferences menu.
- If the disc has copy protection, a pop-up will warn you. Click Ok to continue. You can still try to create a disc image, but it may not work properly.
-
5
Select a source drive (if necessary). IMGBurn should detect which CD/DVD/Blu-ray Rom drive you are using automatically. If it does not, use the drop-down menu below «Source» to select the proper source drive.
-
6
Select a destination folder for the image file. This is the location on your hard drive the image file will be saved to. By default, it will download to your Documents folder. To select a different location, click the icon that resembles a folder with a magnifying glass. It’s below «Destination.» Select a folder to save the image file to and click Save.
- Make sure you have sufficient disc space to store a disc image. They will typically be as large as the data contained on the disc. This could be up to 700MB for a CD, up to 4.7GB for a DVD, and up to 200 GB for a Blu-ray disc.
-
7
Click the icon with two CDs to begin. It’s the icon that resembles an arrow in between a CD and a CD on a sheet of paper. Click this icon to start creating a disc image. This may take a while to complete depending on how large the disc is and how fast your computer and CD/DVD/Blu-ray Rom drive.
- Once the disc image is created you can remove the disc from the drive.
- If the game has multiple discs, you will need to create a separate disc image file for each disc.
-
8
Double-click the disc image file to mount it. Once IMGBurn is finished creating the disc image file, all you need to do is double-click it. Windows 8 and 10 will automatically assign the image file a drive letter and mount the disc image as a drive. If you are using Windows 7 and below, this will open WinCDEmu. It will ask you if you want to mount the disc drive. Confirm that you want to mount the disc image to continue.
-
9
Run the game. Once the disc image is mounted, you can run the game the same as you would if it were a CD inserted in a disc drive. Either click the game’s executable icon or click the option to launch the game in the startup menu.
- If the game has multiple discs, make sure you have a disc image for all discs. Mount the disc image for the next disc when prompted to change discs.
Advertisement
-
1
Insert the disc and open Disk Utility. MacOS is able to create disc images natively using the Disk Utility. Macs native disc image format is «.dmg» files. Third-party disc image creation software, like Roxio Toast or Nero can be used as well. Use the following steps to open Disk Utility.
- Click the magnifying glass (Spotlight) icon in the upper-right corner.
- Type «Disk Utility».
- Click the Disk Utility icon in the search results.
-
2
Select the CD/DVD/Blu-ray Rom drive for image creation. Use the following steps to select the source drive for image creation:
- Click the disc name in the panel to the left to select it.
- Click File in the menu bar at the top.
- Hover over New Image.
- Click Image from [disc name].
-
3
Create the disc image. Both «Read-Only» and «Compressed» format types will create a «.dmg» file type. This is the native disc image format for macOS. «Read-Only» formats are larger but faster. For the purposes of mounting a disc to play a game, either Read Only» or «Compressed» will work. It may take a while to finish creating the image file depending on the size of the disc. Once it is done, you can remove the disc from the disk drive. If the game you are saving has multiple discs, you will need to create an image file for each disc. Use the following steps to create a disc image:
- Type a name for the image file next to «Save As:
- Select a destination to save the file to next to «Where.»
- Select the format type next to «Format.»
- Click Save to start creating the image file.
-
4
Mount the image file. Navigate to the disc image location in Finder and double-click the disc image file to open it.
- You can also mount a disc image using Disk Utility by clicking File followed by Open Disc Image. The computer will now function as though the disc were inserted into the optical drive.
-
5
Run the game. Once the disc image is mounted, you can run the game the same as you would if the disc was installed in the disc drive. Simply click the game’s icon in the Dock or Applications folder to launch it, or click the option to launch the game in the startup menu.
- If the game has multiple discs, you will need to mount the image file for the next disc when asked to change discs.
- To unmount a disc image, simply click the «Eject» icon next to the disc image name in the Finder, or drag the disc image drive to the Trash on the desktop.
Advertisement
-
1
Press Ctrl+Alt+T to open the Terminal. You can also click the Terminal icon in the Apps menu. It has an icon that resembles a black computer screen with a white text cursor.
-
2
Type sudo apt install brasero and press ↵ Enter. This is the command to install Brasero. This is a Linux app used to burn CDs and DVDs. It can also be used to write disc image files.
- If asked to enter a password, enter the password you use to log in to your Linux computer.
- If asked if you want to continue, press Y on the keyboard and press Enter.
-
3
Insert the disc and open Brasero. Brasero has an icon that resembles a CD. Insert a CD in your CD/DVD Rom and click the Brasero icon in your Apps menu. If you’re not sure which icon to click to open the Apps menu, press the Super key (Windows key) and type Brasero in the search bar.
-
4
Click Disk Copy. It’s the fourth option in the menu. This option allows you to create an image copy of a CD or DVD.
-
5
Ensure «Image File» is selected. Unless you have two or more disc drives, this should be the default option. If it is not, use the drop-down menu below «Select a disk to write to» and select «Disk Image.»
-
6
Click Properties. It’s the button next to the drop-down menu with «Disk Image.»
-
7
Type a file name for the disc image next to «Name.» It’s the text bar at the top of the Properties window.
-
8
Select where to save the image file to. Click any of the folders in the properties menu to select where to save the image file.
-
9
Select «ISO9960» as the image file format. Use the drop-down menu next to «Disk image type» at the bottom to select «ISO9660.» This writes the image format in ISO format, which is the standard for both Linux and Windows computers.
-
10
Click Save. It’s next to the «Name» bar at the top. This saves your image properties.
-
11
Click Create Image. This starts creating a disc image from the CD. This may take a while depending on how large the disc is and how fast your CD/DVD ROM is.
- If the game has multiple discs, be sure to create an image file for each disc.
-
12
Mount the disc image file. You must have root user access to mount an ISO file in Linux. If you’re are using a Gnome or KDE-based version of Linux (such as Ubuntu or Fedora), you can right-click an ISO file and click Open With Disk Image Mounter to mount an ISO file. If this option is not available for your Linux distribution, find the exact path of the ISO file and use the following commands in the Terminal to mount a disc image:[1]
- Type sudo mkdir /media/iso and press «Enter’. This creates a new directory to use as a mount point. It can be any location in your hard drive you want.
- Type sudo mount /path/to/iso/filename.iso /media/iso -o loop and press Enter. Replace «path/to/iso:» with the actual path the ISO file is located in (i.g. «/home/username/Downloads/») and replace «filename.iso with the actual filename of the ISO file. If you created a different mount point other than «media/iso», be sure to enter the correct mount point location.
-
13
Start the game. Once the disc image is mount, you can run the game the same as you would if the disc was inserted in the disc drive. Either click the game icon in the Apps menu, or click the option to launch the game from the startup menu.
- If the game has multiple discs, you will need to unmount the disc image and mount the next disc image when asked to switch discs.
-
14
Unmount a disc image. When you are done using a disc image, go ahead and unmount it. If you have a Gnome or KDE-based version of Linux, simply open the File Manager and click the Eject icon next to the disc image in the panel to the left. For other Linux distributions, use the following Terminal command to unmount a disc image:
- Type sudo umount /media/iso/ and press Enter. If you have a different mount point other than «/media/iso/» be sure to enter the correct mount point. This unmounts the disc image.
Advertisement
Add New Question
-
Question
How can I install a game from a CD onto my computer?
Most games will require you to install the full game from the disc to your computer, but will still require you to insert the disc to play as a method of copy protection. If you own the original media, then image creation is perfectly legal and will allow you to play your games without needing to put the disc into the computer.
Ask a Question
200 characters left
Include your email address to get a message when this question is answered.
Submit
Advertisement
Thanks for submitting a tip for review!
-
Discs that have copy protection may not work properly as an ISO file.
-
Beware of copyright laws. It is your own responsibility to comply with any laws applicable to copying software.
-
Watch out for bloatware when installing freeware or shareware programs. Avoid installing anything except the base software!
Advertisement
Things You’ll Need
- Optical Drive
- Disc imaging software
- Virtual drive software
References
About This Article
Article SummaryX
1. Download and install IMGBurn.
2. Insert a CD and launch IMGBurn.
3. Click Create Image File from Disk.
4. Type a name for the image file.
5. Click the icon with an arrow in between 2 CDs to create a disk drive.
6. Double-click an image file to mount it and play the game.
Did this summary help you?
Thanks to all authors for creating a page that has been read 287,472 times.