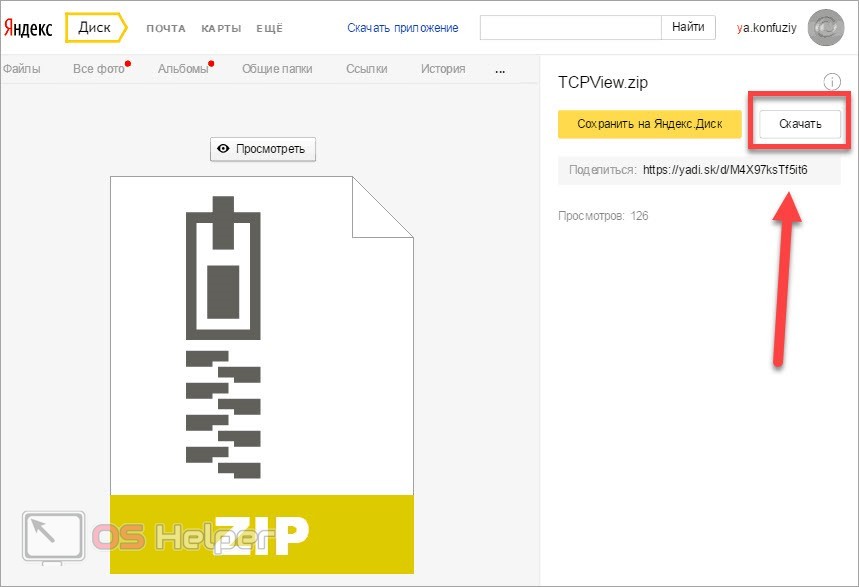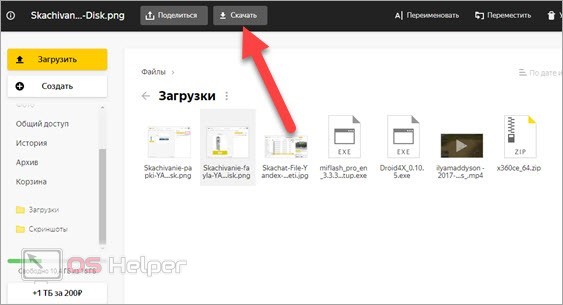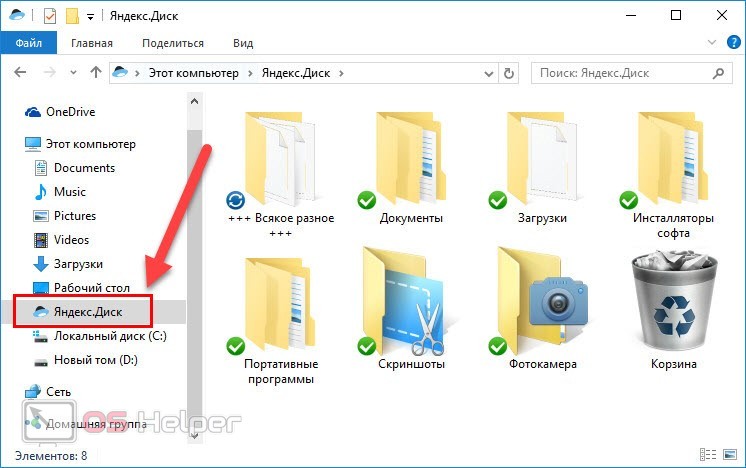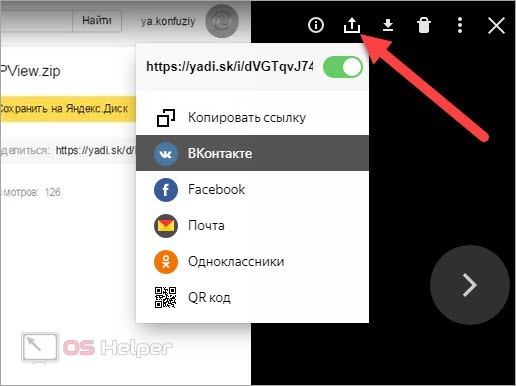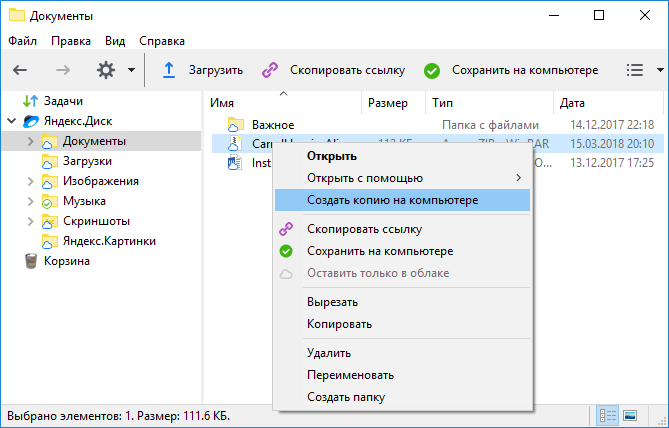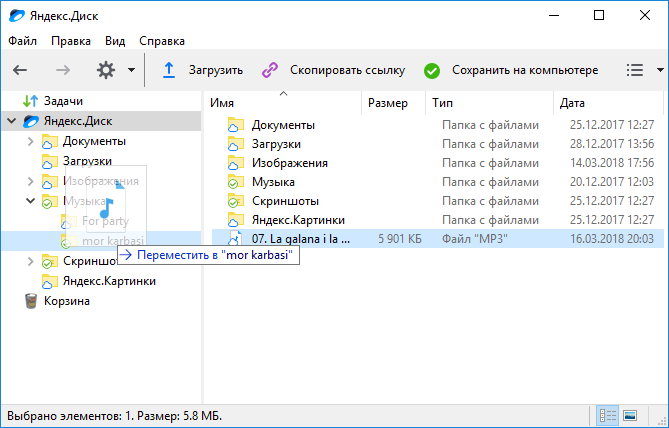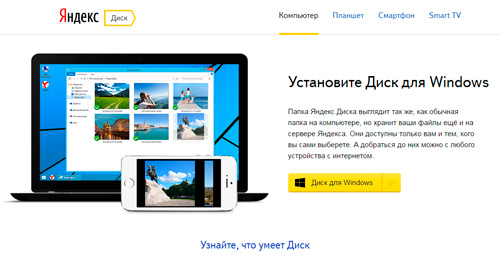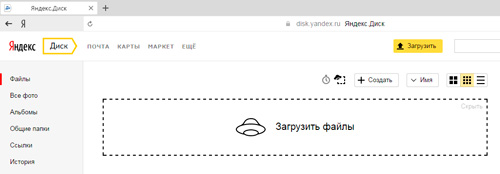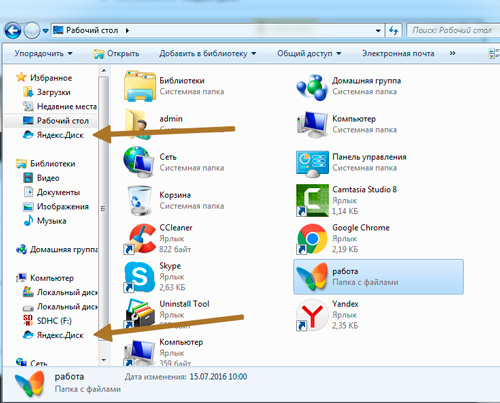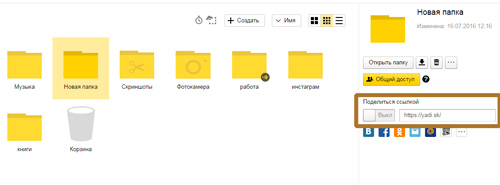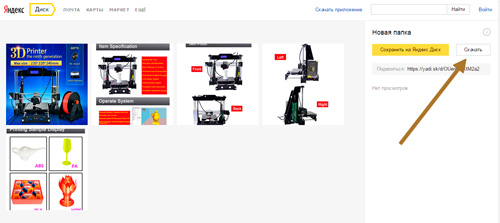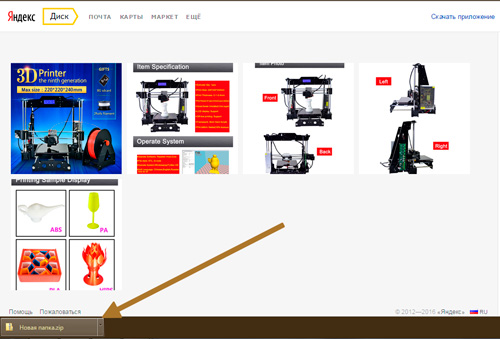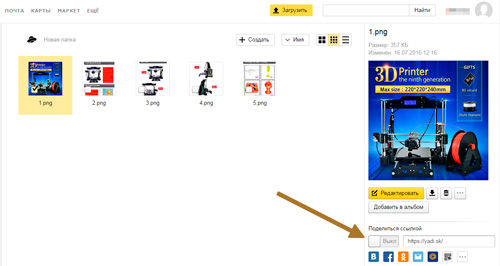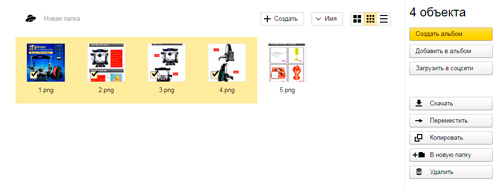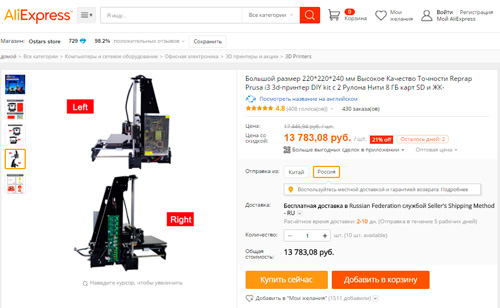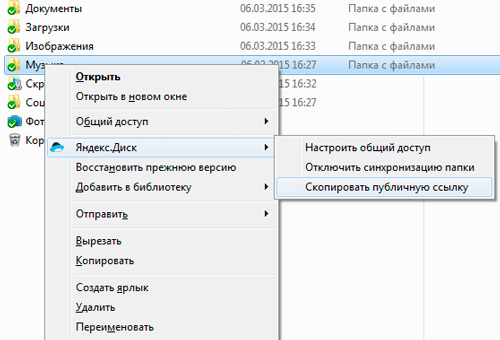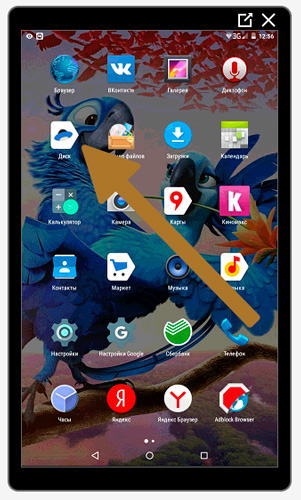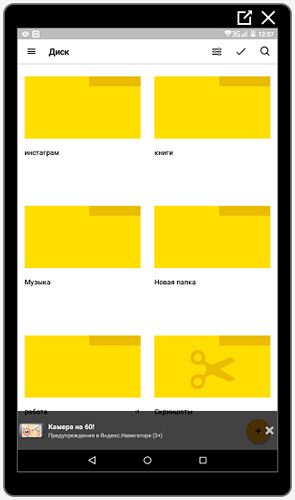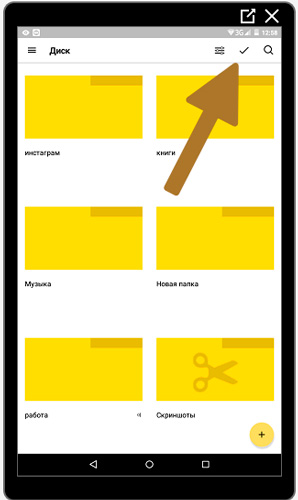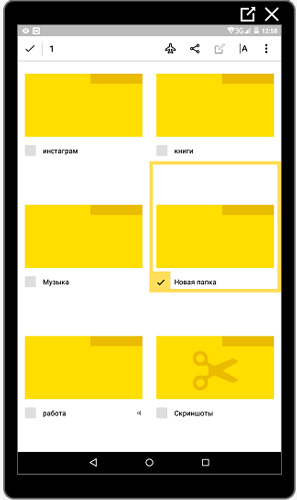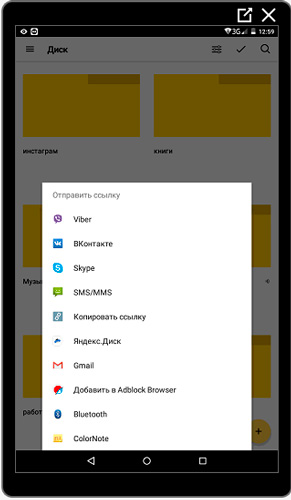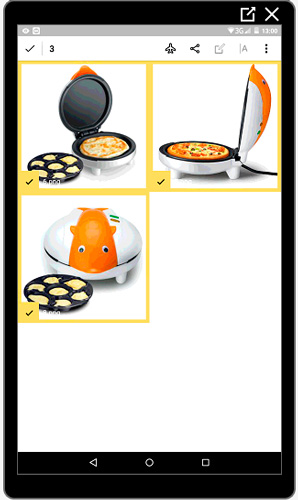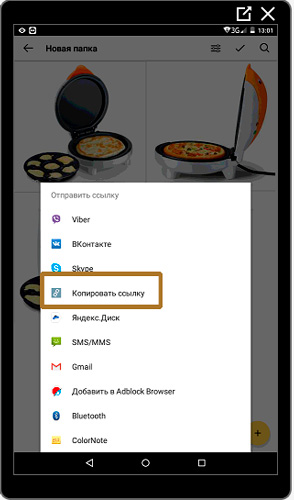Содержание
- Скачивание файлов с Яндекс.Диска
- Вариант 1: Отдельные файлы
- Вариант 2: Скачивание папки
- Вариант 3: Видеофайлы
- Вопросы и ответы
Облачный сервис Яндекс Диск популярен у многих ввиду своего удобства, поскольку он позволяет безопасно хранить информацию и делиться ею с другими пользователями. Скачивание файлов из этого хранилища – предельно простая процедура, не представляющая никаких сложностей, однако те, кто с ней еще не знаком, в этой статье смогут найти необходимые инструкции.
Скачивание файлов с Яндекс.Диска
Скачивать из хранилища можно как отдельные файлы, так и целые папки. Доступ к ресурсам осуществляется с помощью специальной ссылки, созданной владельцем Диска.
Вариант 1: Отдельные файлы
Допустим, вы получили от вашего друга ссылку на файл, хранящийся на облачном сервере, и желаете его загрузить. Нажав на ссылку, вы увидите открывшееся окно. Сейчас вы можете либо переместить файл на свой Диск, либо скачать его. Сохранить его можно как в вашем облачном хранилище, так и на жестком диске. В каждом случае требуется нажать соответствующую кнопку. Для сохранения файла на ПК нажимаем «Скачать», после чего начнется процесс его скачивания в папку Загрузки Вашей учетной записи Windows.
Вариант 2: Скачивание папки
Если ссылка указывает не на отдельный файл, а на папку с файлами, то при клике по ней папка откроется в окне, позволяя вам увидеть список находящихся в ней файлов. Вы также можете либо сохранить ее в своем облачном хранилище, либо скачать архивом на жесткий диск. Во втором случае следует кликнуть по кнопке «Скачать все». Архив будет скачан в папку Загрузки.
Внутри папки можно выбрать любой файл и скачать его отдельно.
Вариант 3: Видеофайлы
Если ваш друг отправил вам ссылку на интересный видеоролик, то при клике на нее видео откроется в новом окне. И в этом случае, как и в предыдущих, вы можете либо просмотреть его, либо скачать в облачное хранилище или на ПК. Для выбора третьего варианта достаточно лишь нажать на кнопку «Скачать». Продолжительность скачивания зависит от объема файла.
Теперь вы знаете, как скачать по полученной ссылке документ, видео или архив с файлами. Как видно, все процедуры предельно понятны и не требуют каких-либо сложных действий.
Еще статьи по данной теме:
Помогла ли Вам статья?
На чтение 4 мин Просмотров 3.4к. Опубликовано 04.06.2019

Мнение эксперта
Василий
Руководитель проекта, эксперт по модерированию комментариев.
Задать вопрос
Вы можете пользоваться сервисом не только через браузер, но и с помощью фирменной утилиты. Оба варианта будут рассмотрены ниже.
Содержание
- Загрузка с сайта
- Загрузка через программу
- Дополнительные функции
- Видеоинструкция
- Заключение
Загрузка с сайта
Итак, рассмотрим самый распространенный вариант скачивания файлов. Устанавливать приложение для Windows будут только постоянные пользователи хранилища, а для единоразовой загрузки фото можно воспользоваться официальным сайтом. Если у вас есть ссылка на необходимый файл, то откройте ее. В браузере загрузится страница с фото.
Справа появятся кнопки для сохранения в хранилище и загрузки на компьютер. Жмите кнопку «Скачать». После этого браузер начнет загрузку выбранных файлов. Фотографии появятся в стандартной папке, в которой скапливаются все загрузки данного браузера.
Также при переходе к файлу будет доступна кнопка «Посмотреть». С ее помощью вы можете ознакомиться с фото, видео, посмотреть содержимое архива и так далее.
Теперь рассмотрим ситуацию, когда речь идет о собственных файлах в хранилище. Вам нужно открыть ссылку на личный кабинет сервиса и авторизоваться с помощью аккаунта Yandex. С помощью древа папок слева переключитесь к тому разделу, в котором находятся фотографии. Они могут быть в специальной папке «Фото» или в каталоге «Загрузки». Выделите одним кликом мышки файл, а затем выберите действие «Скачать» на появившейся вверху панели.
Двойным кликом мышки можно открыть крупный просмотр фотографии или файла. На этом экране также предусмотрена функция скачивания. Для этого кликните по иконке со стрелочкой вниз.
Загрузка через программу
Яндекс.Диск для компьютера можно загрузить по представленной ссылке с официального сайта. После установки приложение создаст отдельную папку с одноименным названием на рабочем столе. Открыв ее, вы увидите все содержимое вашего облачного хранилища. Также на Windows 10 новая папка будет отображаться в проводнике.
Содержимое Яндекс.Диска на ПК дублирует файлы, которые отображаются на сайте облачного сервиса. Вам необходимо открыть данную папку и скопировать нужные фотографии через контекстное меню. Затем перейти в любой каталог на ПК и вставить материалы. После этого на панели задач появится всплывающее окно с уведомлением о том, что файл скачан на компьютер.
Аналогичный сервис Yandex.Disk существует и для мобильных платформ. Вы можете скачать фирменное приложение на смартфон через Play Market или App Store.
Дополнительные функции
Если вы используете облако в качестве хранилища фотографий для дальнейшей публикации в социальных сетях, то загружать файлы на компьютер вовсе не обязательно. Вы можете опубликовать фото прямо через функционал Яндекса. Для этого необходимо:
- Снова открыть сайт Yandex.Disk и авторизоваться, если вы не выполнили данный шаг ранее.
- Откройте просмотр нужной фотографии.
- Кликните на кнопку «Поделиться», которая отмечена стрелкой вверх в правом углу интерфейса.
- В меню включите отображение ссылки на скачивание.
- Затем выберите социальную сеть, в которой будет опубликован файл.
- Авторизуйтесь в соцсети и завершите процедуру публикации.
Ссылка, которая создается в данной инструкции, предназначена для скачивания. Вы можете отправить ее другому пользователю, а тот сможет загрузить ваше фото. Однако перед этим следует проверить настройки приватности своего аккаунта.
Также на Яндекс.Диске есть еще ряд возможностей для работы с изображениями. Пользователи могут создавать альбомы, перемещать, переименовывать и удалять файлы, просматривать информацию о них и открывать в оригинальном разрешении.
Видеоинструкция
Больше деталей и наглядную инструкцию вы отыщите в представленном видео. Обязательно посмотрите его, чтобы быстрее разобраться в вопросе.
Заключение
Итак, теперь вы умеете скачивать фотографии с Яндекс.Диска на компьютер. Данная инструкция также будет актуальна для файлов любого типа. Если у вас возникают трудности в работе с облачным хранилищем, то обращайтесь за помощью к нашим специалистам через комментарии к статье.
Как Скачать Фото или Видео с Яндекс Диска на Компьютер, Флешку или Телефон?
На чтение 3 мин Просмотров 110 Опубликовано 31 января 2023
Обновлено 1 февраля 2023
Продолжаем знакомство с работой облачного хранилища Yandex. Сегодня очень многие по работе или в личных целях пользуются услугами профессионального фотографа. Еще несколько лет назад для передачи клиенту готовой продукции (фото или видео) исполнитель выдавал CD-диск или флешку с записанными на нее документами. Сегодня же все чаще просто отправляют по email ссылку на загрузку с Яндекс Диска. По ней можно сразу сохранить целую папку или отдельные файлы к себе на компьютер, ноутбук или даже телефон на Android или iPhone. Но многих до сих пор подобная практика вводит в ступор. Так что же делать если вам выдали не флеш-карту, а просто прислали ссылку в интернете? Будем разбираться, как скачать фото или видео с Яндекс Диска.
Сохранение фото или видео по ссылке на компьютер, флешку или Яндекс Диск
Сохранить файлы с Яндекс Диска можно двумя способами:
- скачать по предоставленной ссылке напрямую на компьютер, ноутбук, флешку или смартфон;
- или перенести в свой аккаунт Яндекс Диска и потом скачать из него. Так будет быстрее из-за отсутствия ограничения по скорости
Рассмотрим оба варианта. Если вы не пользуетесь Яндекс Диском, то проще будет не разбираться в данном сервисе, а сохранить видео или фото сразу на свой ПК или лэптоп. Можно и на флешку, чтобы потом перенести эти документы на другой нотбук или просто отправить на хранение в ящик стола.
Переходим по предоставленной ссылке или копируем ее в память устройства и в ставляем в адресную строку браузера. Откроется страница, на которой будут две кнопки — «Скачать» на свой ПК и «Сохранить на Яндекс Диск». Нажимаем на первую
И выбираем через файловый менеджер Windows ту папку, в которую нужно сохранить файл. Можно выбрать один из жестких дисков ноутбука или воспользоваться флешкой. Она в этом случае будут отображаться как отдельный раздел и будет обозначена своей буквой
Все просто не так ли?
Скачивание документов с Яндекс Диск на ноутбук, ПК или карту памяти
Я не случайно в самом начале сказал про скорость, потому что именно при скачивании файла по ссылке с Яндекс Диска со своего собственного аккаунта она максимальная. Если же загружать ролик по чужой ссылке с другого аккаунта, она будет ограничена.
Поэтому лучше завести свою собственную почту на Yandex — автоматически с ней вам также будет предоставлено и место для хранения документов на Диске. В которое можно сохранить фото или видео по ссылке. А уже оттуда перенести файлы на свой ПК.
Для этого нажимаем на кнопку «Сохранить на Яндекс Диск»
И авторизуемся в своем профиле с Yandex ID (по номеру телефону или email)
Для того, чтобы теперь скачать загруженный с телефона файл с Яндекс Диска на ноутбук или компьютер достаточно открыть браузер и перейти по адресу «disk.yandex.ru» и зайти в свой аккаунт (по адресу почты на @yandex.ru).
Здесь нужно переключиться в меню «Файлы» и найти папку, куда мы сохранили видео и фото
Заходим в нее и выделяем мышью. Сверху появится строка с дополнительной навигационной панелью, где надо нажать на кнопку «Скачать».
Если выбрать сразу несколько документов, они скачаются одним файлом в сжатом архиве (ZIP). Остается только выбрать место на ПК, куда нужно его сохранить
Видео инструкция
Актуальные предложения:

Задать вопрос
- 10 лет занимается подключением и настройкой беспроводных систем
- Выпускник образовательного центра при МГТУ им. Баумана по специальностям «Сетевые операционные системы Wi-Fi», «Техническое обслуживание компьютеров», «IP-видеонаблюдение»
- Автор видеокурса «Все секреты Wi-Fi»
Загрузить файл на Яндекс Диск — это одно, но если вы хотите сохранить резервную копию или открыть ее в другой программе, вам нужно знать, как скачать их на свои устройства. Вот как можно скачать файлы и папки с Яндекс Диска.
Читайте далее: Как отправить большие файлы в WhatsApp
ПЕРЕЙТИ К КЛЮЧЕВЫМ РАЗДЕЛАМ
- Как скачать файл с Диска на компьютер
- Как скачать файл с Диска на iPhone или Android
- Почему я не могу скачать файл с Яндекс Диска?
Как скачать файл с Диска на компьютер
Хотя может показаться, что вы должны щелкнуть и перетащить файл или папку прямо на компьютер, этот процесс не так прост.
Сначала откройте Яндекс Диск в браузере, затем щелкните файл или папку, которую хотите скачать. Если вы хотите скачать несколько файлов или папок одновременно, удерживайте Command (Mac) или Ctrl (Windows) при выборе нескольких файлов.

Затем щелкните правой кнопкой мыши выбранное и выберите «Скачать».
Кроме того, вы можете дважды щелкнуть на файл, чтобы открыть его, и щелкнуть значок «Скачать» в правом верхнем углу.
Как скачать файл с Яндекс Диска (iPhone или Android)
Процесс относительно прост в мобильном приложении. Коснитесь папку или файл, которые хотите скачать, затем нажмите на трехточечный значок рядом в правом верхнем углу, затем коснитесь «Скачать».

Он может спросить вас, где вы хотите сохранить файл на своем телефоне. Например, вы можете сохранить изображение или видео в фотопленке, нажав «Отправить копию» и выбрав «Сохранить изображение» или «Сохранить видео».
Почему я не могу скачать файл с Google Диска?
Если вы не можете скачать файл, скорее всего, вы не являетесь его владельцем. Владелец мог ограничить доступ только просмотром или комментированием файла. Владелец должен может включить параметры печати, загрузки или копирования для тех, с кем он поделился файлом.
Менее распространенная причина может заключаться в том, что вы блокируете сторонние файлы cookie в Chrome. Вы по-прежнему можете заблокировать эти файлы cookie для других сайтов, но вам нужно будет разрешить их только для Диска.
Сначала откройте настройки файлов cookie Chrome. Затем прокрутите вниз, чтобы найти раздел «Сайты, которые всегда могут использовать файлы cookie» в разделе «Просмотреть все файлы cookie и данные сайта». Оттуда нажмите Добавить сайт и введите disk.yandex.ru.

Наконец, установите флажок Включить сторонние файлы cookie на этом сайте .
Если у вас по-прежнему возникают проблемы со скачиванием файла или папки из Chrome, попробуйте отключить все расширения. Если вы можете скачать файл, включайте расширения по одному, чтобы определить, какое из них источник проблемы.
Читайте далее: Как скрыть файлы и папки на Android без установки специальных приложений
Часто задаваемые вопросы
Могут пользователи скачивать файлы с Яндекс Диска?
Если вы не владелец файла и ваш доступ ограничен только просмотром, вы не можете скачать файл с Яндекс Диска. Вместо этого вам нужно будет отправить сообщение владельцу файла, чтобы разрешить вам скачать.
Куда скачивает Яндекс Диск?
Когда вы сохраняете файл или папку с Яндекс Диска, он спросит вас, где их хранить. Например, вы можете скачивать файлы с Диска на рабочий стол, документы на Windows, в другое приложение или на внешние устройства хранения.
Как скачать ZIP-файл с Яндекс Диска?
Выберите ZIP-файл, щелкните его правой кнопкой мыши и выберите «Скачать». Подождите, пока завершится процесс архивирования, и загрузка должна начаться автоматически. Если не запускается, нажмите на ссылку. Диск может попросить вас покинуть страницу, поэтому нажмите «Покинуть» , так как нажатие кнопки «Отмена» остановит процесс.
gorbanhttps://xpcom.ru
Старший редактор xpcom.ru. Ему нравится все, что связано с технологиями, включая планшеты, смартфоны и все, что между ними.
Содержание
- Как скачивать с Яндекс.Диска
- Скачивание файлов с Яндекс.Диска
- Вариант 1: Отдельные файлы
- Вариант 2: Скачивание папки
- Вариант 3: Видеофайлы
- Помогла ли вам эта статья?
- Поделиться статьей в социальных сетях:
- Еще статьи по данной теме:
- Загрузить файлы и папки на Диск
- Загрузка с помощью браузера
- Загрузка с помощью программы Яндекс.Диск
- Загрузка с iOS и Android
- Копирование публичных файлов и папок на свой Диск
- Скачивание публичных файлов и папок
- Проблемы с загрузкой
- Файл определился как вирус
- Не загружается файл на сервер
- Не загружается папка на сервер
- Другие действия с файлами
- Посмотреть и отредактировать
- Скачать
- Переместить
- Удалить
- Быстро перейти к часто используемым файлам и папкам
- Другие действия с файлами
- Посмотреть и отредактировать
- Скачать
- Переместить
- Удалить
- Быстро перейти к часто используемым файлам и папкам
- Яндекс Диск: как им пользоваться, загружать и скачивать файлы, фото. Как настроить авто-создание копии моих документов
- Как пользоваться Яндекс диском
- Регистрация и вход в диск [На Windows и Android]
- Для Windows
- Для Android
- Как увеличить свободное место на Яндекс диске
- Как загрузить файлы и фото на диск
- В Windows
- На Android [+настройка авто-загрузки фото и видео в облако]
- Как сделать файлы доступными для скачивания другими пользователями
- Как настроить авто-создание копии моих документов в облачный диск (бэкап!)
- Восстановление измененного файла
Как скачивать с Яндекс.Диска
Скачивание файлов с Яндекс.Диска
Скачивать из хранилища можно как отдельные файлы, так и целые папки. Доступ к ресурсам осуществляется с помощью специальной ссылки, созданной владельцем Диска.
Вариант 1: Отдельные файлы
Допустим, вы получили от вашего друга ссылку на файл, хранящийся на облачном сервере, и желаете его загрузить. Нажав на ссылку, вы увидите открывшееся окно. Сейчас вы можете либо переместить файл на свой Диск, либо скачать его. Сохранить его можно как в вашем облачном хранилище, так и на жестком диске. В каждом случае требуется нажать соответствующую кнопку. Для сохранения файла на ПК нажимаем «Скачать», после чего начнется процесс его скачивания в папку Загрузки Вашей учетной записи Windows.
Вариант 2: Скачивание папки
Если ссылка указывает не на отдельный файл, а на папку с файлами, то при клике по ней папка откроется в окне, позволяя вам увидеть список находящихся в ней файлов. Вы также можете либо сохранить ее в своем облачном хранилище, либо скачать архивом на жесткий диск. Во втором случае следует кликнуть по кнопке «Скачать все». Архив будет скачан в папку Загрузки.
Внутри папки можно выбрать любой файл и скачать его отдельно.
Вариант 3: Видеофайлы
Если ваш друг отправил вам ссылку на интересный видеоролик, то при клике на нее видео откроется в новом окне. И в этом случае, как и в предыдущих, вы можете либо просмотреть его, либо скачать в облачное хранилище или на ПК. Для выбора третьего варианта достаточно лишь нажать на кнопку «Скачать». Продолжительность скачивания зависит от объема файла.
Теперь вы знаете, как скачать по полученной ссылке документ, видео или архив с файлами. Как видно, все процедуры предельно понятны и не требуют каких-либо сложных действий.
Помимо этой статьи, на сайте еще 12342 инструкций.
Добавьте сайт Lumpics.ru в закладки (CTRL+D) и мы точно еще пригодимся вам.
Отблагодарите автора, поделитесь статьей в социальных сетях.
Помогла ли вам эта статья?
Поделиться статьей в социальных сетях:
Еще статьи по данной теме:
Простенькая статья для лузеров. В интерфейсе все и так интуитивно понятно где что нажимать. Другой момент, само удобство работы с этим всем. Если сравнивать к примеру с маил облаком, яндекс по удобству и скорости операций даже на половину не подбирается к маил. Говорю как пользователь практически почти каждый день сталкивающийся с облаками включая яндекс.
Поскольку вы каждый раз сталкиваетесь с работой с облаками, то, естественно, вам будет проще сориентироваться в новом сервисе. У пользователя, который в первый раз столкнулся с Яндекс.Диском, может возникать масса вопросов, на которые наш сайт и стремится ответить.
По поводу удобства — это индивидуально, поскольку я, наоборот, отдаю предпочтение Яндекс.
как скачать с я.д. папку больше 100гб на свой ПК.
если просто нажать на «скачать», то ничего не происходит и папка не скачивается.
Андрей, могу посоветовать только открыть папку кликом по ней и скачивать отдельные файлы, но это в том случае, если вы пытаетесь скачать ее с чужого диска. Еще есть вариант сохранить ее к себе в учетную запись, только не забудьте, что на Вашем Диске должно быть достаточно места.
Если же папка лежит в вашей учетке, то не вижу причин для подобной проблемы. Возможно, нужно установить приложение и оно автоматом синхронизирует все файлы.
P.S. Цитата: Опубликованную папку можно скачать на компьютер в виде архива, если ее размер не превышает 50 ГБ.
Что то не загружает видео более 5 гб пишет что загрузка прервана
А сколько будет к диск с полтора ГБ?Интернет слыбй
Хочу скачать видео с яндекс диска. Но у меня есть только кнопка «Сохранить и скачать с яндекс.Диска»
При нажатии предлагает зарегистрироваться, чего я делать не хочу. Просто скачать нету.
Возможно ли как то просто скачать без сохранения на яндекс диск?
Как скачать папку из папки на которую прислали ссылку?
Если к папке предоставлен доступ по ссылке (вероятнее всего, в вашем случае так и есть), вы можете зайти в нее, выбрать необходимую директорию и скачать ее к себе на компьютер.
Как скачать видео файл из Яндекс Диск в Хранилище Mega?
Людмила, напрямую скачать из одного облачного хранилища (Яндекс) в другое (Мега) не получится, в любом случае сначала нужно качать на компьютер, а затем отправлять в другое облако. Еще один вариант: если у вас на жестком диске есть папка Mega (и установлен клиент сервиса), то с Яндекс Диска можно скачать в нее, а затем просто дождаться синхронизации данных, после которой ваш видеофайл окажется в облаке.
Людмила! Я открыл Яндекс.Диск в одном окне, в другом — Mega. С Яндекса скопировал 400 фото и мелких видео (900Mb), paste в Mega, 3 минуты и готово. Alexander.
Приложения, кроме браузера, какие можно использовать?
Если закачка прервалась и закачана только часть файла. Как возобновить?
Скачиваю с нуля Я-диск, создаю с нуля аккаунт, пытаюсь с сайта скачать файл. Надпись : Превышен лимит скачивания и т.д. Ссылки не сохраняются, программа предлагает войти в аккаунт и все по кругу. В интернете полно рекомендаций по старой форме Я-диска, но они не работают уже давно! Даже техподдержка ничем не помогла.
Валерий, по поводу лимита скачивания, здесь все понятно. Это ограничение сервиса. Впрочем, ответьте на вопрос: вы пытаетесь скачать файл с чужого аккаунта? Или со своего?
А с программой могут быть проблемы из-за брандмауэра (фаервола) или из-за блокировок сервисов Яндекса, если вы находитесь на территории Украины. Приложение попросту не может подключиться к серверу, отсюда и такое поведение. Попробуйте воспользоваться VPN или настройкой прокси в самой программе. Если требуется инструкция, то пишите сюда, поможем.
Анастасия, здравствуйте. Фотографию нужно скачать на телефон и, возможно, поместить в галерею (хотя это уже необязательно). В мобильном приложении (если оно у вас установлено на телефоне) делается это по тому же алгоритму, что в и на компьютере, как описано здесь в статье. Как вариант, можно скачать фото и с компьютера, а затем поместить его на телефон.
Как скопировать и передать с моего айфона на другой ссылку на сайт
Анастасия, здравствуйте. Все просто — копируете ссылку из адресной строки браузера (удерживая на ней палец для выделения) или из другого места, откуда хотите взять ссылку, выбираете пункт «Копировать», идете в любое приложение с возможностью отправки сообщений (мессенджер, почта, электронная сеть) удерживаете палец в поле ввода, выбираете пункт «Вставить» в появившемся меню, отправляете.
смотрел видос на ютубе там ссылка на файлы которые мне нужны, перехожу по ссылке а там эта бредятина. На какую кнопку не нажму — действий никаких. что это и как скачать файл?
Здравствуйте, Андрей. Почистите куки и кеш в браузере. Должно помочь.
Спасибо Вам за отзывчивость, но вопрос решил другим способом. В фаерфоксе у меня стоял аддон, который якобы блокирует нежелательные контенты в целях безопасности, вот ему почемуто и не понравился яндекс диск. Снес аддон и все заработало.)
в мобилке на иос запросто ссылка закачалась, а вот в компе в фаерфоксечерез VPN (я на украине) ссылка ну никак не хочет скачиваться
Привет всем! Проблема с диском.Мне нужны файлы,но на яндиске такая инфа превышен лимит скачивания.Нажимаю кнопку сохранить и скачать выбрасывает на авторизацию и всё на этом.Яндиск стоит.
Здравствуйте, лимит со скачиваниями — политика Яндекса, введенная на блокировку большого количества одновременных загрузок. Это ограниченное временное, но убрать его пользователю нельзя. Его можно только переждать либо обойти, авторизовавшись в аккаунте Яндекс, сохранив файл на свой диск и скачав его оттуда, используя веб-версию облака disk.yandex.ru
Яндекс.Диск даже не требуется создавать, достаточно иметь регистрацию в самом Яндексе.
Пользователь sokirko раскрыл папку размером в 43 ГБ. Скачать на компьютер не получается, поскольку сервер виснет. Переписать на свой диск не получается — недостаточно места. Переписать по отдельным файлам не реально — 47К файлов. Можно ли переписывать на свой диск либо скачивать по частям?
Добрый день! Мне прислали ссылку на архивный объемный (3Гб) файл, хранящийся на Яндекс.Диске с расширением RAR. Просмотреть файл в браузере мне Яндекс.Диск не позволяет, просит скачать на компьютер. Но скачивание только как Word документ, который также нет возможности открыть из-за объема. А мне необходимо загрузить фотографии. При нажатии правой кнопки мыши по папке нет возможности разархивировать. Что делать?
Здравствуйте, Ирина. Уточните, что происходит после скачивания? В каком формате Вы получаете файл (архив) и как пытаетесь его открыть? Пришлите скриншот папки со скачанным архивом
Здравствуйте! мне прислали ссылку на яндекс диск с видео,скачала на компьютер,а вот с компьютера на флешку не скачивается,пишит что большой объем файла. Флешка на 32Гб,видео 4 весит. Как быть?((
Здравствуйте, Ольга. Вероятно, причина в том, что файл весит немного больше 4 Гб, а Ваша флешка отформатирована в системе FAT32, на которую нельзя копировать файлы более 4 Гб. Чтобы сбросить бОльшее виде, нужно отформатировать флешку в NTFS, и эта процедура уничтожит все имеющиеся на ней данные, поэтому предварительно скопируйте их на компьютер.
Но есть один нюанс — некоторые устройства не поддерживают воспроизведение с накопителей в NTFS
Как скачать по частям? в вин10х
Никак. Если возникают проблемы со скачиванием объемного файла стандартным способом, сохраните его на свой Яндекс.Диск и скачайте на ПК через синхронизацию хранилища.
Сохранил на свой яндекс.диск — это было быстро. Но скачать все равно не получается, загрузка обрывается спустя 6-7 часов загрузки, также как и когда пытался скачать напрямую по ссылке с другого яндекс диска на комп.
Если возникают какие-то проблемы со скачиванием — большая вероятность того, что неполадки на стороне пользователя, а не у Яндекс.Браузера (при условии, что в этот раз вы снова им пользовались). Решений у этой проблемы немного, и часть из них была озвучена выше — использование сторонних приложений, умеющих докачивать, проверка интернет-соединения. Также можете проверить установленные расширения, которые могут мешать загрузке, например, ВПН или что-то другое. Быть может, дело вообще в компьютере и на ПК не хватает места, чтобы сохранить файл.
Кроме того, не стоит исключать вероятности, что файл «битый» или вредоносный (либо потенциально вредоносный) и браузер просто отказывается его докачивать. Есть вариант загрузки через режим Инкогнито, но это, конечно, долго и тоже может быть неэффективно. На крайний вариант можно попробовать скачать через другой браузер.
Раз уж используете Яндекс.Диск, установите клиент на ПК чтобы скачать файл не через браузер, но это, конечно, не решение проблемы. Больше я вам ничего предложить не могу, по идее, что-то из вышеперечисленного должно помочь.
Здравствуйте, Татьяна. Сделайте скриншот папки с этими файлами и прикрепите к следующему своему комментарию.
Здравствуйте. Кто подскажет как можно скачать видео в определенном качестве? Видео файл загружен в максимальном качестве 1080, а мне нужно скачать в 480, возможно ли это или придется качать весь, а это 4,5 гига? Для просмотра в он-лайн можно выбрать необходимый вариант, для закачки не нашла возможности выбора
Здравствуйте, Елена. Возможность выбора качества скачиваемого с Яндекс.Диска файла отсутствует. Тут по-другому никак, то есть если файл нужен, но в меньшем разрешении, его придется скачать, а затем уже «уменьшить», воспользовавшись одной из специализированных программ.
Спасибо за ответ. Как и чем уменьшать видео знаю, но не хотелось качать громоздкие файлы. Просматривать видео он-лайн не удобно по некоторым причинам, но качать несколько огромных файлов, при моей скорости интернета, еще хуже.
Источник
Загрузить файлы и папки на Диск
Максимальный размер файла на Диске — 50 ГБ. Но для загрузки файлов больше 2 ГБ мы рекомендуем использовать программу Яндекс.Диск.
Вы также можете перетащить на страницу Диска или скопировать любую папку из вашего компьютера в программу Яндекс.Диск, и папка автоматически загрузится на сервер со всем содержимым.
Чтобы загрузить файлы в отдельную папку с помощью мобильного приложения, сначала создайте нужную папку, а затем откройте ее.
Загрузка с помощью браузера
Вы также можете поделиться ссылкой на файл сразу после его загрузки.
Загрузка с помощью программы Яндекс.Диск
Чтобы загружать файлы с компьютера, установите программу Яндекс.Диск и копируйте нужные файлы в папку, которую создает программа.
Все файлы и папки, появившиеся в папке Яндекс.Диска на вашем компьютере, автоматически будут загружаться на Диск — данные синхронизируются.
Подробнее о работе программы Яндекс.Диск читайте в разделе Яндекс.Диск для компьютера.
Загрузка с iOS и Android
Мобильные приложения Яндекс.Диска позволяют загружать как уже имеющиеся на телефоне файлы, так и делать фотографии, сразу сохраняя их на Диск.
Чтобы загружать файлы с телефона или планшета, установите мобильное приложение Диска. О том, как загрузить файлы с помощью приложения, см. в разделах для iOS и Android.
Копирование публичных файлов и папок на свой Диск
Если с вами поделились ссылкой на файл или папку, которые хранятся на Яндекс.Диске, вы можете скопировать их на свой Диск.
В папку Загрузки вы можете перейти из панели слева.
Скачивание публичных файлов и папок
Если с вами поделились ссылкой на файл или папку, которые хранятся на Яндекс.Диске, вы можете скачать их на свой компьютер или мобильное устройство.
Проблемы с загрузкой
Файл определился как вирус
Все файлы размером до 1 ГБ, создаваемые, загружаемые или уже хранящиеся на Яндекс.Диске, проверяются антивирусной программой Яндекс.Диска. Если антивирус посчитал файл подозрительным, скорее всего, файл действительно заражен.
Вы можете самостоятельно проверить файл на сервисе Virus Total, где файлы проверяются десятками разных антивирусных систем.
Не загружается файл на сервер
Ошибка при загрузке файла может появляться, потому что:
Размер файла больше 10 ГБ Если в процессе загрузки файла вы получаете сообщение об ошибке, убедитесь, что размер файла не превышает 10 ГБ — максимально возможный размер для отправки через веб-интерфейс. Для загрузки файлов большего размера используйте программу Яндекс.Диск. Прокси-сервер, файрвол или антивирус мешают загрузке
Возможно, вы используете прокси-сервер или дополнительный файрвол помимо стандартного брандмауэра операционной системы. Также на загрузку может влиять антивирус. Попробуйте их временно отключить и загрузить файлы снова.
Место на Диске закончилось
Место могло закончиться на вашем Диске или, если вы участник общей папки, на Диске владельца папки.
Не загружается папка на сервер
Ошибка при загрузке папки может появляться, потому что:
Содержимое папки изменилось во время загрузки
Пока папка загружалась, файлы в этой папке были перемещены или удалены. Если файлы перемещает или удаляет другая программа, закройте ее. После этого попробуйте загрузить папку заново.
В папке есть файлы больше 2 ГБ
Такие файлы нельзя загрузить с помощью браузера. Загружайте большие файлы (размером от 2 до 50 ГБ) через программу Яндекс.Диск.
В этой папке большая вложенность папок
Попробуйте заархивировать эту папку и загрузить на Диск получившийся архив. Также вы можете загружать папки через программу Яндекс.Диск.
Ваш браузер не поддерживает загрузку папок
Папки можно загружать только в Яндекс.Браузере версии 1.7 и выше, Google Chrome версии 25.0 и выше, Opera версии 17.0 и выше. Если вы используете другой браузер, загружайте папки с помощью программы Яндекс.Диск.
Нет прав на чтение папки или файла
Если вы — администратор компьютера, измените права. Если нет, то такую папку загрузить на Диск не получится.
Длинное или нестандартное название папки или файла
Попробуйте заархивировать эту папку и загрузить на Диск получившийся архив.
Место на Диске закончилось
Место могло закончиться на вашем Диске или, если вы участник общей папки, на Диске владельца папки.
Источник
Другие действия с файлами
Посмотреть и отредактировать
Чтобы открыть файл для просмотра или внесения изменений, дважды нажмите на него в списке файлов. Файл откроется в программе, которая указана для таких файлов по умолчанию. Если вы хотите открыть файл в другой программе, укажите ее в качестве программы по умолчанию для этого типа файлов.
Когда вы отредактируете файл и сохраните его, измененный файл автоматически загрузится на Диск.
Скачать
Скачанный файл не синхронизируется с облаком. Если вы скачали файл, изменили его и хотите, чтобы он появился на Яндекс.Диске, загрузите его туда вручную.
Переместить
Файлы и папки перемещаются точно так же, как и на компьютере — для этого надо просто перетащить их в нужное место.
Чтобы переместить объект, перетащите его в нужное место в дереве папок слева. Если вы хотите переместить объект в подпапку, предварительно раскройте ее в дереве.
Удалить
Удалить объект можно одним из нескольких способов:
Быстро перейти к часто используемым файлам и папкам
Чтобы просмотреть файлы, с которыми вы недавно работали, перейдите в раздел Быстрый доступ (в левом меню программы). В этом разделе отображаются часто используемые папки и последние файлы, измененные и с помощью программы, и с помощью сайта Диска.
Другие действия с файлами
Посмотреть и отредактировать
Чтобы открыть файл для просмотра или внесения изменений, дважды нажмите на него в списке файлов. Файл откроется в программе, которая указана для таких файлов по умолчанию. Если вы хотите открыть файл в другой программе, укажите ее в качестве программы по умолчанию для этого типа файлов.
Когда вы отредактируете файл и сохраните его, измененный файл автоматически загрузится на Диск.
Скачать
Скачанный файл не синхронизируется с облаком. Если вы скачали файл, изменили его и хотите, чтобы он появился на Яндекс.Диске, загрузите его туда вручную.
Переместить
Файлы и папки перемещаются точно так же, как и на компьютере — для этого надо просто перетащить их в нужное место.
Чтобы переместить объект, перетащите его в нужное место в дереве папок слева. Если вы хотите переместить объект в подпапку, предварительно раскройте ее в дереве.
Удалить
Удалить объект можно одним из нескольких способов:
Быстро перейти к часто используемым файлам и папкам
Чтобы просмотреть файлы, с которыми вы недавно работали, перейдите в раздел Быстрый доступ (в левом меню программы). В этом разделе отображаются часто используемые папки и последние файлы, измененные и с помощью программы, и с помощью сайта Диска.
Источник
Яндекс Диск: как им пользоваться, загружать и скачивать файлы, фото. Как настроить авто-создание копии моих документов

Добавьте к этому возможность работу с документами Word, Excel и Power Point в режиме онлайн (ничего не устанавливая на ПК). Это очень удобно!
Собственно, в этой статье хотел показать, как это все можно быстро настроить и использовать. Думаю, заметка пригодится всем, кто еще плохо знаком с облачными дисками.
Как пользоваться Яндекс диском
Регистрация и вход в диск [На Windows и Android]
В общем-то, регистрация на сервисе достаточно стандартна для подобных продуктов. Сначала переходите по ссылке ниже на официальный сайт Яндекс диска и жмете кнопку «Завести диск» (см. скриншот ниже).
Форма регистрации стандартна
После того, как зарегистрируетесь, можно приступать к скачиванию приложений для Windows и Android (для доступа к файлам на диске, и работы с ним).
Для Windows
Перейдя по ссылке выше, загрузите программу и запустите инсталляцию.
Весь процесс установки не привожу, т.к. установка стандартна (как и у др. программ) и ничего сложного (интересного) не содержит.
После установки приложения, у вас на рабочем столе и в системном трее появиться характерный значок «Яндекс диска», см. скрин ниже. Щелкнув по нему, откроется окно со всеми файлами, папками
В системном трее появился значок для быстрого доступа к диску
Окно работы с файлами диска ничем не отличается от классического проводника: все действия аналогичны. Как правило, создание, редактирование и удаление файлов и папок не вызывает никаких сложностей даже у начинающих пользователей.
Программа Яндекс диск на Windows установлена
Для Android
Установка приложения на Андроид так же стандартна. Достаточно перейти на Google Play (ссылка выше) и нажать кнопку установки.
Яндекс диск на смартфоне
Как увеличить свободное место на Яндекс диске
Также в качестве бонуса дают доп. место за использование почтового ящика (в моем случае 9 ГБ), и за установку приложения на телефон (32 ГБ). Итого, суммарно, получается около 47 ГБ (что вполне достаточно для документов, фото, файлов).
Как загрузить файлы и фото на диск
В Windows
Обычно такой вопрос задают люди, которые еще не работали с Яндекс диском. Вообще, на самом деле все очень просто: сначала необходимо открыть диск (можно с помощью иконки в трее, см. скрин ниже).
Открываем Яндекс диск
Далее выберите нужную папку, нажмите кнопку «Загрузить» и выберите файлы/папки, которые хотите загрузить на облачный носитель.
Загрузить (приложение Яндекс Диск)
Через некоторое время файлы будут загружены: напротив них вы увидите небольшие зеленые галочки (синхронизированы). См. пример ниже.
На Android [+настройка авто-загрузки фото и видео в облако]
Загрузка нужных файлов вручную:
Далее откройте нужный каталог (куда хотите загрузить файлы) и нажмите кнопку «Загрузить» (см. скрин ниже).
Загрузить файл на диск
Для автоматической загрузки фото на Яндекс диск:
Автозагрузка фото с телефона на Яндекс диск по Wi-Fi
Как сделать файлы доступными для скачивания другими пользователями
Если пользуетесь веб-версией диска (https://disk.yandex.ru/client/disk) просто выделите ту фотку/файл (или каталог с фотками), нажмите по ней правой кнопкой мышки и в меню выберите «Поделиться». См. пример ниже.
Вариант #3 (если речь про Андроид)
Сначала открываете приложение «Диск» и переходите в нужный каталог.
Далее выбираете файл, нажимаете по значку «поделиться» (
Яндекс диск на Андроид
Как настроить авто-создание копии моих документов в облачный диск (бэкап!)
Все достаточно просто. Рассмотрю по шагам.
1) Сначала открываем настройки Яндекс диска (для этого можно использовать значок в трее, рядом с часами. См. скриншот ниже).
2) Далее сразу же рекомендую зайти во вкладку «Дополнительно» и проверить, чтобы была включена синхронизация (т.е. все созданные и измененные файлы в вашей папке на жестком диске будут сразу же в авто-режиме загружаться на Яндекс диск (то бишь дублироваться)).
Проверьте, чтобы была включена синхронизация!
3) Во вкладке «Основные» проверьте, чтобы программа автоматически запускалась. После откройте настройку расположения папок.
Настройка расположения папок
4) Посмотрите, где расположена папка, которая будет синхронизироваться с облаком (при необходимости переместите ее на другой раздел HDD).
Узнаем (настраиваем) папку для синхронизации
Открываем проводник и переходим в свойства папки «Документы»
Смотрим расположение системной папки. Перемещаем ее в любую папку Яндекс диска!
Теперь папка будет синхронизирована с Яндекс диском

Эта же папка только в приложении
Восстановление измененного файла
Кстати, что еще подкупает в Яндекс диске: вы можете просмотреть историю изменений файла. Вот представьте, вы отредактировали неправильно документ и сохранили его. А потом вспомнили, что удалили из него лишнее. Что делать?
История изменения доступная за 14 дней
Источник
Перейти к контенту

Немалое число российских пользователей скачивают информацию с известного облачного хранилища Рунета, поэтому далее будет рассказан о том, как скачать с Яндекс Диска на компьютер.
Содержание
- Как скачать с Яндекс Диска на компьютер файл?
- Шаг 1: загрузка документов
- Шаг 2: загрузка папок
- Шаг 3: скачивание видеороликов
Как скачать с Яндекс Диска на компьютер файл?
Персональный общероссийский сервис позволяет сохранять не только документы, но и любые другие элементы, при этом, вы всегда можете поделиться ими с друзьями. Если вам необходимо хранилище или свободное дисковое пространство – лучше быстро зарегистрироваться, хотя можно этого и не делать.
Шаг 1: загрузка документов
Если необходимо забрать отдельный документ без регистрации:
- Вам предоставят ссылку на него, перейдите по ней, чтобы начать загрузку;
- При переходе по ссылке откроется новое окно;
- Вы сможете либо просмотреть документ, либо загрузить его на свое облачное хранилище, или же скачать на ПК; для выбора необходимо только нажать на и нужную кнопку;
- Раз вам необходимо загрузить – щелкните «Скачать». Компонент автоматически загрузится, к примеру, на диск Д. Его можно открыть через браузер.
Документы можно редактировать и просматривать без скачивания на рабочий компьютер. Для этого следует нажать на него и в меню выбрать «Просмотреть». Масштабирование позволит видеть даже мелкий шрифт, а скорость загрузки страниц – высокая.
Шаг 2: загрузка папок
Если же вам нужно загрузить папку с хранилища:
- Друг отправил вам папку с музыкой или видео;
- При переходе по ссылке открывается ее содержимое;
- Вы можете либо сохранить новый раздел на своем устройстве, либо заархивировать ее и тоже перенести на ПК;
- Раз нужно просто скачать – выберите соответствующий пункт в меню. Архив закачается в указанное вами место.
Иногда ПК не грузит их с облака, хотя с разархивацией папки не должно возникнуть проблем.
Шаг 3: скачивание видеороликов
Для скачивания видеоклипов с хранилища:
- Знакомый поделился с вами новой кинолентой;
- По ссылке можно перейти на страницу загрузки этого файла;
- Имеется 3 варианта действий: просмотреть ролик в браузере, сохранить его в свое облако или загрузить на портативный компьютер;
- Теперь кликните на кнопку «Скачать». Начнется загрузка видеоклипа в соответствии со скоростью и размерами файла. Успешность можно проследить по иконки браузера.
Помимо этого, облачное хранилище предоставляет и другие полезные инструменты, к примеру, позволяет работать с документами прямо в приложении. Теперь вы знаете, как легко закинуть любой файл с Яндекс Диска. Загрузить их на него – тоже несложная задача.
( 18 оценок, среднее 1 из 5 )
Содержание:
- Несколько полезных рекомендаций
- Онлайн сервис: как получать ссылку и скачивать
- Программа
- Приложение
- Что делать, если превышен лимит скачивания
Доброго времени суток, уважаемые читатели моего блога. Недавно рассказывал о том, как передать файл большого размера через интернет. Тогда впервые речь зашла про Яндекс Диск. Чуть позже сделал обзор на лучшие сервисы облачного хранилища. И хоть этот сервис не стал лучшим, я пользовался им и отказываться не собираюсь.
Поэтому, сегодня я дам вам пошаговую инструкцию. В подробностях расскажу как скачать с Яндекс Диска, загрузить на него файлы, опишу основные преимущества и подскажу как им пользоваться максимально эффективно.
Несколько полезных рекомендаций
Вы наверняка знаете, что Яндекс Диск можно установить на телефон, компьютер, пользоваться им онлайн, а с недавних пор еще и устанавливать на Умные телевизоры. Я настоятельно рекомендую вам всегда иметь под рукой все важные документы и для того скачать программу и установить ее на все устройства.
Лежа на диване вы можете спокойно скинуть фильм на Яндекс Диск и даже не вставая запустить его на телевизоре! Это удобно.
Я уже забыл что такое копировать документы на флешку. Недавно делал загранпаспорт и нужно было распечатать один документ. Предварительно я скинул его на Яндекс Диск, пришел к девушке с принтером, скинул ей Вконтакт нужный файл и через минуту все было готово.
Или у одного моего знакомого фотографа полетел съемный диск со свадебными фото. Что делать? Посылать аппаратуру в Москву для восстановления. К сожалению, ближе найти специалиста не удалось. А ведь он мог сразу же спокойно скинуть все картинки на Яндекс Диск и вообще не расстраиваться из-за поломки.
Нередко возникают споры. Не буду приводить сейчас аргументы и доказательства, но знайте: «Это действительно правда. Облачные хранилища – это единственное на сегодняшний день место, где с вашими файлами точно ничего не может произойти: они не сгорят случайно, внезапно не сломаются, таинственно не исчезнут и даже не пропадут бесследно. С ними ничего не случится.
Даже если на сервере случится какой-то коллапс, специалисты мгновенно все восстановят. Это будет не ваша проблема. На мой взгляд существенное преимущество.
Чтобы зайти в онлайн сервис достаточно только завести электронную почту на Яндексе, ввести пароль и логин и все. Если боитесь взлома или утери, могу предложить вам прочитать статью о том, как придумываются и где хранятся самые сложные пароли.
Ненамного сложнее будет установка программы на ПК и приложения на телефон.
Пока вы этого не захотите, доступ ко всем файлам, хранящимся на Диске, будет закрыт. Чтобы передать его, необходимо получить ссылку, а затем отправить ее другу. Сейчас я покажу как это сделать.
Онлайн сервис: как получать ссылку и скачивать
При помощи кнопки «Создать» в верхней части панели управления, я уже добавил новую папку и даже загрузил туда несколько фотографий. Теперь, выйдя на главный экран и нажав на эту папку, в правой части появится возможность получить ссылку на этот архив.
Перетяните ползунок, скопируйте ссылку и отправьте ее другу. В этом случае он сможет скачать все фото одним архивом. Это очень удобно. Сейчас покажу.
Просто кликаете на кнопку «Скачать».
Готово. Архив загрузился.
Можно отсылать по одной фотографии. Кликаете на нее, щелкаете по ползунку, открывая доступ к картинке, копируете ссылку и отправляете ее по почту или в социальных сетях.
Можно выделить сразу несколько фотографий и создать из них новый альбом, если не хотите, чтобы друзья видели все рисунки.
Вот и все. С онлайн сервисом разобрались. Кстати, если не поняли что за фотографии были приведены для этой публикации – это фотки с Aliexpress. 3D принтер. Благодаря ему можно создавать модели, игрушки, детали и многое другое. Например, одна моя знакомая недавно начала изготавливать удивительные браслеты по своим собственным эскизам. Просто делает интересные бусины и нанизывает их на основу.
Программа
При помощи программы получить ссылку, да и пользоваться программой вообще проще простого. Открываете ее, как обычный съемный диск, добавляете папку, файлы, документы или видео, нажимаете правую кнопку мыши и выбираете: «Яндекс Диск» скопировать публичную ссылку.
Получатель, которому вы посылаете ссылку по почте или любой другой мессенджер открывает ее в браузере и качает документ.
Приложение
Ну и наконец приложение Яндекс Диск для мобильных устройств.
Вот так оно выглядит.
Нажимаете на галочку, в верхней части экрана.
Выбираете папку, которую собираетесь отослать. Теперь нажимаете на рогатку, справа от самолета, все в той же верхней панели.
Вы можете послать ссылку по почте, в Вайбер, Вконтакт и т.д. Будьте внимательны. Вы посылаете не файл, а только ссылку, которую нужно будет залить в браузер и уже оттуда качать документ.
Вы можете также зайти в саму папку и выбрать несколько файлов.
Можете просто скопировать ссылку и при помощи долгого нажатия в любом мессенджере вставить ее в окно поля ввода сообщений.
В качестве примера я использовал картинки [urlspan]печи, в которой моментально можно готовить вкусные завтраки[/urlspan] для всей семьи: пиццу, интересные тосты, омлеты и многое другое.
[urlspan]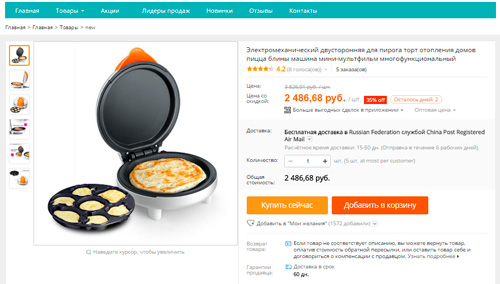
Что делать, если превышен лимит скачивания
Какие сложности могут поджидать вас при использовании Яндекс Диска? Рекомендую посмотреть видео о том, что делать если превышен лимит скачивания. Это довольно редкое явление, но всякое бывает. Заодно научитесь значительно быстрее скачивать файлы большого размера.
Если вы хотите скачивать через Диск игры, то могу порекомендовать вам прочитать статью о том, какой программой пользоваться для монтирования образа диска. Еще, вскоре я напишу публикацию о том, как записать загрузочный диск с образа. Так что, подписывайтесь на рассылку и не пропускайте ничего важного.
Ну вот и все. До новых встреч и удачи в ваших начинаниях.
Всем привет! Сегодня я расскажу о том, как можно пользоваться популярным облачным хранилищем Яндекс Диск в Windows 10, при этом не устанавливая на компьютер специальную программу Яндекс.Диск.
Содержание
- Что такое Яндекс.Диск
- Как подключить Яндекс Диск в Windows 10
- Классический способ с использованием программы Яндекс.Диск
- Подключение как сетевого диска
- Подключение как сетевой папки
- Видео-инструкция
Что такое Яндекс.Диск
Яндекс.Диск – это облачный сервис, который позволяет хранить файлы на серверах компании Яндекс. Иными словами, это облачное хранилище.
Пользоваться Яндекс Диском может абсолютно любой человек, у которого есть учетная запись Яндекс. Например, если у Вас есть почта на Яндексе, значит, у Вас уже есть Яндекс Диск, и Вы им можете пользоваться.
Работать с Яндекс Диском можно с любого устройства, подключенного к интернету, а для работы использовать обычный браузер. Кроме этого существует возможность подключить Яндекс Диск к компьютеру. Таким образом, у Вас появляется возможность пользоваться нужными Вам файлами на всех своих устройствах, при этом не копируя и не пересылая их.
По умолчанию у каждого пользователя есть 10 гигабайт свободного пространства, что, согласитесь, неплохо, если у Вас на компьютере мало места.
В случае необходимости Вы, конечно же, можете очень легко расширить свое пространство на Яндекс Диске, но за дополнительную плату. Например, если Вам нужно хранить очень большой объём информации, Вы можете увеличить Яндекс Диск вплоть до нескольких терабайт свободного места.
В целом Яндекс Диск — это очень удобное и, главное, надежное облачное хранилище, Вы можете там хранить важные для себя данные, и не бояться их потери. Например, в случае переустановки операционной системы на компьютере, Вы можете сохранить нужные Вам файлы в облаке, а потом, уже после переустановки, скопировать их назад на жесткий диск компьютера.
Более подробно про возможности Яндекс Диска, а также как им пользоваться, Вы можете посмотреть в официальной справке – https://yandex.ru/support/disk/index.html
Теперь давайте поговорим о том, как же подключается Яндекс Диск к компьютеру под управлением операционной системы Windows 10.
Стандартным способом подключения Яндекс Диска в Windows 10 является установка специальной программы Яндекс.Диск, которая и управляет файлами, она позволяет их синхронизировать с облачным хранилищем, а также у нее есть и другие функции, например, есть дополнительная утилита по созданию скриншотов.
Однако многим данный функционал не нужен, да и, наверное, многие не захотят устанавливать к себе на компьютер лишнюю программу, с другой стороны, все хотят пользоваться дополнительным облачным хранилищем.
И решение данной проблемы есть, так как Яндекс Диск поддерживает технологию WebDAV, благодаря которой мы можем подключить Яндекс Диск, не устанавливая программу Яндекс.Диск на компьютер.
Заметка! «Режим бога» в Windows – что это такое и как его включить в Windows 10
Классический способ с использованием программы Яндекс.Диск
Сначала давайте я покажу, как подключить Яндекс Диск в Windows 10 с помощью программы.
Первое, что нам нужно сделать, это скачать установщик программы Яндекс.Диск. Он доступен по следующему адресу – https://disk.yandex.ru/download
Затем запустить скаченный файл и немного подождать, пока программа установится, она это сделает абсолютно в автоматическом режиме.
Когда установка будет завершена, Вам еще предложат установить Яндекс.Браузер и сделать Яндекс домашней страницей в браузере. Если не хотите это делать, снимите соответствующие галочки, нажимаем «Готово».
Затем необходимо будет ввести свои учетные данные Яндекса, это логин и пароль (это те данные, которые Вы используете для входа в почту).
Нажимаем «Войти».
В результате запустится программа, и Вы увидите все файлы, расположенные на Яндекс Диске, а также дополнительно у Вас появятся утилиты для создания скриншотов и заметок.
Удалить программу Яндекс.Диск, в случае такой необходимости, Вы можете с помощью стандартных инструментов Windows 10, с помощью которых удаляются и другие программы, например, компонент «Программы и компоненты».
Подключение как сетевого диска
Ну а сейчас давайте рассмотрим способ, который не требует для подключения Яндекс Диска к компьютеру установки программы Яндекс.Диск.
Суть данного способа заключается в том, что мы подключим Яндекс Диск как сетевой диск в Windows 10.
Для этого щелкните правой кнопкой мыши по ярлыку «Этот компьютер» и нажмите на пункт «Подключить сетевой диск».
Затем Вам необходимо ввести сетевой адрес Яндекс Диска, вот он – https://webdav.yandex.ru
Также здесь Вы можете, если хотите, задать конкретную букву данного диска.
Вводим и нажимаем «Готово».

Далее вводим свои учетные данные от сервисов Яндекс. Галочку «Запомнить учетные данные» можете поставить. Нажимаем «ОК».
В результате сразу откроется облачное хранилище в проводнике Windows 10.
Если открыть «Этот компьютер», то Вы увидите, что у Вас появился еще один диск, если быть конкретней, сетевой диск, который расположен в облаке.
Для удобства диск Вы можете переименовать.
Примечание! После перезагрузки компьютера Windows 10 отключится от Яндекс Диска, но сетевой диск как элемент останется и все настройки сохранятся. Для того чтобы снова подключиться к Яндекс Диску, необходимо открыть созданный сетевой диск и в окне ввода учетных данных нажать «ОК» (имя пользователя и пароль уже будут введены, повторно ничего вводить не нужно).
Подключение как сетевой папки
Кроме рассмотренного ранее способа, Яндекс Диск в Windows 10 можно подключить как элемент сетевого окружения с сохранением данного элемента.
Сам принцип работы с Яндекс Диском будет таким же, как в случае с сетевым диском, просто в данном случае сетевой диск не создается, вместо этого мы просто подключаем папку, которая расположена в сети, в данном случае в интернете, т.е. у нас будет сетевая папка.
Чтобы это реализовать, открываем «Этот компьютер» и щелкаем правой кнопкой мыши в пустом месте под дисками. Выбираем пункт «Добавить новый элемент в сетевое окружение».
Запустится мастер, сначала нажимаем «Далее».
Затем выбираем «другое сетевое расположение» и нажимаем «Далее».
Потом вводим тот же самый адрес, который мы использовали для подключения Яндекс Диска как сетевого – https://webdav.yandex.ru
Нажимаем «Далее».
Вводим учетные данные, т.е. имя пользователя и пароль от сервисов Яндекса.
Затем мы можем задать имя ярлыка для удобства, после ввода имени нажимаем «Далее».
Настройка завершена, если хотите сразу открыть эту сетевую папку, галочку оставьте. Нажимаем «Готово».
В итоге откроется сетевой каталог Яндекс Диска в проводнике Windows 10.
Если зайти в «Этот компьютер», то там Яндекс Диск будет отображен как сетевая папка.
В случае необходимости сетевую папку Вы можете удалить так же, как и отключить сетевой диск.
Видео-инструкция
На сегодня это все, надеюсь, материал был Вам полезен, пока!