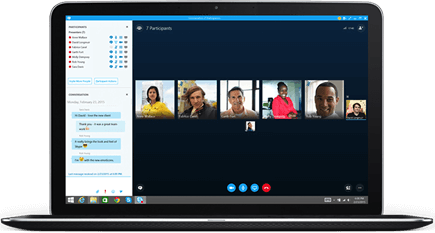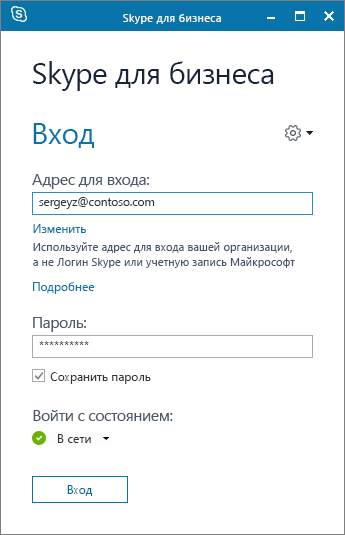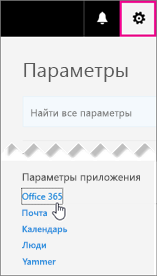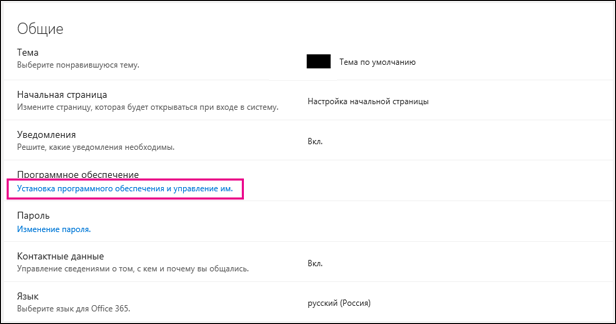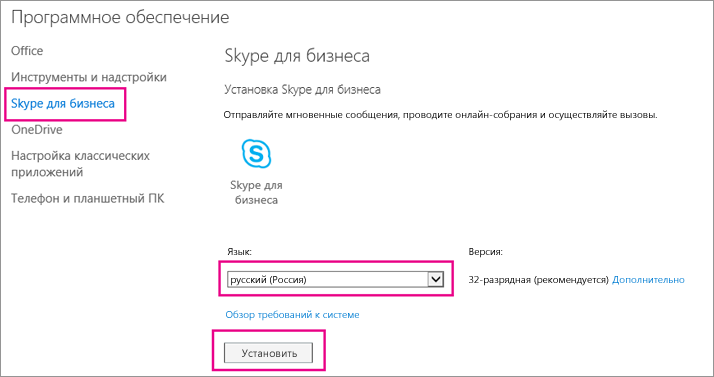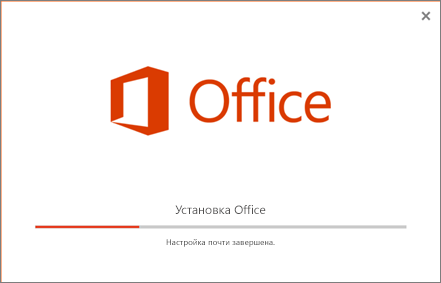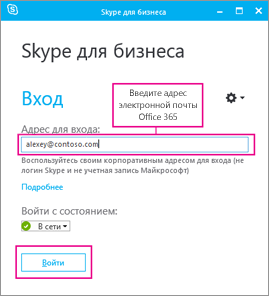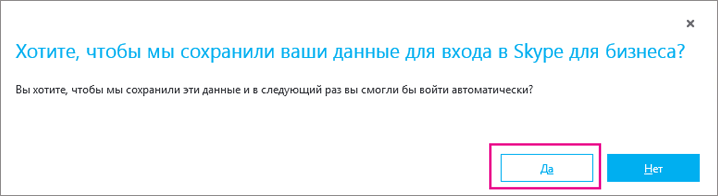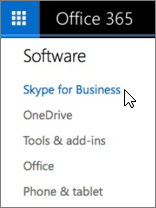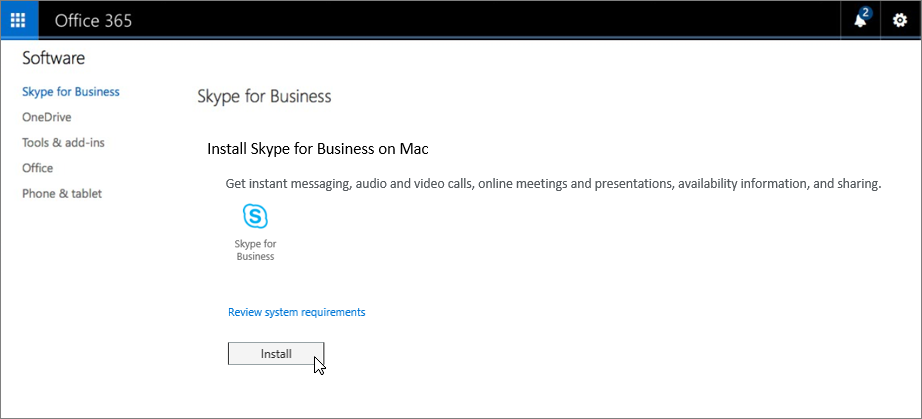Skype для бизнеса позволяет легко связываться и вести совместную работу с коллегами и деловыми партнерами по всему миру.
-
Проводите текстовые беседы и совершайте голосовые и видеозвонки.
-
Просматривайте доступность контактов в сети.
-
Планируйте собрания и принимайте в них участие.
-
Демонстрируйте экран во время собраний или передавайте функции контроля другим участникам.
Если вы используете Skype для бизнеса на компьютере Mac, см. статью Краткое руководство по Skype для бизнеса для Mac.
Вход в Skype для бизнеса
-
Введите имя своей рабочей или учебной учетной записи.
-
Введите пароль.
-
Установите флажок Сохранить пароль, чтобы ваш пароль сохранился в Skype для бизнеса и вам не приходилось вводить его каждый раз при входе.
-
Нажмите Вход.
Нужна дополнительная помощь?
Установка Skype для бизнеса
Office для бизнеса Office 365 для малого бизнеса Администратор Microsoft 365 Skype для бизнеса Skype для бизнеса Online Office.com Skype для бизнеса basic Skype для бизнеса для Android Skype для бизнеса для iPad Skype для бизнеса для iPhone Skype для бизнеса для Mac Skype для бизнеса для Windows Phone Еще…Меньше
Skype для бизнеса входит в состав пакета продуктов Microsoft 365. Что такое Skype для бизнеса?
В некоторых планах Office 365 нет полноценного клиента Skype для бизнеса. Для таких планов бесплатно доступен Skype для бизнеса basic.
Вам нужно будет скачать Skype для бизнеса с портала Microsoft 365 и установить его на компьютер. Обычно это занимает 10–15 минут. Выберите нужные инструкции ниже.
Установка Skype для бизнеса на компьютере под управлением Windows
Клиент Skype для бизнеса Basic предназначен для использования в системах, где требуются только основные возможности. Он обеспечивает обмен мгновенными сообщениями (IM), голосовую связь и видеозвонки, онлайн-собрания, информацию о статусе доступности (присутствия) и возможности общего доступа.
Для использования клиента Skype для бизнеса Basic вам потребуется активная учетная запись.
-
Скачивание и установка Skype для бизнеса basic
Нажмите кнопку Скачать на странице. Вам будет предложено выбрать загрузочный файл, соответствующий вашей версии приложений Office (32- или 64-разрядной). Если вы не знаете, какая версия у вас установлена, выберите 32-разрядную. Средство установки проверит версию самостоятельно.
-
Чтобы развернуть Skype для бизнеса Basic для большого количества сотрудников компании, см. статью Развертывание клиента Skype для бизнеса в Microsoft 365, содержащую сведения об инструментах развертывания.
Эти инструкции поясняют, как скачать и установить Skype для бизнеса.
Совет: Если вы не можете найти загрузку Skype для бизнеса на своем портале, проверьте, чтобы приложение входило в приобретенный план Microsoft 365 для бизнеса. Спросите сотрудника компании, приобретавшего план, назначил ли он вам лицензию.
-
Войдите в Microsoft 365 на странице https://admin.microsoft.com/.
-
В верхней части страницы Microsoft 365 выберите
> Microsoft 365.
-
Выберите Программное обеспечение.
-
В зависимости от вашего плана Microsoft 365:
-
Если отображается следующая страница, выберите Skype для бизнеса, затем выберите язык и выпуск, соответствующий версии других приложений Office (32-разрядная или 64-разрядная версия — если не уверены, установите версию по умолчанию). Нажмите Установить. Затем перейдите к шагу 5.
-
Если Skype для бизнеса входит в состав других Microsoft 365ных приложений, появится следующая страница. Чтобы установить Microsoft 365 приложений, в том числе Skype для бизнеса, выберите установка. По завершении перейдите к разделу Первый вход в приложение.
-
Если Skype для бизнеса вообще не отображается в списке, это значит, что он не входит в ваш план Microsoft 365 для бизнеса или что администратор не назначил вам лицензию. Обратитесь к администратору (человеку, который предоставил вам данные для входа) за помощью.
-
-
В нижней части экрана выберите Сохранить как, чтобы сохранить файл setupskypeforbusinessentryretail.exe на компьютере.
Важно: Запомните, где вы сохранили файл setupskypeforbusinessentryretail.exe на компьютере. Если установка Skype для бизнеса прервется, используйте этот файл, чтобы повторно запустить ее.
-
После загрузки файла setupskypeforbusinessentryretail.exe выберите Выполнить.
Установщик Office начнет работу и отобразит сообщение об установке Office. Однако будет установлено только приложение Skype для бизнеса, а не весь набор Office.
-
Когда установщик Office завершит работу, отобразится сообщение о том, что на компьютере установлено приложение Office. Но фактически установлено только приложение Skype для бизнеса. Выберите Закрыть.
-
Запустите Skype для бизнеса. Если вы принимаете лицензионное соглашение, на экране «В первую очередь — самое важное» выберите Принять.
Приложение Skype для бизнеса можно одновременно установить максимум на 5 компьютеров. Чтобы установить Skype для бизнеса на другом компьютере, выполните следующие действия.
-
Войдите на другой компьютер.
-
Войдите в Microsoft 365 на странице https://admin.microsoft.com/.
-
Повторите указанные выше шаги, чтобы загрузить и установить Skype для бизнеса.
Поздравляем! Установка Skype для бизнеса завершена. Теперь вы готовы выполнить первый вход в Skype для бизнеса.
Первый вход в приложение
-
На странице входа в Skype для бизнеса введите свой идентификатор пользователя Microsoft 365 и пароль, затем нажмите Войти.
Например, если вы используете идентификатор пользователя jakob@contoso.com для входа в Microsoft 365, то используйте его же для входа в Skype для бизнеса.
-
Введите ваш пароль для Microsoft 365.
-
Если вы хотите сохранить ваш пароль для следующего входа, на следующей странице выберите Да.
-
В разделе Помощь в улучшении Skype для бизнеса выберите, разрешено ли отправлять журналы ошибок и информацию о конфигурации устройств.
Поздравляем! Теперь вы готовы перейти к видеоурокам по Skype для бизнеса.
При наличии Office 2007, 2010 или 2013 вы можете устанавливать Skype для бизнеса 2016 и работать с ним, не опасаясь возникновения проблем. Существующие программы Office не будут перезаписаны, ЕСЛИ ВЫ НЕ УСТАНОВИТЕ MICROSOFT 365 ПРОФЕССИОНАЛЬНЫЙ ПЛЮС. Перед установкой ознакомьтесь со всеми сведениями ниже.
Что произойдет, если установить Skype для бизнеса 2016 на компьютере с установленными продуктами Office 2007, 2010 или 2013?
-
Следуйте этим инструкциям, чтобы установить Skype для бизнеса для имеющегося у вас плана.
-
Загрузка и установка Skype для бизнеса с Microsoft 365 (в этой статье)
-
Установка Skype для бизнеса Online. Выберите этот вариант, если вы купили автономную версию продукта.
-
-
При попытке установки Skype для бизнеса 2016 отобразится страница с сообщением о том, что будет установлено только приложение Skype для бизнеса:
-
После нажатия кнопки Установить запустится установщик Office. На самом деле полный пакет Office не устанавливается. Устанавливается только приложение Skype для бизнеса.
-
При использовании Office 2007 приложение Skype для бизнеса 2016 не будет полностью интегрировано с вашими программами Office. Например, при написании писем в Outlook вам не будут доступны сведения о присутствии ваших коллег (т. е. вы не узнаете, находятся ли ваши коллеги в сети, заняты или их нет на месте). Также будут недоступны некоторые другие функции. Тем не менее вы сможете общаться с коллегами с помощью чатов (мгновенных сообщений) и конференц-связи.
ВАЖНО! ЕСЛИ ВЫ ПРИОБРЕЛИ MICROSOFT 365 ПРОФЕССИОНАЛЬНЫЙ ПЛЮС, ВАМ ПОТРЕБУЕТСЯ ВЫПОЛНИТЬ ОБНОВЛЕНИЕ ДО ПОЛНОГО ПАКЕТА OFFICE 2016, ЧТОБЫ ПОЛУЧИТЬ SKYPE ДЛЯ БИЗНЕСА. ПРЕДЫДУЩИЕ ВЕРСИИ OFFICE БУДУТ ПЕРЕЗАПИСАНЫ.. Когда вы перейдете на страницу установки Skype для бизнеса, вы будете знать, что у вас Приложения Microsoft 365 для предприятий, так как вы не видите ссылку для установки Skype для бизнеса отдельно; Вместо этого вы увидите следующее:
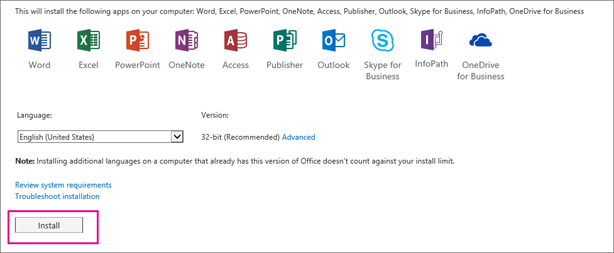
Если вы не хотите переходить на Office 2016, свяжитесь с сотрудником, который приобрел Приложения Microsoft 365 для предприятий план, чтобы узнать о том, как получить автономную план Skype для бизнеса Online подписки.
Не нашли в этой статье то, что искали? Ознакомьтесь с другими инструкциями по установке:
-
Установка Skype для бизнеса с Microsoft 365 ProPlus
— вместе с Приложения Microsoft 365 для предприятий будет установлен весь пакет Office 2016. Невозможно установить только Skype для бизнеса отдельно. -
Развертывание клиента Skype для бизнеса в Microsoft 365 — выберите этот вариант при развертывании Skype для бизнеса в крупной компании.
Важно: При переходе с Microsoft 365 среднего размера или Microsoft 365 малого бизнеса расширенныйПриложения Microsoft 365 для бизнесаMicrosoft 365 бизнес стандартный планы, Skype для бизнеса будут удалены с компьютера. Чтобы вернуть все функциональные возможности, необходимо установить Skype для бизнеса Basic. Подробнее.
Установка Skype для бизнеса на Mac
В этой статье описано, как скачать и установить Skype для бизнеса на Mac с портала Microsoft 365. Прежде чем начать, рекомендуется ознакомиться с требованями к систете.
-
Войдите в Microsoft 365 на странице https://admin.microsoft.com/.
-
В разделе Программное обеспечение выберите Skype для бизнеса.
Примечание: Если вы не можете найти загрузку Skype для бизнеса на своем портале, проверьте, чтобы приложение входило в приобретенный план Microsoft 365 для бизнеса. Спросите сотрудника компании, приобретавшего план, назначил ли он вам лицензию.
-
На странице Установка Skype для бизнеса на Mac щелкните Установить. Skype для бизнеса будет скачан на ваш компьютер.
-
На панели закрепления щелкните Загруженные файлы > Open Finder (Открыть Finder).
-
Выберите SkypeForBusinessInstaller_<nn.n.n.nnn>.pkg.
-
Следуйте инструкциям установщика Skype для бизнеса.
Установка Skype для бизнеса на Mac завершена. Теперь все готово к тому, чтобы войти в приложение Skype для бизнеса на Mac.
В этом разделе описывается, как загрузить и установить приложение Skype для бизнеса на Mac из Центра загрузки Майкрософт. Прежде чем начать, рекомендуется ознакомиться с требованями к систете.
-
Перейдите на страницу загрузки Skype для бизнеса на Mac.
-
Нажмите кнопку Загрузить.
-
Сохраните файл пакета установщика (.pkg) на компьютере.
-
Дважды щелкните сохраненный PKG-файл, чтобы запустить установщик Skype для бизнеса.
-
Следуйте инструкциям установщика Skype для бизнеса.
Установка Skype для бизнеса на Mac завершена. Теперь все готово к тому, чтобы войти в приложение Skype для бизнеса на Mac.
См. также:
Установка Skype для бизнеса на мобильное устройство
Удаление Skype для бизнеса
Купить Skype для бизнеса
Загрузка пользовательской версии Skype
Нужна дополнительная помощь?
- 06.05.2020
Скайп для бизнеса (Skype For Business) — это расширенная версия привычного всем нам мессенджера Скайп, он обладает дополнительным функционалом, который можем пригодиться для корпоративных задач. Отметим самые интересные функции из них:
— Одновременное участие видео-конференции сразу до 250 пользователей, обычная версия поддерживает до 10 человек.
— Запись видео-конференций с сохранением архива в облаке OneDrive.
— Тесная интеграция со всеми приложениями Microsoft Office 365. (Word, Exel, PowerPoint, Outlook и др.)
— Демонстрация экрана, передача удаленного доступа другому пользователю (по аналогии с приложением TeamViewer). Помимо всего имеется функция интерактивной доски для рисования и записи различной информации, а так же опросы и голосования.
— Имеется возможность полной интеграции в IP АТС Asterisk, т.е данная функция позволяет звонить и принимать звонки прямо на рабочие телефоны, со всеми дополнительными возможностями, к примеру такие как переадресация и удержание звонка.
Некоторый функционал оплачивается дополнительно и требует подписки. Подробнее на сайте Microsoft.
Скачать дистрибутивы Скайп для Бизнеса (Skype For Business):
— Скачать с сайта Microsoft: Для Windows
— Скачать с сайта Microsoft: Для Mac
— Скачать с нашего сервера: Для Windows x64, Для Windows x32
— Скачать с нашего сервера: Для Mac
Помимо всего, так же рекомендуем ознакомиться с бессрочной подпиской Microsoft Office 365 Pro Plus, которая имеет возможность дополнительной интеграции со Скайпом для бизнеса. В подписку входит доступ в облачное хранилище OneDrive на 5 ТБ. Подробнее в нашем каталоге.
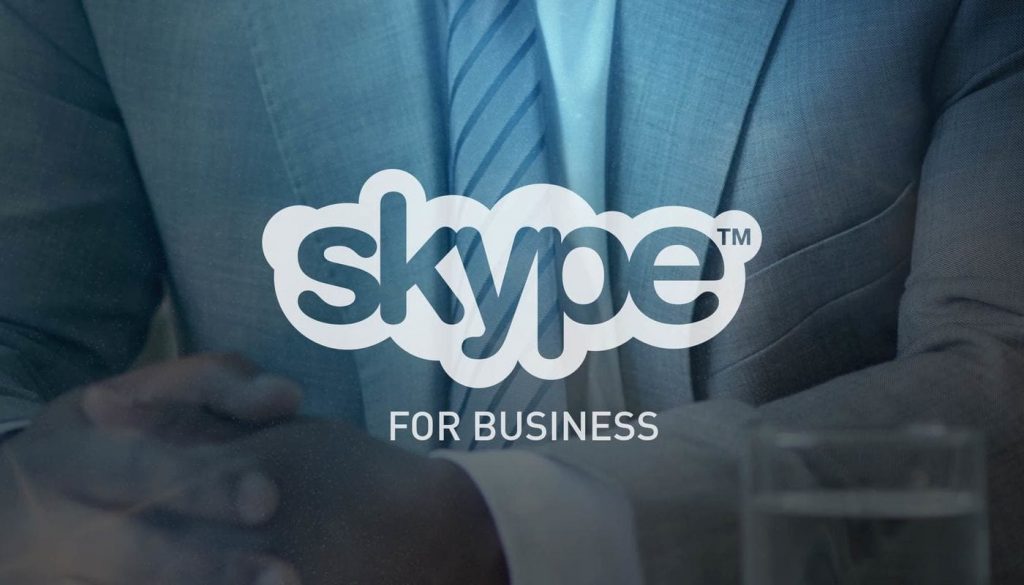
Содержание
- Скачивание и установка
- Вам нужны дополнительные возможности?
- Настройка
- Инструкция по установке «Skype для бизнеса»
- Установка Skype для бизнеса
- Установка Skype для бизнеса на компьютере под управлением Windows
- Установка Skype для бизнеса на Mac
- Установка Skype для бизнеса с помощью приложений Microsoft 365 для предприятий
- Проверка наличия приложения Skype для бизнеса на компьютере
- Установка Skype для бизнеса с Приложения Microsoft 365 для предприятий
- См. также
Скачивание и установка
Если вы еще не установили Skype для бизнеса, вы можете скачать и установить его на домашней странице Microsoft 365.
Войдите в свою учетную запись Microsoft 365 по адресу Office.com.
Щелкните значок Параметры 
Выберите ссылку Microsoft 365 в разделе Параметры моего приложения.
Выберите Программное обеспечение.
Щелкните ссылку Skype для бизнеса в столбце слева:
Выберите версию, соответствующую программам Office.
Щелкните Установить, чтобы скачать Skype для бизнеса.
Примечание: Если вы не видите Skype для бизнеса в списке, обратитесь к администратору или установите Skype для бизнеса с приложениями Microsoft 365 для предприятий.
Щелкните Выполнить, чтобы начать скачивание.
Нажмите кнопку Да, чтобы подтвердить операцию.
Если Skype для бизнеса входит в комплект программ Microsoft 365:
Выберите версию, соответствующую программам Office.
Щелкните Установить, чтобы скачать Skype для бизнеса.
Щелкните Выполнить, чтобы начать скачивание.
Нажмите кнопку Да, чтобы подтвердить операцию.
После завершения установки закройте окно установщика и запустите Skype для бизнеса.
Вам нужны дополнительные возможности?
Скачайте и установите Skype для бизнеса прямо с Microsoft 365 домашней страницы.
Войдите в свою учетную запись Microsoft 365 по адресу Office.com.
Выполнив вход в систему, щелкните значок Настройки в правом верхнем углу.
Выберите ссылку Microsoft 365 в разделе Параметры моего приложения.
После выберите Программное обеспечение.
То, что вы видите ниже, зависит от плана Microsoft 365.
Если отобразится эта страница, выберите Skype для бизнеса слева,
укажите язык и версию, соответствующую другим вашим программам Office.
Если вы не знаете, какая у вас версия, оставьте значение по умолчанию.
После нажмите кнопку Установить.
Вы увидите эту страницу, если Skype для бизнеса входит в состав других Microsoft 365 программ.
Щелкните Установить, чтобы получить Skype для бизнеса,
выберите Выполнить, чтобы начать скачивание,
а затем щелкните Да на следующем экране.
Появится окно установщика с сообщением о подготовке Office к установке, но будет установлен только Skype для бизнеса.
Установка завершена. Закройте окно установщика и запустите программу.
Теперь вы готовы войти в Skype для бизнеса первый раз!
Примечание: Эта страница переведена автоматически, поэтому ее текст может содержать неточности и грамматические ошибки. Для нас важно, чтобы эта статья была вам полезна. Была ли информация полезной? Для удобства также приводим ссылку на оригинал (на английском языке).
Источник
Настройка
Настройка звукового устройства
Нажмите Показать меню 
Сервис > Параметры звукового устройства.
В разделе Звуковое устройство выберите нужное устройство и настройте параметры.
Динамик — нажмите кнопку Воспроизвести 
Микрофон — проговорите что-нибудь в микрофон, чтобы проверить громкость речи: перетаскивайте ползунок, пока индикатор не будет заполняться наполовину.
Звонок — нажмите кнопку Воспроизвести 
Настройте параметры звука и нажмите кнопку ОК.
Нажмите Показать меню 
Сервис > Параметры видеоустройства.
В разделе Видеоустройство выберите нужную камеру.
Измените положение камеры так, чтобы вы находились в центре области предварительного просмотра.
Если вы хотите настроить параметры видеопроцессора или камеры, нажмите кнопку Параметры камеры.
Чтобы вас было лучше видно во время видеоконференций, установите флажок Обрезать и центрировать мое видео на собраниях.
Источник
Инструкция по установке «Skype для бизнеса»
Устанавливаем «Skype для бизнеса», входящего в Microsoft Office 365 для проведения видеоконференций и митингов через Интернет (оригинальное название у Microsoft — собрание Skype). Такая установка нужна тем, у кого есть оплаченная подписка на Office 365. Как присоединиться к конференции или митингу простым участникам смотрите тут
Подробная инструкция действий по установке и входу в Skype for Business с видео — примером.
Смотрим видео и действуем также!
Пошаговая инструкция :



portal.office.com
По этому адресу попадаем на страницу входа в облако Office 365 компании Microsoft, где нужно ввести предоставленные логин и пароль. ВНИМАНИЕ! Этот адрес нужно запомнить, он является основной точкой входа в облако MS Office 365 и используется для всех приложений с доступом через веб-интерфейс.






На этой страничке проверяем и выставляем правильные данные: язык — русский, версия — версия операционной системы Windows (или 64-разрядная, или 32-разрядная). В выборе версии операционной системы не бойтесь ошибиться, при установке «Skype для бизнеса» будет произведена автоматическая проверка Вашей версии, и если она не совпадет с указанной, появится сообщение об ошибке. В этом случае просто выберете другой вариант. ЖМЕМ «УСТАНОВИТЬ».

При скачивании на компьютер установочного файла возмутилась моя система безопасности (см. рисунок ниже, желтый треугольник с восклицательным знаком внизу экрана), мне пришлось подтвердить сохранение файла и его запуск.
Инструкцию по дальнейшей установке подсказывает сам Microsoft: запуск скачанного файла (Выполнить), подтверждение операции («Да» системе безопасности), долгое ожидание скачивания и установки приложения. Вы видите эту инструкцию в окне с красным заголовком «Осталось всего несколько шагов…».



Теперь необходимо запустить приложение. Первый запуск требует некоторых действий:
Запуск «Skype для бизнеса», шаг 1. Найдите установленное приложение по названию и запустите.
Запуск «Skype для бизнеса», шаг 2. Приложение требует ввести номер телефона для активации, сделайте это.
Запуск «Skype для бизнеса», шаг 3. Можно использовать существующую учетную запись для входа. Важно: высланные Вам учетные данные в облако Microsoft, как на рисунке, не годятся! Будет выдано сообщение об ошибке, поэтому просто закройте окно.
Запуск «Skype для бизнеса», шаг 4. В следующем окне требуется подтвердить свое согласие с лицензионным соглашением компании Microsoft. Нажмите кнопку «Принять»:
Запуск «Skype для бизнеса», шаг 5. Появится окно для входа в «Skypе для бизнеса». Здесь пригодятся как раз Ваши данные из пункта 1, сначала адрес электронной почты, а потом и пароль:
Запуск «Skype для бизнеса», шаг 6. Рекомендую разрешить сбор данных в окне «Помогите улучшить..» нажатием кнопки «Да»:
ГОТОВО!
Вы вошли в «Skype для бизнеса», можно начинать его использовать, общаясь со своими коллегами, друзьями и собирая видеоконференции.
Источник
Установка Skype для бизнеса
Skype для бизнеса входит в состав пакета продуктов Microsoft 365. Что такое Skype для бизнеса?
В некоторых планах Office 365 нет полноценного клиента Skype для бизнеса. Для таких планов бесплатно доступен Skype для бизнеса basic.
Вам нужно будет скачать Skype для бизнеса с портала Microsoft 365 и установить его на компьютер. Обычно это занимает 10–15 минут. Выберите нужные инструкции ниже.
Установка Skype для бизнеса на компьютере под управлением Windows
Клиент Skype для бизнеса Basic предназначен для использования в системах, где требуются только основные возможности. Он обеспечивает обмен мгновенными сообщениями (IM), голосовую связь и видеозвонки, онлайн-собрания, информацию о статусе доступности (присутствия) и возможности общего доступа.
Для использования клиента Skype для бизнеса Basic вам потребуется активная учетная запись.
Нажмите кнопку Скачать на странице. Вам будет предложено выбрать загрузочный файл, соответствующий вашей версии приложений Office (32- или 64-разрядной). Если вы не знаете, какая версия у вас установлена, выберите 32-разрядную. Средство установки проверит версию самостоятельно.
Чтобы развернуть Skype для бизнеса Basic для большого количества сотрудников компании, см. статью Развертывание клиента Skype для бизнеса в Microsoft 365, содержащую сведения об инструментах развертывания.
Эти инструкции поясняют, как скачать и установить Skype для бизнеса.
Совет: Если вы не можете найти загрузку Skype для бизнеса на своем портале, проверьте, чтобы приложение входило в приобретенный план Microsoft 365 для бизнеса. Спросите сотрудника компании, приобретавшего план, назначил ли он вам лицензию.
Войдите в Microsoft 365 на странице https://admin.microsoft.com/.
В верхней части страницы Microsoft 365 выберите 
Выберите Программное обеспечение.
В зависимости от вашего плана Microsoft 365:
Если отображается следующая страница, выберите Skype для бизнеса, затем выберите язык и выпуск, соответствующий версии других приложений Office ( 32-разрядная или 64-разрядная версия — если не уверены, установите версию по умолчанию). Нажмите Установить. Затем перейдите к шагу 5.
Если Skype для бизнеса входит в состав других Microsoft 365ных приложений, появится следующая страница. Чтобы установить Microsoft 365 приложений, в том числе Skype для бизнеса, выберите установка. По завершении перейдите к разделу Первый вход в приложение.
Если Skype для бизнеса вообще не отображается в списке, это значит, что он не входит в ваш план Microsoft 365 для бизнеса или что администратор не назначил вам лицензию. Обратитесь к администратору (человеку, который предоставил вам данные для входа) за помощью.
В нижней части экрана выберите Сохранить как, чтобы сохранить файл setupskypeforbusinessentryretail.exe на компьютере.
Важно: Запомните, где вы сохранили файл setupskypeforbusinessentryretail.exe на компьютере. Если установка Skype для бизнеса прервется, используйте этот файл, чтобы повторно запустить ее.
После загрузки файла setupskypeforbusinessentryretail.exe выберите Выполнить.
Установщик Office начнет работу и отобразит сообщение об установке Office. Однако будет установлено только приложение Skype для бизнеса, а не весь набор Office.
Когда установщик Office завершит работу, отобразится сообщение о том, что на компьютере установлено приложение Office. Но фактически установлено только приложение Skype для бизнеса. Выберите Закрыть.
Запустите Skype для бизнеса. Если вы принимаете лицензионное соглашение, на экране «В первую очередь — самое важное» выберите Принять.
Приложение Skype для бизнеса можно одновременно установить максимум на 5 компьютеров. Чтобы установить Skype для бизнеса на другом компьютере, выполните следующие действия.
Войдите на другой компьютер.
Войдите в Microsoft 365 на странице https://admin.microsoft.com/.
Повторите указанные выше шаги, чтобы загрузить и установить Skype для бизнеса.
Поздравляем! Установка Skype для бизнеса завершена. Теперь вы готовы выполнить первый вход в Skype для бизнеса.
Первый вход в приложение
На странице входа в Skype для бизнеса введите свой идентификатор пользователя Microsoft 365 и пароль, затем нажмите Войти.
Например, если вы используете идентификатор пользователя jakob@contoso.com для входа в Microsoft 365, то используйте его же для входа в Skype для бизнеса.
Введите ваш пароль для Microsoft 365.
Если вы хотите сохранить ваш пароль для следующего входа, на следующей странице выберите Да.
В разделе Помощь в улучшении Skype для бизнеса выберите, разрешено ли отправлять журналы ошибок и информацию о конфигурации устройств.
Поздравляем! Теперь вы готовы перейти к видеоурокам по Skype для бизнеса.
При наличии Office 2007, 2010 или 2013 вы можете устанавливать Skype для бизнеса 2016 и работать с ним, не опасаясь возникновения проблем. Существующие программы Office не будут перезаписаны, ЕСЛИ ВЫ НЕ УСТАНОВИТЕ MICROSOFT 365 ПРОФЕССИОНАЛЬНЫЙ ПЛЮС. Перед установкой ознакомьтесь со всеми сведениями ниже.
Что произойдет, если установить Skype для бизнеса 2016 на компьютере с установленными продуктами Office 2007, 2010 или 2013?
Следуйте этим инструкциям, чтобы установить Skype для бизнеса для имеющегося у вас плана.
Установка Skype для бизнеса Online. Выберите этот вариант, если вы купили автономную версию продукта.
При попытке установки Skype для бизнеса 2016 отобразится страница с сообщением о том, что будет установлено только приложение Skype для бизнеса:
После нажатия кнопки Установить запустится установщик Office. На самом деле полный пакет Office не устанавливается. Устанавливается только приложение Skype для бизнеса.
При использовании Office 2007 приложение Skype для бизнеса 2016 не будет полностью интегрировано с вашими программами Office. Например, при написании писем в Outlook вам не будут доступны сведения о присутствии ваших коллег (т. е. вы не узнаете, находятся ли ваши коллеги в сети, заняты или их нет на месте). Также будут недоступны некоторые другие функции. Тем не менее вы сможете общаться с коллегами с помощью чатов (мгновенных сообщений) и конференц-связи.
ВАЖНО! ЕСЛИ ВЫ ПРИОБРЕЛИ MICROSOFT 365 ПРОФЕССИОНАЛЬНЫЙ ПЛЮС, ВАМ ПОТРЕБУЕТСЯ ВЫПОЛНИТЬ ОБНОВЛЕНИЕ ДО ПОЛНОГО ПАКЕТА OFFICE 2016, ЧТОБЫ ПОЛУЧИТЬ SKYPE ДЛЯ БИЗНЕСА. ПРЕДЫДУЩИЕ ВЕРСИИ OFFICE БУДУТ ПЕРЕЗАПИСАНЫ.. Когда вы перейдете на страницу установки Skype для бизнеса, вы будете знать, что у вас Приложения Microsoft 365 для предприятий, так как вы не видите ссылку для установки Skype для бизнеса отдельно; Вместо этого вы увидите следующее:
Если вы не хотите переходить на Office 2016, свяжитесь с сотрудником, который приобрел Приложения Microsoft 365 для предприятий план, чтобы узнать о том, как получить автономную план Skype для бизнеса Online подписки.
Не нашли в этой статье то, что искали? Ознакомьтесь с другими инструкциями по установке:
Установка Skype для бизнеса с Microsoft 365 ProPlus — вместе с Приложения Microsoft 365 для предприятий будет установлен весь пакет Office 2016. Невозможно установить только Skype для бизнеса отдельно.
Развертывание клиента Skype для бизнеса в Microsoft 365 — выберите этот вариант при развертывании Skype для бизнеса в крупной компании.
Важно: При переходе с Microsoft 365 среднего размера или Microsoft 365 малого бизнеса расширенный Приложения Microsoft 365 для бизнеса Microsoft 365 бизнес стандартный планы, Skype для бизнеса будут удалены с компьютера. Чтобы вернуть все функциональные возможности, необходимо установить Skype для бизнеса Basic. Подробнее.
Установка Skype для бизнеса на Mac
В этой статье описано, как скачать и установить Skype для бизнеса на Mac с портала Microsoft 365. Прежде чем начать, рекомендуется ознакомиться с требованями к систете.
Войдите в Microsoft 365 на странице https://admin.microsoft.com/.
В разделе Программное обеспечение выберите Skype для бизнеса.
Примечание: Если вы не можете найти загрузку Skype для бизнеса на своем портале, проверьте, чтобы приложение входило в приобретенный план Microsoft 365 для бизнеса. Спросите сотрудника компании, приобретавшего план, назначил ли он вам лицензию.
На странице Установка Skype для бизнеса на Mac щелкните Установить. Skype для бизнеса будет скачан на ваш компьютер.
На панели закрепления щелкните Загруженные файлы > Open Finder (Открыть Finder).
Следуйте инструкциям установщика Skype для бизнеса.
Установка Skype для бизнеса на Mac завершена. Теперь все готово к тому, чтобы войти в приложение Skype для бизнеса на Mac.
В этом разделе описывается, как загрузить и установить приложение Skype для бизнеса на Mac из Центра загрузки Майкрософт. Прежде чем начать, рекомендуется ознакомиться с требованями к систете.
Нажмите кнопку Загрузить.
Сохраните файл пакета установщика (.pkg) на компьютере.
Дважды щелкните сохраненный PKG-файл, чтобы запустить установщик Skype для бизнеса.
Следуйте инструкциям установщика Skype для бизнеса.
Установка Skype для бизнеса на Mac завершена. Теперь все готово к тому, чтобы войти в приложение Skype для бизнеса на Mac.
Источник
Установка Skype для бизнеса с помощью приложений Microsoft 365 для предприятий
Если вы не видите параметр для установки Skype для бизнеса в Microsoft 365, есть два возможных причины.
Ваша компания использует приложения Microsoft 365 для предприятий. С помощью Приложения Microsoft 365 для предприятий вы скачиваете и устанавливаете Skype для бизнеса при загрузке и установке Word, Excel, PowerPoint и т. д. Все это установлено как один пакет программного обеспечения!
Или администратор Microsoft 365 не назначил Вам лицензию, поэтому у вас еще нет возможности установить Skype для бизнеса. Обратитесь к лицу, которому вы предоставили вам ваши Microsoft 365 данные для входа, и попросите его проверить, была ли вам назначена лицензия.
Проверка наличия приложения Skype для бизнеса на компьютере
Если вы уже установили на компьютер Word, Excel и другие приложения Office, для проверки наличия Skype для бизнеса выполните следующие действия:
Перейдите в меню Пуск > Microsoft Office 2016 (Windows 7) или Пуск > Office 365 (Windows 8 и Windows 10) и найдите Skype для бизнеса. Если приложение есть в списке программ, никаких дополнительных действий не требуется. Вы можете войти в Skype для бизнеса.
Установка Skype для бизнеса с Приложения Microsoft 365 для предприятий
Если Skype для бизнеса и другие приложения Office еще не установлены на вашем компьютере, скачайте и установите Office с помощью Microsoft 365. В этом случае приложения Word, Excel и Skype для бизнеса будут установлены одновременно.
См. также
Примечание: Эта страница переведена автоматически, поэтому ее текст может содержать неточности и грамматические ошибки. Для нас важно, чтобы эта статья была вам полезна. Была ли информация полезной? Для удобства также приводим ссылку на оригинал (на английском языке).
Источник
Устанавливаем «Skype для бизнеса», входящего в Microsoft Office 365 для проведения видеоконференций и митингов через Интернет (оригинальное название у Microsoft — собрание Skype). Такая установка нужна тем, у кого есть оплаченная подписка на Office 365. Как присоединиться к конференции или митингу простым участникам смотрите тут
Подробная инструкция действий по установке и входу в Skype for Business с видео — примером.
Смотрим видео и действуем также!
Пошаговая инструкция :
1. Проверьте получение информации о входе в облако Microsoft. В рамках пилотного проекта мне и каждому участнику была предоставлена электронная почта (логин для входа) и пароль (его нужно обязательно сменить!). У меня такие:
2. В любом браузере, где открываются страницы Интернет, набираем строку адреса:
portal.office.com
По этому адресу попадаем на страницу входа в облако Office 365 компании Microsoft, где нужно ввести предоставленные логин и пароль. ВНИМАНИЕ! Этот адрес нужно запомнить, он является основной точкой входа в облако MS Office 365 и используется для всех приложений с доступом через веб-интерфейс.
3. Вводим логин и пароль, то есть выданный адрес электронной почты (прописные и строчные буквы не различаются, можно писать весь адрес маленькими) и пароль. Галочку возле «Оставаться в системе» снимаем, как на рисунке ниже.
4. ВАЖНО!!! Если возникает ошибка при вводе логина и пароля, проверьте, правильно ли вводятся учетные данные. Пароль должен повторять прописные буквы прописными, строчные — строчными, цифры — цифрами. Символ в символ. Проверьте, не закрался ли невидимый пробел. Проверьте также язык ввода и не нажата ли клавиша CapsLock.
5. Откроется основная страница для работы в MS Office 365. Она выглядит так:
6. В верхнем правом углу снимаем галочки «Сделать Bing поисковой системой» и «Сделать MSN домашней страницей» нажатием мышью в маленьких квадратах:
7. Там же под большой красной кнопкой «Установить сейчас» выбираем строку-ссылку «Другие установки». Раскроется новое окно с новым меню, в котором выбираем «Skype для бизнеса» («Skype for Business»), как на рисунке ниже:
8. Нажатием на строку-ссылку «Skype для бизнеса» выбираем именно это приложение из всего пакета Office 365 и попадаем на его страничку с кнопкой «установить»:
На этой страничке проверяем и выставляем правильные данные: язык — русский, версия — версия операционной системы Windows (или 64-разрядная, или 32-разрядная). В выборе версии операционной системы не бойтесь ошибиться, при установке «Skype для бизнеса» будет произведена автоматическая проверка Вашей версии, и если она не совпадет с указанной, появится сообщение об ошибке. В этом случае просто выберете другой вариант. ЖМЕМ «УСТАНОВИТЬ».
9. ВАЖНО!!! Скачивается примерно 500 Мб. Если Интернет подключен с оплатой за трафик (количество байт), проверьте наличие нужного количества, а также проверьте наличие свободного места на компьютере.
При скачивании на компьютер установочного файла возмутилась моя система безопасности (см. рисунок ниже, желтый треугольник с восклицательным знаком внизу экрана), мне пришлось подтвердить сохранение файла и его запуск.
Инструкцию по дальнейшей установке подсказывает сам Microsoft: запуск скачанного файла (Выполнить), подтверждение операции («Да» системе безопасности), долгое ожидание скачивания и установки приложения. Вы видите эту инструкцию в окне с красным заголовком «Осталось всего несколько шагов…».
10. Запускаем скачанный инсталляционный (установочный) файл, подтверждаем запуск системе безопасности (нажимаем «Да» или «Run») и наслаждаемся установкой, у меня это заняло минут 20:
11. УРА! Приложение MS Office 365 «Skype для бизнеса» установлено!
Теперь необходимо запустить приложение. Первый запуск требует некоторых действий:
Запуск «Skype для бизнеса», шаг 1. Найдите установленное приложение по названию и запустите.
Запуск «Skype для бизнеса», шаг 2. Приложение требует ввести номер телефона для активации, сделайте это.
Запуск «Skype для бизнеса», шаг 3. Можно использовать существующую учетную запись для входа. Важно: высланные Вам учетные данные в облако Microsoft, как на рисунке, не годятся! Будет выдано сообщение об ошибке, поэтому просто закройте окно.
Запуск «Skype для бизнеса», шаг 4. В следующем окне требуется подтвердить свое согласие с лицензионным соглашением компании Microsoft. Нажмите кнопку «Принять»:
Запуск «Skype для бизнеса», шаг 5. Появится окно для входа в «Skypе для бизнеса». Здесь пригодятся как раз Ваши данные из пункта 1, сначала адрес электронной почты, а потом и пароль:
Запуск «Skype для бизнеса», шаг 6. Рекомендую разрешить сбор данных в окне «Помогите улучшить..» нажатием кнопки «Да»:
ГОТОВО!
Вы вошли в «Skype для бизнеса», можно начинать его использовать, общаясь со своими коллегами, друзьями и собирая видеоконференции.
Современные пользователи компьютеров и мобильных устройств хорошо знакомы со Скайпом. Помимо данного мессенджера существует приложение под названием Skype for Business. Для каких целей создан бизнес-сервис и чем он отличается от обычного издания? И где скачать программу для разных операционных систем? Обо всем этом читайте далее.
О приложении
Skype для бизнеса – сервис, предназначенный для коммуникации между сотрудниками крупных организаций. Приложение позволяет звонить пользователям по видео и аудиосвязи, а также писать текстовые сообщения. Таким образом, деловые вопросы могут обсуждаться независимо от местонахождения работников. Важной особенностью программы является повышенная безопасность и возможность управления аккаунтами персонала предприятия.
Интерфейс программы похож с дизайном привычного Скайпа. Это относится к списку контактов, статусов в сети, кнопок и ярлыков. Пользователям издания для домашнего использования будет несложно освоиться с выпуском для бизнеса.
ИНТЕРЕСНО! Skype for Business появился весной 2015 года. Ранее сервис назывался Microsoft Lync.
Скайп для бизнеса интегрирован с сервисом Outlook от компании Майкрософт. Это дает следующие преимущества:
- синхронизация списка пользователей со справочной базой компании, что ускоряет поиск необходимого контакта;
- обновление статуса работника на основании календаря сервиса;
- планирование собраний из программы Outlook.
Участникам онлайн-конференций можно отображать презентации, созданные в PowerPoint. При этом каждый пользователей может самостоятельно пролистывать содержимое.
Общение и поиск контактов среди пользователей Скайпа, не входящих в состав предприятия, возможны в том случае, если администратор сети включил эту функцию. Перечень опций, доступных для сотрудников компании, определяется в согласии с политикой безопасности учреждения.
СПРАВКА! Пользователь, не имеющий Скайпа для бизнеса, может присоединиться к созданному собранию с помощью приложения Skype Web App. Ссылка на подключаемый модуль появится, если будут проблемы с входом.
Различия с обычным изданием
Обычный Скайп похож на своего бизнес-брата, но разница между ними заключается в их возможностях. В приведенной таблице указаны 5 отличий между приложениями.
| Параметр | Обычный Скайп | Скайп для бизнеса |
| Цель использования | Для личного использования и для небольших предприятий | Для решения коммерческих задач крупных компаний |
| Максимальное количество участников, входящих в собрание по сети | До 20 человек | До 250 человек |
| Наличие интеграции с программами Microsoft Office | Отсутствует | В наличии |
| Настройка конференц-зала | Ограниченные возможности | Доступен выбор конфигурации настроек |
| Условия использования | Бесплатная основа | Присутствует как платное, так и бесплатное использование |
Скайп для бизнеса также отличается более детализированным указанием статуса пользователей. Так, помимо отображения состояния “Не беспокоить” прописывается причина, почему сотрудник не может выйти на связь. Например, он разговаривает по телефону или находится на совещании.
Установка
На Windows
Мессенджер можно установить на персональный компьютер и на мобильное устройство. Skype для корпоративного использования на ПК с операционной системой Windows возможно приобрести в качества составной части пакета приложений Office 365 бизнес. Для покупки набора программ следует обратиться к розничным продавцам или в отдел продаж компании Майкрософт.
Загрузку сервиса можно произвести здесь: https://products.office.com/ru-ru/skype-for-business/download-app?market=ru#desktopAppDownloadregion. Первый шаг для установки — нажать на кнопку “Download Skype for Business” (“Скачать Скайп для бизнеса”). Далее следует выбрать клиент для инсталляции, и произвести скачивание.
Бизнес-Скайп с урезанным набором функций можно загрузить бесплатно. Дистрибутив называется – Basic edition (базовое издание). Скачивание доступно на странице – https://support.microsoft.com/ru-ru/help/3139711/how-to-install-the-skype-for-business-basic-stand-alone-client. Возможен выбор языка приложения, среди которых английский, русский и украинский.
СПРАВКА! С помощью бесплатной версии можно отправлять текстовые сообщения, звонить по видео и аудиосвязи, организовывать собрания по сети и предоставлять общий доступ.
Чтобы установить бесплатную версию мессенджера для работы на Windows 10, необходимо:
- Удалить имеющиеся выпуски Скайпа для бизнеса.
- Кликнуть на нужную версию приложения.
- Запустить скачанный установочный файл.
- Последовать руководству мастера по установке.
ВНИМАНИЕ! Скайп для бизнеса на Linux не предусмотрен.
На ПК от Apple
Для установки Скайпа для коммерческой деятельности на компьютер от компании Apple необходимо в первую очередь приобрести план Office 365 для бизнеса. После покупки пакета для инсталляции приложения на Mac OS нужно:
- Перейти на веб-ресурс https://admin.microsoft.com/.
- В пункте “Программное обеспечение” выбрать “Skype for Business”.
- Нажать “Install” или “Установить”.
- На панели закрепления кликнуть на “Загруженные файлы”.
- Выбрать “Open Finder”.
- Запустить установочный файл.
- Последовать инструкции по инсталляции.
После инсталляции можно выполнить первый вход в программу.
На Андроид
Скачать Skype для бизнеса на мобильное устройство на ОС Android можно с помощью Google Play. Чтобы выполнить инсталляцию, необходимо:
1. Воспользоваться ссылкой: https://play.google.com/store/apps/details?id=com.microsoft.office.lync15.
2. Кликнуть “Установить”.
3. После завершения инсталляции нажать “Открыть”.
ВАЖНО! Войти в приложение на Андроиде можно только при подключении к одной из лицензированных программ: Microsoft Lynk Server, Skype для бизнеса Server или Office 365.
На iOS
Использование Скайпа для корпоративного использования на Айфоне возможно в том случае, если выполнена регистрация учетной записи в Skype для бизнеса или Lynk. Для установки приложения нужно проделать следующие действия:
- Перейти в App Store с помощью данной ссылки: https://apps.apple.com/ru/app/skype-%D0%B4%D0%BB%D1%8F-%D0%B1%D0%B8%D0%B7%D0%BD%D0%B5%D1%81%D0%B0/id605841731.
- Нажать “Загрузить”.
- Тапнуть “Установить”.
ИНФОРМАЦИЯ! После завершения установки необходимо ввести адрес для входа и пароль, и можно приступать к работе с программой.
Альтернативный сервис
Компания Майкрософт предлагает пользователям продукт под названием Microsoft Teams. Данный сервис приходит на смену Скайпу для бизнеса Онлайн. Новое приложение позволяет организовывать собрания в сети. Оно входит в состав двух пакетов Office 365: бизнес-премиум и Е3.
Существует бесплатное издание. Пройти регистрацию на нем можно по этой ссылке: https://products.office.com/ru-ru/microsoft-teams/group-chat-software?market=ru.
Данный продукт от Майкрософт поможет:
- создать собрания по сети с возможностью проведения трансляции для 10 тысяч человек;
- вести заметки во время собрания;
- проводить демонстрацию экрана;
- записывать текущее собрание;
- обмениваться сообщениями;
- совместно с коллегами работать с приложениями Word, Excel и PowerPoint.
В бесплатном издании отсутствуют функции администрирования и круглосуточная поддержка по телефонной связи и с помощью интернета со стороны работников Майкрософт.
СПРАВКА! Продажа клиента Online plan 2 прекращена с 1 июля 2019 года.
САМОЕ ВАЖНОЕ! Разработчики мессенджера Скайп создали продукт для использования большими компаниями – Skype for Business. С его помощью работники фирмы смогут совместно и быстро решать поставленные задачи. Чтобы установить данный сервис на компьютер или мобильное устройство последуйте советам статьи.