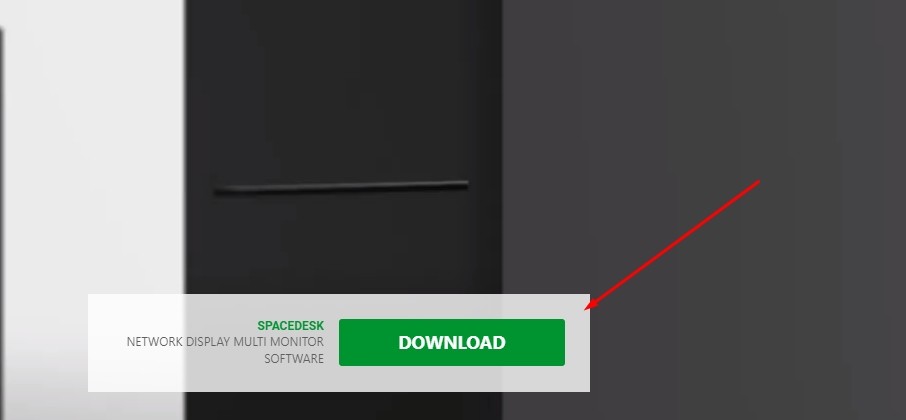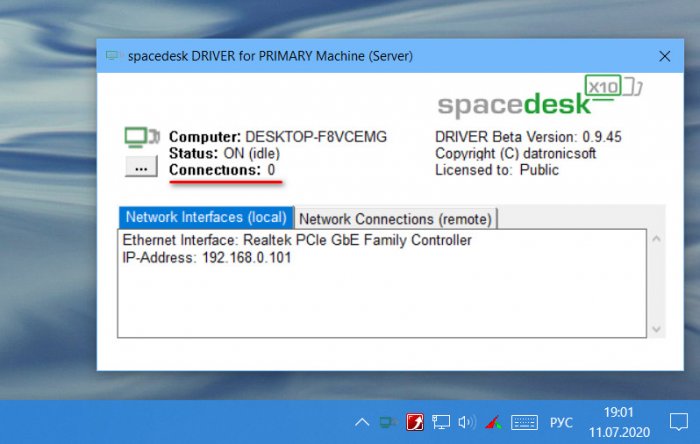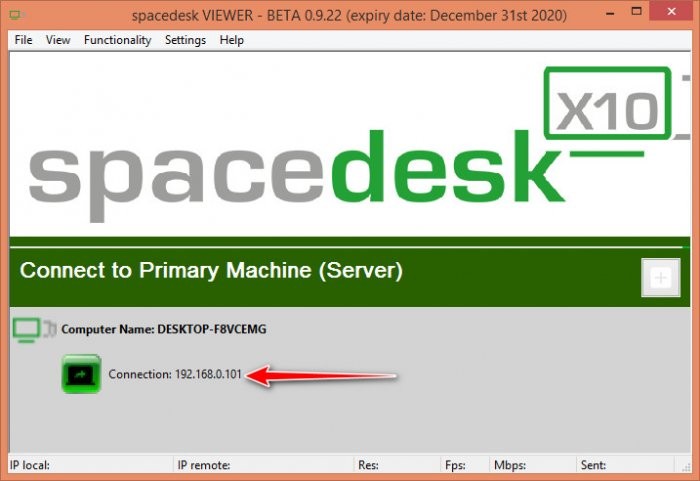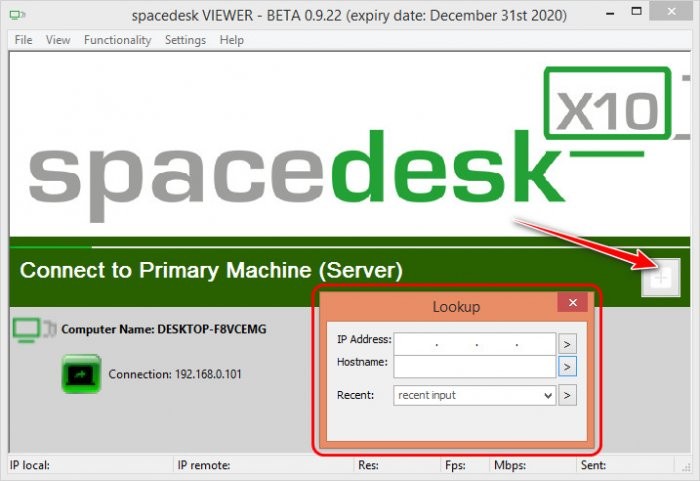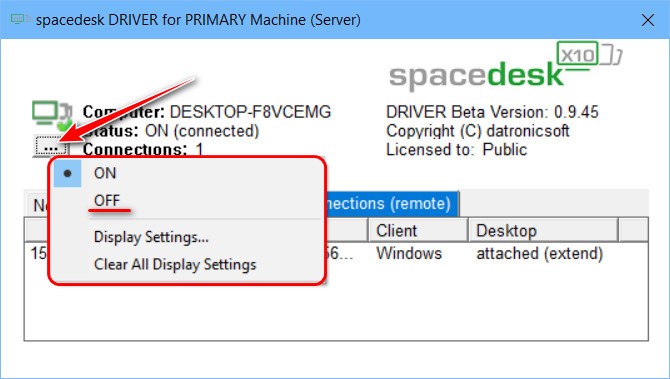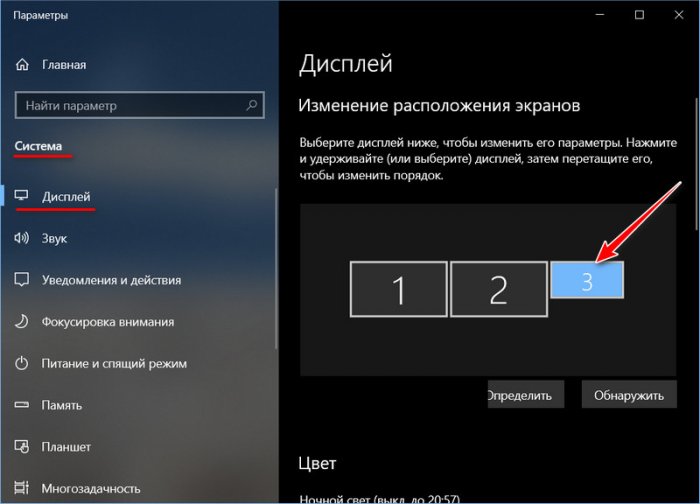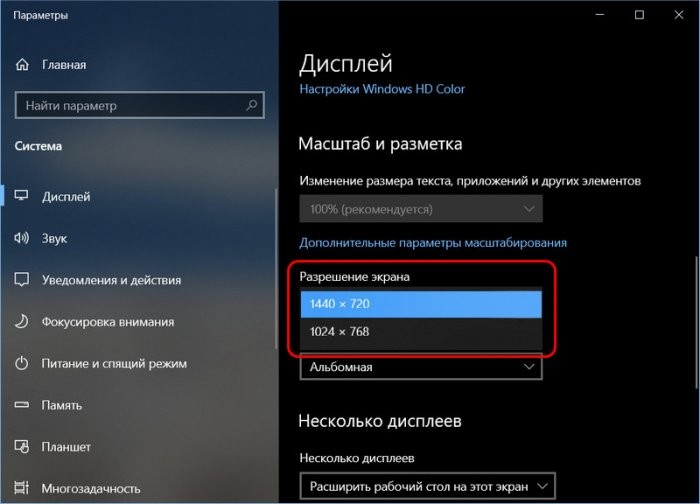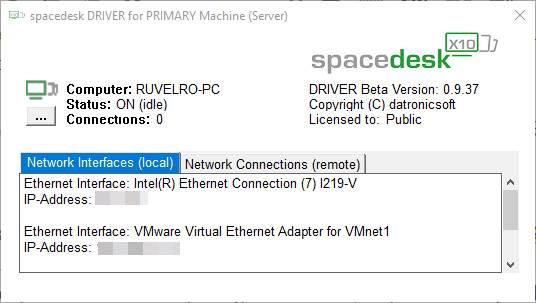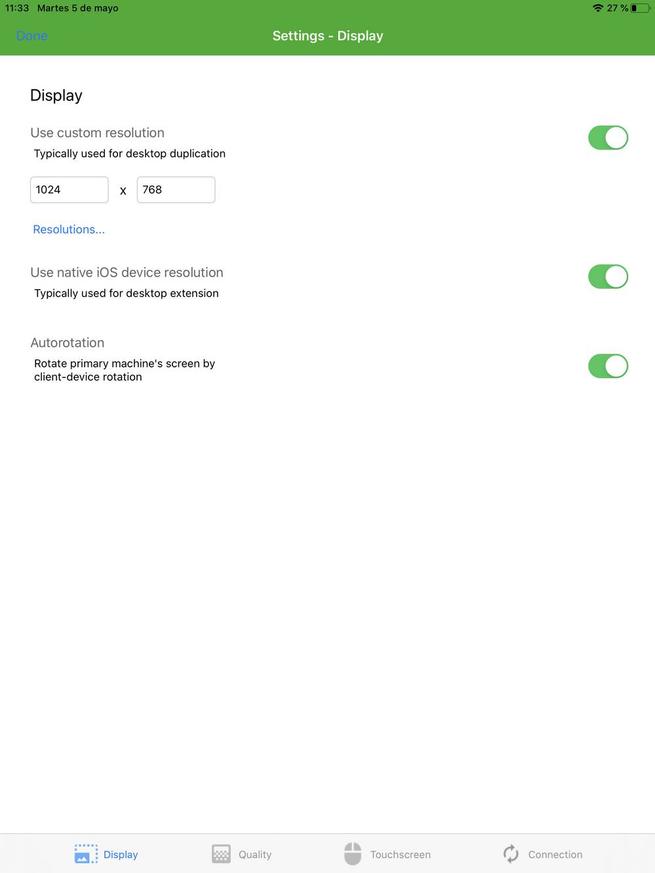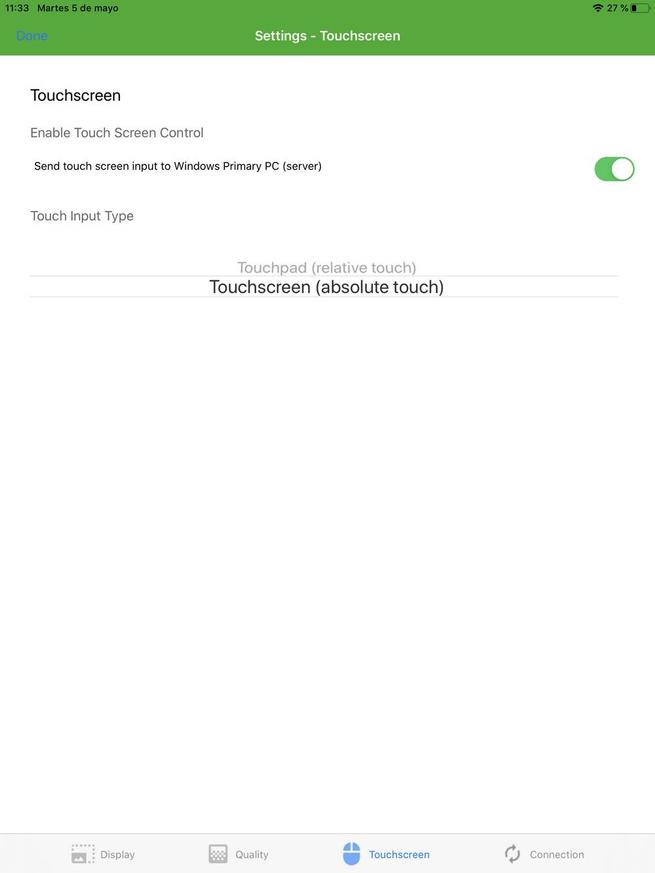Spacedesk — программа для подключения через сеть к компьютеру дополнительных мониторов, в качестве которых могут использоваться, как другие компьютеры (например, ноутбуки), так и видеостены с мобильными устройствами. Это бесплатное приложение, предназначенное для компьютеров под управлением Windows 8.1, 10 и 11 (32 и 64 бит). Интерфейс программы не имеет перевода на русский язык.
Программа Spacedesk используется для подключения к Windows-компьютеру дополнительных мониторов через сеть. Однако в качестве монитора должно выступать самостоятельное устройство, управляемое посредством собственной операционной системы и поддерживающее подключение по проводной (Ethernet) или беспроводной (WLAN) сети. Т.е. это могут быть, как другие компьютеры, так и устройства с собственным дисплеем — планшеты, смартфоны, видеостены, смарт-телевизоры и т.д. И главное здесь то, что подключенные к ПК устройства через Spacedesk будут восприниматься операционной системой как самые обычные мониторы, если бы те были подключены к системному блоку (видеокарте) посредством кабеля.
Помимо поддержки сетевого подключения, внешние устройства должны поддерживать установку клиентской программы Spacedesk. Именно через нее осуществляется соединение устройства с компьютером, на который устанавливается серверная часть приложения — та, что доступна для скачивания с этой страницы.
На момент написания обзора в качестве виртуального монитора программа Spacedesk поддерживала:
- Компьютеры под управлением Windows 8.1 и выше (клиентскую программу можно бесплатно скачать через Microsoft Store).
- Любые устройства под управлением Android, на которые можно установить клиентскую версию программы (скачать приложение можно в Google Play).
- Мобильные устройства под управлением iOS (скачиваем приложение в AppStore).
Видеостены не нуждаются в установке программного обеспечения, т.к. в них уже предусмотрен нужный программно-аппаратный функционал для работы с серверной версией Spacedesk. Единственное, что требуется от пользователя — запустить и настроить движок «Videowall Engine», что осуществляется все через ту же программу Spacedesk.
Как пользоваться программой Spacedesk?
Программа Spacedesk проста в использовании и не требует никакой настройки. От пользователя нужно лишь убедиться, что компьютер и виртуальный монитор подключены к одной сети по проводному или беспроводному соединению. Также возможен вариант с использованием USB-модема (например, у Android-девайсов присутствует такая функция) или мобильной точки доступа (имеется в виду раздача Wi-Fi со смартфона или ноутбука). Объединив компьютер и «монитор» в единую сеть, дальше нужно сделать следующее:
- Установить программу Spacedesk на компьютер (серверная часть) и внешнее устройство (клиентская часть).
- Запустить клиентскую программу на внешнем устройстве и кликнуть/коснуться элемента «Подключение: 192.168.0.1» (IP-адрес будет другим).
- Готово.
В программе-клиенте предусмотрены настройки качества изображения, определяющие соотношение «качество картинки/скорость соединения». В каком именно режиме будет работать второй «монитор» — дублировать или расширять картинку — настраивается в окне «Параметры» Windows (Система > Дисплей).
Работа через браузер
Любое устройство, поддерживающее установку браузера на движке Chromium (Google Chrome, Opera и т.д.), также может работать в качестве второго монитора. Для этого достаточно открыть в нем ссылку http://viewer.spacedesk.net и выполнить подключение к компьютеру точно так же, как и в случае с физическим устройством.
Человека окружает множество девайсов, и порой в рабочем процессе приходится переключать свое внимание с экрана одного гаджета на дисплей другого. Когда работа завязана на взаимодействии смартфона и компьютера, пользователю приходится сосредотачивать внимание только на одном устройстве. В такой ситуации на помощь приходит программа Spacedesk для операционной системы Windows 10, стирающая границы между ПК, телефоном, планшетом и другими девайсами.
Особенности и требования Spacedesk
Spacedesk представляет собой простую утилиту, которая призвана объединить несколько устройств для совместной работы. При помощи этого приложения можно использовать смартфон, планшет или телевизор на базе Android TV в качестве второго экрана. Подобная фишка является крайне полезной при работе в сложных программах вроде профессиональных аудиоредакторов, где представлено большое количество графиков, не помещающихся в рамках стандартного монитора.
Spacedesk отличается от других подобных программ умеренным потреблением ресурсов. Соединение между устройствами осуществляется через Wi-Fi, локальную сеть или USB. Однако при настройке подключения по проводному интерфейсу USB требуется создание точки доступа. Софт непритязателен в плане характеристик компьютера, но перед настройкой важно проверить, чтобы ПК соответствовал следующим параметрам:
- операционная система: Windows 8.1/10;
- архитектура процессора: x64 или x86;
- оперативная память: 2 Гб;
- дополнительно: DirectX 11.
Обозначенные требования актуальны для основной машины. Дополнительное устройство должно лишь иметь на борту одну из следующих версий операционных систем:
- Windows 7 и выше;
- Android 4.1 и новее;
- iOS 9.3 и выше.
Если в качестве второго экрана требуется подключить устройство на базе другой операционной системы, то необходимо обзавестись актуальной версией интернет-браузера. Spacedesk поддерживает эти и более новые версии: Google Chrome 16, Safari 5.1, Internet Explorer 10, Opera 27.
Где скачать и как установить
Перед началом использования приложения необходимо задуматься о загрузке дистрибутива. ПО требуется для всех устройств, участвующих в подключении. Это и компьютер-сервер, и гаджеты, на экраны которых будет выводиться информация с ПК на базе Windows 10.
Сначала разберемся, как загрузить и установить программу на основной компьютер:
- Откройте в любом браузере официальный сайт разработчика.
- Нажмите на кнопку «DOWNLOAD» (в текущей версии ресурса отображается в левом нижнем углу главной страницы).
- Скачайте дистрибутив, соответствующий вашей версии ОС (32-bit или 64-bit).
- Запустите инсталлятор, представленный в виде exe-файла, и следуйте инструкциям, которые будут появляться в диалоговом окне.
На заметку. После установки Spacedesk автоматически начнет работу в фоновом режиме, а его значок появится в Панели задач.
Что касается дополнительных устройств, то загрузку ПО следует осуществлять через официальные магазины приложений. Например, для Android используется Play Market, а для iOS – App Store. В случае, если второй девайс базируется на другой ОС, нужно нажать на кнопку «Go to HTML5», расположенной в нижней части странице сайта Spacedesk.
Настройка программы
Подготовительный этап в работе приложения важен так же, как и настройка приложения. Во-первых, вам нужно скачать и установить соответствующее ПО (подробная инструкция была представлена ранее). Далее останется выполнить несколько простых действий для компьютера-сервера и клиентского устройства.
Компьютер-сервер
Первым делом подключите ПК к интернету. Если Spacedesk уже установлен, то запустите программу двойным кликом левой кнопки мыши по значку приложения в Панели задач. Утилита откроется в небольшом окне, где отобразится сетевой адрес (IP). Его нужно запомнить, поскольку в некоторых случаях потребуется его ручной ввод для подключения второго экрана.
В общей сложности программа имеет две вкладки:
- Network Interfaces (local);
- Network Connection (remote).
В первой представлена информация о главном устройстве, включающая в себя IP-адрес, а во втором отображается список подключенных девайсов. Поскольку мы еще не приступили к настройке соединения, во вкладке «Network Connection» («remote») будет пусто.
Для клиентских устройств
Теперь перейдем к настройке второго и третьего девайса (при необходимости). На них также нужно загрузить ПО разработчика, представленное в виде приложения для Windows, iOS или Android. Главное, что следует сделать на первом этапе, – подключить клиентское устройство к той же сети Wi-Fi, что и компьютер-сервер. Большинство проблем, касающихся настройки соединения, заключается в пренебрежении данному совету. Если подключить второстепенный девайс к другой сети, компьютер не сможет его обнаружить.
Подключение и настройка сетевого экрана
Наконец, настало время перейти к самому интересному – настройке подключения. Рассмотрим общий пример соединения компьютера-сервера с клиентским устройством:
- Откройте приложение для клиентских устройств (обратите внимание, что оно отличается от той программы, которая устанавливалась на компьютер-сервер).
- Посмотрите, правильно ли утилита определила IP-адрес ПК-сервера. На всякий случай откройте Spacedesk на главном компьютере для сопоставления данных.
- Если адреса в утилитах двух устройств не совпадают, то нажмите на клиентском девайсе кнопку в виде плюсика. Далее заполните информацию, включающую в себя IP-адрес главного ПК.
- Если данные заполнены правильно, то в клиентском приложении вы увидите изображение с экрана компьютера-сервера. Для отключения достаточно закрыть утилиту.
В случае с устройствами на базе операционных систем, для которых нет соответствующего приложения, подключение происходит через браузер. После перехода с официального сайта Spacedesk на страницу подключения будет предложено ввести IP-адрес основного компьютера. Далее нужно нажать на кнопку «Connect», и экран высветится в окне браузера.
Также на компьютере-сервере можно настроить работу дополнительных экранов. Для этого требуется перейти в раздел «Display Settings» утилиты или через «Параметры» Windows 10 по пути «Система/Дисплей». Здесь будет предложено выбрать расположение дисплеев, а также установить подходящее разрешение.
Подключение смартфона или планшета к ПК в качестве дополнительного монитора
Очень простая настройка
Программа полностью бесплатна
Программа находится в бета-версии, поэтому возможны лаги
Для Spacedesk требуется стабильное интернет-соединение
| Операционная система: | Windows 7, Windows 8/8.1, Windows 10, 11 |
| Русский язык: | Есть |
| Разработчик: | datronicsoft Technology GmbH |
| Цена: | Бесплатно |
Spacedesk – интересная по своим возможностям программ, которая позволяет подключаться с компьютера или ноутбука к другим устройствам по Wi-Fi, чтобы использовать их как дополнительный экран. Системой они будут восприниматься как еще один монитор, на который можно выносить окна программ для более удобного управления ПК. В данной статье мы расскажем, как бесплатно скачать Spacedesk и настроить программу на компьютере и мобильном устройстве. Заодно пройдемся по нюансам ее использования. Но начнем с важных особенностей, о которых стоит знать.
Содержание
- Особенности программы
- Процедура загрузки и настройки Спейсдеск
- Нюансы использования
- Другие программы, которые могут вас заинтересовать
Особенности программы
Самая интересная возможность данной программы – это подключение смартфонов и планшетов к компьютеру или ноутбуку, чтобы использовать их экран как еще один монитор. Такой подход позволит расширить рабочее пространство системы и вывести отображение отдельных окон на экран устройства. Но на самом деле есть гораздо большее количество сценариев, в которой Спейсдеск окажется полезным. При этом все его возможности доступны бесплатно и без регистрации.
Давайте разберемся с последней версией программы, как скачать Spacedesk на ПК.
Процедура загрузки и настройки Спейсдеск
Ваш компьютер или ноутбук – это сервер для подключения другого устройства. На него нужно установить специальный драйвер, который доступен бесплатно на официальном сайте программы. Скачать Spacedesk получится по предложенным на сайте ссылкам. При этом обратите внимание, что минимально поддерживаемая версия Windows – Windows 8.1. А еще вам нужно правильно выбрать разрядность системы.
Если вы не знаете разрядность ОС, то проверьте ее следующим образом:
- Нажмите комбинацию клавиш Win + I.
- Перейдите на страницу «Система» в новом окне.
- Пролистайте левую колонку меню в самый низ и откройте вкладку «О программе».
- Обратите внимание на графу «Тип системы».
Скачайте последнюю версию Spacedesk под свою операционную систему и разрядность, а затем запустите msi-файл. Для установки драйвера выполните следующие шаги:
- В приветственном окне нажмите «Next».
- Отметьте галочкой пункт «I accept…» и снова нажмите «Next».
- Еще два раза нажмите на кнопку «Next», а затем на «Install».
- Дождитесь установки драйвера.
- И в конце нажмите «Finish».
Вы уже скачали Spacedesk на ПК. Следующий шаг – установить программу-клиент на другое устройство. В случае с мобильными гаджетами на платформе Android воспользуйтесь магазином «Google Play». В случае с iOS – магазином «App Store».
А теперь разберемся с процедурой подключения на примере с Android-смартфоном.
Нюансы использования
Инструкция по подключению:
- Запустите драйвер Спейсдеск для Windows из меню «Пуск». Его иконка в результате появится в трее Windows.
- Далее, откройте мобильное приложение.
- Нажмите «ОК» в приветственном окне мобильного приложения.
- В списке доступных устройств на смартфоне должен отобразится ваш ПК. Это произойдет, если оба устройства подключены к одному и тому же Wi-Fi. Нажмите на надпись «Подключение…».
Если все прошло успешно, то на экране мобильника появится рабочий стол Windows. Все элементы на нем – интерактивные. Это значит, что ими можно управлять, нажимая на сенсорный экран.
По умолчанию на рабочем столе есть только заставка и кнопка вызова меню «Пуск». Но вы можете перетащить на него любое окно, которое запущено на ноутбуке или компьютере. Делается это курсором мыши, который нужно вывести за пределы основного монитора.
Также есть удобные горячие клавиши для перемещения активного окна между мониторами системы:
- Win + Shift + стрелочка «Влево»
- Win + Shift + вправо «Влево»
Вы можете вызвать подробные сведения о работе программы на компьютере, если развернете системный трей и кликните по ее иконке.
Очень часто на экране смартфона рабочая область сильно ограничена, а края экрана срезаются. Это связано с некорректно выставленным разрешением. Поменять его выйдет следующим образом:
- Кликните правой клавишей мыши по рабочему столу на компьютере.
- Перейдите в раздел под названием «Параметры экрана».
- В верхней части меню настроек выберите второй монитор.
- Прокрутите страницу вниз и измените параметр «Разрешение экрана».
- Закройте окошко с настройками.
Чтобы прекратить работу драйвера виртуального монитора, достаточно закрыть мобильное приложение.
Другие программы, которые могут вас заинтересовать
В данной статье мы максимально подробно рассказали, как бесплатно скачать Spacedesk на ПК и мобильное устройство и как пользоваться данной программой. А теперь предлагаем изучить другие интересные программы, которые могут оказаться для вас полезными:
- AnyDesk – программа для удаленного управления одним устройством с помощью другого, например, управление компьютером со смартфона или наоборот. У нее есть полностью бесплатная версия для некоммерческого использования.
- Bluetooth Keyboard & Mouse – использование смартфона или планшета как клавиатуру и мышь для компьютера или ноутбука.
- SoundWire – использование мобильного устройства в качестве колонки для ПК, например, для просмотра фильмов или сериалов.
Где можно скачать Spacedesk на ПК через торрент?
Программу стоит загружать только с официального сайта, чтобы не нарваться на вирусы.
Что делать, если у виртуального экрана большая задержка?
Скорее всего, проблема в медленном или нестабильном интернет-соединении. Попробуйте закрыть лишние вкладки браузера, приостановить загрузки. А если это не поможет – перезагрузите Wi-Fi-роутер.
Онлайн-подключение нестабильно и периодически вылетает.
Проблема может быть в антивирусе. Попробуйте приостановить его защиту и добавить программу в список исключений.
Описание
Spacedesk – программа для подключения устройств под управлением OS Windows, Android и IOS в качестве дополнительного монитора. Для этих целей может использоваться ПК, планшет или смартфон.
Утилита Spacedesk имеет клиент-серверную архитектуру. В роли второго монитора может выступать устройство, на которое установлено приложение Viewer. Кроме портированных приложений можно воспользоваться любым устройством с браузером, поддерживающим HTML5. Совместимы только браузеры, основанные на WebKit или Blink – Google Chrome, Opera, Vivaldi, Safari. Минусом использования веб-обозревателя является низкое качество передаваемой картинки.
Основным устройством может быть только персональный компьютер на архитектуре x86 или x64. Версия для Windows 7 и 8.1 не обновляется с апреля 2014 года, но доступна для загрузки. Для ново дистрибутива требуется 10 редакция операционной системы от компании Microsoft. Серверная часть Spacedesk раздает широковещательный сигнал, поэтому клиентская часть подключается автоматически и не требует дополнительных настроек.
Spacedesk работает в 2 режимах: «расшаривание» или дублирование экрана. Основное применение программы — использование планшета в качестве монитора для компьютера. Также софт применяется для показа изображения или фильма без передачи копии.
Функции и особенности программы Spacedesk 0.9.21:
- Использование планшета/смартфона или компьютера в качестве второго монитора для ПК;
- Простое подключение;
- Отсутствие русской локализации;
- Беспроводное подключение второго монитора.
Программой Spacedesk можно бесплатно использовать для личных целей. Для брендинга или интеграции со своими сервисами, необходимо приобретать платную версию софта.
Официальный сайт: spacedesk.net
Скриншоты

Скачать Spacedesk X10
Для полного комплекта мы рекомендуем вам также скачать Nmap (утилита для сканирования портов).
Программа позволяет подключить к компьютеру мобильное устройство для расширения или дублирования рабочего стола. Поддерживается функция удаленного управления.
Дата обновления:
17.01.2022
Разработчик:
datronicsoft Inc.
Версия Windows:
Windows 7, Windows 8, Windows 8.1, Windows 10
spacedesk – приложение для Windows, с помощью которого можно подключить к компьютеру мобильные устройства и использовать их в качестве дополнительных экранов. В отличие от iDisplay, данная утилита позволяет установить соединения с несколькими смартфонами или планшетами одновременно. Пользователи могут настраивать конфигурацию рабочих столов и выбирать качество изображения.
Установка
Для использования приложения требуется установить серверную часть на компьютер или ноутбук, а клиентскую – на мобильное устройство. Далее следует запустить драйвер. Для того, чтобы установить соединение, нужно подключить все девайсы к одной локальной сети по Ethernet или WiFi. Также есть возможность использовать USB кабель.
Подключение
После запуска утилита автоматически обнаруживает доступные устройства поблизости. Пользователи могут выбрать разрешение экрана и качество цветопередачи. Также доступно два режима работы программы. Есть возможность дублировать или расширить рабочий стол. Кроме того, утилита позволяет отключить основной монитор и осуществлять управление только с помощью дополнительного экрана.
Поддерживается функция автоматического изменения ориентации дисплея в соответствии с положением мобильного устройства.
Особенности
- приложение можно скачать и использовать бесплатно;
- утилита представляет собой драйвер, обеспечивающий одновременное подключение нескольких мобильных устройств и использование их в качестве мониторов;
- поддерживается функция удаленного управления компьютером при помощи сенсорного экрана;
- есть возможность выбрать конфигурацию расположения дополнительных экранов;
- программа совместима с актуальными версиями Windows.
2,4 Мб (скачиваний: 16619)
Auslogics Driver Updater
Windows 7, Windows 8, Windows 8.1, Windows 10 Бесплатная
Программа предназначена для поиска и установки последних версий драйверов. Также есть возможность создать резервную копию и восстановить данные при необходимости.
ver 1.24.0.2
Driver Magician
Windows XP, Windows Vista, Windows 7, Windows 8, Windows 8.1, Windows 10 Бесплатная
Приложение предназначено для создания резервной копии и восстановления драйверов. Есть возможность создать самораспаковывающийся архив для автономной установки.
ver 5.4
ASIO4ALL
Windows XP, Windows Vista, Windows 7, Windows 8, Windows 8.1, Windows 10 Бесплатная
Приложение используется музыкантами для уменьшения задержки при воспроизведении звука. Утилита эмулирует работу ASIO и помогает снизить нагрузку на процессор.
ver 2.14
PPJoy
Windows XP, Windows Vista, Windows 7, Windows 8, Windows 8.1, Windows 10 Бесплатная
Утилита позволяет подключить к компьютеру джойстик от игровой консоли. Есть возможность настроить параметры управления и назначить действия на кнопки.
ver 0.8.4.6
Driver Reviver
Windows XP, Windows Vista, Windows 7, Windows 8, Windows 8.1, Windows 10 Бесплатная
Утилита позволяет обновить драйверы периферийных устройств и системных компонентов компьютера. Есть возможность создать резервную копию и расписание проверки.
ver 5.36.0.14
DriverScanner
Windows XP, Windows Vista, Windows 7, Windows 8, Windows 8.1, Windows 10 Бесплатная
Утилита позволяет обновить устаревшие драйверы устройств. Поддерживается функция создания точки восстановления и резервных копий, а также восстановления данных.
ver 4.2.0.0
TweakBit
Windows XP, Windows Vista, Windows 7, Windows 8, Windows 8.1, Windows 10 Бесплатная
С помощью утилиты можно в один клик скачать и установить драйверы для оборудования. Доступна информация о системных компонентах и периферийных устройствах.
ver 2.2.4.56134
Bongiovi DPS
Windows 7, Windows 8, Windows 8.1, Windows 10 Бесплатная
Утилита предназначена для изменения параметров воспроизведения звука. Программа заменяет собой стандартный аудиодрайвер и позволяет выполнить тонкую настройку.
ver 2.2.5.1
Привет, друзья. О преимуществах работы с двумя мониторами компьютера точно не надо говорить тем, кто использует таковые, скажем, в своей профессиональной деятельности. Но что делать, если вам для каких-то целей вдруг понадобится второй экран, а у вас к ПК подключён только один монитор, но при этом есть ноутбук, планшет или даже смартфон с большой диагональю экрана? Ребята, экраны этих устройств можно подключить к ПК по локальной сети так, как если бы эти экраны были мониторами, обычно подключёнными к ПК. Знакомьтесь, бесплатное программное обеспечение Spacedesk – программы для Windows, приложения для iPhone, iPad и Android-устройств, веб-приложение, реализующие подключение экранов других устройств к компьютеру в качестве сетевых мониторов. Давайте разбираться, что это за программное обеспечение, и как оно работает.
Spacedesk: как подключить к ПК в качестве второго экрана дисплей ноутбука, планшета или смартфона
О проекте Spacedesk
Итак, друзья, Spacedesk – это, как я уже отметил, программное обеспечение для операционных систем Windows, iOS и Android и веб-приложение, реализующее по локальной сети подключение экранов различных устройств в качестве второго монитора Windows-компьютера.
Подключение реализуется по типу «сервер-клиент». Серверным устройством, изображение которого должно выводиться на второй экран, может быть только Windows-компьютер, причём компьютер только на базе Windows 8.1 или 10. Клиентским устройством, экран которого будет использоваться в качестве второго монитора, может быть, по сути, любое устройство. На iOS- и Android-устройства можно установить специальные приложения-просмотрщики, которые будут отображать экран компьютера-сервера. В других операционных системах и на любых других устройствах, где есть браузер с поддержкой HTML5, для просмотра экрана компьютера-сервера можно использовать веб-приложение Spacedesk. На момент написания статьи поддерживаются актуальные версии браузеров Chrome и прочих на базе Chromium, Safari, Internet Explorer.
Ну и поскольку подключение реализуется по локальной сети, то компьютер-сервер и клиентское устройство должны быть объединены в одну локальную сеть, неважно проводную или беспроводную.
Конечно, нужно понимать, что это не должный вывод видеосигнала, но как вариант, к примеру, временно поработать и чётко для себя определить, нужен ли второй монитор на постоянной основе, согласитесь, Spacedesk предлагает отличное решение. При этом программное обеспечение проекта совершенно бесплатно. Давайте же посмотрим, как работает Spacedesk. Но прежде мы отправимся на страничку проекта:
https://spacedesk.net/
Здесь нам надо скачать программу-драйвер для компьютера-сервера и приложения-просмотрщики для клиентских устройств.
Настройка компьютера-сервера
Первым делом настроим компьютер-сервер, изображение которого будет передаваться на сетевой экран. По указанному выше адресу на сайте Spacedesk раскрываем вкладку «Download». Здесь нам нужен драйвер для сервера: выбираем версию Windows 8.1 или 10, выбираем разрядность и качаем.
После установки драйвер Spacedesk будет работать в фоне, обеспечивая возможность подключения сетевого монитора. Этот драйвер являет собой небольшую утилиту, в его основной вкладке отображается, в частности, наш сетевой IP, он нам понадобится в отдельных случаях при подключении просмотрщиков на клиентских устройствах. И также в основной вкладке мы видим, что пока что у нас нет никаких подключений.
Когда они будут, мы сможем отслеживать их во второй вкладке окошка.
Настройка клиентских устройств
А чтобы подключение было, на сайте Spacedesk мы качаем программу-просмотрщик для клиентских Windows-устройств. Либо идём по ссылкам в магазины мобильных приложений, либо же кликаем ссылку веб-приложения «Go to HTML5». Для Windows 10, кстати, просмотрщик можно как скачать в формате классической программы Win32, так и установить в формате UWP-приложения из магазина Microsoft Store.
Подключение сетевого экрана
Ну а теперь, друзья, установим соединение. Открываем приложение-просмотрщик на клиентском устройстве, например, Windows-программу на ноутбуке. Видим, что программа автоматически определила адрес сервера, и нам для подключения нужно всего лишь сделать двойной клик по отображению IP сервера.
Если с определением адреса сервера есть какие-то проблемы, подключение можно выполнить вручную.
Ну и вот в окне просмотрщика видим расширенный на второй экран рабочий стол компьютера-сервера. Изображение второго экрана немного перекошено, но нам просто надо запустить полноэкранный режим и настроить разрешение на сервере. Перейти в полноэкранный режим можем клавишами Alt+Enter, либо же с помощью опций меню просмотрщика.
Для отключения второго экрана можем просто закрыть программу-просмотрщик.
В веб-приложении Spacedesk в окне браузера нам надо вручную ввести IP сервера и подключиться.
После подключения окно браузера с изображением рабочего стола компьютера-сервера само запустится в полноэкранном режиме. Для выхода из него можно использовать стандартную горячую клавишу браузера F11, либо же пункт в меню просмотрщика, где, кстати, мы можем применить к сетевому монитору кое-какие настройки.
Для отключения второго экрана можем просто закрыть вкладку браузера с приложением просмотрщика.
В Android-приложении просмотрщика Spacedesk кликаем IP сервера.
И видим его расширенный экран в полноэкранном режиме.
Автоповорот экрана выбирается автоматически в зависимости от положения Android-устройства. Для отключения экрана можем выйти из приложения кнопкой «Назад».
И также отключить второй сетевой экран мы можем в окне драйвера на компьютере-сервере. Нам нужно отключить соединение в меню утилиты пунктом «Off».
Настройки сетевого экрана
В меню драйвера также можем выбрать пункт «Display Settings», это быстрый путь к настройкам экрана Windows. Впрочем, мы также быстро попадём в них, вызвав на рабочем столе контекстное меню и выбрав в Windows 8.1 пункт «Разрешение экрана», а в Windows 10 – «Параметры экрана». И в системных настройках можем настроить сетевой экран так, как если бы это был обычно подключённый к компьютеру экран.
Единственное, что нам будет недоступно для сетевого экрана – это только масштабирование. Все же остальные настроечные возможности можем использовать — выбрать тип отображения второго экрана (расширение или дублирование), ориентацию экрана, разрешение.
***
Также, друзья, в настройках просмотрщиков на клиентских устройствах мы можем настроить работу сетевого экрана по типу удалённого подключения с использованием их средств управления – тачпадов, клавиатур, сенсорных экранов, пультов ДУ (для телевизоров) и т.п.
Такой вот примечательный проект Spacedesk. Кого заинтересовало, юзайте, делитесь впечатлениями в комментариях.
Содержание
- Spacedesk — подключаем к ПК с Windows 10 планшет в качестве сетевого монитора
- Space deck как настроить
- Space deck как настроить
- Особенности и требования Spacedesk, как скачать для Windows 10 и настройка
- Особенности и требования Spacedesk
- Где скачать и как установить
- Настройка программы
- Компьютер-сервер
- Для клиентских устройств
- Подключение и настройка сетевого экрана
- SpaceDesk: используйте ноутбук, мобильный телефон или планшет в качестве второго монитора
- Особенности и требования SpaceDesk
- Много улучшений (особенно безопасности) на пути
- Бесплатная, но с готовой версией
- Подключить второй монитор к Windows еще никогда не было так просто
- Скачать SpaceDesk
- Альтернативы SpaceDesk иметь второй монитор
Spacedesk — подключаем к ПК с Windows 10 планшет в качестве сетевого монитора
Традиционно в многомониторных системах используются обычные компьютерные мониторы, но с таким же успехом вместо них можно использовать ноутбуки, планшеты, смартфоны и десктопные компьютеры. При этом совсем необязательно соединять устройства кабелями, если вы работаете в локальной сети, достаточно установить на них по одному экземпляру программы Spacedesk.
Это небольшое бесплатное приложение позволяет превратить любое устройство под управлением Windows и Android в полноценный сетевой монитор. Spacedesk состоит из двух частей — устанавливаемой на базовый компьютер серверной и устанавливаемой на другой ПК или мобильное устройство клиентской частей. Будучи запущенным, клиент сам обнаруживает сервер в локальной сети так что пользователю достаточно просто к нему подключиться.
Вместо смартфона или планшета в качестве второго монитора можно использовать любой ПК под управлением Windows, — для трансляции картинки будет достаточно наличия популярного браузера с поддержкой HTML5 , например, Google Chrome , правда, при использовании браузера изображение может не отличаться высоким качеством.
Больше возможностей предоставляет клиент. Как и при работе с отдельным дисплеем, пользователь может настроить разрешение, растянуть рабочий стол, продублировать изображение экрана основного компьютера на сетевой дисплей.
Скачать программу (клиентскую и серверную части) можно с сайта разработчика:
Распространяется Spacedesk на бесплатной основе, поддержка Windows 10 заявлена начиная с версии Anniversary Edition , язык интерфейса только английский. Компьютеры с Windows 7 и 8.1 не могут быть серверными, также программой не поддерживается работа с виртуальными машинами и браузерами Microsoft Edge и Mozilla Firefox .
Источник
Space deck как настроить
Драйвер для Windows 8.1 устанавивается на Windows 7, но корректная работа не гарантируется
Краткое описание:
Расширение и дублирование рабочего стола Windows
Описание:
Превращает телефон Android, планшет в дополнительный дисплей для ПК с Windows и планшетов под управлением Windows Surface.
Руководство пользователя, документация и подробная настройка: https://spacedesk.net/user-manual
Сетевое подключение: сервер и клиент должны находиться в одной и той же локальной сети и / или глобальной сети (LAN / WAN).
Альтернативные соединения:
-через мобильную точку доступа
-через USB-модем
Приложение НЕ требует подключения к Интернету
Требуется Android: 4.1 и выше
Русский интерфейс: Нет
Скачать:
0.9.81 (Драйвер для Windows 10): 
Версия: 0.9.57 (APK) / 0.9.43 (Драйвер для Windows 8.1) spacedesk (Aer0naut)
Версия: 0.9.48 beta GP (Rekembus)
Dерсия: 0.9.45 beta 
Сообщение отредактировал greenbot — 04.02.21, 16:49
Тип: Новая версия
Версия: 0.9.48 beta
Краткое описание: GP
Список изменений:
— Несколько исправлений
Господа
как отменить автостарт приложения при запуске системы ?
в Автозагрузке его нет .
и закрыть его можно только через Диспетчер задач.
Сообщение отредактировал PofiguMoroz — 03.04.20, 22:58
Источник
Space deck как настроить
Драйвер для Windows 8.1 устанавивается на Windows 7, но корректная работа не гарантируется
Краткое описание:
Расширение и дублирование рабочего стола Windows
Описание:
Превращает телефон Android, планшет в дополнительный дисплей для ПК с Windows и планшетов под управлением Windows Surface.
Руководство пользователя, документация и подробная настройка: https://spacedesk.net/user-manual
Сетевое подключение: сервер и клиент должны находиться в одной и той же локальной сети и / или глобальной сети (LAN / WAN).
Альтернативные соединения:
-через мобильную точку доступа
-через USB-модем
Приложение НЕ требует подключения к Интернету
Требуется Android: 4.1 и выше
Русский интерфейс: Нет
Скачать:
0.9.81 (Драйвер для Windows 10): 
Версия: 0.9.57 (APK) / 0.9.43 (Драйвер для Windows 8.1) spacedesk (Aer0naut)
Версия: 0.9.48 beta GP (Rekembus)
Dерсия: 0.9.45 beta 
Сообщение отредактировал greenbot — 04.02.21, 16:49
Тип: Новая версия
Версия: 0.9.48 beta
Краткое описание: GP
Список изменений:
— Несколько исправлений
Господа
как отменить автостарт приложения при запуске системы ?
в Автозагрузке его нет .
и закрыть его можно только через Диспетчер задач.
Сообщение отредактировал PofiguMoroz — 03.04.20, 22:58
Источник
Особенности и требования Spacedesk, как скачать для Windows 10 и настройка
Человека окружает множество девайсов, и порой в рабочем процессе приходится переключать свое внимание с экрана одного гаджета на дисплей другого. Когда работа завязана на взаимодействии смартфона и компьютера, пользователю приходится сосредотачивать внимание только на одном устройстве. В такой ситуации на помощь приходит программа Spacedesk для операционной системы Windows 10, стирающая границы между ПК, телефоном, планшетом и другими девайсами.
Особенности и требования Spacedesk
Spacedesk представляет собой простую утилиту, которая призвана объединить несколько устройств для совместной работы. При помощи этого приложения можно использовать смартфон, планшет или телевизор на базе Android TV в качестве второго экрана. Подобная фишка является крайне полезной при работе в сложных программах вроде профессиональных аудиоредакторов, где представлено большое количество графиков, не помещающихся в рамках стандартного монитора.
Spacedesk отличается от других подобных программ умеренным потреблением ресурсов. Соединение между устройствами осуществляется через Wi-Fi, локальную сеть или USB. Однако при настройке подключения по проводному интерфейсу USB требуется создание точки доступа. Софт непритязателен в плане характеристик компьютера, но перед настройкой важно проверить, чтобы ПК соответствовал следующим параметрам:
- операционная система: Windows 8.1/10;
- архитектура процессора: x64 или x86;
- оперативная память: 2 Гб;
- дополнительно: DirectX 11.
Обозначенные требования актуальны для основной машины. Дополнительное устройство должно лишь иметь на борту одну из следующих версий операционных систем:
- Windows 7 и выше;
- Android 4.1 и новее;
- iOS 9.3 и выше.
Если в качестве второго экрана требуется подключить устройство на базе другой операционной системы, то необходимо обзавестись актуальной версией интернет-браузера. Spacedesk поддерживает эти и более новые версии: Google Chrome 16, Safari 5.1, Internet Explorer 10, Opera 27.
Где скачать и как установить
Перед началом использования приложения необходимо задуматься о загрузке дистрибутива. ПО требуется для всех устройств, участвующих в подключении. Это и компьютер-сервер, и гаджеты, на экраны которых будет выводиться информация с ПК на базе Windows 10.
Сначала разберемся, как загрузить и установить программу на основной компьютер:
- Откройте в любом браузере официальный сайт разработчика.
- Нажмите на кнопку «DOWNLOAD» (в текущей версии ресурса отображается в левом нижнем углу главной страницы).
- Скачайте дистрибутив, соответствующий вашей версии ОС (32-bit или 64-bit).
- Запустите инсталлятор, представленный в виде exe-файла, и следуйте инструкциям, которые будут появляться в диалоговом окне.
На заметку. После установки Spacedesk автоматически начнет работу в фоновом режиме, а его значок появится в Панели задач.
Что касается дополнительных устройств, то загрузку ПО следует осуществлять через официальные магазины приложений. Например, для Android используется Play Market, а для iOS – App Store. В случае, если второй девайс базируется на другой ОС, нужно нажать на кнопку «Go to HTML5», расположенной в нижней части странице сайта Spacedesk.
Настройка программы
Подготовительный этап в работе приложения важен так же, как и настройка приложения. Во-первых, вам нужно скачать и установить соответствующее ПО (подробная инструкция была представлена ранее). Далее останется выполнить несколько простых действий для компьютера-сервера и клиентского устройства.
Компьютер-сервер
Первым делом подключите ПК к интернету. Если Spacedesk уже установлен, то запустите программу двойным кликом левой кнопки мыши по значку приложения в Панели задач. Утилита откроется в небольшом окне, где отобразится сетевой адрес (IP). Его нужно запомнить, поскольку в некоторых случаях потребуется его ручной ввод для подключения второго экрана.
В общей сложности программа имеет две вкладки:
В первой представлена информация о главном устройстве, включающая в себя IP-адрес, а во втором отображается список подключенных девайсов. Поскольку мы еще не приступили к настройке соединения, во вкладке «Network Connection» («remote») будет пусто.
Для клиентских устройств
Теперь перейдем к настройке второго и третьего девайса (при необходимости). На них также нужно загрузить ПО разработчика, представленное в виде приложения для Windows, iOS или Android. Главное, что следует сделать на первом этапе, – подключить клиентское устройство к той же сети Wi-Fi, что и компьютер-сервер. Большинство проблем, касающихся настройки соединения, заключается в пренебрежении данному совету. Если подключить второстепенный девайс к другой сети, компьютер не сможет его обнаружить.
Подключение и настройка сетевого экрана
Наконец, настало время перейти к самому интересному – настройке подключения. Рассмотрим общий пример соединения компьютера-сервера с клиентским устройством:
- Откройте приложение для клиентских устройств (обратите внимание, что оно отличается от той программы, которая устанавливалась на компьютер-сервер).
- Посмотрите, правильно ли утилита определила IP-адрес ПК-сервера. На всякий случай откройте Spacedesk на главном компьютере для сопоставления данных.
- Если адреса в утилитах двух устройств не совпадают, то нажмите на клиентском девайсе кнопку в виде плюсика. Далее заполните информацию, включающую в себя IP-адрес главного ПК.
- Если данные заполнены правильно, то в клиентском приложении вы увидите изображение с экрана компьютера-сервера. Для отключения достаточно закрыть утилиту.
В случае с устройствами на базе операционных систем, для которых нет соответствующего приложения, подключение происходит через браузер. После перехода с официального сайта Spacedesk на страницу подключения будет предложено ввести IP-адрес основного компьютера. Далее нужно нажать на кнопку «Connect», и экран высветится в окне браузера.
Также на компьютере-сервере можно настроить работу дополнительных экранов. Для этого требуется перейти в раздел «Display Settings» утилиты или через «Параметры» Windows 10 по пути «Система/Дисплей». Здесь будет предложено выбрать расположение дисплеев, а также установить подходящее разрешение.
Источник
SpaceDesk: используйте ноутбук, мобильный телефон или планшет в качестве второго монитора
Второй монитор очень пригодится, особенно для работы. Однако мониторы стоят больших денег и занимают место, которого у многих из нас не будет на столе. Кроме того, они подразумевают наличие портов HDMI или DP на нашем ПК или ноутбуке для их подключения. А рядом вилка. К счастью, есть альтернативы, которые позволят нам использовать устройства, которые наверняка есть у всех дома, например, старый ноутбук, мобильный телефон или планшет, чтобы использовать их в качестве второго монитор. И одно из лучших приложений для этого — SpaceDesk.
SpaceDesk — это программа, разработанная, чтобы позволить нам преобразовать любой компьютер или устройство в дополнительный монитор для нашего компьютера. Эта программа требует только сервера (который мы устанавливаем на главном компьютере) и клиента (который мы установим на вторичном компьютере), чтобы иметь возможность использовать ноутбук, мобильный телефон или планшет в качестве второго монитора, подключенного к нашему компьютеру.
Это очень новая программа. Настолько, что по сей день он все еще находится в бета-фазе. Несмотря на это, это очень стабильный инструмент и предлагает отличную производительность на всех типах устройств. Мы вряд ли заметим разницу между вторым реальным монитором, подключенным к ПК и SpaceDesk.
Особенности и требования SpaceDesk
SpaceDesk работает через локальную сеть. Поэтому единственное требование, которое мы должны выполнить, — это то, что и основной ПК, и устройство, которое мы собираемся использовать в качестве дополнительного экрана, подключены к одному и тому же маршрутизатору. Неважно, по кабелю ли это или Wi-Fi, это работает так же. Мы даже можем подключить его через USB и использовать конфигурацию смартфонов Tethering.
Эта программа предлагает пользователям все функции дополнительного монитора. То есть мы сможем использовать его для расширить наш основной рабочий стол или дублировать это. Это также позволяет нам использовать клавиатуру и мышь для удаленного управления ПК, и даже делать это с сенсорного экрана.
Еще одно важное требование — главный компьютер (к которому мы хотим подключить второй монитор) должен использовать Windows 8.1 или Windows 10. Мы не сможем использовать SpaceDesk (на уровне сервера) в других версиях Windows или в других операционных системах (например, Linux или macOS).
Что касается клиента (компьютера или устройства, которое мы собираемся использовать в качестве второго монитора), здесь гораздо больше свободы. Мы можем использовать любой компьютер с Windows 7, 8.1 или Windows 10, любой Android смартфон и планшет или любой другой iPhone or IPad. Кроме того, в качестве второго монитора можно использовать любую операционную систему, которая может запускать браузер, совместимый с HTML5.
Много улучшений (особенно безопасности) на пути
Соединение между клиентом и сервером SpaceDesk осуществляется по протоколу TCP / IP v4 (и в будущем вы также можете использовать TCP / IP v6). Тем не менее, пока это не имеет точка-точка система шифрования , Это означает, что вся информация, передаваемая между обоими устройствами, может быть просмотрена и захвачена любым, кто подключен к сети.
Также важно отметить, что это не имеет мер безопасности , Мы можем подключиться к серверу без пароля или чего-либо еще. Будучи инструментом, предназначенным для работы только в локальной сети, проблем не должно быть, но это не означает, что это серьезный недостаток безопасности.
Эти две меры безопасности уже разработаны разработчиками, которые будут внедрять их в будущих версиях. Кроме того, будет улучшено кодирование изображений и добавлены такие функции, как звук через Wi-Fi.
Бесплатная, но с готовой версией
Поскольку SpaceDesk все еще находится на ранней стадии разработки, эта программа полностью бесплатна и без ограничений для всех пользователей.
С третьего квартала 2020 года мы найдем две разные формы этой программы. Первый из них будет бесплатно, и позволит нам подключать только одно устройство (то есть иметь один дополнительный экран) одновременно, и мы не сможем использовать сенсорное управление для управления им. Pro версия , предназначенный для коммерческого использования, будет поддерживать несколько экранов, полный сенсорный экран, автоматический поворот, дистанционное управление с помощью клавиатуры и мыши и многое другое.
Хотя на данный момент мы не знаем цену (и не будет ли у бесплатной версии другие ограничения), покупки будут производиться через покупки в приложениях с устройств. Мы также не знаем, будет ли это единовременный платеж, или нам придется оплатить одну из модных подписок.
Подключить второй монитор к Windows еще никогда не было так просто
Хотя некоторые приложения могут показаться сложными в настройке, SpaceDesk выбрал простота. Чтобы использовать эту программу, нам не нужно ничего настраивать на нашем маршрутизаторе (или открывать порты или что-то еще) или на нашем ПК (настраивать брандмауэр, и т.д.). Все, что нам нужно сделать, это убедиться, что мы используем правильную операционную систему и установить клиент и сервер на ПК и устройство.
Сервер, который мы устанавливаем в Windows (на главном компьютере), не имеет никакой конфигурации. Единственное, что мы увидим при его открытии, это данные ПК. Мы можем видеть версию сервера, лицензию и IP-адрес нашего компьютера. Ничего больше.
Клиенты, которые мы можем установить на Windows, Android или Ios есть еще несколько настроек. Например, они позволяют нам настраивать качество трансляции, разрешение, которое мы хотим, чтобы наш второй экран имел, и работу периферийных устройств.
Что касается способа подключения к ПК, то здесь загадок нет. На главном экране клиента (в нашем случае iPad) сервер, который мы открыли на нашем главном ПК, автоматически появится.
Просто нажмите на ваш IP будет автоматически подключиться к компьютеру, и второй монитор автоматически начнет работать. Мы можем изменить его конфигурацию, местоположение и режим работы в Windows как из конфигурации, так и с помощью сочетания клавиш Windows + P.
Скачать SpaceDesk
На его главный сайт мы можем найти все ссылки для скачивания, как для сервера, который работает только в Windows, так и для клиентов, которые мы можем найти для браузеров Windows, Android, iOS и HTML5.
Мы помним, что сервер должен быть установлен на главном компьютере к которому мы собираемся подключить второй монитор , Клиенты установлены на устройствах что мы хотим использовать в качестве второго экрана .
Альтернативы SpaceDesk иметь второй монитор
Конечно, SpaceDesk не является революционной программой в этом секторе. В сети мы можем найти много других альтернатив, которые позволяют нам сделать то же самое, то есть преобразовать наши устройства в мониторы и дополнительные экраны:
- Воздушный Дисплей: самая полная альтернатива для macOS.
- AirParrot 2 : еще одна популярная альтернатива для размещения второго монитора на нашем ПК.
- Дуэт альтернатива без задержек для превращения любого планшета Android или iOS во второй экран для Windows и macOS.
- iDisplay: преобразует все виды оборудования и устройств во вторичные экраны.
- MaxiVista : несколько устарела, но сегодня все еще работает.
- Twomon USB, TwomonAir : быстрая и простая альтернатива для подключения второго монитора в Windows и macOS.
- XDisplay / Проводной XDisplay : очень мощно, если мы не против полагаться на кабель.
- ZoneScreen : один из самых старых, особенно полезный для компьютеров от Windows 98 до Windows XP.
Что правда, так это то, что по характеристикам и цене, SpaceDesk является одним из лучших , Мы не должны упустить возможность попробовать это, если мы хотим иметь возможность использовать второй экран на нашем ПК без ограничений.
Источник
spacedesk — экран монитора на ПК
spacedesk — экран монитора, исходящий от разработчика datronicsoft, в прошлом работал на системе Android.
Теперь вы можете без проблем играть в spacedesk — экран монитора на ПК с помощью GameLoop.
Загрузите его в библиотеке GameLoop или результатах поиска. Больше не нужно смотреть на аккумулятор или разочаровывать звонки в неподходящее время.
Просто наслаждайтесь spacedesk — экран монитора на ПК на большом экране бесплатно!
spacedesk — экран монитора Введение
Android экран расширяется / дублируется на дополнительный монитор для ПК и планшета Windows. Будьте вдвое продуктивнее.
Превращает телефон Android, планшет в дополнительный дисплей для ПК с Windows и планшетов под управлением Windows Surface.
Содержимое экрана рабочего стола Windows отображается на дисплее устройства Android.
— Расширение рабочего стола Windows (x10-sion)
— Дублирование рабочего стола Windows (зеркальное отображение / клонирование)
Руководство пользователя, документация и подробная настройка:
https://spacedesk.net/user-manual
Краткое пособие:
1. Установите программное обеспечение spacedesk DRIVER для основного ПК (сервера) Windows.
Загрузить на: https://spacedesk.net
2. Установите это приложение — spacedesk (удаленный дисплей) — для вашего дополнительного устройства (клиента).
3. Откройте приложение spacedesk (удаленное отображение) и подключитесь к основному ПК (серверу) Windows.
Сетевое подключение: сервер и клиент должны находиться в одной и той же локальной сети и / или глобальной сети (LAN / WAN).
Альтернативные соединения:
-через мобильную точку доступа
-через USB-модем
Примечание. Это приложение НЕ требует подключения к Интернету!
Основной компьютер (Windows Network Display Server) …
… работает под Windows 10 или Windows 8.1. Mac не поддерживаются.
Поддерживаются конфигурации с двумя мониторами и несколькими мониторами.
Вам нужен установленный spacedesk ДРАЙВЕР. Загрузить на: https://spacedesk.net
Вторичный компьютер или устройство (Android Network Display Client) …
… это Android-планшет, смартфон или устройство, которое запускает приложение Android spacedesk.
Сеть …
… подключает основной компьютер Windows к дополнительному компьютеру или устройству через локальную сеть (локальная сеть, например, Ethernet) и / или WLAN (беспроводная локальная сеть).
Сеть должна поддерживать протокол TCP/IP.
Вам нужна дополнительная помощь? Пожалуйста, посетите:
https://spacedesk.net
Facebook: https://www.facebook.com/pages/space-desk/330909083726073
Youtube: https://www.youtube.com/watch?v=YkWZSwBD-XY
Альтернативы беспроводной технологии отображения:
AirPlay
Miracast
WiDi
— НЕВЕРОЯТНО ПРОСТО —
Приложение Android обнаруживает само приложение Windows для рабочего стола. Просто нажмите, чтобы подключить ваше устройство и превратить его в сенсорный экран.
— ОЧЕНЬ БЫСТРО —
Попробуйте обойти беспроводные и сетевые маршрутизаторы для оптимальной производительности / качества без задержки. Используйте USB-модем, WiFi Hotspot или прямое кабельное соединение.
Смотрите: https://spacedesk.net/user-manual/##item_505
— СЕНСОРНЫЙ ЭКРАН —
Сенсорная панель (относительное касание)
Сенсорный экран (абсолютное касание)
Управление курсором можно нажимать на сенсорном экране на экране.
Жесты, прокрутка двумя пальцами, панорамирование и масштабирование пока не поддерживаются.
— ПОЛОЖЕНИЕ —
Один экран, экранный дублирование, экран расширения или мульти-монитор в качестве видеостены
Автоматический привод (можно отключить)
Автоматическое соединение при включении
Первичный или вторичный экран
— ПРИМЕНЕНИЯ —
Ваш Android для отображения любимых гаджетов, таких как Facebook, Youtube, Twitter и т. Д.
Ваш Android в качестве экрана рендеринга для Photoshop, AutoCAD и т. Д.
Ваш Android для отображения Word, Excel и PowerPoint рядом
Ваш Android для ваших любимых публикаций, таких как TechCrunch, TIME, The
Guardian, Forbes или Wall Street Journal
… и много других …
— ДЕЛАЙ БОЛЬШЕ —
Портативная производительность в путешествиях. Многозадачность с одним экранным дублирование или несколькими мониторами может удвоить производительность.
— СИСТЕМА —
Поддерживаются версии Android 4.1+ и ПК с Windows 8.1 и Windows 10. Mac не поддерживаются.