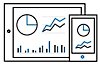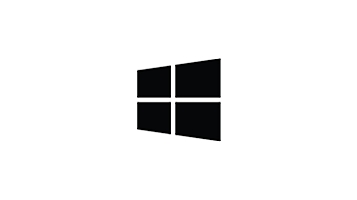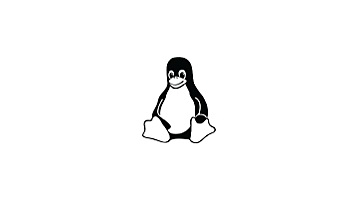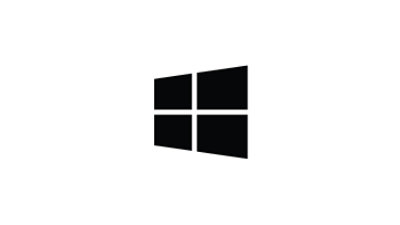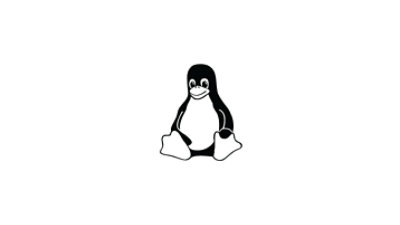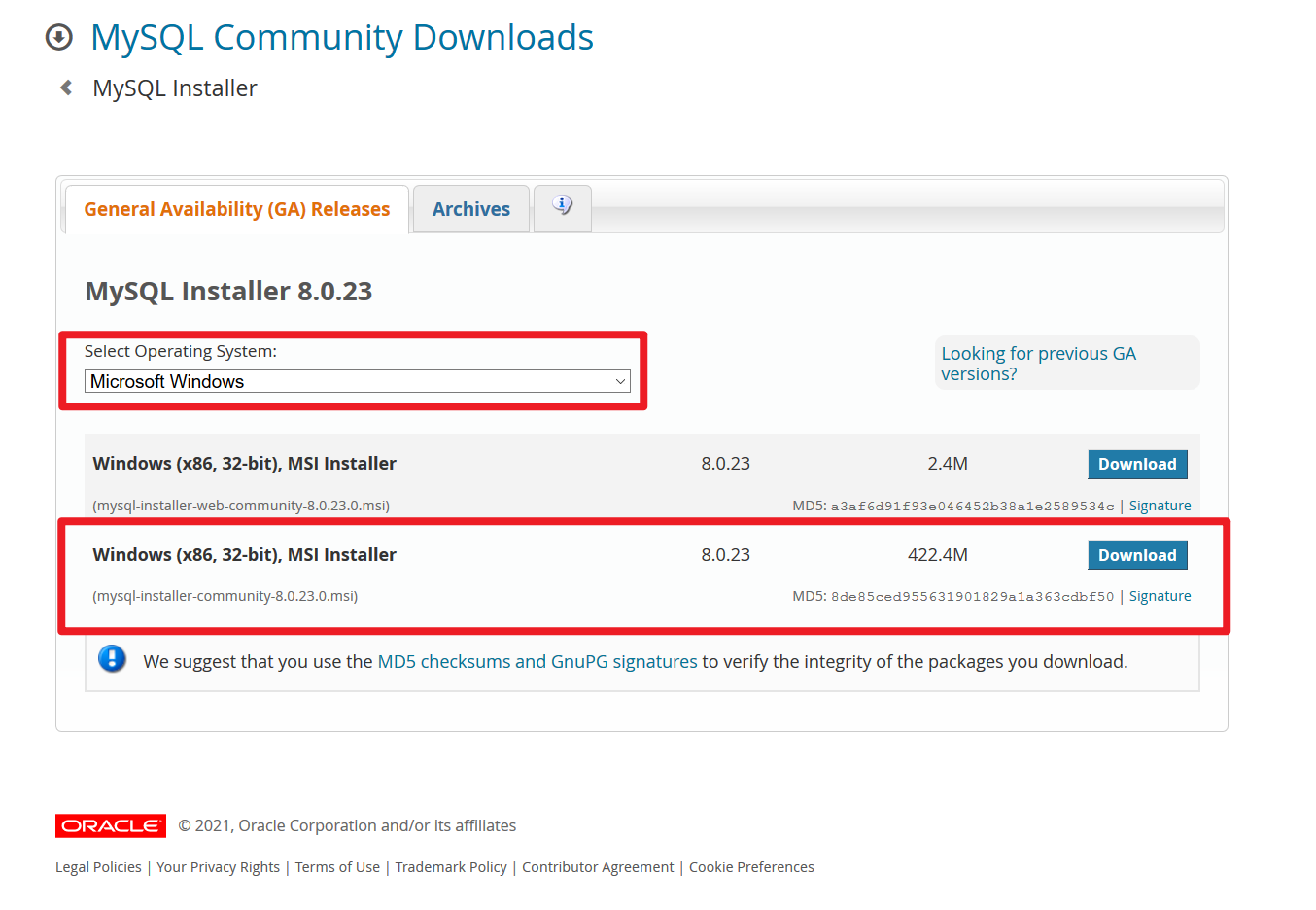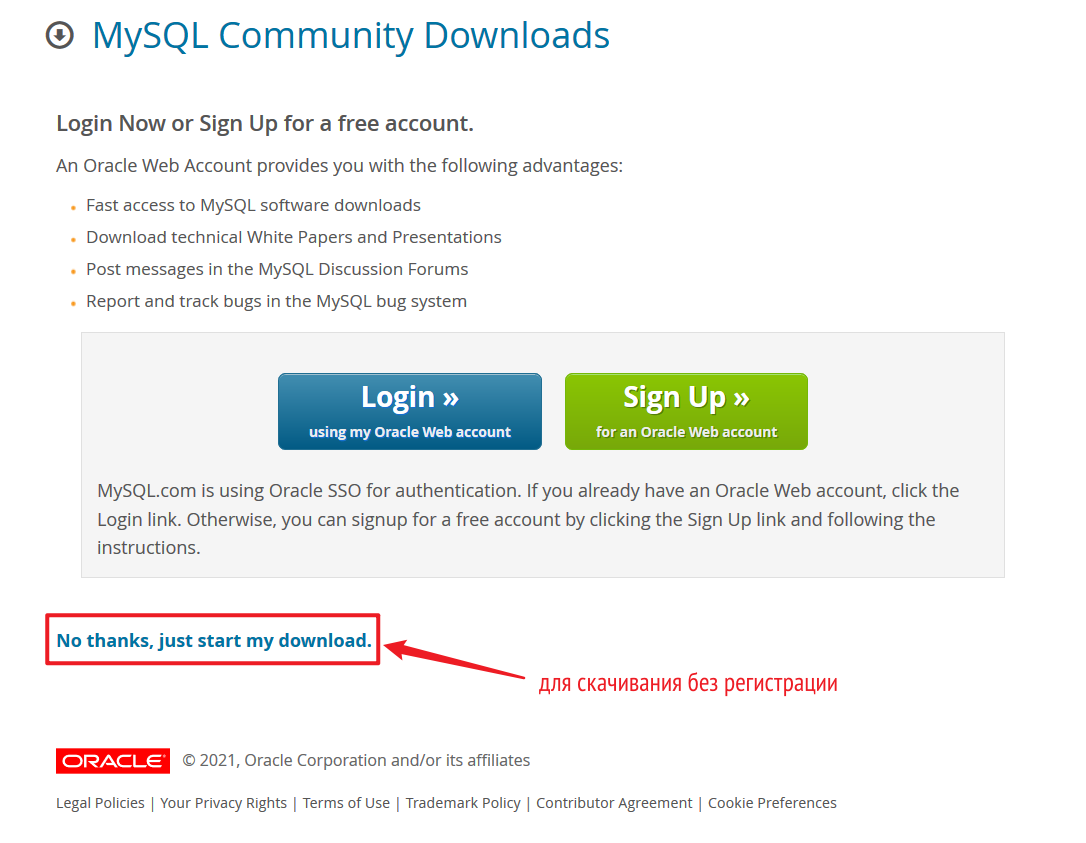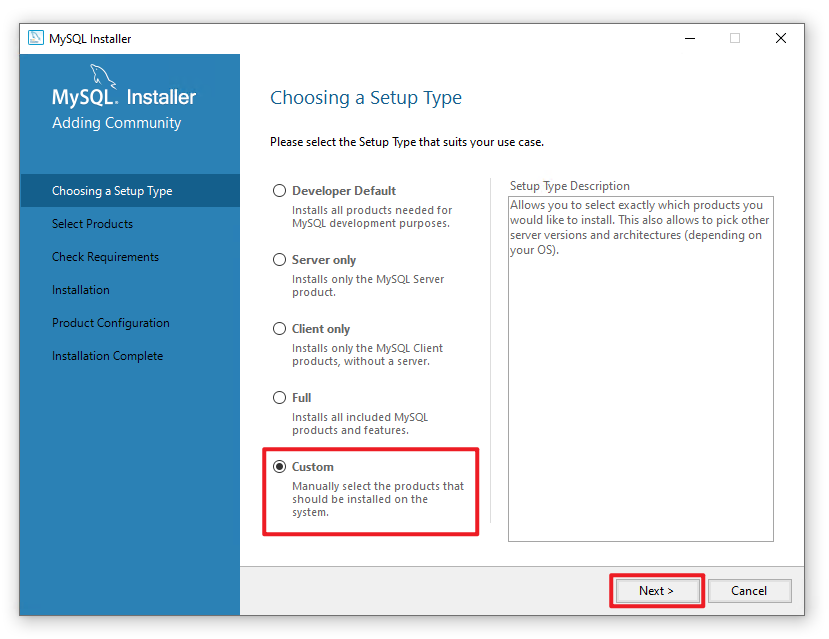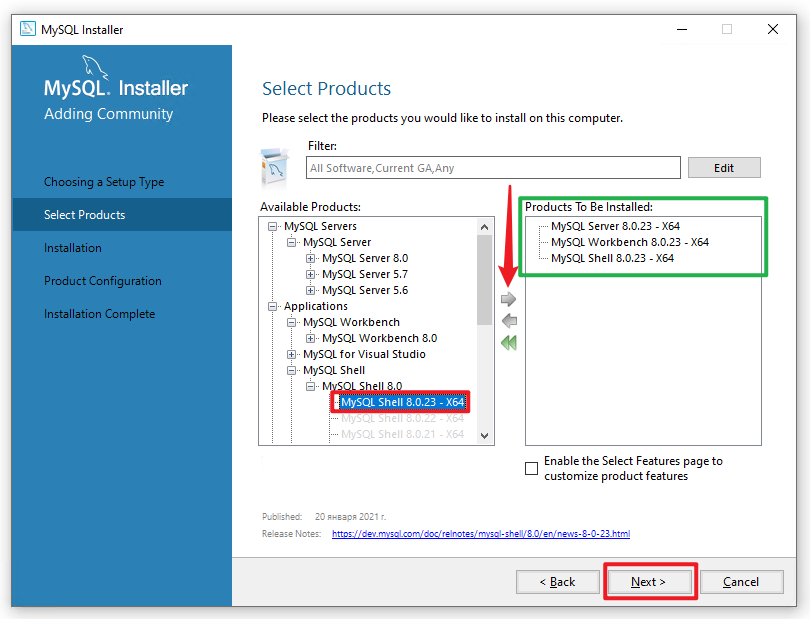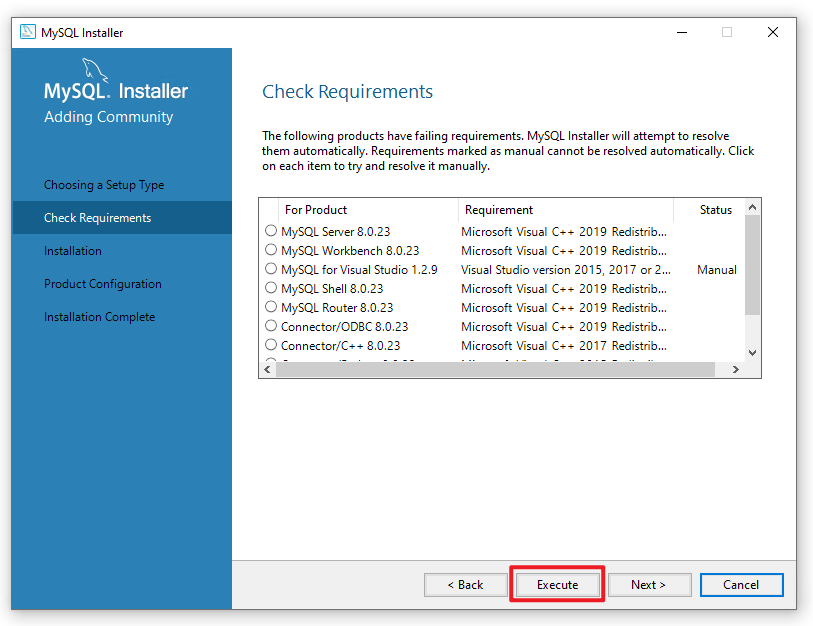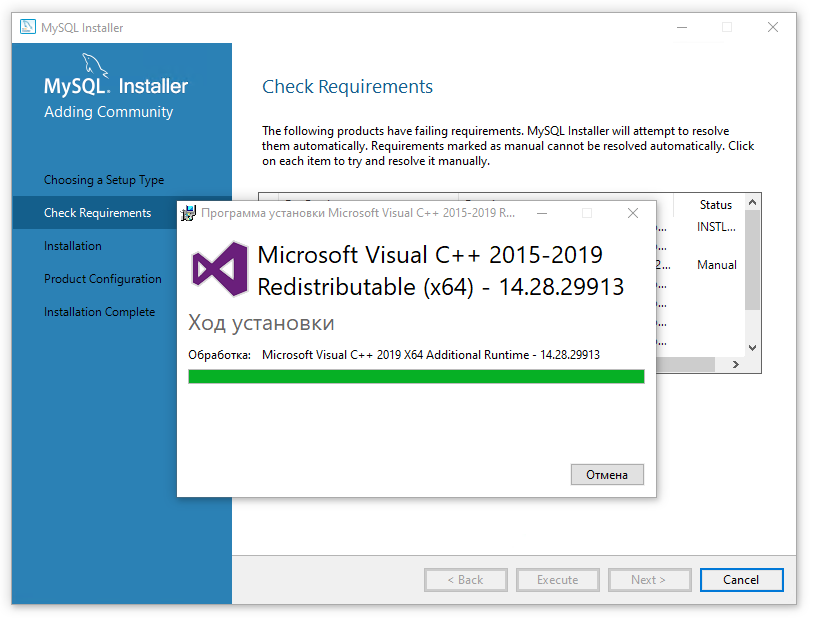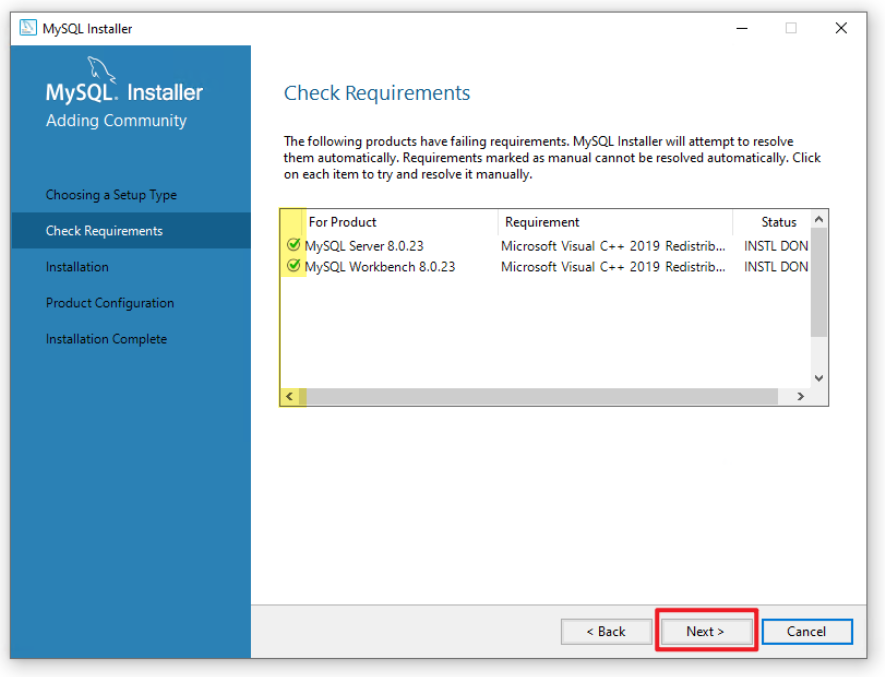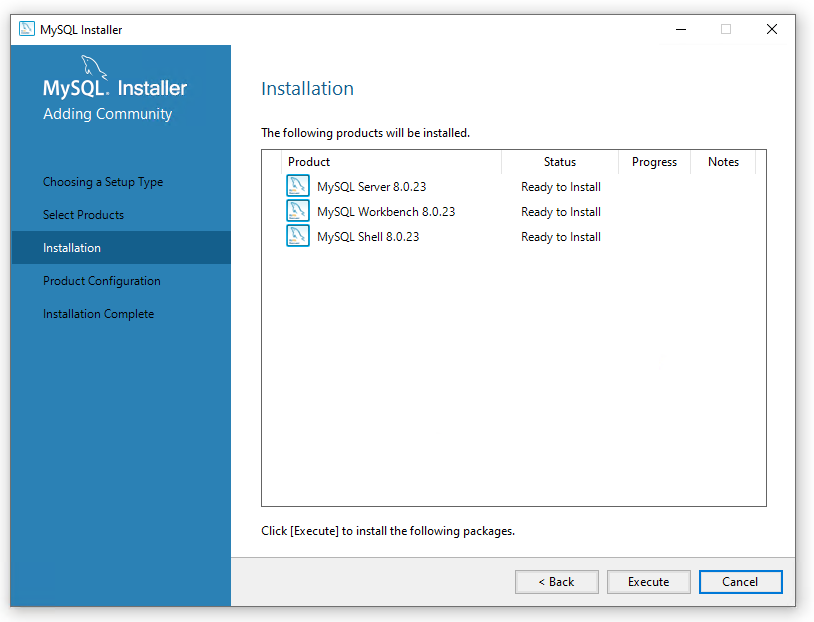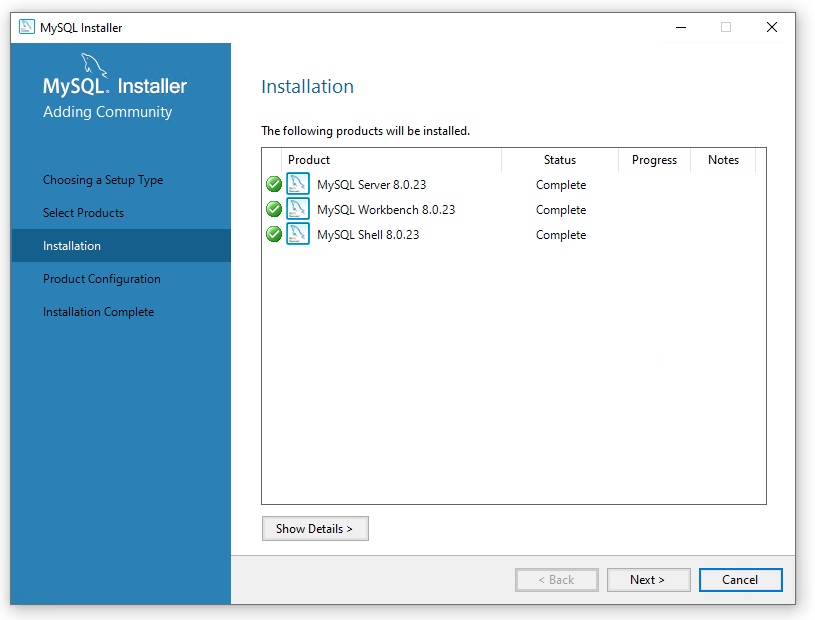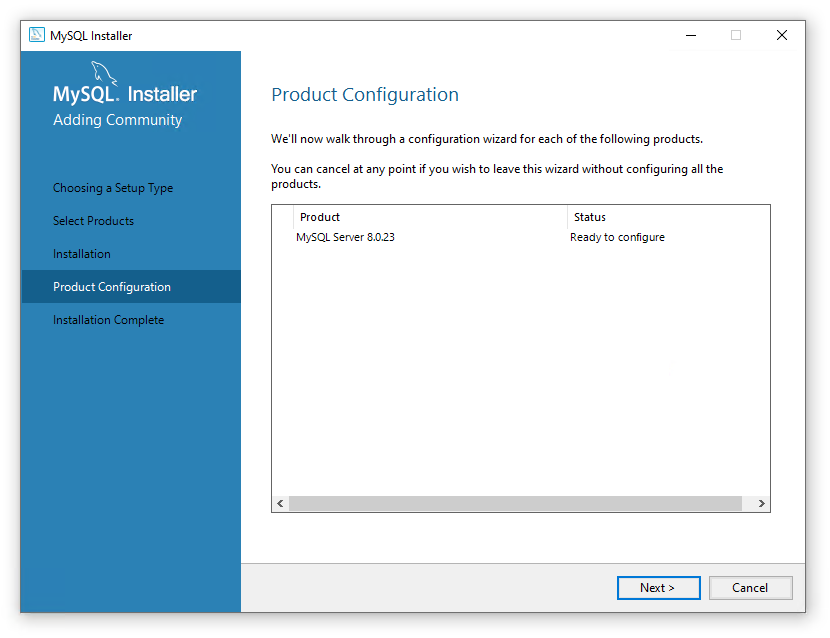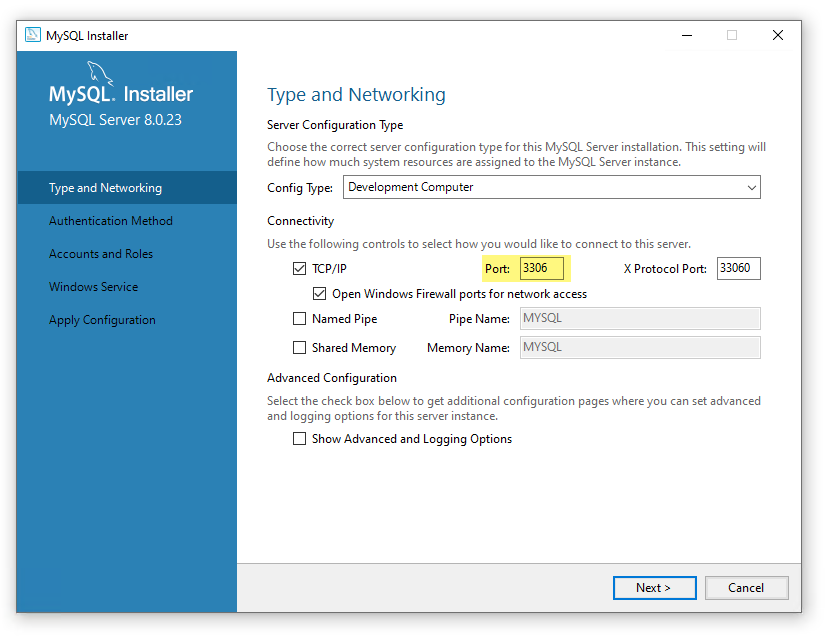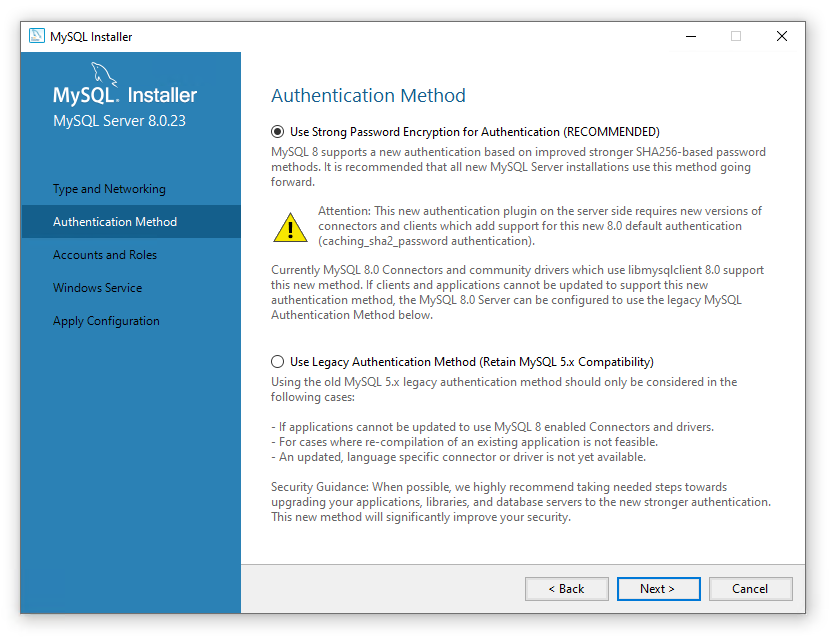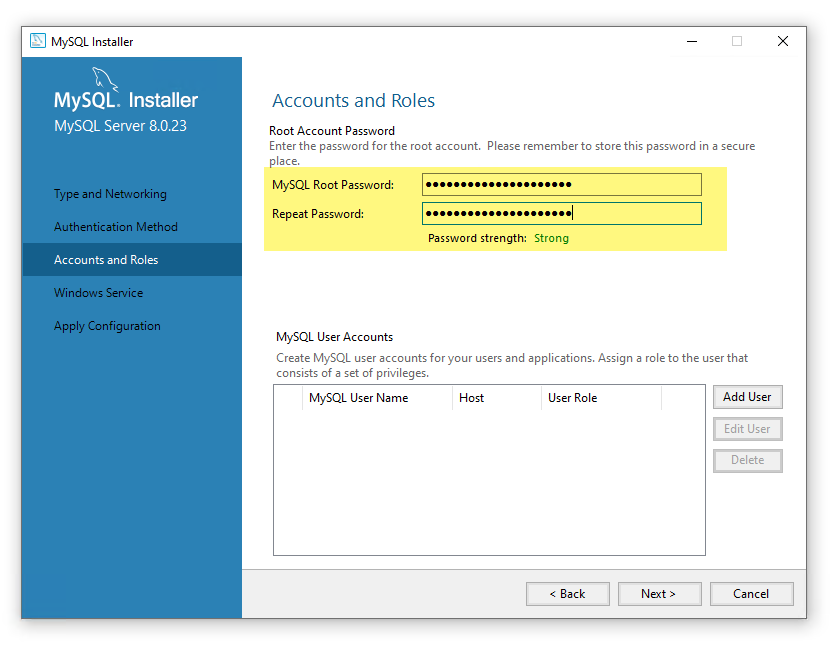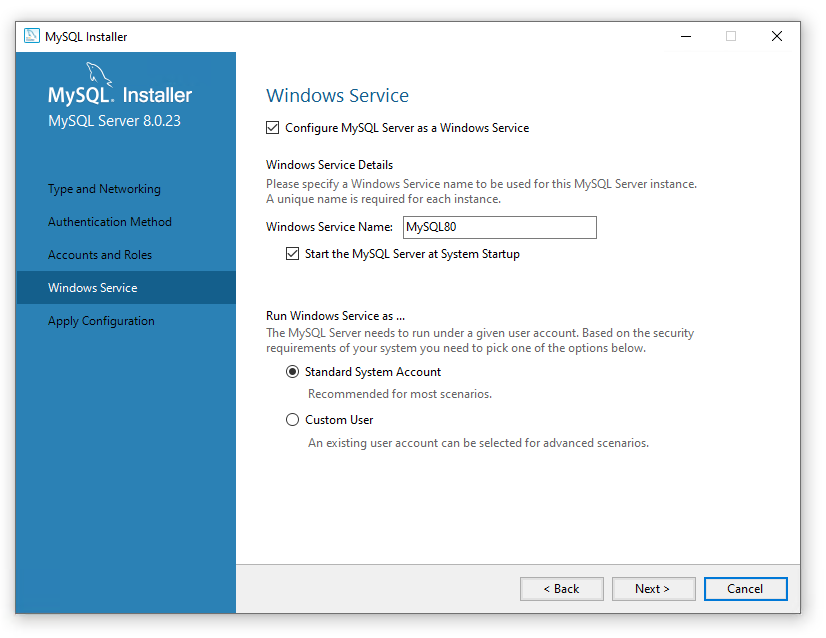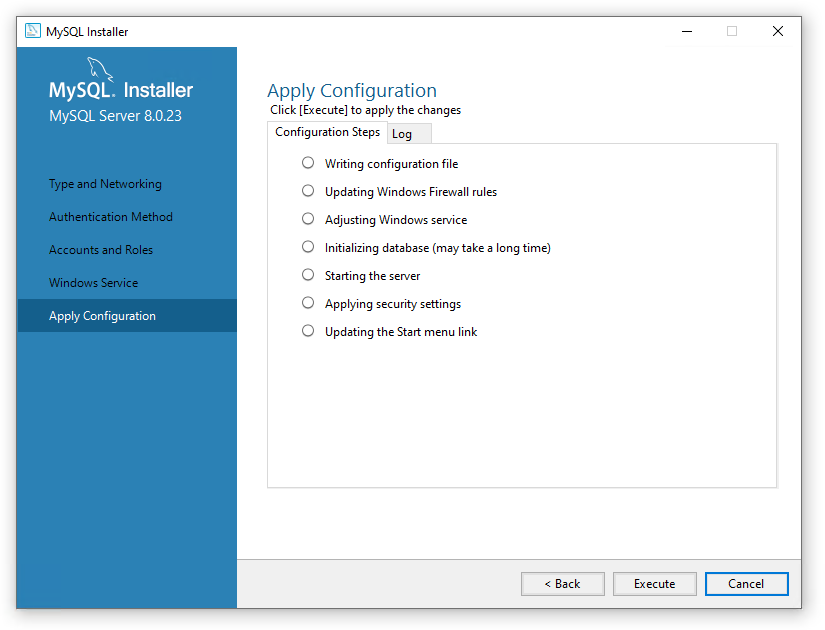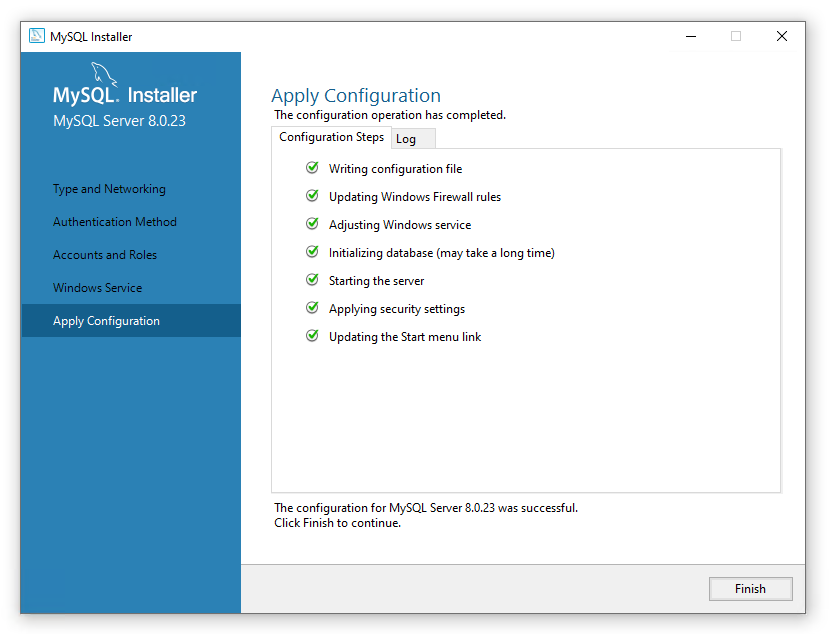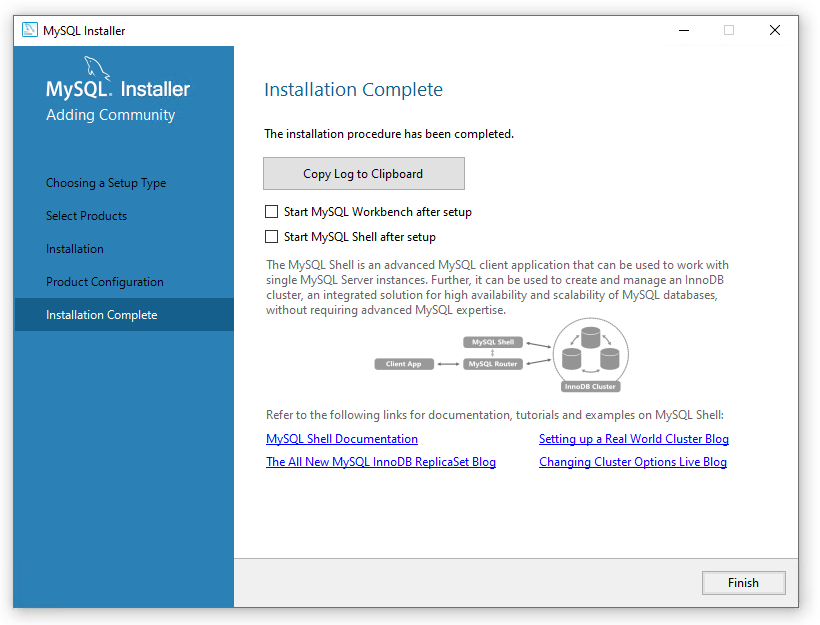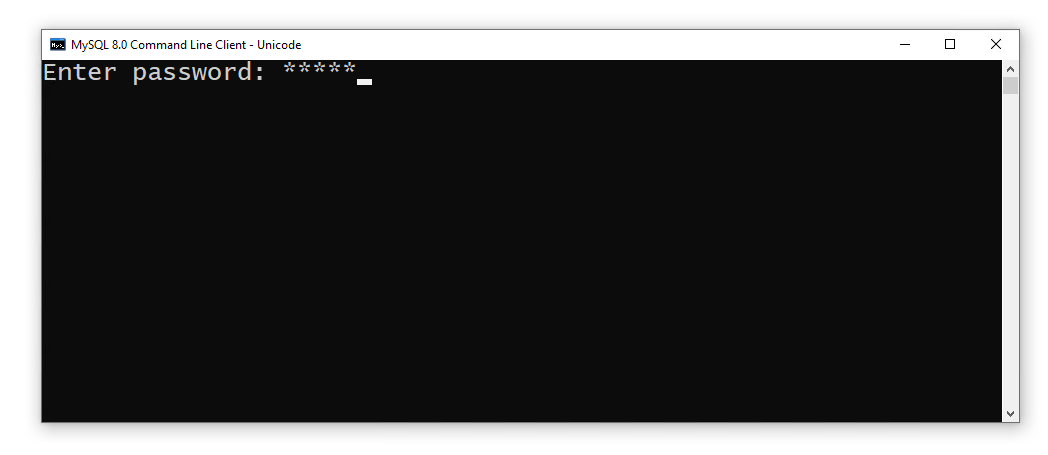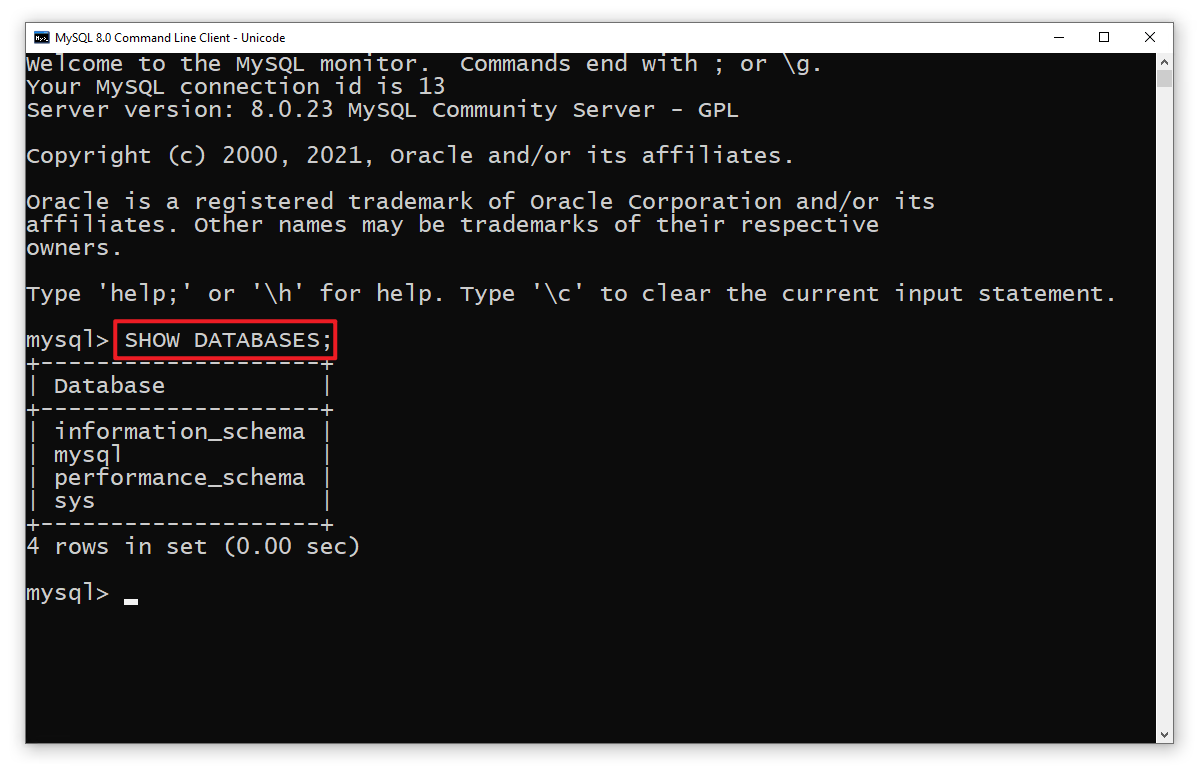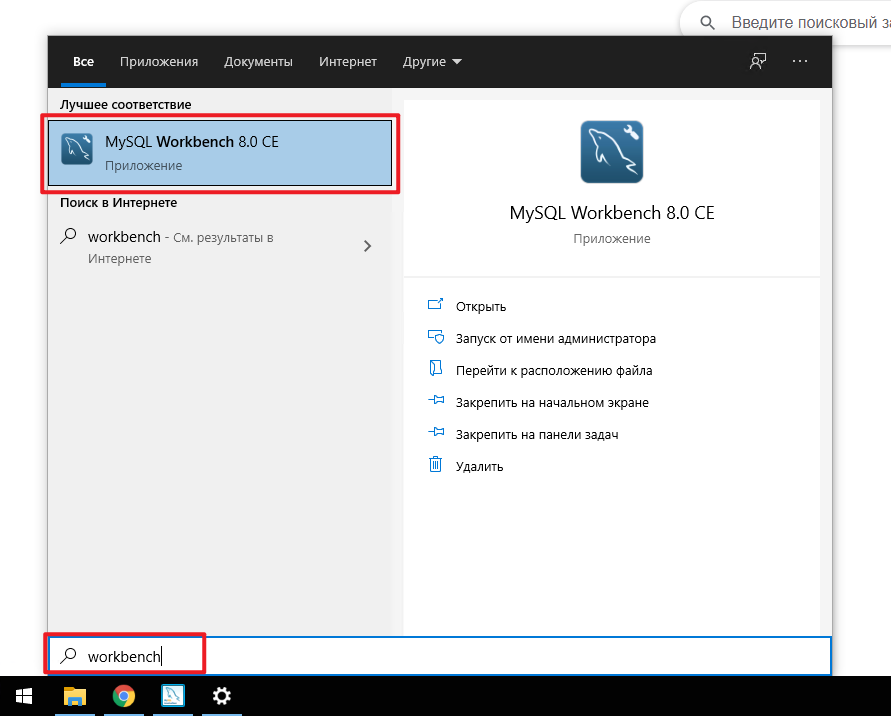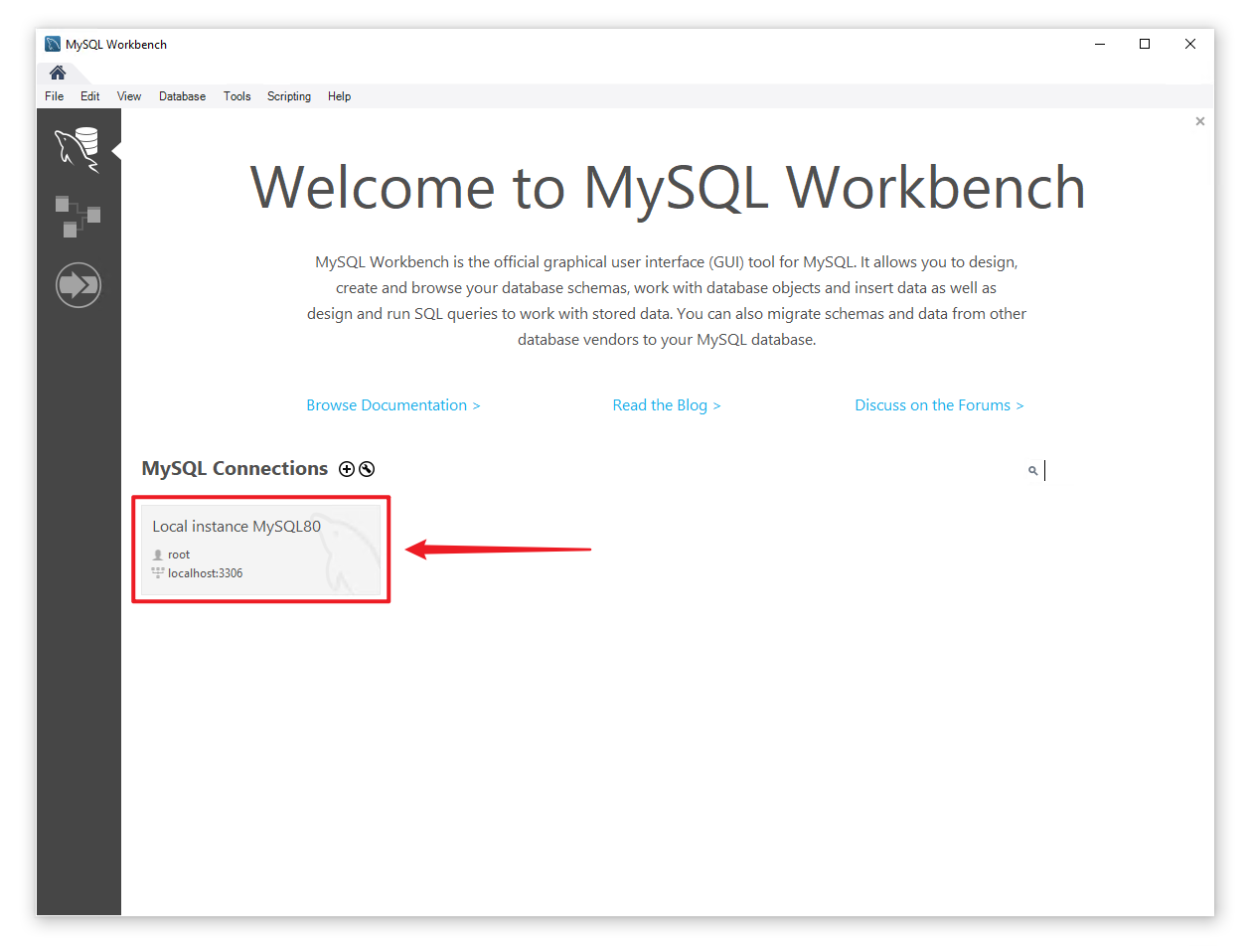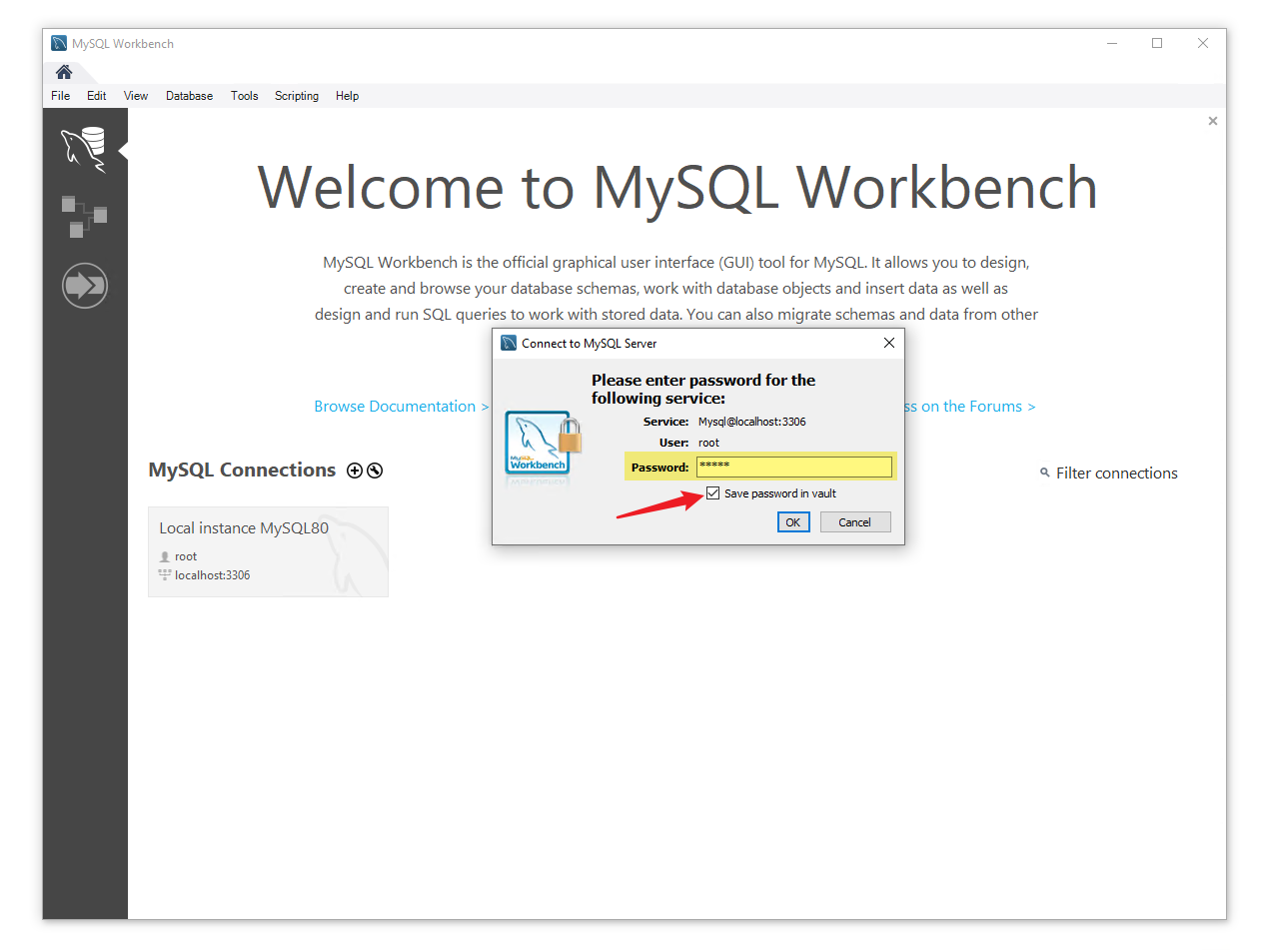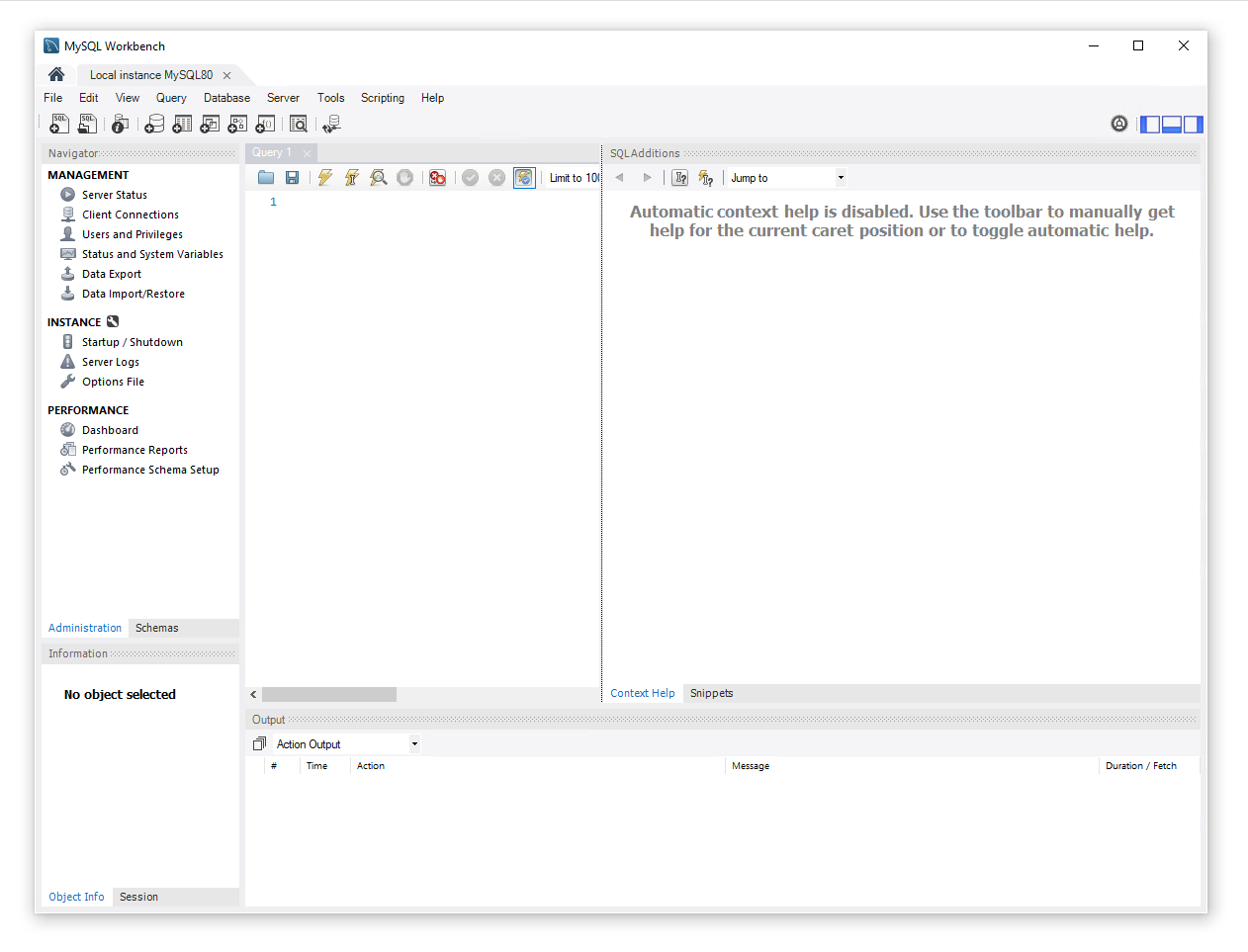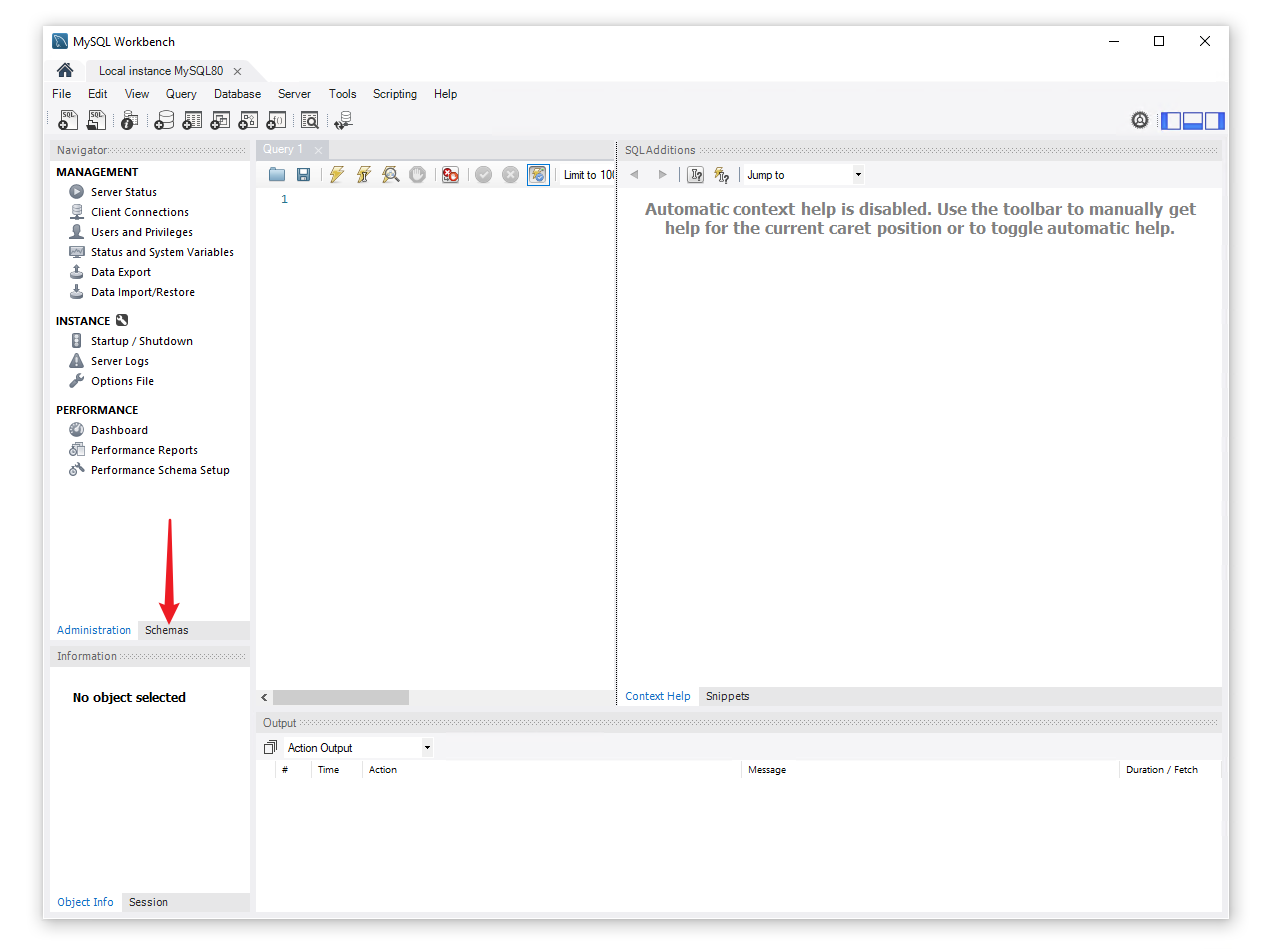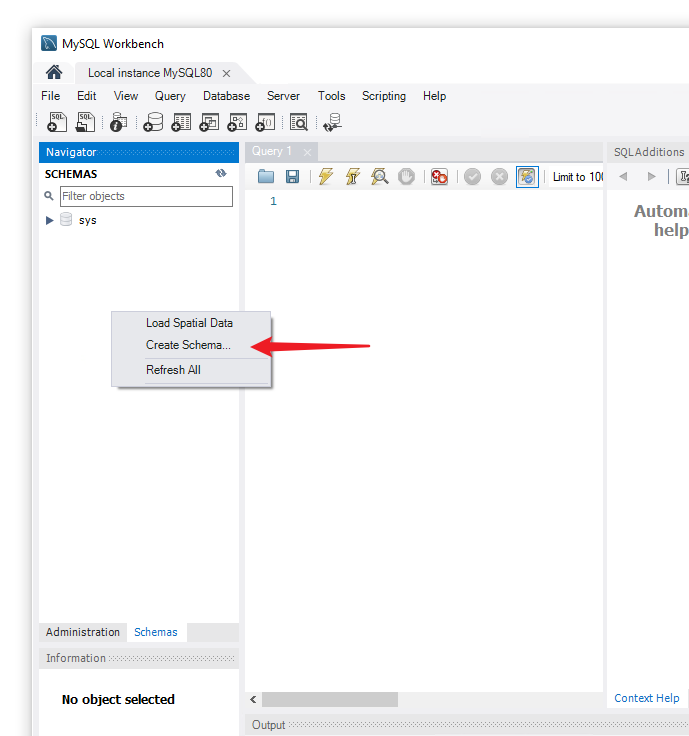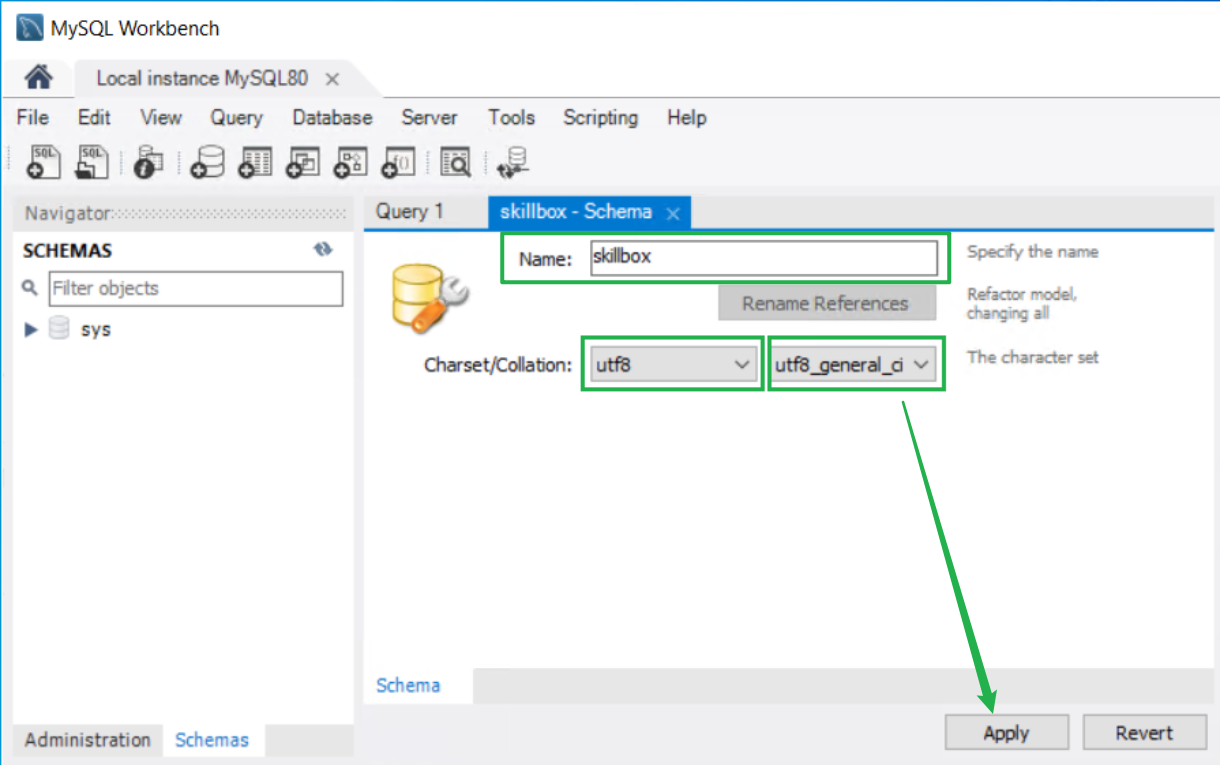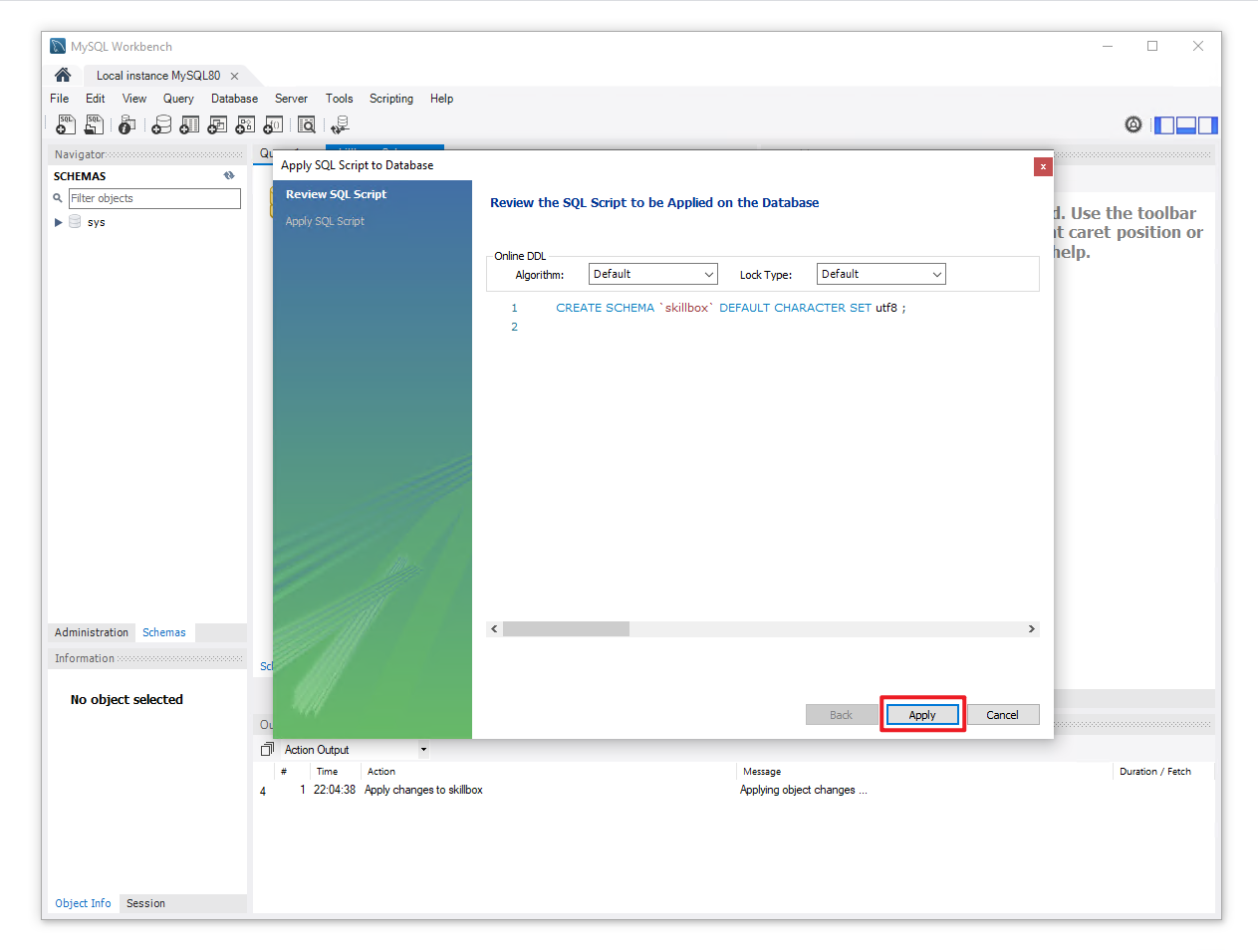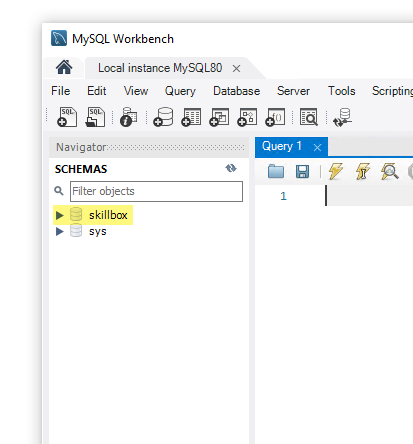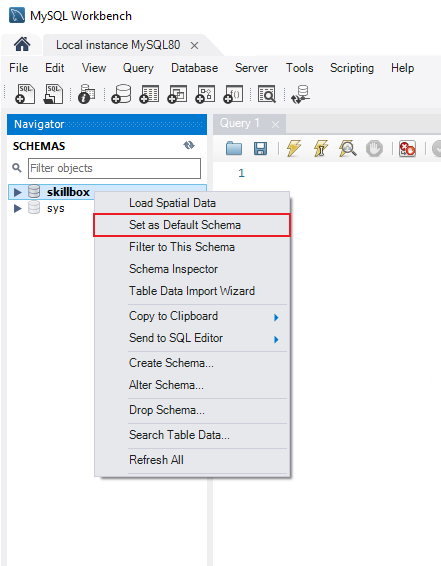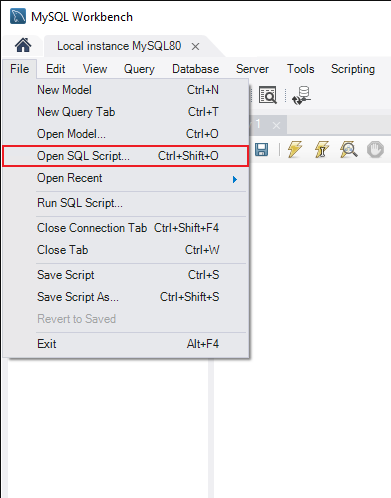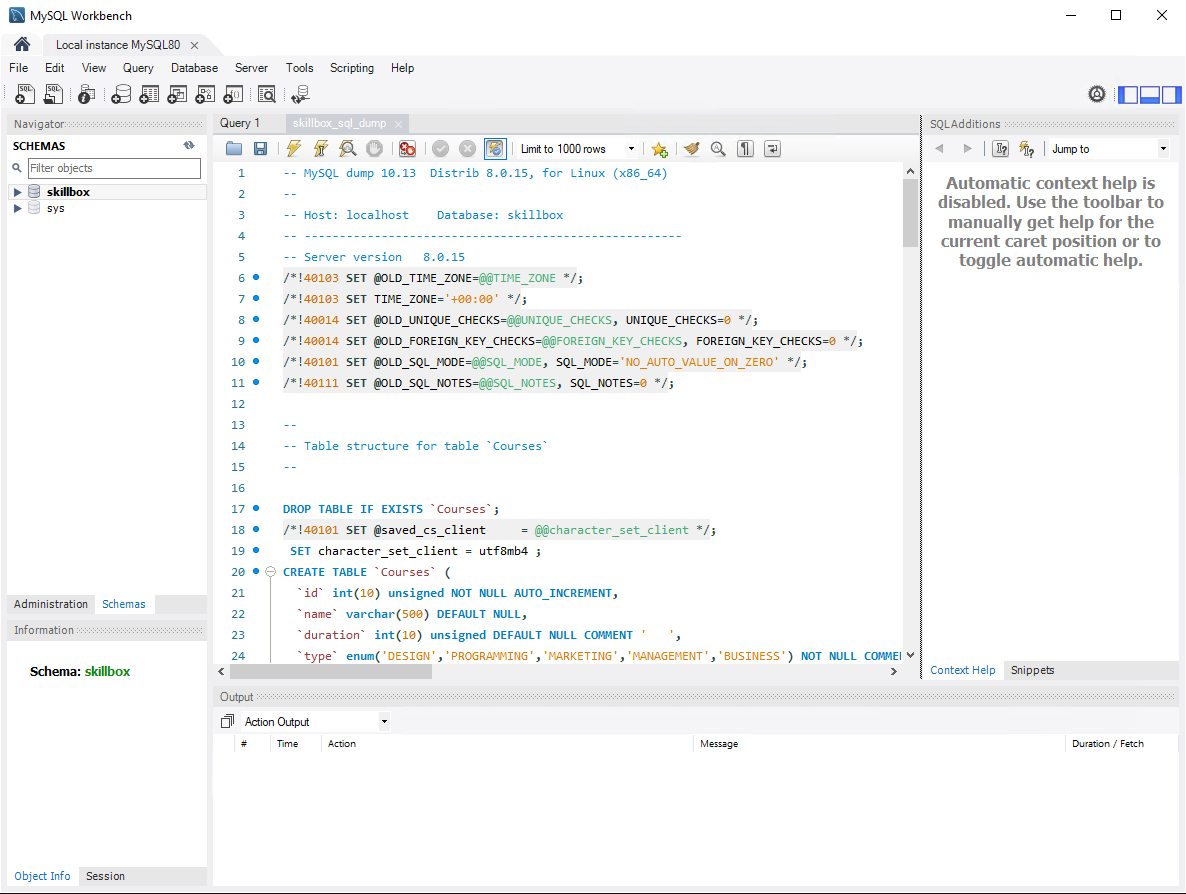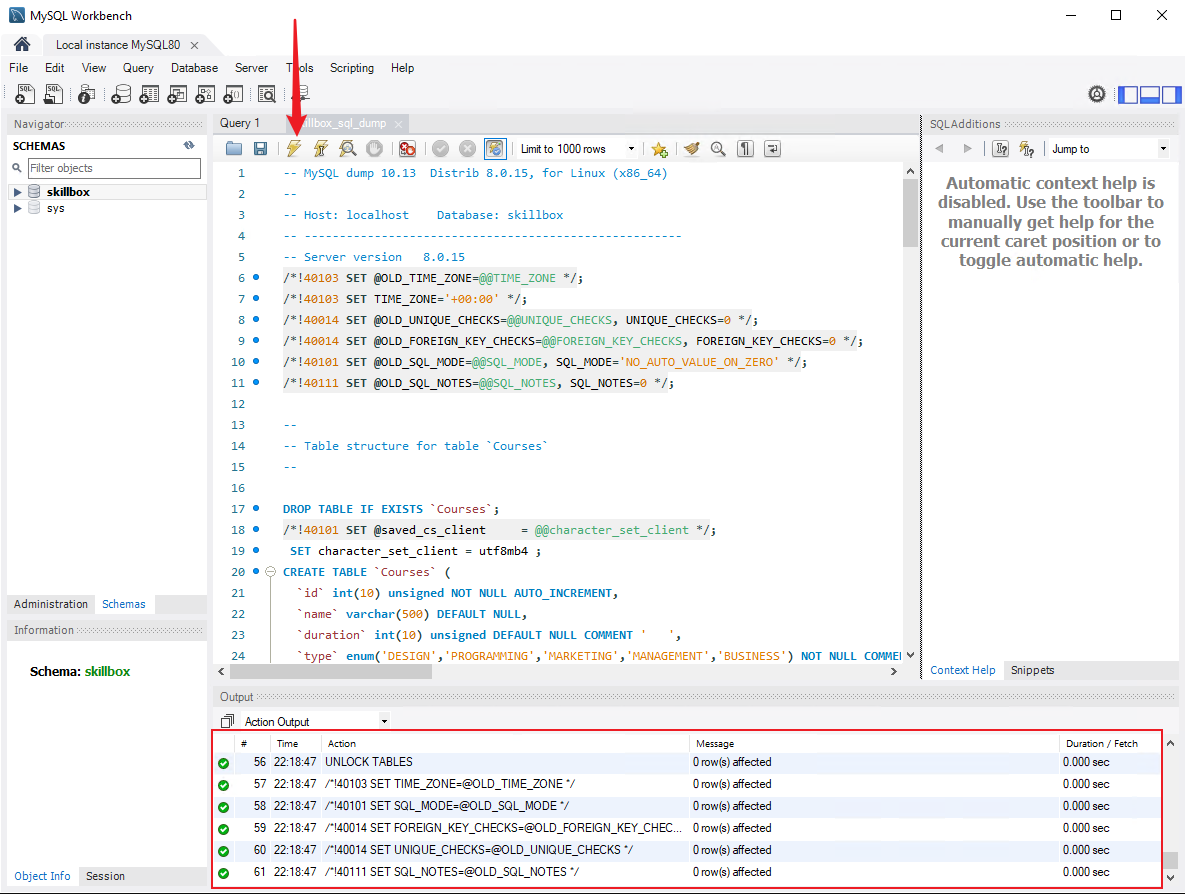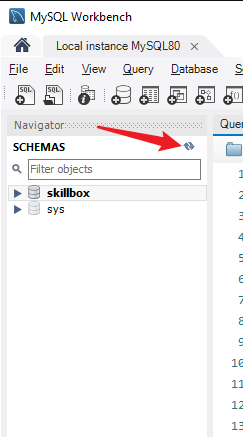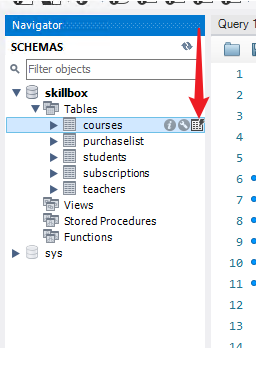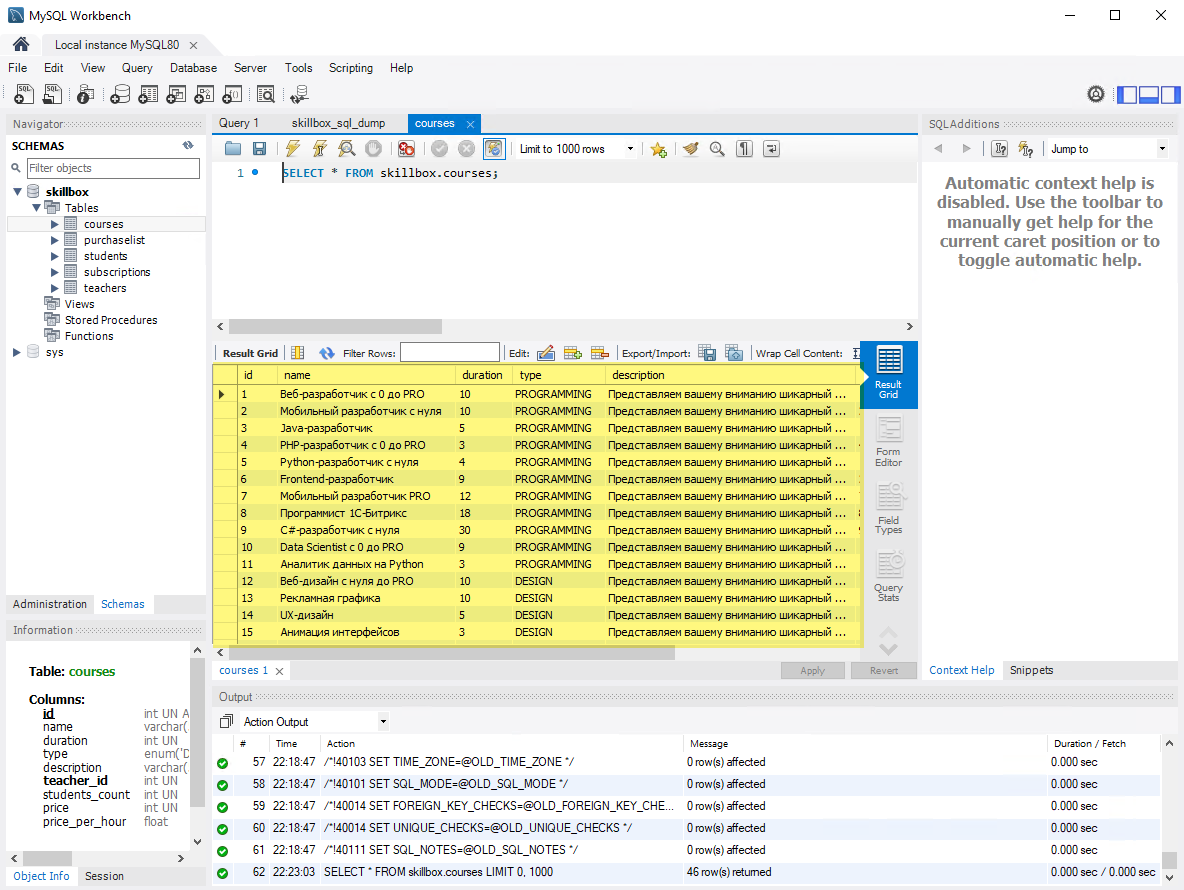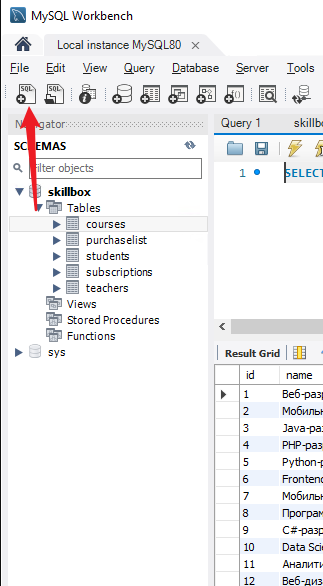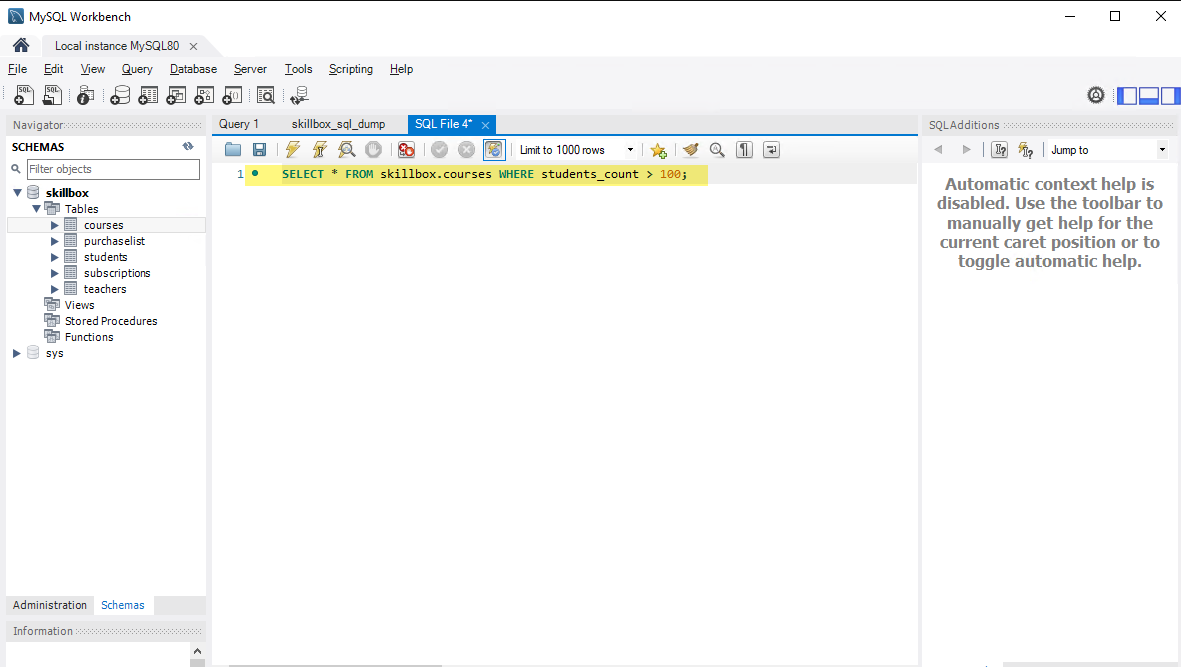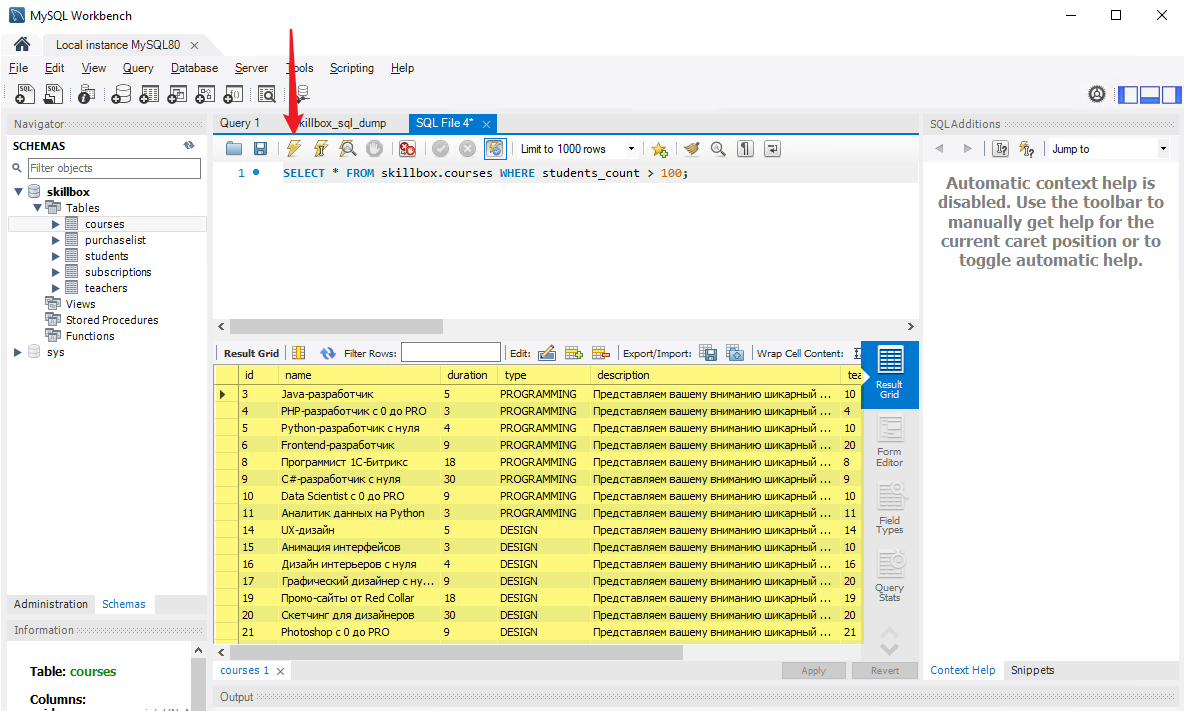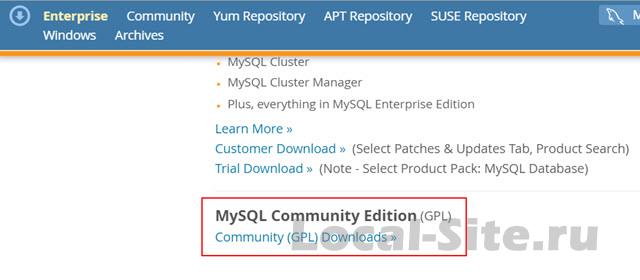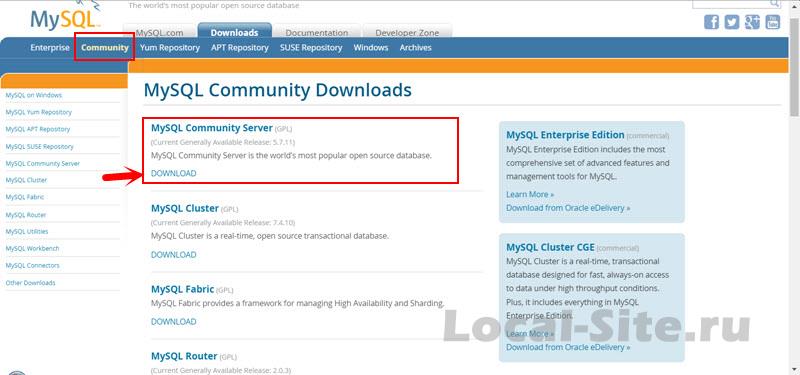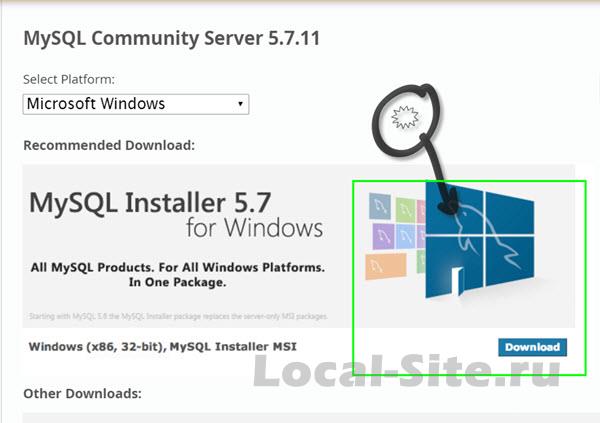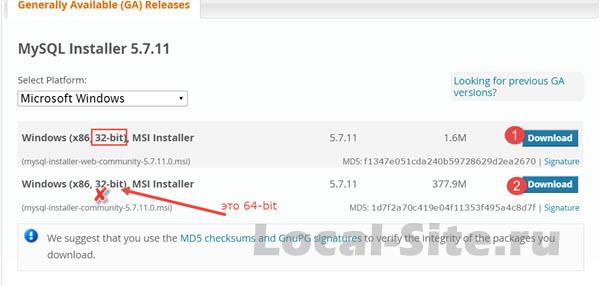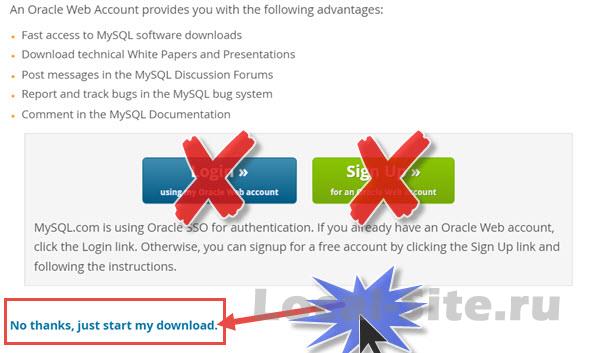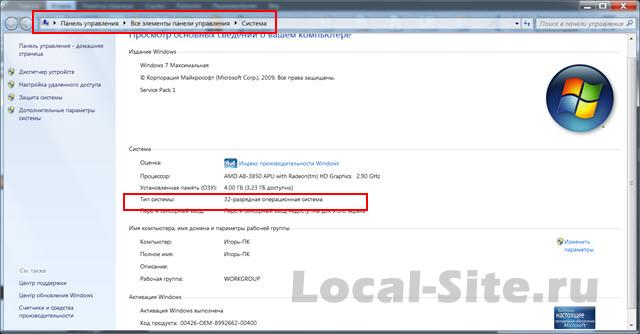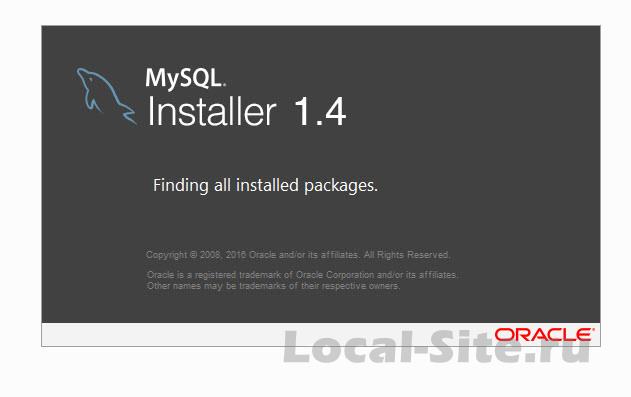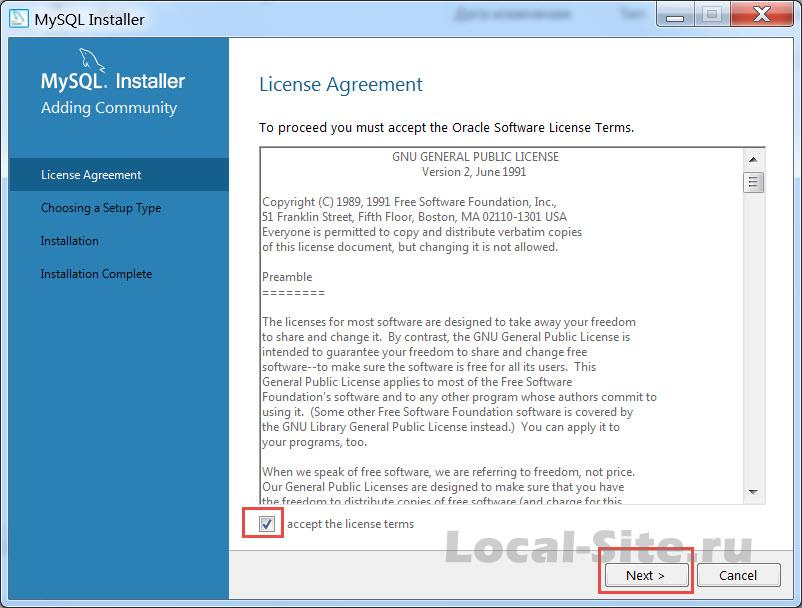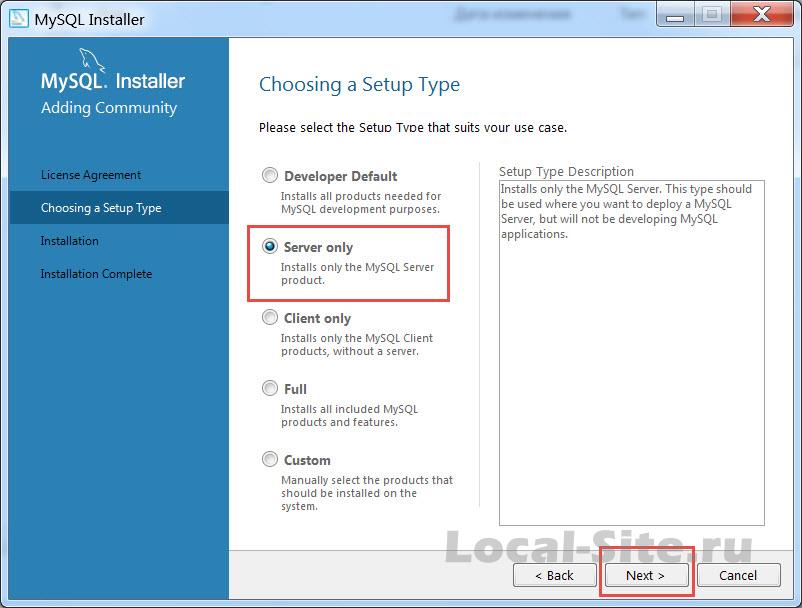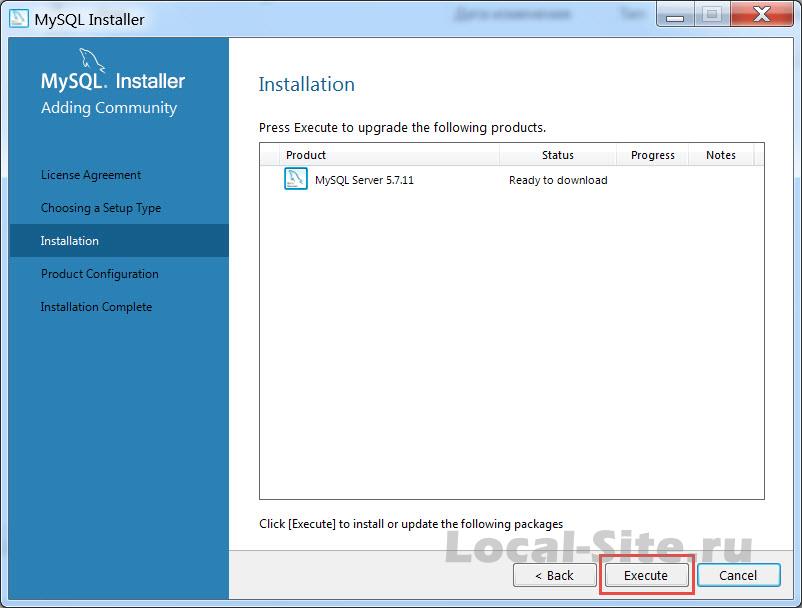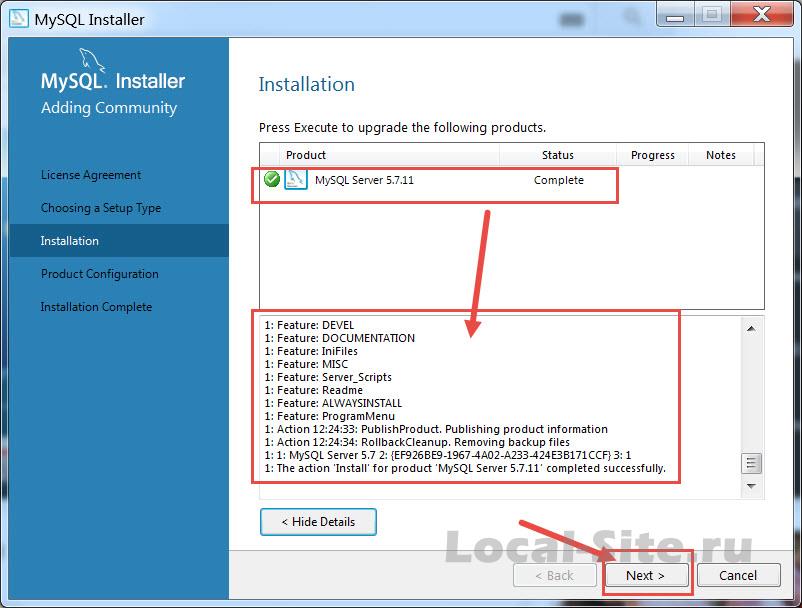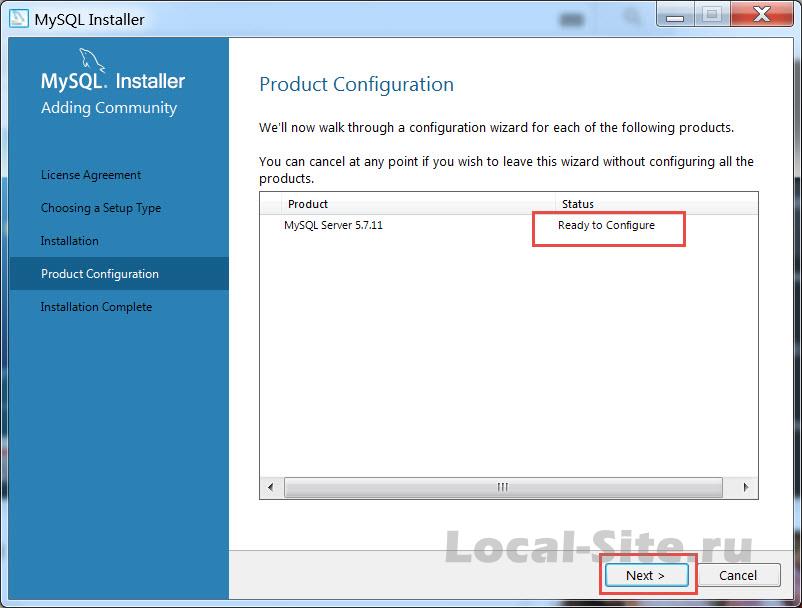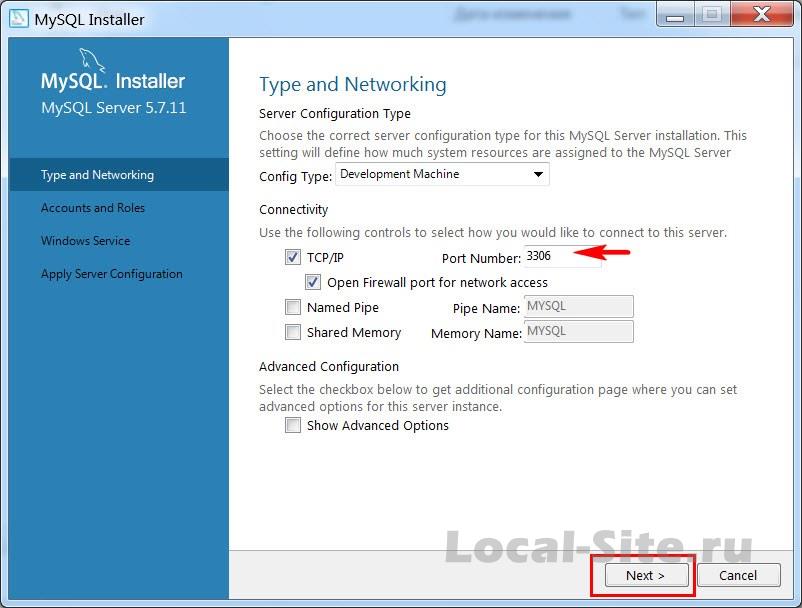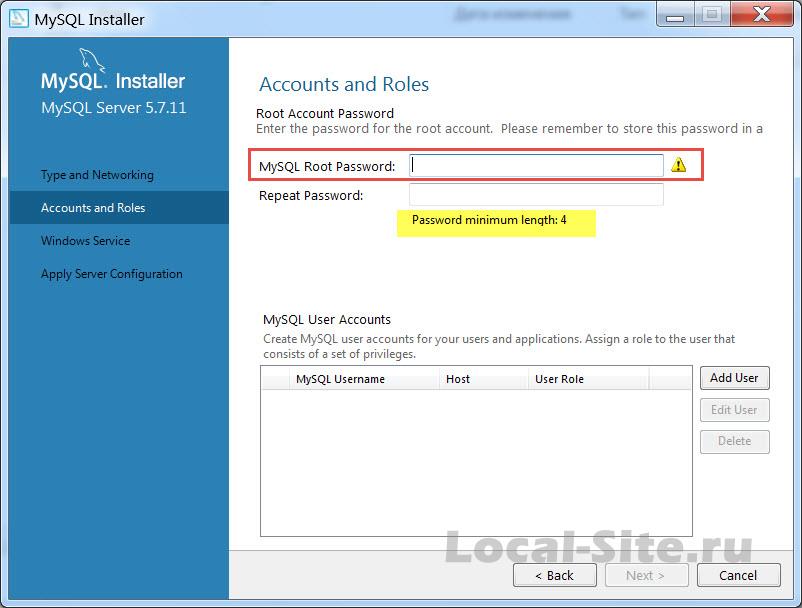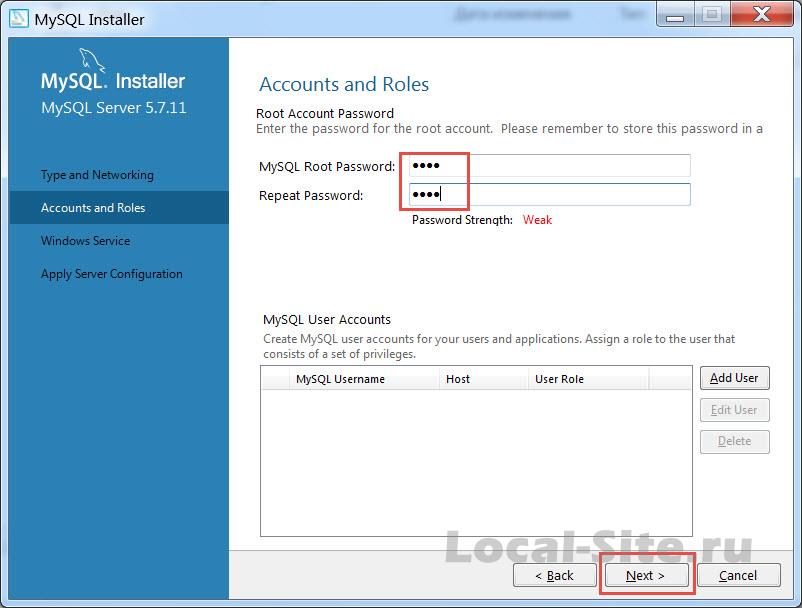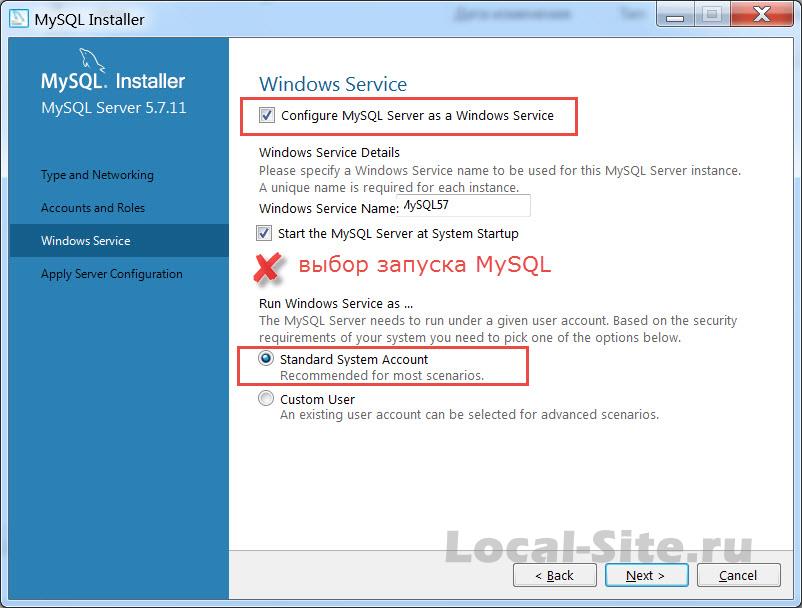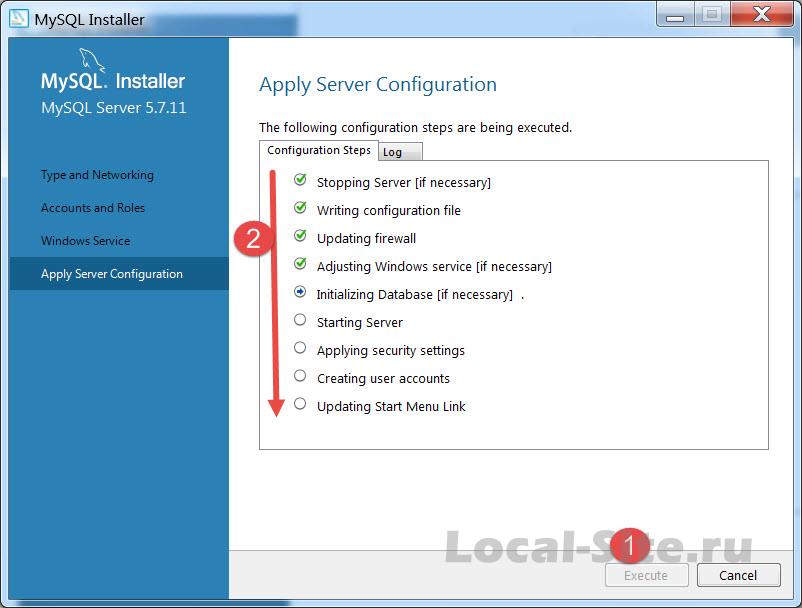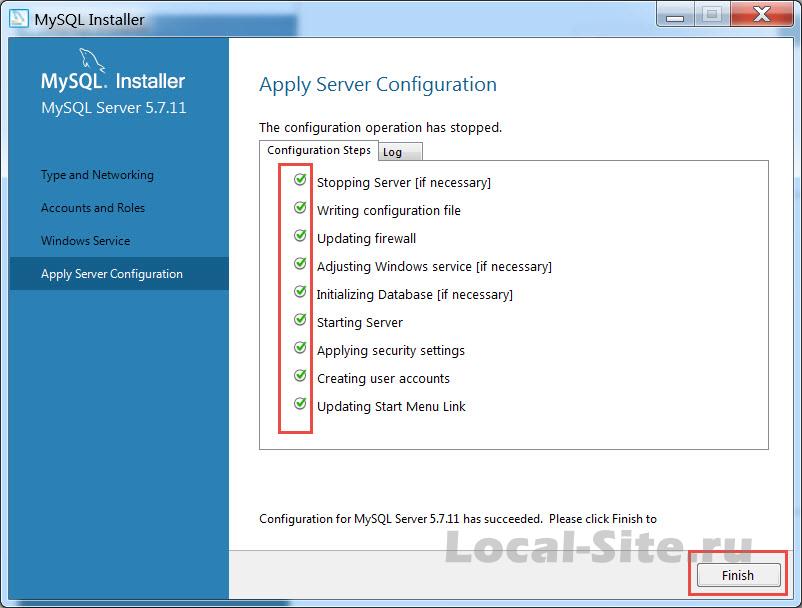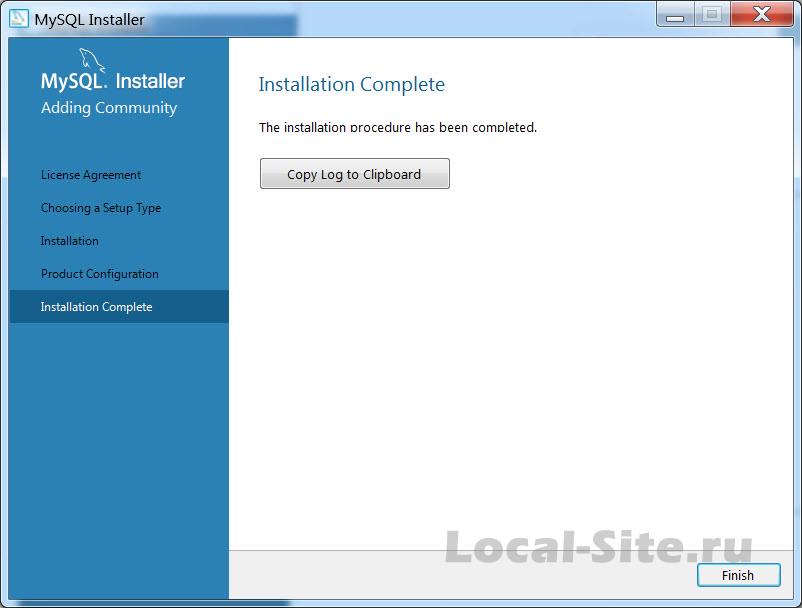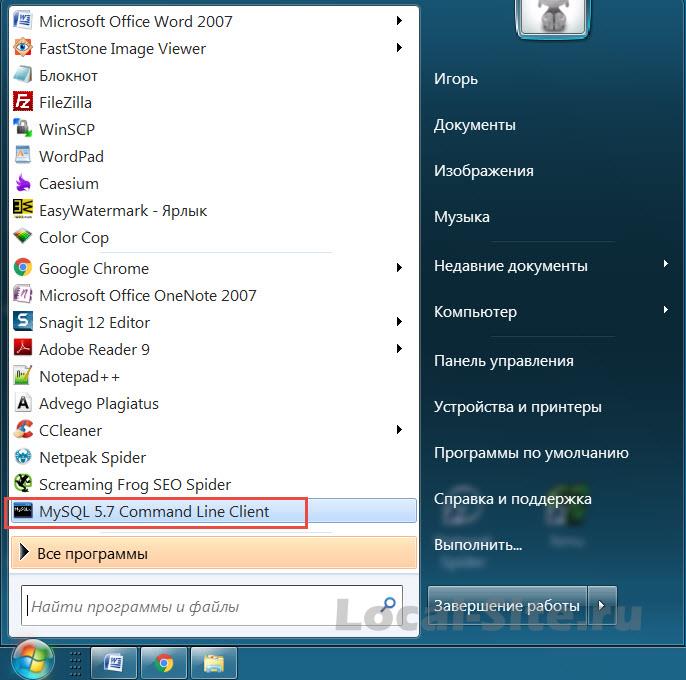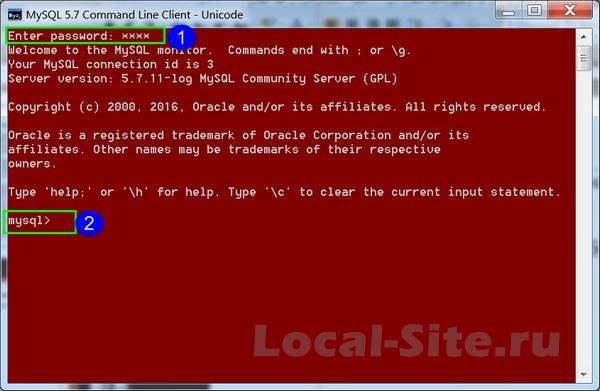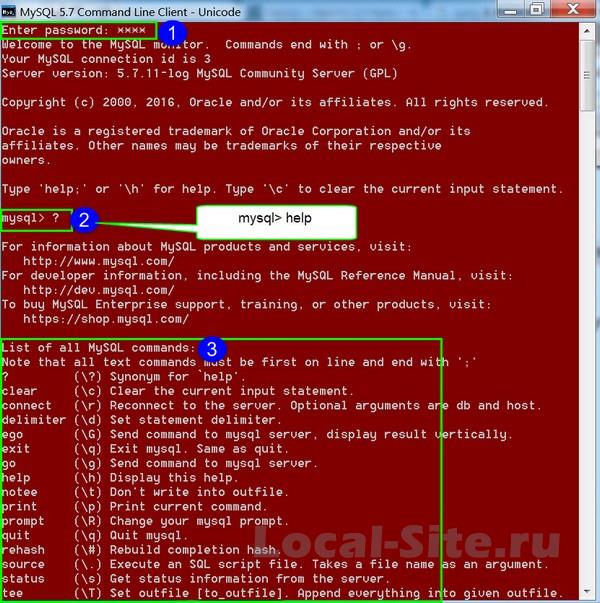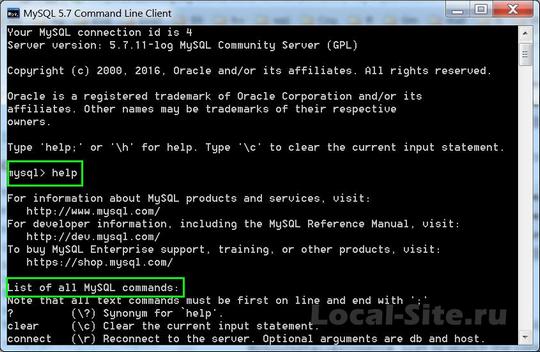Сегодня мы подробно рассмотрим процесс установки СУБД MySQL версии 5.6.23 на операционную систему Windows 7, помимо этого мы также установим средство разработки и администрирования MySQL Workbench 6.2.4.
Несколько лет назад мы с Вами уже рассматривали установку MySQL на примере версии 5.5, но время идет, технологии развиваются, выходят новые версии, поэтому сейчас пришло время обновить свои знания в области MySQL, а конкретно в установке данной СУБД. И так как этот сайт для начинающих, мы будем рассматривать установку на операционную систему Windows 7 с пошаговым описанием всего процесса. Также данный материал будет полезен начинающим программистам баз данных, которые хотят потренироваться писать запросы на SQL или просто поближе познакомиться с сервером баз данных MySQL. Тем более что описанный ниже процесс установки будет включать не только установку самого сервера, но и средство разработчика MySQL Workbench, плагин для Excel «MySQL for Excel», MySQL Connectors, а также примеры и документацию.
Так как в прошлой статье мы с Вами уже затрагивали вопрос о том, что вообще такое MySQL, поэтому сегодня заострять внимания на этом не будем, а сразу перейдем к теме материала, т.е. процессу установки и начнем мы, конечно же, с того, где же взять нам дистрибутив MySQL для Windows.
Заметка! Что такое СУБД.
Содержание
- Где скачать последнюю версию MySQL для Windows?
- Установка MySQL 5.6.23 на Windows 7
- Шаг 1
- Шаг 2
- Шаг 3
- Шаг 4
- Шаг 5
- Шаг 6
- Шаг 7
- Шаг 8
- Шаг 9
- Шаг 10
- Шаг 11
- Запуск MySQL Workbench и подключение к серверу MySQL
И так как устанавливать мы будем на ОС Windows 7 то лучше всего скачивать MySQL Installer (установщик, дистрибутив) который как мы уже отметили выше будет включать не только сервер MySQL но и многое другое. Для того чтобы скачать, установщик необходимо перейти на официальную страницу загрузки, вот она, так как рекомендуется загружать только с официальных источников, это, кстати, относится не только к MySQL но и ко всему программному обеспечению.
После того как Вы перешли на страницу в нижней части находите блок «MySQL Installer 5.6.23» и нажимаете «Download»
Затем Вам предложат авторизоваться, если, например, у Вас есть Account от Oracle или если нет, то создать его, но если Вы не хотите регистрироваться, то просто нажимаете ссылку «No thanks, just start my download»
В итоге загрузится пакет установщика Windows файл mysql-installer-community-5.6.23.0.msi размером 282.4 мегабайт.
Установка MySQL 5.6.23 на Windows 7
Теперь переходим к установке, для этого запускаем скаченный файл (установщик). Но если вдруг при запуске у Вас появилась ошибка, т.е. окно со следующим содержимом
то это означает, что у Вас не установлен Microsoft .NET Framework нужной версии, так как для работы всех компонентов входящих в состав данного установщика необходим минимум клиентский профиль Microsoft .NET Framework 4, о том, что это такое и как его установить мы подробно разговаривали в материале про установку Microsoft .NET Framework 4.0. Также для работы программы MySQL Workbench обязательно требуется Microsoft Visual C++ Redistributable for Visual Studio 2013, поэтому его тоже нужно установить. Кстати, если Вы не знаете что установлено у Вас в системе, а что нет, не переживайте, в процессе установки установщик будет проверять Вашу систему на наличие необходимых внешних компонентов, которые нужны для работы каждого из выбранных продуктов MySQL, и выдаст их список, и в случае необходимости вы можете их быстро установить (чуть ниже мы это еще затронем).
Примечание! Язык программы установки английский также как и интерфейс программы MySQL Workbench.
Шаг 1
Соглашаемся с условиями лицензионного соглашения, для этого ставим соответствующую галочку и жмем «Next»
Шаг 2
Затем отмечаем то, что мы хотим установить, а так как мы решили установить все то, что нужно начинающему разработчику то выбираем тип установки по умолчанию, т.е. «Developer Default» и жмем «Next»
Шаг 3
Далее программа установки будет проверять Вашу систему на наличие необходимых компонентов, Вам в свою очередь необходимо установить эти компоненты (т.е. выделить их и нажать «Execute») или нажать «Next» но в этом случае соответствующие компоненты не будут работать. Но, например если Вам эти компоненты и не нужны, допустим, Вы не используете Visual Studio, поэтому и устанавливать компонент не нужно. У меня, например, на этом тестовом компьютере не установлен Microsoft Office и Visual Studio, поэтому в данном случае перечисленные компоненты я устанавливать не буду, жму «Next».
Небольшое предупреждение, связанное с отсутствием некоторых компонентов, жмем «Yes»
Шаг 4
Затем установщик скажет нам, что конкретно он будет устанавливать, мы жмем «Execute»
И вот началась установка
После установки всех компонентов появится кнопка «Next» мы ее и нажимаем
Шаг 5
Далее необходимо настроить пару компонентов, жмем «Next»

Шаг 6
И так как мы только начинающие на первом окне предлагаю оставить все по умолчанию, т.е. ничего не менять, а сразу нажать «Next»
Шаг 7
На следующем окне нужно придумать пароль для root пользователя, т.е. для главного администратора, также, если хотите здесь можно сразу добавить и других пользователей, т.е. создать их через кнопку «Add User», жмем «Next»
Шаг 8
Затем оставляем все по умолчанию и жмем «Next»
Шаг 9
Далее необходимо применить все настройки, для этого жмем «Execute»
Все, сервер MySQL сконфигурирован, жмем «Finish»
Шаг 10
Теперь необходимо настроить тестовые данные для MySQL сервера, жмем «Next»
Подключаемся к серверу, жмем сначала «Check» затем «Next»
Далее жмем «Execute», а потом «Finish»
Шаг 11
Все, установка практически завершена, жмем «Next»
А затем «Finish», кстати, если поставить галку «Start MySQL Workbench after Setup» то сразу запустится программа MySQL Workbench
Запуск MySQL Workbench и подключение к серверу MySQL
Запустить MySQL Workbench можно из меню Пуск->MySQL->MySQL Workbench 6.2 CE
После запуска необходимо выбрать экземпляр сервера MySQL для того чтобы к нему подключится, в нашем случае он всего один (локальный), мы просто по нему щелкаем
Вводим пароль root пользователя (который мы придумали, когда настраивали сервер)
И вот мы подключились к серверу MySQL с помощью MySQL Workbench, мы видим тестовые базы и можем сразу писать какие-нибудь SQL запросы
На этом предлагаю заканчивать, надеюсь, все было понятно. Удачи!
SQL Server в Azure
Запуск SQL Server в SQL Azure со встроенными средствами обеспечения безопасности и управления.
SQL Server на периферии
Используйте SQL на устройствах Интернета вещей для выполнения анализа в режиме реального времени с помощью SQL Azure для пограничных вычислений.
SQL Server в локальной среде
Получите производительность и безопасность масштабируемой гибридной платформы данных SQL Server 2022 — теперь с поддержкой Azure.
Или скачайте бесплатный специализированный выпуск
Developer
SQL Server 2022 Developer — это бесплатный выпуск с полным набором функций, лицензируемый для использования в качестве базы данных для разработки и тестирования и не предназначенный для применения в рабочей среде.
Express
SQL Server 2022 Express является бесплатным выпуском SQL Server, который идеально подходит для разработки приложений для использования на настольных компьютерах, веб-серверах и других небольших серверах.
PASS Data Community Summit — 15–18 ноября — гибридная конференция в Сиэтле, а также онлайн.
Дополнительные сведения
Установка SQL Server 2022 в Windows, Linux и контейнеры Docker
Windows
Запуск SQL Server в Windows или в качестве виртуальной машины в Azure
Linux
Запуск SQL Server 2022 для Linux
Docker
Запуск образа контейнера SQL Server 2022 с помощью Docker
Windows
Запуск SQL Server в Windows или в качестве виртуальной машины в Azure
Linux
Запуск SQL Server 2022 для Linux
Docker
Запуск образа контейнера SQL Server 2022 с помощью Docker
Расширенная поддержка SQL Server 2012 была прекращена 12 июля 2022 г. Узнайте, что это означает в вашем случае.
Подробнее
Инструменты и коннекторы SQL Server
Следите за новостями
Используя данную инструкцию вы сможете установить и настроить сервер базы данных MySQL, а также установить графическую оболочку для работы с базой данной в удобном виде.
Установка и настройка займет 25-35 минут
1. Скачивание установщика MySQL Server
#
Будем устанавливать MySQL как сервис в систему, нам будет необходима любая версия 8.0.x.
Скачиваем Windows Installer с официального сайта по этой ссылке:
https://dev.mysql.com/downloads/windows/installer/8.0.html
Убедитесь что выбрана Windows в списке операционных систем и нажмите кнопку Download у версии с большим размером. Это версия не требует ничего качать их интернета при установке.
После будет предложено зарегистрироваться, мы этого избегаем нажимая по ссылке No thanks, just start my download.
После нажатия начнется скачивание файла вида mysql-installer-community-8.0.23.0.msi
Дождитесь окончания скачивания файла и после запустите скаченный файл.
2. Установка
#
При запуске MySQL installer, первое что вам предложат — выбрать тип установки.
Выберите Сustom, в таком случае нам надо будет выбрать что установить
В списке выберем сам сервер баз данных, графическую среду работы с базам данных Workbench, и консоль для работы с базой данных. Для добавления нужных элементов, выберите в левом списке и нажмите одинарную стрелку указывающую вправо, в итоге вы должны получить следующий набор:
Выбирайте самую последнюю версию из списка, в нашем случае это 8.0.23, если на момент установки у вас версия выше — выбирайте версию соответсвующую скаченному файлу mysql-installer-community-8.0.23.0.msi
Если у вас в списках для выбора дистрибутивов ничего не появляется, скорее всего у вас не установлена Microsoft Visual C++ Redistributable, перейдите по ссылке, найдите vc_redist.x64.exe, скачайте и установите. После этого запустите установку Mysql заново.
Нажимайте Next.
После этого установщик проверит, какие зависимости необходимо до установить, перед началом установки MySQL, это различные библиотеки. Список будет выглядеть так:
У вас список может быть меньше или совсем его не быть, это зависит какие библиотеки уже у вас установлены. В примере показана установка на “чистый” Windows, где еще ничего не установлено.
Для запуска скачивания и установки библиотек, нажмите Execute
В процессе установки дополнительных библиотек, вам будут предлагаться принять соглашения и установить.
После установки необходимых библиотек, у вас должны быть все зеленые отметки (на скриншоте подсвечено желтым).
Нажимайте Next
В следующем окне вам будет еще раз показан список того что будет установлено, нажимайте Execute
Пойдет процесс установки, это может занять продолжительное время, до 15 минут.
В конечно итоге при успешной установке увидите:
После нажатия Next перейдете к настройке сервера базы данных.
В следующем окне галочки должны быть расположены как указано, а также обратите внимание на параметр Port, этот порт будет использоваться при подключении к серверу для работы с базой данных через Workbench или другой клиент.
По умолчанию у mysql порт 3306
Нажимаем Next и переходим к выбору типа пароля, в данном случае выбираем Use Strong Password Ecryption, так как нам не требуется совместимость с версией 5.7
После нажатия Next, будет важный этап — установка пароля для root пользователя.
Важно запомнить этот пароль, при его потери возможна потеря доступа в базам данных. А также может привести к переустановке Mysql
Дополнительных пользователей создавать не будем, для учебных целей будем пользоваться доступом через пользователя root. В реальности, для каждой бд желательно иметь пользователя с минимальным набором прав для работы с базой данных.
Нажимаем Next и переходим к настройке сервиса в Windows
По умолчанию MySQL будет установлен как сервис, с указанным названием. База данных будет стартовать при запуске Windows, отдельно включать ее не потребуется.
Кликайте по Next и перед вам будет список действий, которые выполнятся в итоге:
Запускаем нажатием Execute, и ожидаем завершения:
Если перед вами такое же окно — поздравляем, установка прошла успешно! Осталось нажать Finish, в следующем окне Next и в последнем окне можно снять галочки.
Мы запустим нужное по необходимости. Осталось нажать на Finish — установка завершена полностью.
3. Проверка установки
#
Чтобы убедиться что mysql сервер работает, давайте попробуем зайти в консоль управления mysql, для этого нажмите Пуск и вы папке MySQL выберите MySQL 8.0 Command Line Client — Unicode
После запуска будет предложено ввести пароль, надо ввести тот пароль, что мы и задавали.
После успешного ввода пароля, попадем в терминал mysql, именно тут можно вводить команды SQL, для проверки запросим данные по всем таблицам:
Именно в данной консоли можно выполнять все команды показанные в видео.
После этого можно выйти из терминала командой exit
Проверка прошла успешно и установка точно прошла успешна!
4. Подключение к серверу БД используя Workbech
#
Найдите в списке программ в Пуске — Workbench
Запускайте, на первом окне у вас будет список подключений и одно подключение уже создано
это подключение к установленной бд, кликните по нему и вам предложат ввести пароль от пользователя root — вводите.
Если поставите галочку Save password, то тогда пароль каждый раз не будет требовать
И теперь мы можем работать с базой данных:
5. Создание новой базы данных
#
Чтобы загрузить дамп, необходимо создать базу данных в которую мы загрузим данные. Для этого нажмите на вкладку Schemas
На пустом месте кликните правой клавишей мыши и выберите пункт меню — Create Schema...
Введите название базы данных: skillbox
Выберите кодировки utf8 и utf8_general_ci
Вам покажут какой SQL запрос при этому будет выполнен, нажимаем Apply и получаем пустую базу данных.
База создана:
6. Загрузка дампа
#
К видеоуроку курса или домашнему заданию у вас будет прикреплен файл в котором хранятся данные учебной базы skillbox. Формат файла .sql
В нем хранится структура таблиц и данные которые в таблицах хранятся. Это все написано на SQL, поэтому наша задача выбрать в какой бд выполнить этот код.
Выберем базу данных по умолчанию, в которой будут выполняться все скрипты по умолчанию.
Для этого нажмите правой кнопкой мыши на базу данных skillbox и далее Set as default Schema
Выбранная база выделяется.
Далее в меню выберите File → Open SQL Script...
Выберите скаченный файл .sql, когда откроется, будет выглядеть так:
Осталось запустить, нажав на молнию, внизу в консоли увидите лог работы скрипта:
После того как выполнился код дампа, и видите зеленые галки, то обновите дерево баз данных, нажав на кнопку:
Зайдите в базу данных и откройте таблицу в режиме просмотра:
Вы увидите содержание таблицы:
На этом загрузка дампа завершена, с базой данной можно работать.
7. Как писать запросы
#
Для того чтобы писать запросы к базе данных для выполнения домашнего задания, вы можете использовать Workbench, для этого вам надо выделить базу данных skillbox как базу по умолчанию. Для этого нажмите правой кнопкой мыши на базу данных skillbox и далее Set as default Schema
И после создать новый запрос кнопкой:
И в открывшемся файле пишите запрос, например:
SELECT * FROM skillbox.courses
WHERE students_count > 100;
Для выполнения запроса, также нажимайте на первую молнию, это команда выполнения всего текста запроса.
И у вас должен появится результат, в виде таблицы:
А значит запрос успешно выполнен. Таким образом вы можете выполнять домашние задания модуля.
Документация VOGBIT — система управления производством
В настоящей инструкции кратко описан порядок установки бесплатной системы управления данными Microsoft SQL Server 2019 Express
Эта инструкция может быть полезной для начинающих пользователей, не имеющих опыта работы с СУБД Microsoft SQL Server. Она поможет вам быстро и правильно установить на ваш компьютер Microsoft SQL Server Express в той конфигурации, которая требуется для работы программы VOGBIT – система управления производством.
Следуйте инструкции, выполняйте по порядку указанные действия.
Обратите особенное внимание на Рис. 2 и Рис. 12. По статистике, если в дальнейшем возникают проблемы с развертыванием системы VOGBIT, то в большинстве случаев, из-за неверно выбранных параметров на этих этапах установки.
1. Установка SQL Server Express
Данное руководство ни в коей мере не заменяет официальную документацию разработчика, а является лишь краткой памяткой для начинающих пользователей
Microsoft SQL Server Express — это бесплатная многофункциональная и надежная система управления данными, которая предоставляет удобное и надежное хранилище данных для упрощенных веб-сайтов и классических приложений.
Скачайте с сайта microsoft.com пакет для установки Microsoft SQL Server Express под вашу операционную систему.
Запустите скачанный исполняемый файл (Рис. 1).
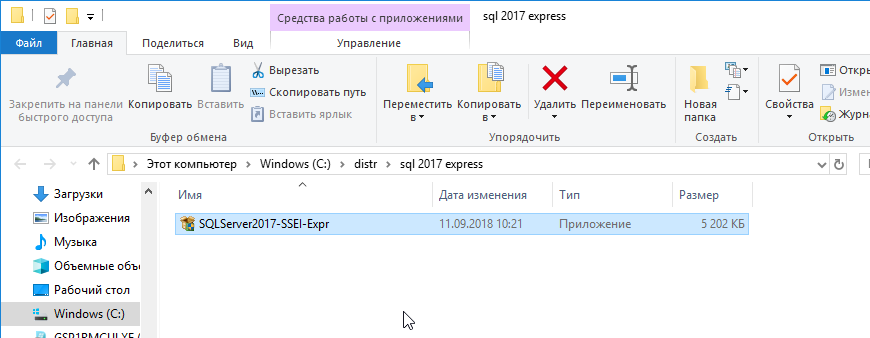
На стартовой странице процесса установки выберите тип установки «Пользовательский» (Рис. 2).
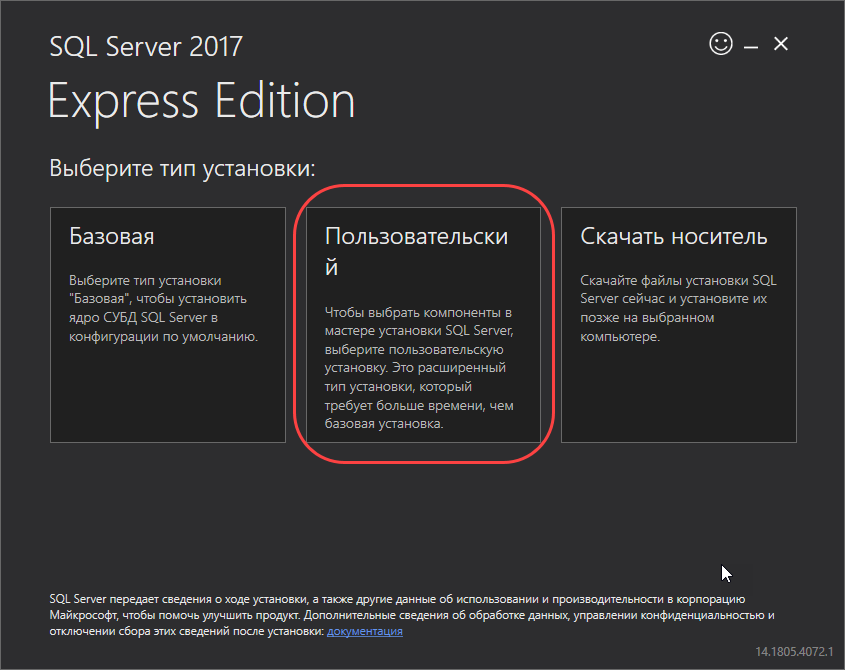
Нажмите «Установить» (Рис. 3).
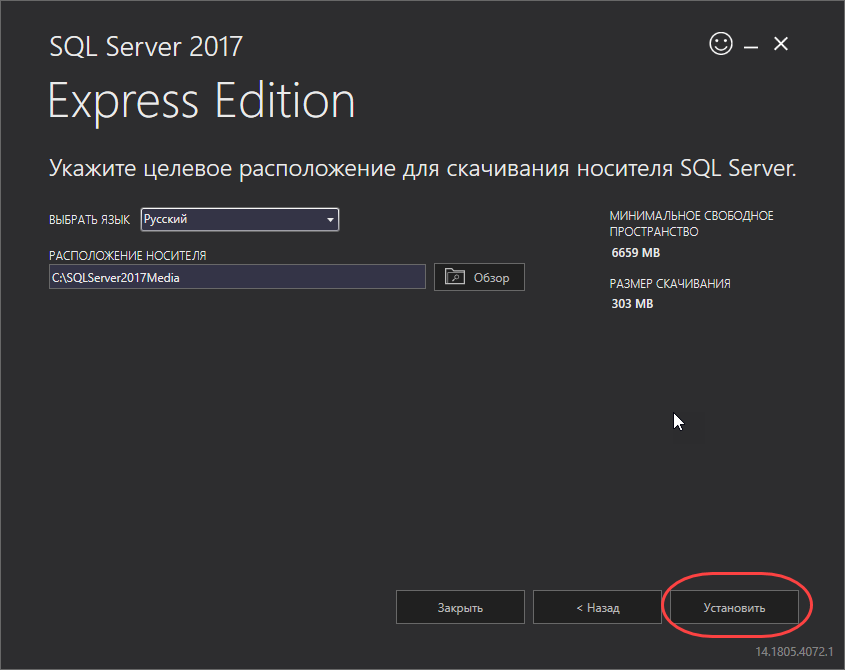
Программа начнёт скачивание файлов для установки Microsoft SQL Server (Рис. 4).
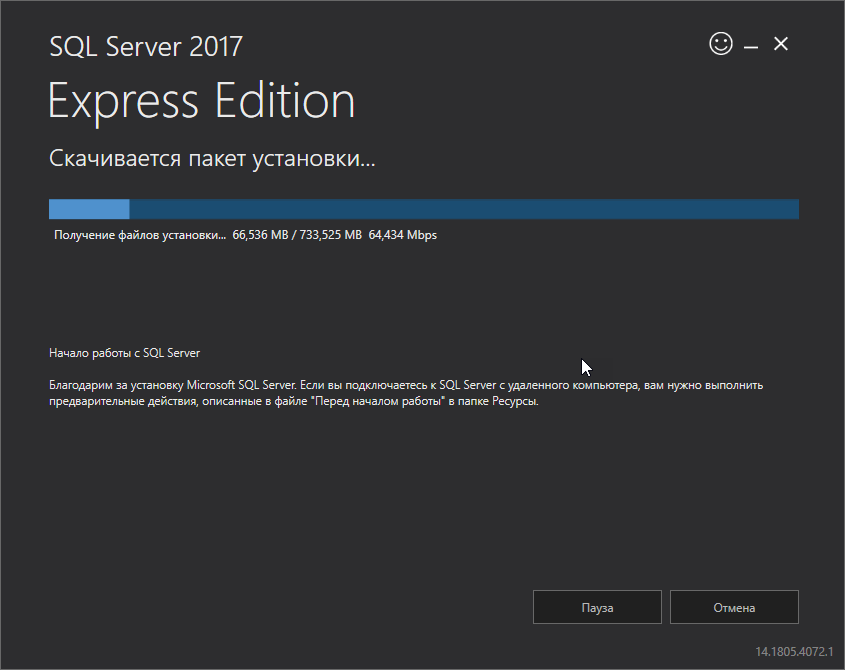
После завершения процесса скачивания, на экране появится окно «Центра установки SQL Server». Выберите в нём пункт «Новая установка изолированного экземпляра SQL Server … » (Рис. 5).
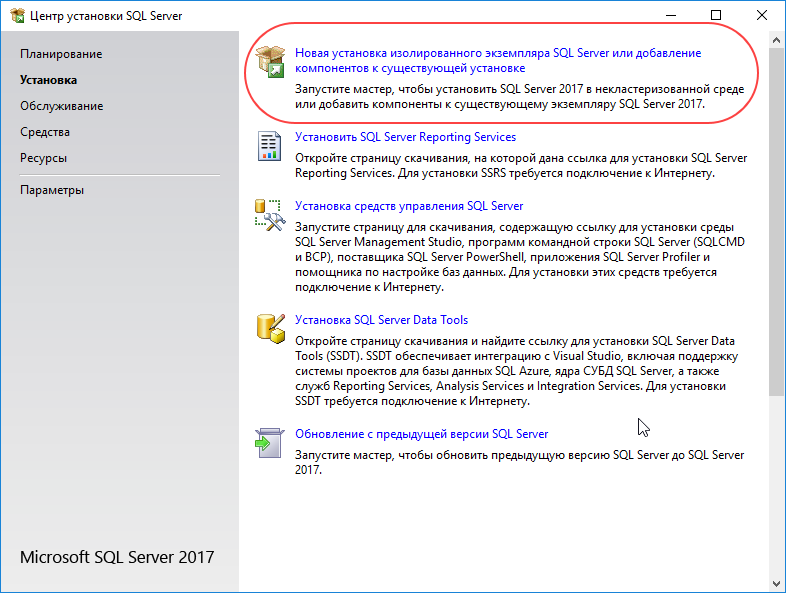
Для продолжения установки нужно согласиться с условиями лицензионного соглашения (Рис. 6).
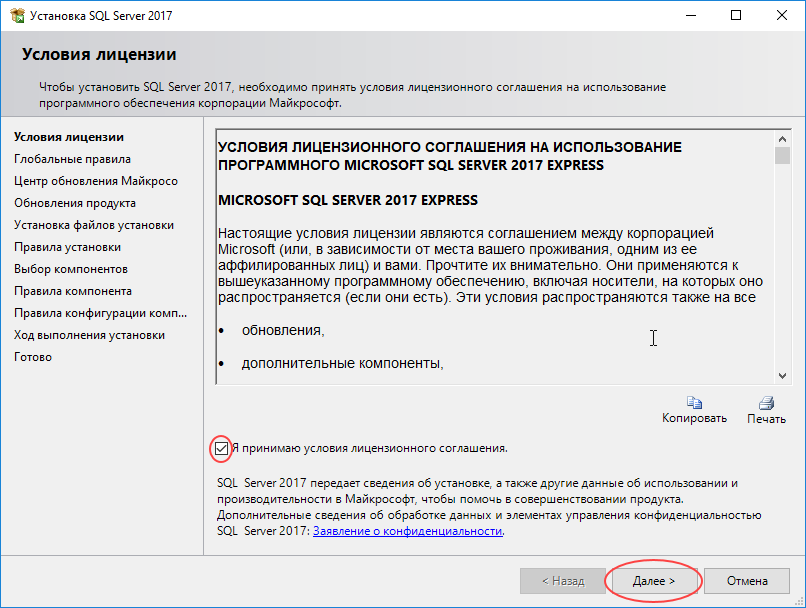
Выберите, хотите ли вы, чтобы в дальнейшем ваш SQL Server автоматически обновлялся через Центр обновления Майкрософт, или нет, и нажмите «Далее» (Рис. 7)
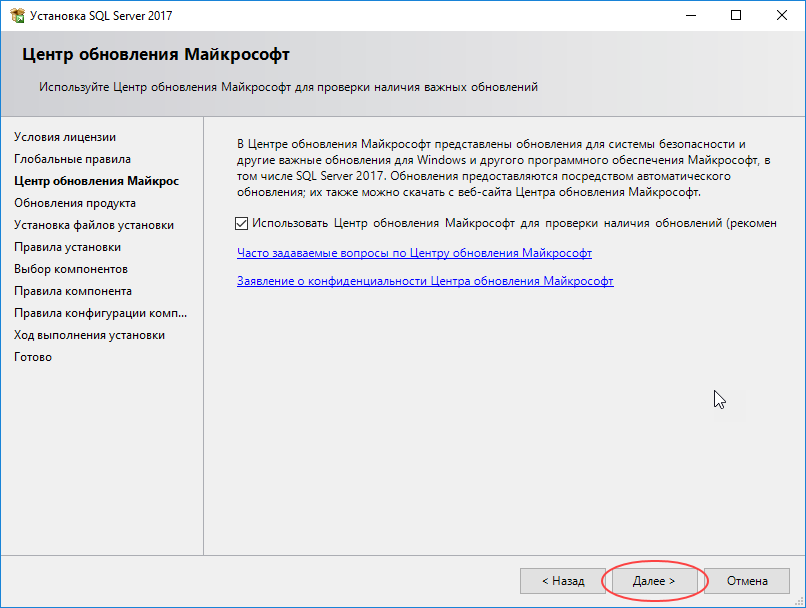
После этого, на экране появится окно «Правила установки». Скорее всего, оно будет выглядеть, как на Рис. 8. Программа определяет потенциальные проблемы, которые могут возникнуть установке SQL Server и показывает результаты этой проверки.
Символ предупреждения в графе «Брандмауэр Windows» показывает, что если вы хотите, чтобы данный SQL Server использовался в сети (к базе данных, расположенной на этом компьютере, могли подключаться по сети пользователи с других компьютеров), то вам придётся для этого выполнить определённые дополнительные настройки безопасности на вашем компьютере после установки SQL Server.
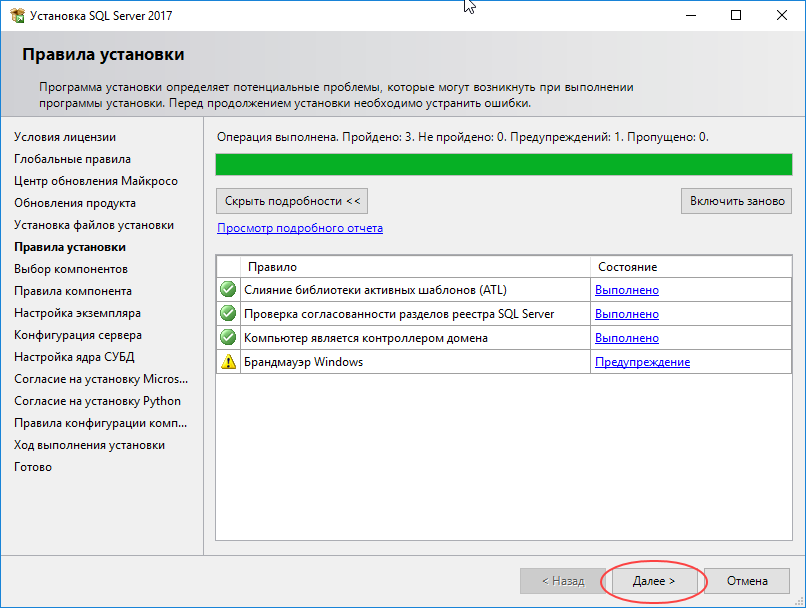
Нажмите «Далее», чтобы перейти к окну выбора компонентов для установки (Рис. 9). Все «галочки» в этом окне можно оставить по умолчанию. Можно, если хотите, снять в разделе «Компоненты экземпляра» все галочки, кроме первой – «Службы ядра СУБД» (остальное не требуется для VOGBIT).
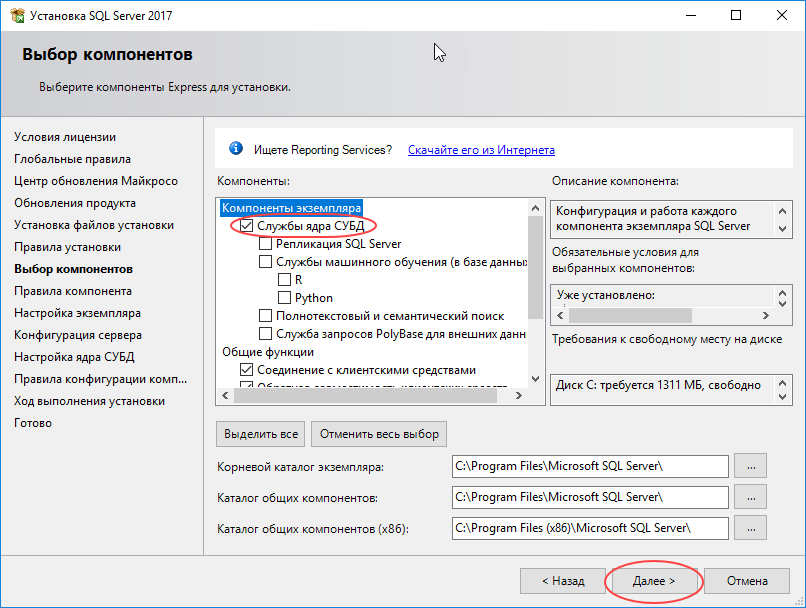
В окне Настройка экземпляра выберите вариант Именованный экземпляр и введите имя, как будет называться ваш экземпляр SQL сервера. Например, STP (Рис. 10). Затем нажмите Далее.
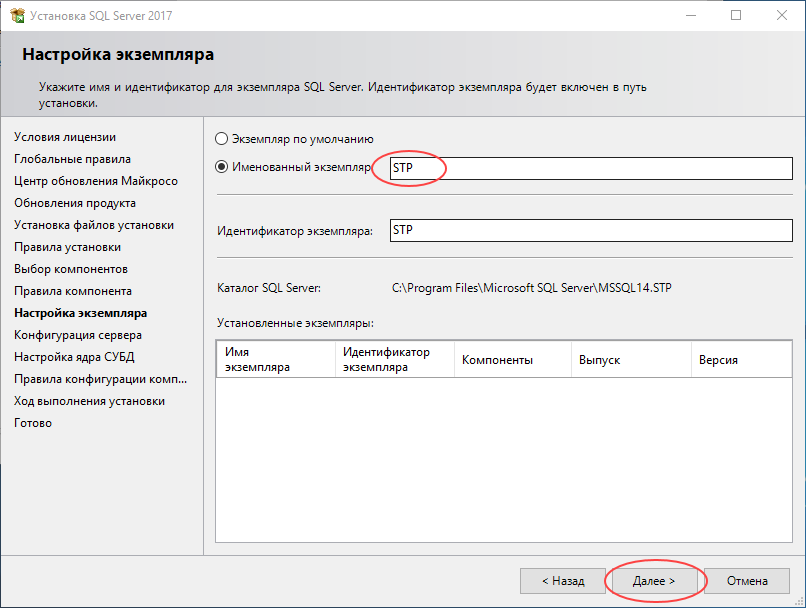
В окне «Конфигурация сервера» на закладке «Учётные записи служб» установите для служб «Ядро СУБД SQL Server» и «Обозреватель SQL Server» Тип запуска = Авто (Рис. 11) и нажмите Далее.
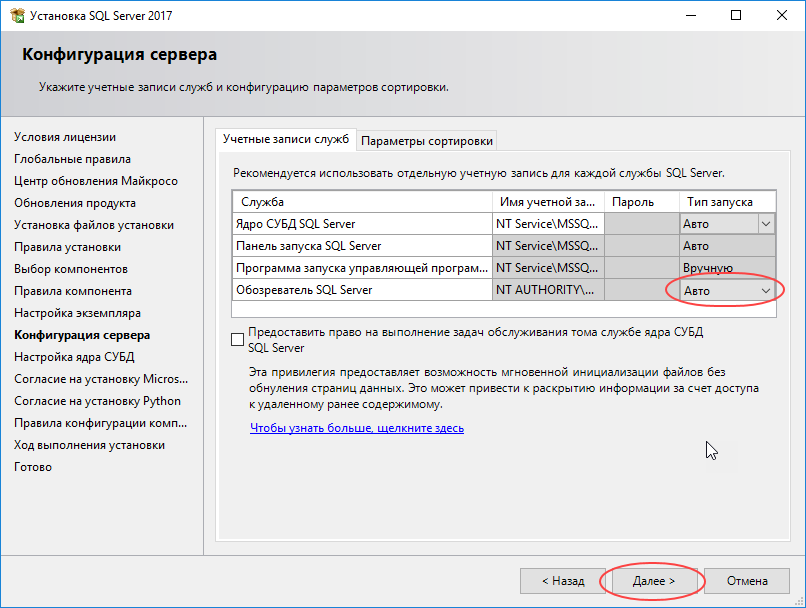
ВАЖНО!
На закладке «Настройка ядра СУБД» обязательно выберите Смешанный режим (проверка подлинности SQL Server и Windows), как на Рис. 12. Введите пароль администратора SQL сервера. Например, 0 (Ноль). Запомните пароль администратора, который вы установили! Этот пароль устанавливается для администратора SQL SERVER (имя уч.записи администратора sa), и в дальнейшем будет использован для авторизации в VOGBIT при подключении с правами администратора. После того, как вы ввели и подтвердили пароль администратора, можно нажимать Далее.
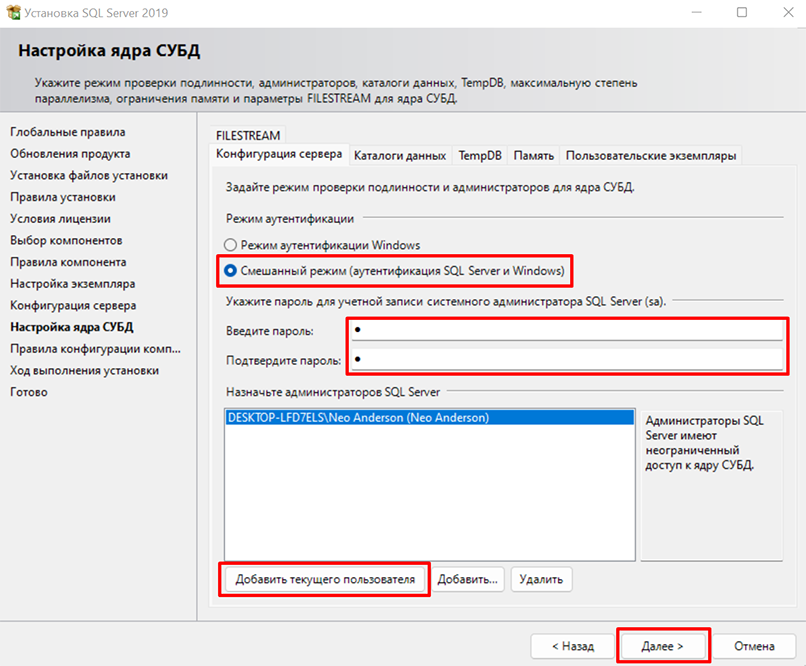
После этого начнётся установка SQL сервера (Рис. 13). Программа выполнит все необходимые операции автоматически. Просто подождите завершения процесса.
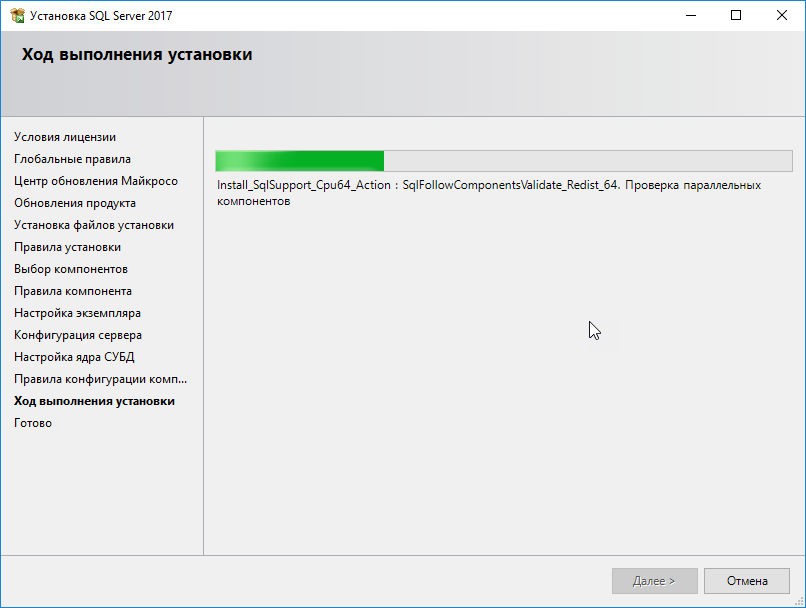
Когда установка и настройка будут закончены, появится окно, как на Рис. 14. Нажмите в нём Закрыть. Затем закройте и окно «Центр установки SQL Server» (Рис. 15).
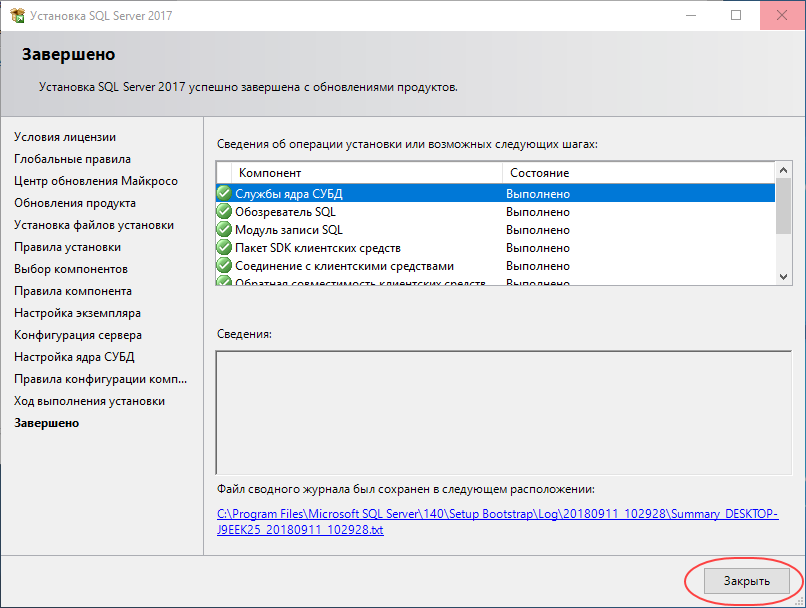
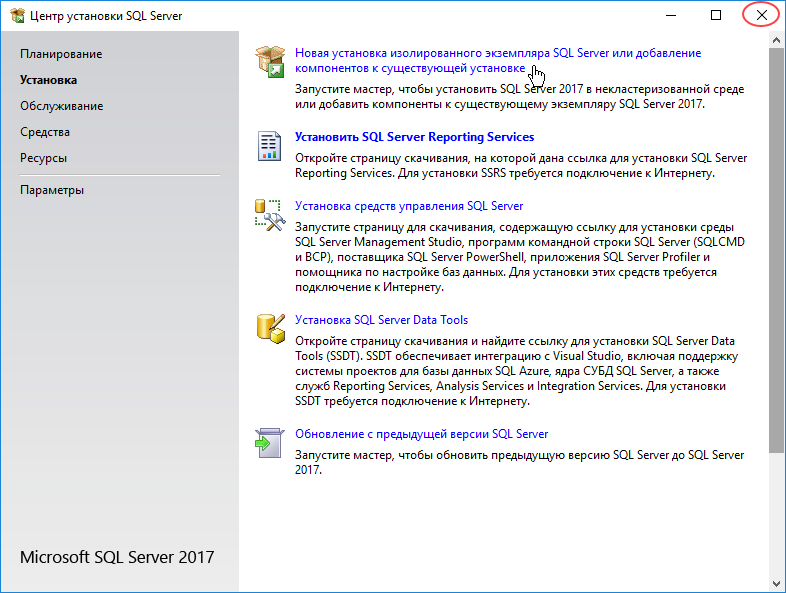
Убедиться, что SQL Server успешно установлен и работает, можно следующим образом. Нажмите правую кнопку мыши на значке Мой компьютер, чтобы вызвать контекстное меню. Выберите Управление (Рис. 16).

Выберите Службы и приложения – Службы (Рис. 17).
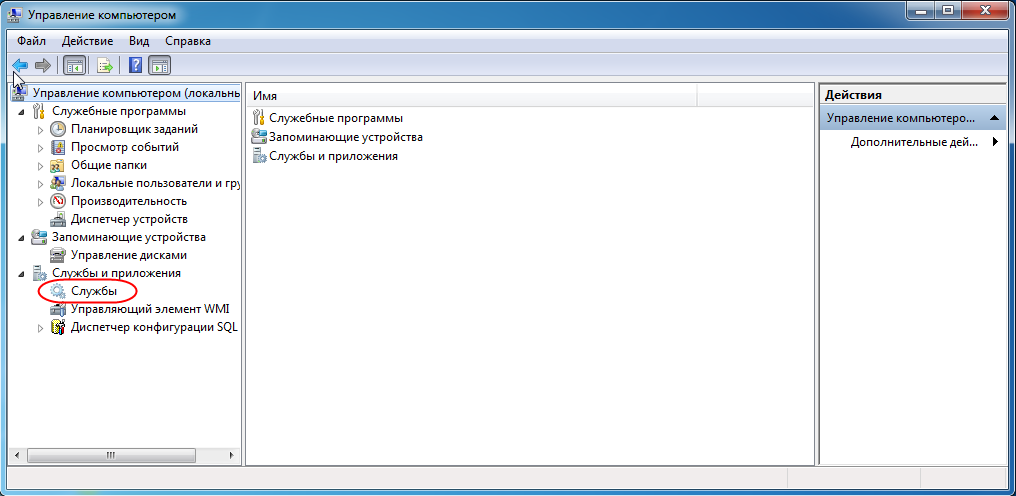
В списке должна присутствовать служба SQL Server и напротив неё должно высветится Работает (Рис. 18).
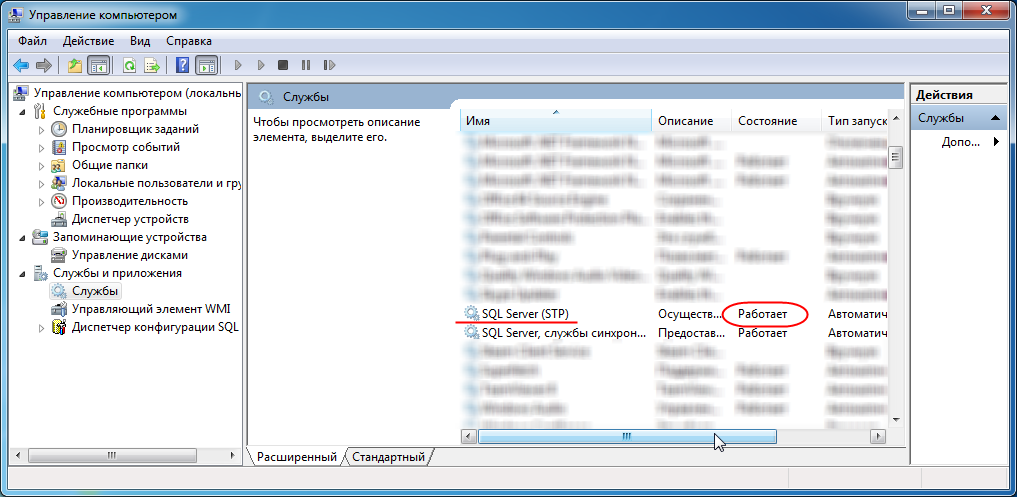
Теперь на вашем компьютере установлена мощная система управления данными Microsoft SQL Server Express. Вы можете создать базу данных VOGBIT и работать с ней.
Подробнее о создании новой базы данных VOGBIT смотрите
в руководстве по установке VOGBIT.
Там же можно найти видеоролик Часть 1. Установка, новая база данных из серии Начало работы, в котором показан процесс установки VOGBIT и создания новой базы данных.
2. Установка SQL Server Management Studio
Данное руководство ни в коей мере не заменяет официальную документацию разработчика, а является лишь краткой памяткой для начинающих пользователей
SQL Server Management Studio – это полезная, свободно распространяемая, программа для управления SQL Server. С её помощью можно выполнять множество действий, в том числе, например, создавать резервные копии базы данных или восстанавливать базу данных из ранее созданной резервной копии.
Если вы планируете только ознакомиться с демо-версией VOGBIT, то установка ПО SQL Server Management Studio не требуется. Если вы планируете полноценно работать с VOGBIT, то мы рекомендуем вам при установке SQL Server сразу же установить и среду SQL Server Management Studio.
Скачать пакет для установки можно, например, здесь:
https://aka.ms/ssmsfullsetup
Для установки английской версии нажмите на ссылку «Скачать SQL Server Management Studio» (Рис. 19).
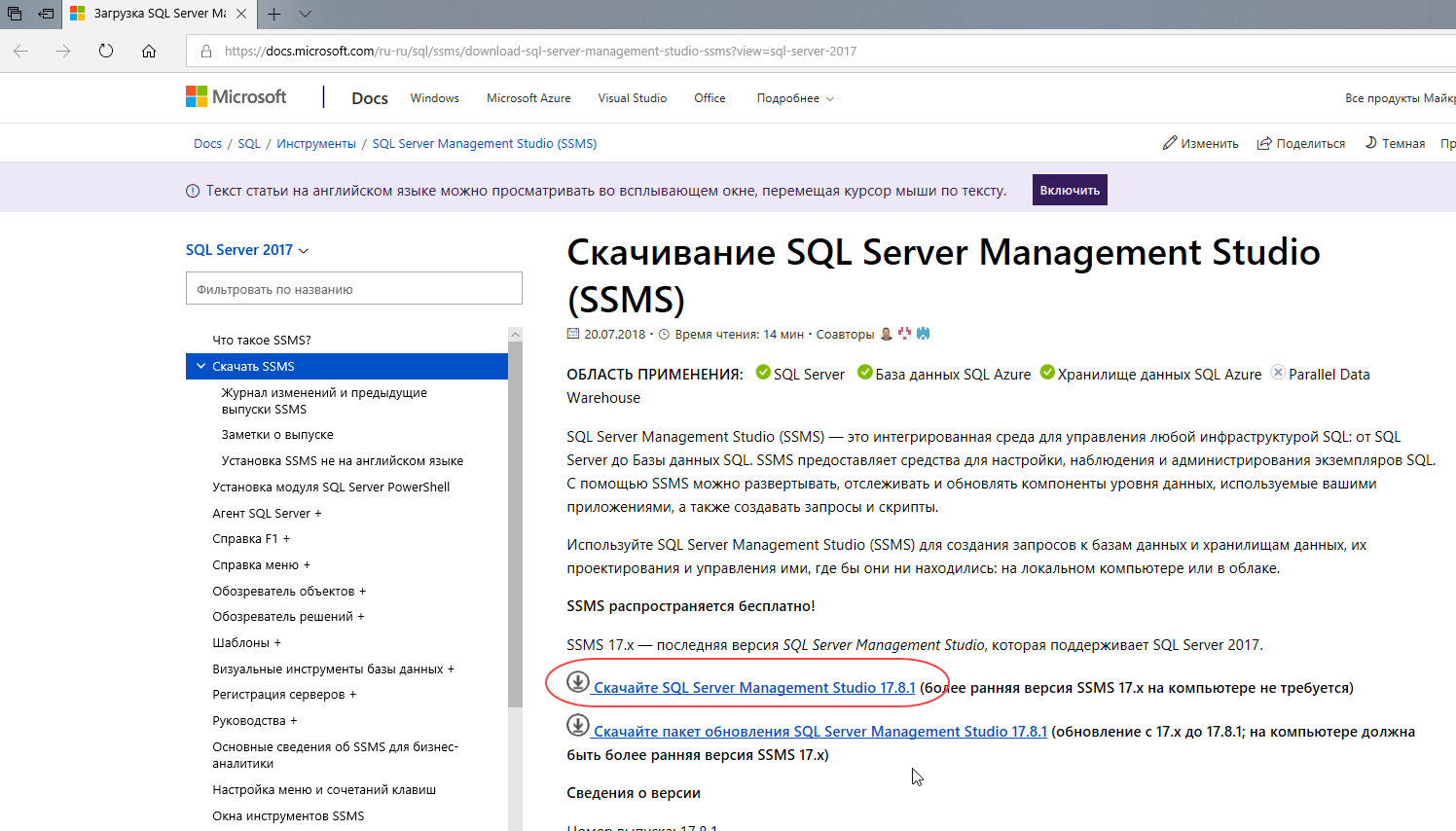
Если вы хотите установить русскую версию, то промотайте страницу немного ниже и в разделе «Доступные языки» нажмите на ссылку «Русский» (Рис. 20).
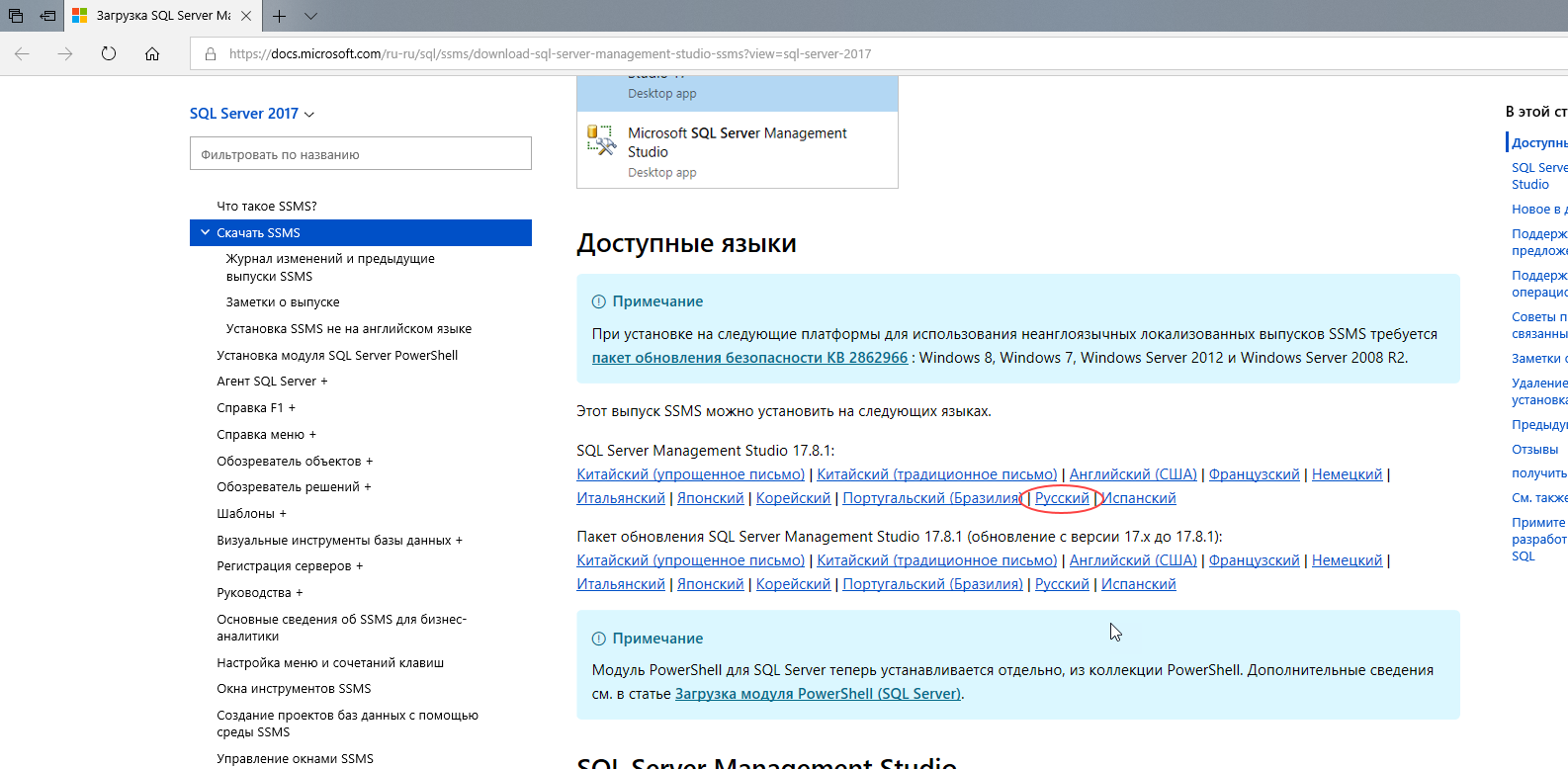
Запустите скачанный исполняемый файл (Рис. 21).
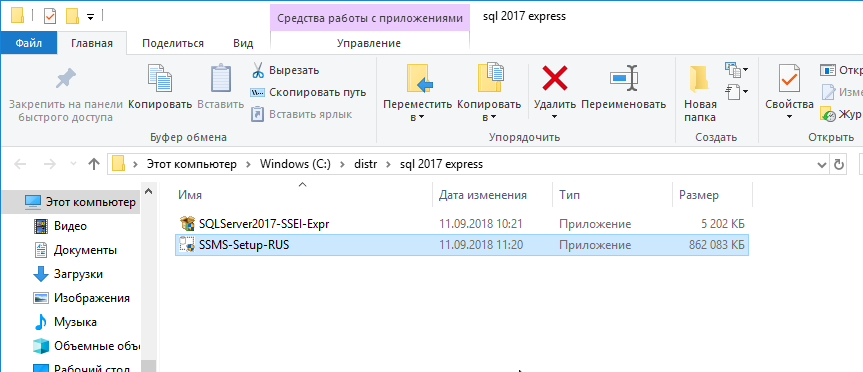
Выберите «Установить» (Рис. 22).
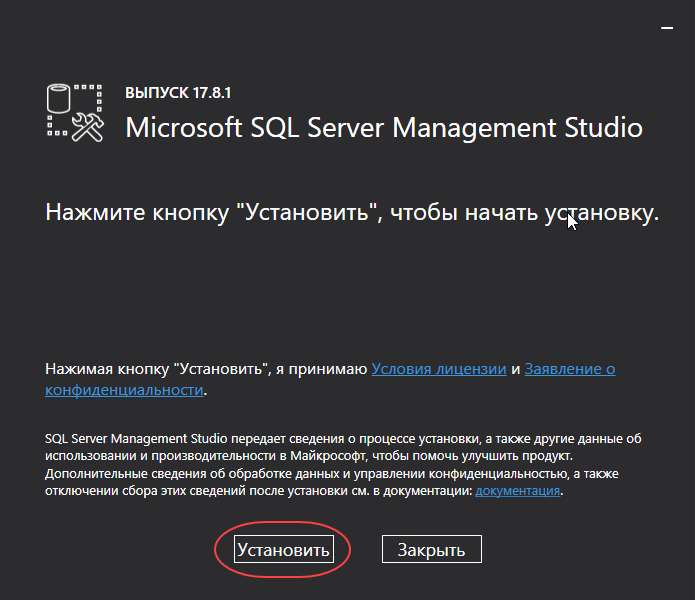
Начнётся процесс установки среды SQL Server Management Studio (Рис. 23).
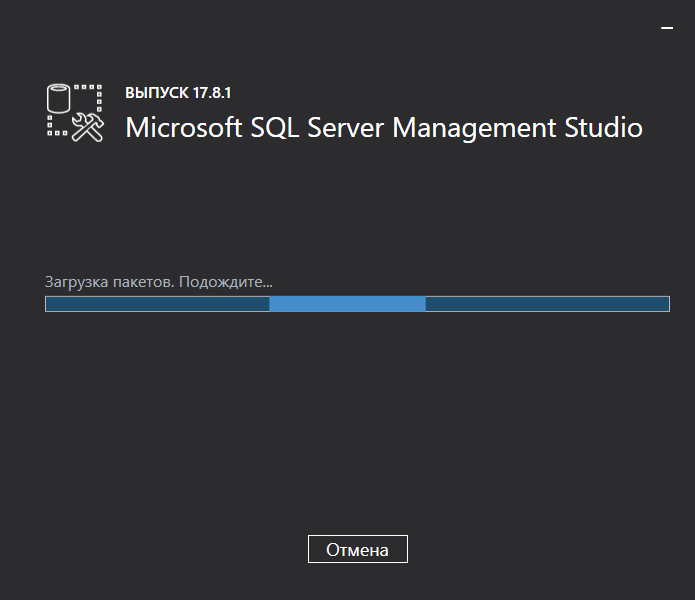
По завершении установки нажмите Закрыть (Рис. 24).
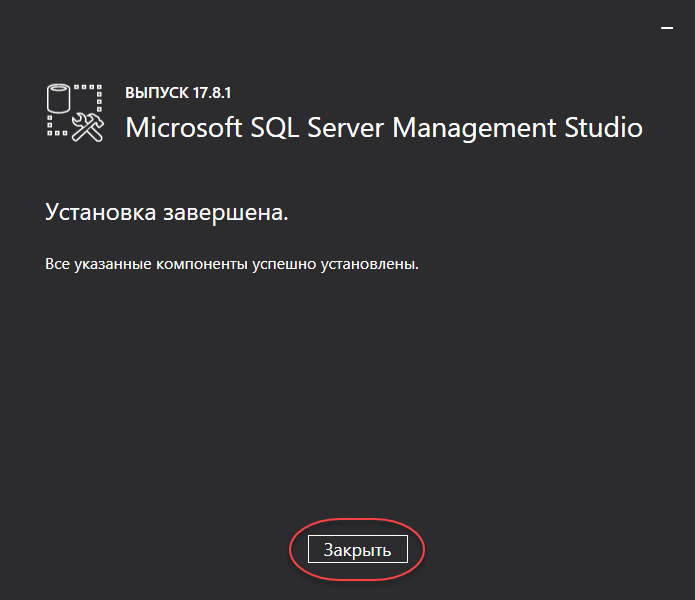
Теперь вы можете использовать среду SQL Server Management Studio для резервного копирования-восстановления базы данных, для выполнения запросов и т.п.
3. Настройка SQL Server для работы в сети
Данное руководство ни в коей мере не заменяет официальную документацию разработчика, а является лишь краткой памяткой для начинающих пользователей
Нажимаем правой кнопкой мыши на кнопке «Пуск» из контекстного меню выбираем «Управление компьютером».
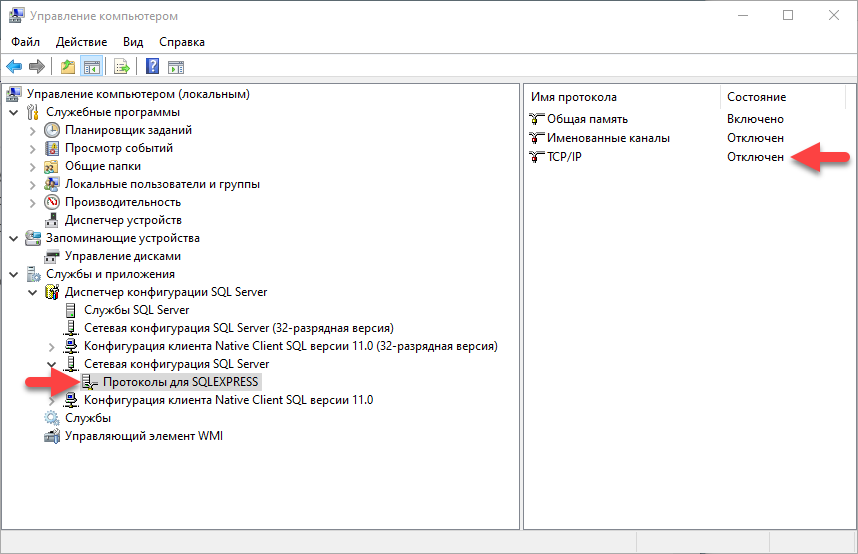
В дереве компонентов диспетчера (слева) выбрать раздел: Службы и приложения — Диспетчер конфигурации SQL Server – Сетевая конфигурация SQL Server – Протоколы для SQLEXPRESS (возможно MSSQL зависит от версии) – TCP/IP. Во вкладке «Протокол» устанавливаем «Да», во вкладке «IP-адреса» мотаем вниз до раздела «IPAll» и устанавливаем параметр «TCP-порт» равный 1433.
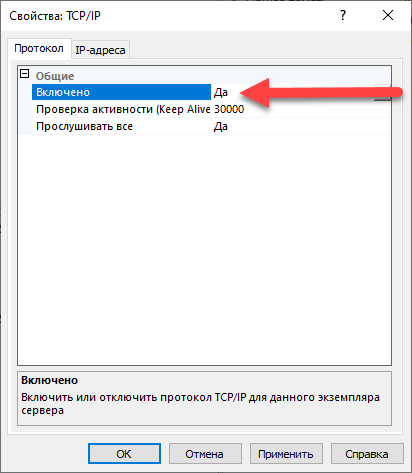
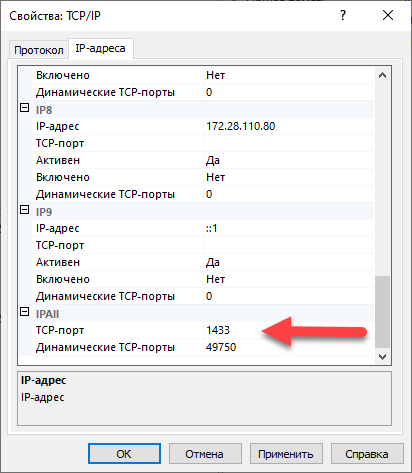
Далее необходимо настроить «Брандмауэр Windows»
Найдите, например, через «Проводник Windows» по пути C:WindowsSystem32 файл cmd.exe и запустите его с повышенными правами администратора. Для этого на файле cmd.exe нажмите правой кнопкой мыши и выберите «Запуск от имени администратора».
Если у вас установлен Windows 10, то для открытия порта достаточно выполнить команду:
netsh advfirewall firewall add rule name = SQLPort dir = in protocol = tcp action = allow localport = 1433 remoteip = localsubnet profile = DOMAIN
Если у вас установлен Windows 7, то для открытия порта запускаем команду WF.msc
Откроется окно «Брандмауэр Windows»
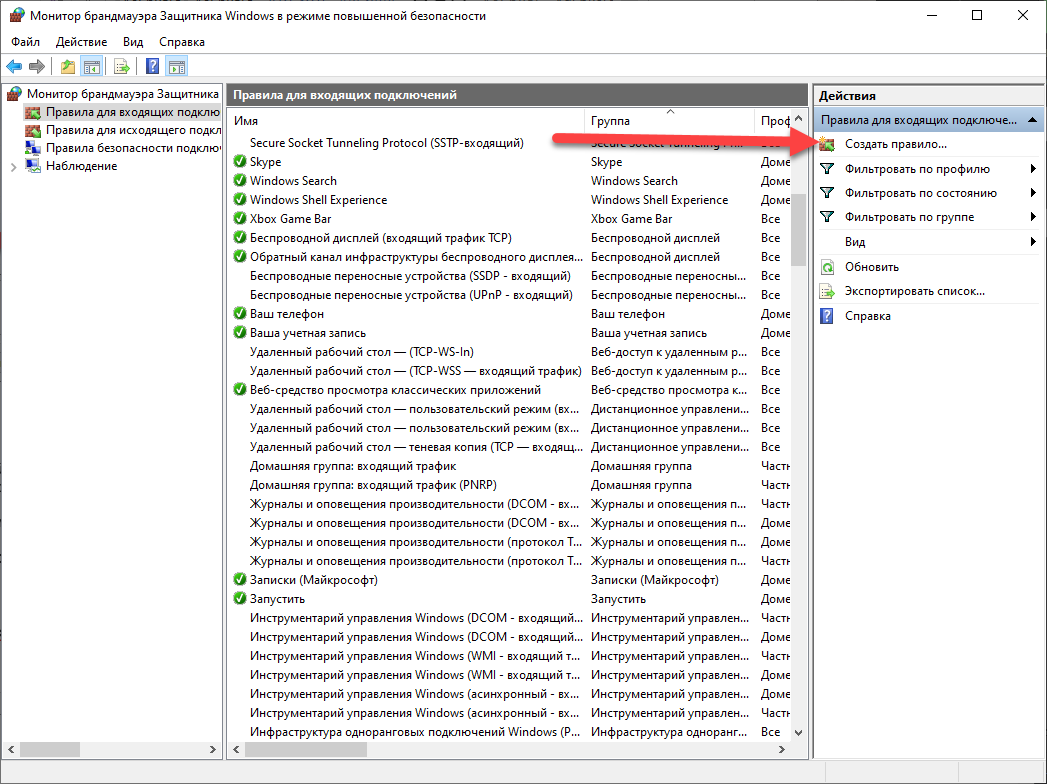
Создаем правило для входящих подключений
В диалоговом окне «Тип правила» выберите «Порт» и нажмите кнопку «Далее»
В диалоговом окне «Протокол и порты» выберите протокол «TCP».
Выберите «Определенные локальные порты» и введите номер порта экземпляра по умолчанию введите 1433.
Нажмите кнопку Далее.
В диалоговом окне Имя введите имя и описание для этого правила, например, SQLPort, а затем нажмите кнопку Готово.
Настройка завершена
4. Создание резервной копии базы данных
Данное руководство ни в коей мере не заменяет официальную документацию разработчика, а является лишь краткой памяткой для начинающих пользователей
Для создания резервной копии базы данных, можно воспользоваться свободно распространяемой, программой SQL Server Management Studio.
Подробная инструкция по установке SQL Server Management Studio есть на нашем сайте.
Через меню «Пуск» запустите программу запускаем программу SQL Server Management Studio.
Выберите нужный сервер (экземпляр), введите имя и пароль администратора SQL Server’а и подключитесь к серверу.
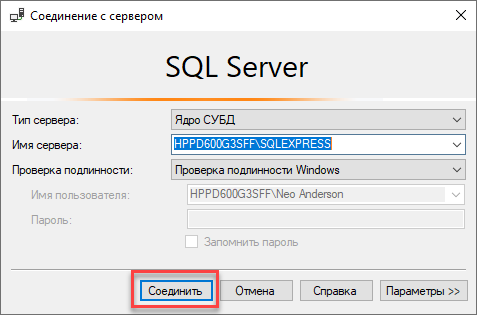
Если ваш SQL SERVER настроен на не стандартный порт, отличный от 1433, то в строке соединение необходимо указать его после запятой. Например: 10.0.0.30SQLEXPRESS2019, 18544 (где SQLEXPRESS2019 — имя именованного экземпляра, если имеется, а 18544 — порт сервера)
В дереве в левой части экрана выберите раздел «Базы данных» и установите курсор на нужную базу данных.
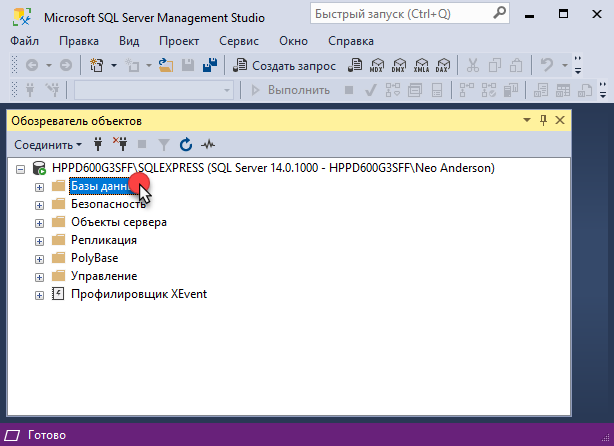
Откройте правой кнопкой мыши контекстное меню. Выберите «Задачи» — «Создать резервную копию. Если в области «Назначение» ещё не указан файл, в который будет сохранена резервная копия, то его нужно указать. Для этого нажмите «Добавить».
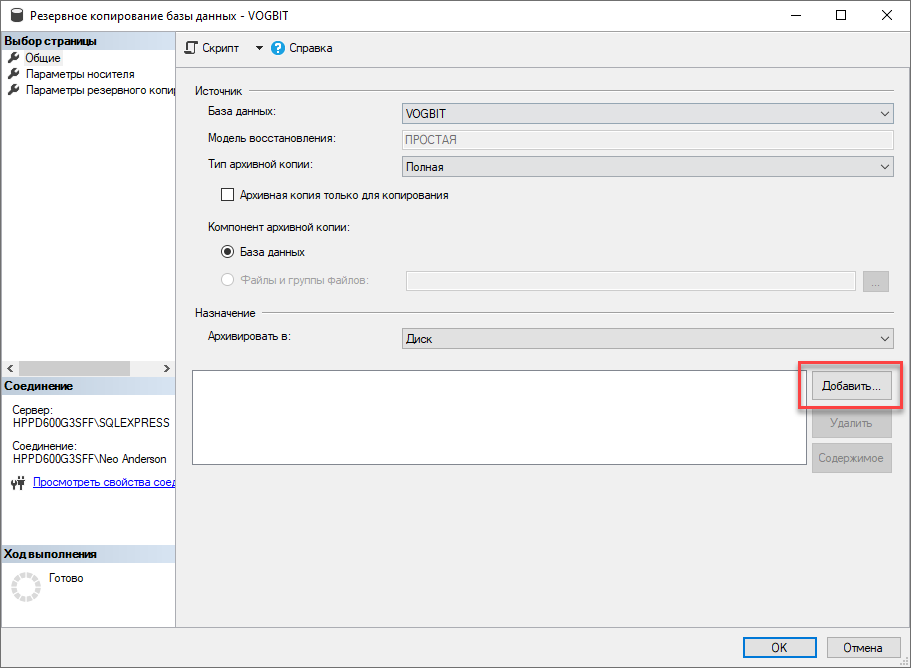
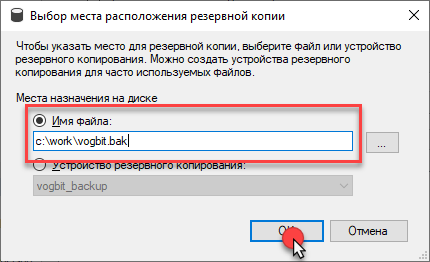
Если Вы сохраняете резервную копию базы данных в выбранный файл уже не первый раз, то в разделе «Параметры носителя» Вы можете выбрать один из двух вариантов:
- Добавить в существующий резервный набор данных;
- Перезаписать все существующие резервные наборы данных.
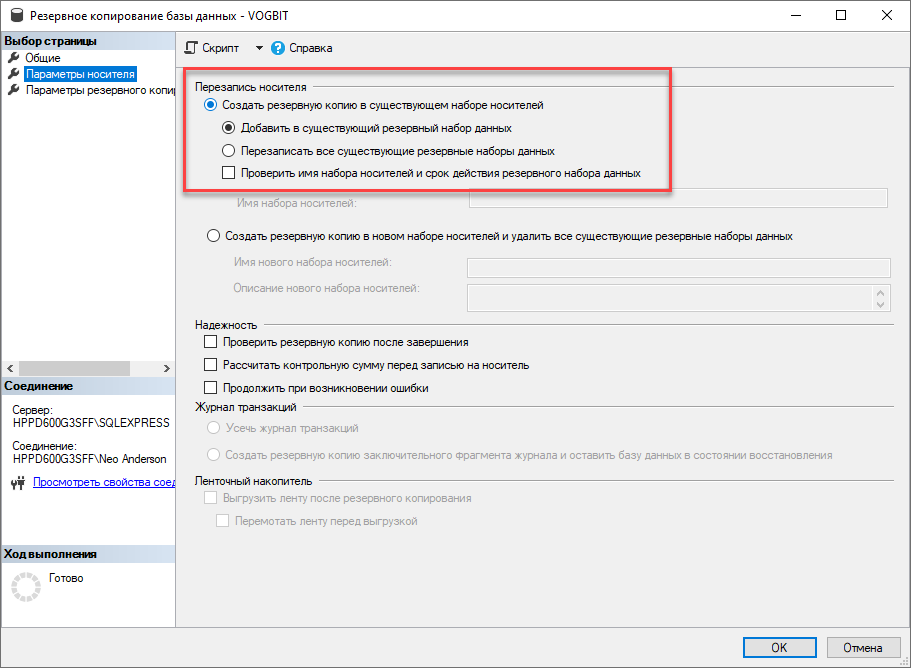
Для создания резервной копии нажмите «Ок».
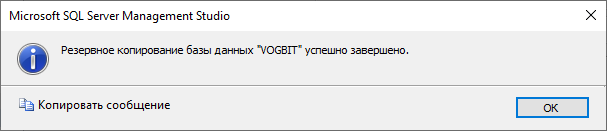
5. Восстановление базы данных из резервной копии
Данное руководство ни в коей мере не заменяет официальную документацию разработчика, а является лишь краткой памяткой для начинающих пользователей
Через меню «Пуск» запустите программу запускаем программу SQL Server Management Studio.
Выберите нужный сервер (экземпляр), введите имя и пароль администратора SQL Server’а и подключитесь к серверу.
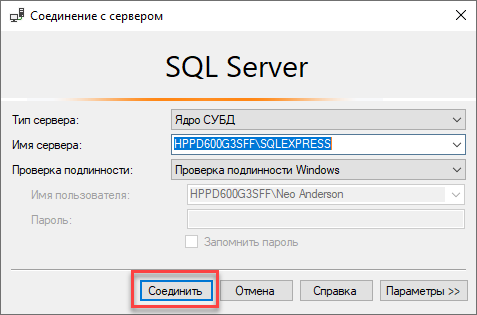
В дереве в левой части экрана выберите раздел «Базы данных» откройте правой кнопкой мыши контекстное меню. Выберите «Восстановить базу данных».
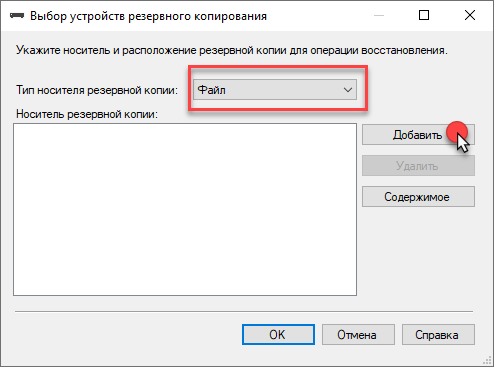
В области «Назначение — База данных» выберите имя восстанавливаемой базы. В поле «Источник» выберите «Устройство» и нажмите «…» для выбора места расположения файла с резервной копией.
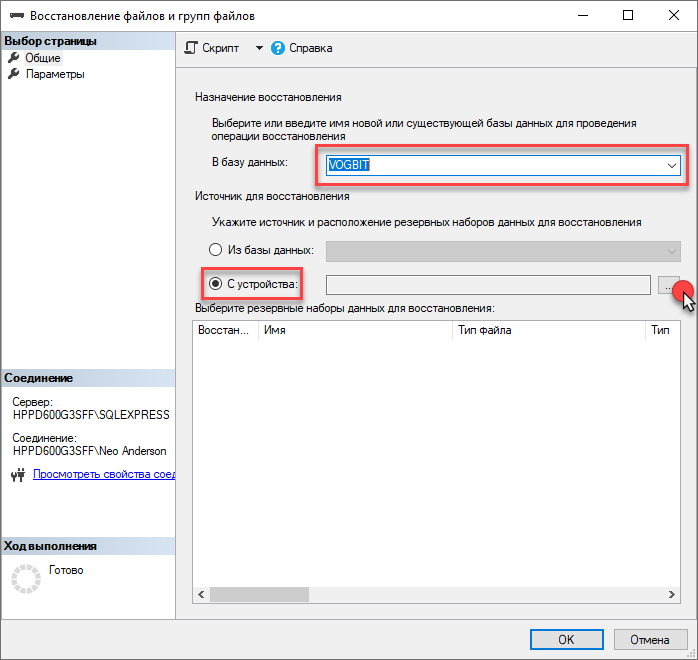
В окне «Выбор устройства резервного копирования» выберите «Файл» и нажмите кнопку «Добавит».
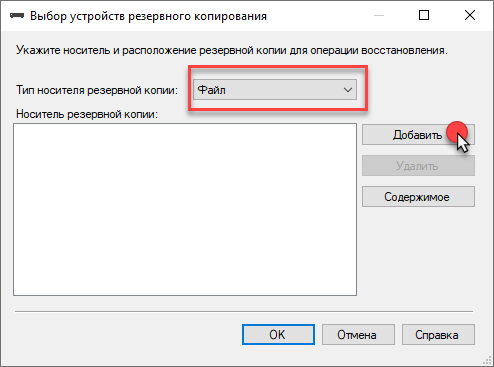
Выберите файл с резервной копией базы данных.
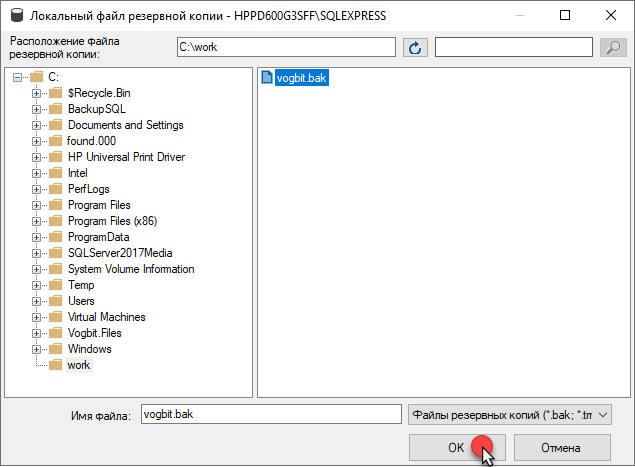
Убедитесь, что выбрано правильное имя базы данных назначения, в противном случае впишите/выберите нужное. Если база данных с введенным именем не существует, она создастся автоматически.
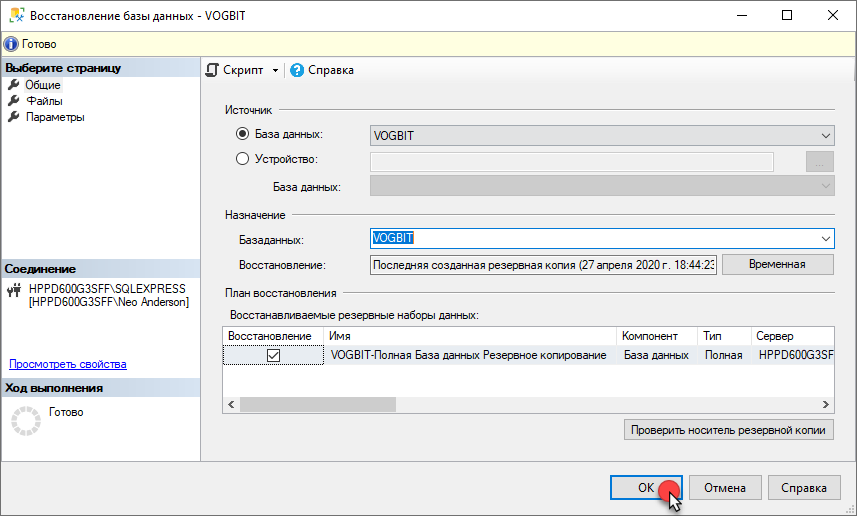
Нажмите «Ок» для начала восстановления базы данных.
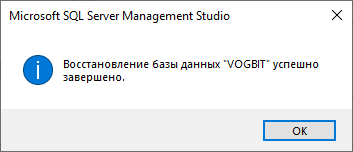
Введение
MySQL — реляционная система управления базами данных с открытым исходным. Простота использования и низкий порог входа сделал ее одной из популярных свободно распространяемых систем управления базами данных. MySQL используется как во многих небольших проектах (например, сайтах на WordPress), так и в высоконагруженных корпоративных системах.
В этой статье мы рассмотрим особенности установки MySQL на операционную систему Windows и расскажем о создании пользователей, оптимальной настройке производительности, устранении неполадок и о многом другом.
Перед началом подготовки сервера, закажем лицензию для Windows. Без этого создать сервер не получится. Для этого перейдем на экран «Лицензии» и нажмем кнопку «Купить лицензию».
В открывшемся выпадающем меню выберем соответствующий типа лицензии Windows Server 2019 Standard и нажмем кнопку «Оплатить».
После этого в списке лицензий появится лицензия Windows Server 2019 Standard.
Теперь можно приступать к подготовке сервера на базе ОС Windows Server 2019. Для этого в панели управления Selectel перейдем на экран «Облачная платформа» и нажмем на кнопку «Создать сервер».
В качестве образа операционной системы необходимо выбрать образ операционной системы Windows. Для этого нажмем на кнопку «Выбрать другой источник».
В появившемся всплывающем меню выберем готовый образ операционной системы Windows Server 2019 Standard Legacy BIOS и нажмем на кнопку «Выбрать».
В разделе «Серверы» и привязываем к серверу созданную лицензию. После выполненных действий нажимаем на кнопку «Создать».
Через несколько минут сервер перейдет в состояние Active и к нему можно будет подключиться по протоколу RDP.
После создания сервера, ему автоматически присваивается пароль учетной записи Administrator. Под этой учетной записью мы и подключаемся по RDP.
После выполненных подготовительных действий, можно приступать к установке MySQL на Windows-сервер.
Установка MySQL
Перед началом установки скачаем дистрибутив из специального раздела на официальном сайте MySQL. Нажимаем кнопку Go to Download Page.
После перехода на страницу загрузки выбираем опцию Windows (x86, 32-bit), MSI Installer (mysql-installer-community) и нажимаем на кнопку Download. Это на самом деле 64-битная версия СУБД, которая отмечена вендором как 32-битная. В результате мы получим установочный пакет, который затем можно установить на сервер даже без подключения к интернету.
Также можно скачать версию mysql-installer-web-community, которая представляет собой автоматический установщик и работает при наличии подключения сервера к интернету. На серверах все же не часто можно встретить свободный доступ к интернету. После загрузки дистрибутива приступим к его установке.
Дистрибутив должен появиться в папке с загрузками. Теперь можем его выполнить из контекстного меню и начать установку.
В появившемся представлении выбираем в меню Full для установки всех компонентов СУБД. Для работы с базой данных будет достаточно установить Server Only. В примере мы выбрали Full, т.к. считаем, что для знакомства с базой данных дополнительно понадобится визуальная консоль для управления MySQL Workbench. Также будут полезны примеры данных, с которыми можно сразу начинать работу для эффективного изучения работы СУБД. Также есть возможность выбрать для установки отдельные элементы, выбрав в меню пункт Custom. Нажимаем кнопку Next.
На следующем экране появятся системные требования к установке, выполнив которые, установщик приведет систему в соответствие с ними. Нажмем на кнопку Execute.
После установки дополнительных пакетов нажимаем кнопку Next. Пакеты в статусе Manual являются опциональными и не будут препятствовать нормальной работе СУБД.
На следующем экране будут показаны устанавливаемые компоненты. Проверяем статус готовности к установке каждого компонента и нажимаем на кнопку Execute.
После установки компонентов убедимся в наличии статуса Complete по каждому из них. После этого нажмем на кнопку Next для перехода к следующему экрану.
На следующем представлении установщик предлагает выполнить конфигурацию компонентов MySQL Server, MySQL Router и Samples and Examples. Нажимаем кнопку Next.
В выпадающем меню Config Type выбираем Development Computer, т.к. установка выполняется в целях демонстрации. Для подключения к базе данных будем использовать протокол TCP/IP. Другие два варианта подключения, помимо TCP/IP, лучше использовать при локальном подключении, т.е. когда приложение установлено на том же сервере, что и база данных.
Например, метод подключения Shared Memory более производителен, он помогает избегать использование сетевого стека. Заметим, что в производственных средах метод подключения через TCP/IP более предпочтителен, т.к. приложение может иметь тенденцию к росту. Использование этого протокола в распределенной среде упрощает выявление и диагностику нештатного взаимодействия базы данных и приложения. Остальное оставляем по умолчанию и нажимаем кнопку Next.
На следующем экране выбираем тип аутентификации. Воспользуемся рекомендацией вендора, выберем пункт Use Strong Password Encryption for Authentication. Переключение на Use Legacy Authentication Method можем рассматривать только если драйвера приложения не поддерживают подключение к 8 версии MySQL. Нажимаем кнопку Next и переходим к следующему экрану.
На следующем экране установим пароль суперпользователя. Чтобы он был устойчивым к взлому, необходимо использовать символы в верхнем и нижнем регистрах, цифры и спецсимволы. Длина пароля должна быть не менее 8 символов. На этом же экране можно создать и другие пользовательские учетные записи. Созданием новых пользователей займемся после полной установки базы данных MySQL и ее компонентов. Далее нажимаем кнопку Next.
На следующем экране установщик предлагает запускать MySQL Server в виде Windows-сервиса и установить его имя. Это самый приемлемый вариант, т.к. в противном случае запуск MySQL придется выполнять из командной строки. Чекбокс Start the MySQL Server at System Startup оставляем по умолчанию, чтобы база данных запускалась вместе с запуском сервера. В разделе Run Windows Service as… оставим значение Standard System Account, т.к. нет никаких причин запускать сервис MySQL от специализированной учетной записи. В некоторых случаях это бывает необходимо. Нажимаем кнопку Next.
Следующий этап — выполнение конфигурации в автоматическом режиме. Нажимаем кнопку Execute.
После выполнения конфигурации в автоматическом режиме все этапы должны быть помечены зеленой галочкой. Нажимаем кнопку Finish.
Следующий этап — конфигурирование MySQL Router и встроенных примеров. Нажимаем Next.
На экране с конфигурацией MySQL Router оставляем все по умолчанию и нажимаем кнопку Finish. Это функционал позволяет распределять нагрузку между экземплярами MySQL в рамках кластера. В нашем случае при установке единственного экземпляра базы данных этот функционал не имеет смысла.
На следующем экране установщик предложит выполнить конфигурирование примеров — их загрузку в БД. Нажимаем Next.
После этого появится экран с полем для ввода реквизитов доступа к БД и кнопкой для тестирования подключения — Check. Вводим логин и пароль, которые задавали ранее и нажмем кнопку. После подтверждения успешного подключения нажмем на кнопку Next.
На следующем экране будет предложено проверить уже установленных в БД примеров и установить их (запустить скрипты). Нажимаем кнопку Execute.
После успешной проверки и установки нажимаем кнопку Finish.
На следующем экране будет выдано сообщение об успешной установке примеров в БД. Нажимаем кнопку Next.
На этом установка завершена. Перед нажатием на кнопку Finish выберем чекбокс напротив Start MySQL Workbench after setup, что позволит автоматически запустить соответствующую консоль управления.
Консоль запущена и можно переходить к работе с СУБД MySQL Server и ее дополнительной настройке.
Проверка работоспособности MySQL
После подключения к БД MySQL в окне для ввода запроса введем select 1 from dual и в результате в ответе получим 1. В нижней части рабочей области в поле Output зеленой галочкой отмечен успешный статус выполнения запроса.
Также мы можем перейти на вкладку Schemas и обнаружим тестовые данные, которые были загружены в базу данных во время установки. Из контекстного меню выполним запрос в таблицу film_actor. В ответе получим значения столбцов actor_id, film_id и last_update.
Базовая настройка MySQL
После проверки корректности исполнения запросов, добавим новую пользовательскую учетную запись. Для этого на вкладке Administration перейдем в представление Users and Privileges. Нажмем на кнопку Add Account и заполним поля Login Name, Password и Confirm Password. Остальное оставим без изменений.
Еще один важный экран — Options File. Располагается также на вкладке Administration. Здесь можно в графическом интерфейсе изменять переменные, которые задаются в конфигурационном файле my.ini.
В MySQL Workbench можно также следить за производительностью базы данных. Отдельные метрики сгруппированы для удобства просмотра. Здесь присутствуют следующие группы: Memory Usage, Hot Spots for I/O, High Cost SQL Statements, Database Schema Statistics, Wait Event Times, InnoDB Statistics и User Resource Use.
Заключение
В статье мы рассмотрели установку и базовую настройку MySQL Server. Этого достаточно для запуска простого проекта, например, блога на WordPress. При необходимости MySQL может поддерживать высоконагруженные проекты за счет возможности работы в режиме кластера высокой доступности.
Экспресс-среда выполнения SQL Server 2008 поддерживается в Windows 7 и в Windows 2008 R2.
Какой SQL Server лучше всего подходит для Windows 7?
Скачать Sql Server для Windows 7 — лучшее программное обеспечение и приложения
- Среда SQL Server Management Studio Express. 2012-11.0.2100.60. 4.3. …
- ВебМатрикс Майкрософт. 3.0. …
- Инструмент открытия файлов MDF. 2.1.7.0. …
- SQL Server 2019, экспресс-выпуск. 15.0.2000.5. …
- Мастер базы данных. 8.3.5. …
- dbForge SQL Полный экспресс. 5.5. …
- Расшифровщик SQL dbForge. 3.1.24. …
- dbForge SQL завершен. 6.7.
Могу ли я установить MS SQL Server 2017 на Windows 7?
SQL Server 2017 не поддерживает Windows 7, вам потребуется как минимум Windows 8. См. https://docs.microsoft.com/en-us/sql/sql-server/install/hardware-and-software-requirements-for-installing-sql-server. «Установка SQL Server поддерживается только на процессорах x64.
Как установить SQL Server?
Шаги
- Установите SQL. Проверить совместимые версии. Выберите Автономную установку New SQL Server…. Включите любые обновления продукта. …
- Создайте базу данных SQL для своего сайта. Запустите приложение Microsoft SQL Server Management Studio. На панели «Обозреватель объектов» щелкните правой кнопкой мыши «Базы данных» и выберите «Новая база данных…».
Как запустить SQL в Windows 7?
Чтобы получить доступ к диспетчеру конфигурации SQL Server через Диспетчер компьютеров, выполните следующие действия:
- Нажмите клавишу Windows + R, чтобы открыть окно «Выполнить».
- Введите compmgmt. msc в поле Открыть :.
- Нажмите кнопку ОК.
- Разверните «Службы и приложения».
- Разверните Диспетчер конфигурации SQL Server.
Поддерживает ли Windows 7 SQL Server 2012?
Установка SQL Server 2012 — это поддерживается только в Windows 7 SP1 или Windows Server 2008 R2 SP1. … NET Framework 3.5 с пакетом обновления 1 (SP3.5), программа установки SQL Server требует, чтобы вы загрузили и установили. NET Framework 1 с пакетом обновления XNUMX (SPXNUMX), прежде чем вы сможете продолжить установку SQL Server. Вы можете скачать.
Как загрузить SQL для Windows 7?
Установить Microsoft SQL Server Express
- Подключитесь к серверу Windows с помощью подключения к удаленному рабочему столу.
- В меню «Пуск» откройте Internet Explorer. …
- Загрузите одну из версий SQL Server Express из этого списка. …
- Прокрутите вниз и нажмите «Выполнить», чтобы начать загрузку SQL Server.
- Щелкните Да, чтобы начать установку.
Будет ли SQL Server 2000 работать в Windows 7?
Microsoft SQL Server 2000 — это Не поддерживается Windows Vista или Windows 7. Microsoft делает не поддерживает установку какой-либо редакции SQL Server 2000 (включая MSDE) на Windows Vista или Windows 7.
Поддерживает ли Windows 7 SQL Server 2014?
Минимальные требования к операционной системе для SQL Server 2014 следующие: Windows Server 2012.… Окна 7 SP1. Windows Server 2008 R2 с пакетом обновления 1 (SPXNUMX).
Является ли Microsoft SQL Server операционной системой?
Microsoft SQL Server — это система управления реляционными базами данных разработан Microsoft.
Могу ли я установить SQL Server в Windows 10 дома?
Microsoft SQL Server 2005 (выпускная версия и пакеты обновления) и более ранние версии SQL Server не поддерживаются в Windows 10, Windows Server 2016, Windows Server 2012 R2, Windows Server 2012, Windows 8.1 или Windows 8.
Является ли Microsoft SQL Server бесплатным?
SQL Server 2019 Express — это бесплатная версия SQL Server, идеально подходит для разработки и производства настольных, веб-приложений и небольших серверных приложений.
Как мне установить сервер?
Этапы установки и настройки
- Установите и настройте сервер приложений.
- Установите и настройте Access Manager.
- Добавьте экземпляры в список серверов платформы и псевдонимы Realm / DNS.
- Добавьте слушателей в кластеры для балансировщика нагрузки.
- Перезапустите все экземпляры сервера приложений.
Как мне подключиться к локальному SQL Server?
Использование SSMS для подключения к локальному экземпляру по умолчанию
- Для типа сервера это ядро базы данных.
- В качестве имени сервера мы можем просто использовать точку (.), Которая будет подключаться к локальному экземпляру SQL Server по умолчанию.
- Для аутентификации вы можете выбрать Windows или SQL Server. …
- Затем нажмите «Подключиться».
Вступление
Обращу внимание, в этой статье я ставлю, только MySQL Server (сервер базы данных) без визуальных «плюшек», MySQL Workbench, Connectors и т.д.
Зачем нужна отдельная установка сервера? Например, для обучения работе с базами данных через «черный экран» командной строки. Или чтобы изучить команды SQL языка и «в прямом эфире» увидеть свои ошибки и поупражняться. Или для самостоятельной сборки локального сервера. Не важно, зачем это нужно, важно, что это можно сделать.
Что такое MySQL
Прежде чем заняться установкой сервера MySQL 5.7.11 на Windows 7 вспомним, что такое MySQL, зачем это нужно. Если вы в курсе, смело пропускайте первую, вступительную, часть.
Данный сайт посвящен созданию и разработке локальных сайтов, на всевозможных локальных серверах. В самом простом исполнении, вернее в самой простой сборке, локальный сервер это сборка трех компонентов: веб-сервер, система управления базами данных и интерпретированный динамический язык программирования. Данная сборка ставится под определенную операционную систему, которая стоит на вашем компьютере.
В этой серии статей, мы не ищем легких путей и не используем готовые сборки локальных серверов, можно называть, локальных хостингов. В этой серии, мы настойчиво собираем локальный хостинг, самостоятельно из отдельных программных продуктов.
Одной из частей, локального сервера является СУБД (система управления базами данных). Для разработки и создания сайтов, вполне достаточно установить бесплатную СУБД MySQL компании Aracle. На март 2016 года актуальна версия MySQL 5.7.11.
Установка сервера MySQL 5.7.11 на Windows 7 поэтапная инструкция
1.
Скачать MySQL 5.7.11 для Windows
Идем на официальный сайт продукта (http://www.mysql.com/downloads/) и страницу скачивания бесплатных компонентов (http://dev.mysql.com/downloads/).
При скачивании внимательно выбираем инсталлятор не путая тип системы компьютера bit-32 и bit-64 Windows 7. Хотя 32 битная программа будет работать на 64-битном процессоре.
Для удобства из способов установки MySQL берем не ZIP архив, а MSI Installer. Это автоматический установщик, который через сеть закачает выбранные программные продукты. Недостаток файла – работает только на машинах подключенных к Интернет, компенсируется простотой установки.
Напомню, посмотреть тип системы своей машины можно в меню Пуск→Компьютер→Свойства→Тип системы.
2.
Запуск инсталлятора
Скачанный exe файл проверяем на вирусы, своей антивирусной программой. Если файл брали на официальном сайте он гарантированно безопасен.
3.
Побочная установка программных продуктов
Для установки сервера MySQL на компьютере должны быть установлены две обязательные программы:
- .NET Framework 4
- Visual Studio C++
По умолчанию Windows 7 уже укомплектован этими программами, правда версии могут быть поменьше.
При запуске инсталлятора MySQL он сообщит о необходимости установить нужные программные продукты. На сколько я помню, инсталлятор подкачает нужные программы. Если нет установите их самостоятельно. В этом нет ничего сложного, но можно почитать у меня:
- Установить .NET Framework 4
- Установить Visual Studio C++
4.
License Agreement
Продолжаем установку MySQL. Окно License Agreement. Это стандартное подписание лицензии.
5.
Choosing a Setap Type
Именно на этом этапе, выбираем тип установки, вернее, устанавливаемый комплект MySQL.
- Developer Default (MySQL Server, MySQL Workbench, Connectors в комплекте)
- Server Only – выбираем и ставим его, только сервер.
- Client Only
- Full (MySQL Server, MySQL Workbench, Connectors на выбор)
- Custom
Если вы четко понимаете, что делаете, можно выбрать, Custom и в наборе программных продуктов, выбрать нужную комплектацию.
По умолчанию СУБД будет установлена в папку: C:Program FilesMySQLMySQL5.7
Еще раз поясню, почему вам может пригодиться, установка Server Only. Например, вы на своем компьютере не используете Visual Studio или, изучаете язык SQL и хотите изнутри понять, как работать с базами данных из командной строки, а не «играть» в визуальные картинки.
6.
Installation
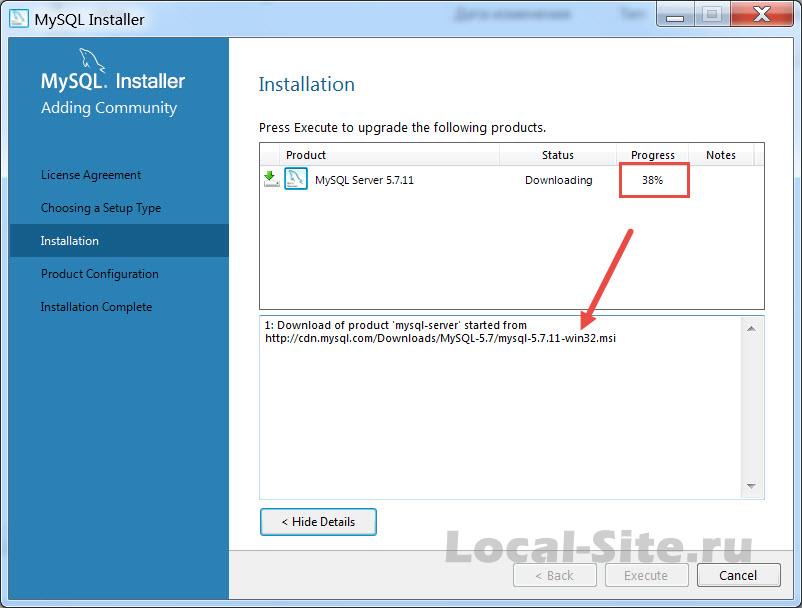
7.
Product Configuration
8.
Type and Networking
На локальной машине MySQL поддерживает порт TCP/IP- ставим галочку;
Обратите внимание: Если поставить галочку в строке: Open freewall port for network access (открытый порт брандмауэра для доступа к сети), то не нужно будет делать дополнительный разрешительных настроек в брандмауэре Windows 7.
9.
Account and Roles
Здесь нам нужно задать пароль для работы в MySQL. Не будем нарушать традиций и ставим пароль: root. Кстати, без установки пароля на следующую страницу не попасть.
10.
Windows Server
Это окно простых настроек запуска MySQL. Если нужно, чтобы сервер запускался с запуском машины, то выделяете чекбокс, как на фото. Если хотите запускать его по необходимости, чекбокс не выделяете (лучше галочку поставить).
Здесь тормозим: Смотрим на чекбокс: Show advanced options (показать дополнительные функции).
11.
На следующей странице сервис наполнится конфигурацией, о чем сообщит зелеными галочками.
12.
Установка завершена
Всё! Установка сервера MySQL 5.7.11 на ОС Windows 7, завершена. Можно сделать копию входа в буфер обмена и положить на рабочий стол.
Запуск сервера MySQL
Установка сервера MySQL 5.7.11 на Windows 7 завершена. Проверяем правильность установки и запускаем сервер MySQL.
- Идем в меню Пуск;
- Жмем на иконку запуска сервера: MySQL Command Line Client – Unicode. Он там появится, если вы поставили галочку в пункте (10 Windows Server), в чекбоксе: Start the MySQL Server at System Startup.
- Откроется «черное окно» приложения: MySQL5.7 Command Line Client.
- Вводим пароль: root и работаем с СУБД из окон MySQL5.7 Command Line Client.
Пробуем первую команду: знак вопроса [?] или [help]. Сервер покажет элементарные служебные команды.
На самом деле, экран будет “черный”.
©www.wordpress-abc.ru
Другие статьи раздела: Локальный сервер
Похожие посты:
Для работы с программами ДНД Софт Вы можете использовать бесплатный Microsoft SQL Server Express Edition (версий 2008 R2 и выше).
Вы также можете использовать Microsoft SQL Server Express LocalDB. LocalDB — это очень обрезанная версия SQL Server, но функций этой версии полностью хватает для работы в нашей программе (ДНД ЭТЛ Профессионал .Нет и др.) на локальном ПК. Преимуществ у LocalDB два — это быстрая установка и маленький размер программы, что позволит сильно сэкономить место на жестком диске. Перейти к загрузке и установке Microsoft SQL Server Express LocalDB →
Посмотреть какой разрядности Ваш компьютер (x86 или x64) можно в сведениях компьютера, см. Рисунок 1.
Рисунок 1 — Сведения о Вашем компьютере.
Вы можете скачать дистрибутивы СУБД по следующим ссылкам:
2005 SP4 (только для Windows XP) — Windows XP больше не поддерживается нашими программами
MS SQL Server 2005 SP4 Express Edition (x86 и x64)→
2008 R2 (рекомендуем для Windows 7)
MS SQL Server 2008 R2 Express Edition (x86) →
MS SQL Server 2008 R2 Express Edition (x64) →
2014 (рекомендуем для Windows 8 — Windows 10)
MS SQL Server 2014 Express Edition (x86) →
MS SQL Server 2014 Express Edition (x64) →
Другие (новые) версии SQL Sever вы можете найти самостоятельно, например в Google по запросу «SQL Express 2019 скачать» (в запросе вместо 2019 может стоять любая другая версия).
Установка данных дистрибутивов простая. Если у Вас все-таки возникли трудности, то Вы можете в Google найти инструкцию по установке любой версии, например по запросу «установка SQL Express 2019«, вместо 2019 Вы можете указать любую другую версию.