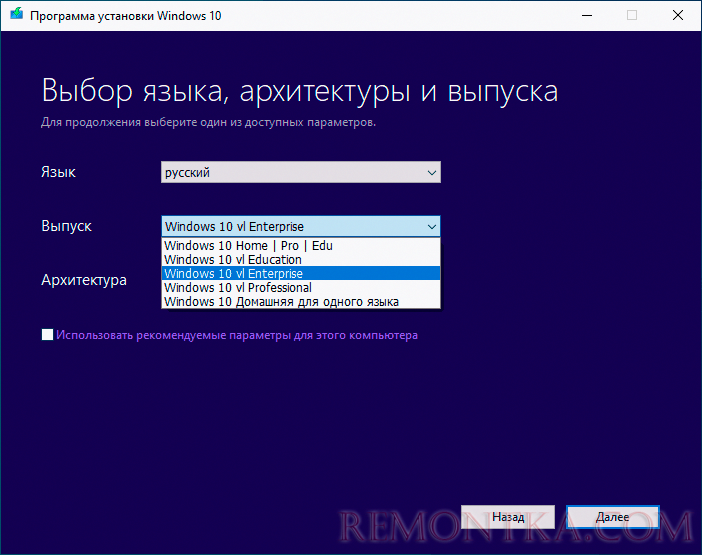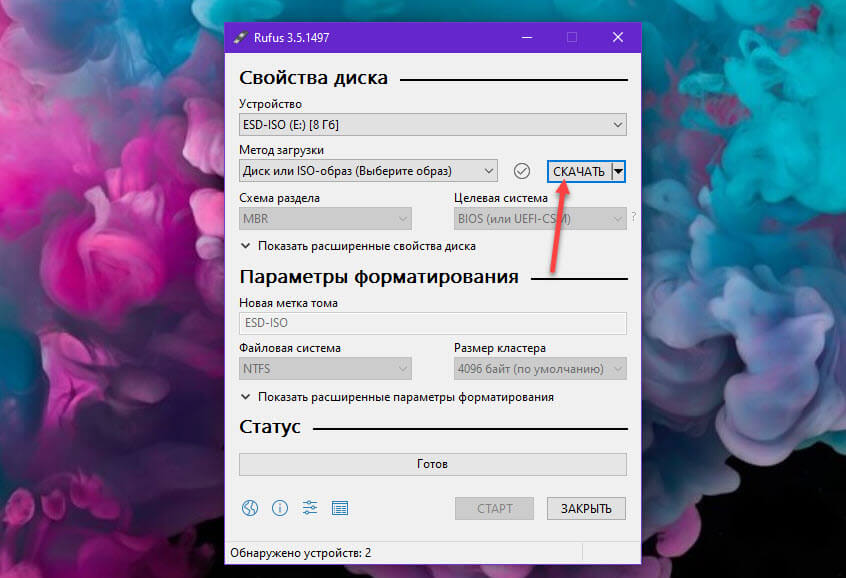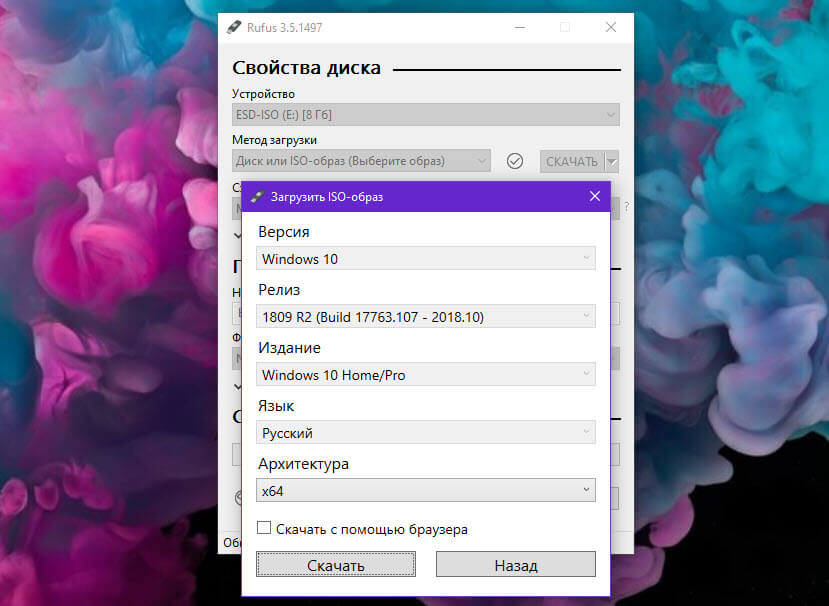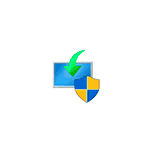
В этой инструкции о том, как использовать Media Creation Tool для того, чтобы скачать ISO Windows 10 версий 1507, 1511, 1607, 1703, 1709, 1803, 1809, 1903, 1909, 2004 и, при желании, 2009 (20H2) или 21H1, что, впрочем, на момент написания этого материала можно сделать и путем простого использования утилиты, вручную загруженной с официального сайта.
Загрузка любой версии Windows 10 в Media Creation Tool
Для того, чтобы скачать любую, включая старую версию Windows 10 ISO с помощью официальной утилиты Media Creation Tool, выполните следующие простые шаги:
- Загрузите bat-файл для выбора версий Windows 10 с официальной страницы разработчика https://github.com/AveYo/MediaCreationTool.bat (пункт «Download ZIP» справа вверху, а можете взять код файла ниже на странице или по адресу pastebin.com/bBw0Avc4 и вручную создать файл BAT) и распакуйте его.
- Запустите загруженный BAT-файл MediaCreationTool.bat. При срабатывании SmartScreen, нажмите «Подробнее», а затем — «Выполнить в любом случае».
- Выберите нужную версию Windows 10 для скачивания.
- Утилита автоматически загрузит с серверов Майкрософт нужную версию MediaCreationTool.exe и запустит её с нужными параметрами (если вы запустите старую версию MCT вручную, она не разрешит вам загрузить старую версию образа ОС, а предложит обновиться).
- Дальнейшие шаги по загрузке оригинального образа ISO с Windows 10 будут стандартными для утилиты MCT — если вы не знаете, как именно ею пользоваться, обратите внимание на ссылку в первом абзаце этой статьи — там это подробно описано и показано в видео.
В моем тесте всё работает исправно, загрузки проходят успешно, образы доступны на русском языке и в нужной разрядности — x64 или x86 (32-бит).
Видео инструкция
Обратите внимание, что при загрузке образа, в разделе «Выпуск» вам будет доступен более широкий выбор редакций Windows 10, чем при ручном использовании Media Creation Tool, например, здесь присутствует и Enterprise версия системы.
Download PC Repair Tool to quickly find & fix Windows errors automatically
When you download the ISO of Windows 10, it always offers the latest version of Windows 10. What if you need a different or older version of Windows 10, which is supported? In this post, we will show you how to download and install an older version of Windows 10 ISO.

Every time one of the older versions of Windows 10 reaches its end of life, Windows 10 users should update to the latest version. There is no way they can download a particular version even though they are supported. For example, Windows 10, version 1803, end of support was on November 12, 2019. The next release after v1803 was v1903, but users need to update to Windows 10 v1909. However, there is a way to download ISO of an older version by following these steps:
- Download Rufus. It is a software that can build a bootable USB drive for Windows.
- Double click to launch the software. It’s a portable application and does not require any installation.
- In Boot Selection dropdown, select Disk or ISO image
- Then click on the arrow next to the dropdown which has Select
- Choose Download, and click on it
- It will download, and run a script, and then display a popup.
- Select Windows 10, and click on Download
- It will then display another window where you can select the version of Windows 10
- As of now, I can see version 1507 to 19H2 available for download.
- Next, you need to select the edition of Windows 10, i.e. Home, Pro, or Education.
- Lastly, select the language, architecture, and click on the download button to start to download the ISO file.
The prompt which lets you select a version of the OS you plan to download opens behind Rufus’ window, so look there is you miss it. At this point, I will suggest minimizing all open windows, and move the Rufus window left or right to locate the version selector
Rufus acts as a download manager for the ISO. If you are using any third-party download manager, I would suggest checking the box which says — Download using a browser. In case of any interruption, Rufus will be able to manage the ISO file better.
While Rufus allows you to download even the unsupported version of Windows 10, I suggest you download the supported version only. Else, Windows will automatically be forced to upgrade to the latest version.
I hope the tutorial was easy to understand, and you were able to download the ISO of an older version of Windows 10 ISO.
Anand Khanse is the Admin of TheWindowsClub.com, a 10-year Microsoft MVP (2006-16) & a Windows Insider MVP (2016-2022). Please read the entire post & the comments first, create a System Restore Point before making any changes to your system & be careful about any 3rd-party offers while installing freeware.
Download PC Repair Tool to quickly find & fix Windows errors automatically
When you download the ISO of Windows 10, it always offers the latest version of Windows 10. What if you need a different or older version of Windows 10, which is supported? In this post, we will show you how to download and install an older version of Windows 10 ISO.

Every time one of the older versions of Windows 10 reaches its end of life, Windows 10 users should update to the latest version. There is no way they can download a particular version even though they are supported. For example, Windows 10, version 1803, end of support was on November 12, 2019. The next release after v1803 was v1903, but users need to update to Windows 10 v1909. However, there is a way to download ISO of an older version by following these steps:
- Download Rufus. It is a software that can build a bootable USB drive for Windows.
- Double click to launch the software. It’s a portable application and does not require any installation.
- In Boot Selection dropdown, select Disk or ISO image
- Then click on the arrow next to the dropdown which has Select
- Choose Download, and click on it
- It will download, and run a script, and then display a popup.
- Select Windows 10, and click on Download
- It will then display another window where you can select the version of Windows 10
- As of now, I can see version 1507 to 19H2 available for download.
- Next, you need to select the edition of Windows 10, i.e. Home, Pro, or Education.
- Lastly, select the language, architecture, and click on the download button to start to download the ISO file.
The prompt which lets you select a version of the OS you plan to download opens behind Rufus’ window, so look there is you miss it. At this point, I will suggest minimizing all open windows, and move the Rufus window left or right to locate the version selector
Rufus acts as a download manager for the ISO. If you are using any third-party download manager, I would suggest checking the box which says — Download using a browser. In case of any interruption, Rufus will be able to manage the ISO file better.
While Rufus allows you to download even the unsupported version of Windows 10, I suggest you download the supported version only. Else, Windows will automatically be forced to upgrade to the latest version.
I hope the tutorial was easy to understand, and you were able to download the ISO of an older version of Windows 10 ISO.
Anand Khanse is the Admin of TheWindowsClub.com, a 10-year Microsoft MVP (2006-16) & a Windows Insider MVP (2016-2022). Please read the entire post & the comments first, create a System Restore Point before making any changes to your system & be careful about any 3rd-party offers while installing freeware.

В этой инструкции о том, как использовать Media Creation Tool для того, чтобы скачать ISO Windows 10 версий 1507, 1511, 1607, 1703, 1709, 1803, 1809, 1903, 1909, 2004 и, при желании, 2009 (20H2) или 21H1, что, впрочем, на момент написания этого материала можно сделать и путем простого использования утилиты, вручную загруженной с официального сайта.
Для того, чтобы скачать любую, включая старую версию Windows 10 ISO с помощью официальной утилиты Media Creation Tool, выполните следующие простые шаги:
- Загрузите bat-файл для выбора версий Windows 10 с официальной страницы разработчика https://github.com/AveYo/MediaCreationTool.bat (пункт «Download ZIP» справа вверху, а можете взять код файла ниже на странице или по адресу pastebin.com/bBw0Avc4 и вручную создать файл BAT ) и распакуйте его.
- Запустите загруженный BAT-файл MediaCreationTool.bat. При срабатывании SmartScreen, нажмите «Подробнее», а затем — «Выполнить в любом случае».
- Выберите нужную версию Windows 10 для скачивания.
- Утилита автоматически загрузит с серверов Майкрософт нужную версию MediaCreationTool.exe и запустит её с нужными параметрами (если вы запустите старую версию MCT вручную, она не разрешит вам загрузить старую версию образа ОС, а предложит обновиться).
- Дальнейшие шаги по загрузке оригинального образа ISO с Windows 10 будут стандартными для утилиты MCT — если вы не знаете, как именно ею пользоваться, обратите внимание на ссылку в первом абзаце этой статьи — там это подробно описано и показано в видео.
В моем тесте всё работает исправно, загрузки проходят успешно, образы доступны на русском языке и в нужной разрядности — x64 или x86 (32-бит).
Видео инструкция
Обратите внимание, что при загрузке образа, в разделе «Выпуск» вам будет доступен более широкий выбор редакций Windows 10, чем при ручном использовании Media Creation Tool, например, здесь присутствует и Enterprise версия системы.
Microsoft поддерживает несколько версий своей операционной системы Windows 10 для домашних пользователей и несколько версий для корпоративных клиентов. Хотя полезно иметь последнюю версию системы, выпущенную Microsoft, например, Windows 10 версии 1909, могут быть случаи, когда вы захотите установить более раннюю версию.
Одна из ситуаций, когда это необходимо — если из-за серьезных проблем в последней версии вы захотите удалить ее и установить старую версию Windows 10 с которой ваш ПК работал без сбоев.
Недостатком установки более ранней версии Windows 10 это поддержка операционной системы. Домашние выпуски Windows 10 поддерживаются в течение 18 месяцев, в то время как Корпоративные версии в течение 30 месяцев.
Данное руководство содержит рекомендации по загрузке и установке более ранних версий Windows 10 или использованию загрузки для обновления до более старой версии Windows 10.
Загрузка старой версии Windows 10.
Многие пользователи используют Центр обновления Windows или инструмент Microsoft Update Assistant для обновления; они не помогут в этой ситуации, поскольку при использовании этих служб предлагается последняя версия Windows.
Один из самых простых доступных вариантов — использовать бесплатный инструмент Rufus для загрузки образа ISO. Загрузите портативную версию Rufus и запустите ее после завершения загрузки. Обратите внимание, что вам нужно разрешить программе проверять наличие обновлений, так как в противном случае вы не получите опцию загрузки ОС.
В интерфейсе программы Вы должны увидеть стрелку рядом с кнопкой «Выбрать». Нажмите на стрелку и выберите «Скачать», чтобы включить параметры загрузки.
Затем нажмите на меню выбора загрузки и выберите «Диск или Iso образ (выберите образ)». Нажатие на кнопку «Скачать», загружает небольшой скрипт и отображает диалоговое окно загрузки ISO-образа.
В появившемся окне «Версия» выберите: «Windows 10», нажмите «Продолжить» и в разделе «Релиз» выберите сборку, которую вы хотите загрузить. Вы увидите, что в меню предлагаются все предыдущие версии Windows, даже те, которые больше не поддерживаются. Нажмите кнопку «Продолжить» после того, как вы сделали выбор, и выберите на следующем шаге редакцию, язык, а также архитектуру (32-разрядную или 64-разрядную).
Вы можете выбрать загрузку с помощью браузера, чтобы запустить загрузку в браузере по умолчанию. ISO-образ Windows 10 должен быть загружен после окончательного выбора.
Вы можете использовать Rufus для записи образа Windows 10 ISO на USB-устройство для установки или записи ISO на DVD.
Проверьте наше руководство по обновлению Windows 10 для получения подробных инструкций.
Домашние пользователи могут использовать описанный выше метод для обновления до более ранних поддерживаемых версий Windows 10 или установки более ранней версии операционной системы с нуля.
Теперь вы : Какую версию Windows 10 вы используете?
Вам нужно откатиться до предыдущей версии или вы предпочитаете более старую версию Windows 10? Вот шаги, чтобы загрузить файл ISO для любой версии ОС.
Хотя вы можете загрузить файл ISO для установки Windows 10 с веб-сайта поддержки Microsoft, вы можете загрузить только самую последнюю версию, поскольку на веб-сайте отсутствует возможность выбора более старых версий.
Однако, если вы обновили компьютер по ошибке, у вас возникли проблемы с совместимостью с новой версией или вам не понравился новый выпуск, вы можете загрузить более старые версии Windows 10 с помощью инструмента Rufus для отката к предыдущей версии.
Rufus — это бесплатный сторонний инструмент, предназначенный для создания загрузочного USB-накопителя для установки Windows 10, но, в отличие от Media Creation Tool, Rufus также может загрузить файл ISO и подготовить загрузочный носитель с последней или более старой версией Windows 10.
В этом руководстве вы узнаете, как использовать Rufus для загрузки файла ISO и создать загрузочный носитель для установки более старых версий Windows 10, даже если они больше не поддерживаются.
Как скачать старые версии Windows 10 с помощью Rufus
Используйте эти шаги для создания USB-носителя с более старой версией Windows 10, подключите USB-накопитель объемом не менее 8 ГБ и затем выполните следующие действия:
- Откройте официальный сайт Rufus.
- В разделе «Скачать» щелкните ссылку, чтобы загрузить последнюю версию (3.5 или более позднюю).
- Дважды щелкните исполняемый файл, чтобы запустить инструмент.
- В разделе «Устройство» используйте раскрывающееся меню и выберите USB-накопитель, который вы хотите стереть, и используйте его для создания установочного носителя.
- В разделе «Выбор загрузки» используйте раскрывающееся меню и выберите параметр « Образ диска или ISO-образ».
- На правой стороне нажмите кнопку со стрелкой вниз и выберите опцию Скачать.
- Нажмите кнопку Скачать.
- Выберите вариант Windows 10. (Вы также можете выбрать опцию Windows 8.1.)
- Нажмите кнопку Продолжить.
- В разделе «Релиз» выберите старую версию Windows 10, которую вы хотите загрузить, включая:
- Версия 1903, май 2019 г. Обновление (сборка № 18362).
- Версия 1809, обновление за октябрь 2018 года (сборка № 17763).
- Версия 1803, обновление за апрель 2018 года (сборка № 17134).
- Версия 1709, Обновление создателей осени (номер сборки 16299).
- Версия 1703, Обновление создателей (номер сборки 15063).
- Версия 1607, Anniversary Update (сборка № 14393).
- Версия 1511, ноябрьское обновление (сборка № 10586).
- Версия 1507, начальный выпуск (сборка № 10240).
- Нажмите кнопку Продолжить.
- Выберите версию, включая Windows 10 Home и Windows 10 Pro или Windows 10 Education.
- Нажмите кнопку Продолжить.
- Выберите язык Windows 10.
- Нажмите кнопку Продолжить .
- Выберите архитектуру операционной системы (x64 или x86). (Если это более новое устройство, обычно вы выбираете вариант x64.)
- Нажмите кнопку Скачать.
- Выберите место для автоматического сохранения Windows 10 ISO.
- Используйте выбор по умолчанию после загрузки.
- Нажмите кнопку Пуск.
- Нажмите кнопку OK , чтобы подтвердить удаление данных с USB-накопителя.
Выполнив эти шаги, вы можете использовать загрузочную флеш-карту USB для установки более старой версии Windows 10 с использованием чистой или обновленной установки на месте.