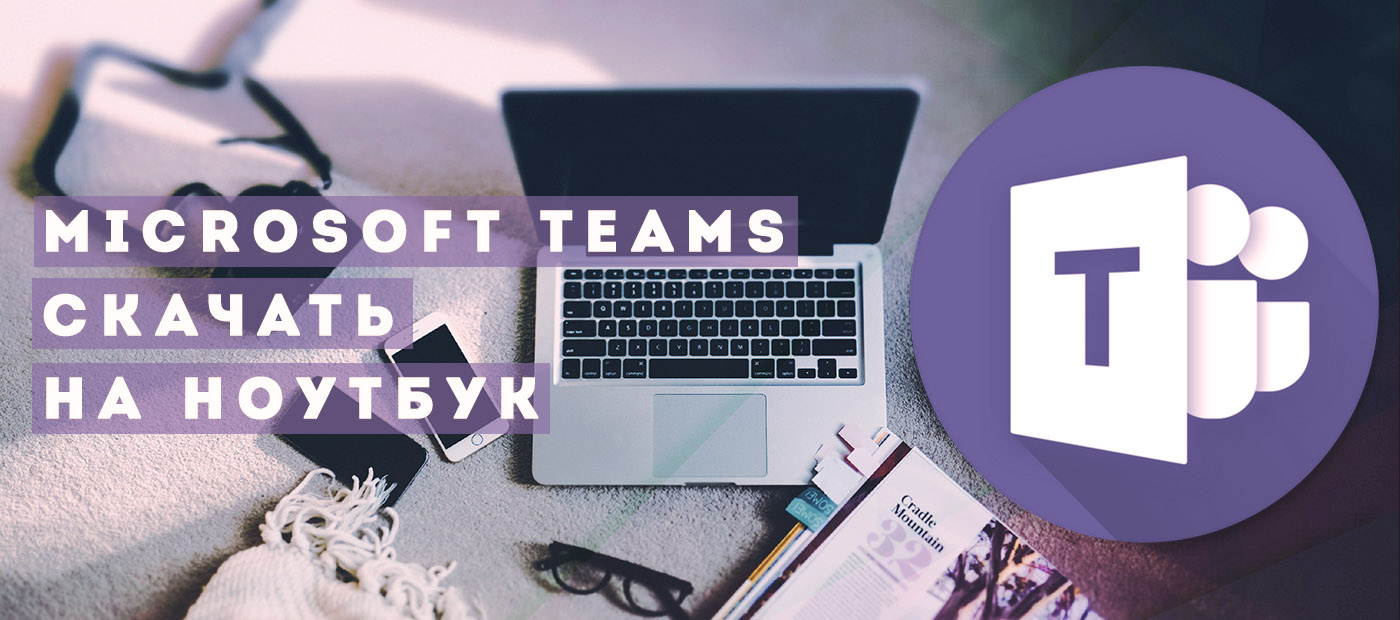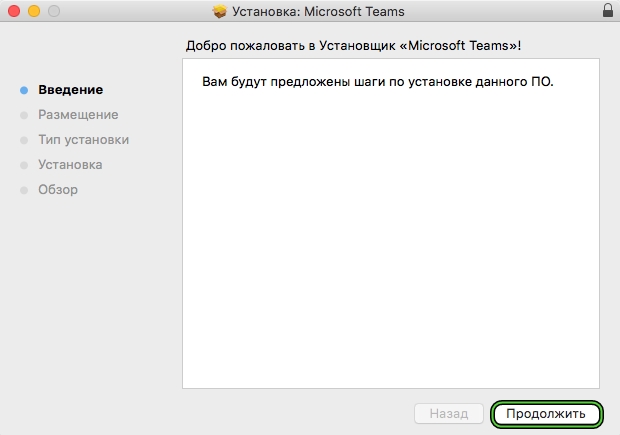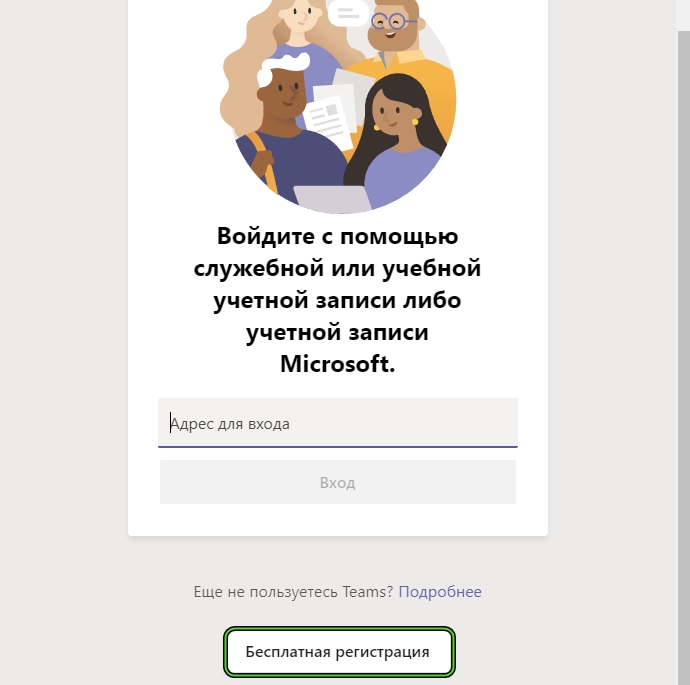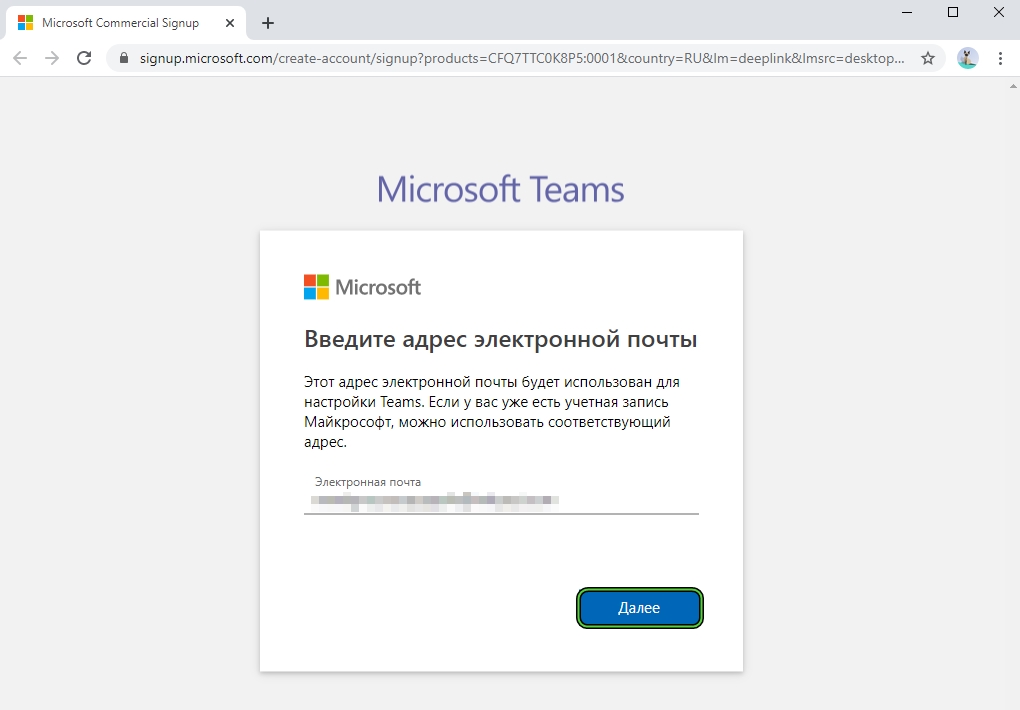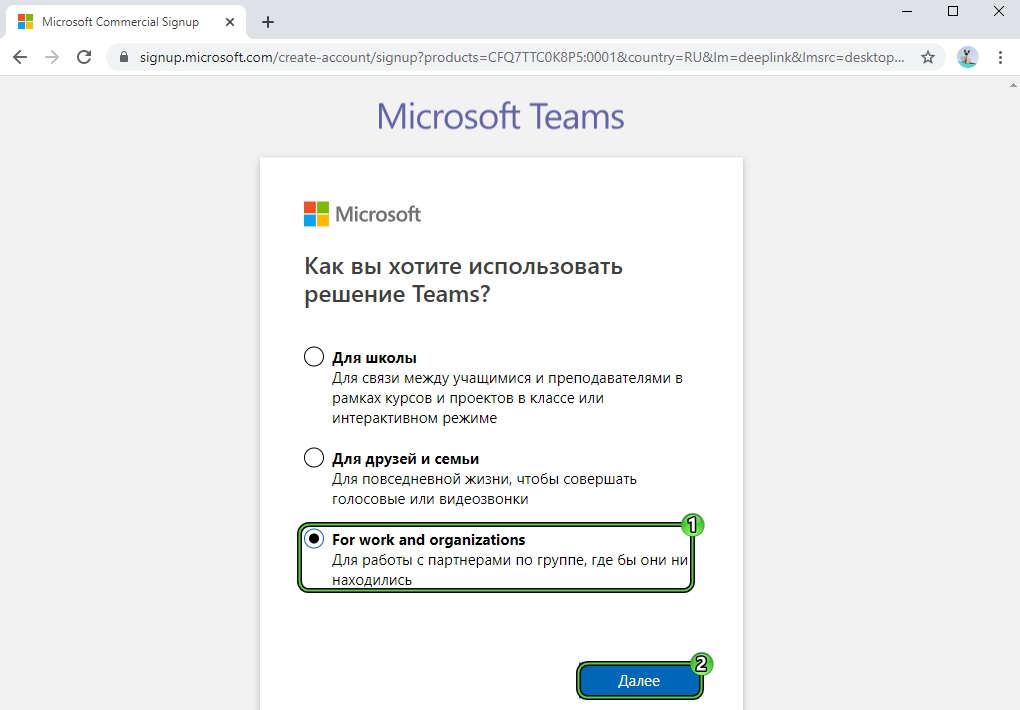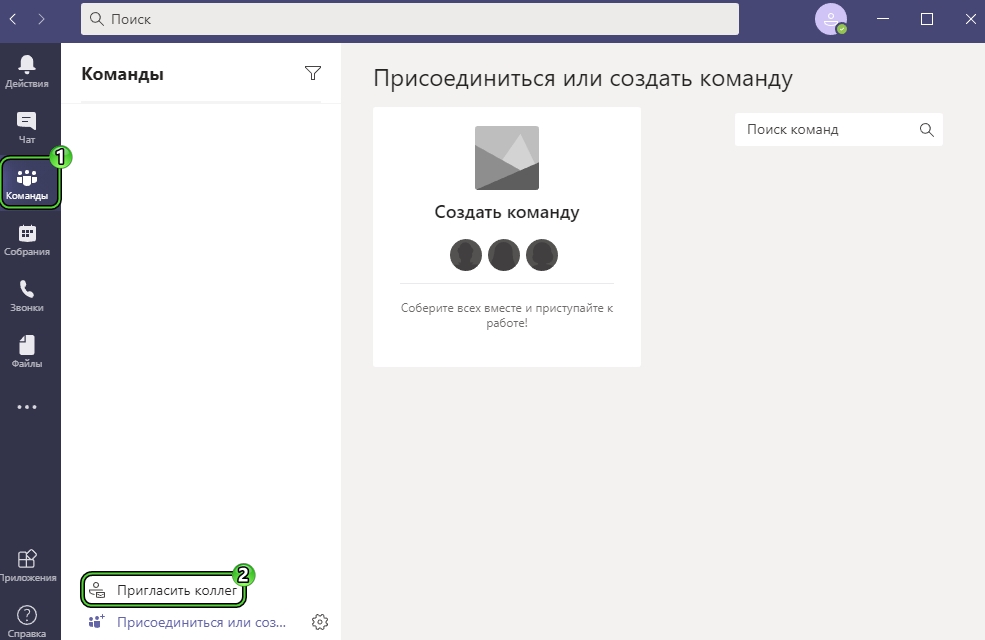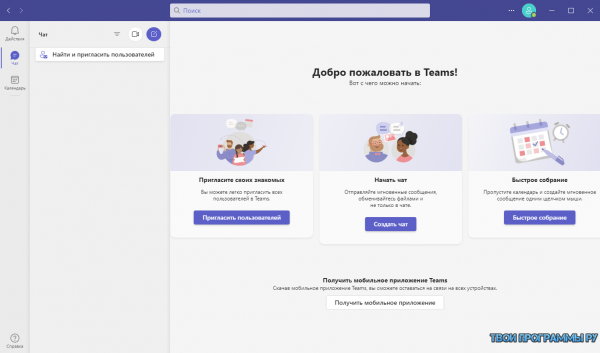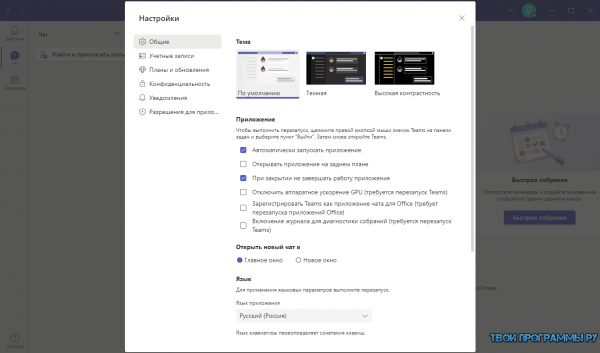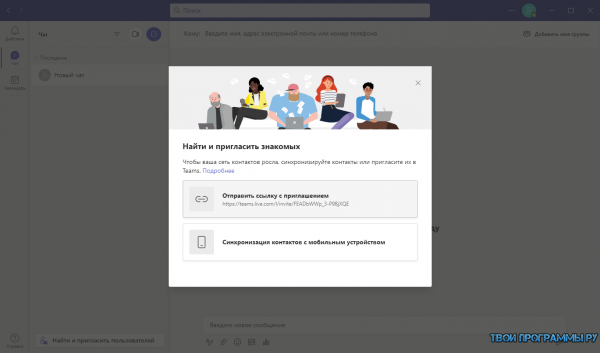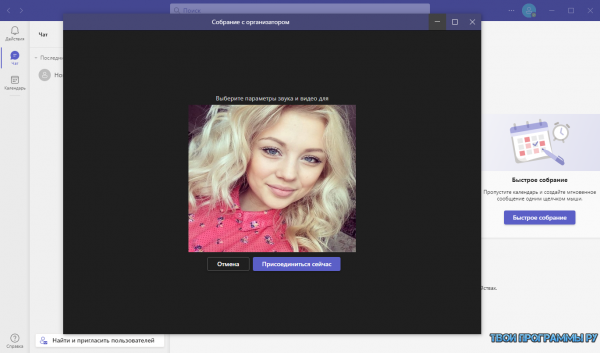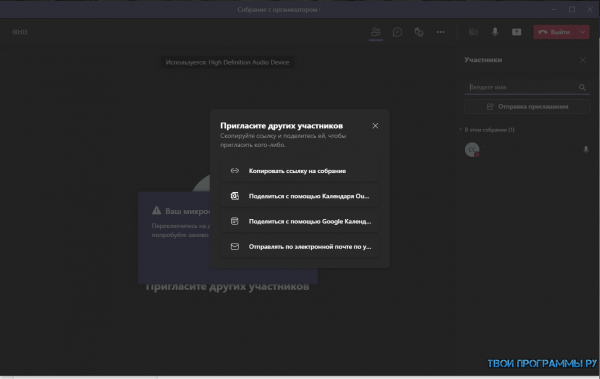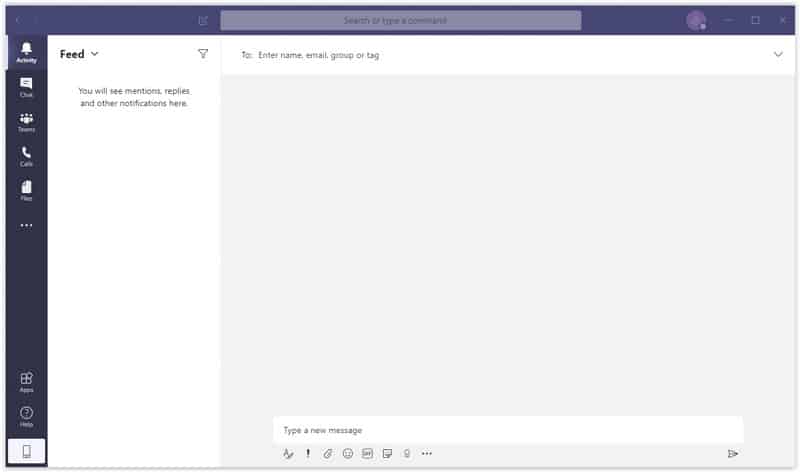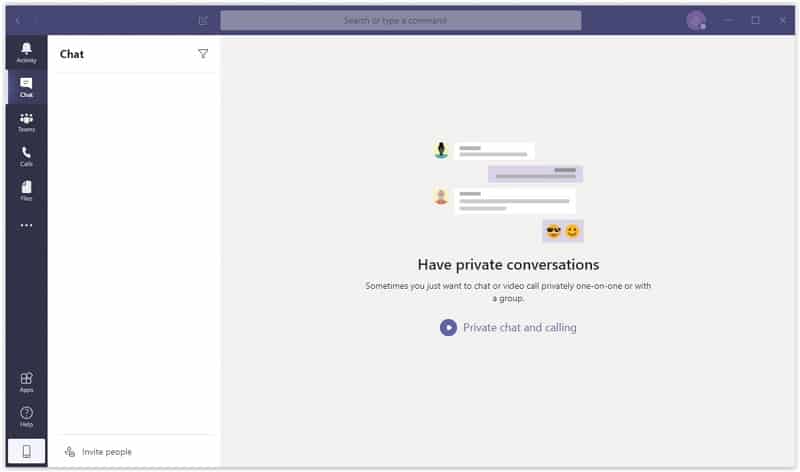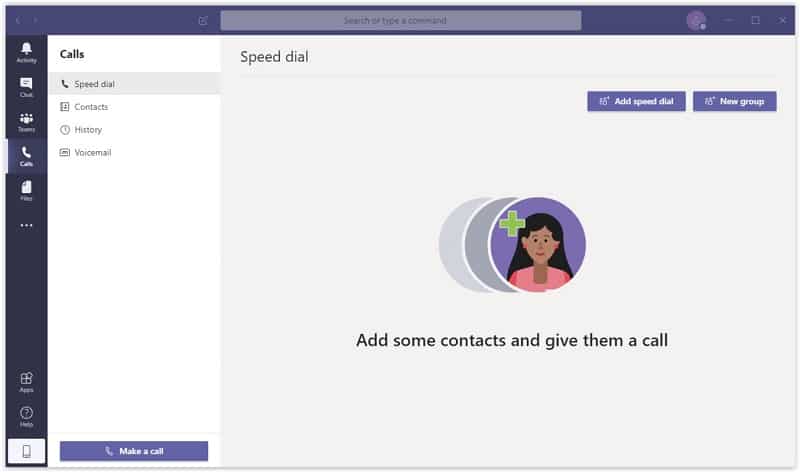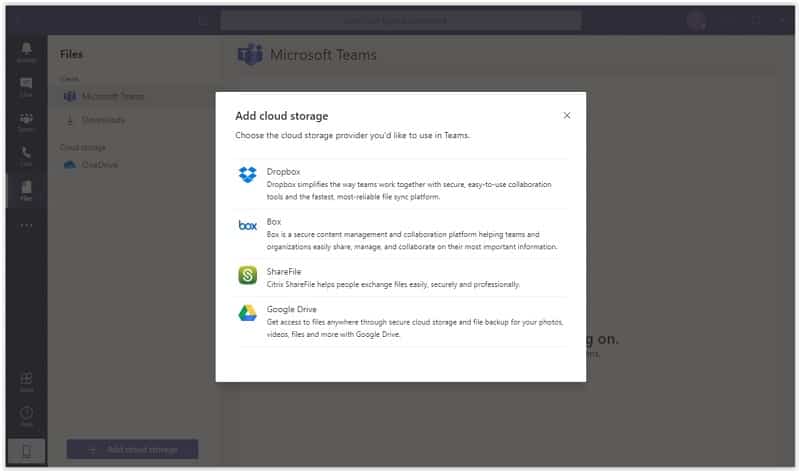Если вам нужна удобная и современная программа для организации работы в команде, идеальным вариантом станет Майкрософт Тимс скачать бесплатно на ноутбук который можно на нашем сайте. Софт от всемирно известной компании, который гарантирует комфорт и стабильность при взаимодействии с ним. Актуальность определена тем, что удалённая работа на сегодняшний день является более чем распространённым явлением. С помощью Microsoft Teams можно выполнять задачи совместно, находясь на любом расстоянии.
Возможности использования программы на ноутбуке
Самый первый и важный момент – это доступность продукта. Если вы заходите его скачать, то сделаете это без проблем. Программа является кроссплатформенной, поэтому устанавливается в случае с Windows, macOS и Linux.
Важно. Не были обделены и пользователи смартфонов, имеется мобильная версия для Android и iOS.
Следующий аспект – это возможности софта:
- Функция создания команды, численность которой может достигать 300 человек. Суть в том, что люди объединяются и получают единое пространство для обмена информацией и работы.
- Сотни интегрированных инструментов. Например, не составит труда работать с документами в Word, создавать презентации в PowerPoint или же оформлять таблицы в Excel.
- Система для обмена сообщениями и файлами. Например, вы можете общаться, отправлять людям документы для проверки или редактирования. Под эти цели выделяют 10 ГБ свободного места для команды. Более того, каждому пользователю в отдельности предлагают 2 ГБ пространства для личных файлов.
- Функция вызовов в формате аудио и видео. Если нужно обсудить что-то глобальное, и вы не хотите вести переписку, можете организовать связь таким образом. Очень удобно, так как не надо обращаться к каким-то сторонним программам, все самые полезные инструменты собраны непосредственно в MS.
Как вы поняли, если скачать программу для видеосвязи, будет решена такая потребность, как поиск платформы для организации эффективной работы в дистанционном формате. Это решает проблему аренды офиса и затраты времени на то, чтобы доехать на рабочее место. Имея под рукой ноутбук (или любое другое устройство) и доступ к интернету, вы уже сможете приступать к выполнению своих задач.
Как Майкрософт Тимс скачать бесплатно на ноутбук
Чтобы загрузить программу для командной работы и видеоконференций, нужно всего лишь перейти по прямой ссылке. Её можно найти на странице нашего сайта
Microsoft Teams для Windows
Cкачать Microsoft Teams для MAC OS
Как установить Microsoft Teams на ноутбук
Говоря о том, как установить Ms Teams на ноутбук, стоит сразу отметить, что тот факт, какая операционная система у вас установлена, не играет особой роли. Всё дело в том, что данная программа инсталлируется элементарно в каждом из случаев. Всё, что нужно сделать:
- Запустите установочный компонент.
- Начните следовать инструкции, представленной в окне инсталляции.
- Дождитесь завершения процедуры и запустите софт для работы с ним.
Как пользоваться программой на Ноутбуке
Вы уже знаете о том, как установить Microsoft Teams на ноутбук, но следующая задача – это освоение продукта. В данном случае вы не столкнётесь с какими-либо трудностями, так как всё понятно даже на интуитивном уровне благодаря доступному интерфейсу. Далее будут описаны некоторые действия, которые позволят вам добиться тех или иных результатов.
Как зарегистрироваться в Майкрософт Тимс на ноутбуке и создать организацию
Первый и наиболее актуальный вопрос – как зарегистрироваться на ноутбуке. Стоит отметить, что если вы хотите создать ещё и организацию, вся процедура реализуется в два отдельных этапа.
Первый из них заключается в том, чтобы создать почту Outlook. Нужен именно такой формат, чтобы в дальнейшем у вас всё получилось.
Обратите внимание. Процесс непосредственно создания почты описывать нет смысла. Воспользуйтесь браузером и поисковой системой.
Оказавшись на официальной странице, вам предложат придумать уникальный логин для почты и выполнить ряд операций. Например, вы создаёте пароль (должен быть надёжным), заполняете основную информацию о себе, включая имя, фамилию и дату рождения. Всё подтверждается путём кода, который отправят на номер, указанный вами.
2 код подтверждения
Теперь непосредственно второй этап, в рамках которого будет создаваться именно аккаунт в системе Microsoft Teams:
- Запустите программу на вашем компьютере.
- В появившемся окне вы увидите строку, куда можно ввести адрес электронной почты, чтобы выполнить вход. Так как аккаунта ещё нет, левой кнопкой мыши кликните на «Бесплатная регистрация».
- Система перенаправит вас в тот браузер, который выбран вами по умолчанию. Откроется вкладка с содержимым, где вам потребуется ввести тот адрес Outlook, который был предварительно создан. Кликните на «Далее», чтобы продолжить процедуру.
- Теперь вам предоставят возможность выбрать тот тип аккаунта, который необходим. Так как вы планируете работать с помощью платформы Microsoft Teams, оптимальным решением станет профиль для работы. Отметьте точкой вариант «For work and organizations».
- Следующая страница очень важная, так как тут вам потребуется указать информацию о себе, а так же о той организации, которую вы представляете. После ввода данных кликните на «Настройка Teams».
- Выразите согласие с запуском утилиты, после чего дождитесь, пока программа загрузится.
- Выполните авторизацию. При этом вы будете использовать те данные, которые указывали во время регистрации почты Outlook.
- Выберите нужную организацию, а затем кликните на «Продолжить».
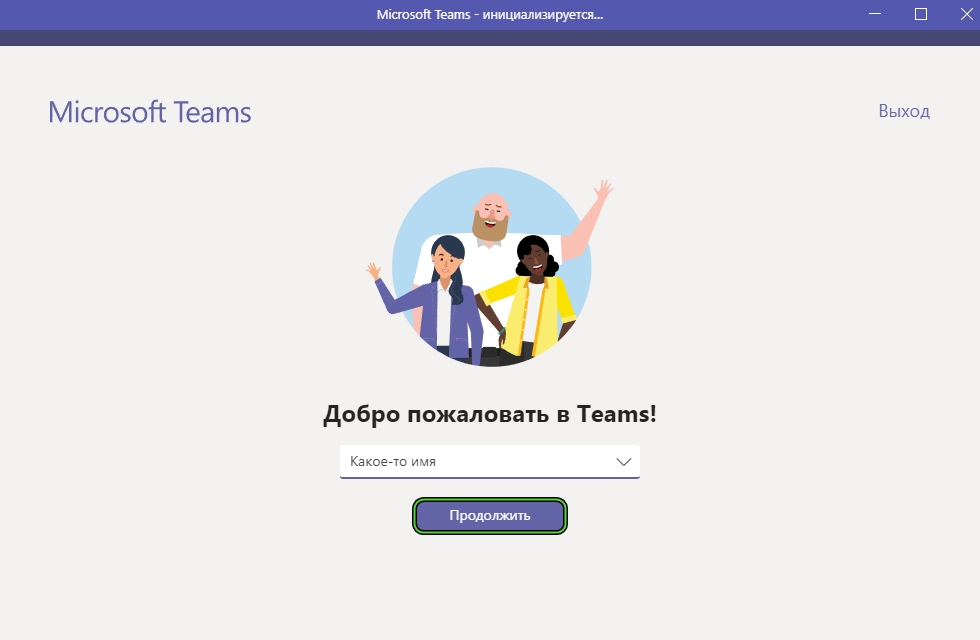
Как приглашать людей
Чтобы добавлять людей в организацию и делать их частью команды, следуйте такой инструкции:
- Перейдите в раздел «Команды».
- Кликните на «Пригласить коллег».
- Выберите «Пригласить письмом».
- В специально отведённые поля впишите электронные адреса пользователей и кликните на «Отправить».
Обратите внимание. Нажав на «Добавить других», вы увеличите количество полей для ввода почты.
Преимущества Microsoft Teams для нуотубка
Программа сочетает в себе ряд плюсов:
- Простая инсталляция;
- Современный дизайн;
- Простой интерфейс;
- Наличие сотен опций;
- Низкие требования к системе.
Заключение
Как вы поняли, скачать на ноутбук Microsoft Teams просто, не более сложным является процесс установки и освоения софта. Над продуктом работали настоящие профессионалы, благодаря чему он имеет понятный интерфейс и стабильно работает.
Описание
Что вы узнаете из статьи:
Мессенджеры в наши дни — удобный, простой и доступный способ связи. Был бы интернет — и можно связываться со знакомыми, находящимися в любой точке земного шара. А уж в 2020 не оценить удобство мессенджеров было просто невозможно: в чатах и видеоконференциях решались все рабочие вопросы, строилась новая схема обучения. А анекдот про «девичник по Скайпу» перестал быть собственно анекдотом. Компания Microsoft тоже согласна, что мессенджер — это классно и удобно. И в 2016 году запустила новую платформу Microsoft Teams. Изначально планировалось, что это будет исключительно корпоративный мессенджер для совещаний и решений срочных вопросов онлайн. Как следствие — Microsoft Teams был полностью платным, без вариантов. Но в 2020 году от этой концепции все же отказались и позволили пользоваться сервисом бесплатно в личных целях. В мессенджер включены стандартные функции: обмен сообщениями и файлами, совместные чаты и конференции. Скачать Microsoft Teams бесплатно можно по официальным ссылкам внизу обзора.
Благодаря тому, что мессенджер может быть интегрирован с Office 365, имеется возможность совместно работать с приложениями Word, Excel, PowerPoint, OneNote, SharePoint и Power BI, что порой очень сильно экономит время. Также программа интегрируется со Skype.
Кроме того, в Microsoft Teams интегрирована такая полезная функция, как семейный календарь. Теперь точно не забудете о встрече с племянниками или дне рождения тетушки.
Microsoft Teams предлагает всем желающим бесплатные 24-часовые видеозвонки. И это значит, что звонок может длиться 24 часа! Сложно представить, кому это может пригодиться, но возможность имеется. Групповые же звонки ограничены часом. При этом одновременно общаться может до 300 человек (мы сомневаемся в удобстве общения сразу с тремя сотнями людей, но Microsoft виднее).
Забавным нововведением является функция «Вместе». Она «вырезает» изображения ваших собеседников и выставляет на общий фон. Это может быть что угодно — обеденный стол, барная стойка, дно океана. Не слишком нужная штука, но весело, многим нравится.
Имеется возможность гибкой настройки уведомлений, которая позволяет отделить важное от проходного, а также не пропускать оповещения разного рода.
Microsoft Teams как для домашних пользователей, так и для бизнеса, соответствует всем современным требованиям безопасности. При этом Майкрософт не сканирует сообщения и документы вашей команды в рекламных или не связанных с обслуживанием целях. Все данные надежно защищены. Также, Teams применяет двухфакторную проверку подлинности и шифрование передаваемых и неактивных данных.
Функционал
Microsoft Teams — удобный и функциональный мессенджер, подходящий для общения, работы, учебы. Он позволяет быстро и просто решать совместные задачи, а также просто комфортно передавать данные и сообщения.
- создание чатов: приватных и групповых;
- видео- и аудио-звонки (до 300 пользователей одновременно);
- совместная работа всех участников беседы с рядом программ;
- возможность передачи файлов;
- возможность отслеживать работу, встроенный планировщик;
- семейный календарь;
- визуальные эффекты.
Плюсы и минусы
Microsoft Teams — один из многих мессенджеров, которые сейчас предлагаются к услугам пользователей.
- имеются версии для личного и корпоративного использования;
- большие «комнаты» для видеочатов;
- все возможности большинства мессенджеров;
- не нужно знать номер телефона — только имя учетной записи Microsoft (удобно для тех, кто хочет ограничить вторжение в свою жизнь).
Системные требования
Microsoft Teams — мессенджер мультиплатформенный, а потому работает на устройствах, где установлены следующие ОС:
- Windows 7 и выше;
- Mac OS X 10.10 и выше;
- Android 4.4 и выше;
- iOS 10.0 и выше.
Для установки Microsoft Teams на ПК:
- Скачайте установочный файл внизу обзора. Кликнете по нему дважды левой кнопкой мыши.
- Поставьте галочку, подтверждающую, что вы согласны с пользовательским соглашением.
- В появившемся мастере установки нажмите на кнопку с надписью «Install».
- По завершении установки в открывшемся окне нажмите на кнопку «Finish».
Расширения устанавливаются двумя кликами через магазины дополнений браузеров.
Видео обзор
Как удалить с компьютера полностью
Для удаления Microsoft Teams войдите в «Параметры» — «Приложения и возможности». Найдите в списке программу и кликните правой кнопкой мыши. Далее — «Удалить». И окончательно удаляйте программу со своего компьютера. Затем можно почистить реестр любой подобной программой, например, CCleaner.
Похожие программы
- Kate Mobile
- Imo
- Discord
- Skype
Заключение
Microsoft Teams — удобный мессенджер, подходящий для частного использования и работы. Вы легко сможете связаться с нужным человеком, обменяться с ним файлами и важной информацией, сохраняя свою приватность. Скачать Microsoft Teams бесплатно можно ниже по официальным ссылкам разработчика.
Другие ОС
для MacOS
- Microsoft Teams для MacOS
для Linux
для Android
для iOS
веб-приложение
Microsoft Teams поможет вам собрать людей вместе и решить общие задачи, будь то обсуждение проекта с коллегами или планирование выходных с близкими людьми. Это единственное приложение, собирающее в единый интерфейс чаты, собрания, файлы, задачи и календарь, поэтому вы можете легко общаться с людьми и воплощать планы в жизнь. Соберите семью и друзей, чтобы обсудить бытовые вопросы или запланировать неожиданное поздравление с днем рождения. Работайте с коллегами в безопасных собраниях, совместно разрабатывайте документацию и используйте встроенное облачное хранилище. Все это можно делать в Microsoft Teams.
Microsoft Teams для Windows
для Windows 64-bit
Скачать Microsoft Teams для Windows (64-bit)
для Windows 32-bit
Скачать Microsoft Teams для Windows (32-bit)
для Windows 10 (ARM64)
Скачать Microsoft Teams для Windows 10 (ARM64)
Скачать Microsoft Teams для Windows 10
| Категория: | Интернет, Общение |
| Разработчик: | Microsoft |
| Операционная система: | Windows 11, Windows 10, Windows 8.1, Windows 8, Windows 7, (32/64-bit), MacOS, Android, IOS |
| Распространяется: | бесплатно (для личного использования) |
| Размер: | зависит от устройства |
| Интерфейс: | русский, английский |
Скачать Microsoft Teams бесплатно на ПК или ноутбук
Мы проверяем программы, но не можем гарантировать абсолютную безопасность скачиваемых файлов. Файлы скачиваются с официальных источников. Если вы сомневаетесь, проверьте с помощью программ антивирусов (ссылки на скачивание ведут на официальные сайты).
Как скачать Майкрософт Тимс на компьютер, можно ли сделать это бесплатно, какие операционные системы поддерживаются? Научим вас пользоваться крутой корпоративной платформой! Вместе установим программу на компьютер и зарегистрируем новую учетную запись.
Как скачать?
Установка Teams – процесс достаточно простой. Даже если вы редко загружаете десктопные программы, сможете разобраться, что делать! Скачать приложение для общения и совместной работы можно с официального сайта Microsoft.
Важно: не рекомендуем искать сторонние источники. Вы можете скачать ПО с официального ресурса и не переживать о вирусах или мошенничестве. Перед вами точно нужная программа, которую смело можно загрузить на компьютер!
Итак, как установить Microsoft Teams на компьютер:
- открываем официальный сайт разработчика Microsoft;
- ищем наверху кнопку «Скачать», нажимаем;
- сервис автоматически определит вашу операционную систему;
- вам остаётся только прокрутить страницу вниз (до иконки Windows, macOS или Linux);
- нажмите на кнопку «Скачать на ПК» и ждите!
Процесс загрузки файла на компьютер занимает несколько секунд, так что запасаться терпением не придется.
Продолжаем разбираться, как установить Teams на компьютер! После того, как вам удалось скачать ПО, необходимо найти установочный файл в соответствующей папке:
- кликните по файлу дважды, чтобы запустить установщик;
- следуя инструкциям на экране выберите, кто из пользователей компьютера будет иметь доступ к ПО;
- изучите данные о «размерах» загружаемой программы;
- выберите папку для загрузки и подтвердите действие.
Вот вы и разобрались, как установить MS Teams на компьютер. Подождите еще несколько секунд, пока не будут распакованы нужные пакеты. Процесс не займёт много времени, обещаем.
Все прошло успешно, программа скачалась – и теперь можно переходить к следующему этапу!
Как зарегистрироваться?
Как установить Майкрософт Тимс на ноутбук – понятно. Далее можно приступать к регистрации учетной записи или авторизации, если у вас уже есть профиль. Открываем скачанное приложение и нажимаем Начать работу.
- Откроется окно входа – вам нужно ввести логин Skype, мобильный телефон или адрес электронной почты;
- вводим пароль – готово!
После этого шага, если вы не регистрировались ранее в Тимсе, вас перенаправят обратно на официальный сайт для регистрации. Там нужно будет ввести адрес почты, пароль, телефон и выбрать, для каких целей вы будете использовать софт.
Как установить Майкрософт Тимс на компьютер, если у вас нет учетной записи Микрософт?
- Оставайтесь на официальном сайте;
- нажмите на значок человечка в правом верхнем углу экрана;
- нажмите на создание профиля;
- нужно будет ввести данные: номер мобильного или адрес почты;
- не забудьте указать свое имя и придумать пароль;
- подтвердите личность с помощью кода или письма.
Вот и все о том, как установить Майкрософт Тимс и начать работу! Сразу после авторизации можно приступать к использованию приложения.
Кратко расскажем, на какие элементы интерфейса стоит обратить внимание. Вы будете работать через панель слева – именно там располагаются нужные вкладки. Это собранные вами команды, календарь, чат и лента новостей/действий.
Нажав на иконку наверху справа, вы можете посмотреть данные своего профиля и изменить настройки при необходимости.
Основная работа ведётся в центральной части экрана. Когда вы выберете нужную вкладку, справа появятся доступные инструменты. Можно организовывать собрания, назначать встречи, общаться по видеосвязи с коллегами, делиться данными … И многое другое!
Надеемся, установка Microsoft Teams прошла успешно! Если вы воспользуетесь нашими инструкциями, то сможете быстро перейти непосредственно к работе с командой. Поверьте, приложение настолько удобное, что скоро вы начнёте задаваться вопросом: «Как же можно работать иначе?»
Microsoft Teams — это корпоративная платформа-мессенджер для видеоконференций вроде Zoom, которая включает в себя чат, онлайн-встречи, приложения, обмен файлами и совместную работу с ними. Программа входит в бесплатную версию подписки Office 365 A1, а скачать приложение Microsoft Teams можно на компьютер (Windows, MacOS, Linux), ноутбук, мобильный телефон (Android, iOS) или использовать онлайн в браузере.
Ключевые возможности
В бесплатную версию мессенджера входят такие функции:
- Онлайн-звонки и встречи;
- Чат для общения;
- Разделение работы на задачи;
- Добавление неограниченного количества пользователей;
- Возможность хранить и делиться файлами (для команды – 10 GB, для пользователя – 2 GB);
- 250+ интегрированных приложений;
- Демонстрация экрана;
- Функция замыливания фона камеры во время видеозвонка.
Как пользоваться?
После скачивания Майкрософт Тимс вам необходимо зарегистрировать свой аккаунт, который будет единым для всех продуктов компании (Skype, OneDrive). Для этого нужно будет указать email, пароль и номер телефона, на который придёт подтверждение, а после — можете приступать к работе в приложении.
На главном экране вы можете добавить других пользователей в друзья, создать новый чат или организовать собрание. На боковой панели слева можно включить календарь, где можно создать расписание всех событий на любой день, а также посмотреть ленту действий и упоминаний.
Плюсы и минусы Microsoft Teams
Преимущества
- Возможность использовать @упоминания;
- Поддержка русского и украинского языков;
- Большой выбор средств форматирования текста (заголовки, ссылки, цитаты, выделения, курсив и т. д.);
- Встроенный переводчик;
- Возможность отправлять GIF-файлы и стикеры;
- Уведомления о приоритетном статусе.
Недостатки
- Не поддерживает устаревшие форматы DOC, XLS и PPT. Поэтому придётся конвертировать их в новый — DOCX, XLSX, PPTX;
- Регистрация часто вызывает сложности.
Скачать последнюю версию Microsoft Teams 2023 года для Windows и других ОС с официального сайта можно по ссылке ниже.
Microsoft Teams – это очень удобный инструментарий, рекомендующий всё потребное для высокоэффективного взаимоотношения подгруппы сограждан, коллективно трудящихся над какими-либо работами либо учёбы.
Если вы разыскиваете механизм, который разрешает раскрывать допуск к бланкам через облако и трудиться над ними в действительном времени коллективно с сотнями сограждан, это дополнение рекомендует уйму структурных способностей, приспособленных для удовлетворения исполнения аналогичных целей.
Прежде всего в Microsoft Teams необходимо воссоздать группу и дополнить туда всех членов проекта. После создания группы появляется так же возможность коллективных чатов или индивидуальные видеотрансляций, а так же сформировывать заметки, расписания, и выгружать видоизменения в отчёты или в любой иной бланк, обнародованный для коллективного допуска на этой площадке.
Майкрософт тимс характеризуется как подсистема аккредитации взаимодействий, с поддержкой которой можно контролировать все вносимые видоизменения, а также кем и когда они были сделаны. Эта структура содействует всем быть в курсе предпоследних изменений в проекте.
Все эти функциональные способности сопутствуют всеобъемлющей схемой защищённости, дозволяющей оградить вашу деятельность от любой опасности. Наслаждайтесь этим многосторонним инструментарием, содействующим коллективно трудиться с вашими сослуживцами, где бы вы ни располагались и быть в курсе всех обновлений, вводимых в ваши проекты.
Похожие программы для компьютера
Оцените программу
(1 995 оценок, среднее: 5,00 из 5)
Загрузка…
Microsoft Teams предлагает беспрепятственный рабочий процесс для совместной работы нескольких групп по общим интересам с помощью инструментов управления группами. Вы можете использовать несколько функций для облегчения жизни; обмен контентом в облаке, работа в реальном времени и т. д.
Он объединяет вашу семью, друзей и коллег для создания проектов; воплощайте планы в жизнь с помощью доступных чатов, встреч, файлов, задач и опций дуршлагов. Бесплатная программа видеоконференцсвязи — лучший выбор для быстрой и безошибочной совместной работы.
Microsoft Teams была запущена в 2017 году, а интеграция с Office 365 и другими продуктами Microsoft — быстрый и беспроблемный запуск для малых предприятий и корпораций. Он позволяет легко справляться с задачами, командным взаимодействием, контентом и другими приложениями.
- Microsoft Teams для ПК «Загрузить», чтобы нажать кнопку «Бесплатная загрузка».
- Скачивание начнется.
- После завершения загрузки начните процесс установки.
- Установите программу.
- Следуйте данной инструкции.
- Завершение процесса установки.
Microsoft Teams Особенности
Сохранить в облачное хранилище
Бесплатное облачное хранилище доступно для сохранения ваших файлов до, во время и после собраний. Эти общие файлы доступны на всех ваших устройствах, и вы можете работать в режиме реального времени и обращаться к ним в любом месте и в любое время.
Типы команд
Microsoft предлагает два типа версий для Teams; Личное использование, работа или учеба. Вы найдете синюю букву «Т» внутри белой плитки для личного использования, а для логотипа последней версии цвета поменяны местами. Вам необходимо обновить свое устройство до Windows 11, чтобы использовать рабочую или учебную версию.
Простой и легкий в использовании
Самый быстрый и самый отзывчивый инструмент позволяет вам управлять видеоконференцией с участием до 10 000 участников. Он предлагает множество функций, таких как групповой чат, виртуальные собрания, аудиозвонки, перекодирование собраний и их сохранение для последующего использования, расшифровка стенограммы и многое другое.
Использовать приложение очень просто, просто нажмите значок «Чат» на панели задач, и все ваши недавние личные и групповые сохранения появятся перед вами. Вы можете ответить или начать новый чат или аудио / видео звонок. Продолжайте общение вместе с другими приложениями, с которыми вы хотите работать. Вы также можете открыть полное окно из меню «Пуск». Вы также будете получать уведомления, и выбор аудио- или видеозвонка зависит от вашего выбора.
Интеграция с несколькими устройствами делает инструмент более надежным и плавным. Вы можете получить доступ к встрече прямо со своего смартфона, создать инструмент как официальную платформу, импортировав контакты организации.
Бесплатный доступ
Microsoft Teams с бесплатной лицензией, доступной для 32-разрядной операционной системы Windows на ноутбуке и ПК, предоставляется всем пользователям программного обеспечения как бесплатная пробная версия на определенный период, бесплатная загрузка с потенциальными ограничениями. Он принадлежит к общей категории и разработан Microsoft.
Безошибочное приложение для общения
Простой и интуитивно понятный интерфейс с удобным и безошибочным приложением для общения и совместной работы упрощает доступ ко всем функциям. Эффективная и действенная функция связи — это главный центр для удаленного подключения и общения нескольких людей. Лучший выбор, чтобы делиться идеями, объединять рабочее пространство и оставаться на связи.
Совместим с Windows
Благодаря различной совместимости со всеми типами устройств, приложение имеет особую совместимость со всеми типами Windows ———- Windows 10, Windows 8.1, Windows 7, Windows Vista, Windows XP в основном являются операционной системой для запуска приложение очень плавно и надежно. Кроме того, требуется 32-битная и 64-битная установка.
Общайтесь конфиденциально и удаленно
Благодаря поддержке индивидуального обмена сообщениями вы можете легко связаться с любым коллегой, работодателем или другом и поделиться своими идеями и другой информацией на ходу. Кроме того, обращайтесь к своим коллегам из любой точки мира.
Подключено к Microsoft 365
Быстрое и виртуальное ядро для совместной работы, обеспечивающее полный спектр возможностей Office 365, включая Word, Excel, PowerPoint, OneNote, Planner, Power BI и Delve. Эта функция предоставляет вам все услуги в одном месте для релевантности информации, обнаружения и совместного использования контента. Он основан на группах Microsoft Office, что упрощает и упрощает переход людей от одной совместной работы к другой.
Удалите приложение
Если вас не устраивает программа, удалите ее двумя способами.
- Метод удаления меню «Пуск». Вам нужно открыть меню «Пуск» на панели задач и нажать кнопку «Все приложения». Введите «Команды» в строку поиска. Нажмите «Удалить» приложение. При запросе приложение будет удалено, нажмите еще раз и дождитесь завершения процесса удаления.
- Удалить с помощью настроек; перейдите в «Настройки», выберите «Приложения» в меню слева, выберите «Приложения и функции», найдите «Команды» в строке поиска или при прокрутке вниз. Нажмите на три точки в правом углу и «Удалить».
Основные особенности
- Сохранить в облачное хранилище
- Типы команд
- Простой и легкий в использовании
- Бесплатный доступ
- Безошибочное приложение для общения
- Совместим с Windows
- Общайтесь конфиденциально и удаленно
- Подключено к Microsoft 365
- Удалите приложение двумя способами
- Приложение было запущено в 2017 году компанией Microsoft.

Microsoft Teams — это инструмент для общения, ориентированный на рабочую область. Этот инструмент был установлен в некоторых версиях Windows 10, а в некоторых версиях вам необходимо скачать и установить Microsoft Teams.
Если вам нужно загрузить инструмент, это руководство проведет вас через шаги, которые необходимо выполнить, чтобы сделать это.
Как загрузить и установить Microsoft Teams в Windows 10?
1. Использование сайта загрузки
- Посетите страницу загрузки команды Microsoft.
- Нажмите кнопку Загрузить для рабочего стола.
- Теперь щелкните загруженный установщик, чтобы запустить его.
- Наконец, следуйте простым инструкциям на экране, чтобы завершить процесс.
Официальный сайт — это первое место, где можно загрузить и установить Microsoft Teams на свой компьютер. Вам нужно только загрузить установщик и следовать инструкциям на экране, чтобы установить приложение на свой компьютер.
2. Использование Магазина Microsoft
- Посетите страницу приложения Microsoft Teams в Microsoft Store.
- Нажмите кнопку «Получить в магазине».
- Теперь нажмите кнопку «Установить» и дождитесь завершения процесса.
Еще один простой способ установить приложение Microsoft Teams в Windows 10 — использовать приложение Store. Итак, если вы не хотите использовать официальный сайт загрузки, вы можете установить приложение из Магазина.
3. Использование командной строки
- Нажмите Windows клавишу, введите cmd и выберите «Запуск от имени администратора» в командной строке.
- Введите команду ниже и нажмите Enter :
winget install Microsoft.Teams - Наконец, подождите, пока приложение будет установлено на ваш компьютер.
Последний способ в этом списке установки Microsoft Teams в Windows 10 — использование командной строки. Приведенная выше команда поможет вам загрузить и установить приложение без стресса.
На этом мы можем закончить это руководство. Вы можете легко загрузить и установить приложение на свой компьютер любым из описанных выше способов.
Не стесняйтесь сообщить нам о решении, которое помогло вам решить эту проблему, в комментариях ниже.
Исправлено: Intel Unison не работает в Windows 11
Аккумулятор ноутбука разряжается в выключенном состоянии: 6 быстрых и простых…
Как настроить и использовать физические ключи безопасности для 2FA на…
Ошибка ChatGPT «Слишком много запросов за 1 час» (2023): как…
Windows зависает, пожалуйста, подождите: как это обойти
Как создать и использовать динамическую фотографию профиля в Instagram
Курсор Windows 11: как его изменить и настроить
Как транслировать Meta Oculus Quest 2 на Roku TV
Невозможно инициализировать Steam API: 4 простых способа включить его
Несмотря на то, что Steam является одной из самых популярных и популярных игровых платформ, доступных на рынке, некоторые пользователи не могут инициализировать Steam API. Эта
Не удалось создать устройство D3D: 6 простых решений, которые вы можете использовать
Ошибки запуска слишком привычны для геймеров, как будто игра чувствует наше желание играть и отказывается дать нам то, что мы ищем. Так обстоит дело с
Исправлено: общий доступ с защитой паролем не отключается в Windows
После установки последних обновлений Windows 10 многие пользователи сообщили, что не могут отключить пароль для защищенного общего доступа. Общий доступ, защищенный паролем, — это функция
Антивирус/брандмауэр блокирует электронную почту: проверьте и устраните за считанные минуты
Большинство антивирусных программ поставляются со встроенной поддержкой почты и могут сканировать электронные письма в ваших существующих учетных записях, независимо от того, какой клиент вы используете.
Copy Paste не работает в Windows 11: вот как это исправить
Копирование и вставка — важная функция Windows для дублирования выбранных фрагментов текста и изображений. Пользователи обычно могут копировать и вставлять, нажимая горячие клавиши Ctrl +
Как сделать так, чтобы заметки оставались на вершине в Windows 11
Заметки — отличный способ отслеживать важную информацию, но иногда они могут потеряться среди других окон. Функции Windows 11 позволяют сделать так, чтобы заметки оставались наверху
Как создать произведение искусства с помощью художественного инструмента Jasper Art AI
Jasper Art — новичок в художественной индустрии искусственного интеллекта и быстро расширяет существующую модель. Изначально Jasper AI был инструментом для написания ИИ, предназначенным для быстрой
Как добавить текст в Snipping Tool [самые быстрые способы]
Инструмент Snipping — это функция, которая поставляется с большинством компьютеров Windows. Программа позволяет создавать изображения экрана рабочего стола и снимки, а также копировать слова или
Как включить и использовать Smart App Control в Windows 11
Smart App Control — отличный способ защитить ваш ПК с Windows 11 от ненадежных программ, но у него есть свои недостатки. Вот как вы можете
Исправлено: панель предварительного просмотра проводника не работает в Windows 11
Панель предварительного просмотра File Explorer обычно отображает расширенные эскизы выбранных файлов на боковой панели. Однако многие пользователи сообщают, что панель предварительного просмотра в проводнике не