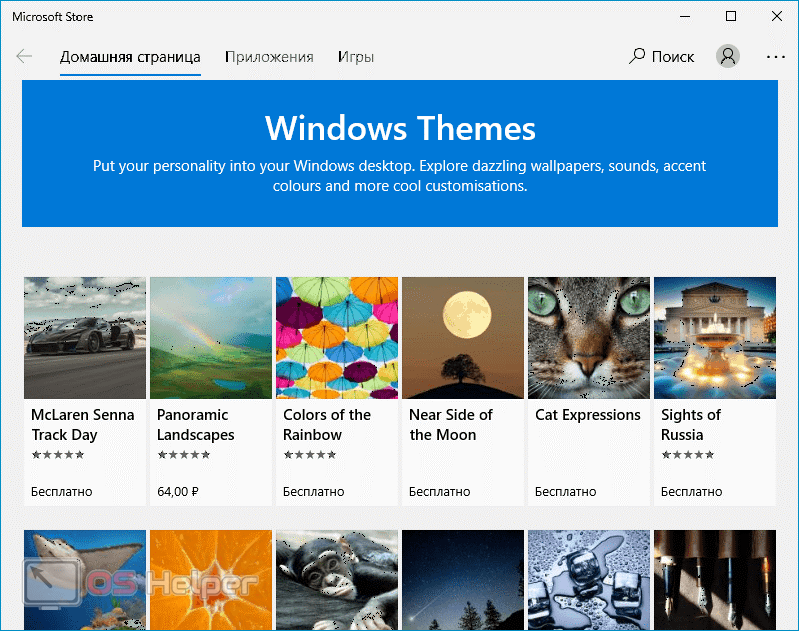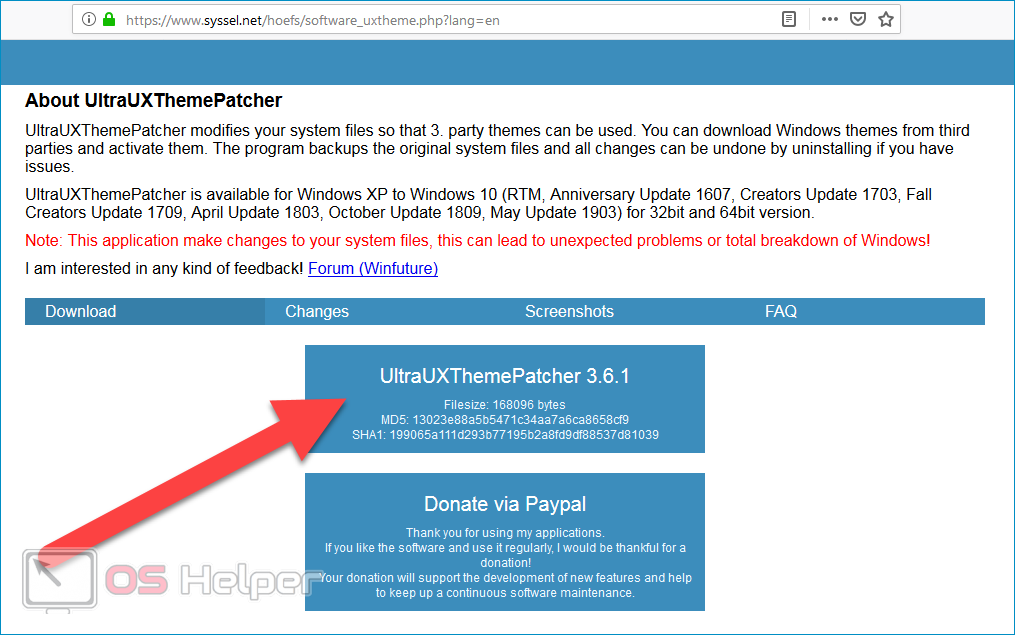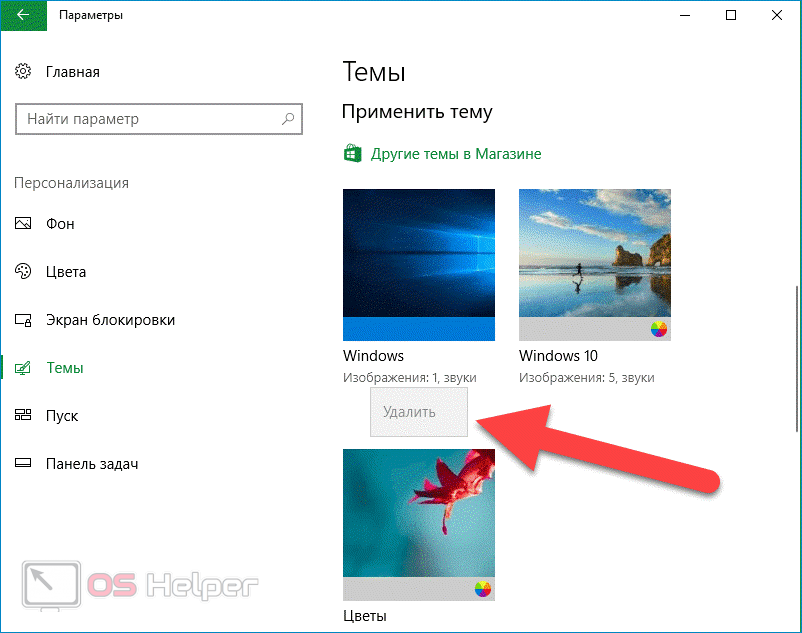Были ли сведения полезными?
(Чем больше вы сообщите нам, тем больше вероятность, что мы вам поможем.)
(Чем больше вы сообщите нам, тем больше вероятность, что мы вам поможем.)
Насколько вы удовлетворены качеством перевода?
Что повлияло на вашу оценку?
Моя проблема решена
Очистить инструкции
Понятно
Без профессиональной лексики
Полезные изображения
Качество перевода
Не соответствует интерфейсу
Неверные инструкции
Слишком техническая информация
Недостаточно информации
Недостаточно изображений
Качество перевода
Добавите что-нибудь? Это необязательно
Спасибо за ваш отзыв!
×
Темы для Windows 10 — это файлы, позволяющие изменить оформление рабочего стола. Речь идет о кастомизации внешнего вида окон проводника и панели задач (меню пуск). Не редко темы включают в себя дополнительные компоненты. Например, иконки или курсоры, а также картинки, кнопки пуск или скины для программ. Мы предлагаем скачать бесплатные темы для Windows 10. Сейчас в каталоге множество визуальных стилей и он постоянно пополняется. С помощью поиска и сортировки Вы можете отыскать лучшие темы на свой вкус и сделать интерфейс операционной системы по-настоящему уникальным. Помочь в выборе могут подборки — коллекции файлов, созданные нашими пользователями, где материалы сгруппированы по определенным критериям.
Знакомство с содержанием архива
Файлы с расширением .theme и .msstyles являются темой оформления, которые и позволят изменить интерфейс Windows 10. Именно их нужно устанавливать в первую очередь, следуя заранее подготовленной инструкции. Между тем, в архиве могут встречаться инсталлеры exe с приставкой iPack или 7tsp — они заменяют иконки. Есть также обои — изображения формата jpg, jpeg или png. Reg — это твики для реестра, которые вносят изменения в ядро операционной системы. Зачастую, они помогают скрыть или показать (вернуть к исходному виду) блоки проводника (explorer.exe), делая его менее функциональным, но гораздо более привлекательным. Cur и ani предназначены для замены курсоров. Прочие форматы относятся к сторонним программам и предусматривают кастомизацию различного ПО. Последнее время крайне известен CurtainsStyle — стиль для одноименной программы компании Stardock, добавляющий свою оболочку поверх Microsoft, не меняя тему Windows 10. Детальнее изучить этот вопрос можно на странице Curtains.
- ПОДГОТОВКА К УСТАНОВКЕ ТЕМ НА WINDOWS 10
- УСТАНОВКА ПРОГРАММ ДЛЯ ИЗМЕНЕНИЯ ТЕМ WINDOWS 10
- СОВЕТ ПО ДОПОЛНИТЕЛЬНЫМ ПРОГРАММАМ
- ИНСТРУКЦИЯ ПО УСТАНОВКЕ СТОРОННИХ ТЕМ WINDOWS 10
Ранее в нашей статье о темах оформления Windows 10 мы рассматривали, как настраивать и менять стандартные темы оформления в Windows 10. Если хорошенько взглянуть на доступные на сайте Microsoft темы, можно прийти к выводу, что все они, в общем-то, идентичные. Различаются они лишь цветовой гаммой и коллекцией входящий в их состав обоев для рабочего стола. И цвета, и обои можно настроить самостоятельно, как это было продемонстрировано в упомянутой статье.
Но главный минус официальных тем — отсутствие возможности изменения форм и размеров визуальных компонентов, значков, иконок в «Проводнике и всего прочего. Кроме того, в Windows 10 перестала поддерживаться прозрачность окон, как это было, например, в Windows 7.
И чтобы все это стало доступным, никак не обойтись без использования сторонних тем, для работы которых, в свою очередь, потребуется установка специализированных программ. Начнем с них.
ПОДГОТОВКА К УСТАНОВКЕ ТЕМ НА WINDOWS 10
Установка сторонних тем неразрывно связана с понятием «Версия/сборка Windows 10». Да, сама ОС Windows 10 имеет несколько версий. И темы пишутся под конкретную версию/сборку, как и программы, благодаря которым те работают. Поэтому первым делом следует определить, какая именно версия/сборка Windows 10 установлена на вашем компьютере. Сделать это просто:
- Нажмите сочетание клавиш Win + R. Запустится приложение «Выполнить». Введите в текстовое поле команду winver.
- Нажмите «ОК».
- В новом окне будет показана версия и сборка вашей ОС Windows 10.
Еще один очень важный момент — перед установкой сторонних тем обязательно создайте контрольную точку восстановления системы. Сделать это можно следующим образом:
- Кликните в «Проводнике» правой кнопкой мыши по значку «Этот компьютер» и выберите пункт «Свойства».
- Откроется окно «Система». Кликните по элементу «Защита системы».
- Во вновь открывшемся окне кликните по кнопке «Создать».
- Откроется еще одно окна. Введите любое имя для контрольной точки восстановления. Затем кликните «Создать». Дождитесь окончания процесса.
УСТАНОВКА ПРОГРАММ ДЛЯ ИЗМЕНЕНИЯ ТЕМ WINDOWS 10
Необходимость установки той или иной программы всегда приводится в описании к теме оформления. Без некоторых утилит невозможно раскрыть весь потенциал устанавливаемой темы или вовсе установить ее. Есть также ряд программ, использующихся для настройки тех или иных графических компонентов Windows 10.
Итак, приступая к установке сторонних тем, рекомендуем обзавестись следующим набором утилит (ссылки на скачивание с официальных сайтов даны под описанием).
UXThemePatcher For Windows 10
- Последняя версия на момент написания обзора — 3.6.1.
Это программа-патч, без которого не работают неофициальные тем оформления ОС Windows 10. В большинстве случаев достаточно пропатчить систему при помощи UXThemePatcher. Потребуются ли другие программы — можно будет уточнить в файле «readme.txt», который, как правило, присутствует в архиве со скачиваемой темой.
Для корректной установки патча UXThemePatcher, его требуется запускать от имени администратора:
Установка патча происходит точно так же, как и установка любой другой программы. В процессе ничего настраивать не придется. По завершению установки компьютер следует перезагрузить.
Скачать UXThemePatcher можно с официально сайта разработчика здесь: https://www.syssel.net/hoefs/software_uxtheme.php.
Old New Explorer
- Последняя версия на момент написания статьи — 1.1.8.4.
Данная программа создавалась в свое время для операционных систем Windows 8 с целью вернуть им привычный (как в Windows 7) внешний вид стандартного файлового менеджера «Проводник». Позже Old New Explorer был выпущен и для Windows 10. Помимо всего прочего, в данной программе можно включить/выключить и настроить отображение различных графических компонентов «Проводника». Сторонние темы оформления также часто требуют наличие данного приложения на компьютере, а точнее — изменений, которая она вносит в систему:
Программа Old New Explorer не требует установки. Она просто включает/отключает различные параметры «Проводника». Для задействования настроек достаточно кликнуть «Install», для их отключения — «Uninstall». Настройки в блоках «Appearance» определяют отображение различных компонентов «Проводника» — адресной строки, заголовка окон и т.д.
Скачать программу Old New Explorer можно с официальной страницы разработчика по ссылке — https://msfn.org/board/topic/170375-oldnewexplorer-118/. Запускать от имени администратора.
Aero Glass
Данная утилита управляет параметрами прозрачности основных элементов окон. Есть смысл ее использовать только совместно с темами, поддерживающими прозрачность (т.н. «Aero-темы»). Хорошая новость — все стандартные темы оформления Windows 10 поддерживают ее. Поэтому вы можете использовать Aero Glass и без установки сторонних тем.
Существует несколько версий программы Aero Glass, каждая из которых предназначена для использования в определенной сборке Windows 10. Кроме того, существуют также версии Aero Glass под 32-х и 64-рязрадные системы.
Для скачивания подходящей вашей ОС версии программы перейдите на официальную страницу разработчика: http://www.glass8.eu/download.
На тестируемом нами компьютере установлена 64-разрядная система Windows 10 версии 1607 с номером сборки — 14393. Т.е. в нашем случае требуется установить Aero Glass v1.5.3 64-bit. Рекомендуем скачивать именно «Installer», как отмечено на изображении выше.
По ходу установки Aero Glass появится следующее окно:
Обязательно снимите галочку с пункта «Install Aero Glass Theme», затем доведите установку до конца, после чего перезагрузите компьютер.
Для управления основными настройками Aero Glass также понадобится утилита AeroGlassGUI. Ее можно скачать на той же странице (http://www.glass8.eu/download), кликнув по следующей ссылке:
Программу AeroGlassGUI не нужно устанавливать, просто запустите ее (обязательно от имени администратора):
К сожалению, Aero Glass не совсем бесплатная программа. Нет, для ее скачивания, установки и даже использования ничего платить не нужно — разработчик живет на пожертвования. Но есть два печальных момента: во-первых, в правом нижнем углу рабочего стола будет красоваться неубираемая надпись «Aero Glass» со ссылкой на официальный сайт, а, во-вторых, каждый раз при загрузке компьютера на экране будет отображаться вот такое окно:
Если сделать пожертвование в 3 евро, оба неудобства исчезнут.
Winaero Tweaker
- Последняя версия на момент написания статьи — 0.15.1.0.
Еще одна программа, позволяющая не только тонко настроить отображение различных графических компонентов и текста в Windows, но и их анимацию (визуализацию). Некоторые разработчики сторонних тем предлагают использовать утилиту Winaero Tweaker в качестве вспомогательного средства для подстройки тех или иных параметров оформления (все необходимое, как правило, указывается в описании к теме).
Последнюю версию Winaero Tweaker можно скачать с официального сайта разработчиков здесь: https://winaero.com/comment.php?comment.news.1836.
Для установки программы не требуется выполнять никаких специфических настроек.
СОВЕТ ПО ДОПОЛНИТЕЛЬНЫМ ПРОГРАММАМ
Существуют и другие вспомогательные программы для настройки оформления Windows. Повторим еще раз — перед установкой конкретной темы внимательно изучите прилагающийся к ней в архиве файл «readme», «install guide» и т.п. (как правило, инструкции на английском). Нужную информацию также обычно можно найти на том сайте, с которого осуществляется загрузка. Вот пример такого файла, в котором автор приводит нужные для работы его темы программы со ссылками на скачивание и даже рекомендации по их настройке:
ИНСТРУКЦИЯ ПО УСТАНОВКЕ СТОРОННИХ ТЕМ WINDOWS 10
Рассмотрим процесс установки самой обыкновенной сторонней темы, для работы которой достаточно установить только патч UltraUXThemePatcher. Конкретных ссылок на темы здесь мы не будем приводить, множество сайтов с соответствующим контентом можно найти при помощи любой поисковой системы.
- Как упоминалось в начале статьи, скачивайте только те темы, которые подходят под вашу версию/сборку ОС Windows 10. Эта информация обязательно приводится на том сайте, откуда вы скачиваете тему. Если ее нет, скачайте архив и прочтите «readme» внутри него. Вот пример:
- Как видно на изображении, тема подходит только для Windows 10 версии 1607.
- Скачайте архив и распакуйте его куда-нибудь на компьютере.
- Откройте распакованный архив и изучите содержимое.
- В простейшем варианте внутри архива будет присутствовать файл с названием темы (расширение файла — «.theme») и папка (также с названием темы). В нашем случае название темы — «Kongo»:
- Эту папку и файл нужно скопировать сюда: «C:WindowsResourcesThemes». В вашем случае вместо «C:» может быть другая буква (просто войдите в локальный диск, куда установлена система, найдите на нем папку «Windows», затем перейдите в папку «Resources» и далее в «Themes»).
- Сверните все окна и кликните правой кнопкой мыши по пустой области рабочего стола, выберите пункт «Персонализация».
- Откроется окно «Параметры». В левой его части откройте вкладку «Темы», затем кликните по элементу «Параметры темы».
- Откроется еще одно новое окно, в котором будет приведен перечень установленных на компьютере тем. Найдите среди них ту, что только что скопировали в системную папку. В нашем случае — это «Kongo». Кликните по названию темы один раз.
- Тема будет применена. Для сравнения — внешний вид «Проводника» до и после применения темы:
Обратите внимание, кромки окон и элементы выделения папок/дисков стали объемными, были заменены иконки кнопок управления, применены новые цвета и т.д.
Что Microsoft только не делала с дизайном Windows — каждый релиз новой версии операционной системы сопровождался обновлением внешнего вида: Luna в XP, Aero в Vista и 7, а затем не очень удачный Metro в Windows 8.1. Лишь спустя несколько лет, с выходом 10-й версии, дизайнеры Microsoft наконец определились со стилем своих продуктов и появился Fluent Design. Однако, даже сейчас Windows 10 выглядит не очень — система по-прежнему смотрится устаревшей на фоне других ОС. Но никто не мешает ставить сторонние темы для рабочего стола и всей системы в целом — в этой статье собраны самые популярные и красивые пакеты оформления, а также инструкция по установке.
Вы захотите скачать: 15 тем для Windows 10
Big Sur
Первой темой будет Big Sur, которая понравится любителям дизайна Apple. Кроме внешнего вида окон и иконок, этот пак включает в себя виджеты для Rainmeter, а также скин для приложений, имитирующих Dock из macOS — Rocketdock или Nexus.
Porcelain
Эта тема определённо понравится любителям минимализма. Ничего лишнего, только самое необходимое. Одним из достоинств её являются частые обновления — разработчик регулярно исправляет баги и добавляет поддержку новых версий Windows 10.
Fluent
В отличие от других тем, эта не меняет стиль системы кардинально, а лишь немного дополняет его — более минималистичный проводник с обновлёнными иконками поможет освежить пользовательский опыт, добавив в него новые краски.
Windows 10X
Релиз Windows 10X уже не за горами, а умельцы в интернете уже перенесли своё виденье дизайна будущей ОС на текущую версию Windows. Эта тема меняет не только внешний вид окон и иконок, но и имеет свои скины для PotPlayer, foobar2000 и различных приложений для имитации Dock.
Papyros
Papyros — это качественная адаптация популярной темы для Linux с названием Papyrus, внешний вид которой вдохновлён Material Design. Для пользователей доступно 5 разных вариаций тем с разными цветами заголовков, а также огромный набор системных иконок и приложений.
Penumbra
Встроенная тёмная тема Windows хороша, но она затрагивает лишь часть системы, оставляя некоторые белые участки. На этот счёт есть Penumbra — это минималистичный пак оформления, напоминающий по цветам продукты Adobe.
Janguru
Особенностью этой темы является поддержка размытия заголовков окон, а также полностью чёрный фон приложений. Кроме этого, у Janguru есть свои значки курсора, большой набор иконок и виджетов для Rainmeter.
Gray Dark
Ещё одна тема, выполненная в тёмных тонах. Не одним проводником единым — в комплекте с Gray Dark идёт набор скинов для StartIsBack, а также опциональный набор иконок, дополняющий тему. На выбор доступно несколько цветовых вариаций, их видно на скриншотах выше.
Gray Light
Gray Light — это противоположность теме Dark Gray. Вместо оттенков серого теперь преобладает белый, других значительных отличий нет. Кроме самого пака оформления, в описании также лежат ссылки на обои, что стоят на скриншотах выше.
Matte
В отличие от других тёмных тем, эта выполнена не в чёрных и серых тонах, а в мятных, в паре со строгими значками. Отличным дополнением будет скин для StartIsBack и разные вариации оформления. А частые обновления оперативно исправляют баги и различные недоработки.
Windows 20
Эта тема была вдохновлена концептом с названием «Windows 20» от Avdan. Конечно, перенести дизайн полностью не вышло, но максимально приблизиться к оригиналу получилось. Тут и иконки в стиле Fluent Design, и закругления на месте.
Dracula
Надоели скучные монохромные темы? На этот случай есть Dracula, которая привносит больше красок в оформление системы. Вместо оттенков серого, преобладают фиолетовые тона и градиенты. Также доступны разные вариации иконок для закрытия или сворачивания окон, скины для StartIsBack и оформление для Microsoft Office.
Discord Theme
Ещё одной интересной темой будет Discord Theme, так как она использует цвета и оформление одноимённого мессенджера для геймеров. Приятные для глаза оттенки помогут в снижении напряжения при использовании компьютера.
Glassic
Не обошлось и без прозрачных тем, что слегка напоминают Aero из прошлых версий Windows. Для корректного отображения прозрачности необходимо установить дополнительную программу под названием «Glass8», ссылка на которую есть в описании пака оформления.
BIB 2.0
Последней темой в подборке станет BIB 2.0. Это минималистичный пак оформления для Windows, с тремя вариациями кнопок заголовка окон, приятными иконками и с поддержкой мониторов с высокой плотностью пикселей.
Как устанавливать темы для Windows 10
Основой всех тем для Windows является приложение под названием UltraUXThemePatcher. Оно активирует поддержку сторонних пакетов оформления. Устанавливаем его и перезагружаем компьютер.
Затем, скачанные файлы тем (файлы с расширением .theme) необходимо поместить в папку по пути C:WindowsResourcesThemes. После этого, кликаем правой кнопкой мыши по рабочему столу и выбираем пункт «Персонализация», а потом «Темы». Список должен пополниться свежеустановленными пакетами оформления.
Для корректного отображения тем необходимо дополнительно установить ещё одно приложение — OldNewExplorer. С его помощью можно убрать ленту в «Проводнике», сделав файловый менеджер похожим на тот, что стоит в Windows 7.
К сожалению, единого метода для замены системных значков на кастомные нет, но в архивах с каждой темой есть инструкции в виде текстовых файлов, некоторые из них требуют установки дополнительного ПО.
Внимание! Всегда делайте точку восстановления системы перед любыми модификациями Windows.
Содержание
- Установка темы на Windows 10
- Способ 1: Microsoft Store
- Способ 2: UltraUXThemePatcher
- Вопросы и ответы
Довольно часто пользователи, решая изменить оформление рабочего стола, желают сменить тему оформления. В Windows такая возможность по умолчанию недоступна, поэтому приходится менять работу некоторых системных файлов, убирая ограничение. В Виндовс 10 под темой оформления подразумевается не только внешний вид панели задач и меню «Пуск», но и заставка, влияющая на цветовую схему. Установить тему в привычном или обновленном понимании можно разными способами, давайте разберем каждый из них.
Установка темы на Windows 10
Те, кто раньше устанавливал темы оформления на Windows 7, наверняка помнят принцип этой процедуры. Используя специальную утилиту, необходимо было пропатчить определенные файлы. После этого запрет на установку тем снимался. Сейчас в качестве безобидной альтернативы можно воспользоваться темами из Магазина Windows. Они меняют лишь цветовое оформление и фоновое изображение, но нередко именно этого и хочется определенным юзерам.
Способ 1: Microsoft Store
Простой метод установки темы, не требующий вмешательств в системные файлы. Для этого у вас в Windows должен быть установлен «Магазин приложений», через которые и будет осуществляться дальнейшая загрузка.
Читайте также: Установка Microsoft Store в Windows 10
Как правило, подобные темы являются лишь подборкой фоновых изображений на определенную тематику и общей цветовой схемы, ничего кардинально не меняя. Поэтому такой вариант подойдет пользователям, желающим заменить привычный фон на набор обоев в формате слайд-шоу.
Читайте также: Установка живых обоев в Windows 10
- Нажмите правой кнопкой мыши по пустому месту на рабочем столе и выберите «Персонализация».
- Переключитесь на раздел темы и справа найдите ссылку «Другие темы в Microsoft Store».
- Запустится «Магазин» с приложениями и играми от Microsoft. Вас сразу же направит в раздел «Windows Themes».
- Выберите понравившуюся тему и откройте ее. Некоторые темы могут быть платными. Если не готовы платить — используйте бесплатные варианты.
- Нажмите кнопку «Получить».
- После непродолжительного ожидания произойдет скачивание и установка.
- Разверните окно с персонализацией — там и будет находиться загруженное оформление.
Кликните по теме и дождитесь ее установки.
- Чтобы сделать цвет полосы задач и других элементов более подходящим, жмите на «Цвет».
- Поставьте галочку рядом с параметром «В меню «Пуск», на панели задач и в центре уведомлений», если она не стоит. Дополнительно можете включить прозрачность, нажав на регулятор параметра «Эффекты прозрачности».
- Поднимитесь вверх и активируйте пункт «Автоматический выбор главного цветового фона» либо настройте цвет вручную используя представленную цветовую гамму или нажав на ссылку «Дополнительный цвет».

Удалить тему можно, нажав по ней правой кнопкой мыши и выбрав соответствующий параметр.

Способ 2: UltraUXThemePatcher
К сожалению, каких-либо тем, кардинально отличающихся от стандартного оформления, невозможно установить без вмешательства в системные файлы. Программа UltraUXThemePatcher занимается тем, что патчит 3 файла, отвечающие за работу сторонних тем. Настоятельно рекомендуем сделать точку восстановления перед использованием этого ПО.
Подробнее: Инструкция по созданию точки восстановления Windows 10
Теперь вам остается скачать приложение с официального сайта и следовать нашей инструкции.
Скачать UltraUXThemePatcher с официального сайта
- Скачайте и запустите программу. В приветственном окне нажмите «Next».
- Поставьте галочку рядом с пунктом принятия лицензионного соглашения и снова «Next».
- Появится вторая часть лицензионного соглашения. Здесь кликните по «I Agree».
- В новом окне откроется состояние трех файлов, которые нужно пропатчить. Обычно все три файла имеют статус «not patched», иногда некоторые не требуют изменения. Жмите на «Install».
- В окне со статусом и логами вы увидите состояние каждого пропатченного DLL: статусы «Backup completed!» и «File patched!» означают успешное завершение процедуры. Приложение сообщит, что для внесения изменений нужно перезагрузить ПК. Кликните «Next».
- Будет предложено поблагодарить разработчика переводом на PayPal. Можете пропустить шаг, нажав на «Next».
- В завершающем окне выберите вариант перезагрузки. «Reboot now» — автоматическая немедленная перезагрузка, «I want to manually reboot later» — ручная перезагрузка в любое время. Нажмите на «Finish».

Теперь вам необходимо отыскать любую тему на свой вкус и скачать ее. В интернете легко найти множество сайтов с темами, выбирайте наиболее известные и популярные источники. Не забывайте проверить скачанные файлы антивирусом или онлайн-сканером на вирусы.
Обязательно следите за совместимостью версий темы и Windows! При установке темы, не поддерживающей вашу сборку, может серьезно нарушиться работоспособность операционной системы.
Читайте также: Как узнать версию Windows 10
- Скачайте и распакуйте тему. Найдите в ней папку «Theme» и скопируйте два файла, которые в нем находятся.
- Теперь откройте новую папку и перейдите по следующему пути:
C:WindowsResourcesThemes - Вставьте скопированные файлы из «Theme» (папке из Шага 1) в системную папку «Themes».
- Если появится окно, требующее выдать права администратора для добавления файлов в системную папку, сделайте это кнопкой «Продолжить». Дополнительно поставьте галочку «Выполнить для всех текущих элементов».
- Прямо из папки вы можете применить тему, нажав два раза левой кнопкой мыши по соответствующему файлу.
Если появится запрос от системы безопасности, выберите «Открыть».
- Готово, тема применена.
Если у вас не изменился цвет панели задач, проверьте настройку в «Параметрах Windows». Для этого кликните ПКМ по рабочему столу, откройте «Персонализация».
Переключитесь на вкладку «Цвета» и поставьте галочку рядом с пунктом «В меню «Пуск», на панели задач и в центре уведомлений».
Изменят цвет следующие элементы:

В дальнейшем эту тему также можно будет включать через папку «Themes», находящуюся внутри папки Windows, либо заходить в «Персонализацию», переключаться на раздел «Темы» и выбирать нужный вариант.

Нажатием правой кнопкой мыши по теме открывается пункт «Удалить». Используйте его, если тема не установилась, не понравилась или не подошла.
Обратите внимание, что в скачанной папке с темой вы также можете найти другие элементы оформления: курсор, иконки, обои, скины для различного ПО. Это все есть далеко не всегда, в некоторых случаях создатель распространяет исключительно тему без дополнительных элементов.
Кроме этого стоит понимать, что никакие из вышеперечисленных компонентов не являются обязательной частью темы. Поэтому в большинстве случаев пользователи устанавливают нужные элементы отдельно вручную либо через специальные инсталляторы, созданные разработчиком. Рекомендуем делать это только если вы ставите тему на продолжительный срок — в ином случае менять каждый раз эти элементы может быть нецелесообразно и долго.
Мы рассмотрели варианты установки тем в Windows 10. Первый способ подойдет для непритязательных пользователей, не желающих подбирать обои и цвета оформления вручную. Второй способ пригодится уверенным пользователям, которым не жалко потратить время на работу с системными файлами и ручным поиском тем.
В 10 версии операционной системы Windows появились возможности для установки разных тем оформления системы различными способами: и стандартными, и с помощью установки из магазина Windows, и с посторонних ресурсов, и при помощи специальных программ.
Темы содержат не только изменение обоев на рабочем столе, но и звуки системы, изменение вида указателя мыши и выбор оформления.
Даже если вы никогда ранее не устанавливали темы, то проблем с этим у вас не возникнет и времени много не отнимет.
А с помощью инструкций, приведенных ниже, выполнить эти действия будет проще простого.
Стандартные темы
Чтобы узнать, какие темы вы можете установить, необходимо:
1. На рабочем столе кликнуть правой кнопкой мышки и выбрать пункт «Персонализация»
Персонализация
2. Откроются «Параметры». В них следует перейти в раздел «Темы», и выбрать пункт «Параметры тем».
Темы – параметры темы
3. Здесь вы увидите, какая у вас стоит установленная тема, а также можете посмотреть стандартные варианты.
Темы по умолчанию
Все стандартные темы хранятся в системной папке Windows.
Папка с сохраненными темами
Удаление темы
Если вы хотите удалить те темы, которыми вы не пользуетесь, можете это сделать с помощью двух вариантов:
Через Приложения и Возможности:
Перейдите в «Параметрах» в раздел «Приложения», а в нем выберите «Приложения и Возможности».
В списке приложений будут отображены установленные темы. Для удаления необходимой, потребуется нажать на нее и выбрать «Удалить».
Удаление темы через «Приложения и возможности»
в Персонализации в разделе тем:
- Перейдите в «Персонализацию» и выберите «Параметры темы» (подробное описание выше).
- Кликните правой кнопкой мыши на той теме, которая вам не нужна, и нажмите «Удалить».
Удаление темы
Удалить ту тему, которая установлена на вашем устройстве вы не сможете удалить, поэтому перед операцией измените тему на другую.
Кроме того, вы не сможете удалить те темы, которые уже были перед установкой системы, так как они защищены.
Установка тем
С официального источника
Если вы не смогли выбрать себе тему из предложенных стандартных, то вы можете это сделать в Магазине Windows. Там можно выбрать тему, которая подойдет вам.
1. В той же «Персонализации», необходимо найти и выбрать пункт «Другие темы» в магазине.
Другие темы в «Магазине»
2. После этого откроется новое окно «Магазина», в разделе темами, которые вы можете бесплатно скачать и установить.
Магазин, раздел «Темы»
3. Выберите ту тему, которая вам понравилась и нажмите «Скачать».
Скачивание темы
4. Теперь вам нужно дождаться окончания загрузки, после чего пункт «Скачать» изменится на «Запустить». Запустите эту тему с магазина или найдите и выберите ее в «Персонализации».
5. После запуска тема будет применена на вашем компьютере.
Применение темы из Магазина
Создание своей темы или изменение текущей
Любая тема состоит из ряда элементов, которые вы можете при необходимости изменить и настроить их под себя, тем самым создав абсолютно новую тему.
Для того, чтобы это сделать, следует изменить параметры:
- В разделе «Фон» выбрать новые обои (или несколько);
- В разделе «Цвет» выбрать и настроить основные цвета данной темы;
- В разделе «Звуки» можно поменять исходные системные звуки данной темы;
- В разделе «Курсор мыши» сможете выбрать указатель.
Изменение параметров темы
Теперь рассмотрим детальнее изменение каждого параметра.
Фон
Здесь вы сможете выбрать обои, которые будут установлены на ваш рабочий стол. У вас есть три варианта:
Варианты режима фона
- Режим Фото.
Режим Фото
Если вы хотите видеть обоями рабочего стола только одно изображение, выбирайте этот режим.
ы можете выбрать не только изображение текущей темы, но и изменить его на любой другой рисунок с вашего компьютера.
- Сплошной цвет.
Здесь и так все понятно. Обоями вашего рабочего стола станет однотонное изображение того цвета, который вы выберите.
Сплошной цвет
- Слайд-шоу.
При выборе этого режима вы сможете выбрать для обоев несколько изображений, которые будут отображаться по очереди.
Кроме этого, есть возможность изменить выбор альбома, настроить интервал переключения изображений и их запуск в случайном порядке, а также включить или выключить режим при питании от батареи ноутбука.
Режим слайд-шоу
Цвет
В этом разделе вы можете изменить и настроить главные цвет фона для окон разных элементов интерфейса системы.
Выбор цвета интерфейса
Также можно применить прозрачность цвета для главных элементов системы, выбрать светлый или темный режим и настроить другие параметры контрастности.
Звук
В параметрах звука вы моете поменять звуковую схему, сопровождающую данную тему или вообще отключить звуковое сопровождение.
Выбор звуков для темы
Курсор мыши
Если вам не нравится вид указателя мыши, мы можете здесь выбрать тот, который вам больше импонирует. В графе «Схема» выберите необходимый .
Выбор указателя мыши
Cохраняем новую тему. Для этого задайте ее название в соответствующей графе и нажмите «Сохранить».
Сохранение новой темы
Тему можно сохранить для общего доступа, в виде отдельного элемента в формате deskthemepack.
Сохранение темы для общего доступа
Сохраненная тема будет включать в себе все настраиваемые элементы: обои, цвета, звуки, указатель мыши. Вы ее сможете использовать и устанавливать на любом устройстве с десятой версией.
Как сделать тему черной?
В данной версии нет стандартной черной темы, поэтому большинство пользователей, привыкшей к ней могут расстроиться. Но это поправимо и ее можно применить самостоятельно.
1. Откройте утилиту «Выполнить», с помощью горячих клавиш Win+R.
2. Для открытия редактора реестра, задайте в нем команду
regedit.
Поиск regedit
3. В редакторе реестра перейдите по пути:
Путь в папку Personalize
4. Если вы не нашли эту папку в разделе «Themes», то ее можно создать самостоятельно. Просто кликните на Themes правой кнопкой мыши и выберите «Создать – Раздел».
Создание раздела Personalize
5. В названии раздела впишите слово Personalize.
Переименование нового раздела в Personalize
6. Теперь, в созданной папке, нажмите правой кнопкой мыши и выберите «Создать – Параметр DWORD» (или QWORD), зависит от количества бит в вашей ОС.
Создание нового параметра
7. В нем задайте название «AppsUseLightTheme», а значение поставьте ноль.
Задание значения и имени параметру
8. Теперь вы должны выйти из системы и при следующем входе тема станет черной и цвет вашего интерфейса изменится.
Изменение темы на черный
Установка тем
С посторонних источников
UltraUXThemePatcher
Это особое программное средство, которое позволит установить на систему те темы, создателями которых является не Microsoft, то есть, со сторонних источников.
Разработчики ОС не дадут вам возможности скачивать и устанавливать сторонние темы. То есть, вы способны поставить только те, которые уже идут как стандартные или те, что вы найдете в Магазине.
Данная утилита помогает вносить изменения в те системные файлы, которые блокируют процесс скачивания и установки тем. Она устанавливается только один раз и не требует дальнейших операций с собой.
1. После скачивания программы, ссылку на которую мы оставим в конце ее описания, ее необходимо запустить от имени администратора и пройти стандартный процесс установки. Соглашаемся с правилами лицензионного соглашения и просто следуйем далее до конца установки. Установка UltraUXThemePatcher.
Перемещение содержания архива с системную папку тем
2. Теперь перезагрузите ваше устройство. После перезагрузки вы сможете скачивать из любого источника в интернете темы, которые вам понравятся.
3. Тема, которую вы решите загрузить, скачается на ваш компьютер архивом в папку, указанную как загрузочную. В архиве может быть не только сама тема, но и другие элементы: дополнительные файлы, шрифты, папки и др.
4. Архив требуется распаковать и отправить содержимое в системную папку, где хранятся темы.
Перемещение содержания архива с системную папку тем
5. Теперь в системной папке требуется добавление новой папки с названием вашей темы, в которую следует переместить скачанные вами файлы.
Папка с темами
6. Открываем «Персонализацию» и переходим в раздел «Параметры темы». Если вы правильно сделали все действия, то скачанная тема должна у вас отобразиться рядом с другими.
Отображение загруженной темы
7. Установка окончена. Для применения темы на нее необходимо нажать левой кнопкой мыши.
Вид примененной темы
Скачать
Rainmeter
Данная утилита поможет оформить вашу операционную систему не только темами, но и различными виджетами. Кстати, кроме 10 версии она работает также с 7 и 8/8.1.
В программе постоянно появляется все больше вариантов тем для оформления. Вы сможете в ней найти что-то для себя.
Программа имеет открытый код, она абсолютно безопасна, бесплатна и русифицирована.
Rainmeter
Загрузить программу можно будет по ссылке, которую мы оставим под ее описанием.
Для ее инсталляции нужно будет пройти ряд простых шагов:
- Выбрать язык установки и использования;
- Выбрать вид установки (советуем выбирать стандартный вид);
- Выбрать путь для установки программы.
То есть, установка проходит в традиционном режиме и ничего сложного собой не представляет.
Установка утилиты Rainmeter
Если во время установки вы не уберете галочку для автоматического открытия программы, то она запустится и, или откроет окно с приветствием и установит несколько виджетов на вашем рабочем столе, или отобразит иконку с окном настроек в области уведомлений.
Официального источника для установки тем программа не имеет, но их можно найти на разных российских и зарубежных сайтах.
Их существует огромное количество и проблем с поиском тем оформления у вас возникнуть не должно.
После того, как вы скачаете тему, необходимо нажать на ней два раза мышкой для установки и запуска, после чего программа автоматически ее запустит и применит все ее настройки, вам только нужно подтвердить установку, нажав на Install.
Установка темы
Зачастую, файл с темой имеет расширение rmskin, но иногда темы скачиваются архивом ZIP или RAR, и требуют дальнейшей распаковки.
Если в архиве вы видите файлы не с расширением rmskin, а в форматах cfg или rmskin.ini, выполняем дальнейшие действия:
- если эти файлы находятся в архиве ZIP, то примените вид файла с отображением его формата, после чего переименуйте его, поменяв исходное расширение на rmskin.
- если тема находится в архиве RAR, архив распаковываем и запаковываем заново, но уже в ZIP. Для этого выделяем ранее содержащиеся в архиве файлы, нажать на них правой кнопкой мыши и выбрать действия «Отправить – Сжатая ZIP-папка».
Запаковка файлов в ZIP-архив
После этого нужно, так же как и в варианте с RAR, изменить расширение файла с темой на rmskin.
Изменение расширения файла с темой
Благодаря этому приложению вы сможете изменить внешний вид интерфейса кардинально и сделать его по-настоящему неузнаваемым и оригинальным.
Посмотреть вариант оформления системы и увидеть возможные варианты модификации системы вы можете на рисунке:
Вариант оформления системы с помощью программы Rainmeter
Скачать
Выводы
Теперь мы знаем, как можно изменить темы на Windows 10 на стандартные, скачать новые с официального Магазина или с посторонних ресурсов, а также применить темный вариант оформления интерфейса.
Как установить темы на Windows 10
Меняем темы на Windows 10, на своей вкус.
Источник
На чтение 4 мин Просмотров 865 Опубликовано 13.06.2019

Содержание
- Как менять встроенные темы
- Как использовать сторонние темы
- Как удалить ненужную тему
- Видеоинструкция
- Заключение
Как менять встроенные темы
Переключение между встроенными в операционную систему темами выполняется по следующей инструкции:
- Нажимаем правой кнопкой мыши на любом месте рабочего стола и выбираем пункт «Персонализация».
- Переходим в блок «Темы» через левое меню. Выбираем один из предложенных вариантов, нажимаем на «Применить».
- Настраиваем дополнительные параметры цвета и обоев рабочего стола, сохраняем изменения.
Мнение эксперта
Василий
Руководитель проекта, эксперт по модерированию комментариев.
Задать вопрос
Встроенных в систему вариантов оформления не так уж и много – предполагается, что пользователь будет самостоятельно добавлять новые темы.
Один из способов скачивания новых вариантов оформления – загрузка их из официального магазина приложений. Получить доступ к нужному разделу магазина из самого магазина не получится – скачивание нужно выполнять по представленной ниже инструкции:
- Кликаем правой кнопкой по рабочему столу и переходим в раздел «Персонализация». В открывшемся окне раскрываем «Темы».
- Нажимаем на ссылку «Другие темы в Магазине».
- Просматриваем библиотеку предложенных способов оформления, выбираем понравившийся и переходим на его страницу.
- Кликаем по кнопке «Получить», чтобы загрузить файлы на свой ПК.
- После окончания загрузки нажимаем на «Начать» — это действие перенесёт вас в «Параметры», где среди стандартных тем будет и та, которую вы скачали в предыдущем пункте.
Несмотря на удобство использования официального магазина, его библиотека располагает ограниченным количеством вариантов – возможно, вы не сможете найти среди них тот, который вам действительно нужен.
Как использовать сторонние темы
Пользователи Windows 10 могут устанавливать неофициальные темы оформления, однако для этого нужно предварительно инсталлировать утилиту UltraUXThemePatcher:
- Переходим на официальную страницу UltraUXThemePatcher и скачиваем последнюю существующую версию (3.6.1).
- Запускаем исполняемый файл и устанавливаем Patcher как любую другую программу.
- Находим в интернете интересующий вариант и скачиваем его. Темы имеют соответствующий формат .THEME и обычно распространяются в архивах в комплекте с графическими файлами – для использования объекты нужно распаковать в любую удобную папку.
- Переходим через проводник по пути «Этот компьютер > Локальный Диск (C:) > Windows > Resources > Themes» и перемещаем файлы в открывшуюся папку.
- Дважды кликаем по файлу с расширением .THEME, чтобы применить его.
Изменения будут приняты автоматически – никаких дополнительных действий по настройке UltraUXThemePatcher выполнять не придётся.
Как удалить ненужную тему
Удалять ненужные варианты можно одним из трёх описанных ниже методов:
- Нажать на кнопку поиска рядом с меню «Пуск», прописать запрос «Панель управления» и перейти по первому результату. Открыть пункт «Персонализация», кликнуть правой кнопкой по лишнему блоку и нажать на «Удалить».
- Перейти в «Параметры», нажать на «Персонализация», перейти в раздел «Темы», выбрать нужную и нажать на кнопку «Удалить».
- Прожать комбинацию [knopka]Win[/knopka]+[knopka]R[/knopka] и вставить команду «%localappdata%MicrosoftWindowsThemes». Удалить папку с ненужным оформлением.
Добавлять новые и удалять старые темы можно без ограничений – никаких сбоев или ошибок в системе возникать не будет.
Видеоинструкция
Предлагаем ознакомиться с коротким видео – в нём разобраны способы установки новых тем оформления для Windows 10.
Заключение
Загружайте файлы только с проверенных сайтов – если после установки очередного варианта оформления система начала «тормозить» и выдавать сообщения об ошибках, нужно срочно удалить файлы одним из описанных в статье способов. Надеемся, представленная информация помогла вам разнообразить внешний вид операционной системы.
В этом разделе сайта собраны лучшие темы для windows 10. Если Вы хотите персонализировать интерфейс рабочего стола Вашего компьютера и сделать его ещё более красивым и удобным, рекомендуем подобрать из множества представленных здесь, варианты которые наиболее полно соответствуют Вашему вкусу или настроению и уже с их помощью не только украсить но и расширить возможности рабочего стола. По давней традиции компания Майкрасофт ограничивает выбор визуальных стилей оформления виндовс 10 простой сменой цветовой схемы, но упущение легко исправить. Здесь мы собрали коллекцию вариантов оформления для десятки, собранные здесь стили помогут сменить не только внешний вид окон и панели задач но так же курсоры, иконки, фоновую картинку и другие элементы интерфейса.
Всё что представлено на нашем сайте можно скачать совершенно бесплатно и в полной мере насладится всеми нюансами внешних возможностей операционной системы.
Темы для Windows 10 — April 2018 Update (1803), Fall Creators Update (1709), Creators Update (1703), Anniversary Update (1607), November Update (1511)
ВАЖНО…
Перед установкой убедитесь что тема совместима с вашей версией операционной системы Windows 10, для проверки нажмите комбинацию кнопок WIN+R, в открывшемся окне введите «winver» и нажмите OK.
Придайте рабочему столу компьютера новый вид всего за минуту.
Темы оформления Windows представляют собой комбинацию обоев для рабочего стола, системных звуков, иконок курсора, а также цветов кнопок, окон и панели задач. Некоторые скины включают несколько обоев, которые автоматически сменяют друг друга в режиме слайд‑шоу.
Какие темы для Windows 10 установить
1. Beauty of China
Завораживающие виды Китая от павильонов и мостов до островов и каньонов.
2. Lake Baikal
Красоты самого большого и глубокого пресного озера в мире, которое находится в Южной Сибири в России.
3. Night Skies
Звёзды, Луна, Млечный Путь, северное сияние и неповторимое сочетание света и темноты.
4. Whales and Dolphins
Захватывающая дух прогулка с китами и дельфинами в подводном мире.
5. Rain in the City
Почувствуйте меланхолию и насладитесь дождливой погодой в городе, не выходя из дома и оставаясь сухим.
6. A Moment of Hygge
Окунитесь в тёплое настроение, почувствуйте атмосферу уюта, комфорта и счастья — суть понятия «хюгге».
7. Earth from Above
Потрясающие виды нашей планеты из космоса, позволяющие полюбоваться её изящным силуэтом и континентами.
8. Winding Roads
Живописные места с головокружительными серпантинами горных дорог.
9. Stunning Waterfalls
Красивейшие водопады со всего мира, от Китая до Исландии, которые спускаются с гор и через леса достигают пляжей.
10. Street Views
Отправьтесь на экскурсию по узким улочкам и насладитесь пёстрыми цветами играющих тут и там красок.
11. Beach Time
Представьте себя на тёплом песке под солнечным небом идиллических пляжей мира.
12. Panoramic Cityscapes
Потрясающие городские панорамы под лучами солнца и при искусственном освещении.
13. Light Trails
Снятые на длинной выдержке ночные пейзажи со световыми следами транспорта.
14. World National Parks
Прогуляйтесь по впечатляющим национальным паркам по всему миру, посетив Индию, Новую Зеландию, Канаду, Чили и другие страны.
15. Beautiful Norway
Маленькое путешествие в Норвегию, где можно полюбоваться красотой древних водоёмов, туманных гор, величественных фьордов и северного сияния.
Как установить и активировать понравившиеся темы
Всё очень просто. Нужно лишь перейти по одной из ссылок и нажать кнопку Get.
Через несколько секунд тема скачается и появится в списке доступных. При этом её сразу же можно применить, нажав кнопку Apply прямо в магазине.
Также новую и загруженные ранее темы можно установить в настройках. Для этого необходимо перейти в «Параметры» → «Персонализация» → «Темы» или вызвать контекстное меню по правому клику на рабочем столе и выбрать «Персонализация» → «Темы».
Все доступные темы будут отображены в этом меню. Для активации достаточно кликнуть по любой из них, и через секунду оформление Windows изменится.
Как скачать дополнительные темы
Раньше темы оформления приходилось выискивать в интернете, но сейчас Microsoft создала в фирменном магазине специальный раздел, в который вошло свыше 300 тщательно отобранных скинов. Все их можно скачать бесплатно и установить в пару кликов.
Для этого откройте «Параметры» → «Персонализация» → «Темы» и кликните по ссылке «Другие темы в Microsoft Store».
Перед вами будет целый раздел со множеством разнообразных тем. Выбирайте и скачивайте любую из них.
Этот материал впервые был опубликован в мае 2017 года. В июне 2021‑го мы обновили текст.
Читайте также 🖥⚙️🌆
- 6 полезных фишек Windows 10, о которых вы могли не знать
- Как настроить файл подкачки Windows 10
- 12 программ на Windows 10, которые вы должны удалить прямо сейчас
- 10 жестов, которые пригодятся пользователям Windows 10
- Как установить драйверы в Windows 10
*Деятельность Meta Platforms Inc. и принадлежащих ей социальных сетей Facebook и Instagram запрещена на территории РФ.