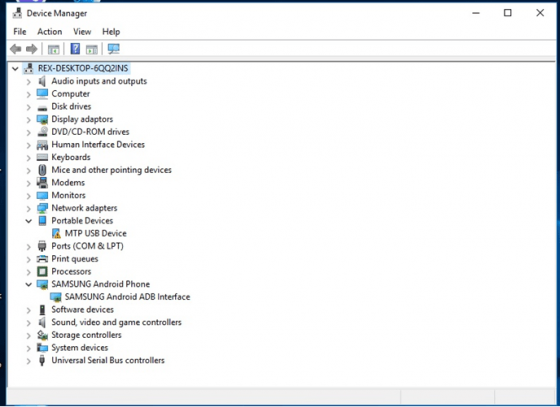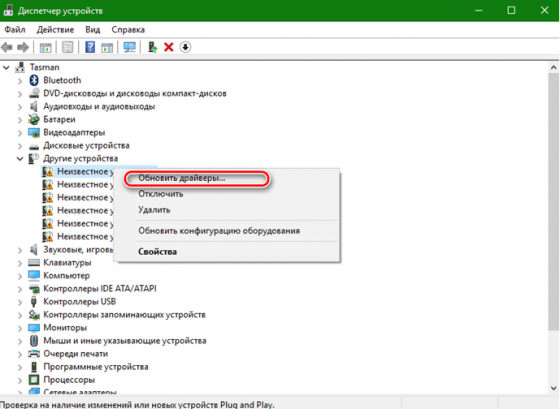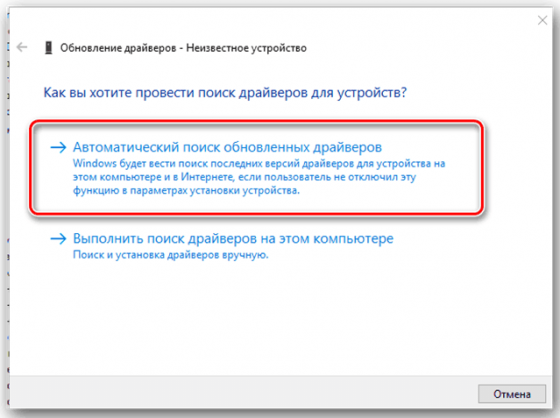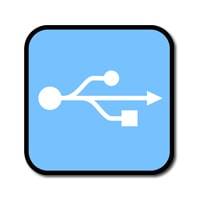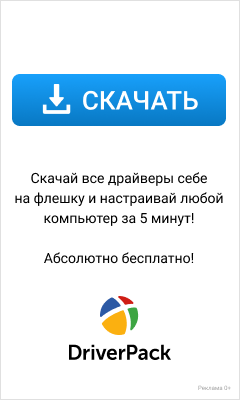USB Драйвер — это неотъемлемый компонент, который напрямую влияет на работу USB-портов, имеющихся в арсенале вашего компьютера. Если данные драйвера отсутствуют или устаревают, то в таком случае будет проблематично подключить съемный носитель к ПК. Чтобы в будущем не возникало подобных проблем, мы рекомендуем сразу же скачать USB Driver для Windows 10 с нашего сайта. Мы предлагаем надежное и бесплатное ПО без всяких вирусов.
Ключевые достоинства
- Ускорение работы современных портов.
- Значительно повышает скорость передачи данных посредством USB 3.0.
- Разработчики создали пакет драйверов для разных операционных систем, разрядность вашей платформы тоже имеет большое значение.
- Установку можно осуществить без необходимости подключать Интернет.
- Поддерживает процессоры Intel, AMD.
- Расширяет функциональные возможности вашей платформы.
Алгоритм обновления драйверов
- Чтобы на экране монитора появилось окно «Выполнить», нажмите на клавиши Win+R.
- Введите следующую команду devmgmt.msc, нажмите Enter.
- Когда окажетесь в «Диспетчере устройств», то посмотрите, есть ли какие-либо ошибки. Обычно система отмечает ошибки в виде желтых треугольников или восклицательных знаков, которые находятся рядом с названиями.
- Если вам удалось найти такую строку, то нажмите на нее правой кнопкой мыши, чтобы появилось меню. Выберите первый вариант «Обновить».
- Когда появится следующее окно, выберите самый верхний пункт для активации автоматического поиска.
- После этого, система начнет искать доступные USB драйвера на вашем компьютере. Если они будут обнаружены, то система обновит их автоматически без вашего участия.
Для тех, кто заинтересован в установке драйверов, мы подготовили небольшой обучающий видеоролик. Здесь показывается алгоритм действий с текстовыми комментариями. Ознакомьтесь с алгоритмом, чтобы затем повторить весь процесс на своем компьютере. Если сделаете это, то сможете подключить другую технику или съемный носитель к своему устройству.
You’ll always need USB drivers when you are using digital cameras, external hard drives, mouse, keyboards, webcams, printers, and scanners. These devices are connected to your PC via USB connections. Your computer will ask you to install the corresponding USB drivers on Windows 10 so that the devices can run smoothly.
In this post, you can learn how to download and install the appropriate USB drivers for USB flash drives, external devices, keyboards, monitors, printers, scanners, etc. Also, you can learn how to update USB drivers in Windows 10 to make the devices work well.
Part 1. How to Download/Install USB Drivers in Windows 10
Usually, you don’t need an additional driver, if you are using a USB flash drive. The flash drives are plug-n-play devices. Therefore, an additional driver is not required. But if you are using a scanner or a printer, you’ll need to download USB drivers.
The easiest way to download the proper USB driver is to check your manufacturer’s website. For example, I have bought a new HP printer. So I go to HP’s official site and download the USB driver for my product.
Step 1. Enter your product name and click «Submit».
Step 2. Download and install the USB driver.
Then, you can follow the on-screen instructions to finish the USB driver installation in Windows 10.
Part 2. How to Update USB Divers in Windows 10
There are many ways to update the USB drivers, upgrading Windows 10 to update the drivers, using a driver updater, or using Device Manager. The easiest way to update to the newest USB driver is using Device Manager. You don’t need to install additional software or upgrade your Windows system. The process is easy and fast.
Step 1. Press Windows + X and select «Device Manager» to open Windows Device Manager.
Step 2. Expand the «Universal Serial Bus controllers» category.
Step 3. Right-click your USB device and select «Update driver».
Step 4. Click Search automatically for updated driver software. Windows will automatically search and download the latest USB driver on your Windows 10 computer.
If Windows doesn’t find a new driver, you can try looking for one on the device manufacturer’s website and follow their instructions.
Part 3. How to Reinstall USB Drivers in Windows 10
If you cannot update your driver, you can uninstall your driver and reinstall it.
Step 1. In the search box on the taskbar, enter device manager, then select «Device Manager».
Step 2. Right-click (or press and hold) the name of the device, and select «Uninstall».
Step 3. Restart your PC. Windows will attempt to reinstall the driver.
Part 4. How to Recover Data from USB Devices After Update Driver
To recover deleted or lost files from USB devices or external devices, we recommend EaseUS Data Recovery Wizard. This USB data recovery software restores data after sudden deletion, formatting, hard drive corruption, virus attack, etc.
EaseUS USB Data Recovery Software
- It supports all the brands like Seagate, Kingston, SanDisk, Sony, HP, and more.
- This software recovers deleted photos, videos, Word files, etc.
- It only takes three steps to get back lost data from your USB, SD card, or external devices.
Download and install this data recovery software. Follow the steps below to recover USB drive data.
Step 1. Run USB Data Recovery Software
Connect the USB drive or pen drive to your computer and launch EaseUS USB data recovery software on your PC. Select the drive which is labeled as a External drives, and click «Scan» to start looking for lost files.
Step 2. Scan and Search Lost Files on a USB Drive
EaseUS Data Recovery Wizard will thoroughly scan your USB flash drive/pen drive and find all your lost data on it. When the scan process completes, use the Filter feature to find wanted files.
Step 3. Restore All Lost Files from USB
A double-click will allow you to preview the files. Select the target files to restore and click «Recover» to save them to a secure location on your PC or other external storage devices.
Conclusion
The most likely problem with the USB drives in Windows 10 is that they are not detecting, not working, or not recognized. This article explains how to install, update, and reinstall USB drivers to fix your problems. By the way, if you lose data after updating or reinstalling drivers, run EaseUS Data Recovery Wizard. It can recover lost files in Windows 11/10/8/7 easily.
You’ll always need USB drivers when you are using digital cameras, external hard drives, mouse, keyboards, webcams, printers, and scanners. These devices are connected to your PC via USB connections. Your computer will ask you to install the corresponding USB drivers on Windows 10 so that the devices can run smoothly.
In this post, you can learn how to download and install the appropriate USB drivers for USB flash drives, external devices, keyboards, monitors, printers, scanners, etc. Also, you can learn how to update USB drivers in Windows 10 to make the devices work well.
Part 1. How to Download/Install USB Drivers in Windows 10
Usually, you don’t need an additional driver, if you are using a USB flash drive. The flash drives are plug-n-play devices. Therefore, an additional driver is not required. But if you are using a scanner or a printer, you’ll need to download USB drivers.
The easiest way to download the proper USB driver is to check your manufacturer’s website. For example, I have bought a new HP printer. So I go to HP’s official site and download the USB driver for my product.
Step 1. Enter your product name and click «Submit».
Step 2. Download and install the USB driver.
Then, you can follow the on-screen instructions to finish the USB driver installation in Windows 10.
Part 2. How to Update USB Divers in Windows 10
There are many ways to update the USB drivers, upgrading Windows 10 to update the drivers, using a driver updater, or using Device Manager. The easiest way to update to the newest USB driver is using Device Manager. You don’t need to install additional software or upgrade your Windows system. The process is easy and fast.
Step 1. Press Windows + X and select «Device Manager» to open Windows Device Manager.
Step 2. Expand the «Universal Serial Bus controllers» category.
Step 3. Right-click your USB device and select «Update driver».
Step 4. Click Search automatically for updated driver software. Windows will automatically search and download the latest USB driver on your Windows 10 computer.
If Windows doesn’t find a new driver, you can try looking for one on the device manufacturer’s website and follow their instructions.
Part 3. How to Reinstall USB Drivers in Windows 10
If you cannot update your driver, you can uninstall your driver and reinstall it.
Step 1. In the search box on the taskbar, enter device manager, then select «Device Manager».
Step 2. Right-click (or press and hold) the name of the device, and select «Uninstall».
Step 3. Restart your PC. Windows will attempt to reinstall the driver.
Part 4. How to Recover Data from USB Devices After Update Driver
To recover deleted or lost files from USB devices or external devices, we recommend EaseUS Data Recovery Wizard. This USB data recovery software restores data after sudden deletion, formatting, hard drive corruption, virus attack, etc.
EaseUS USB Data Recovery Software
- It supports all the brands like Seagate, Kingston, SanDisk, Sony, HP, and more.
- This software recovers deleted photos, videos, Word files, etc.
- It only takes three steps to get back lost data from your USB, SD card, or external devices.
Download and install this data recovery software. Follow the steps below to recover USB drive data.
Step 1. Run USB Data Recovery Software
Connect the USB drive or pen drive to your computer and launch EaseUS USB data recovery software on your PC. Select the drive which is labeled as a External drives, and click «Scan» to start looking for lost files.
Step 2. Scan and Search Lost Files on a USB Drive
EaseUS Data Recovery Wizard will thoroughly scan your USB flash drive/pen drive and find all your lost data on it. When the scan process completes, use the Filter feature to find wanted files.
Step 3. Restore All Lost Files from USB
A double-click will allow you to preview the files. Select the target files to restore and click «Recover» to save them to a secure location on your PC or other external storage devices.
Conclusion
The most likely problem with the USB drives in Windows 10 is that they are not detecting, not working, or not recognized. This article explains how to install, update, and reinstall USB drivers to fix your problems. By the way, if you lose data after updating or reinstalling drivers, run EaseUS Data Recovery Wizard. It can recover lost files in Windows 11/10/8/7 easily.
Как найти и установить драйверы для USB-контроллера
- Нажмите клавишу Win («Пуск») и введите в открывшемся окне «Диспетчер устройств».
- Нажмите на пункт «Контроллеры USB».
- Теперь щелкните правой кнопкой мыши по соответствующему USB-контроллеру и выберите в контекстном меню «Обновить драйверы».
- Как вручную установить драйвер USB?
- Какой драйвер отвечает за USB порты?
- Где скачать все нужные драйвера для Windows 10?
- Как обновить драйвер для распознавания USB устройства?
- Где находится драйвер USB?
- Как называется драйвер для USB?
- Почему компьютер не видит USB устройства?
- Как установить драйвер для USB?
- Как активировать USB порт на компьютере?
- Как вручную найти драйвера?
- Куда устанавливаются драйвера в Windows 10?
- Нужно ли устанавливать драйвера на Windows 10?
- Как установить скачанный драйвер?
- Как правильно установить новый драйвер?
- Как правильно установить драйвер пак?
Как вручную установить драйвер USB?
Нажмите правой кнопкой мыши Мой компьютер, выберите Управление:
- Откройте Диспетчер устройств.
- Нажмите Поиск драйвера на моем компьютере.
- Нажмите Выбрать из списка драйверов устройств на моем компьютере.
- Выделите Показать все устройства и нажмите Далее.
- Нажмите «Установить с диска».
- Нажмите Обзор.
Какой драйвер отвечает за USB порты?
USB-драйвер нижнего фильтра
Драйвер фильтра управляет зарядкой USB, начиная с обнаружения USB-порта.
Где скачать все нужные драйвера для Windows 10?
Через «Центр обновления Windows»
Windows 10 сама скачает все необходимые для работы драйверы устройств. Для этого достаточно дать системе обновиться, нажав «Пуск» → «Параметры» → «Обновление и безопасность» → «Проверить наличие обновлений».
Как обновить драйвер для распознавания USB устройства?
Решение:
- Нажмите кнопку Пуск и выберите пункт Выполнить. Примечание.
- Введите devmgmt. msc и нажмите кнопку ОК.
- В диспетчере устройств щелкните имя компьютера, чтобы выделить его.
- В меню Действие выберите пункт Обновить конфигурацию оборудования.
- Проверьте, работает ли USB-устройство.
Где находится драйвер USB?
Вам не нужно скачивать драйверы класса USB-устройства. Они устанавливаются автоматически. Эти драйверы и их установочные файлы включены в Windows. Они доступны в папке WindowsSystem32DriverStoreFileRepository.
Как называется драйвер для USB?
Windows USB (WinUSB) — это универсальный драйвер майкрософт для USB-устройств.
Почему компьютер не видит USB устройства?
Почему компьютер не видит USB-устройство
Обычно в качестве подозреваемых в этом деле выступают сбои в работе ПО, неправильные настройки операционной системы, устаревшие драйверы, неисправности USB-портов компьютера, переходников или самих накопителей.
Как установить драйвер для USB?
Как найти и установить драйверы для USB-контроллера:
- Нажмите клавишу Win («Пуск») и введите в открывшемся окне «Диспетчер устройств».
- Нажмите на пункт «Контроллеры USB».
- Теперь щелкните правой кнопкой мыши по соответствующему USB-контроллеру и выберите в контекстном меню «Обновить драйверы».
Как активировать USB порт на компьютере?
1) Делаем следующие: нажимаем правой кнопкой мыши на Компьютер, в открывшемся окне нажимаем Свойства. 2) В запущенном окне нажимаем на Диспетчер устройств. 3) В запустившемся Диспетчер устройств кликаем на вкладку Контроллеры USB. 4) Тут мы применим заготовленную флешку, вставляем ее в рабочий USB порт.
Как вручную найти драйвера?
В поле поиска на панели задач введите диспетчер устройств, а затем выберите диспетчер устройств. Выберите категорию, чтобы просмотреть имена устройств, а затем щелкните правой кнопкой мыши (или нажмите и удерживайте) устройство, которое требуется обновить. Выберите пункт Автоматический поиск обновленных драйверов.
Куда устанавливаются драйвера в Windows 10?
C:WindowsSystem32drivers. Здесь располагаются активные драйвера; C:WindowsSystem32DriverStoreFileRepository. Тут система хранит наборы софта, входящего в состав системы и готового к повторной установке.
Нужно ли устанавливать драйвера на Windows 10?
Чтобы обеспечить работоспособность оборудования, Microsoft не принуждает вас устанавливать драйверы от вашего производителя. Windows сама включает в себя необходимые драйверы, а недостающие драйверы могут быть автоматически загружены из Центра обновления Windows.
Как установить скачанный драйвер?
Поддержка:
- Нажмите правой кнопкой мыши на Мой компьютер;
- Выберите Свойства;
- Нажмите на вкладку Оборудование и далее на Диспетчер устройств;
- Выберите из списка появившихся устройств необходимое Вам и откройте через нажатие правой кнопкой мыши Свойства;
- Нажмите на кнопку Обновить драйвер;
Как правильно установить новый драйвер?
В поле поиска на панели задач введите диспетчер устройств, а затем выберите диспетчер устройств. Выберите категорию, чтобы просмотреть имена устройств, а затем щелкните правой кнопкой мыши (или нажмите и удерживайте) устройство, которое требуется обновить. Выберите пункт Автоматический поиск обновленных драйверов.
Как правильно установить драйвер пак?
Откройте сайт DriverPack Solution и скачайте утилиту DriverPack Online. Она сама найдёт в Сети нужные драйверы, загрузит их и установит на ваш компьютер. Временно отключите антивирус, чтобы он не мешал, и запустите скачанный файл.
Ответить
На чтение 4 мин. Просмотров 17.8k. Опубликовано 30.06.2019
Содержание
- Где взять драйвер Win 10 USB 3
- Почему не работает драйвер USB 3.0 в Windows 10?
- Как установить драйверы USB 3.0 на Windows 10
- Windows 10 переустановит их для вас
- Переустановите определенное устройство
- Обновите драйвер самостоятельно
- Использование Microsoft USB Diagnost Tool
- Обновите ваши системные драйверы
- Обновить Windows
- Как изменить настройки питания USB для Windows 10
Где взять драйвер Win 10 USB 3
Среди множества стандартов проводной и беспроводной связи одним из самых популярных и полезных является USB 3.0. Это быстрый, универсальный инструмент, который можно найти практически на любом современном устройстве, будь то настольный ПК, MacBook или смартфон. Но вам нужны правильные драйверы, чтобы он работал, и если они отсутствуют на вашем ПК или ноутбуке с Windows, вам нужно узнать, как установить драйвер USB 3.0 в Windows 10.
Почему не работает драйвер USB 3.0 в Windows 10?
Как и драйверы для проводных и беспроводных сетей, драйверы USB 3.0 являются неотъемлемой частью любой установки Windows 10 и должны присутствовать и исправляться при первом переключении на операционную систему. Однако обновления до Windows 10 с Windows 7 или Windows 8.1, а также обновления до последней версии Windows могут иногда вызывать конфликты с драйверами и приводить к тому, что устройства USB 3.0 перестают работать, как они должны.
Всегда стоит проверить, что USB-порт, который вы пытаетесь использовать, это USB 3.0, а не 2.0. Хотя это не должно мешать вам использовать его, но если вас беспокоит медленная скорость, возможно, вы используете старый порт. Порты USB 3.0, как правило, синие, а USB 2.0 – белые или черные.
Как установить драйверы USB 3.0 на Windows 10
Наиболее вероятная проблема с драйверами USB 3.0 в Windows 10 – они как-то повреждены. Вот как их переустановить, чтобы убедиться, что они работают так, как задумано.
Windows 10 переустановит их для вас
-
Найдите Диспетчер устройств в строке поиска Windows 10 и выберите соответствующий результат.
-
Прокрутите список оборудования и выберите Контроллеры универсальной последовательной шины .
-
Просмотрите раскрывающийся список и щелкните правой кнопкой мыши (или нажмите и удерживайте) Корневой концентратор USB (USB 3.0) , затем выберите Удалить устройство . Если у вас есть их дубликаты, как на скриншоте выше, удалите их все.
-
Подтвердите действие, если это необходимо, затем перезагрузите устройство. Windows 10 должна переустановить драйвер USB автоматически после перезагрузки.
Переустановите определенное устройство
Если у вас возникли проблемы с одним конкретным устройством USB 3.0, попробуйте переустановить драйверы только для этого. Выполните действия, описанные выше, чтобы получить доступ к диспетчеру устройств, затем подключите устройство, с которым у вас возникают проблемы с драйверами. Должен появиться в списке USB. Повторите шаги из предыдущего раздела, чтобы удалить драйверы, а затем перезагрузите систему, как и раньше.
Обновите драйвер самостоятельно
-
Получите доступ к диспетчеру устройств, как в первом шаге выше.
-
Нажмите правой кнопкой мыши (или нажмите и удерживайте) Корневой концентратор USB (USB 3.0 ), затем выберите Свойства .
-
Выберите вкладку Драйвер , затем выберите Обновить драйвер .
-
Выберите Просмотреть на моем компьютере программное обеспечение для драйверов > . Позвольте мне выбрать из списка доступных драйверов на моем компьютере.
-
Выберите Корневой концентратор USB (USB 3.0) , затем выберите Далее .
-
Установка может занять минуту, но после ее завершения вы захотите перезагрузить систему, чтобы изменения вступили в силу.
Использование Microsoft USB Diagnost Tool
У Microsoft есть инструмент, специально разработанный для решения проблем с USB 3.0 устройствами и драйверами. Загрузите его с официального сайта поддержки, затем запустите программу, как и любой другой. Он попытается диагностировать проблему USB 3.0. Если он обнаружен, разрешите ему продолжить с попыткой исправления. Возможно, вам придется перезагрузить устройство после его завершения.
Обновите ваши системные драйверы
Хотя в Windows 10 должны быть драйверы USB 3.0, необходимые для использования совместимых устройств, возможно, некоторые другие драйверы слишком устарели для правильной работы. Чтобы обновить их, вам нужно знать название и модель вашей системы или устройства. Если вы хотите быть конкретным, знайте также марку и модель материнской платы.
Вы можете найти их, используя инструмент системной информации. Получив их, перейдите на веб-сайт производителя вашей системы или материнской платы и загрузите последние версии драйверов для вашей системы. Установите их, как любой другой драйвер, и перезапустите систему.
Обновить Windows
Обновление самой Windows иногда может решить проблемные вопросы, которые, похоже, не исчезнут. Последние пакеты обновления и обновления для Windows могут исправить множество проблем, поскольку они постоянно совершенствуются и корректируются Microsoft.
Как изменить настройки питания USB для Windows 10
Если ни одно из вышеперечисленных исправлений не решило вашу конкретную проблему с USB 3.0 в Windows 10, вы можете попробовать изменить настройки питания Windows, так как они могут мешать работе портов USB и подключенных устройств.
-
Найдите “ Диспетчер устройств ” с помощью панели поиска Windows 10 и выберите соответствующий результат.
-
Выберите Контроллеры универсальной последовательной шины , чтобы развернуть раздел, затем щелкните правой кнопкой мыши (или нажмите и удерживайте) Корневой концентратор USB (USB 3.0) .
-
Выберите вкладку Управление питанием и выберите Разрешить компьютеру выключать это устройство для экономии энергии , чтобы отключить его.
-
Выберите ОК . При появлении запроса перезагрузите устройство.
| Категория: | Драйвера |
| Cистема: | Windows |
| Статус программы: | Бесплатно |
| Язык: | Русский |
| Скачать |
Проблема с USB входами одинаково часто может возникать как на стационарных компьютерах, так и на ноутбуках. Многие пользователи столкнулись с тем, что нормальное функционирование портов для подключения различных устройств, прерывалось и не получалось включить то или иное приспособление. Причин, по которым это случается бывает очень много:
- Сгорели контакты;
- Неправильное использование входа;
- Механическое повреждение;
- Проблема с драйверами.
На нашем интернет-сайте Вы можете найти универсальный USB драйвер для Windows 10, скачать этот компонент и установить на свой персональный компьютер или ноутбук.
Обычному пользователю сложно определить причину поломки одного из входов. Приходится отвозить свой ПК в ремонт и платить за это деньги. А ведь в большинстве случаев, поломка ограничилась тем, что «слетели» драйвера. Стоит только скачать новую версию и установить её, как всё приходит в норму. Это как с тачпадами для ноутбуков ASUS, которые могут не работать без ASUS Smart Gesture.
Возможности USB драйвера для Виндовс 10
Если Вы решили скачать USB драйвер для Windows 10, обязательно ознакомьтесь с возможностями данного компонента, что позволит на 100% использовать все функции.
Помимо восстановления работоспособности входов, с помощью дополнительного драйвера, можно ускорить работу современных портов. Вы уже слышали о том, что существуют входы USB 2.0 и USB 3.0? Второй вариант отличается высокой скоростью работы и позволяет быстро передавать данные, при копировании с накопительного устройства. Естественно, без драйверов, этот порт будет оставаться таким-же медленным, как и предыдущая версия.
Воспользуйтесь нашим интерне-сайтом для того чтобы скачать USB driver для Windows 10 и гарантировать себе бесперебойную работу входов, в которые мы подключаем:
- Флешки;
- Веб-камеры;
- Компьютерные мыши;
- Клавиатуры;
- Принтеры и т.д.
Уверенны, что проблема с данными устройствами не радует Вас и Вы желаете, как можно скорее от неё избавиться. Но тут есть одна серьезная трудность – все производители портов отличаются друг от друга. Поэтому, вероятно, потребуется установить специальное ПО, как например, Driver Pack Solution, которое сможет автоматически определить, какой аппарат у вас установлен и уже исходя из этого загрузит необходимое ПО. Именно этот софт вы можете скачать на этой странице.
Скачать
| Стандартный установщик |
Бесплатно!
uFiler |
|
|---|---|---|
| check | Официальный дистрибутив USB драйвер | check |
| close | Тихая установка без диалоговых окон | check |
| close | Рекомендации по установке необходимых программ | check |
| close | Пакетная установка нескольких программ | check |
|
Скачать бесплатно USB драйвер |
Скачать |
-
USB USB
Производитель:
SysNucleus
Версия:
2.0.1.0
(15 янв 2015)
Файл *.inf:
ushare-stub.inf
Windows Vista x64, 7 x64, 8 x64, 8.1 x64, 10 x64
-
USB USB
Производитель:
SysNucleus
Версия:
1.4.0.1
(12 июн 2013)
Файл *.inf:
oem_no_drivermax.inf
Windows Vista x86, 7 x86, 8 x86, 8.1 x86, 10 x86
-
USB USB
Версия:
6.0.5707.0
(05 дек 2006)
Файл *.inf:
transfercable.inf
Windows Vista, 7, 8, 8.1, 10
В каталоге нет драйверов для USB USB под Windows.
Скачайте DriverHub для автоматического подбора драйвера.
Драйверы для USB USB собраны с официальных сайтов компаний-производителей и других проверенных источников.
Официальные пакеты драйверов помогут исправить ошибки и неполадки в работе USB USB (другие устройства).
Скачать последние версии драйверов на USB USB для компьютеров и ноутбуков на Windows.
Содержание
- Способ 1: С сайта производителя материнской платы
- Способ 2: С помощью программ автоматического обновления драйверов
- Способ 3: Через диспетчер устройств
- Вопросы и ответы
USB (Universal Serial Bus или Универсальная Последовательная Шина) — самый многофункциональный порт на сегодняшний день. С помощью этого разъема к компьютеру можно подключить не только флешку, клавиатуру или мышь, но и очень много других устройств. В случае с USB, как и с любыми другими комплектующими компьютера, есть несколько способов найти и скачать необходимые драйвера. Разберем их подробно по порядку.
Способ 1: С сайта производителя материнской платы
Сперва нам необходимо узнать производителя и модель материнской платы. Для этого необходимо выполнить несколько простых действий.
- На кнопке «Пуск» необходимо кликнуть правой кнопкой мыши и выбрать пункт «Командная строка» или «Командная строка (администратор)».
- Если у вас установлена операционная система Windows 7 или ниже, вам необходимо нажать сочетание клавиш «Win+R». В результате откроется окно, в котором необходимо ввести команду «cmd» и нажать кнопку «ОК».
- И в первом и во втором случае на экране появится окно «Командная строка». Далее нам необходимо ввести следующие команды в этом окне для того, чтобы узнать производителя и модель материнской платы.
- Теперь, зная бренд и модель материнской платы, необходимо зайти на официальный сайт производителя. Вы с легкостью сможете найти его через любую поисковую систему. К примеру, в нашем случае это компания ASUS. Переходим на сайт этой компании.
- На сайте необходимо найти строку поиска. В нее вводим модель материнской платы. Обратите внимание, что в ноутбуках чаще всего модель материнской платы совпадает с моделью самого ноутбука.
- Нажав кнопку «Enter», вы попадете на страницу с результатами поиска. Найдите в списке свою материнскую плату или ноутбук. Нажмите на ссылку, кликнув по названию.
- В большинстве случаев сверху вы увидите несколько подпунктов к материнской карте или ноутбуку. Нам необходима строка «Поддержка». Кликаем на нее.
- На следующей странице нам необходимо найти пункт «Драйверы и утилиты».
- В результате, мы попадем на страницу с выбором операционной системы и соответствующих драйверов. Обратите внимание, что не всегда, выбрав свою операционную систему, можно увидеть нужный драйвер в списке. В нашем случае драйвер для USB можно найти в разделе «Windows 7 64bit».
- Открыв дерево «USB», вы увидите одну или несколько ссылок на скачивание драйвера. В нашем случае выбираем первую и нажимаем кнопку «Глобальный» .
- Моментально начнется скачивание архива с установочными файлами. После завершения процесса скачивания необходимо распаковать все содержимое архива. В данном случае в нем находятся 3 файла. Запускаем файл «Setup».
- Начнется процесс распаковки установочных файлов, после чего запустится сама программа установки. В первом окне для продолжения необходимо нажать кнопку «Next».
- Следующим пунктом будет ознакомление с лицензионным соглашением. Делаем это по желанию, после чего ставим отметку напротив строки «I accept the terms in the license agreement» и нажимаем кнопку «Next».
- Начнется процесс установки драйвера. Прогресс вы сможете увидеть в следующем окне.
- По завершению установки вы увидите сообщение об успешном окончании операции. Для завершения необходимо лишь нажать кнопку «Finish».
wmic baseboard get Manufacturer - узнать производителя платы
wmic baseboard get product - модель материнской платы
На этом процесс установки драйвера для USB с сайта производителя закончен.
Способ 2: С помощью программ автоматического обновления драйверов
Если вам не хочется возиться с поиском производителя и модели материнской платы, скачиванием архивов и т.д., вам стоит тогда воспользоваться этим способом. Для этого способа вам понадобиться любая утилита для автоматического сканирования системы и загрузки необходимых драйверов.
Урок: Лучшие программы для установки драйверов
К примеру, можно использовать DriverScanner или Auslogics Driver Updater. В любом случае, вам будет из чего выбрать. Аналогичных программ в сети на сегодняшний день большое количество. Взять к примеру, тот же DriverPack Solution. О подробной установке драйверов с помощью этой программы вы можете узнать из нашего специального урока.
Урок: Как обновить драйвера на компьютере с помощью DriverPack Solution
Способ 3: Через диспетчер устройств
Зайдите в диспетчер устройств. Для этого необходимо выполнить следующее.
- Нажмите комбинацию клавиш «Win+R» и в появившемся окне введите
devmgmt.msc. Нажмите клавишу «Enter». - В диспетчере устройств посмотрите, нет ли каких-либо ошибок с USB. Как правило, такие ошибки сопровождаются желтыми треугольниками или восклицательными знаками рядом с названием устройства.
- Если есть подобная строка, нажмите на названии такого устройства правой кнопкой мыши и выберите пункт «Обновить драйверы».
- В следующем окне необходимо выбрать пункт «Автоматический поиск обновленных драйверов».
- Запустится программа поиска и обновления драйвера для USB. Это займет немного времени. Если программа найдет необходимые драйвера, она тут же их установит самостоятельно. В результате вы увидите сообщение об удачном или неудачном окончании процесса поиска и установки софта.
Обратите внимание, что этот способ является самым малоэффективным из всех трех. Но в некоторых случаях он действительно помогает системе хотя бы опознать USB-порты. После такой установки необходимо выполнить поиск драйверов одним из двух вышеперечисленных способов для того, чтобы скорость передачи данных через порт была максимально возможной.
Как мы уже ранее советовали, для любых форс-мажорных ситуаций сохраняйте всегда самые важные и необходимые драйвера и утилиты на отдельный носитель. В случае необходимости он может сэкономить вам много времени, которое будет затрачено на повторный поиск софта. Кроме того, могут возникнуть ситуации, когда у вас попросту не будет доступа к интернету, а установить драйвера будет нужно.
Еще статьи по данной теме:
Помогла ли Вам статья?
Содержание
- 1 Преимущества и недостатки USB 3.0 драйвер
- 2 Как скачать и установить USB 3.0 драйвер
- 3 Подробнее о пакете драйверов:
- 4 Realtek USB Controller Driver for Network Adapter. Характеристики драйвера
- 5 Where to get Win 10 USB 3 drivers
- 6 Why Isn’t USB 3.0 Driver on Windows 10 Working?
- 7 How to Install USB 3.0 Drivers on Windows 10
- 8 How to Change Windows 10 USB Power Settings
Драйвер USB 3.0 предназначен для установки на ПК (ноутбуках, планшетах) с целью повышения скорости передачи данных, а также устранения возможных неисправностей в работе USB портов. В отдельных случаях, когда на устройстве отсутствуют данные драйвера, отдельные подключаемые к ПК или ноутбуку устройства могут быть не распознаны системой. Даже если подключаемое устройство распознаётся ОС, возможны ошибки в его работе и вообще некорректное взаимодействие. При установке драйверов необходимо знать версию ОС, поскольку драйвера для 64 битной системы отличаются от тех, что под 32 битную. Если вы решили скачать драйвер USB 3.0 для Windows 10, учтите что интерфейс USB 3.0, как правило, поддерживается без установки дополнительных драйверов.
Основные возможности
- устранение неполадок в работе ОС с портами USB.
| Разработчик | Поддержка | Дата обновления | Загрузок |
|---|---|---|---|
| Microsoft Corp. | Windows 10, 8, 7 | 19-01-2019 | 48046 |
| РЕКОМЕНДУЕМ!Быстрое скачивание |
|---|
| Официальный русский дистрибутив USB 3.0 драйвер |
| Быстрая установка без лишних диалоговых окон |
| Скачивание через бесплатный Torrent-файл (Download Studio) |
Как скачать и установить USB 3.0 драйвер
Скриншоты сделанные после установки
Поиск по ID
Подробнее о пакете драйверов:
Тип: драйверИмя: Realtek USB Controller Driver for Network AdapterПроизводитель: RealtekВерсия драйвера (программы установщика):<font>10.13</font>Операционная система: Windows 10Разрядность ОС:32-bit (x86), 64-bit (x64)Размер файла: 9.3 mbДата выхода: 2016-12-23
Realtek USB Controller Driver for Network Adapter. Характеристики драйвера
Драйвер контроллера USB 2.0/3.0 для сетевого адаптера Realtek RTL8153 версии 10.13. Автоматическая установка драйвера для 32 и 64 битной Windows 10.
Поддерживаемые устройства:
- Realtek USB FE Family Controller
- Realtek USB FE Family Controller
- Realtek USB GbE Family Controller
- ThinkPad OneLink Pro Dock Giga Ethernet
- Thinkpad USB 3.0 Ethernet Adapter
- Linksys USB3GIGV1
- ThinkPad Tablet Dock Giga Ethernet
- ThinkPad Prolink Ethernet adapter
- Remote NDIS based Internet Sharing Device
- ThinkPad WiGig dock for USB Ethernet
- ThinkPad OneLink Adapter
- ThinkPad OneLink Plus Dock Ethernet
- TP-LINK Gigabit Ethernet USB Adapter
- Xiaomi Accessory
- Samsung USB Ethernet Adapter
- Lenovo USB-C to Ethernet Adapter
- Pioneer DJ Network Adapter
- USB 3.0 to Gigabit Adapter
- Tablet Dock Giga Ethernet
- LG USB GbE Ethernet Adapter
- Chicago173
- ThinkPad USB-C Dock Ethernet
- ThinkPad TBT 3 Dock Ethernet
- Lenovo USB-C Travel Hub
<font>Внимание!</font> Перед установкой драйвера <font>Realtek USB Controller Driver for Network Adapter</font> рекомендутся удалить её старую версию. Удаление драйвера особенно необходимо — при замене оборудования или перед установкой новых версий драйверов для видеокарт. Узнать об этом подробнее можно в разделе FAQ.
Файлы для скачивания (информация)
USB_Realtek_Win10_10013_12022016.zip
Поддерживаемые устройства (ID оборудований):
| USBVID_0BDA&PID_8050 | RealtekUSB FE Family Controller |
| USBVID_0BDA&PID_8152 | Realtek Semiconductor Corp.RTL8152 Fast Ethernet Adapter |
| USBVID_0BDA&PID_8153 | Realtek Semiconductor Corp.RTL8153 Gigabit Ethernet Adapter |
| USBVID_2717&PID_0011 | XiaomiAccessory |
| USBVID_2B73&PID_0007 | PioneerDJ Network Adapter |
| USBVID_050D&PID_047A | RealtekUSB 2.0 Ethernet Adapter 10/100Mbps |
| USBVID_043E&PID_9820 | LGUSB 10/100 Ethernet Adapter |
| USBVID_2357&PID_0602 | TP-LINK100Mbps Ethernet USB Adapter |
| USBVID_2001&PID_7E34 | Remote NDISbased Internet Sharing Device |
| USBVID_2001&PID_A710 | Remote NDISbased Internet Sharing Device |
| USBVID_17EF&PID_304F | ThinkPadOneLink Pro Dock Giga Ethernet |
| USBVID_17EF&PID_7205 | ThinkPadUSB 3.0 Ethernet Adapter |
| USBVID_17EF&PID_3052 | Tablet DockGiga Ethernet |
| USBVID_17EF&PID_720A | ThinkPadOneLink Adapter |
| USBVID_17EF&PID_720B | ThinkPadProlink Ethernet adapter |
| USBVID_17EF&PID_720C | LenovoUSB-C to Ethernet Adapter |
| USBVID_17EF&PID_3054 | LenovoUSB-C to Ethernet Adapter |
| USBVID_17EF&PID_3057 | ThinkPadWiGig dock for USB Ethernet |
| USBVID_17EF&PID_3062 | ThinkPadUSB-C Dock Ethernet |
| USBVID_17EF&PID_3062 | ThinkPadUSB-C Dock Ethernet |
| USBVID_17EF&PID_3069 | ThinkPadTBT 3 Dock Ethernet |
| USBVID_17EF&PID_7214 | LenovoUSB-C Travel Hub |
| USBVID_17EF&PID_3062 | ThinkPadUSB-C Dock Ethernet |
| USBVID_17EF&PID_3065 | RealtekUSB GbE Family Controller |
| USBVID_17EF&PID_3069 | ThinkPadTBT 3 Dock Ethernet |
| USBVID_13B1&PID_0041 | LinksysUSB3GIGV1 |
| USBVID_04E8&PID_A101 | SamsungUSB Ethernet Adapter |
| USBVID_2357&PID_0601 | TP-LINKGigabit Ethernet USB Adapter |
| USBVID_050D&PID_048A | RealtekUSB 3.0 to Gigabit Adapter |
| USBVID_043E&PID_9819 | LGUSB GbE Ethernet Adapter |
| USBVID_1025&PID_104E | RealtekChicago173 |
Другие драйверы от Realtek
Where to get Win 10 USB 3 drivers
Amidst a sea of wired and wireless standards, one of the most popular and useful is USB 3.0. It’s fast, universal, and found on just about every modern device, but you need the right drivers to make it work. If they’re missing from your Windows PC or laptop, you need to learn how to install a USB 3.0 driver on Windows 10.
Instructions in this article apply to Windows 10.
Why Isn’t USB 3.0 Driver on Windows 10 Working?
Like wired and wireless networking drivers, USB 3.0 drivers are a staple of any Windows 10 installation and should be present and correct when you switch to the operating system for the first time. However, upgrades to Windows 10 from Windows 7 or Windows 8.1, as well as updates to the latest version of Windows, can sometimes cause conflicts with drivers and cause USB 3.0 devices to stop working as they should.
It’s always worth double-checking the USB port you’re trying to use is USB 3.0 and not 2.0. While that shouldn’t stop you from using it, if your concern is slow speeds, you may be using an older port. USB 3.0 ports tend to be blue, while USB 2.0 tend to be white or black.
How to Install USB 3.0 Drivers on Windows 10
The most likely problem with USB 3.0 drivers on Windows 10 is they’ve been corrupted somehow. Here’s how to reinstall them to make sure they’re working as intended.
-
Search for Device Manager in the Windows 10 search bar and select the corresponding result.
-
Scroll down the list of hardware and select Universal Serial Bus controllers.
-
Look down the drop-down list, right-click (or tap and hold) USB Root Hub (USB 3.0), and then select Uninstall Device.
If you have duplicates, uninstall them all one at a time.
-
Confirm the action, if required to do so, then reboot your device. Windows 10 should reinstall the USB driver automatically upon reboot.
Re-Install the Specific Device
If you’re having trouble with one particular USB 3.0 device, you can try reinstalling the drivers just for that. Follow the steps above to access the Device Manager, then plug in the device you’re experiencing driver difficulties with. It should appear in the USB list. Repeat the steps in the previous section to uninstall its drivers, then reboot your system as before.
Update the Driver Yourself
-
Access the Device Manager as in the first step above.
-
Right-click (or tap and hold) USB Root Hub (USB 3.0) and select Properties.
-
Select the Driver tab, then select Update Driver.
-
Select Browse my computer for driver software > Let me pick from a list of available drivers on my computer.
-
Select USB Root Hub (USB 3.0), then select Next. The installation may take a minute, but once complete you’ll want to restart your system to finalize the change.
Using Microsoft’s USB Diagnosis Tool
Microsoft has a tool specifically designed for fixing problems with USB 3.0 devices and drivers. Download it from the official support website, then run the program as you would any other. It will attempt to diagnose your USB 3.0 problem. If one is discovered, allow it to continue with an attempted fix. You may need to restart your device after completing it.
Update Your System Drivers
Although Windows 10 should have the USB 3.0 drivers you need to use your compatible devices, it may be some other drivers are too out of date to work properly. To update them, you need to know the name and model of your system or device. If you want to be specific, know the motherboard make and model, too.
You can find these using a system information tool. Once you have them, go to your system or motherboard manufacturer’s website and download the latest chipset drivers for your system. Install them as you would any other driver and restart your system.
Update Windows
Updating Windows itself can sometimes fix problematic issues that just won’t seem to go away. The latest Windows service packs and updates can fix a myriad of issues, as they’re continually improved and tweaked by Microsoft.
How to Change Windows 10 USB Power Settings
If none of the above fixes sorted out your particular problem with USB 3.0 on Windows 10, you can try changing Windows’ power settings, as they may be interfering with the USB ports and connected devices.
-
Search for «Device Manager» using the Windows 10 search bar and select the corresponding result.
-
Select Universal Serial Bus controllers to expand the section and then right-click (or tap and hold) USB Root Hub (USB 3.0).
-
Select Properties, choose the Power Management tab and select Allow the computer to turn off this device to save power to disable it.
-
Select OK. If prompted, restart your device.
Используемые источники:
- https://win10soft.ru/168-usb-drayver.html
- https://driverslab.ru/610-usb-3-0-realtek-rtl8153-windows-10.html
- https://www.lifewire.com/install-usb-3-drivers-windows-10-4588096

Название драйвера
USB 2.0 HUB
Актуальная версия
3.5.0077.0
Подраздел
Wi-Fi INTEL USB 2.0 HUB
Драйвера USB 2.0 HUB для Windows x64
Драйвера USB 2.0 HUB для Windows x86
Список драйверов USB 2.0 HUB для Windows 10 x64
|
Устройства |
ОС |
ID |
Inf |
Ссылка |
|---|---|---|---|---|
|
USB 2.0 HUB 2.0.1.0031
|
Windows 8 x64 Windows 7 x64 |
IWSEPALCLASS_09&SUBCLASS_00&PROT_01 |
iwsehub.inf |
Скачать |