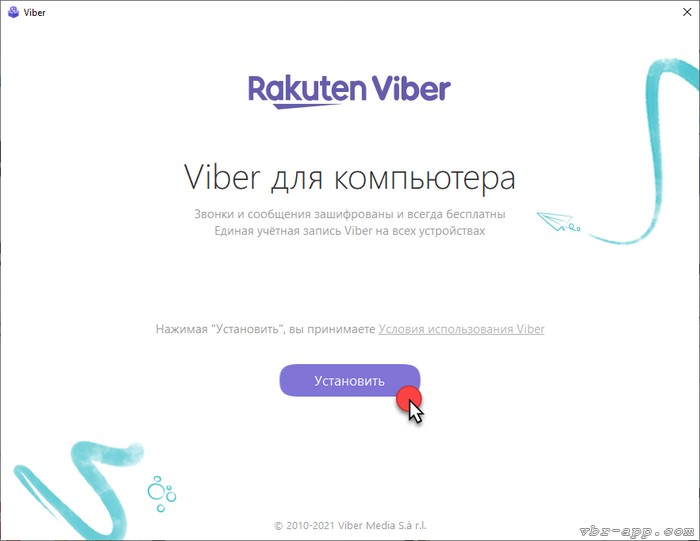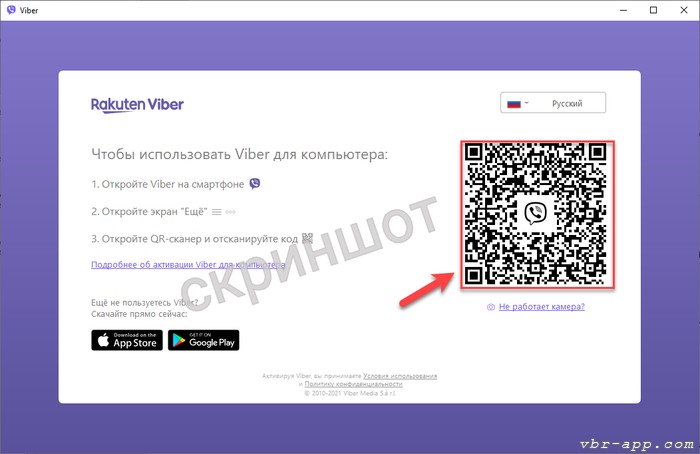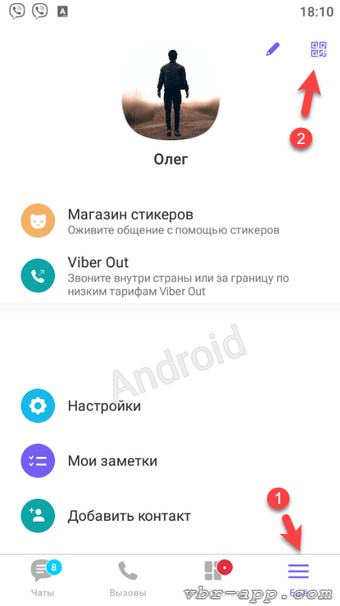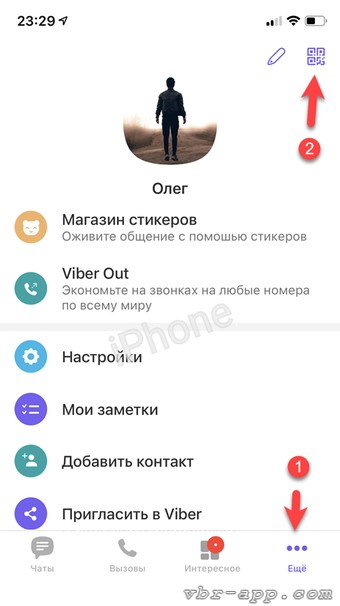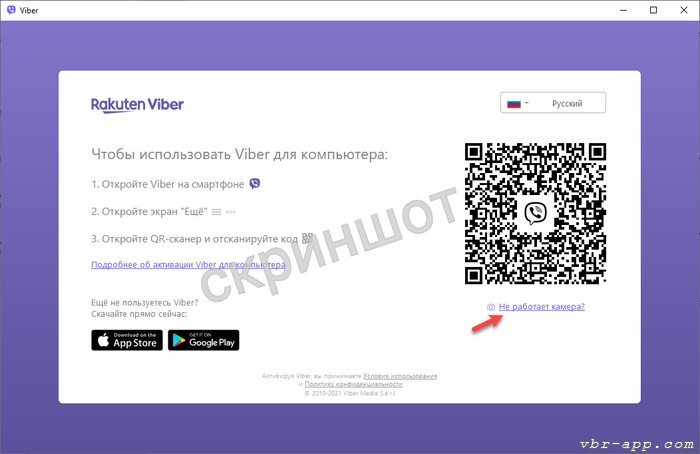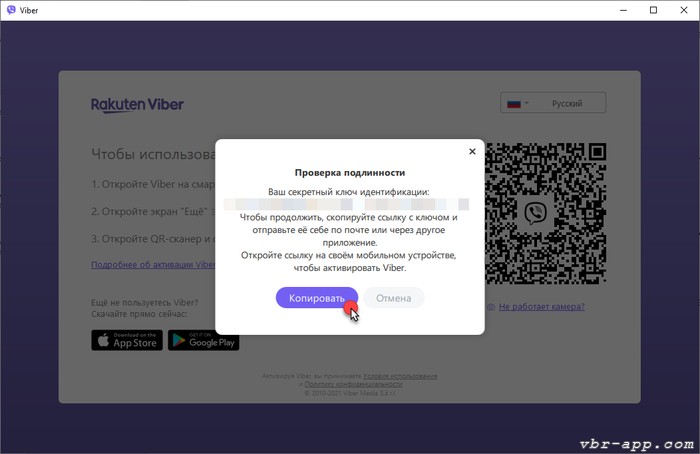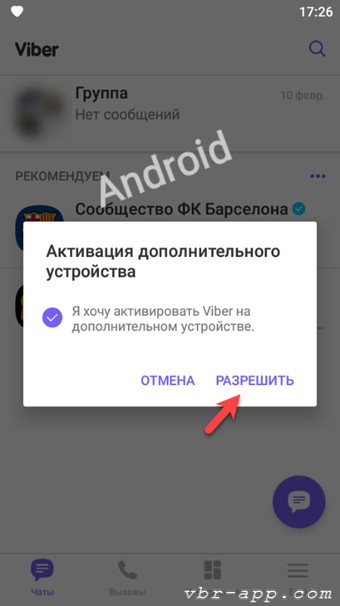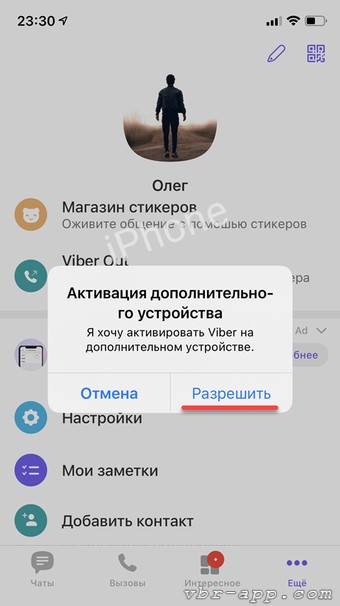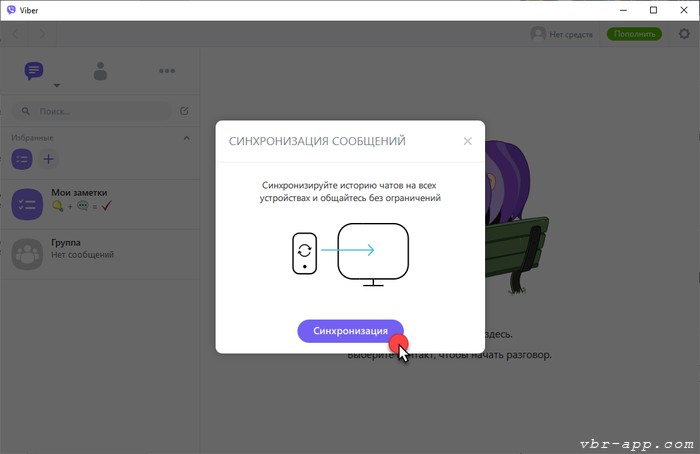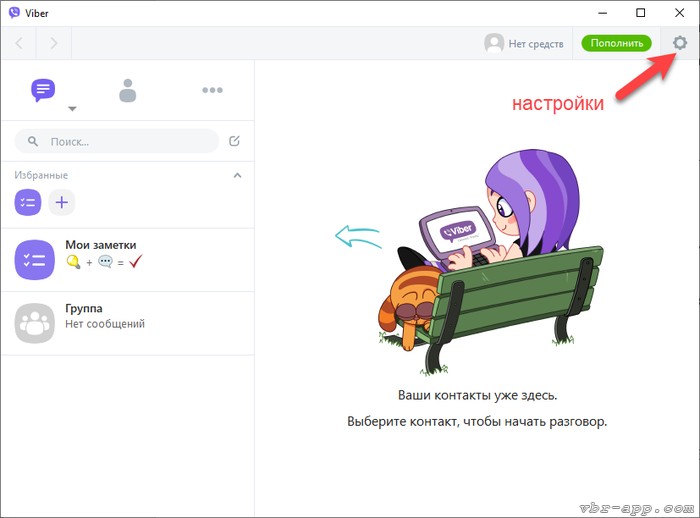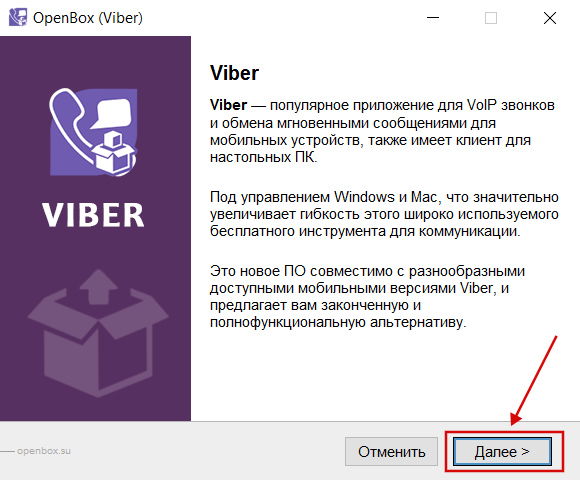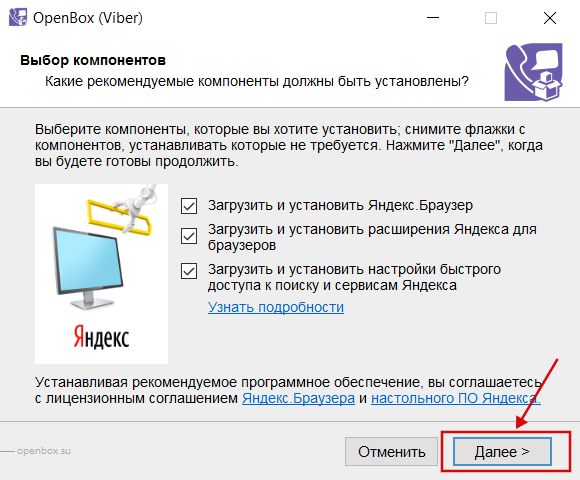Из этой пошаговой инструкции вы узнаете, как установить Viber на компьютер и ноутбук с Windows 10, 8, 7 и XP. Как сделать это быстро и бесплатно. Откуда скачивать установщик, как его запускать и куда нажимать на каждом этапе.
Примечание 1: сначала установите Viber на телефон. На Android или iPhone – не имеет значения. Это обязательное условие. Мобильная версия активирует десктопную, и синхронизирует все чаты и настройки. Установить на ПК без телефона не получится. Вместо смартфона можно использовать Андроид-эмулятор BlueStacks, но рабочий номер все равно понадобится для приема смс с кодом активации.
Примечание 2: скриншоты установщика в инструкции сделаны на Win 10. На предыдущих версиях операционной системы он выглядит примерно также.
Шаг 1
Скачайте Viber на компьютер с нашего фан-сайт vbr-app.com или с сайта разработчика. В обоих случаях программа загружается с одного и того же сервера. Это бесплатно и безопасно. С других серверов загружать установщик не рекомендуем. В этом нет смысла.
Если у вас Win XP, качайте отдельную версию для этой ОС.
Шаг 2
Запустите инсталлятор. Нажмите на фиолетово-сиреневую кнопку по центру.
Подождите пару минут. При медленном интернете подождать придется подольше.
Шаг 3
Появится окно с QR-кодом:
Откройте Viber на смартфоне, зайдите в раздел «Еще» и коснитесь значка QR в правом верхнем углу.
Откроется камера. Просканируйте ей код на мониторе.
Если камера не работает
Если камера не работает или если для активации вы хотите использовать Viber, установленный в эмуляторе BlueStacks, кликните на ссылку под кодом.
В новом окне нажмите «Копировать». Скопированную ссылку откройте на телефоне (или в эмуляторе). Отправить туда ее можно по электронной почте или через другой мессенджер.
Разрешите активацию.
Для загрузки истории чатов запустите синхронизацию.
На этом всё.
Интерфейс Viber после установки должен быть на русском. Если это не так, поменяйте язык в настройках.
Скачать вайбер на компьютер бесплатно
Как установить программу (процесс установки наглядно) ↓
Вайбер на любой компьютер или ноутбук
Чат в Вайбере может быть, как в виде индивидуального разговора 1 на 1, так и в виде группы с кучей людей. В первом случае никто не сможет прочитать ваш чат, пока вы или ваш собеседник не перекинете одно из сообщений другому контакту. В другом случае открывается больший функционал, сообщение видят все участники группы, можно обращаться к определенному человеку, и тому пришлют уведомление, администратору будет доступна власть кикнуть или забанить одного из участников чата. В самих чатах у вас есть доступ к отправке голосовых сообщений, картинок, файлов, стикеров и смайликов.
Звонки – отдельный вид разговоров в Viber. Они бывают обычными и видеозвонками. Различие лишь в том, что в видеозвонках можно включать и отключать фронтальную/веб-камеру. В звонках вы общаетесь голосом, можете разговаривать как 1 на 1, так и в группе, с поддержкой всех пользователей с камерами. Интерфейс звонка состоит из 5 крупных кнопок: выключение/включение микрофона, конец звонка, демонстрация экрана, синхронизация с телефоном и конец звонка.
Viber для Андройд, iOS, Линукс, Mac
Как установить Вайбер:
Запустите файл.
Ознакомьтесь с информацией и нажмите «Далее».
Нажмите «Далее», или снимите галочки с рекомендуемого ПО и нажмите «Далее». Если снять все галочки, рекомендуемое ПО не установится!
Нажмите установить.
Дождитесь конца установки.
Вайбер для версий windows:
|
|
Звонки довольно гибко настраиваются, их вы можете использовать для удаленных совещаний, простого общения с друзьями и других нужных вещей, когда нет возможности собраться вживую. В Вайбере есть весь нужный функционал для показа работ, объяснения материала или туториалов по нужному ПО или сервисам при работе на удаленке.
Связь
| Viber Media S.à r.l.
Use Viber on PC with BlueStacks – the App Player trusted by 500M+ users.
Играй Viber На ПК
Зачем использовать телефон, когда можно совершать все звонки прямо с компьютера? Viber поможет вам в этом! Если вы хотите отправлять сообщения, устраивать видеочат и связываться с любыми домашними и мобильными телефонами, используя лишь одну программу на компьютере, то Viber — для вас! Удобный интерфейс, надёжная связь, чистый звук и большое количество функций выведут вашу связь на новый уровень. Отправляйте сообщения в любую точку мира, совершайте звонки, собирайте конференции, общайтесь по видеосвязи и меняйтесь фотографиями — и всё это совершенно бесплатно при связи с другими пользователями Viber, и по крайне низким ценам при связи с абонентами мобильных и городских операторов телефонной связи. Пользуясь Вайбером, вы всегда обеспечиваете себе живую связь с родственниками и друзьями в любом месте. Viber — прогрессивный и удобный инструмент любого современного человека!
How to Download Viber on PC
-
Скачайте и установите BlueStacks на ПК.
-
Войдите в аккаунт Google, чтобы получить доступ к Google Play, или сделайте это позже.
-
В поле поиска, которое находится в правой части экрана, введите название игры – Viber.
-
Среди результатов поиска найдите игру Viber и нажмите на кнопку «Установить».
-
Завершите авторизацию в Google (если вы пропустили этот шаг в начале) и установите игру Viber.
-
Нажмите на ярлык игры Viber на главном экране, чтобы начать играть.
 Watch Video
Watch VideoБудучи прогрессивным средством связи, Viber безусловно обладает специальным приложением для компьютера. Но тем не менее обратите своё внимание на использование Вайбера через BlueStacks! Выбирая Viber в виде телефонного приложения через BlueStacks, вы используете меньше ресурсов компьютера и пользуетесь удобным и функциональным интерфейсом, позволяющим быстро и удобно совершать звонки и отправлять сообщения. BlueStacks позволит вам получать уведомления о новых сообщениях и принимать звонки, находясь даже в фоновом режиме — таким образом, вы можете пользоваться Вайбером даже тогда, когда занимаетесь другими делами на компьютере. Помимо этого, с Viber через BlueStacks и специальным приложением для компьютера вы можете одновременно пользоваться несколькими аккаунтами, если вам это для чего-либо необходимо — например, вы содержите несколько номеров и хотите иметь быстрый доступ к каждому из них. Выбирая Viber и BlueStacks, вы выбираете самую современную и надёжную связь с близкими и друзьями!
Операционная система
Microsoft Windows 7 и выше.
Процессор
Процессор Intel или AMD.
ОЗУ
Минимум 4 Гб ОЗУ
Жесткий диск
5 Гб свободного места на диске.
Note:
* У вас должны быть права администратора на ПК. Актуальные драйверы видеокарты от производителя чипсета или Microsoft.
Viber — FAQ
-
Как запустить Viber на ПК с Windows и Mac?
Запустите Viber на своем ПК или Mac, выполнив следующие простые действия.
- Нажмите «Скачать Viber на ПК», чтобы загрузить BlueStacks.
- Установите его и авторизируйтесь в Google Play Store.
- Запустите приложение.
-
Почему BlueStacks — самая быстрая и безопасная платформа для игр на ПК?
BlueStacks уважает вашу конфиденциальность и всегда безопасен в использовании. Он не содержит вредоносных и шпионских программ или любого другого дополнительного программного обеспечения, которое может нанести вред вашему компьютеру.
Он разработан и оптимизирован чтобы обеспечивать ваш игровой процесс наилучшей производительностью.
-
Какие системные требования у Viber к ПК?
Минимальные требования для запуска Viber на вашем ПК
- ОС: Microsoft Windows 7 и выше
- Процессор: процессор Intel или AMD.
- Оперативная память: на вашем компьютере должно быть не менее 2 ГБ оперативной памяти. (Обратите внимание, что наличие 2 ГБ или более дискового пространства не заменяет ОЗУ)
- Жесткий диск: 5 ГБ свободного места на диске.
- Вы должны быть администратором на своем ПК.
Сегодня мы рассмотрим подробную инструкцию по теме: «Как установить Вайбер на компьютер с телефоном и без него»? Первый метод подразумевает использование вашего смартфона или планшета в качестве средства активации Viber на ПК или ноутбуке. Второй вариант подойдёт пользователям, у которых не работает сотовая связь либо вовсе нет мобильника.
Вайбер является одним из самых популярных мессенджеров на сегодняшний день и составляет достойную конкуренцию таким известным продуктам, как: Skype, Telegram и WhatsApp. Отличается высокой скоростью работы, отсутствием рекламы и вирусов, обилием функциональных возможностей и привлекательным интерфейсом с предельно простым и удобным управлением.
Клиент пользуется огромным успехом в операционных системах Microsoft Windows от XP до «десятки», Linux, Mac OS, а также на мобильных устройствах на базе Android, iOS, Windows Phone и так далее. Разработчики регулярно обновляют сервис. Прежде всего, приложение открывает все преимущества полноценного общения с друзьями, родными и коллегами. Отправляйте текстовые сообщения, совершайте голосовые звонки и видеовызовы.
Отдельного внимания заслуживает широчайший набор всевозможных стикеров, смайликов, Guggy и GIF-анимаций. Вы сможете свободно обмениваться разнообразными файлами, в том числе: фото, видео, музыкой и документами. Можно создавать групповые чаты. Доступна синхронизация контактов и истории переписки между вашим гаджетом и PC. Самое главное, что все вышеперечисленные опции не являются платными услугами!
Как установить Viber на компьютер, если приложение уже есть на смартфоне?
Скачивание и установка Viber на Windows ОС
Для начала, следует загрузить мессенджер в удобную папку на жёстком диске и кликнуть по иконке инсталлятора. В открывшемся окне жмём кнопку «Установить Viber на ПК» и соглашаемся с лицензией.
Процесс инсталляции
Далее потребуется подождать, пока установщик завершит выполняемую операцию. В это время можно посмотреть картинки с описанием функций.
Первые действия после запуска
Откроется окно с пошаговой инструкцией о дальнейших действиях, связанных со считыванием QR-кода.
Кстати, здесь можно указать желаемый язык интерфейса.
Настройка смартфона
Запустите мобильную версию Вибер на своём гаджете. В нижней правой части интерфейса нажмите «Ещё» (или «Меню» для старых версий) и выберите пункт «QR код».
Считывание QR-кода
Наводим камеру телефона (в данный момент, считывающее устройство) на изображение кода на экране персонального компьютера или ноутбука. Сканирование производится автоматически.
Подтверждение учетной записи
В мобильном приложении появится уведомление о том, что был выполнен вход в ваш аккаунт. Здесь же указана информация, каким образом деактивировать изменения, к примеру, если это были не вы.
Завершающий этап
На компьютерной версии Вайбера будет произведен автоматический вход. Готово, поздравляем, Viber установлен, можете пользоваться софтом!
Подсказчик предложит синхронизировать контакты и историю переписки между всеми вашими девайсами. При необходимости, нажимаем соответствующую клавишу для подтверждения запроса и ждём, пока все данные синхронизируются.
Как установить Viber на компьютер без телефона через эмулятор?
Скачиваем и устанавливаем эмулятор Андроид
Все последующие действия будут производиться с помощью BlueStacks и подключения к интернету. Если у вас отсутствует Android эмулятор, скачайте и установите его. После окончания установки на ПК, запускаем программное обеспечение.
Ждём пока завершится процедура запуска движка виртуализации. После открытия меню, можно авторизоваться через учётную запись Гугл или создать новую.
Как загрузить APK файл из Google Play Market?
В главном меню Андроид-эмулятора откройте Плэй-маркет. В строке поиска введите название «Viber» и перейдите на страницу искомого клиента. Теперь нужно нажать кнопку «Установить» и ждать пока инсталляция будет завершена.
В системном трее Виндовс появится сообщение о том, что вам удалось поставить Вибер.
Способы открытия мессенджера
Зайти в Viber можно тремя способами (каждый из них показан на скриншоте).
- Сразу же из Play Маркета;
- Значок отобразится на главной странице Блюстакс;
- Также войти в программу можно через соответствующий ярлык на рабочем столе Виндовс.
Особенности установки Вайбера на компьютер без телефона
Заходим в мессенджер любым удобным способом, подтверждаем лицензионное соглашение, жмём «Далее». Вводим номер мобильного телефона. Подтверждаем правильность указанного номера.
В окне доступа к регистрации через QR сканер, следует щёлкнуть по клавише «Камера не работает. Как это исправить?» (или «У меня не работает камера. Что делать?»).
Получение специального кода
На экране появится небольшое окошко с секретным кодом, выбираем «Скопировать».
Как активировать Viber в браузере?
Возвращаемся в главное меню Блюстакс и открываем штатный браузер (также можно воспользоваться обычным веб-обозревателем на PC). В поисковой строке вставляем скопированный код аутентификации и кликаем Enter.
Если возникнет запрос о подтверждении перехода по URL_Viber Install, соглашаемся.
Следующий шаг — поставить галочку напротив пункта «Я хочу активировать Viber на дополнительном устройстве» и нажать «Разрешить».
Открываем официальное приложение
После автоматической авторизации на компе, запускаем клиент нажатием соответствующей клавиши.
Теперь вы знаете, что нужно сделать для установки Вайбера на компьютер со смартфоном и без него. Можете комфортно общаться со своими друзьями и близкими, а также в полной мере наслаждаться всеми возможностями десктопной версии Viber. К сожалению, полностью без телефона обойтись невозможно. Функционал Вайбера предполагает, что ваш номер является идентификатором учетной записи, так что при первой активации придется ввести его и дождаться смс с кодом. А дальше вы сможете без проблем привязывать устройства к учетке в качестве дополнительных.
jQuery(document).ready(function() {
App.init();
//App.initScrollBar();
App.initAnimateDropdown();
OwlCarousel.initOwlCarousel();
//ProgressBar.initProgressBarHorizontal();
});
На чтение 9 мин Просмотров 5.5к. Опубликовано 19.08.2019
Пользователи мессенджеров привыкли к приложениям на смартфонах, однако многие из них, в том числе и вайбер, можно установить на ноутбуки. В некоторых случаях вам даже номер не понадобиться! Интересно? Давайте разбираться в тонкостях.
Прежде чем разобрать, как установить Вайбер на компьютер, надо сказать, что не каждый ПК справится с этой программой. Есть ряд условий, которым должно соответствовать оборудование.
Содержание
- Технические требования к компьютеру
- Для чего нужна десктопная версия?
- Пошаговая инструкция по установке Вайбера на ПК с Windows
- Активация
- Без камеры
- Без смартфона
- С фaйлa APK
- Как поставить Viber на Макбук
- Особенности установки для Linux
- Можно ли пользоваться веб-версией
- Синхронизация Viber с компьютером
- Основные сложности при установке
Технические требования к компьютеру
Итак, Viber «подружится» с Windows 7, 8,10, Wista, XP SP3, Mac OS X 10.7 (или более поздние версии), Linux Ubuntu 64 bit или Fedora.
Если ваша ОС в списке есть, то следует проверить еще ряд параметров:
– устройство должно иметь двухъядерный процессор;
– если вы будете использовать голосовые сообщения или видеосвязь, понадобится рабочая гарнитура (микрофон и наушники), а также веб-камера;
– для подключения аппаратуры необходим Bluetooth-приемник с поддержкой AD2P;
– наличие хорошего интернет-сигнала (оно необходимо как для общения, так и для скачивания программы).
Для чего нужна десктопная версия?
Если ваше устройство отвечает вышеперечисленным требованиям, то с установкой проблем не возникнет. Но может появиться вопрос: для чего устанавливать мессенджер на компьютер?
О вкусах не спорят, однако преимущества десктопной версии очевидны: полноценная клавиатура, крупный шрифт, а для кого-то – отличная возможность вести бизнес. Согласитесь, связываться с клиентами и партнерами намного удобнее, используя компьютер.
Пошаговая инструкция по установке Вайбера на ПК с Windows
Для того, чтобы установить Вайбер на ноутбук, в первую очередь, нужно скачать саму программу.
Советуем сделать это с официального сайта, чтобы не «подцепить» вирусов и быть уверенными в желаемой версии.
- Итак, находим на портале настольную версию для Виндовс и кликаем по кнопке «скачать».
- Запускаем загруженную программу, в появившемся окне соглашаемся с условиями лицензии (ставим галочку и жмем кнопку «Install»).
- Дожидаемся завершения и запускаем установленную программу.
Активация
Вариантов активации Вайбера на ПК или ноутбук несколько. Первый способ подразумевает сканирование QR-кода. После того, как установленная программа будет открыта, вы увидите всплывающее окно с вопросом, установлено ли приложение на смартфон. При положительном ответе появится окошко для ввода мобильного, а также предложение «Открыть QR-сканер».
Руководство здесь будет следующим:
- Кликаем на сканер, после этого на компьютере отобразится QR-код.
- Берем смартфон, открываем камеру и сканируем код с монитора.
- Далее на компьютере появится интерфейс Вайбера, а вы получите возможность общаться с привычными контактами с ноутбука.
Без камеры
Если у вас кнопочный телефон или недостаточно мощная камера (как у нокиа люмия), то пройти авторизацию вручную можно следующим способом:
- В нижней части окошка с QR-кодом жмем на кнопку «У меня не работает камера. Что делать?».
- Программа сгенерирует ссылку с секретным кодом. Ссылку нужно скопировать (выделить мышью и кликнуть «Скопировать»).
- Далее отправляем ссылку на телефон (любым удобным вам способом).
- Открываем ссылку на смартфоне. Он запустит ее через привычный браузер и даст запрос Вайберу.
- В появившемся окне ставим галочку у надписи «Я хочу активировать» и жмем «Разрешить».
- Готово, можно пользоваться программой.
Без смартфона
Разработчики не предусмотрели самостоятельной установки Вайбера на компьютер в обход смартфона, однако хитрый способ обмануть систему все-таки есть. Для того, чтобы приложение заработало без номера телефона и привязки к мобильнику, нужно установить эмулятор (муляж андроида). Можно использовать бесплатную программу BlueStacks, после установки которой Вибер будет «думать», что ноутбук – это телефон.
Обойтись можно и без реального номера: сервисы Onlinesim и Telphin предлагают сгенерировать цифры за 5 минут (бесплатная версия ограничена, но ее хватит, чтобы получить один номер, необходимый для установки Вибера).
Детальная инструкция видна на видео:
Важно: также необходимо понять, почему не устанавливается Вайбер на телефон. Ведь если такое случилось, установить программу на ПК будет крайне сложно.
С фaйлa APK
Установить Вайбер на ПК можно и другим способом, используя файл APK. Найти и скачать Вайбер на ноутбук через апк-файл бесплатно и на русском языке можно также с официального сайта программы. Вам не нужно будет создавать учетные записи, добавлять коды.
Чтобы пройти установку, понадобится эмулятор. После того, как файл загрузится, следует открыть его через эмулятор (слева будет кнопка «APK»). Кликаем по ней, программа начнет поставлять сжатые файлы.
Когда процесс завершится, появится всплывающее окно.
- Жмем на надпись «Установить».
- На всплывшем окошке выбираем «Далее» / «Установить». Начнется процесс распаковки.
- После того, как он завершится, кликаем по кнопке «Открыть».
- Как только Вайбер запустится, жмем на «Продолжить».
- Перед вами откроется окошко для ввода номера. Заполняем свой или генерируем с помощью онлайн-сервисов. Подтверждаем, что номер указан верно.
- Получаем код активации. Программа готова к использованию, перед вами должны открыться чаты.
Как поставить Viber на Макбук
В предыдущих частях мы рассмотрели способы установки Вайбера на десктопы, поддерживающие Виндовс.
Владельцам Linux и Mac нужно провернуть те же действия, вот только закачивая Вибер с официального сайта, необходимо выбрать версию для вашей операционной системы. Других отличий в установке нет.
Включать и настраивать программу следует так же, как в Виндовс.
Особенности установки для Linux
Операционная система Linux, в отличие от рассмотренных ранее, имеет ряд особенностей.
Давайте разбираться, как скачать Вайбер на компьютер с Линуксом.
- Заходим на официальный сайт Вибера и жмем «Загрузить Viber Desktop».
- Выбираем viber linux, загружаем.
- Дважды щелкаем по файлу установки, выбираем «Установить».
- Во всплывшем окне вводим пароль и нажимаем «Аутентификация».
- Дважды кликаем по значку Viber в папке «Applications».
- Откроется окно программы, где будет вопрос, установлен ли Вайбер на телефон, жмем «Да».
План дальнейших действий такой же, как и с Виндовс: вводим номер, сканируем код и радуемся завершению установки.
Детальная инструкция видна на видео:
Важно: скачать программу Вибер на компьютер бесплатно можно независимо от операционной системы устройства. Если на каком-то из сайтов от вас требуют деньги за инсталляцию – это определенно мошенники. Избегайте такие источники, а при возможности – укажите на них в службу поддержки программы. Также желательно обратиться в киберполицию. Support viber com служба поддержки работает круглосуточно без выходных. Рассмотрение обращений происходит в течение недели.
Можно ли пользоваться веб-версией
Нет, разработчики приложения не предусмотрели возможности входить в Вайбер через веб. Мессенджер разработан для смартфонов, а веб-версия потребовала бы серьезных доработок.
Здесь большую роль играет вопрос безопасности: при регистрации мессенджер привязывается к сим-карте или устройству, а при веб-версии пройти этот путь проблематично. Кроме того, не существует процесса полного выхода из программы. При веб-версии этим пробелом могут воспользоваться злоумышленники.
Кстати, о мошенниках: некоторые сайты и ролики со ссылками в ютуб предлагают войти в веб-версию Вайбера через их порталы. Ни в коем случае не делайте этого, скрытая реклама в сети по умолчанию «выдаст» ваши данные в чужие руки.
Синхронизация Viber с компьютером
Синхронизация Вайбера со стационарным компьютером (при условии установленной на нем программы) – это своеобразный обмен данными между устройствами, создание компьютерных копий бесед. Настроив синхронизацию, вы получите абсолютно идентичную историю сообщений и звонков на обоих устройствах (помимо смс и звонков отобразятся картинки, фото, стикеры, видео и голосовые сообщения).
Когда Вайбер будет установлен на компьютер, планшет или ноутбук, то перед вами откроется окно с предложением синхронизировать данные.
- Выбираем пункт «Синхронизация».
- Подключаемся к Вайберу на телефоне и жмем кнопку «Начать» (она появится автоматически).
- До конца операции держим приложение открытым, телефон не убираем.
Готово! Теперь история вашего общения одинакова на всех устройствах. Обратите внимание, что синхронизировать Вайбер на компьютере и телефоне можно только при первой установке мессенджера на ПК. Отмена синхронизации приведет к сбою, и данные не обновятся. Кстати, на этом этапе можно настроить резервные копии. Backup будет доступен на всех носителях.
Основные сложности при установке
С тем, как установить Вайбер на персональный компьютер, мы разобрались, однако процесс этот не всегда протекает гладко.
Какие сложности чаще всего выдает установка?
- Сообщение о нехватке места. Это значит, что память вашего устройства забита. Удалите ненужные файлы и попробуйте снова.
- Всплывает сообщение «Вайбер не отвечает. Закрыть программу?». Обычно такой глюк происходит из-за перегрузки оперативной памяти или неполадок в прокси-сервере. Следует закрыть все открытые приложения и попытаться снова. Не выходит? Проблема может крыться в вирусах, попробуйте отключить и включить антивирус. Проверьте, не сломался ли он.
- Ряд ошибок, которые могут появиться во всплывающем окне, чаще всего говорят о слабом интернете. Проверьте соединение и попробуйте завершить установку еще раз.
- Если компьютер «повис» и не реагирует на команды, перезагрузите его.
Итак, мы выяснили, что установить Вайбер на персональный компьютер – дело не сложное. Программа может быть закачана на все операционные системы и синхронизирована с мобильным устройством.
Детальная инструкция видна на видео:
Важно: Viber для Windows XP и других ОС лучше всего скачивать с официальных источников. Например, web viber com, https www viber com ru. Внимательно следите за ссылкой, поскольку мошенники всячески пытаются зарегистрировать максимально похожие домены. Даже одна-две измененные буквы, например, vayber com, могут привести на портал с вирусами. Изначально вы не узнаете о том, что скачанный файл – заражен. После загрузки Viber Windows XP не выдаст защитной блокировки. Все из-за дополнительных кодов утилиты, позволяющих обходить антивирусные программы. После инсталляции состоится вход, Вайбер автоматически синхронизирует данные, которые тут же отправит хакерам.
Скачать Viber для Windows 10 можно бесплатно. Мессенджер работает на русском языке, позволяет просматривать и отправлять сообщения, вступать в группы выполнять видео- и голосовые звонки. Разберемся, как установить Вайбер на компьютер или ноутбук с Виндовс 10, где найти последнюю версию приложения.
Какие ОС поддерживает Вайбер
Содержание
- 1 Какие ОС поддерживает Вайбер
- 2 Особенности версии для компьютера
- 2.1 Возможности Viber
- 2.2 Системные требования
- 3 Как установить Вайбер на компьютер, инструкция
- 4 Где скачать последнюю версию Viber
Viber – это приложение, которое можно скачать бесплатно. Для активации компьютерной версии нужен сотовый телефон. С помощью него нужно отсканировать код, который появится на мониторе при первом запуске.
Может быть интересно: как войти в аккаунт Вайбер на компьютере.
На какие операционные системы можно установить Viber:
- Windows XP/7/8/10/Vista;
- MacOS;
- Linux Fedora/Ubuntu;
- Смартфоны с Android и iOS.
Во время установки мессенджер автоматически определяет региональные настройки устройства и распаковывается на русском языке.
Важно. Для использования компьютерной версии потребуется мобильный телефон с установленным ранее мессенджером.
Особенности версии для компьютера
Viber для Windows 10 можно установить за несколько минут. Мессенджер работает на современных и устаревших компьютерах, для полноценного использования потребуется интернет-соединение, динамики и микрофон.
Компьютерная версия не является основной, она синхронизируется с мобильным телефоном и загружает поступившие СМС, звонки. Версия на ПК не потребует покупки платных подписок или ключей, использовать Viber можно бесплатно.
Возможности Viber
Мессенджер удобно использовать на ПК. На большом экране хорошо видно фото и видео, с помощью клавиатуры удобно печатать текст. Встроенные опции версии для Виндовс 10:
- бесплатная отправка сообщений, ограничение на длину текста – 7000 символов;
- встроенные смайлики и наклейки, библиотеку можно расширять;
- русский язык в меню;
- настройка громкости динамиков, чувствительности микрофона;
- включение пароля, для блокировки собственных данных;
- подключение городского номера (услуга платная);
- быстрое прикрепление фото и видео с камеры или из памяти ПК;
- отправка голосовых сообщений.
Функции постоянно расширяются и дополняются. Не отказывайтесь от установки обновлений, чтобы получить доступ ко всем возможностям мессенджера.
Системные требования
Перед установкой Вайбера на ПК с Windows, ознакомьтесь с системными требованиями. При их соблюдении приложение будет стабильно работать, не нагружая центральный процессор и не снижая производительность компьютера.
Системные требования:
- Виндовс не старше ХР с Service Pack 3 и выше;
- центральный процессор – два ядра;
- оперативная память – от 1 гигабайта;
- место на жестком диске – от 600 мегабайт.
Важно. Для использования голосовых- и видеовызовов на компьютере или на ноутбуке должны быть установлены динамики и микрофон. Если оборудование не установлено, услышать собеседника, передать речь или изображение не получится.
Как установить Вайбер на компьютер, инструкция
Как установить Viber для Windows 10? Сделать это можно за несколько минут, достаточно скачать установочный файл и распаковать его в систему. Для активации потребуется смартфон, с помощью которого сканируется защитный QR-код. Вайбер привязывается к номеру мобильного устройства, поэтому войти через логин и пароль не получится.
Как установить Viber на ПК с Виндовс 10:
- Загрузите установочный файл с официального сайта или с помощью ссылки ниже.
- Кликните по файлу, действуйте по инструкции, которая появится на экране.
- После установки нажмите на иконку, которая появится на рабочем столе.
- При первом запуске нужно выполнить вход. Возьмите в руки мобильный телефон, кликните по кнопке «Еще», откройте сканер.
- Наведите камеру телефона на экран компьютера, чтобы просканировать защитный код.
- Viber Portable откроет запрос о синхронизации, подтвердите его на ПК и на телефоне.
Через несколько секунд на экране компьютера появятся все сохраненные контакты, чаты и сообщения. Для выбора диалога используйте панель в левой части главного окна.
Где скачать последнюю версию Viber
Где можно загрузить Вайбер для компьютера? Использовать можно несколько источников:
- официальный сайт;
- торрент-трекеры;
- сайты со сборками приложений;
Мессенджеры плотно вошли в нашу жизнь, с их помощью можно общаться с родственниками и друзьями, участвовать в сообществах, обсуждать важные вопросы в группах. Версия для компьютера доступна бесплатно. Чтобы ее активировать потребуется мобильный телефон.
Оценка статьи:

Загрузка…
Содержание
- Установка Viber на компьютер
- Способ 1: Без смартфона
- Способ 2: Магазин Windows
- Способ 3: Официальный сайт
- Вопросы и ответы
В независимости от устройства, которое используется для доступа к ресурсам Глобальной сети, миллионы людей ежедневно передают огромное количество сообщений и файлов, а также совершают аудио- и видеозвонки с помощью сервиса Viber. Популярность мессенджера не в последнюю очередь обуславливается его кроссплатформенностью, то есть возможностью эксплуатации в среде различных мобильных и десктопных операционных систем. Ниже будут рассмотрены способы установки Вайбера на компьютер или ноутбук, функционирующий под управлением Windows.
Установка Viber на компьютер
Большинство пользователей начинают использование рассматриваемого мессенджера с инсталляции свой смартфон приложения-клиента Viber для Android либо iOS. Стоит отметить, что своими создателями сервис позиционируется именно как инструмент для общения и обмена информацией в первую очередь между мобильными пользователями. При этом Viber для Windows характеризуется рядом неоспоримых преимуществ и является порой незаменимым средством, особенно при необходимости передачи больших объёмов данных. Получить десктопный вариант мессенджера на своем ПК или ноутбуке можно несколькими способами.
Способ 1: Без смартфона
Главным препятствием при инсталляции Вайбера в компьютер или ноутбук является фактическое отсутствие автономности Windows-версии приложения-клиента сервиса. То есть без телефона, функционирующего под управлением Android или iOS, установить программу на ПК можно, а вот активировать учетную запись Viber и авторизоваться в системе для получения доступа к возможностям сервиса методами, которые предлагают разработчики, не удастся. Впрочем, эта преграда преодолима, причем довольно легко.
Поскольку создатели Viber требуют для регистрации в собственном сервисе мобильный девайс, функционирующий под управлением Андроид или айОС, предоставим системе такое устройство, только виртуальное. Данная возможность осуществима с помощью одного из эмуляторов Android – приложения основной функцией которого является создание виртуального мобильного девайса в среде Виндовс. Выбор эмулятора для достижения главной цели – активации учетной записи Viber PC — не принципиален, подойдет любой.
В качестве примера рассмотрим осуществление инсталляции мессенджера через популярное и простое решение – Andy.
- Скачиваем по ссылке из статьи-обзора на нашем сайте дистрибутив Андроид-эмулятора, запускаем инсталлятор.
Кликаем «Далее» в первом окне и ожидаем завершения установки средства.
- Для загрузки и установки Вайбера в среде эмулятора потребуется учетная запись Google. Несмотря на то что Andy позволяет создать ее собственными средствами, рекомендуется зарегистрировать аккаунт заранее, воспользовавшись простой инструкцией:
Подробнее: Создаем аккаунт в Google
- Запускаем Android-эмулятор и открываем Play Market, кликнув по значку приложения в окне Энди.
- Осуществляем вход в аккаунт с помощью данных уже созданной учетной записи Google, указав адрес электронной почты,
а затем пароль.
- Вводим в поле поиска Плей Маркета запрос «Viber» и кликаем первый по списку выведенный результат – «Viber: Звонки и сообщения».
- На странице приложения нажимаем «Установить».
- Дожидаемся окончания загрузки и инсталляции Вайбера в среде Энди
и нажимаем «Открыть».
- Кликаем «Продолжить» в окне «Добро пожаловать».
- Вводим номер телефона, на который придет СМС-сообщение, содержащее код для активации. Предварительно может понадобиться выбрать страну, в которой зарегистрирован мобильный идентификатор.
- Нажимаем кнопку «Продолжить», проверяем корректность введенных данных и кликаем «Да» в появившемся запросе.
- Дожидаемся получения SMS с кодом доступа и вводим секретную комбинацию цифр
в соответствующее поле.
- Если все сделано верно, учетная запись в Viber автоматически активируется, а мы получим доступ ко всем функциям системы. Изначально – к персонализации аккаунта,
а затем и к основным возможностям сервиса.
На данном этапе установка Вайбер в компьютер может считаться завершенной – в принципе, возможность использования мессенджера есть, но запускать его придется в окне Andy. Стоит отметить, такое решение ввиду требовательности эмуляторов к задействованным системным ресурсам компьютера не является наилучшим, к тому же его нельзя назвать самым удобным.
Поэтому после выполнения вышеизложенной инструкции рекомендуется инсталлировать полноценную Windows-версию Viber, действуя согласно инструкции «Способ 3: Официальный сайт» изложенной ниже в статье. Активировать учетную запись в сервисе можно через Андроид-эмулятор, о процедуре также рассказано в описании способа инсталляции Вайбера с официального ресурса. Препятствий для авторизации в мессенджере теперь практически не возникнет, ведь у нас в арсенале имеется «Android-девайс», несмотря на то что виртуальный, но способный выполнить данную задачу.
Способ 2: Магазин Windows
Пользователи Windows 10 могут установить приложение-клиент Viber из Магазина, созданного Microsoft для беспроблемного и быстрого получения, а в дальнейшем автоматического обновления популярных программных инструментов пользователями собственной ОС.
Перед инсталляцией Вайбера в компьютер или ноутбук по нижеизложенной инструкции выполняем установку и активацию приложения в наличествующем смартфоне под управлением Android или iOS!
Подробнее:
Установка Viber на Android-смартфон
Cкачать Viber для iPhone бесплатно
- Переходим на страницу установки Viber для компьютера в Магазине приложений Windows 10. Здесь можно пойти двумя путями:
- Кликаем по ссылке ниже – страница для скачивания приложения откроется в браузере, назначенном в ОС для использования по умолчанию:
Скачать Viber из Магазина Microsoft
Нажимаем кнопку «Получить приложение», что автоматически откроет целевую страницу в Майкрософт Стор для Виндовс 10.
- Открываем «Microsoft Store» кликом по плитке в Главном меню Виндовс;
В поле поиска вводим запрос «Viber» и выбираем пункт, отмеченный «Приложение» среди выведенных результатов.
К слову, можно обойтись и без ввода поискового запроса, просто пролистав главную страницу Магазина вниз и обнаружив «Viber» в разделе «Самое популярное». Во всяком случае на момент создания настоящего материала средство занимает почетное место среди наиболее часто скачиваемых приложений из Магазина Виндовс 10.
- Кликаем по ссылке ниже – страница для скачивания приложения откроется в браузере, назначенном в ОС для использования по умолчанию:
- Нажимаем кнопку «Получить» на странице Вайбера в «Microsoft Store».
- Ожидаем загрузки компонентов, а затем инсталляции приложения. Система проводит все нужные действия без вмешательства пользователя.
- Инициируем запуск установленного мессенджера, нажав кнопку «Запустить».
- На данном этапе можно констатировать, Viber установлен на компьютер или ноутбук и практически готов к эксплуатации.
Осталось лишь авторизоваться в сервисе:
Способ 3: Официальный сайт
И наконец, наиболее простой способ получения десктопной версии Вайбер, в независимости от версии Виндовс и наличия либо отсутствия смартфона – это использование дистрибутива, полученного с официального сайта разработчика.
Как и при использовании предыдущего метода, предварительно необходимо провести инсталляцию мобильного варианта мессенджера и выполнить активацию учетной записи Viber через смартфон, а за неимением такового — использовать Android-эмулятор!
- Переходим на официальную страницу загрузки Viber для Windows по ссылке:
Скачать Viber для Windows с официального сайта
- Кликаем кнопку «Скачать Viber» и дожидаемся загрузки дистрибутива.
- Открываем полученный файл «ViberSetup.exe».
- Кликаем кнопку «Установить» в первом окне инсталлятора.
- Процедура копирования и регистрации нужных файлов в системе проводится установщиком автоматически, ожидаем завершения инсталляции, сопровождаемой заполнением индикатора выполнения.
- По окончании установки Вайбера для Виндовс автоматически откроется окно «Добро пожаловать» с вопросом о наличии установленного мессенджера в смартфоне. Кликаем «Да».
- Вводим номер телефона, который является идентификатором в сервисе, и нажимаем «Продолжить».
- Сканируем с помощью телефона появившийся в окне «Активация» QR-код.
В случае если смартфон отсутствует, и активация учетной записи проводилась с помощью эмулятора согласно инструкции «Способ 1: Без смартфона» предложенной выше в настоящей статье, делаем следующее:
- В окне Viber для Виндовс, содержащем QR-код, кликаем ссылку «У меня не работает камера. Что делать?».
- В окошке, содержащем секретный ключ идентификации нажимаем «Скопировать».
- Переходим к окну Андроид-эмулятора и запускаем «Браузер» в его среде.
- Нажимаем левую кнопку мыши, расположив указатель манипулятора в адресной строке, и удерживаем ее до выделения содержимого поля. После того как клавиша будет отпущена, появится перечень возможных действий.
Кликаем «Вставить» и затем нажимаем «Enter» для перехода по ссылке.
-
В эмуляторе автоматически будет открыт ранее активированный Вайбер с запросом о привязке еще одного девайса к аккаунту в сервисе.
Устанавливаем отметку в чекбоксе «Я хочу активировать Viber на дополнительном устройстве» и нажимаем «Разрешить».
- В окне Viber для Виндовс, содержащем QR-код, кликаем ссылку «У меня не работает камера. Что делать?».
- Переходим к окну Вайбера для компьютера — появилась подтверждающая успех идентификации ID надпись «Готово!». Нажимаем кнопку «Открыть Viber».
- После синхронизации данных, которая будет проведена системой автоматически, десктопная версия одного из самых популярных мессенджеров готова к работе!
Как видим, получить версию приложения-клиента Viber, функционирующую в среде Windows совсем несложно. Выполнив простые инструкции, получаем массу преимуществ буквально за несколько минут, важно лишь правильно выбрать способ инсталляции!