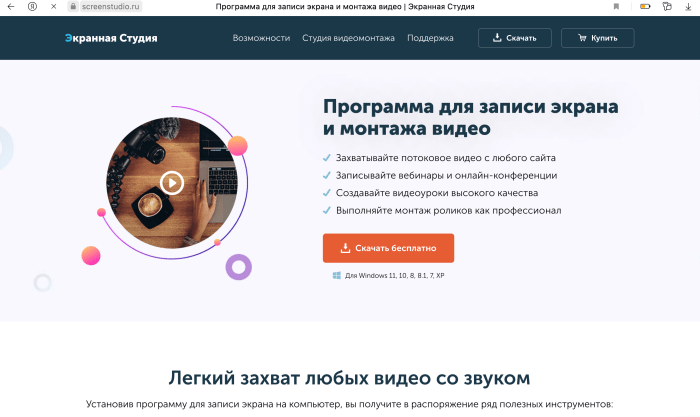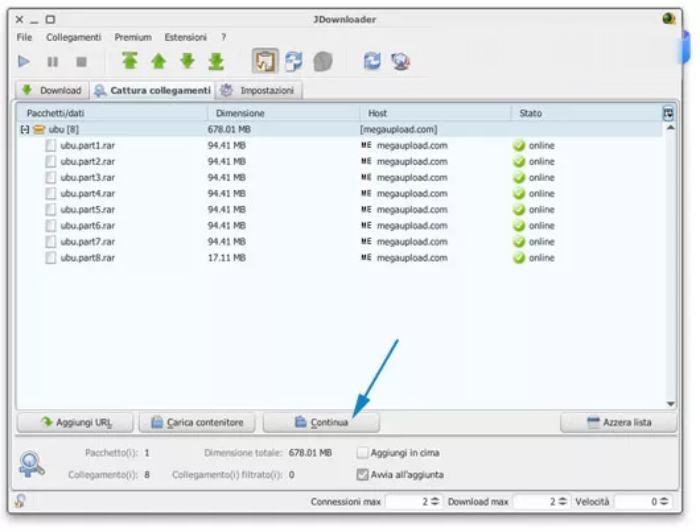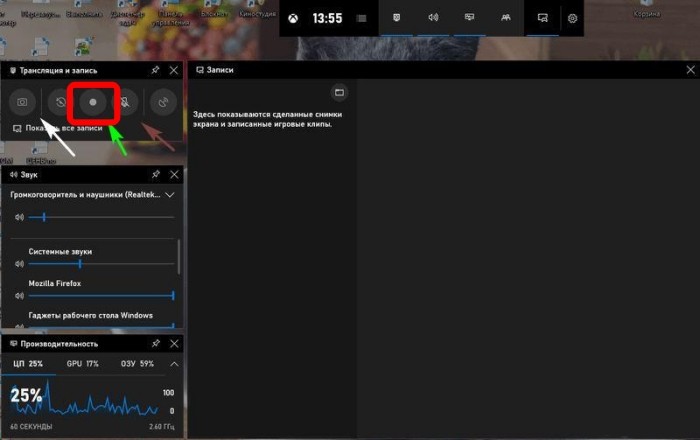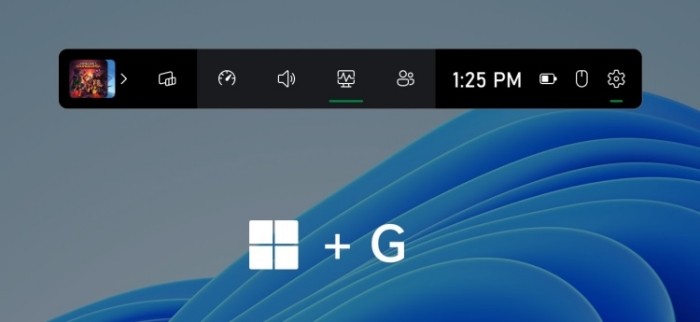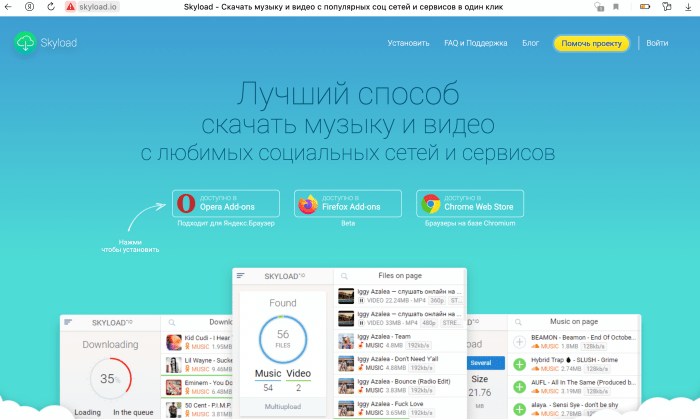В статье наглядно показываю, как скачать видео с обучающей платформы Getcourse на компьютер в оригинальном качестве (разрешении) бесплатными способами. Заметил, что в интернете очень мало актуальной информации на эту тему, что подтолкнуло меня к созданию своей подробной инструкции, по которой загрузить ролик сможет даже новичок. А некоторые сайты просто рекламируют свои условно-бесплатные приложения типа, хотя есть ряд бесплатных методов 😉
Рекомендую не затягивать, изучить за 10 минут варианты, выбрать удобный и сразу сохранить видео. Иначе в любой момент его могут закрыть от просмотра или удалить. Я с этим уже сталкивался, потом было обидно, что вовремя не скачал…
По возникшим вопросам обращайтесь ко мне в комментариях внизу страницы. Не стесняйтесь! Я открыт к обратной связи и с радостью помогу с решением.
Как скачать видео с сайта Геткурс на компьютер через расширения браузера
Платформа защищает ролики и не предоставляет встроенной функции скачать видеоуроки. Приходится, приходится прибегать к сторонним приложениям или дополнениям для веб-браузеров. Вторые не приходится устанавливать на ПК и я пользуюсь ими. Рассмотрим варианты от самых удобных к менее…
Если один не подошел, не спешите расстраиваться. Попробуйте следующий! Что-то перестает работать со временем, но я могу не успеть оперативно среагировать и обновить заметку.
1 — Stream Recorder
Этой мой ТОП №1. Плагин устанавливается в браузеры на движке Chromium: Google Chrome, Yandex Browser, Opera, Microsoft Edge. Скачивает в MP4 формате.
Установка:
Важное дополнение в 2022 году! Из-за блокировок некоторых доменов Google со стороны Роскомнадзора, расширения могут не устанавливаться ни в один из браузеров на движке Chromium, например, Yandex Browser, Google Chrome, Microsoft Edge. Появляется текст «Произошла ошибка при добавлении продукта в Chrome, Image decode failed». Для решения, воспользуйтесь инструкцией из моей отдельной статьи: перейти к прочтению »
- Откройте подходящий веб-браузер и перейдите по ссылке, нажмите «Установить расширение».
- Подтвердите во всплывающем окне, нажав «Добавить».
- Иконка записи (rec) появится справа вверху на панели инструментов под значком в виде пазла. Откройте его и кликните по «кнопке» чтобы закрепить его в зоне видимости и быстро скачать ролик при необходимости
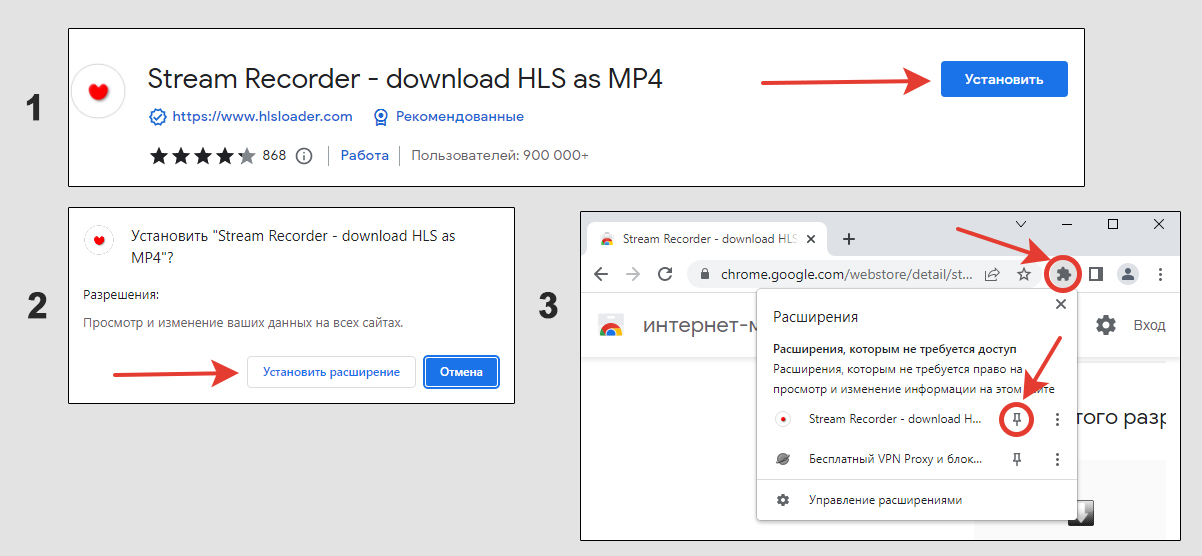
Показал на примере Гугл Хрома. В других обозревателях устанавливается так же.
Как пользоваться:
- Перейдите в Getcourse на страницу видеорядом, который нужно скачать. Если оно подходит для данного плагина, то иконка расширения поменяет вид, а при наведении курсора мышки, увидим надпись «Stream found». Кликните по значку.
- В новой вкладке начнется обработка видеофайла (отображается кнопка Pause). Дождитесь окончания, появится надпись «RECORDED» и кнопка Save. Нажмите на нее и скачайте видео.
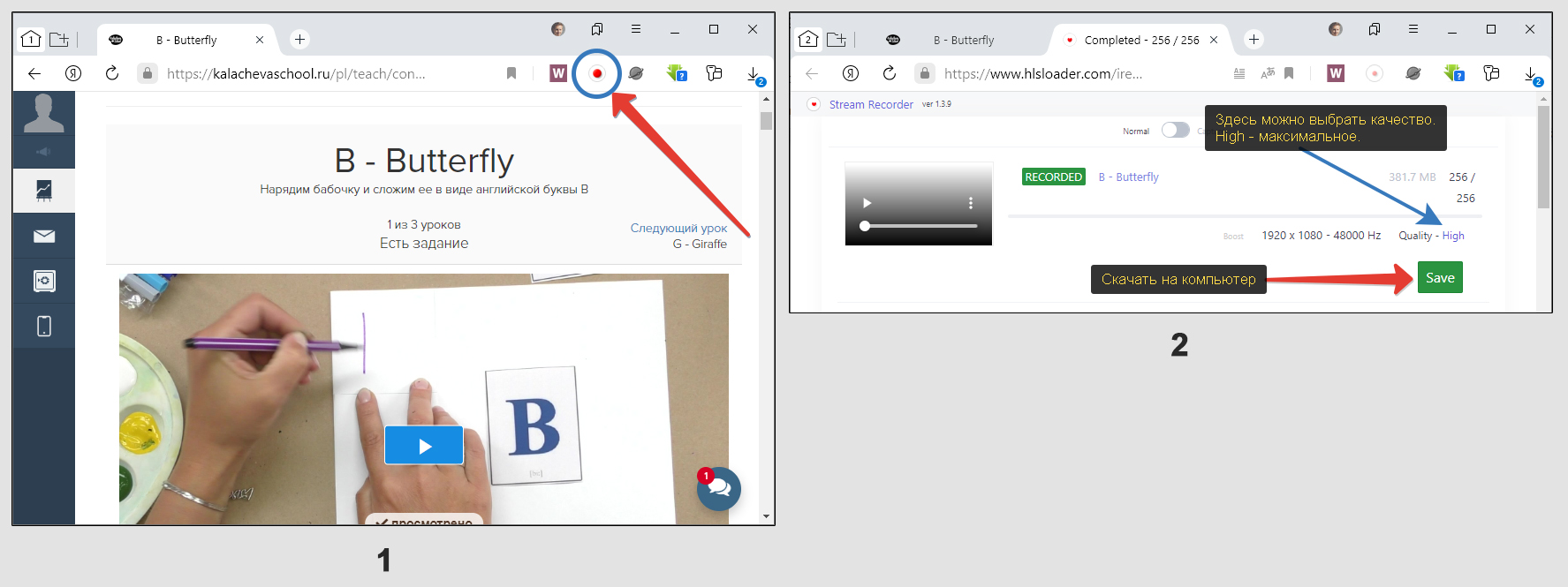
Недостаток один — скачивание через плагин срабатывает НЕ на всех видео (смотря как они загружены на сервис).
Но есть альтернативный вариант — выполнить захват экрана, т.е. ролик будет воспроизводиться параллельно с записью. Затем сможете скачать. Для роликов небольшой длительности, действие разумное.
Делаем так:
- Зайдите на нужное видео обучающей платформы. Нажмите на иконку расширения. На отдельной вкладке появится окно, в котором щелкните «ОК». Если сразу не кликнули, то выше есть переключатель «Capture». Активируйте его и появится нужное окошко.
- Веб-браузер автоматически переместит нас на вкладку с роликом и обновит страницу. Выберите сразу подходящее качество воспроизведения и запустите просмотр. Теперь на вкладке с захватом вы увидите начатый процесс. Как только поток будет обработан, вы сможете скачать ролик. Заметил, что захват идет чуть быстрее, чем длится видео.
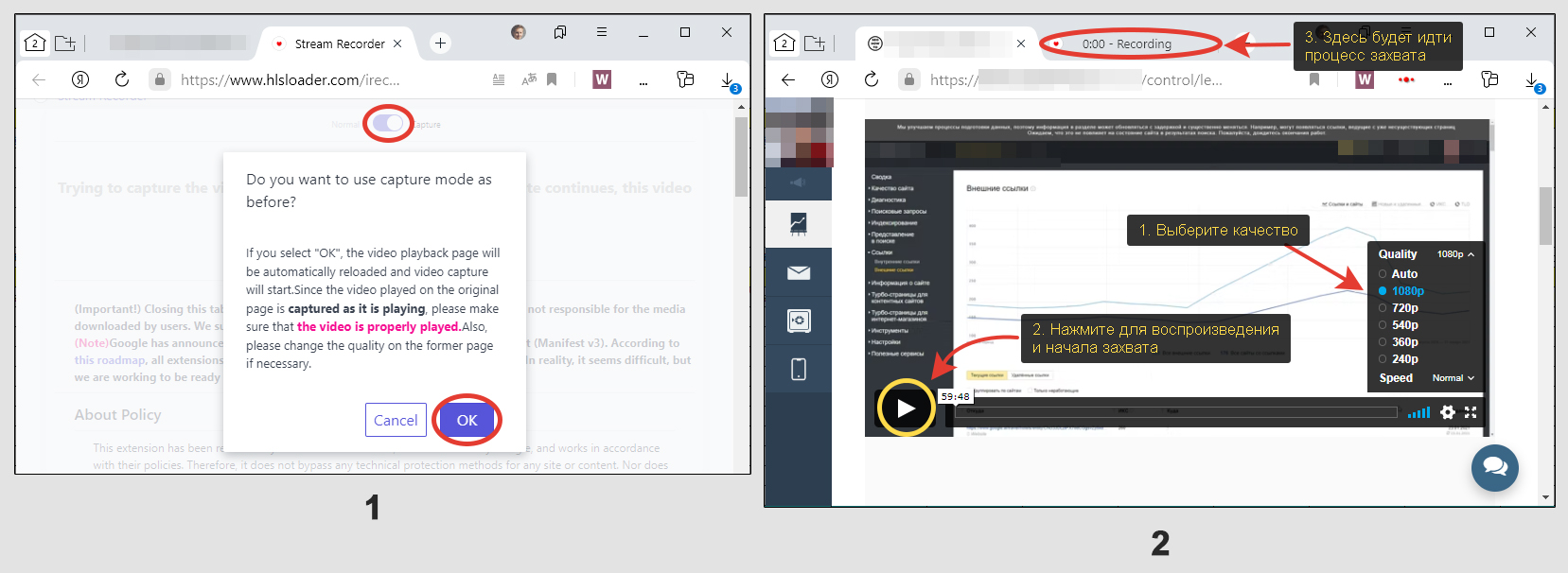
2 — HLS Downloader
Наравне с предыдущим умеет скачивать загруженные прямо на Геткурс видео.
Недочеты:
- Загружает видео в непривычном пользователям формате TS. Однако воспроизводится на всех современных операционных системах. В случае чего можно конвертировать в другой формат.
- Не умеет делать захват видеофайла, когда он загружен через Ютуб или иную платформу.
Установите по одной из ссылок:
- Скачать для Yandex, Google, Opera, Edge.
- Скачать для Mozilla Firefox. HLS Downloader такая же, как для Stream Recorder (посмотрите выше, если
Процесс установки стандартный (посмотрите главу выше, если есть с этим сложности).
Как пользоваться:
- Откройте видеоплеер в Getcourse. На значке расширения появится красный кружок. Означает — видеопоток найден. Кликните по нему и во всплывающем окне в разделе «Home» появится адрес, а рядом стрелка вниз. Щелкните по ней.
- Под надписью «Материалы» еще раз нажмите на стрелочку напротив интересующего качества (разрешения) для загрузки видео.
- Начнется обработка и скачивание. Когда полоса достигнет 100%, проверяйте папку «Загрузки». Там найдете сохраненное видео.
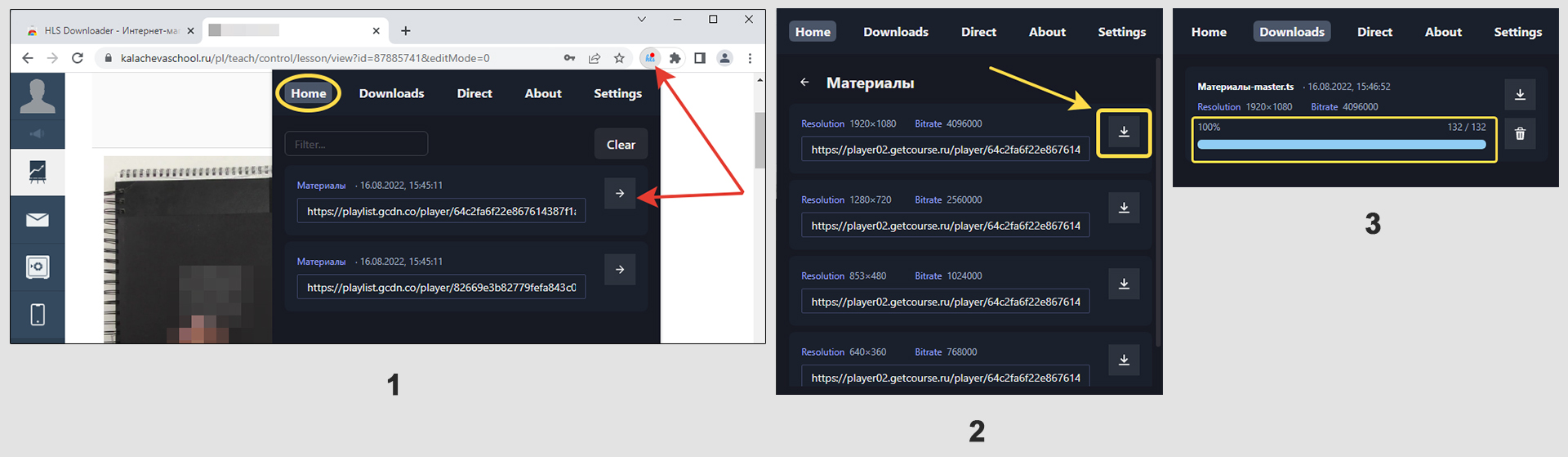
Если получилось так, что дополнение не находит само ссылку для загрузки, то попробуйте добавить ее вручную:
- Запустите видео, кликните по нему правой кнопкой мыши (ПКМ), выберите из контекстного меню «Исследовать элемент». Или «Просмотреть код», «Проверить».
- Откройте инспектор кода, в котором найдите строку с параметром
data-masterЕсли сделали в первом пункте, как я показал, то она сразу подсветится (в теге<video>). Необходимо кликнуть дважды по адресу, расположенному после знака=и скопировать ее. - Перейдите в HLS на вкладку «Direct», вставьте ссылку и нажмите «Send». Появится окно с выбором качества и стрелкой «Скачать».
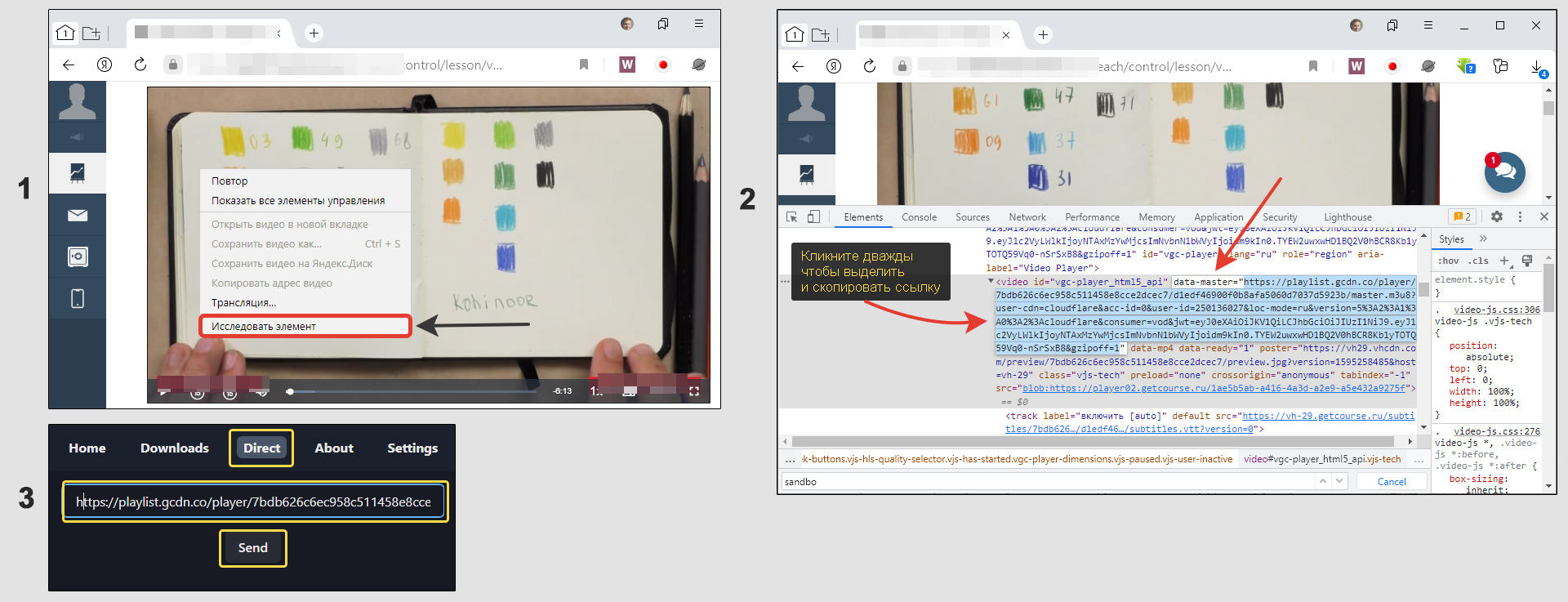
С тем же названием есть еще одно дополнение, но от другого разработчика. Скачать можно для всех обозревателей, кроме Мозиллы Фаерфокса. Можно взять как запасной вариант. Его минусы:
- Умеет сохранять видео, только если автор загрузил их напрямую в Getcourse.
- Не показывает качество для скачивания. Отображается 4 варианта и приходится угадывать, какой из них скачает в лучшем разрешении (заметил, что обычно — нижний из списка).
2 — Skyload
Работает по принципу первых двух:
- Устанавливаем расширение (на данный момент не работает для Хрома).
- Открываем видео и запускаем его сразу в нужном качестве (1080р, 720р, 480р, 360р). 1080 — наилучшее на данной платформе.
- На значке расширения (в форме облака) появятся цифры, значит он нашел ссылки для сохранения. Нажмите на него, затем на три точки около видео и выберите «Скачать».
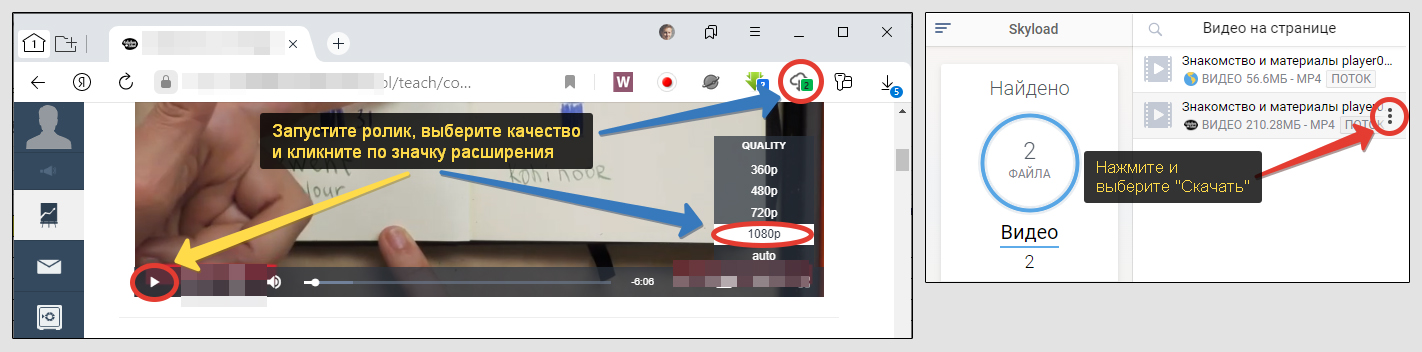
4 — SaveFrom
Это дополнение выручает, когда ролик или аудио загружены владельцем не напрямую на платформу ГетКурс, а через Vimeo или Youtube (отдельная заметка на тему, как скачать видео с Ютуба).
Помощник SaveFrom.Net сможет такие видеоролики скачать, причем дополнение устанавливается в любые веб-браузеры.
Скачать ролики, загруженные напрямую на платформу Getcourse, через этого помощника не получится (не будет стрелки для загрузки, см. ниже).
В установке есть некоторые нюансы:
- Перейдите на страницу и нажмите «Установить» рядом с логотипом своего интернет-браузера.
- Скачается файл, запустите его и установите. Все стандартно, только во втором окне рекомендую снять галочки со всех пунктов кроме вашего браузера (в моем примере Chrome).
- Остальные процедуры SaveFrom постарается завершить сам. На экране видим надпись «Installing extension, please wait». Не мешайте процессу и дождитесь завершения.
- В определенных ситуациях расширение в автоматическом режиме не добавится. Тогда вы увидите 1-2 открытых вкладки со скриптом OrangeMonkey либо TamperMonkey, где вручную нажмите кнопку установки и подтверждения «Confirm».
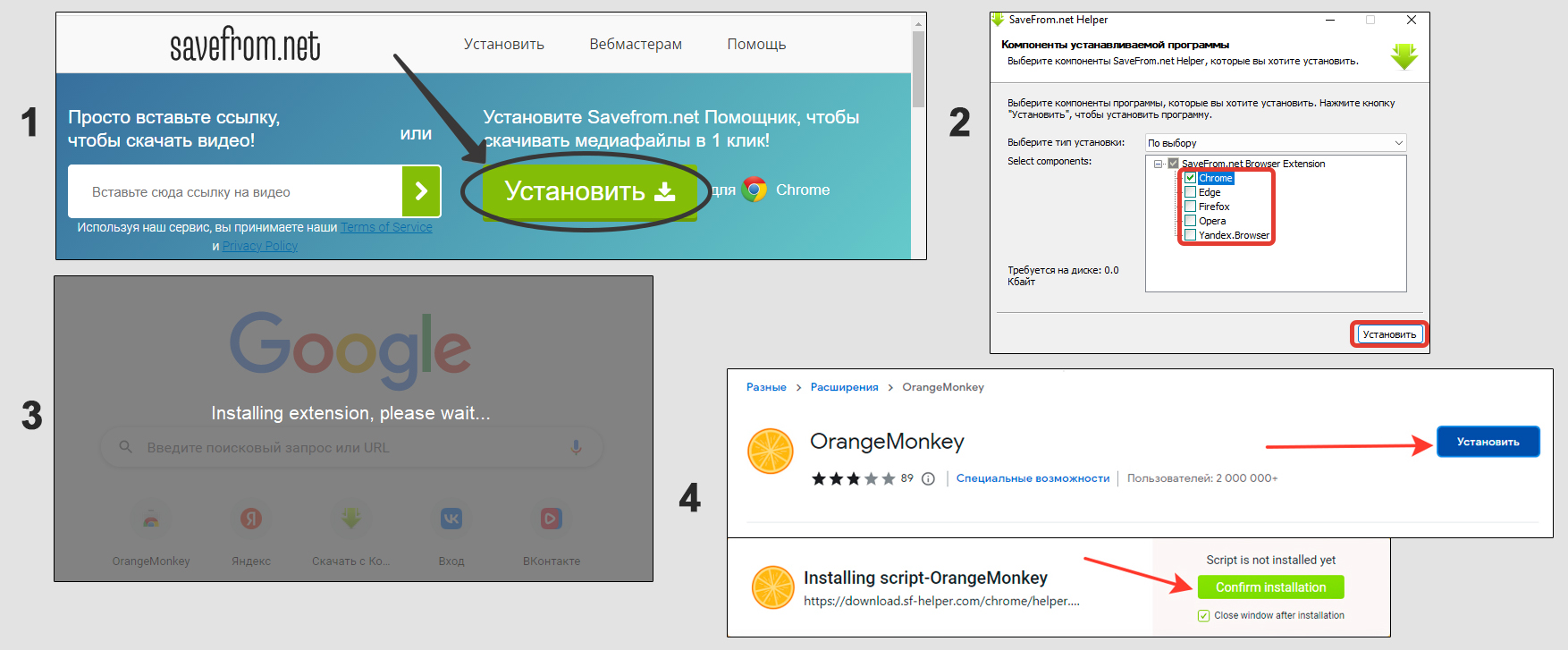
После установки перезагрузите браузер.
Как пользоваться:
- Войдите на страницу нужного видео.
- В левом верхнем углу на нем появится стрелка.
- Кликните по ней, а затем по подходящему качеству и начнется загрузка на ПК.
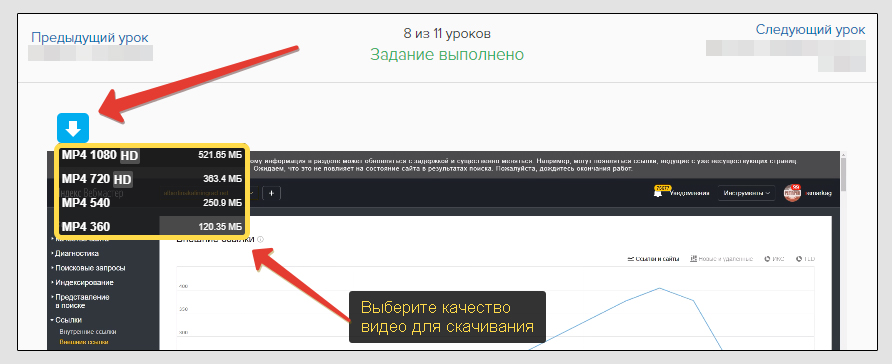
Как скачать видео с Getcourse на компьютер с помощью программ
Программы приходится устанавливать в операционную систему и если быть неразборчивым, можно и вирус подхватить. В этом их отличие от плагинов. Ниже покажу одну проверенную, а также универсальную технологию захвата видео с любых сайтов.
Приложение JDownloader 2
Скачивается с официального сайта по ссылке. Подойдет для Windows, Linux и Mac.
Скачать получится только видео, загруженные в Getcourse напрямую. Для этого нужно получить ссылку на файл .m3u8 через код интернет-браузера. Я показал как это сделать в конце главы выше про расширение «HLS Downloader».
Установите и запустите программу.
Как пользоваться:
- Перейдите в меню «Файл» — «Добавить ссылку».
- Вставьте ее в окно и нажмите «Продолжить».
- Через несколько секунд появится окно «FFmpeg is missing». Это программа обнаружила плагин, который по умолчанию не устанавливается в систему. Нажмите Install Now.
- В окне появятся все варианты видео с Getcourse с разными разрешениями. Нажмите на «+» напротив нужного качества, кликните правой кнопкой по видеофайлу и выберите «Начать скачивание».

Запись видео с экрана (видеозахват)
Вариант я называю — «на крайняк.» Однако он выручит 100%, если больше ничего не помогло скачать. Потому что мы всегда можем записать видео прямо с экрана монитора.
Схема:
- Устанавливаем любую программу для создания скринкастов;
- Запускаем видео на весь экран;
- Включаем запись экрана, дожидаемся окончания и выключаем запись.
- Получаем готовое видео.
Полноценных бесплатных программ для этого слишком мало. Я еще не нашел ни одной нормальной: чтобы без пробных периодов, водяных знаков, рекламы и не скачала какую-нибудь заразу в систему. Сам пользуюсь Camtasia Studio. Она платная, но я в ней еще и монтирую видео.
Плюс здесь один — метод выручит в самых сложных случаях.
Минусы:
- Если ролик длительный, придется ждать все то время, пока он проигрывается. На ПК при этом ничего нельзя делать, чтобы не мешать записи.
- Почти все программы платные. А бесплатные сильно ограничены.
Сравнительная таблица, что выбрать для скачивания?
| Программа / расширение | Куда устанавливается | Скачивание видео, загруженных напрямую в Getcourse | Скачивание видео, загруженных через Youtube / Vimeo | Скачивает в формате |
|---|---|---|---|---|
| Stream Recorder | Веб-браузеры Яндекс, Хром, Egde, Опера | ✅ | ✅ Через захват | MP4 |
| SaveFrom | Все браузеры | ❌ | ✅ | MP4 |
| HLS Downloader | Все | ✅ | ❌ | TS |
| Skyload | Все, кроме Chrome | ✅ | ❌ | MP4 |
| JDownloader | Windows, Linux, MacOS | ✅ | ❌ | MP4 |
| Запись экрана | В зависимости от программы | ✅ | ✅ | В зависимости от приложения |
FAQ (вопрос — ответ)
Как скачать видео с Геткурса на телефон?
На смартфоны, планшеты Android и IPhone нет специальных приложений для данной задачи. А то что распространяется сомнительными сайтами в интернете может содержать вирусы.
Нормальный вариант скачать — воспользоваться встроенными возможностями телефона и записать видео с экрана. Либо установить для этого отдельное приложение из Google Play (для Андроид) или AppStore (для Айфонов).
Как определить, видео на платформу загружено напрямую или через Vimeo / Youtube?
Через инспектор кода по поиску можно найти упоминание. Зажмите комбинация клавиш на клавиатуре Ctrl+Shift+i. Наберите в поиске «youtube» или «Vimeo». Если встретится упоминание со ссылками, вероятнее всего, загружено не через платформу.
Или поставьте SaveFrom. Если оно может скачивать видео, значит загружено не через платформу.
Слышал про VLC Media Player, через него можно скачать?
Зависит от видео и настроек. Чаще не получается (скачивается по 1-2 секунды) из-за медленной конвертации.
Попробовать можно так:
1. В проигрывателе открыть «Медиа» — «Конвертировать / сохранить».
2. Перейти на вкладку «Сеть», вставить ссылку на плейлист m3u8 и нажать ту же кнопку. Ссылка берется из просмотра кода страницы (показал в главе про HLS Downloader).
3. Выбрать профиль Video — H.264 + MP3 (MP4) и нажать на гаечный ключ напротив. В закладках «Видеокодек» и «Аудиокодек» поставить обе галочки и сохранить.
4. Вернувшись в предыдущее окно через кнопку «Обзор» указать папку, куда загрузится видео и нажать «Начать».
Показал для наглядности на картинке: открыть »
А как скачать через скрипт для Linux?
1. Сначала получите ссылку на файл m3u8 через код (показывал в главе про HLS Downloader).
2. Далее в терминале (консоли) необходимо скачать скрипт командой:curl -L --output /tmp/getcourse-video-downloader.sh https://github.com/mikhailnov/getcourse-video-downloader/raw/master/getcourse-video-downloader.sh
3. Активируйте работу скрипта командой:bash /tmp/getcourse-video-downloader.sh "ссылка" "video.ts"
Вместо «ссылка» вставьте ту самую на файл m3u8 из кода страницы. В итоге скачаете видео в папку.
Основные выводы
Я постарался показать наиболее эффективные бесплатные методы скачивания видео с Геткурса, загруженных либо напрямую на платформу, либо через другие сервисы.
Сам я пользуюсь Screen Recorder в основном или SaveFrom.Net. Эта связка позволяет мне с легкостью качать не только с GetCourse, но и из других ресурсов: ВКонтакте (отдельно рассказал о возможностях скачивания видео из ВК), Ютуба, Vimeo и даже из тех соцсетей, чьи названия сейчас нельзя называть 😁
Не забывайте, что на Getcourse авторы могут удалять видео или закрывать к ним доступ после определенного времени. Поэтому лучше сейчас возьмите, опробуйте пару методов из инструкции и попробуйте скачать нужные видеозаписи.
Не могу не напомнить об авторских правах авторов видеокурсов, тренингов. Скачивая и распространяя контент в интернете, вы нарушаете эти права. Автор данного материала не несет ответственности за данные действия.
Если остались любые вопросы, неясности по материалу, напишите мне внизу страницы. Отвечу и постараюсь помочь чем могу каждому! Ну а кому помогла моя инструкция скачать видео, не поленитесь сделать репост в социальную сеть. Тема актуальная, сможем помочь найти решение большему кол-ву пользователей 😊
Содержание
- Способ 1: Расширение HLS Downloader
- Способ 2: Медиапроигрыватель VLC
- Способ 3: Приложение JDownloader 2
- Способ 4: Скрипт GetCourse Video Downloader
- Вопросы и ответы
Способ 1: Расширение HLS Downloader
По умолчанию в GetCourse отсутствует возможность скачивания видео, для этого потребуется воспользоваться дополнительными средствами, например специальным расширением для браузера под названием HLS Downloader. Так что предварительно его необходимо установить, сделать это можно на странице официального магазина.
Скачать HLS Downloader для браузера Mozilla Firefox
Скачать HLS Downloader для всех остальных браузеров
Примечание! Если в процессе инсталляции дополнения возникли трудности, рекомендуем обратиться за помощью к соответствующей статье на нашем сайте. Если нужного веб-обозревателя среди предоставленных ссылок нет, воспользуйтесь инструкцией для Google Chrome, так как она является практически универсальной.
Подробнее: Как установить расширение в Google Chrome / Яндекс.Браузере / Opera
После того как расширение будет установлено, можно переходить непосредственно к загрузке видеоролика с платформы GetCourse. Для этого сначала перейдите на страницу с контентом, а затем выполните следующие действия:
- Кликните по плашке «Получить персональное видео Create personal video», чтобы отобразить на странице проигрыватель.
- Запустите воспроизведение потокового видео, нажав левой кнопкой мыши по элементу в центре превью.
- Поставьте видео на паузу и кликните по проигрывателю правой кнопкой мыши. После этого в появившемся контекстном меню выберите пункт «Проверить» (в других браузерах он может называться «Исходный код элемента» или «Исследовать»).
- В появившейся боковой панели найдите ссылку на ролик. Она содержится сразу после аргумента «data-master», который заключен в теги <video>. Примерное месторасположение искомого кода можно увидеть на скриншоте ниже.
- Дважды кликните по ссылке, чтобы выделить ее, а затем посредством контекстного меню перенесите информацию в буфер обмена. Сделать это можно также с помощью сочетания горячих клавиш Ctrl + C.
- Откройте меню установленного ранее расширения HLS Downloader, воспользовавшись соответствующей кнопкой на верхней панели. Скопированная ссылка автоматически заполнит нужное поле, но если этого не произойдет, вставьте ее сами. После кликните по кнопке со стрелкой, направленной вправо.
- Нажмите по кнопке «Загрузить», которая расположена напротив предпочитаемого качества видеоролика. Разрешение можно увидеть напротив пункта «Resolution».
Сразу после выполнения описанных действий начнется загрузка видео на компьютер. В будущем его можно будет найти в папке «Загрузки» или в директории, которая была выбрана вручную.
Важно! Все представленные выше действия выполнялись на примере системного браузера Microsoft Edge, в связи с чем расположение и наименование некоторых элементов интерфейса, продемонстрированных на скриншотах, может отличаться в других веб-обозревателях.
Способ 2: Медиапроигрыватель VLC
Популярный проигрыватель VLC способен не только воспроизводить видеоролики, но и загружать их из сети, предварительно конвертируя в удобоваримый формат. С его помощью можно скачать контент непосредственно с сайта GetCourse. Если на компьютере нет представленной программы, ее можно загрузить с нашего сайта, кликнув по кнопке ниже.
Скачать VLC
- Перейдите на страницу GetCourse, где находится ролик, необходимый для загрузки. Запустите проигрыватель и в специальном меню на нижней панели выберите качество, с которым видео будет скачано.
- Кликните правой кнопкой мыши по проигрывателю и в появившемся меню выберите опцию «Проверить» (в других браузерах этот пункт может называться «Показать код элемента» или «Исследовать»).
- В отобразившейся панели с исходным кодом страницы найдите ссылку на ролик. Она заключена в теги <video> и следует сразу после аргумента «data-master». Дважды кликните по ссылке левой кнопкой мыши, а затем скопируйте ее в буфер обмена. Сделать это можно через контекстное меню или посредством сочетания горячих клавиш Ctrl + C.
- Запустите проигрыватель VLC и на верхней панели откройте меню «Медиа», кликните по пункту «Конвертировать/сохранить».
- В появившемся окне перейдите во вкладку «Сеть» и вставьте ранее скопированную ссылку в поле «Введите сетевой адрес». После этого щелкните по кнопке «Конвертировать/сохранить».
- В новом меню откройте выпадающий список «Профиль» и выберите из него предпочитаемый формат видео (рекомендуется «Video — H.264 + MP3 (MP4)»). Затем нажмите по кнопке, которая расположена правее и имеет вид гаечного ключа.
- Чтобы во время конвертации ролика соблюдалась синхронизация видео и аудио, перейдите во вкладку «Видеокодек» и установите отметки напротив пунктов «Видео» и «Сохранять исходную видеодорожку». Затем кликните по кнопке «Сохранить».
-
Вернувшись в окно «Преобразовать», укажите папку для сохранения видео. Для этого нажмите по кнопке «Обзор», расположенной напротив строки «Конечный адрес».
В появившемся окне файлового менеджера перейдите в директорию, куда необходимо поместить видео, и впишите любое название в поле «Имя файла». Затем нажмите «Сохранить».
- Запустите процесс скачивания ролика с параллельной конвертацией, щелкнув по кнопке «Начать».
После этого начнется процесс выгрузки видеозаписи с ресурса GetCourse. Степень его завершенности можно оценивать по заполненности временной шкалы проигрывателя.
Способ 3: Приложение JDownloader 2
JDownloader 2 — многофункциональное приложение, позволяющее скачивать из интернета контент на свой компьютер. Распространяется бесплатно и не имеет ограничений в использовании. Скачать его можно с официального сайта, кликнув по кнопке ниже, также необходимо будет выбрать актуальную операционную систему и версию программного обеспечения.
Скачать JDownloader 2 с официального сайта

- Перейдите на страницу сайта GetCourse, где находится нужный ролик, откройте код страницы и скопируйте ссылку на него. Более подробное описание этого процесса приведено в ранее представленных способах.
- Запустите приложение JDownloader 2 и перейдите во вкладку «Захват ссылок». После этого щелкните по кнопке «Добавить новые ссылки», расположенной в нижней части интерфейса.
- В появившемся окне вставьте ссылку в указанное на скриншоте ниже поле и укажите место сохранения итогового файла. Затем кликните по кнопке «Продолжить».
- Дождитесь анализа ссылки, после чего откройте выпадающий список предпочитаемого качества видеоролика. Для этого кликните по плюсу в левой части строки.
- Запустите процесс скачивания, выбрав в контекстном меню файла опцию «Начать скачивание».
- Автоматически будет произведен переход во вкладку «Закачка», на которой можно отслеживать процесс загрузки выбранного видеоролика. После завершения он будет помещен в папку, выбранную на третьем этапе этой инструкции.

Способ 4: Скрипт GetCourse Video Downloader
На платформе GitHub есть специальный скрипт под названием GetCourse Video Downloader, который находится в открытом доступе. С его помощью можно загрузить любое видео с соответствующей платформы на компьютер, все действия будут выполняться в консоли.
Важно! Этот способ является актуальным для операционных систем, разработанных на базе ядра Linux (в качестве примера будет использоваться Linux Mint). Только в таких дистрибутивах можно скачать ролик без предварительной настройки. Чтобы сделать это в Windows, потребуется сначала установить подсистему WSL 2, что сложно назвать целесообразным. Поэтому рекомендуем прибегнуть к использованию ранее описанных методов.
- Перейдите на страницу GetCourse с необходимым роликом для загрузки. Откройте исходный код страницы и скопируйте оттуда ссылку на видео. Эта процедура подробно описывалась в первых двух способах статьи.
-
Поместив ссылку в буфер обмена, запустите «Терминал». Проще всего это сделать посредством комбинации клавиш Ctrl + Alt + T. Вставьте в окно консоли нижеприведенную команду, необходимую для загрузки на компьютер скрипта GetCourse Video Downloader, и нажмите Enter:
curl -L --output /tmp/getcourse-video-downloader.sh https://github.com/mikhailnov/getcourse-video-downloader/raw/master/getcourse-video-downloader.sh -
После окончания процедуры запустите процесс загрузки нужного видеоролика. Для этого используется нижеприведенная команда:
bash /tmp/getcourse-video-downloader.sh <ссылка_на_видеоролик> "<имя_итогового_файла>.ts"Вместо <ссылка_на_видеоролик> необходимо вставить ранее скопированную ссылку с сайта GetCourse, а <имя_итогового_файла> должно быть заменено названием файла, которое будет присвоено ему во время скачивания. Пример такой команды можно наблюдать на скриншоте ниже.

После этого итоговый файл можно найти в домашней директории компьютера. Он будет называться в соответствии с указанным в команде именем.
Важно! Платформа GetCourse непрерывно развивается, поэтому все процессы работы сайта могут меняться. Соответственно, скрипт склонен к устареванию, если его автор не будет своевременно обновлять код. По этой причине представленный метод в какой-то период времени может стать неэффективным.
Еще статьи по данной теме:
Помогла ли Вам статья?
Хотите записать видео с Геткурса?
Воспользуйтесь программой Экранная Студия! С ее помощью можно:
- Снять монитор в высоком качестве
- Обработать ролик во встроенном редакторе
- Экспортировать результат в популярном формате

GetCourse — популярная платформа, на которой учителя и ведущие вебинаров могут публиковать уроки и обучающие курсы. У многих зрителей возникает вопрос, как скачать видео с Геткурс на компьютер или телефон для офлайн-просмотра. Официально такая возможность отсутствует, но есть специальные инструменты для извлечения роликов с сайта или мобильного приложения Чатиум. Пока есть доступ к видео можно воспользоваться программами для съемки экрана, загрузчиками на ПК и расширениями для браузера. Мы подробно рассмотрим каждый способ и поделимся инструкциями.
Скачиваем видео через запись экрана
Самый простой и надежный способ для скачивания клипов на компьютерах и смартфонах —
использование специальных рекордеров. В отличие от загрузчиков и расширений для браузеров в программах для записи экрана не возникают сбои с обнаружением ролика на странице. Также они снимают защищенные видеоклипы из любого источника.
Экранная Студия
Позволит записать весь экран или только выделенный фрагмент со звуком и сохранить файл в популярном формате. Экранная Студия обеспечивает высокое качество видеоряда и предлагает инструменты для обработки роликов. Вы сможете:
- удалить зависания клипа при сетевых сбоях;
- соединить несколько видеоуроков из одного курса в один файл;
- дополнить видеоряд своими текстовыми заметками или аудиокомментариями.
Скачайте программу бесплатно для Windows. Экранная Студия не требовательна к ресурсам устройства и работает без сбоев на слабых ПК и ноутбуках.
Скачать бесплатно
Windows 11, 10, 8, 7 и XP
Чтобы сохранить видеоролик с GetCourse:
- Запустите рекордер и щелкните по кнопке «Записать видео с экрана». Выберите полноэкранный режим и поставьте галочку рядом с опцией захвата аудио с компьютера.
- Откройте нужный видеоурок и нажмите на «Начать запись». Пока идет обратный отсчет выведите картинку на весь дисплей и включите воспроизведение. Если требуется приостановить снятие, зажмите клавишу F8.
- Завершите видеозахват кнопкой F10. Дорожка будет автоматически добавлена на монтажный стол. Можно отредактировать видеофайл перед экспортом или сразу вывести на жесткий диск.
- Кликните по «Сохранить видео». Выберите предустановку вывода, а затем отрегулируйте свойства: разрешение, качество, частоту кадров и т.д.
Xbox
Софт автоматически установлен на компьютеры с Windows 10 и 11. Подходит для быстрой видеозаписи с монитора в формате MP4. Захват возможен только в полноэкранном режиме. Также Game Bar не предлагает опций для редактирования клипа.
Для снятия видеокурсов из сети:
- Откройте урок в браузере и выведите на весь экран. Зажмите комбинацию клавиш Win + G. Возникнет несколько панелей для видеосъемки дисплея.
- Отключите захват звука с микрофона, зажав Win + Alt + M. Затем кликните по кнопке «Начать запись» или примените комбинацию Win + Alt + R. Для завершения процесса снова задействуйте эти горячие клавиши.
- Видеофайл сохраняется в папку, которая указана по умолчанию. Изменить директорию можно в «Параметрах» ПК в разделе «Игры» — «Записи».
На телефоне можно воспользоваться встроенным средством для съемки экрана. Просто запустите приложение GetCourse от Chatium, воспроизведите ролик и включите видеозахват.
Сохраняем урок через программы-загрузчики
При использовании загрузчиков не нужно просматривать всю видеозапись, как при применении рекордеров. Вам потребуется только указать ссылку и выбрать качество видеодорожки.
JDownloader2
Совместима с Windows, MacOS и Linux. Дает загрузить ролики в высоком разрешении в формате MP4. Распространяется бесплатно с открытым исходным кодом. За счет него можно расширить возможности софта сторонними плагинами.
Чтобы вытащить видеоклип с GetCourse:
- Перейдите на сайт платформы и войдите в свой личный кабинет. Откройте ролик и кликните правой кнопкой мыши в любом месте. Выберите функцию «Исследовать элемент».
- Возникнет панель разработчика. Зажмите Ctrl + F и введите «sandbox». В обнаруженной строке вы увидите ссылку. Скопируйте ее в буфер обмена.
- Запустите JDownloader и щелкните по функции «Захват ссылок». Вставьте сохраненные сведения. Укажите директорию для экспорта и нажмите на «Продолжить».
- Загрузчик предложит несколько разрешений (например, 480р). Выделите подходящий вариант и примените опцию «Начать скачивание».
Если среди данных нет значения «sandbox», значит автор загрузил видеокурс со стороннего ресурса, например, YouTube или Vimeo. В таком случае может потребоваться другое приложение или расширение для браузера.
YouTube Downloader
Подходит для загрузки видеоуроков, которые были опубликованы на GetCourse через YouTube. Их можно будет сохранить с качеством до 4К в подходящем формате (MP4, FLV, AVI).
Для закачки видео следуйте инструкции:
- Раскройте панель разработчика, как описано в инструкции выше. Вместо «sandbox» найдите значение «youtube». Скопируйте URL.
- Запустите приложение YouTube Downloader и вставьте ссылку. Укажите качество и папку для экспорта.
- Щелкните по «Download» и дождитесь завершения процесса.
На мобильных устройствах нет программ-загрузчиков, но вы можете скачать эмулятор Windows и установить его на планшет. Затем загрузите одно из приложений выше и следуйте такой же инструкции, как при скачивании на ПК.
Загружаем лекцию с помощью расширения для браузера
Если вы не хотите устанавливать софт на компьютер, можно применить плагины для браузеров. Они отличаются простотой в использовании и автоматически обнаруживают клипы на сайте.
SkyLoad
Расширение для Opera, Яндекс.Браузера, Firefox и Google Chrome. Распространяется бесплатно с ограничениями. В базовом тарифе есть реклама, которую можно убрать с помощью платной подписки.
Для загрузки видеокурса:
- Установите расширение и перейдите на страницу с клипом.
- Щелкните по значку плагина на верхней панели. В списке выберите нужный вариант скачивания.
- Сохранение займет несколько минут. Файл можно найти в стандартной папке «Загрузки».
Stream Recorder
Работает только в браузере Google Chrome. Предназначено для захвата прямых трансляций в формате HLS или снятия роликов MP4. Нагружает систему и может вызывать сбои в работе ПК.
Чтобы загрузить видео:
- Загрузите плагин и откройте видеоурок.
- На верхней панели браузера щелкните по значку расширений. Выберите Stream Recorder в списке. Кликните по красной кнопке.
- Когда файл захвачен, появится зеленая кнопка с предложением его скачать. Нажмите на нее и укажите папку.
Вывод
Теперь вы знаете, как скачать видео с GetCourse несколькими способами:
- Оптимальным решением для закачки роликов будет программа для записи экрана. Таким образом можно снять любой клип (даже защищенный) и получить картинку в высоком качестве. Рекордер Экранная Студия позволит создать файл всех популярных форматов, а также дополнительно обработать клип, например, удалить зависания, рекламу и т.д.
- Если у вас нет времени на видеозапись монитора, установите специальную программу-загрузчик. Такие приложения загружают ролики через ссылку. Можно применить JDownloader2 и YouTube Downloader. Иногда при их использовании возникают ошибки, и не получается вытащить клип.
- Для закачки видеоуроков без программ воспользуйтесь расширениями для браузера. Они автоматически находят видеоклипы на странице (иногда бывают сбои) и предлагают варианты для сохранения. Лучшие плагины: SkyLoad и Stream Recorder.
Примените понравившийся вам инструмент и загрузите видео прямо сейчас.
Вам также может понравиться
Образовательная платформа «GetCourse» — отличный инструмент для повышения вашего образовательного уровня. На платформе представлены сотни различных курсов и программ, позволяющих повысить профессионализм и эрудицию в нужных областях знаний. После приобретения выбранного курса пользователю предоставляется ограниченный во времени доступ к видеоматериалам курса, что может быть удобно далеко не всегда. Лучше всего скачать видео занятий курса к себе на ПК или телефон, но сервис не предоставляет такой возможности. Как же загрузить видео с Геткурса себе на ПК или смартфон, и какие способы актуальны на текущий момент? Расскажем в нашем материале.
- Текущая ситуация по загрузке видео с Геткурса
- Используйте расширение для браузера
- Задействуйте функционал медиаплеера VLC
- Воспользуйтесь программами для записи с экрана
- Скачайте видео с Геткурс при помощи «JDownloader 2»
- Видео
Текущая ситуация по загрузке видео с Геткурса
Как известно, образовательные материалы на платформе «GetCourse» защищены авторским правом. Платформа не предоставляет возможности скачивания видеоматериалов на пользовательский компьютер или смартфон, и эффективно защищает лазейки в коде страницы, позволяющие особо продвинутым пользователям это делать. Способы, актуальные ещё год-два тому (в частности, один из способов с использованием функционала VLC плеера) на текущий момент не работают.
Тем не менее, состоянием на начало осени 2022 года существуют ряд методик, позволяющих загружать видео с Геткурса и просматривать их в удобное для пользователя время. В некоторых случаях на скачанных таким образом видео может наблюдаться рассинхронизация видео и аудио потоков, что доставляет определённый дискомфорт. Тем не менее, данные способы работают, и ниже мы опишем их подробно.
Читайте также: как скачать видео из Пинтереста по ссылке?
Используйте расширение для браузера
Наиболее простой способ скачать видео с Геткурса – это использовать расширения для браузера, позволяющие записывать потоковые видео. Такие расширения при запуске видео с Геткурса записывают воспроизводимое видео, после чего сохраняют полученный файл в папку, выбранную пользователем.
Среди доступных расширения такого рода хорошие результаты показывает «Stream Recorder». Данное расширение предназначено для работы с браузерами на ядре «Хромиум» — «Google Chrome», «Яндекс.Браузер» и другие.
Выполните следующее:
- Запустите ваш «Google Chrome»;
- Перейдите на страницу расширения на сайте chrome.google.com;
- Справа сверху нажмите на «Установить»;
- Появится окно запроса, нажмите в нём на «Установить расширение»;
- Значок расширения в виде красного кружка отобразится справа сверху в строке инструментов браузера. Если он не отобразился в вашем Хром, кликните на значок «Расширения», и там вы найдёте недавно установленный вами инструмент;
- После установки расширения перейдите на сайт Getcourse на страницу видео, которое нужно скачать;
- Выберите максимальное качество видео с помощью кнопки шестерёнки справа;
- Затем кликните справа сверху на значок расширения «Stream Recorder»;
- Откроется страница, на которой вы увидите процесс загрузки вашего файла;
- После того, как файл загрузится, нажмите на «Save» для скачивания данного видео на ваш ПК.
Другим популярным расширением такого типа, позволяющим скачивать видео из «GetCourse» является расширение Skyload.io. На сайте расширения имеется возможность скачать данное расширение для браузера Хром, Мозилла и Опера.
Второй действенный способ состоит в использовании функционала медиаплеера «VLC» https://www.videolan.org/vlc/index.ru.html, который предварительно понадобится установить на ваш ПК.
Далее процедура загрузки нужного видео с Геткурс выглядит следующим образом:
- Перейдите на Геткурс и запустите видео, которое желаете скачать на ваш ПК;
- После запуска видео нажмите на кнопку паузы;
- Далее наведите курсор на окошко с видео, нажмите правую кнопку мыши и в открывшемся меню нажмите на «Просмотр кода элемента»;
- Справа экрана отобразится окно с кодом страницы;
- Среди вкладок разделов нажмите на правые стрелки, и в отобразившемся меню выберите раздел «Network»;
- В открывшемся окне в строке поиска введите .m3
- Обновите страницу вашего браузера, кликнув на соответствующий значок обновления страницы браузера сверху;
- В окне справа отобразятся найденные файлы видео;
- Выберите файл с нужным расширением, наведите на него курсор, и нажмите правую клавишу мыши. В появившемся меню выберите опцию «Copy» — «Copy link address»;
- После копирования линка запустите «VLC проигрыватель»;
- Сверху нажмите на «Медиа» — «Конвертировать/Сохранить»;
- В открывшемся окне выбираем раздел «Сеть»;
- В поле для ссылки вставляем ссылку, которую скопировали с Геткурс;
- В тексте ссылки найдите расширением m3u8. Удалите всю часть ссылки после данного расширения;
- Далее нажмите внизу на кнопку «Конвертировать/Сохранить»;
- Откроется меню «Преобразовать». Здесь находим опцию «Профиль», и в перечне доступных настроек выберите «Video.H264 + MP3 (MP4). Затем нажмите рядом на значок с ключом;
- В открывшемся окне редактирования профиля перейдите в раздел «Видеокодек»;
- Здесь поставьте галочку на опции «Сохранить исходную видеодорожку»;
- Затем перейдите во вкладку «Аудиокодек», и поставьте галочку рядом с опцией «Сохранить исходную аудиодорожку». Это необходимо для синхронизации аудио и видео;
- Жмём внизу на «Сохранить»;
- Далее нажмите на «Обзор» и укажите папку, куда будут сохраняться скачанный видео файл с Геткурса, и введите название файла, и нажмите на «Сохранить»;
- Кликните на «Начать» для загрузки файла;
- Через небольшое время видео будет скачано в папку, которую вы указали в настройках загрузки.
Это также пригодится: как скачать видео с Твича по ссылке?
Воспользуйтесь программами для записи с экрана
Ещё одним способом получить видео из Геткурс является запись с экрана с помощью соответствующих программ на ПК или телефоне. Среди программ такого рода выделим популярные:
- «OBS Studio» — https://obsproject.com/ru
- «Bandicam» — https://www.bandicam.com/ru/
- «Camstudio» — https://camstudio.org/
- мобильные приложения на Андроид: «Запись Экрана – Xrecorder», «Mobizen Screen Recorder», «SUPER Запись Экрана»;
- на iOS: «DU Recorder» и другие.
После установки такой программы на устройство вы можете активировать запись экрана, после чего запустить непосредственно интересующий вас ролик из Геткурс. После завершения ролика он будет сохранён в память ПК или смартфона, и вы сможете просмотреть его в любое удобное для вас время.
Скачайте видео с Геткурс при помощи «JDownloader 2»
Ещё одним способом скачать ролик из Геткурса на компьютер может стать использование программы «JDownloader 2» http://moiprogrammy.com/jdownloader/2/. После ввода в данную программу ссылку на Геткурс, она сканирует веб-страницу, на которую введёт ссылка, обнаруживает там линки на видеоролики, и позволяет скачать такие видео.
Для работы с программой выполните следующее:
- Запустите программу «JDownloader 2»;
- Выберите раздел «Захват ссылок»;
- Введите в поле для ссылок сохранённую вами ссылку, и нажмите внизу на «Продолжить»;
- Система просканирует страницу, на которую ведёт ссылка, и при обнаружении видео покажет их в соответствующем окне;
- Останется выбрать нужный файл, кликнуть на него и скачать на ПК.
Видео
В нашем материале мы рассмотрели, как загрузить видео с сервиса Геткурс на ПК и телефон, перечислили сервисы, которые для этого понадобятся. Каждый из перечисленных нами способов позволяет загружать на ваше устройство интересующие вас видео из Геткурса, и просматривать его в удобное для вас время. Учтите также, что поддержка сервиса старается эффективно закрывать возможности для скачивания видеоконтента, потому со временем какие-либо из описанных нами способов могут стать нерабочими.
Главная » Блог » Как скачать видео с Геткурс | GetCourse используя JDownloader 2
Бестселлер
20770

Всем привет! Сегодня речь пойдёт о том, как скачать видео с Геткурса | GetCourse на свой компьютер совершенно бесплатно. Но сначала, коротко для тех кто не знает что такое Геткурс и что он из себя представляет?
Что такое Геткурс?
GetCourse | Геткурс — Платформа для запуска, проведения и продажи онлайн-курсов. Для тренеров, преподавателей, инфобизнесменов. Платформа доступна на русском, английском, испанском и португальском языках.
И так, для того чтобы скачать видео, нам понадобится ссылка на интересующее нас видео. И программа, с помощью которой мы будем скачивать данное видео на свой компьютер. Первым делом, давайте скачаем и установим JDownloader 2 на свой компьютер.
Скачать и установить JDownloader 2
Для скачивания JDownloader 2, необходимо перейти по данной ссылке. И на странице самой программы, выбрать интересующую вас операционную систему и установите к себе на компьютер. После того как программа будет установлена и запущена, необходимо найти ссылку на видеоролик который нужно скачать . Для этого, находясь в личном кабинете нужно найти ссылку.
Как скачать видео с GetCourse
Теперь когда у нас есть ссылка на видеоролик и программа с помощью которой мы можем скачать, необходимо перейти в JDownloader 2 на вкладку: Захват ссылок и вставить свою ссылку. После чего нажать: Продолжить.
Далее, программа начнёт сканировать указанную ссылку на предмет файлов. И по окончанию процесса, вы увидите такой результат.
Все что вам остаётся это выбрать необходимый формат, после чего скачать на свой компьютер.
Как скачать видео загруженное на YouTube
К примеру, для того чтобы найти ссылку видеоролика загруженного и использующего ресурсы YouTube, достаточно в панели разработчика прописать данное значение: youtube-. После чего перед вами появится ссылка на интересующий вас видеоролик. Всё что вам остаётся – это скопировать её и вставить в JDownloader 2 или другое подобное П.О.
Как скачать видео на телефон
Если у вас нет компьютера, а только планшет или телефон, то в данном случае вы можете установить операционную систему или эмулятор Windows на своё устройство. И уже после этого, повторить все действия с данного абзаца.
А у меня на этом всё! Надеюсь, что после этой статьи у вас не останется вопросов о том как скачать видео с Геткурса. А если статья показалась вам полезной, поделитесь ею с друзьями и подписчиками!
Данный пост пишу ответом, на вопрос моей читательницы которая попросила рассказать как скачивать видео с сайта геткурса, хоть сейчас и 2023 год, а моя статья была написана в далеком в 2020 году и судя по статистике за 2022 год ей воспользовалось несколько десятков тысяч человек. Так что данная статья 100% рабочая и актуальная! Да она немного сложная, но с помощью ее можно скачать любое видео с интернета.
Что такое GetCourse? – это онлайн сервис, с помощью которого каждый желающий может организовать онлайн обучение или курсы. В сервис платформу геткурса включены все необходимые инструменты для организации и продажи онлайн обучения!
научу вас качать видео с любых сайтов
Задать вопрос
Если вы хотите сами научиться скачивать курсы не прибегая к помощи сторонних людей, то мой небольшой On-Line курс поможет Вам скачать любое видео с интернета который вы проходите на учебных платформах в свое личное пользование.
В данном видео мы рассмотрим скачивание потокового видео с закрытых платформ или сайтов с закрытым контентом, если Вам понравится и реально поможет моя статья по вопросу как скачать курсы с GetCourse, то в следующих видео я могу также рассказать как можно быстро скачивать видео:
- Как скачать видео с Vimeo
- Как скачать видео с VK (кстати как скачать музыку с ВК читайте в предыдущей моей статье)
- Как скачать видео с Youtube
- Как скачать видео с любого сайта или онлайн стрима
Все это и не только вы можете прочитать в этой статье или задать вопрос и я дополню эту статью другими инструкциями по скачиваю видео с сайтов.
Как скачать видео с GetCourse?
НУ что ж, давайте приступим к инструкции:
- Нам понадобится популярный видео плеер и медиа проигрыватель VLC – скачать vlc
- Скачиваем и запускаем его
- Открываем наш сайт на GetCourse с курсом или видео которое необходимо скачать
- На странице с видео нажимаем кнопку F12 (включаем инструмент разработчика)
- Нажимаем на иконку – Режим инспектора (рис1), далее наводим на видео которое нас интересует (рис.2) после чего у вас в нижней части браузера подсветится код в котором нас интересует ссылка с расширением m3u8 (рис.3)
Что такое формат m3u8 – представляет собой плейлист, применяемый различными программными утилитами для воспроизведения аудио и видео контента.
- После того как мы скопировали ссылку , открываем наш скаченный VLC плеер
- В открывшемся окне переходим на вкладку Сеть (рис.6) и в пустую строку вставьте нашу ссылку которую мы скопировали на 5 шаге (рис.7) и нажимаем кнопку Конвертировать/Сохранить (рис.8)
- В след окне выбираем профиль Video – H.264 + MP3(MP4) (рис.9) и нажимаем на иконку гаечного ключа (рис.10)
- После того как зашли в настройки нужно будет выставить галочки для того что бы видео и аудио было синхронное а не с запозданием, для этого на вкладках Видеопоток и Аудиопоток (рис.11) ставим везде галки (рис.12) после нажимаем кнопку сохранить
- В нашем окне теперь выбираем Адрес конечного файла (куда будет сохраняться наш файл) (рис.13) и нажимаем кнопку начать (рис.14)
- Все) после окончания у вас в нашей директории будет фал с видео
Вот таким образом мы научились подручными средствами скачивать бесплатно без каких то сторонних плагинов или программ скачивать любое видео (даже защищенное) на свой компьютер. Ниже будет видео в котором будет продемонстрировано, все что я описывал в данной инструкции
Заявка на скачивание видео
Если у Вас по какой-то причине не получилось скачать или вы не хотите этим заниматься, то я могу сам Вам скачать курс или видео с выкладкой в облако, за чисто символические деньги.
Если Вам интересно данное предложение пишите заявку и я с вами свяжусь.
Видео инструкция
Заключение
В данной инструкции вы познали Дзен скачивания любого аудио и видео контента со сторонних сайтов и если у Вас до сих пор стоит вопросы в голове – “как скачать видео с любого сайта или закрытой площадки”
- как скачать видео с обучающей платформы getcourse
- как скачать с getcourse
- как скачать видео с getcourse на компьютер
- Как скачать любое видео и аудио на компьютер
- как скачать видео с геткурса 2023
- как скачать видео с геткурса на компьютер
- как скачать видео с getcourse на телефон
Многие пользователи привыкли просматривать онлайн-ролики без их предварительной загрузки. Это действительно удобно, ведь для просмотра онлайн-видео не нужно предварительно скачивать весь медиафайл, достаточно загрузить фрагмент и смотреть его, пока грузится остальная часть видео. Но онлайн-ролики бесполезны без интернета, а потому иногда их приходится скачивать. В этом гайде расскажем, как скачать видео с популярного сайта Геткурс на компьютер и телефон.
Экранная Студия
Этот материал будет состоять из различных программ и сайтов, которые разными способами позволяют скачивать видео на устройство. Начинает подборку программа «Экранная студия», которая предназначена для захвата фрагмента экрана или всего монитора. Небольшой ликбез – в компьютерном мире под «захватом экрана» подразумевают запись всего происходящего на нем.
«Экранная Студия» записывает не только видео, но и звук, а потому идеально подходит для записи интернет-роликов. Однако учтите, что у программы есть один недостаток – она не вырезает все зависания и остановки, произошедшие во время записи. А вот и ссылка на установку программы на ПК https://screenstudio.ru/. Стоимость – 0 рублей, а раз пользователь ничего не теряет, то не видим причин попробовать хотя бы раз воспользоваться этой программой.
Пользоваться утилитой крайне просто. Для этого достаточно установить ее и запустить. На экране появится небольшое окошко, в котором будет кнопка выбора окна, переключатели звука и сама кнопка записи. После записи пользователь сразу может вручную отредактировать видео, а после сохранить готовый проект.
JDownloader2
Если по каким-то причинам программы захвата не соответствуют вашим задачам, то предлагаем воспользоваться устанавливаемыми менеджерами загрузки. Один из них уже был назван в заголовке выше. JDownloader позволяет устанавливать программы из различных интернет-источников. Программа универсальна и поддерживает закачку почти со всех сайтов, где есть видеоплееры. Ссылка на установку находится здесь https://jdownloader.org/jdownloader2. Инструкция по настройке:
- Скачайте программу.
- Откройте сайт с нужным видео.
- Скопируйте ссылку сайта.
- Вставьте ссылку в менеджер загрузок JDownloader. Для этого запустите программу и нажмите на кнопку «Добавить ссылку».
- Нажмите на зеленый треугольник для запуска скачивания.
Место для сохранения видео выбирается на этапе добавления ссылки. После нажатия на кнопку запуска пользователь может закрыть сайт с роликом и продолжить заниматься своими делами за компьютером. О завершении загрузки сообщит всплывающее уведомление.
Xbox
А на очереди у нас еще одна программа для захвата видео с экрана. У нее есть одно приятное преимущество по сравнению с «Экранной студией». Xbox Game Bar заранее предустанавливается на оригинальных версиях Windows 10 и 11. Неожиданно? Еще бы. «Майки» подсуетились и выпустили немало встроенных утилит для Windows 10, о существовании которых пользователи и не догадываются. Например, на многих образах предустанавливается программа «Видеоредактор».
Не будем далеко уходить в эту тему, а просто расскажем, как пользоваться Скрин Рекордером от Windows. Алгоритм действий:
- Зажмите сочетание клавиш Win + G.
- Найдите в левом углу окно «Записать». Если этого окна нет, то включите его, нажав на вторую кнопку в верхнем меню.
- Кликните по белому кружочку в этом окне, чтобы начать запись.
- Запустите нужное видео и дождитесь его завершения.
- Снова нажмите Win + G и остановите запись.
- В том же окне нажмите на кнопку «Просмотреть мои записи».
Если не получилось красиво записать ролик, то вы можете обрезать его во встроенном видеоредакторе, о котором шла речь выше.
Чтобы запустить его, достаточно ввести в поиске слово «Видеоредактор».
SkyLoad
Предположим, что у пользователя нет возможности установить программу на компьютер. Это вполне обычная ситуация, если используется рабочий компьютер, на котором стоит пароль администратора. В таком случае на помощь приходят расширения для браузеров, среди которых особенно выделяется SkyLoad. Это расширение можно установить для браузеров на базе Chromium, Opera и Яндекс.Браузера. Вот ссылка на официальный сайт дополнения http://skyload.io/. Принцип работы у дополнения такой же, как и у программы «Экранный диктор».
Разработчики заявляют, что их продукт работает в Google Chrome. Однако, когда мы попытались установить его в этом браузере, то вместо нужного результата получили лишь сообщение о том, что расширение пока находится на стадии бета-тестирования, а потому не может быть установлено. Предполагаем, что в будущем эта проблема решится.
YouTube Downloader
Эта программа по функционалу уступает альтернативам выше. Она позволяет скачивать только ролики, опубликованные на видеохостинге YouTube. Возможно, читатель спросит, что же тогда эта утилита делает в материале про Геткурс. Дело в том, что некоторые ролики на обучающей платформе загружаются через YouTube, а не напрямую.
А значит их можно скачать через YouTube Downloader. Интерфейс программы крайне прост, потому не будем писать для него отдельную инструкцию. Только оставим ссылку на установочный файл http://www.youtubedownloaderhd.com/. Внимание – при загрузке видео в программу, нужно использовать именно ссылку на YouTube, а не на ГетКурс. Чтобы получить эту ссылку, кликните по видео правой кнопкой мыши и нажмите на «Скопировать ссылку».
Stream Recorder
Наш обзор потихоньку подходит к концу. Завершает подборку очередное расширение для браузера Google Chrome, которое позволяет загружать различные видео прямо через браузер. Чтобы воспользоваться утилитой, перейдите по этой ссылке и нажмите на кнопку «Установить».
После установки расширение появится в правом верхнем углу. Кликните по нему, чтобы открыть дополнительное окно. Именно в нем нужно нажать на значок красного круга, чтобы начать запись экрана. После пользователю останется запустить видео и не трогать браузер, пока оно не закончится. После завершения снова нажмите на расширение, чтобы остановить запись и сохранить ее.
20.07.2022
При просмотре очередного вебинара на платформе геткурс (getcourse) встал вопрос о сохранении видео на свой компьютер. Причины, почему пользователи хотят сохранить инфопродукты коучей на жестком диске могут быть самыми разными, от банальной нехватки времени посмотреть видео в срок, до желания отложить изучение материала на потом.
Конечно есть и пользователи которые скачивают данный материал с дальнейшей перепродажей. Я же публикую статью исходя из добросовестных побуждений. Мне нужно было скачать видео с getcourse (геткурса), потому что не когда было записывать информацию на листок. Я это планирую сделать позже.
Самый верный способ скачать видео с геткурса это использование бесплатного расширения для google chrome. Называется оно Stream Recorder — download HLS as MP4. Прелесть данного расширения в том, что оно позволяет скачивать любые видео, которые транслируются как LIVE или архивное видео в формате HLS (m3u8).
Далее заходим на платформу геткурса, откарываете страницу с видео которое хотите скачать и выбираете нужное качество у видео.
И нажимаете на иконку с нашим расширением
После чего, открывается новая страница, где указано видео (возможно несколько), которое нужно скачать.
Пошла загрузка. По завершению нужно будет нажать на SAVE и выбрать место сохранения на компьютере.
Готово! Видео с геткурс скачано. Запускается оно в любом проигрывателе без каких-либо проблем.
Единственное, можно название самого файла поменять, т.к. там проставлена ссылка, по которой это видео находится.