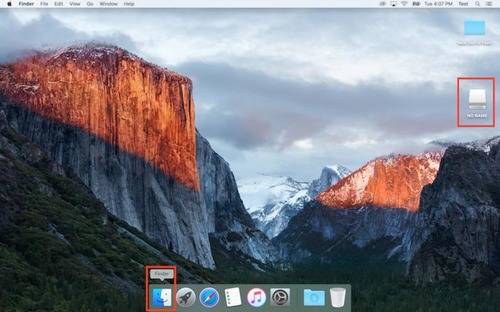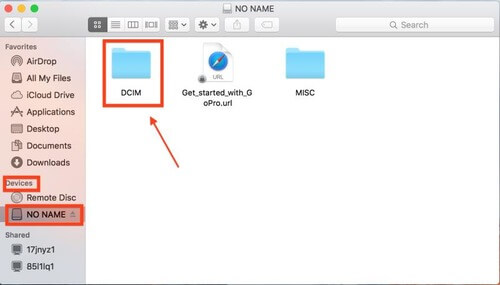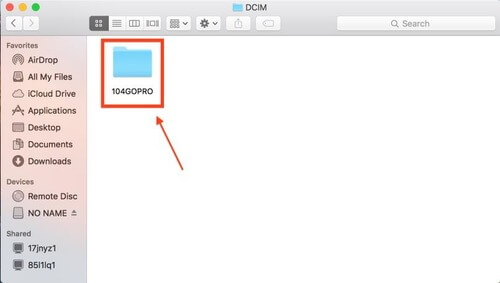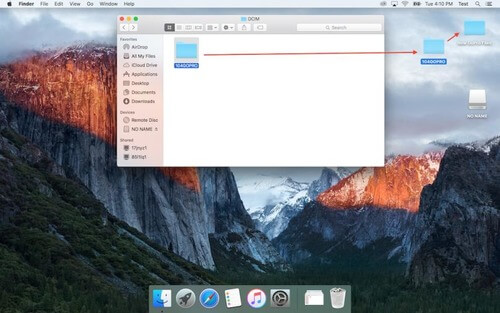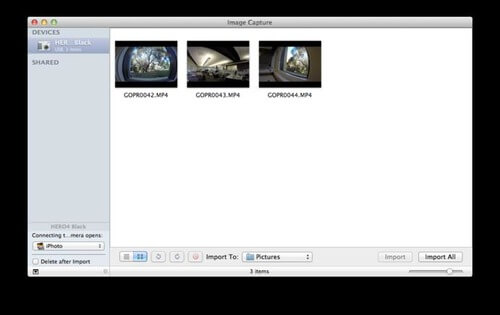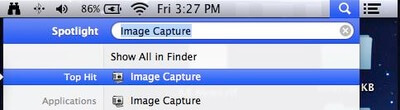GoPro – популярное устройство для съемки приключений. Это модно среди приключений, серферов и спортсменов из-за его гладкого компактного дизайна. Это одна из широко используемых единиц оборудования в секторе малых камер для своих высококачественных HD-камер. В этой статье мы расскажем, как подключить GoPro к вашему компьютеру и передавать файлы с камеры GoPro в Windows 10.

Хотя GoPro является воплощением боевика , в настоящее время он используется даже обычными пользователями и блоггерами. Качество видео, видео и общие характеристики близки к качеству камеры. Камеру GoPro можно сажать в любых невозможных сценариях. Это делает его невероятно удобным для приключенческой фотографии.
Чтобы импортировать все видео и фотографии GoPro, все, что вам нужно сделать, это установить приложение GoPro и подключить камеру к компьютеру. Приложение автоматически импортирует ваши видео и фотографии, чтобы вы могли быстро проверить содержимое.
Рекомендуем прочитать: Лучшее программное обеспечение для редактирования GoPro.
Перенос файлов из GoPro в Windows 10
- Запустите приложение GoPro (Quick) на своем устройстве и создайте бесплатную учетную запись для доступа к приложению из любой точки мира.
- Подключите камеру GoPro к рабочему столу Windows с помощью USB-кабеля .
- Включите камеру, и приложение GoPro автоматически обнаружит ваше устройство.

Приложение GoPro отображает сведения о камере в новом окне устройства и нажмите кнопку Подтвердить , чтобы импортировать файлы в нужное место.

- Нажмите кнопку Импортировать файлы . Откроется новое всплывающее окно с вопросом, хотите ли вы автоматически импортировать кадры с камеры на рабочий стол.
- В появившемся новом всплывающем окне нажмите Всегда импортировать , если вы хотите автоматически импортировать содержимое, как только камера подключится, в противном случае нажмите Нет .
- Теперь приложение будет отображать индикатор выполнения в разделе Мои устройства . Он будет виден до тех пор, пока носитель полностью не передаст фото и видео GoPro с камеры на компьютер.
- По завершении проверьте, все ли файлы находятся на компьютере.
- Перейдите в ящик уведомлений в библиотеке мультимедиа, чтобы проверить количество файлов, переданных на рабочий стол.
Примечание. Настройки автоматического импорта файлов можно изменить в разделе «Настройки камеры».
Перенос файлов с камеры GoPro на Windows 10 без программного обеспечения
Вы также можете скопировать файлы GoPro на рабочий стол без установки каких-либо приложений или программного обеспечения. Выполните следующие шаги, чтобы вручную импортировать файлы прямо на ваш компьютер.
Подключите камеру GoPro к USB-кабелю и подключите ее к основному USB-порту на рабочем столе Windows.
Включите камеру. Когда компьютер обнаружит камеру, он отобразит символ USB.
Теперь перейдите в проводник и нажмите клиент GoPro , который появится на странице.

Нажмите на папку DCIM .

Скопируйте файлы и вставьте их в нужное место на рабочем столе.
Кроме того, вы можете импортировать файлы с помощью SD-карты. Действия остаются аналогичными использованию USB-кабеля. Однако вместо того, чтобы подключить камеру к монитору, вы должны использовать SD-карту с кард-ридером. Чтобы импортировать файлы с SD-карты, извлеките карту microSD GoPro из камеры и вставьте ее в устройство для чтения карт памяти, подключенное к вашему компьютеру.
Как вы переносите файлы с камеры GoPro на Windows 10? Вы используете приложение или напрямую с помощью проводника?
Перенос файлов из GoPro в Windows 10. Запустите приложение GoPro (Quick) на своем устройстве и создайте бесплатную учетную запись для доступа к приложению из любого места. Подключите камеру GoPro к рабочему столу Windows с помощью кабеля USB. Включите камеру, и приложение GoPro автоматически обнаружит ваше устройство.
Как загрузить GoPro на компьютер?
Самый простой способ подключить GoPro к компьютеру — через прилагаемый кабель передачи. Если у вас нет прилагаемого кабеля, в большинстве моделей GoPro будет использоваться кабель USB-Micro USB, который используется с большинством телефонов Android. Выключите камеру GoPro перед подключением к компьютеру.
Как снять видео с GoPro?
Приложение GoPro доступно как для Android, так и для iOS и работает практически одинаково на каждом из них.
…
Загрузите видео GoPro на свой телефон
- Подключите камеру к телефону с помощью кабеля мини-USB.
- Позвольте телефону обнаружить GoPro и загрузить приложение.
- Используйте приложение для передачи видео на свой телефон.
Почему мои видео GoPro не воспроизводятся на моем компьютере?
Если видео GoPro не воспроизводятся на вашем компьютере, это возможно, видео были повреждены в процессе записи. Видео файлы GoPro могут быть повреждены при неожиданном выключении камеры. Таким образом, некоторым пользователям может потребоваться исправить поврежденное видео GoPro.
Когда я подключаю GoPro к компьютеру, ничего не происходит?
Проблема могла быть связана с технические нюансы — возможно, поврежден USB-порт на вашей камере или на компьютере. Чтобы устранить эту проблему, вы можете попробовать подключить USB-кабель к другому порту на вашем компьютере. Или попробуйте другой USB-кабель.
Можно ли установить приложение GoPro на компьютер?
Приложение GoPro — это приложение для редактирования видео для вашего ПК с Windows. Это значительно упрощает загрузку ваших памятных снимков GoPro. Все, что вам нужно сделать, это подключить камеру.
Как подключить GoPro к компьютеру по беспроводной сети?
Сначала включите камеру GoPro, затем установите ее в беспроводной режим. Теперь перейдите к своему ноутбуку и на панели задач выберите сеть Wi-Fi. Потом, нажмите на сеть GoPro Wifiи выберите Подключиться. Если пароль защищает сеть, отправьте информацию, которую вы создали во время начальной настройки GoPro.
Как загрузить видео с GoPro 8 на компьютер?
Передача GoPro Hero 8 на компьютер — 3 способа
- Шаг 1. Установите настольное приложение GoPro Quik. Перейдите на веб-сайт GoPro, загрузите копию приложения GoPro Quik Desktop и установите его на свой компьютер.
- Шаг 2 — Создайте и войдите в свою учетную запись GoPro. …
- Шаг 3 — Подключите камеру через USB-кабель. …
- Шаг 4 — Импортируйте файлы.
Приложение GoPro исчезло?
Quik заменяет приложение GoPro в магазинах приложений для iOS и Android сегодня. Существующие пользователи приложения GoPro увидят обновление своего приложения после установки. Для пользователей камеры GoPro Quik предлагает все возможности предыдущего приложения GoPro, а также многое другое.
Можно ли установить приложение GoPro на Windows 10?
Установить GoPro Studio — Windows 10
Вот три простых шага по установке GoPro Studio на ПК с Windows 10. … Запустится установщик GoPro Studio. Нажмите «ДАЛЕЕ» внизу, чтобы установить приложение. После завершения установки запустите GoPro Studio, чтобы добавить медиафайлы с камеры или компьютера.
GoPro Quik для ПК бесплатен?
Приложение GoPro Quik — это инструмент для редактирования, курирования и обмена видео, доступный как для устройств iOS, так и для Android. Бесплатная версия позволяет пользователям воспользоваться большинства функций; однако необходима подписка, чтобы полностью раскрыть потенциал GoPro Quik.
Могу ли я использовать GoPro в качестве веб-камеры?
Вы можете использовать GoPro как веб-камеру на любом инструменте для видеоконференцсвязи Это позволяет вам выбрать, с какой камеры вы ведете потоковую передачу. Сюда входят Webex, Zoom, Microsoft Teams, Skype, Google Meetings, OBS и Wirecast.
Почему моя GoPro режет видео?
Итак, почему GoPros сокращает видеофайлы? … К разделение видео снижает вероятность потери всего отснятого материала, если файл каким-то образом будет поврежден. Это называется разделением по главам, и идея состоит в том, что если одна глава будет повреждена, другие все равно останутся в порядке, потому что это отдельные файлы.
Содержание
- Как перенести файлы с камеры GoPro на ПК с Windows 10
- Перенос файлов из GoPro в Windows 10
- Перенос файлов с камеры GoPro на Windows 10 без программного обеспечения
- Как импортировать файлы камеры на компьютер: Windows 10
- Как импортировать файлы с камеры на компьютер — Mac?
- Что вы хотите сделать?
- На каких моделях камер GoPro применимо?
- Как это сделать?
- Первый вариант — Используем Quik для ПК
- Второй вариант — Используем адаптер для карты памяти
- Третий вариант — Автоматически, используя «Захват изображений»
- Четвертый вариант — Вручную, используя «Захват изображений»
- Настройка автоматического запуска программы «Захват изображений»
- Как перекинуть файлы с Гоупро на компьютер?
- Как подключить го про к компьютеру?
- Как с Go Pro перенести видео на комп?
- Можно ли подключить Go Pro как веб камеру?
- Почему компьютер не видит Гоу Про?
- Как подключить экшн камеру к компьютеру через USB?
- Как перенести видео с камеры на компьютер через USB?
- Как перенести фото с цифровой камеры на компьютер?
- Как скинуть видео на компьютер с Гопро?
- Как перекинуть видео с GoPro на телефон?
- Как использовать экшн камеру в качестве веб камеры?
- Как использовать GoPro Hero 5 как веб камеру?
- Как хранить и переносить отснятый материал с GoPro
Как перенести файлы с камеры GoPro на ПК с Windows 10
GoPro – популярное устройство для съемки приключений. Это модно среди приключений, серферов и спортсменов из-за его гладкого компактного дизайна. Это одна из широко используемых единиц оборудования в секторе малых камер для своих высококачественных HD-камер. В этой статье мы расскажем, как подключить GoPro к вашему компьютеру и передавать файлы с камеры GoPro в Windows 10.
Чтобы импортировать все видео и фотографии GoPro, все, что вам нужно сделать, это установить приложение GoPro и подключить камеру к компьютеру. Приложение автоматически импортирует ваши видео и фотографии, чтобы вы могли быстро проверить содержимое.
Рекомендуем прочитать: Лучшее программное обеспечение для редактирования GoPro.
Перенос файлов из GoPro в Windows 10
Примечание. Настройки автоматического импорта файлов можно изменить в разделе «Настройки камеры».
Перенос файлов с камеры GoPro на Windows 10 без программного обеспечения
Вы также можете скопировать файлы GoPro на рабочий стол без установки каких-либо приложений или программного обеспечения. Выполните следующие шаги, чтобы вручную импортировать файлы прямо на ваш компьютер.
Подключите камеру GoPro к USB-кабелю и подключите ее к основному USB-порту на рабочем столе Windows.
Включите камеру. Когда компьютер обнаружит камеру, он отобразит символ USB.
Скопируйте файлы и вставьте их в нужное место на рабочем столе.
Кроме того, вы можете импортировать файлы с помощью SD-карты. Действия остаются аналогичными использованию USB-кабеля. Однако вместо того, чтобы подключить камеру к монитору, вы должны использовать SD-карту с кард-ридером. Чтобы импортировать файлы с SD-карты, извлеките карту microSD GoPro из камеры и вставьте ее в устройство для чтения карт памяти, подключенное к вашему компьютеру.
Как вы переносите файлы с камеры GoPro на Windows 10? Вы используете приложение или напрямую с помощью проводника?
Источник
Как импортировать файлы камеры на компьютер: Windows 10
Существует несколько способов перенести фотографии с видео с камеры на компьютер.
ВНИМАНИЕ! В настоящее время эта функция поддерживается только на HERO7 Black или более ранних моделях камер. Более новые камеры при подключении с помощью USB-кабеля могут работать некорректно.
См. статью по ссылке: Как выполнить импорт с помощью Quik для ПК.
Если камера не распознается приложением Quik для ПК, см. статью по ссылке.
С помощью адаптера для SD-карты
Если у вас есть адаптер SD для карты MicroSD, вы можете вставить карту MicroSD в адаптер, а затем вставить адаптер в компьютер.
СОВЕТ ОТ ЭКСПЕРТОВ. Использование адаптера для SD-карт — это самый простой способ выгрузки материалов на компьютер.
Автоматически с помощью параметров автозапуска
При подключении камеры к компьютеру вам могут предложить доступные для выполнения действия.
Если это сообщение не появляется, переходите к способу «Вручную с помощью проводника».
Если вы хотите настроить параметры автозапуска, см. эту статью.
Если вы выберете импорт фотографий и видео, откроется приложение Photos (Фото), которое предложит вам выполнить импорт файлов.
Вручную с помощью проводника
Если вы захотите открыть устройство для просмотра файлов, откроется File Explorer (Проводник) Дважды щелкните по значку камеры.
Дважды щелкните по GoPro MTP Client Disc Volume (Клиентский том GoPro MTP).
Откройте папку DCIM, в которой располагается папка GoPro. Отсюда вы можете скопировать файлы и вставить их в папку на жестком диске компьютера.
Если у вас возникли проблемы с обнаружением камеры компьютером, см. следующие статьи:
Остались вопросы или проблемы? Обратитесь в службу поддержки, и мы будем рады помочь.
Источник
Как импортировать файлы с камеры на компьютер — Mac?
Что вы хотите сделать?
Передать файлы с камеры на компьютер Mac
На каких моделях камер GoPro применимо?
Как это сделать?
Существуют определенные методы передачи медиафайлов с экшн-камеры на компьютер:
• Использование Quik для ПК;
• Применение адаптера для карты памяти;
• Автоматически, используя «Захват изображений»;
• Вручную, используя «Захват изображений».
ВАЖНО: Мы советуем не применять для передачи файлов USB-разветвитель или Media Reader.
Первый вариант — Используем Quik для ПК
Второй вариант — Используем адаптер для карты памяти
Если у вас есть подходящий адаптер для карты памяти, вы можете поместить карту в адаптер, а затем установить сам адаптер с картой в соответствующий слот компьютера.
• Откройте новое окно Finder. Ваша карта памяти будет расположена на боковой панели слева, ниже от раздела «Устройства»;
• Осуществите двойное нажатие на значок карты, и вы сразу же увидите следующие папки: DCIM и MISC:
• Осуществите двойное нажатие на папку DCIM. В ней уже находится папка с именем 100GOPRO.
ВАЖНО: вы должны понимать, что, если вами были сняты более 9999 фото или видео, будут отображены папки 101GOPRO, 102GOPRO, 103GOPRO и так далее:
• Из этих папок и следует переносить файлы с SD-карты на компьютер:
Перетащите папку GoPro на рабочий стол или в другую, вновь созданную, папку.
Третий вариант — Автоматически, используя «Захват изображений»
Эта программа позволит вам:
• Осуществлять импорт отснятых материалов в определенную папку;
• Просматривать материал, прежде чем импортировать его.
Выберите файлы, которые вы хотели бы перенести, нажмите «Импортировать»; или нажмите «Импортировать всё» для импорта всех файлов:
Четвертый вариант — Вручную, используя «Захват изображений»
Если у вас не настроен автоматический запуск этой программы при обнаружении камеры на ПК, вы можете запустить приложение вручную:
1. Нажмите «Лупу» в верхнем углу рабочего стола справа;
2. В разделе «Spotlight» введите Image Capture или iPhoto:
Как только выбранное вами приложение откроется, вы можете импортировать ваши материалы подобно второму варианту.
Настройка автоматического запуска программы «Захват изображений»
Чтобы настроить запуск этой программы автоматически, при обнаружении и подключении камеры, для начала нужно открыть «Захват изображений». Затем выбрать необходимую программу.
В нижнем углу слева окна «Захват изображений» есть поле «Подключение к этой камере открывает:». Для выбора доступны варианты «Без приложения», «iPhoto» или «Захват изображений». Выберите «Захват изображений».
Источник
Как перекинуть файлы с Гоупро на компьютер?
Как подключить го про к компьютеру?
Как подключить GoPro к компьютеру?
Как с Go Pro перенести видео на комп?
Чтобы импортировать все видео и фотографии GoPro, все, что вам нужно сделать, это установить приложение GoPro и подключить камеру к компьютеру. Приложение автоматически импортирует ваши видео и фотографии, чтобы вы могли быстро проверить содержимое.
Можно ли подключить Go Pro как веб камеру?
Вы можете подключить GoPro в качестве веб-камеры к любому средству для видеоконференцсвязи, которое позволяет выбрать камеру для трансляции. В их число входят Webex, Zoom, Microsoft Teams, Skype, Google Meetings, OBS и Wirecast. Включите камеру GoPro.
Почему компьютер не видит Гоу Про?
Попробуйте отключить и снова подключить USB-кабель к камере и компьютеру. … Вы также можете перезагрузить компьютер и повторно подключить камеру, или попробовать подключиться к другому компьютеру, либо через другой USB-кабель.
Как подключить экшн камеру к компьютеру через USB?
Как подключить экшн-камеру к компьютеру
Как перенести видео с камеры на компьютер через USB?
ИСПОЛЬЗОВАНИЕ ВНЕШНЕГО УСТРОЙСТВА ВИДЕОЗАХВАТА
Как перенести фото с цифровой камеры на компьютер?
Шаг 1: Подключите камеру или устройство чтения к компьютеру
Как скинуть видео на компьютер с Гопро?
Метод переноса файлов при помощи Quik подразумевает несколько простых шагов:
Как перекинуть видео с GoPro на телефон?
Как использовать экшн камеру в качестве веб камеры?
Как использовать GoPro Hero 5 как веб камеру?
Откройте боковую крышку GoPro и вставьте разъем Micro-HDMI в порт. Подключите разъем HDMI к устройству видеозаписи. Подсоедините преобразователь HDMI-USB и подключите его к компьютеру. Подключите камеру GoPro к источнику питания.
Источник
Как хранить и переносить отснятый материал с GoPro
Как хранить и переносить отснятый материал: карты памяти, внешние жесткие диски, картридеры
В этой статье мы кратко расскажем о картах памяти, внешних жестких дисках и картридерах, которые являются важной частью жизни в режиме Go P ro.
Какие карты используются для GoPro
Существует официальный список карт, которые рекомендует сам производитель. Он помогает избежать неприятных ситуаций «несовместимости» возможностей карты памяти с запросами камеры. Однако, технологии быстро развиваются, и на рынок регулярно поступают карты нового поколения с увеличенным объемом памяти и практически световой скоростью записи. Чтобы разобраться в основных характеристиках microSD, посмотрите эту статью, а здесь приведена подробная таблица совместимости камер GoPro с разными картами памяти.
Картридеры
Большинство современных компьютеров имеет слот для карт памяти. Большинство, но не все. Тем более, что карточек памяти может быть несколько, а разъем только один. Решить по доб ные проблемы можно при помощи картридеров. Это небольшие устройства, с помощью которых можно перенести информацию с камеры на ПК или ноутбук. Выбор устройства напрямую зависит от ваших потребностей.
Если нужно перенести информацию с двух карточек памяти, но разъем-ридер на компьютере один, то работу можно ускорить с помощью компактного SanDisk Extreme Pro. Он совместим и с современными UHS-II картами, и с моделями предыдущего поколения, максимальная скорость передачи данных – 500Мб/с, т.е. файл размером в 16 Гб переносится на компьютер примерно за 30 секунд.
SD/CF Card Reader решит вопрос переноса данных с карточек разных форматов. Он считывает большинство современных карт (и некоторые устаревшие), так что проблем с совместимостью не будет. Подключение через USB 3.0.
Внешний жесткий диск
Видеоролики и фотографии рано или поздно нужно переносить на компьютер. Бывает, что место на диске заканчивается, а удалять что-то из старого пока не хочется. Как говорится: «в хозяйстве всё пригодится». Специально для таких домовитых пользователей есть внешние жесткие диски. Разброс цен на в этой области большой, но экономить стоит в разумных пределах. Заказывая дешевенький жесткий диск с одноименного сайта, есть риск получить нечто подобное:
Стоит учитывать, что средняя цена на хороший жесткий диск начинается от 6 тысяч рублей. Дальше она может расти пропорционально популярности бренда и возможностям самого агрегата.
Например, My Passport Wireless Pro с объемом памяти в 1 Тб. Слот для карты памяти позволяет переносить данные напрямую на жесткий диск, редактировать свежие ролики можно прямо на устройстве, подключившись по Wi-Fi или кабелю с компьютера, телефона или планшета. Для работы с компьютера не нужно дополнительного ПО, а вот для телефона или планшета нужно установить My Cloud. Вишенка на торте: My Passport Wireless Pro зарядит Go P ro или другое подключенное устройство через кабель USB-A. В общем, он разве что кофе не варит по утрам.
Источник
Download Article
Download Article
This wikiHow teaches you how to connect a GoPro camera to your computer so you can download and edit the photos and videos you captured. Using the USB cable that came with your GoPro is the easiest way to connect to your computer, though you can use the microSD card if your GoPro has one.
-
1
Power on your GoPro. Do so by pressing the Power/Mode button on the face or top of the camera until a red LED indicator comes on.
- If you’re using a HERO3+ or older, turn Wi-Fi OFF on the camera before connecting it to your computer. There’s a dedicated button to enable and disable Wi-Fi on the side of the camera.[1]
- If you’re using a HERO3+ or older, turn Wi-Fi OFF on the camera before connecting it to your computer. There’s a dedicated button to enable and disable Wi-Fi on the side of the camera.[1]
-
2
Locate the USB port. On many models, the port is a mini USB port on one of the sides of the GoPro.
Advertisement
-
3
Connect the GoPro to your computer. Use the cable that came with your GoPro. Attach the end with the USB mini-jack to your camera, and plug the USB jack into a vacant port on your computer. When the GoPro recognizes the USB connection to your computer, it should go into USB mode, causing a USB symbol to appear on the camera’s screen if your camera is equipped with one.
- Connect the camera to one of the main USB ports on your computer rather than a USB hub or a port on your keyboard or monitor.
- On a Mac, a camera icon will appear on the desktop. Double-click on it to access the photos and videos stored on the camera’s microSD card.
- In Windows, go to My Computer, then locate your GoPro in the list of available drives and double-click on it.
- For HERO7 and earlier GoPros, Quik for desktop (Mac and Windows) will open.
Advertisement
-
1
Remove the microSD card from your GoPro. Not every camera comes with an extra storage card, so if you aren’t sure if you have one, use the method for connecting a USB cable.
-
2
Insert the microSD card into an adapter or a card reader that’s attached to your computer. To do this step, you need either an adapter that allows your standard-sized SD card reader slot to accommodate the micro-sized chip from the GoPro or an external card reader that connects to your computer via USB, both of which you can find for purchase at almost any electronic retailer (like Best Buy).
- If you have an adapter that you’ve put your microSD card into, you’ll then need to insert it into the SD reader slot on your computer.
-
3
Find your GoPro’s files. Once your computer reads the card, your file manager will open (Finder for Mac and File Explorer for Windows), and you’ll find your GoPro’s SD card there (the name of the SD card will vary based on who manufactured it).
Advertisement
-
1
Make sure you have the correct USB setting (HERO9 Black and HERO8 Black only). Go to Preferences > Connections > USB Connections and select MTP if you want to use USB for file transfers.
- To use the camera as a webcam, select GoPro Connect instead.
-
2
Turn the GoPro off and back on once it’s connected. The GoPro usually needs to be on when you make the connection, but if that doesn’t work, you can try restarting it once you have the camera connected to your computer.
-
3
Check all connections. You might have a loose connection between the camera and your computer.
-
4
Replace the USB cable. If the USB cable you have is completely plugged in without loose connections, you’ll want to see if the cable is the issue by replacing it with another one. If the second cable works, you know that the first one is faulty.
-
5
Try another USB port. The port on your computer may not be working, so try another port.
-
6
Restart your computer and camera. If none of the previous steps help, you can try restarting everything. Unplug the camera, then restart your computer, and finally reconnect the GoPro.
- Quik does not support HERO7, HERO8, or HERO 9. Instead, your computer’s default photo app will open if your computer reads an «MTP» connection between your GoPro and your computer, then it’s working as intended. With your camera unplugged from your computer, you can check this setting in your camera by going to Connections > USB Connection > MTP, which allows file transfers.
Advertisement
Add New Question
-
Question
How do I charge a GoPro battery that came with my GoPro?
Either plug it in with the wall charger or plug it in to your PC. Make sure it is powered off first.
-
Question
Why does my camera start to install drivers and then stop, saying that it failed to install drivers?
Try deleting the device from your computer, then reinstall it using the method above.
-
Question
How do I connect a GoPro to my computer if it doesn’t read?
Switch off the camera. Before you can connect the camera to a computer, you will need to turn it off first. Find the USB port. Connect the GoPro to your computer.
See more answers
Ask a Question
200 characters left
Include your email address to get a message when this question is answered.
Submit
Advertisement
Thanks for submitting a tip for review!
About This Article
Article SummaryX
1. Power on your GoPro.
2. Locate the USB port.
3. Connect the GoPro to your computer.
Did this summary help you?
Thanks to all authors for creating a page that has been read 408,092 times.
Did this article help you?
Download Article
Download Article
This wikiHow teaches you how to connect a GoPro camera to your computer so you can download and edit the photos and videos you captured. Using the USB cable that came with your GoPro is the easiest way to connect to your computer, though you can use the microSD card if your GoPro has one.
-
1
Power on your GoPro. Do so by pressing the Power/Mode button on the face or top of the camera until a red LED indicator comes on.
- If you’re using a HERO3+ or older, turn Wi-Fi OFF on the camera before connecting it to your computer. There’s a dedicated button to enable and disable Wi-Fi on the side of the camera.[1]
- If you’re using a HERO3+ or older, turn Wi-Fi OFF on the camera before connecting it to your computer. There’s a dedicated button to enable and disable Wi-Fi on the side of the camera.[1]
-
2
Locate the USB port. On many models, the port is a mini USB port on one of the sides of the GoPro.
Advertisement
-
3
Connect the GoPro to your computer. Use the cable that came with your GoPro. Attach the end with the USB mini-jack to your camera, and plug the USB jack into a vacant port on your computer. When the GoPro recognizes the USB connection to your computer, it should go into USB mode, causing a USB symbol to appear on the camera’s screen if your camera is equipped with one.
- Connect the camera to one of the main USB ports on your computer rather than a USB hub or a port on your keyboard or monitor.
- On a Mac, a camera icon will appear on the desktop. Double-click on it to access the photos and videos stored on the camera’s microSD card.
- In Windows, go to My Computer, then locate your GoPro in the list of available drives and double-click on it.
- For HERO7 and earlier GoPros, Quik for desktop (Mac and Windows) will open.
Advertisement
-
1
Remove the microSD card from your GoPro. Not every camera comes with an extra storage card, so if you aren’t sure if you have one, use the method for connecting a USB cable.
-
2
Insert the microSD card into an adapter or a card reader that’s attached to your computer. To do this step, you need either an adapter that allows your standard-sized SD card reader slot to accommodate the micro-sized chip from the GoPro or an external card reader that connects to your computer via USB, both of which you can find for purchase at almost any electronic retailer (like Best Buy).
- If you have an adapter that you’ve put your microSD card into, you’ll then need to insert it into the SD reader slot on your computer.
-
3
Find your GoPro’s files. Once your computer reads the card, your file manager will open (Finder for Mac and File Explorer for Windows), and you’ll find your GoPro’s SD card there (the name of the SD card will vary based on who manufactured it).
Advertisement
-
1
Make sure you have the correct USB setting (HERO9 Black and HERO8 Black only). Go to Preferences > Connections > USB Connections and select MTP if you want to use USB for file transfers.
- To use the camera as a webcam, select GoPro Connect instead.
-
2
Turn the GoPro off and back on once it’s connected. The GoPro usually needs to be on when you make the connection, but if that doesn’t work, you can try restarting it once you have the camera connected to your computer.
-
3
Check all connections. You might have a loose connection between the camera and your computer.
-
4
Replace the USB cable. If the USB cable you have is completely plugged in without loose connections, you’ll want to see if the cable is the issue by replacing it with another one. If the second cable works, you know that the first one is faulty.
-
5
Try another USB port. The port on your computer may not be working, so try another port.
-
6
Restart your computer and camera. If none of the previous steps help, you can try restarting everything. Unplug the camera, then restart your computer, and finally reconnect the GoPro.
- Quik does not support HERO7, HERO8, or HERO 9. Instead, your computer’s default photo app will open if your computer reads an «MTP» connection between your GoPro and your computer, then it’s working as intended. With your camera unplugged from your computer, you can check this setting in your camera by going to Connections > USB Connection > MTP, which allows file transfers.
Advertisement
Add New Question
-
Question
How do I charge a GoPro battery that came with my GoPro?
Either plug it in with the wall charger or plug it in to your PC. Make sure it is powered off first.
-
Question
Why does my camera start to install drivers and then stop, saying that it failed to install drivers?
Try deleting the device from your computer, then reinstall it using the method above.
-
Question
How do I connect a GoPro to my computer if it doesn’t read?
Switch off the camera. Before you can connect the camera to a computer, you will need to turn it off first. Find the USB port. Connect the GoPro to your computer.
See more answers
Ask a Question
200 characters left
Include your email address to get a message when this question is answered.
Submit
Advertisement
Thanks for submitting a tip for review!
About This Article
Article SummaryX
1. Power on your GoPro.
2. Locate the USB port.
3. Connect the GoPro to your computer.
Did this summary help you?
Thanks to all authors for creating a page that has been read 408,092 times.
Did this article help you?
Подсоединение экшн-камеры к ноутбуку / ПК без проблем и лишних нервов.
Объем хранения файлов на GoPro не является вечным, поэтому время от времени стоит сбрасывать информацию на компьютер. Однако подключение ГоПро к ПК вызывает вопросы: как же его «подконектить» правильно? Сделать это можно в 4 способа, которые мы детально распишем в этой статье.

1. Подключение с помощью картридера / адаптера MicroSD (самый быстрый способ)
Этот метод подойдет большинству пользователей, ведь он позволяет достаточно быстро скинуть файлы на компьютер. К тому же таким способом можно загружать фото и видео даже с DSLR-камеры.
Все, что нужно для передачи файлов это устройство для чтения карт памяти (картридер) или адаптер MicroSD (подробнее об этом ниже) и компьютер.

Вот вам пошаговая инструкция для этого метода:
- Извлеките карту памяти microSD из GoPro.
- Вставьте карту в картридер или адаптер SD-карты.
- Теперь вставьте одно из устройств в компьютер.
Если карта памяти не распознается автоматически, нажмите комбинацию клавиш «Window + E» для открытия «Проводника». - Обратите внимание на боковую панель слева в «Проводнике». Там должна располагаться иконка и наименование SD-карты. При нажатии на нее должны отобразиться две папки: DCIM и MISC.
- Откройте папку DCIM. Количество в ней подпапок будет зависеть от того, сколько материала было снято.
- Выделите мышкой или клавиатурой необходимые файлы и перетащите их на компьютер.
В чем разница между картридером и адаптером карты памяти?
Хотя и то, и в другое устройство позволяет достичь похожего результата, на самом деле это совершенно разные девайсы. Различия между ними заключаются в следующем:

- Картридер позволяет вставить карту MicroSD в разъем USB. Это решение является удобным, если у вас нет адаптера для карт памяти или отсутствует специальный разъем для него в компьютере.
Учитывая размер снимаемого материала на GoPro, мы рекомендуем использовать картридер с поддержкой USB 3.0. Такие девайсы позволяют передавать данные со скоростью до 5 Гбит/с.

- Адаптер для карт MicroSD имеет размер стандартной SD-карты. Карта памяти MicroSD помещается внутрь, а затем адаптер можно вставить в специальный слот SD некоторых ноутбуков или ПК. Если такового нет, не волнуйтесь — можно приобрести специальный переходник. Зачастую карты MicroSD продаются с такими адаптерами, поэтому покупать отдельно его не надо.
Тем не менее, потерять такие небольшие элементы достаточно просто. Эту проблему можно решить приобретением кейса для MicroSD и SD-адаптера. Если же вы используете несколько карт памяти в процессе съемки, идеальным решением станет специальный кейс.
2. Подсоединить через приложение Quik for Desktop от GoPro (для Windows и macOS)
Quik for Desktop — бесплатное приложение для управления файлами GoPro на компьютере. Оно автоматически импортирует и группирует фото / видео материалы.
Метод переноса файлов при помощи Quik подразумевает несколько простых шагов:
- Подключите экшн-камеру через USB-кабель или вставьте карту microSD в картридер (при подключении непосредственно через GoPro обязательно включите камеру).
- Программа автоматически обнаружит файлы на камере и сама импортирует их.
К слову:
Хотите использовать GoPro как вебкамеру, но не знаете, как правильно подключить ее к компьютеру? Специально для этого мы подготовили подробную статью-инструкцию. Приятного чтения!
3. Подключение через автозапуск при помощи USB-кабеля
Эта опция похожа на предыдущую, только обходится без использования фирменного приложения GoPro.
Дело в том, что операционная система Windows располагает функцией автозапуска, которой мы и воспользуемся. Вот как выглядит этот метод пошагово:
- Подключите экшн-камеру к компьютеру через USB-кабель.
- Настройте автозапуск во всплывающем окне. В частности, можно выбрать из следующих вариантов: импорт через приложение «Фотографии», «Открыть устройство для просмотра файлов» или «Без действий».
- После этой настройки Windows автоматически будет применять выбранное действие при повторном подключении GoPro.

По ошибке нажали не на тот вариант автозапуска и хотите его изменить? Не волнуйтесь — это можно сделать в течение минуты.
- Откройте меню «Пуск» в Windows и перейдите в «Настройки».
- Выберите «Устройства»—«Автозапуск».
- Найдите устройство в списке и измените его настройки.
4. Присоединить GoPro вручную через USB-кабель
Если вдруг у вас не получилось подсоединить камеру к компьютеру предыдущими способами, то этот уж точно должен сработать. Вот несложная последовательность действий:
- Подключите USB-кабель к GoPro и компьютеру.
- Включите камеру.
- Обратите внимание на левую боковую панель открывшегося «Проводника». Там должна появится иконка экшн-камеры. Откройте GoPro как диск.
- Нажмите на папку DCIM.
- Перетащите оттуда необходимые файлы на компьютер.
Важно:
При загрузке фотографий и видео прямо с экшн-камеры не забывайте включить ее. В противном случае компьютер попросту не распознает ее и не откроет содержимое карты памяти.

- Включите экшн-камеру. Это звучит странно, но об этом можно забыть. Также проверьте, на всякий случай, что вы не забыли подключить USB-кабель к компьютеру.
- Проверьте карту MicroSD. Для начала посмотрите, есть ли вообще она в разъеме. Затем убедитесь, что карта памяти установлена правильно.
- Проверьте кабель USB. Плотно ли подключен кабель к компьютеру и камере? Есть на нем видимые повреждения? Обязательно проверьте эти нюансы.
- Попробуйте другой провод. Если же проблема остается, возможно стоит заменить кабель на оригинальный провод.
- Другой метод подсоединения. Подсоединитесь к компьютеру через картридер или адаптер SD-карты (для этого обязательно извлеките карту MicroSD из GoPro и вставьте в устройство).
Экшн-камера не распознается в Quik и на Windows 10
Эта проблема может быть вызвана повреждениями кабеля или порта USB. В последнем случае можно попробовать подключиться к другому разъему на компьютере.
Тем не менее, для быстрой передачи данных рекомендуем пользоваться адаптерами SD-карты или картридерами.
Надеемся, что наши советы помогли вам подключить камеру GoPro к компьютеру без лишних хлопот. Если же у вас возникли какие-либо вопросы, то задавайте их в комментариях. Ваш Wazza.
Подписывайтесь на официальные страницы нашего интернет-магазина в Facebook, Telegram, Instagram и YouTube канал.
Источник: ClickLikeThis
Если вы нашли ошибку, пожалуйста, выделите фрагмент текста и нажмите Ctrl+Enter.
В этой статье мы объясняем, как передавать файлы GoPro на ноутбук с помощью Wi-Fi. GoPro завоевала популярность среди любителей приключений, серферов и спортсменов благодаря своей небольшой камере, которая помещается прямо в кармане. В отличие от обычной камеры, GoPro компактна, легка и прочна. Они могут выдержать любое грубое обращение, будь то гора или пляж.
Несмотря на то, что это идеальное оборудование для динамичной фотографии, в настоящее время оно используется даже случайными пользователями, такими как путешественники и блоггеры, для записи видео и фотосъемки каждый день из-за его функций, аналогичных производственной камере. GoPro можно установить где угодно, и это делает его невероятным для использования в качестве повседневной камеры как для приключений, так и для повседневной фотографии. В этой статье мы объясним, как получить доступ к файлам GoPro на вашем ноутбуке с Windows через сеть Wi-Fi. Это следующие шаги:
- Подключите ноутбук к Wi-Fi GoPro
- Подключиться к веб-серверу GoPro
- Воспользуйтесь приложением Keenai.
У вас есть несколько отснятых материалов GoPro, которые необходимо отредактировать для завершения работы, чтобы вы могли поделиться ими в социальных сетях. Чтобы создать полноценную работу из ваших отснятых материалов, вы можете вручную переносить файлы с GoPro на рабочий стол или передавать файлы через Wi-Fi на камеры GoPro с поддержкой Wi-Fi.
1]Подключите ноутбук к Wi-Fi GoPro
GoPro создает собственную точку доступа Wi-Fi и может использоваться для одновременного подключения нескольких устройств, таких как компьютеры и мобильные телефоны.
Включите камеру GoPro и переключитесь в беспроводной режим.
Подключите ноутбук к сети Wi-Fi GoPro, чтобы получить прямой доступ к файлу. Вы можете присоединиться к сети Wi-Fi GoPro, как и к любой другой сети Wi-Fi. Сообщите пароль, который вы создали во время первоначальной настройки GoPro.
2]Подключитесь к веб-серверу GoPro.
Откройте веб-браузер и введите IP-адрес 10.5.5.9:8080. Это работает, потому что GoPro работает на веб-сервере HTTP с портом 8080. Ваше приложение GoPro на Android или iOS использует этот порт для доступа к файлам с камеры GoPro на мобильные устройства. В этом случае вы можете иметь файлы прямо на компьютере, подключившись к HTTP-серверу GoPro.
- Теперь перейдите по ссылкам DCIM, и вы сможете скачать файл напрямую.
- Щелкните файл правой кнопкой мыши и в раскрывающемся меню выберите Сохранить ссылку как.
- В появившемся новом окне выберите место, где вы хотите сохранить файл.
- Нажмите кнопку «Сохранить», чтобы загрузить файл.
- Вы также можете подключить свой рабочий стол к GoPro по беспроводной сети, чтобы получить полный контроль над съемками, настройками и предварительным просмотром потоковой передачи с камеры. Выполните следующие действия, чтобы проверить превью и управлять камерой GoPro с ноутбука.
- Перейдите по ссылке на папку Live, чтобы просмотреть, что транслирует камера. Папка обеспечивает доступ к транспортным потокам, созданным GoPro для прямой трансляции в мобильные приложения.
- Чтобы просмотреть поток, щелкните правой кнопкой мыши значок dynamic.m3u8 файл и нажмите Копировать адрес ссылки
- Перейдите к файлу и нажмите «Открыть местоположение» в раскрывающемся меню.
- В окне «Открыть расположение» вставьте ссылку в расположение «Фильм».
- Нажмите «Открыть», и после этого вы сможете управлять своей GoPro с рабочего стола.
Альтернативный способ переноса фотографий на рабочий стол через Wi-Fi — использование приложения Keenai.
3]Используйте приложение Keenai
- Загрузите приложение Keenai из help.keenai.com.
- Запустите программу и создайте учетную запись для входа в систему.
- Перейдите в Добавить устройство / карту WiFi и выберите вариант GoPro в поле Производитель.
- Выберите свою сеть GoPro и введите пароль WPA2.
- Нажмите «Подключиться», чтобы настроить камеру Wi-Fi для Windows.
После этого ваша GoPro готова передать отснятый материал в приложение Keenai.
Вот и все.
Подведение итогов
GoPro создает собственную точку доступа Wi-Fi и может использоваться для подключения к внешним устройствам, таким как мобильные устройства и ноутбук, для управления камерой, импорта файлов и предварительного просмотра потоковой передачи через ваше устройство. Когда вы подключаете свои мобильные устройства из приложения GoPro App к сети GoPro Wifi, вы можете проверять превью, которую GoPro может видеть прямо на телефоне. Это очень полезно для управления камерой и настройки объекта, который вы хотите записать на видео, просто глядя на телефон. Смартфон подключается к HTTP-серверу GoPro для доступа к файлам.
Wi-Fi Go Pro в основном используется с приложениями для смартфонов на Android и iOS для управления камерой и передачи файлов непосредственно с камеры на мобильное устройство. Мобильные приложения сжимают файлы и упрощают просмотр отснятого материала для пользователей.
Однако в этом случае вам необходимо перенести отснятый на мобильный телефон отснятый материал на свой компьютер, чтобы отредактировать файлы и создать законченное произведение. Одним из недостатков является то, что двойное сжатие, используемое во всем процессе, может ухудшить качество изображения. Другой альтернативой было бы прямое подключение GoPro к вашему рабочему столу.
При этом вы можете импортировать файлы на свой компьютер, напрямую подключившись к веб-серверу GoPro. Веб-сервер GoPro очень простой и предоставляет ссылки на файлы камеры.
.