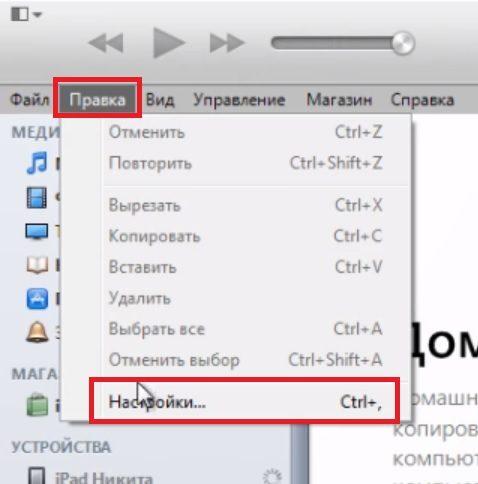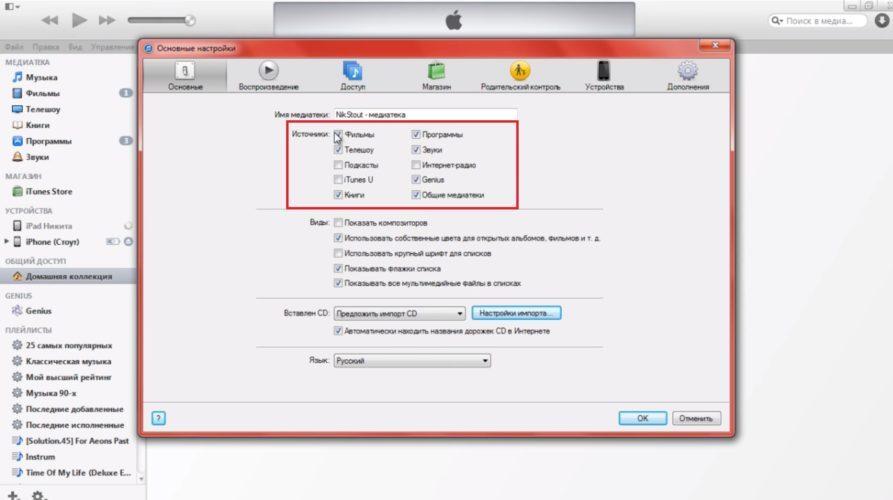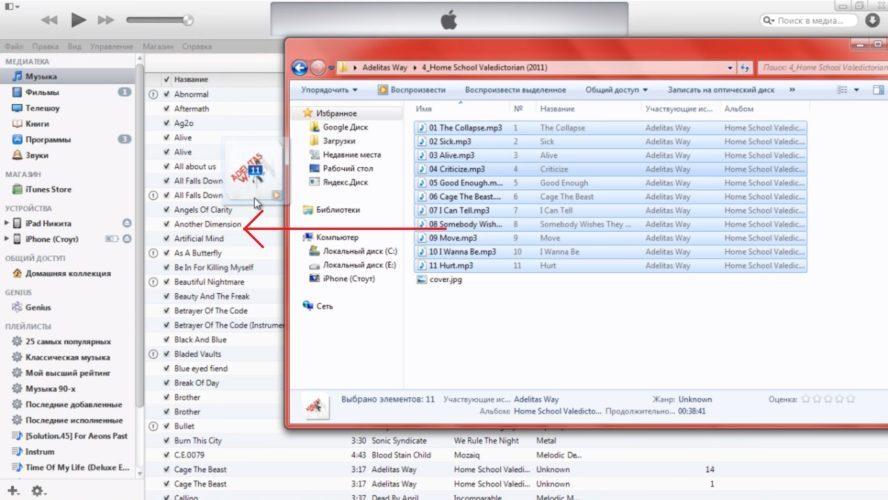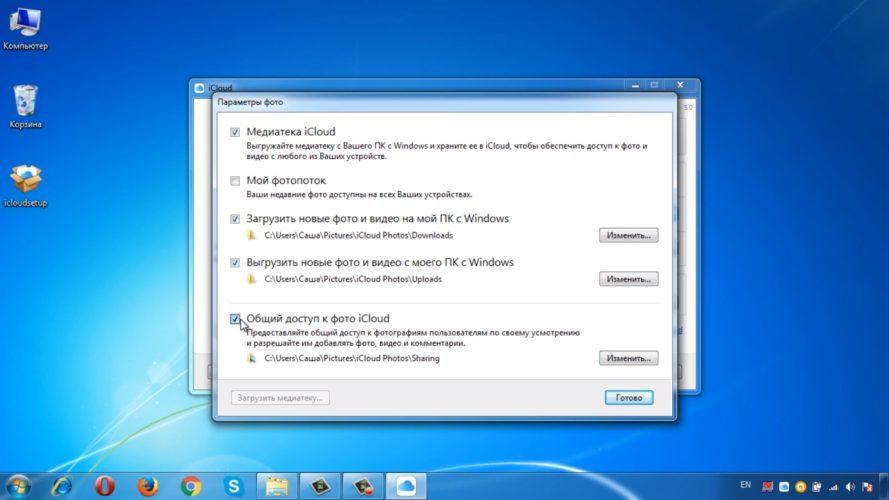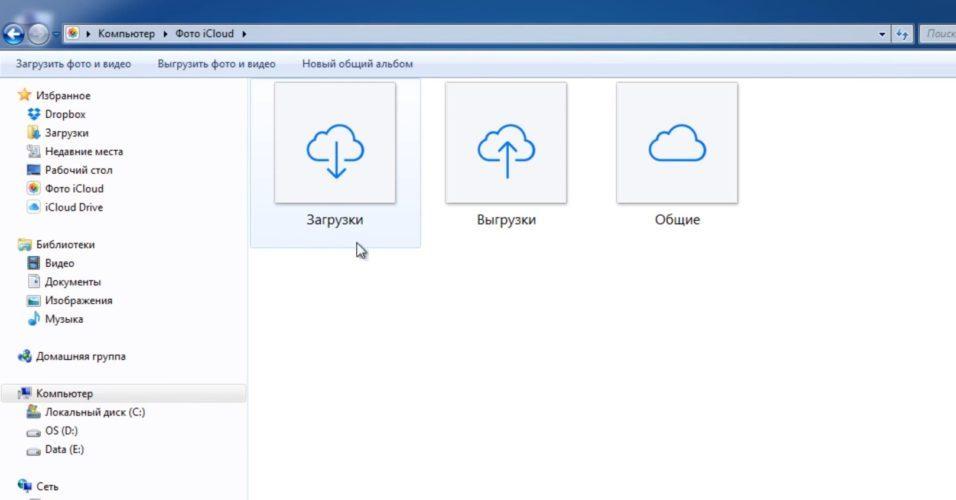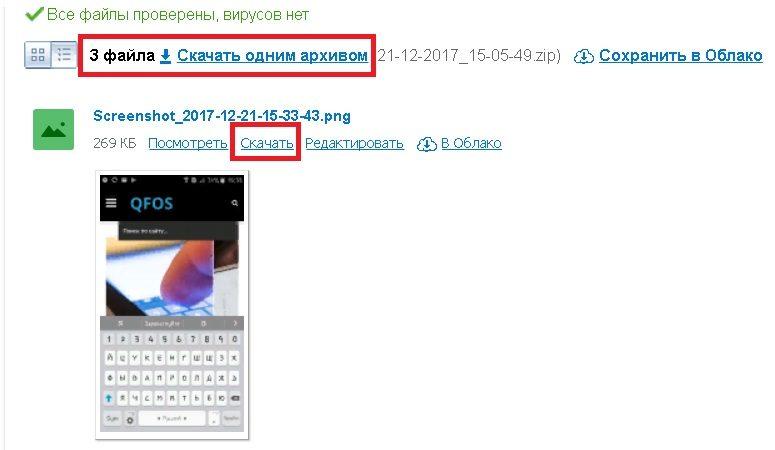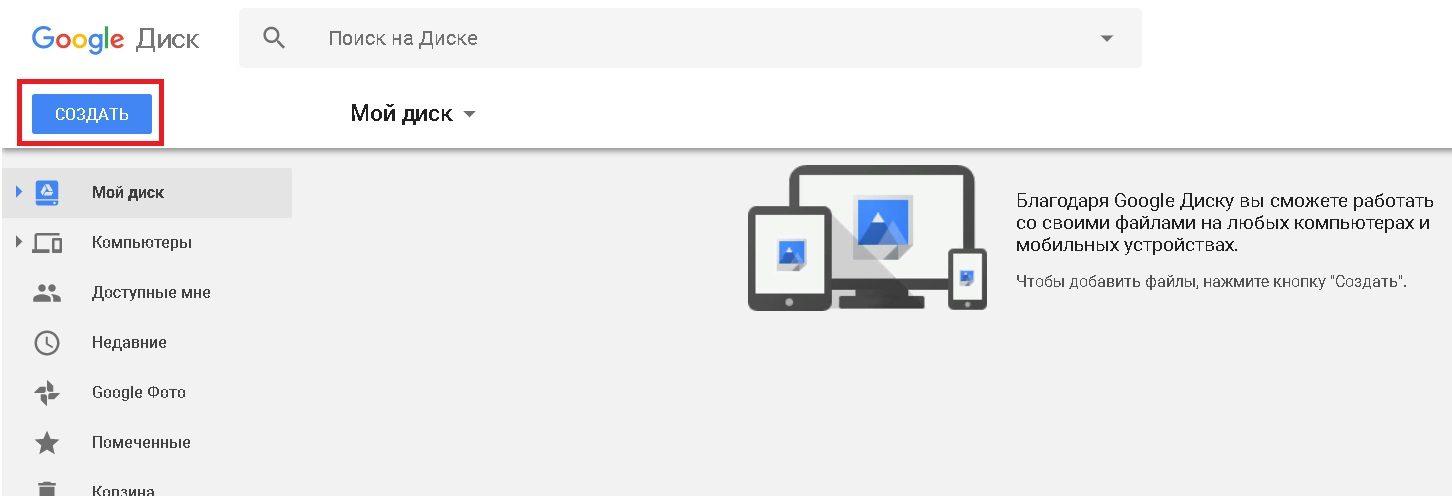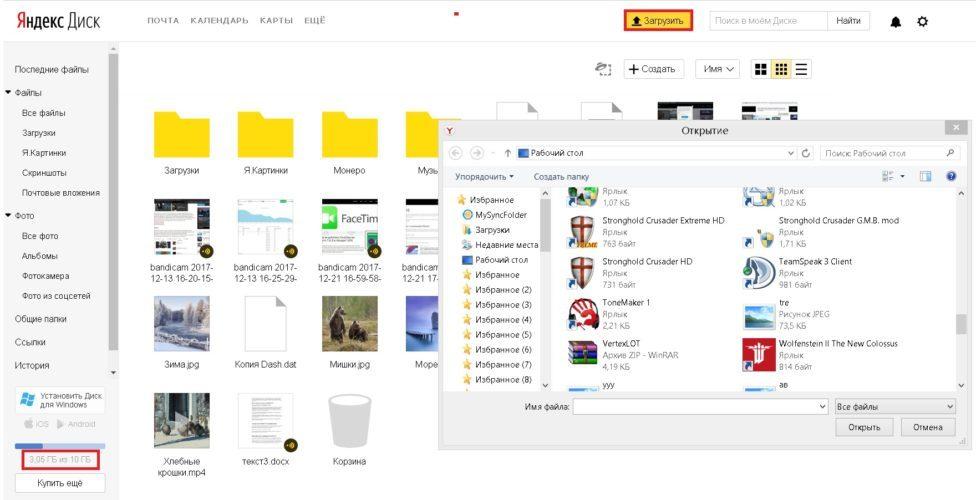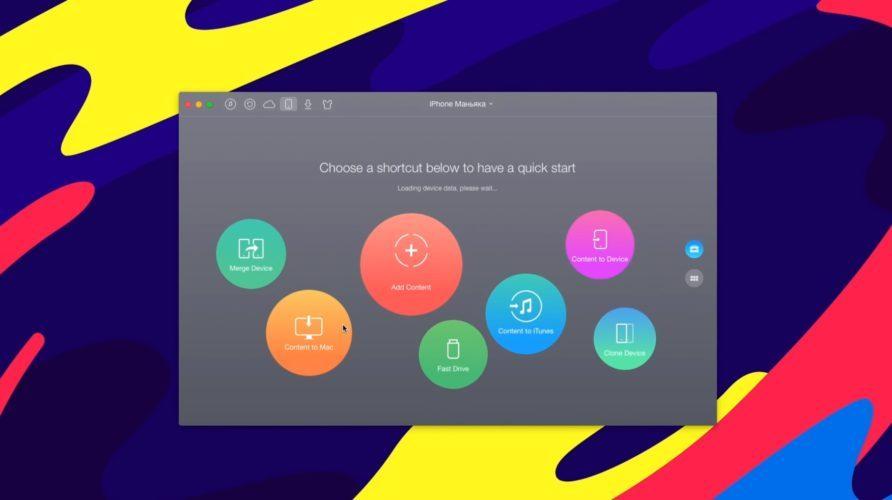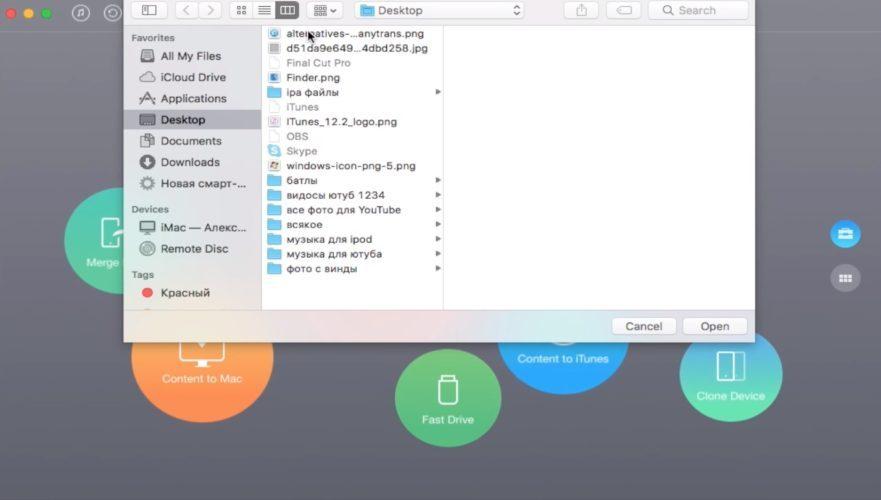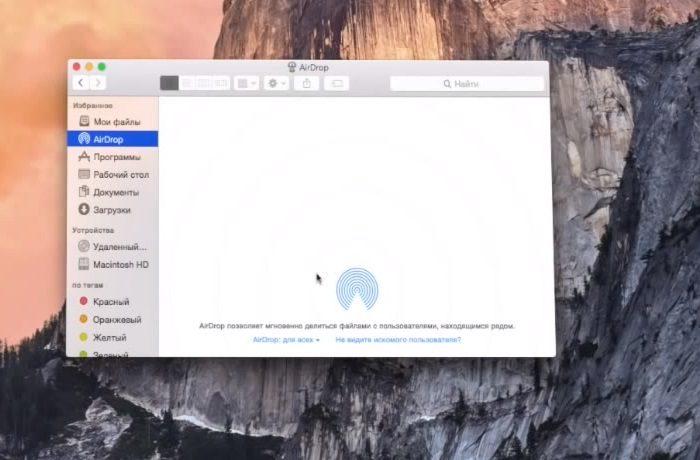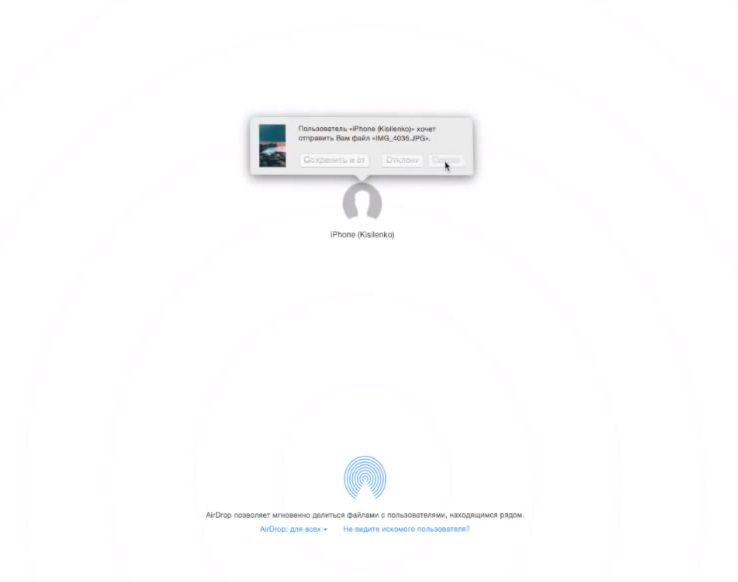It’s great to have your iPad files stored on the PC, either for management or backup purpose. Currently, you can do this in six ways that include iTunes, iCloud, Email, third-party software, USB cable, and third-party cloud services. All of them will be detailed in our post, just apply the one to transfer files from iPad to PC.
Whichever method you eventually decide to go with, be sure to back up your iPad first.
How to Transfer Files from iPad to PC Without iTunes in 5 Ways
If you prefer to transfer files from iPad to PC without iTunes, congratulations, there are five ways for this purpose. Each of the methods below has its own supported file types. Apply the one that fits your needs most.
Method 1. Copy files from iPad to PC via EaseUS MobiMover
Applies To: Photos, Videos, Music, Contacts, Messages, PDF Files, and More
This is the easiest and most flexible way to copy files from iPad to PC. No need for an internet connection or specific technical skills. All you need is this easy-to-use iPhone data transfer software — EaseUS MobiMover, which is specialized in managing iOS data between iOS devices and PCs freely. Unlike cloud services that offer limited storage space, EaseUS MobiMover eliminates such kinds of worries.
Apart from that, EaseUS MobiMover also comes with a video downloader that allows you to download videos from Twitter, Facebook, YouTube, and many other sites to your PC, laptop, Mac, and iPhone/iPad.
To transfer a file/files from iPad to PC without iTunes:
Step 1. Connect iPad to your PC with a USB cable. Once connected, tap «Trust This Computer» on your device’s screen. Open EaseUS MobiMover and select «Phone to PC» on the main screen. Click «Next» to start transferring data from iPad to your computer.
Step 2. MobiMover will read and load all the compatible files on your iPad automatically. Choose Contacts/Messages/Pictures/Audio/Video or other specific types of apps to transfer. The transferred content is kept on Desktop by default, so you need to change the default location before clicking «Transfer».
Step 3. MobiMover will immediately begin to transfer data from iPad to PC without iTunes. Don’t interrupt the USB connection during the course. When it completes, you can open and check the transferred content. Some files, like contacts and messages, are kept as .html files, so you need to use a web browser to open such a type of file.
You can use the very same steps to transfer files between iPhone and Mac or PC if you need to.
Method 2. Transfer Files from iPad to Laptop/PC with iCloud
Applies To: Photos, Videos, Contacts, and Documents
Depending on the specific file types you are going to send, you will need different iCloud features. If you want to transfer photos from iPad to LapTop or PC without iTunes, use iCloud Photos. If you intend to share documents like Word/Excel/PPT/PDF files between your iPad and the computer, turn to iCloud Drive for help. No matter what you’d like to share, there are two universal requirements you need to meet:
- You are using the same Apple ID on the devices
- There is enough space in iCloud for you to store the content you are going to sync
If you are well-prepared, follow the steps below to learn how to transfer photos, videos, or documents wirelessly using iCloud.
Option 1. How to Transfer Photos from iPad to PC via iCloud Photos
Step 1. Turn on «iCloud Photos» on your iPad via Settings.
Step 2. On the Windows PC, go to iCloud.com and sign in with your Apple ID.
Step 3. Choose «Photos» and you will see your iPad photos in the gallery.
Step 4. Choose the items you want to transfer and download them to your computer.
If you have installed iCloud for Windows, go to the iCloud settings to enable «iCloud Photo Library» and «Download new photos and videos to my PC». Afterward, you can access your iPad files from the iCloud Photos folder on the computer.
Option 2. How to Share Files Between iPad and PC via iCloud Drive
Step 1. On your iPad, go to the «Settings» app and select [your name] > «iCloud».
Step 2. Scroll down to enable «iCloud Drive».
Step 3. Open the «Files» app and select «Browse» > «iCloud Drive». Search for the files you attempt to copy to your PC and upload them to iCloud Drive.
Step 4. If you have downloaded and set up iCloud for Windows, go to the iCloud Drive folder in File Explorer to access the files from your iPhone. If not, go to iCloud.com, sign in with your Apple ID, choose «iCloud Drive» among the options and then select and download the files to your PC.
Method 3. Share Files Between iPad and PC via Dropbox
Applies To: Photos, Word/Excel/PPT Files, HTML Files, Texts…
iCloud is not the only file-sharing service that you can use, other services like Dropbox, Google Drive, and One Drive also work well to sync files across your devices, including iPad, Laptop, and PC. According to the size of the files, you may need to pay for extra storage space to get things done.
Step 1. Download and install Dropbox on your devices (at least on the iPad).
Step 2. Upload the files you want to share to Dropbox via the app on your iPad.
Step 3. On the computer, if you have installed Dropbox, you can access the files you uploaded from your iPad and then download them to your Windows PC accordingly. If not, go to Dropbox.com to access and download the files.
Method 4. Transfer Files from iPad to PC via Email
Applies To: Photos, Videos, Documents…
Basically, you can transfer any type of content that you can add to the email as an attachment using this method. Whether you want to transfer files from iPad to PC or vice versa, sending email attachments will help.
The general steps to send files from iPad to PC via email are:
Step 1. Create a new email on your iPad and add the files as attachments.
Step 2. Send the email to your own account and check it from the PC.
Step 3. Download the attachments to your computer.
Using email is a free, quick, and wireless solution for iPad to PC data transfer. However, if the files are large size, using this tip will be time-consuming. Thus, it’s only recommended when you attempt to transfer files in a small size.
Method 5. Transfer Photos from iPad to PC via USB Cable
If you want to transfer only photos from iPad to PC, either AutoPlay, File Explorer, or Photos application can be helpful in solving this problem.
Step 1. Connect your iPad to your PC with a USB cable.
Step 2. Open your iPad and tap the «Allow» to allow this PC to access your iPad’s files.
Step 3. Then you will see a notification indicating «Choose what to do with this device.
Step 4. If you’re quick enough to click on this notification, it will display some choices as shown. Just choose «Import photos and videos.» (If you miss this notification, you can use File Explorer or Photos app to transfer photos as well)
Step 5. Then, a new window will appear to let you choose the items you’d like to transfer. Besides, you can also choose the default way to house these photos. You can choose the items and then click on the «Continue.»
Step 6. Click «Import» to start the transfer process.
How to Transfer Files from iPad to PC with iTunes
Applies To: Documents created by Keynotes, Numbers, Pages, or other apps that work with File Sharing
iTunes helps you share files between your iPad and the computer via a feature called File Sharing, which allows you to transfer files from iPad to PC using a USB cable or over a Wi-Fi connection. If you prefer to send files over Wi-Fi, you need to set up Wi-Fi syncing first according to the user guide provided by Apple.
To copy files from iPhone to PC with iTunes File Sharing using USB:
Step 1. Install or update to the latest version of iTunes on your PC.
Step 2. Connect the iPad to your Windows PC.
Step 3. In iTunes on your Windows PC, click the iPad button near the top left of the iTunes window.
Step 4. Click File Sharing, select an app in the list, then do one of the following:
- Transfer a file from your iPad to your computer: Select the file you want to transfer in the list on the right, click “Save to,” select where you want to save the file, then click Save To.
- Transfer a file from your computer to your iPad: Click Add, select the file you want to transfer, then click Add.
Bonus Tip. How to Transfer Files from PC to iPad
All the methods above are also applicable to sending content from PC to iPad. In addition, there are two more ways for you to copy files from a computer to an iDevice, including using Windows File Explorer and iTunes syncing, which has been detailed in the guide on how to transfer files from a PC to an iPad. Refer to the guide if you need to.
The Bottom Line
Sharing files is quite common in our daily lives. That’s the reason why you need to learn the tips on how to transfer files between your devices. With these tips in mind, you can easily help yourself out in many data transfer situations. Hope this guide will be helpful to you.
It’s great to have your iPad files stored on the PC, either for management or backup purpose. Currently, you can do this in six ways that include iTunes, iCloud, Email, third-party software, USB cable, and third-party cloud services. All of them will be detailed in our post, just apply the one to transfer files from iPad to PC.
Whichever method you eventually decide to go with, be sure to back up your iPad first.
How to Transfer Files from iPad to PC Without iTunes in 5 Ways
If you prefer to transfer files from iPad to PC without iTunes, congratulations, there are five ways for this purpose. Each of the methods below has its own supported file types. Apply the one that fits your needs most.
Method 1. Copy files from iPad to PC via EaseUS MobiMover
Applies To: Photos, Videos, Music, Contacts, Messages, PDF Files, and More
This is the easiest and most flexible way to copy files from iPad to PC. No need for an internet connection or specific technical skills. All you need is this easy-to-use iPhone data transfer software — EaseUS MobiMover, which is specialized in managing iOS data between iOS devices and PCs freely. Unlike cloud services that offer limited storage space, EaseUS MobiMover eliminates such kinds of worries.
Apart from that, EaseUS MobiMover also comes with a video downloader that allows you to download videos from Twitter, Facebook, YouTube, and many other sites to your PC, laptop, Mac, and iPhone/iPad.
To transfer a file/files from iPad to PC without iTunes:
Step 1. Connect iPad to your PC with a USB cable. Once connected, tap «Trust This Computer» on your device’s screen. Open EaseUS MobiMover and select «Phone to PC» on the main screen. Click «Next» to start transferring data from iPad to your computer.
Step 2. MobiMover will read and load all the compatible files on your iPad automatically. Choose Contacts/Messages/Pictures/Audio/Video or other specific types of apps to transfer. The transferred content is kept on Desktop by default, so you need to change the default location before clicking «Transfer».
Step 3. MobiMover will immediately begin to transfer data from iPad to PC without iTunes. Don’t interrupt the USB connection during the course. When it completes, you can open and check the transferred content. Some files, like contacts and messages, are kept as .html files, so you need to use a web browser to open such a type of file.
You can use the very same steps to transfer files between iPhone and Mac or PC if you need to.
Method 2. Transfer Files from iPad to Laptop/PC with iCloud
Applies To: Photos, Videos, Contacts, and Documents
Depending on the specific file types you are going to send, you will need different iCloud features. If you want to transfer photos from iPad to LapTop or PC without iTunes, use iCloud Photos. If you intend to share documents like Word/Excel/PPT/PDF files between your iPad and the computer, turn to iCloud Drive for help. No matter what you’d like to share, there are two universal requirements you need to meet:
- You are using the same Apple ID on the devices
- There is enough space in iCloud for you to store the content you are going to sync
If you are well-prepared, follow the steps below to learn how to transfer photos, videos, or documents wirelessly using iCloud.
Option 1. How to Transfer Photos from iPad to PC via iCloud Photos
Step 1. Turn on «iCloud Photos» on your iPad via Settings.
Step 2. On the Windows PC, go to iCloud.com and sign in with your Apple ID.
Step 3. Choose «Photos» and you will see your iPad photos in the gallery.
Step 4. Choose the items you want to transfer and download them to your computer.
If you have installed iCloud for Windows, go to the iCloud settings to enable «iCloud Photo Library» and «Download new photos and videos to my PC». Afterward, you can access your iPad files from the iCloud Photos folder on the computer.
Option 2. How to Share Files Between iPad and PC via iCloud Drive
Step 1. On your iPad, go to the «Settings» app and select [your name] > «iCloud».
Step 2. Scroll down to enable «iCloud Drive».
Step 3. Open the «Files» app and select «Browse» > «iCloud Drive». Search for the files you attempt to copy to your PC and upload them to iCloud Drive.
Step 4. If you have downloaded and set up iCloud for Windows, go to the iCloud Drive folder in File Explorer to access the files from your iPhone. If not, go to iCloud.com, sign in with your Apple ID, choose «iCloud Drive» among the options and then select and download the files to your PC.
Method 3. Share Files Between iPad and PC via Dropbox
Applies To: Photos, Word/Excel/PPT Files, HTML Files, Texts…
iCloud is not the only file-sharing service that you can use, other services like Dropbox, Google Drive, and One Drive also work well to sync files across your devices, including iPad, Laptop, and PC. According to the size of the files, you may need to pay for extra storage space to get things done.
Step 1. Download and install Dropbox on your devices (at least on the iPad).
Step 2. Upload the files you want to share to Dropbox via the app on your iPad.
Step 3. On the computer, if you have installed Dropbox, you can access the files you uploaded from your iPad and then download them to your Windows PC accordingly. If not, go to Dropbox.com to access and download the files.
Method 4. Transfer Files from iPad to PC via Email
Applies To: Photos, Videos, Documents…
Basically, you can transfer any type of content that you can add to the email as an attachment using this method. Whether you want to transfer files from iPad to PC or vice versa, sending email attachments will help.
The general steps to send files from iPad to PC via email are:
Step 1. Create a new email on your iPad and add the files as attachments.
Step 2. Send the email to your own account and check it from the PC.
Step 3. Download the attachments to your computer.
Using email is a free, quick, and wireless solution for iPad to PC data transfer. However, if the files are large size, using this tip will be time-consuming. Thus, it’s only recommended when you attempt to transfer files in a small size.
Method 5. Transfer Photos from iPad to PC via USB Cable
If you want to transfer only photos from iPad to PC, either AutoPlay, File Explorer, or Photos application can be helpful in solving this problem.
Step 1. Connect your iPad to your PC with a USB cable.
Step 2. Open your iPad and tap the «Allow» to allow this PC to access your iPad’s files.
Step 3. Then you will see a notification indicating «Choose what to do with this device.
Step 4. If you’re quick enough to click on this notification, it will display some choices as shown. Just choose «Import photos and videos.» (If you miss this notification, you can use File Explorer or Photos app to transfer photos as well)
Step 5. Then, a new window will appear to let you choose the items you’d like to transfer. Besides, you can also choose the default way to house these photos. You can choose the items and then click on the «Continue.»
Step 6. Click «Import» to start the transfer process.
How to Transfer Files from iPad to PC with iTunes
Applies To: Documents created by Keynotes, Numbers, Pages, or other apps that work with File Sharing
iTunes helps you share files between your iPad and the computer via a feature called File Sharing, which allows you to transfer files from iPad to PC using a USB cable or over a Wi-Fi connection. If you prefer to send files over Wi-Fi, you need to set up Wi-Fi syncing first according to the user guide provided by Apple.
To copy files from iPhone to PC with iTunes File Sharing using USB:
Step 1. Install or update to the latest version of iTunes on your PC.
Step 2. Connect the iPad to your Windows PC.
Step 3. In iTunes on your Windows PC, click the iPad button near the top left of the iTunes window.
Step 4. Click File Sharing, select an app in the list, then do one of the following:
- Transfer a file from your iPad to your computer: Select the file you want to transfer in the list on the right, click “Save to,” select where you want to save the file, then click Save To.
- Transfer a file from your computer to your iPad: Click Add, select the file you want to transfer, then click Add.
Bonus Tip. How to Transfer Files from PC to iPad
All the methods above are also applicable to sending content from PC to iPad. In addition, there are two more ways for you to copy files from a computer to an iDevice, including using Windows File Explorer and iTunes syncing, which has been detailed in the guide on how to transfer files from a PC to an iPad. Refer to the guide if you need to.
The Bottom Line
Sharing files is quite common in our daily lives. That’s the reason why you need to learn the tips on how to transfer files between your devices. With these tips in mind, you can easily help yourself out in many data transfer situations. Hope this guide will be helpful to you.
Не секрет, что видео в наши дни в основном снимают не на камеры Nikon или Canon, а с помощью техники Apple. Поэтому возникает проблема хранения, ведь у среднестатистического юзера не меньше тысячи фотографий на его девайсах, неважно, iPad это или iPhone. Вот и поговорим о том, как перекинуть видео с iPad на компьютер.
Содержание
- 1 Методы для Windows
- 2 Для компьютеров с macOS
- 2.1 С помощью «Фото»
- 2.2 Через Bluetooth
- 3 Облачные сервисы
- 4 Как скинуть фото/видео с Iphone на компьютер: Видео
Методы для Windows
Техника с каждым днем становятся лучше, а вместе с этим растет качество фото- и видеосъемки. Топовые устройства снимают в самых высоких разрешениях, например, 1080p, и видеофайлы занимают гигабайты памяти, которые трудно хранить. Поэтому полезно знать, как скопировать видео с iPad на компьютер под управлением Windows.
Самый простой способ – подключить ваш девайс посредством USB к системному блоку или ноутбуку и через проводник скинуть нужные файлы.
Дело в том, что устройства с Windows распознают девайс как съемный носитель, поэтому весь процесс очень прост и понятен.
Алгоритм, как перебросить видео с iPad на компьютер:
- Вы уже подключили девайс. Далее кликайте «Открыть устройство для просмотра файлов».
- Следуйте по пути «Internal Storage» – «DCIM». Там выбирайте нужные файлы, копируйте их и переносите на жесткий диск.
Для компьютеров с macOS
Для девайсов под управлением macOS есть несколько способов, чтобы перенести ролик с iPad на компьютер.
С помощью «Фото»
Этот метод осуществляется посредством стандартной программы «Фото». Итак, следуйте пунктам:
- Подключите ваш iPad к USB.Программа «Фото» должна запуститься автоматически. Если не получилось, сделайте это вручную.
- Оказавшись на вкладке «Импорт», отметьте видео или фото, которые хотите импортировать, и нажмите кнопку «Импортировать выбранные».
Вот и все: после этой несложной операции выбранные материалы перейдут на жесткий диск.
Через Bluetooth
Данный способ требует задействовать функцию AirDrop. Это отправка файлов посредством Bluetooth между устройствами Apple. Сейчас вы узнаете, как передать видео с iPad на компьютер без проводов:
- Проверьте, включена ли функция AirDrop на компьютере. Для этого зайдите в Finder на одноименную вкладку и убедитесь, что обнаружение доступно всем.
- Зайдите в программу «Фото» на iPad, там отметьте файлы, которые хотите отправить, нажмите на пиктограмму «Поделиться» и выберите «AirDrop».
- Теперь запустится поиск устройств. Когда ваш MAC определится, выберите его – и файлы будут отправлены.
Облачные сервисы
Медиатека iCloud также поможет в решении вашей задачи. С ее помощью можно выгружать файлы в облачное хранилище, которое будет доступно при условии, если на компьютере установлен сервис iCloud.
Отдельно хочется упомянуть облачные сервисы, которые набрали достаточную популярность в наше время: Dropbox, Yandex.Disk, GoogleDrive и другие. Они очень удобны, ведь для того чтобы перекинуть видео или фото, больше не надо использовать провод. Достаточно скачать официальную программу комфортного для вас сервиса на iPad или жесткий диск и зарегистрироваться. Интерфейс во всех подобных программах интуитивно понятен, так что вы без проблем разберетесь, как этим пользоваться.
Надеюсь, статья была полезна, и теперь вы знаете, как скачать видео с iPad на компьютер. Если у вас остались какие-то вопросы, пишите комментарии.
Как скинуть фото/видео с Iphone на компьютер: Видео
Вы хотите перенести некоторые фото, фильмы, книги, музыку на Айпад и Айфон с компьютера и наоборот? Мы расскажем как это легко сделать!
Благодаря, портативности и дисплею с высоким разрешением, Айпад отлично подходит для просмотра фотографий, фильмов и чтению книг. Если вам нужно перенести фотографий, видео, файлы, мультики, игры с компьютера, для того чтобы посмотреть фильм, мультик, почитать книгу, послушать музыку, поиграть в игру на Айпаде.
В этой статье я расскажу вам о трех способах как перенести фильм, фото, книгу (Файл) с iPad на компьютер.
Содержание
- 1 Как перенести файлы на iPad с компьютера с помощью iTunes
- 2 Как перенести данные с iPad на компьютер с помощью iCloud Drive
- 3 Как перекинуть с компьютера на iPad с помощью Dropbox
- 4 Передача файлов с компьютера на iPad по электронной почте
- 5 Как закачать фильм на iPad с компьютера с помощью EaseUS MobiMover
- 6 Как перенести с iPad на компьютер – онлайн-диски
- 7 Как загрузить фильмы на iPad с компьютера с помощью iMobie AnyTrans
- 7.1 Заметка:
- 8 Перенос файлов на Mac и с Mac с помощью AirDrop
- 9 Скопируйте файлы непосредственно на компьютер с iPhone и iPad
- 9.1 Как скинуть файл на Айфон и Айпад?
Как перенести файлы на iPad с компьютера с помощью iTunes
Пошаговая инструкция, чтобы узнать, как перенести файл с ПК на Айпад с помощью Айтюнс:
1. Чтобы начать процесс передачи, вам нужно подключить iPad к ПК (ноутбуку) по USB-кабелю. В меню выберите значок Айпад.
2. Добавьте нужный файл в iTunes Library с вашего ПК. Правка > Настройки.
Во вкладке основные, перечислены все источники, поставьте галочку на нужным видом файлов.
3. Проверьте синхронизацию файлов, которая заставит iTunes синхронизироваться с iPad. Тут вы можете выбрать нужную категорию, в которую вы перенесёте данные с iPad на компьютер (ноутбук) или с компьютера (ноутбука) на iPad.
4. Когда это будет сделано, вам нужно нажать «Применить или синхронизировать», чтобы завершить процесс и выбрать все файлы, которые вы хотите перенести с iPad на компьютер (с компьютера на iPad).
Как перенести данные с iPad на компьютер с помощью iCloud Drive
Можно перенести с iPad на компьютер с помощью облочного диска iCloud. Накопитель iCould доступен для компьютеров с Windows 7/8/8.1/10 . Если вы хотите использовать iCould на Mac, ему требуется OS X или OS X Yosemite. Обратите внимание, что в iCloud имеется только 5 ГБ свободного места.
1. Во-первых, вам нужно иметь зарегистрированный аккаунт в iCloud. Чтобы начать работать, вы должны убедиться, что ваша операционная система – Windows 7 или более поздняя. Затем вы можете загрузить iCloud с веб-сайта Apple.
2. Откройте iCloud на вашем компьютере.
3. Чтобы обмениваться файлами с вашим iPad, вам нужно перетащить файлы в папку iCloud Drive. Имейте в виду, что учетные записи ограничены в 5 ГБ.
[dzs_videogallery id=”kak-perenesti-s-ipad-na-kompyuter” db=”main”]
Как перекинуть с компьютера на iPad с помощью Dropbox
Также можно использовать Dropbox для передачи файлов, следуйте пошаговой инструкции. Предположим, что у вас уже есть учетная запись, а если нет, вы должны ее создать. Ограничение в 2 ГБ пространства.
Читайте также:
- iOS 12: особенности, функции и слухи, чего ждать от Apple?
- Глючит, зависает или тормозит Айпад mini, Air, Pro, что делать?
- Почему не заряжается Айпад, что делать? (Air, mini, Pro)
1. Скачайте и установите Dropbox на свой персональный компьютер или ноутбук.
2. Когда вы захотите перенести с Айпада на компьютер (с компьютера на Айпад) файлы, просто поместите их в папку Dropbox.
3. Далее, что вам нужно предпринять, это установить Dropbox на Айпад. Когда вы закончите скачивание, войдите в свою учетную запись.
4. Откройте нужный файл на Айпаде или Айфоне.
Передача файлов с компьютера на iPad по электронной почте
Это самый простой способ передачи файлов на iPad или iPhone. Отправьте электронное письмо, вам даже не нужно писать тему, просто адреса будет уже достаточно. Теперь отправьте нужный файлы в виде вложений, откройте почту на iPhone или iPad и скачайте файл из письма. Вы можете передавать фотографии, музыку и другие файлы, но нельзя отправлять большие файлы.
В следующих шагах мы покажем вам, как передать файлы по Mail почте. Если у вас нет двух почт (к примеру, одна почта в Яндекс, другая в Mail.ru), вам нужно создать вторую.
1. В письме нажмите на кнопку «Прикрепить». Найдите и выберите файлы, которые вы хотите отправить. Небольшим недостатком этого способа является то, что ограничение в 30 мегабайтов, вы сможете отправить небольшие файлы (фото, музыку, документы).
2. Отправьте сообщение себе.
3. Откройте его и просто загрузите прикрепленные файлы.
Но проблемы этого метода также очевидны, существует множество ограничений: размер файлов, задержка из-за сети и другие проблемы.
Как закачать фильм на iPad с компьютера с помощью EaseUS MobiMover
MobiMover Free, программного обеспечения для передачи файлов с компьютера на iPhone и iPad. Программа поддерживает Windows 10/8.1/8/7, ваша версия iOS должна быть выше 8 (iOS 8, 9, 10…). Вы можете использовать это программное обеспечение для простого переноса файлов. MobiMover не только поддерживает функцию iTunes, но также поддерживает управление файлами на iPhone и iPad.
1. Загрузите и установите EaseUS MobiMover бесплатно на ваш ПК с Windows. Затем подключите ваш iPhone / iPad к этому компьютеру. Если ваш iPhone запрашивает разрешение, нажмите «Доверьтесь» на экране. Скачать версию Win
2. Нажмите первую кнопку «Перенести» на это устройство в пользовательском интерфейсе. Эта функция поможет вам легко передавать любые данные на iPhone и iPad.
3. Найдите данные и файлы, которые вы хотите перенести с iPad на компьютер или наоборот. Если файлы находятся в разных папках, нажмите «Добавить», чтобы выбрать другие файлы на компьютере, вы можете одновременно отправлять музыку, фильмы, книги, приложения на iPad.
4. Нажмите кнопку «Передача» в нижней части этого окна. Процесс переноса будет завершен в течение нескольких секунд. Затем проверьте файлы и данные на вашем iPhone. Когда процесс будет завершен, вы можете найти все файлы, которые вы выбрали, успешно перенесенными на iPad.
Следуйте приведенным выше инструкциям, вы можете легко перенести файлы на iPad без iTunes. Также, EaseUS MobiMover также может помочь вам создавать резервные копии текстовых сообщений на iPhone. Поэтому, если вы только что купили новый iPad и хотите добавить файлы с компьютера или создать резервные данные iPhone для их защиты, просто загрузите и попробуйте MobiMover.
Интересно: Apple признала, что искусственно «замедляет» старые модели Айфона и как изменить шрифты в iOS на iPhone или iPad?
Как перенести с iPad на компьютер – онлайн-диски
Могут быть полезны многие другие облачные диски, такие как Google Диск, Маил облако и Яндекс диск. Большинство этих облачных накопителей, изначально дают вам пару гигабай (8-15). Таким образом, это может быть еще одним хорошим способом для передачи файлов с компьютера на iPad. Но на это будет сильно влиять используемая вами сеть интернета.
1. Загрузите файлы на облачный диск на компьютере.
2. Найдите приложение этого облачного диска или откройте сайт прямо на iPad / iPhone.
3. Загрузите файлы с мобильных устройств.
После того, как вы прочитаете все способы, которые мы представили для передачи файлов на iPad с вашего ПК или ноутбука, вам решать, какой способ подходит лучше всего. Если вам нужно перенести большие файлы (с компьютера на iPad) или их большое количество, возможно, хорошим решением является Гугл диск, так как он предлагает 15 ГБ пространства.
[dzs_videogallery id=”kak-perenesti-s-ipad-na-kompyuter-windows” db=”main”]
Как загрузить фильмы на iPad с компьютера с помощью iMobie AnyTrans
1. Установите AnyTrans на свой компьютер, запустите его и подключите iPad к ПК. Подождите, пока AnyTrans загрузит ваш контент iPad. Чтобы быстро перенести файлы iPad на ПК, щелкните ярлык Content To PC.
2. Выберите файлы, которые вы хотите перенести с iPad на персональный компьютер, установите устройство на своем компьютере и нажмите кнопку «Начать передачу». После этого экспортируемые файлы будут сохранены в папке «AnyTrans-Export-201X-XX-XX».
Примечание. Вы также можете перенести выбранные файлы с iPad на ПК. Здесь мы возьмем книги на вашем iPad в качестве примера. На домашней странице AnyTrans нажмите кнопку «Книги», выберите книги, которые вы хотите перенести, и нажмите кнопку «to ПК».
Заметка:
– С AnyTrans вы можете передавать любой формат файлов, который вам нравится с iPad на ПК, даже музыку, заметки, календарь и видео, которые не могут быть переданы в iTunes.
– Это руководство также может применяться для отправления файлов на компьютер с iPhone, iPod и iPod touch.
[dzs_videogallery id=”kak-perenesti-s-ipad-na-kompyuter-skashivat” db=”main”]
Перенос файлов на Mac и с Mac с помощью AirDrop
Если у вас есть Mac, тогда у вас есть доступ к простому способу передачи файлов между iPad и ПК без необходимости использования кабелей или облачное хранилище. AirDrop разработан специально для обмена файлами, и делает это очень хорошо. К сожалению, иногда это может быть немного сложно, новичку.
1. На Mac откройте новое окно Finder и перейдите в папку AirDrop. Это включит AirDrop и позволит Mac передавать файлы на iPad или iPhone или обнаружить другие устройства.
2. Чтобы перенести файл на iPad, просто перетащите его на значок iPad в папку AirDrop. Чтобы перенести файл с iPad на Mac, перейдите к файлу, нажмите кнопку «Поделиться» и выберите значок Mac в разделе AirDrop.
3. Обычно вам нужно быть в пределах нескольких метров для передачи файлов таким образом. Вам также понадобятся как Mac, так и AirDrop для iPad, чтобы они были доступны только для контактов «Только для контактов» или «Для Всех».
[dzs_videogallery id=”kak-perenesti-s-ipad-na-kompyuter-peredat” db=”main”]
Скопируйте файлы непосредственно на компьютер с iPhone и iPad
Если у вас есть компьютер на Windows или у вас проблемы с использованием функции AirDrop от Mac, и я действительно говорил, что это может быть время от времени – вы можете передавать файлы старомодным способом: с помощью кабеля. Или, в данном случае, с молниеносным (или 30-контактным) разъемом, поставляемым с iPad.
Для передачи файлов таким образом вам понадобится последняя копия iTunes на вашем ПК. (Если у вас не установлена последняя версия, вам будет предложено обновить ее до последней версии при запуске iTunes.)
Как скинуть файл на Айфон и Айпад?
Когда вы загружаете iTunes с подключенным iPad, вас могут спросить, хотите ли вы «доверять» ПК после загрузки iTunes. Вам нужно нажать «доверять» ПК передачи файлов.
В iTunes нажмите кнопку iPad. Этот значок будет в конце ряда кнопок чуть ниже меню File-Edit в верхней части iTunes. Когда вы нажимаете на iPad, на экране появятся данные о вашем iPad.
Нажмите кнопку «Приложения» ниже в разделе «Сводка» в меню слева. Это покажет экран приложений. Вам нужно будет прокрутить страницу вниз, чтобы просмотреть параметры совместного доступа к файлам. Вы можете делиться файлами только с перечисленными приложениями, поэтому, если ваше приложение не отображается, оно не поддерживает обмен документами через iTunes. Многие корпоративные приложения, такие как iWork, Microsoft Office и т. д., должны поддерживать общий доступ к файлам.
Нажмите на приложение, чтобы просмотреть файлы, доступные для совместного использования. Вы можете использовать drag-and-drop, чтобы перетащить файл в папку по вашему выбору или перетащить файл с вашего ПК и отбросить его в пространстве, предназначенном для этого приложения.
Для большинства приложений файл будет просто отображаться в списке документов приложения. Для приложений, поддерживающих облачные сервисы, такие как Word, вам нужно будет выбрать iPad в качестве местоположения.
Pages, Numbers и Keynote немного странны, потому что они предназначены для совместной работы с iCloud Drive, а это значит, что документы на самом деле не хранятся на iPad. Чтобы использовать этот метод для копирования файла с iPad на ваш компьютер, вам сначала нужно нажать кнопку совместного доступа в «Страницы», «Числа» или «Keynote», выбрать «Отправить копию», выбрать формат файла, а затем нажать «iTunes», из списка. Это сохраняет копию документа на iPad, а не на iCloud Drive.
Чтобы скопировать с ПК на iPad, сначала используйте метод выше, а затем, чтобы открыть недавно скопированный документ, нажмите кнопку с надписью «плюс» в верхнем левом углу приложения и выберите «Копировать из iTunes».
К счастью, большинство приложений гораздо проще использовать при передаче файлов.
Перенести отснятый фото- и видеоматериал с iPhone или iPad на компьютер можно несколькими способами, каждый из который имеет свои преимущества. Сделать это можно:
- подключив мобильное устройство к компьютеру;
- воспользовавшись функцией «Мой фотопоток» (подходит только для передачи фотографий);
- посредством различных облачных хранилищ данных.
Каждый из приведенных способов, как уже было сказано, имеет свои преимущества и будет наиболее удобен в той или иной ситуации, поэтому рассмотрим каждый из них поподробнее.
Перенос фото и видео через подключение к компьютеру
Наиболее простым решением вопроса переноса контента с мобильного iOS-устройства на компьютер является подключение гаджета к ПК и получение прямого доступа к папкам с аудио- и видеоматериалами.
Подключаем ваше мобильное устройство к компьютеру. Далее идем в Пуск – Компьютер и, во вкладке «Портативные устройства», находим иконку вашего iPhone или iPad.
Кликаем по иконке и получаем доступ к внутренней памяти вашего устройства (Internal Storage). Собственно там, в папках хранятся все отснятые на смартфон или таблет фотографии и видеоролики.
Перенос фото на компьютер с помощью функции «Мой фотопоток»
Можно воспользоваться функцией «Мой фотопоток», название которой говорит за себя: функция позволяет практически мгновенно переносить отснятые с помощью iPhone или iPad фотоснимки на все iOS-устройства, а также на Mac и библиотеку изображений на компьютерах под управлением Windows, но при этом не работает с отснятым видеоматериалам.
Если функция у вас не активирована, включить «Мой фотопоток» можно в Настройки – Фото и Камера – Мой фотопоток.
Перенос фото и видео путем синхронизации папки облачного хранилища
В жизни случается всякое, в том числе бывает, что кабель от вашего девайса теряется или вы его просто забыли взять с собой, а желание заполучить фото или видео на ПК есть. Если подключить устройство к компьютеру по каким-то причинам нельзя, можно попробовать воспользоваться сторонними приложениями, вроде «Dropbox» или «Google Диск». И тут, конечно, не обойтись без Интернета.
В случае выбора этого способа, необходимо либо уже иметь аккаунт в одном из облачных хранилищ данных. ПК-клиентом для работы с «Dropbox», «Google Диск» или «Яндекс.Диск» тоже можно обзавестись или же просто продолжить работу с сервисом через браузер.
Если с подобным удобным «добром» вы еще не знакомы, то вам сюда: «Google Диск», «Dropbox» или «Яндекс.Диск».
Порядок вывода комментариев:
вавас
0

13.07.2015 в 23:33
хз
Ясмин
0

04.01.2016 в 09:58
ничего не понела
Вера
0

01.03.2016 в 22:48
Хотела перекинуть фото, но компьютер пишет , что на телефоне нет фото, хотя там 261
как это сделать?
Анна
0

24.05.2016 в 09:25
Зачем, вы, люди, покупаете себе геморрой? Что движет вами???????????????????
Чё. Совсем аааа, пффф))((
Приведённый (в статье) способ САМЫЙ ПРОСТОЙ и УДОБНЫЙ, ЕСЛИ у Вас быстрый Wi-Fi роутер дома. Все предельно просто:
Ваши данные загружаются в одну папку, которой Вы можете воспользоваться через другое устройство.
Если Вы смогли перекинуть пару фотографий, но дальше ждать не хотите:
• Скачайте на Ваш компьютер Приложение «iTools» (весит 6 мегабайт, и найти через поисковую систему не составит труда).
• Во вкладке «фотографии» выберите/выделите нужные/все для переноса медиафайлы. Думаю дальше все понятно.
P.S. Зная, что операционная система iOS замкнутая и сложная (файловая система закрыта, все происходит посредством запуска приложений на рабочем столе), Вы осознано покупаете данный смартфон и потом хаете всё и вся («какой он не удобный», «с ним ничего нельзя сделать»…), толком даже не разобравшись с ним. Не надо так.
Когда дело доходит до планшетов, есть один неоспоримый факт: iPad – лучший вариант. Неважно, привязаны ли вы к Windows или macOS, iPad – самый универсальный планшет на рынке, и цифры продаж показывают.
Содержание
- Просто подключите его и используйте iTunes
- Как настроить синхронизацию Wi-Fi
- iCloud в Интернете
- Используйте внешний флэш-накопитель, жесткий диск или SSD
- До USB-C
- 2018 iPad Pro
- Отдыхайте спокойно в Облако
- Сторонние приложения находятся здесь, чтобы сохранить день
- Заключение
- Что делать, если в вашей библиотеке фотографий Windows iCloud повреждена база данных
- iTunes не распознает iPhone 11, XR или XS в Windows?
- Что делать если вы не можете перенести фотографии с iPhone на ПК с Windows
- Как изменить или переключить Apple ID на Mac или ПК с Windows
- Вот лучшие аксессуары для iPadOS
- Проблемы с iOS 13 или iPadOS и способы их решения – Руководство по устранению неполадок
Сложности начинают проявляться тогда, когда вам нужно передавать файлы между iPad и ПК с Windows. На Mac у вас есть AirDrop – самый быстрый и простой способ передачи файлов, но эта функция недоступна в Windows.

Сегодня мы рассмотрим, как вы можете передавать файлы с iPad на компьютер с Windows с помощью. Некоторые методы проще, чем другие, но все они в той или иной степени справляются со своей задачей.
Просто подключите его и используйте iTunes
Хотя приложение iTunes устарело для macOS с выпуском Catalina приложение по-прежнему доступно для Windows. Это позволяет передавать файлы после подключения iPad к самому ПК. Вот как можно передавать файлы:

- Подключите iPad к ПК с Windows
- Вы можете подключиться через USB или через Wi-Fi Sync
- В iTunes на ПК нажмите кнопку iPad в верхнем левом углу.
- Нажмите Общий доступ к файлам, выберите приложение из списка, а затем выполните следующие действия:
- Выберите файл, который вы хотите передать, и нажмите «Сохранить К ». Затем выберите, где вы хотите сохранить файл, и нажмите «Сохранить в».

Мы также хотели бы отметить, что вы можете передавать файлы со своего ПК с Windows на iPad с помощью iTunes. Вы выполняете те же действия, но нажимаете Добавить , выбираете файл, который хотите передать, и снова нажимаете Добавить .
Как настроить синхронизацию Wi-Fi
Если у вас более быстрое домашнее подключение к Интернету, другим методом передачи файлов является использование синхронизации Wi-Fi. Но прежде чем вы сможете воспользоваться этим преимуществом, вам нужно установить связь между iPad и iTunes в Windows. Вот как настроить синхронизацию Wi-Fi:

- Подключите iPad к ПК с Windows через USB
- В приложении iTunes нажмите кнопку iPad в верхнем левом углу.
- Нажмите
- в Параметры , переключите Синхронизировать с этим [вашим устройством] по Wi-Fi
После завершения настройки ваш iPad должен появиться на боковой панели. Затем вы можете выполнить те же действия, которые мы упомянули выше для передачи файлов при жестком подключении.
iCloud в Интернете

Apple наконец-то нашла время, чтобы превратить iCloud в многофункциональную и многоплатформенную утилиту. инструменты, которые позволяют получить доступ к файлам iCloud с вашего ПК, ничто не сравнится с iCloud в Интернете.
Все, что вам нужно сделать, это сохранить все файлы, которые необходимо перенести в Папка iCloud Drive в приложении “Файлы”. Вот как это сделать:

- Откройте приложение Files на своем iPad.
- Найдите документы/файлы, которые вы хотите переместить.
- Нажмите и удерживайте сам файл и выберите Переместить в раскрывающемся меню.
- Перейдите в то место на iCloud Drive, куда вы хотите переместить файл.
- Подождите, пока файл загрузится в iCloud Drive, с помощью индикатора выполнения внизу.
После того, как файл был загружен, вам нужно будет выполнить следующие действия, чтобы получить к нему доступ с вашего ПК с Windows:

- Откройте нужный браузер на компьютере с Windows.
- Перейдите к iCloud.com.
- Выберите iCloud Drive .
- Щелкните файл, к которому необходимо получить доступ.
- Нажмите кнопку Загрузить на панели инструментов вверху веб-страницы.
На панели инструментов вверху страницы вам предоставляется возможность организовать e и многое другое с этими файлами. Вы можете загружать/скачивать файлы, удалять их, отправлять файлы по электронной почте или приглашать кого-нибудь для просмотра файлов.
Используйте внешний флэш-накопитель, жесткий диск или SSD
Тем, кто перенес управление файлами в облако, это может показаться немного архаичным, но вы все равно можете использовать физический жесткий диск или флэш-накопители. переместить документы. Если у вас есть подходящий кабель, каждый iPad, на котором работает iPadOS, можно подключить к внешнему накопителю.
До USB-C
Тем, у кого iPad без USB-C, придется полагаться на адаптер Apple Lightning to USB 3 Camera Adapter. Это обеспечивает соединение Lightning для подключения к iPad, а затем порт USB 3.0 и слот для карты microSD на другом.
Просто подключите ключ к iPad, подключите USB от жесткий диск и откройте приложение “Файлы”. Жесткий диск появится на боковой панели на вкладке Обзор , куда вы можете перетащить файлы со своего iPad.
2018 iPad Pro
Линия iPad Pro 2018 перешла на USB-C вместо Lightning. Это очень удобно для компьютеров с портами USB-C. Это также значительно упрощает использование более быстрых хранилищ с портативными твердотельными накопителями, такими как Samsung T5.
Некоторые производители хранилищ, например SanDisk, даже сделали флэш-накопители USB-C на USB-A. Для файлов меньшего размера лучше использовать что-то подобное, поскольку скорость передачи на ПК не самая высокая. Но, тем не менее, это жизнеспособный вариант.
После того, как вы переместили файлы с iPad на жесткий диск, вам нужно будет извлечь жесткий диск из iPad. Затем подключите его к ПК с Windows, откройте Проводник , найдите файл и переместите его в нужное место на компьютере.
Отдыхайте спокойно в Облако
Наиболее очевидным выбором для передачи файлов между любыми устройствами является облачное хранилище. Между iCloud Drive, Google Drive, OneDrive или Dropbox вы можете выбирать из множества вариантов.
Скорее всего, вы уже используете какое-то облачное хранилище, так что вы будете знакомы с любым клиентом, который вы используете. Как мы упоминали ранее, вы можете интегрировать многие популярные сторонние клиенты в приложение «Файлы», чтобы получить доступ ко всему из одного места. Все, что вам нужно сделать, это перетащить файл, который вы ищете, в соответствующее место, а затем вытащить его со своего ПК с Windows.
Сторонние приложения находятся здесь, чтобы сохранить день

В том же ключе, что и облачное хранилище, есть другие сторонние приложения, позволяющие передавать файлы. К некоторым из них можно получить доступ из нового и улучшенного браузера Safari на вашем iPad, а к другим можно просто скачать. Вот некоторые из наших любимых:
- ShareIt (бесплатно) – SHAREit – это кроссплатформенное приложение, которое позволяет передавать файлы между множество устройств. Преимущество заключается в том, что нет необходимости в подключении к Интернету после того, как приложение было настроено как на вашем ПК с Windows, так и на iPad.
- Dropbox Transfer (бесплатно) – Если вы хотите отправлять большие файлы и не хотите загружать другое приложение, Dropbox Transfer – хорошее место для начала. Вы можете отправлять до 100 ГБ файлов за один раз, а благодаря перетаскиванию мыши очевидна интеграция с Dropbox. Вы можете защитить файлы паролем, а затем поделиться ими по электронной почте или по прямой ссылке.
- Documents by Readdle (бесплатно с IAP) – Documents by Readdle – это рекламируется как «центральный узел для всех ваших файлов», позволяющий комментировать PDF-файлы, читать книги и даже использовать мультимедиа.
- Smash (бесплатно) – этот веб-клиент позволяет добавлять файлы, документы и многое другое прямо из браузера. Затем будет создана ссылка, к которой можно будет получить доступ с других устройств. Кроме того, файлы будут доступны в течение 14 дней в рамках бесплатного плана. Да, и размер отправляемого файла не ограничен.
- Raindrop.io (бесплатно/3 доллара в месяц) – основное внимание уделяется это приложение должно действовать как служба закладок, аналогичная Instapaper или Pocket. Однако Raindrop.io делает гораздо больше: вы можете загружать до 10 ГБ файлов в месяц, включая изображения, видео и другие файлы.
Существует довольно много разных приложений. и услуги, которыми вы могли бы пользоваться, но это наши любимые. Сообщите нам в комментариях о некоторых из ваших фаворитов!
Заключение
Мы далеки от того времени, когда приходилось иметь дело с медленной передачей данных между устройствами iOS и Windows ПК. Среди вариантов облачного хранилища, использования жесткого диска или флэш-накопителя или использования стороннего приложения есть решение для всех.
Но мы хотим услышать ваше мнение! Отключите звук в комментариях к тому, как вы передаете файлы между iPad и ПК с Windows.