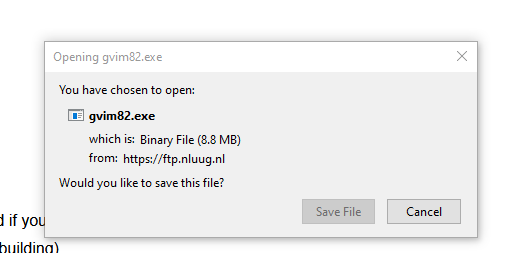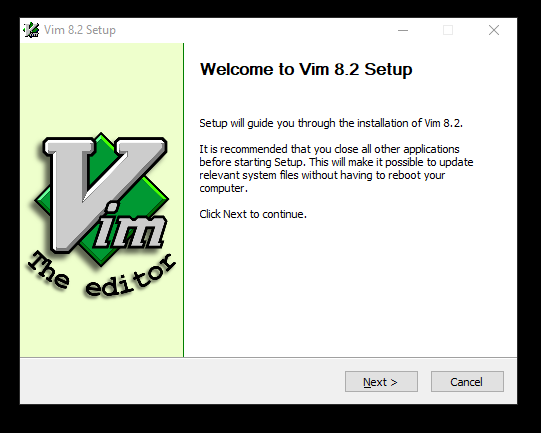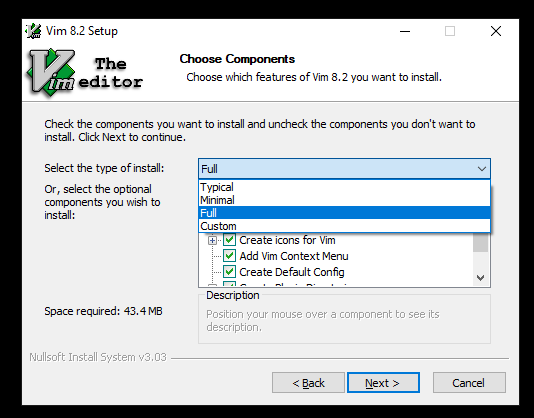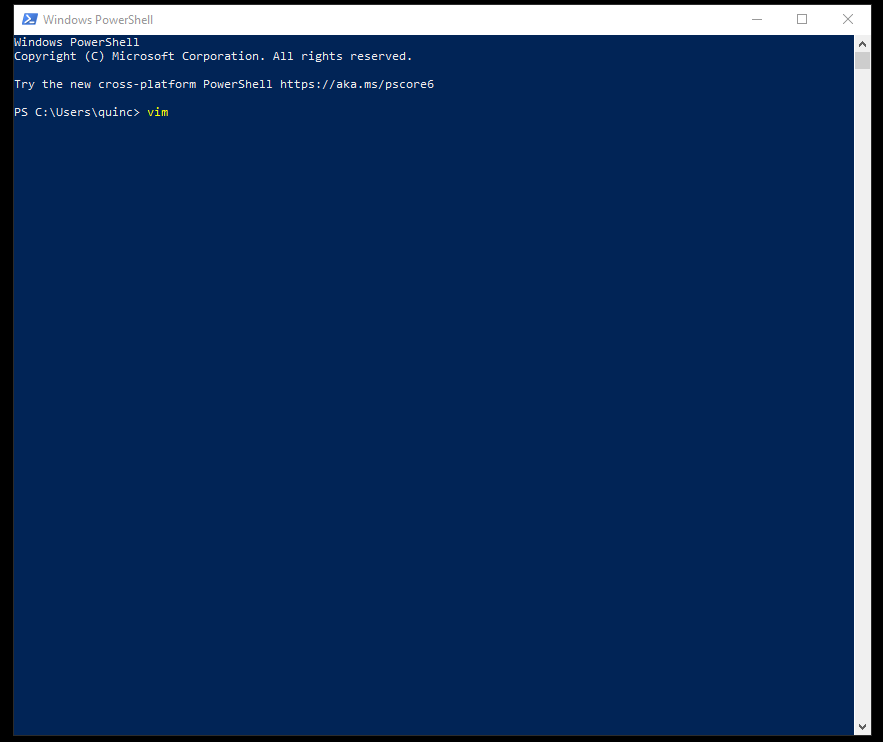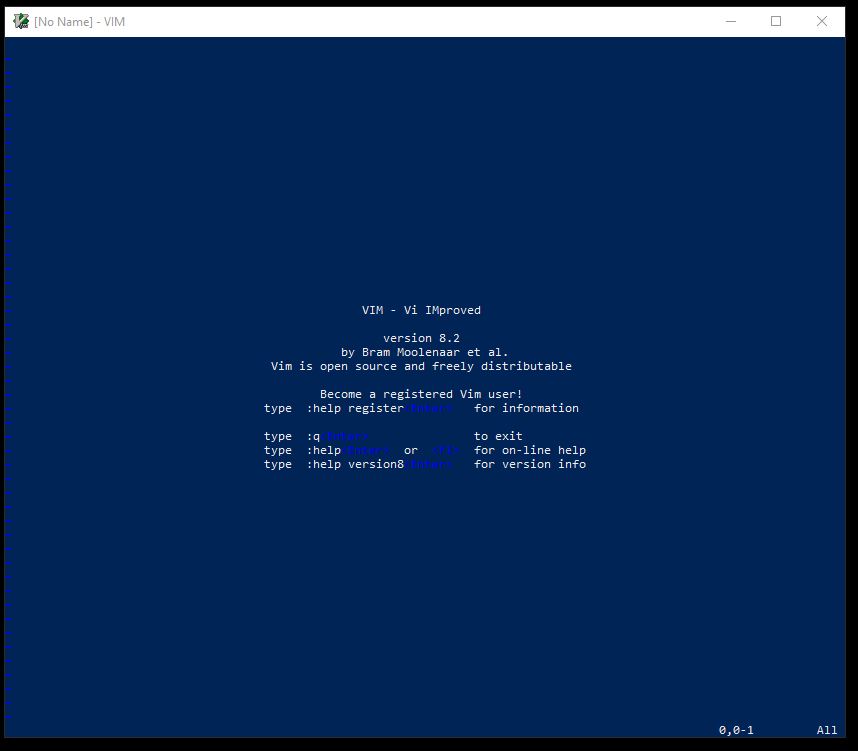Vim is a powerful code editor. So powerful that both Linux and Mac have it installed by default.
But if you are using Windows as your operating system, you will need to install Vim separately.
Fortunately, Microsoft makes it very easy to install Vim and get it running on your PC.
How to Download Vim
You can download the latest version of the Vim Text Editor straight from Vim themselves.
They have built a special self-executing installer that walks you through the process of installing Vim in the right location on your hard drive.
Note that for Windows you will technically download something called gVim, which is a version of Vim that includes a basic graphic user interface (GUI). You can install it by downloading this executable installer.
Once you’ve downloaded the file, you just need to run it, and you’ll see a nice installation wizard that looks like this:
They have a recommended «typical» installation. but if you have a reasonably large hard drive, there’s no harm in going ahead with installing everything by choosing the «full» option:
How to Run Vim in PowerShell
Then, once you’ve installed Vim, you should be able to launch it from your Windows command prompt.
Note that as of 2020, PowerShell has all of the same functionality as CMD, plus a whole lot more. I recommend using PowerShell for everything.
You can open PowerShell from the Windows menu bar by typing «powershell» in the search field on the start bar.
Windows will open PowerShell, and you’ll get a command prompt that looks something like this:
Once you’re in PowerShell, here’s how to run Vim itself. All you have to do is type «vim» and press enter. This will open up Vim. Once Vim is open, this is what you should see:
Congratulations – you now have Vim installed.
How to run Vim inside VS Code
If you are already using VS Code, and want a lot of the speed of Vim without losing the functionality of VS Code, I have good news. It is possible to run a Vim-like experience right within VS Code.
Here is a Vim plugin for VS Code that will help you do this. At the time of me writing this, this plugin has been installed nearly 2 million times.
How to Learn How to Use Vim Properly
Vim is a powerful code editor, and it will take you a lot of practice to get comfortable with it.
Here are a few Vim tutorials that will really help you quickly grasp the basics and get your fingers flying in no time.
For starters, one way Vim is different from other code editors is that Vim has «modes». Here are all of Vim’s modes explained, with examples.
Vim can be intimidating. There is so much to learn. But this guide will show you how not to be afraid of Vim anymore.
If you’re already using VS Code and want to switch completely to Vim, this article will explain how you can do so.
And here are 7 Vim Tips That Changed #100DaysOfCode founder Alex Kallaway’s life. In this article, he not only explain these, but shows demos of these tips in action.
Vim: Learn it, live it, love it.
In the 30 years since Bram Moolenaar first created Vim, its influence has spread far and wide. And even today, the Vim project is actively maintained and constantly improving.
I’ve met so many developers over the years who swear by Vim.
I hope this guide has helped you get running Vim on your Windows PC. And I hope these other tutorials I’ve shared with you here will help you go from zero-to-sixty within the coming months.
The key is to keep practicing and not get discouraged by how many Vim shortcuts there are to remember. Eventually, all of these will become muscle memory, and you’ll be flying from one file to another, banging out code like a terminator.
There is no feeling quite as cool as being able to drop into a codebase and immediately start making changes without ever even reaching for a mouse or trackpad. That is the power that Vim promises, and delivers in spades.
Learn to code for free. freeCodeCamp’s open source curriculum has helped more than 40,000 people get jobs as developers. Get started
Vim is a powerful code editor. So powerful that both Linux and Mac have it installed by default.
But if you are using Windows as your operating system, you will need to install Vim separately.
Fortunately, Microsoft makes it very easy to install Vim and get it running on your PC.
How to Download Vim
You can download the latest version of the Vim Text Editor straight from Vim themselves.
They have built a special self-executing installer that walks you through the process of installing Vim in the right location on your hard drive.
Note that for Windows you will technically download something called gVim, which is a version of Vim that includes a basic graphic user interface (GUI). You can install it by downloading this executable installer.
Once you’ve downloaded the file, you just need to run it, and you’ll see a nice installation wizard that looks like this:
They have a recommended «typical» installation. but if you have a reasonably large hard drive, there’s no harm in going ahead with installing everything by choosing the «full» option:
How to Run Vim in PowerShell
Then, once you’ve installed Vim, you should be able to launch it from your Windows command prompt.
Note that as of 2020, PowerShell has all of the same functionality as CMD, plus a whole lot more. I recommend using PowerShell for everything.
You can open PowerShell from the Windows menu bar by typing «powershell» in the search field on the start bar.
Windows will open PowerShell, and you’ll get a command prompt that looks something like this:
Once you’re in PowerShell, here’s how to run Vim itself. All you have to do is type «vim» and press enter. This will open up Vim. Once Vim is open, this is what you should see:
Congratulations – you now have Vim installed.
How to run Vim inside VS Code
If you are already using VS Code, and want a lot of the speed of Vim without losing the functionality of VS Code, I have good news. It is possible to run a Vim-like experience right within VS Code.
Here is a Vim plugin for VS Code that will help you do this. At the time of me writing this, this plugin has been installed nearly 2 million times.
How to Learn How to Use Vim Properly
Vim is a powerful code editor, and it will take you a lot of practice to get comfortable with it.
Here are a few Vim tutorials that will really help you quickly grasp the basics and get your fingers flying in no time.
For starters, one way Vim is different from other code editors is that Vim has «modes». Here are all of Vim’s modes explained, with examples.
Vim can be intimidating. There is so much to learn. But this guide will show you how not to be afraid of Vim anymore.
If you’re already using VS Code and want to switch completely to Vim, this article will explain how you can do so.
And here are 7 Vim Tips That Changed #100DaysOfCode founder Alex Kallaway’s life. In this article, he not only explain these, but shows demos of these tips in action.
Vim: Learn it, live it, love it.
In the 30 years since Bram Moolenaar first created Vim, its influence has spread far and wide. And even today, the Vim project is actively maintained and constantly improving.
I’ve met so many developers over the years who swear by Vim.
I hope this guide has helped you get running Vim on your Windows PC. And I hope these other tutorials I’ve shared with you here will help you go from zero-to-sixty within the coming months.
The key is to keep practicing and not get discouraged by how many Vim shortcuts there are to remember. Eventually, all of these will become muscle memory, and you’ll be flying from one file to another, banging out code like a terminator.
There is no feeling quite as cool as being able to drop into a codebase and immediately start making changes without ever even reaching for a mouse or trackpad. That is the power that Vim promises, and delivers in spades.
Learn to code for free. freeCodeCamp’s open source curriculum has helped more than 40,000 people get jobs as developers. Get started
Вы не можете вернуться в школу вовремя из-за эпидемии. Вам необходимо установить vim на свой домашний компьютер с Windows и настроить среду, которая записана здесь.
1 Загрузите vim для windows
Загрузите версию vim для Windows с github:https://github.com/vim/vim-win32-installer/releases
2 Установите vim
- Дважды щелкните загруженный файл gvim_8.2.0539_x64.exe, чтобы начать установку, сначала выберите язык, затем войдите в интерфейс приветствия, нажмите «Далее»
- Получение согласия
- Выберите содержимое для установки, нажмите значение по умолчанию без особых требований, а затем нажмите кнопку «Далее».
- Выберите настройки vim, по умолчанию без особых требований, а затем нажмите Далее
- Выберите путь установки
- Процесс установки следующий, нужно немного подождать
- Отображается следующий интерфейс, указывающий на то, что установка прошла успешно. Нажмите Готово, чтобы завершить установку.
3 Добавить переменные среды
Чтобы запустить vim непосредственно из cmd или терминала Windows, добавьте путь установки vim в переменную окружения.
- Сначала найдите vim.exe или gvim.exe в пути установки (оба находятся в одной папке), скопируйте путь, как показано ниже.
- Щелкните правой кнопкой мыши этот компьютер-> Свойства-> Расширенные настройки системы-> Переменные среды, выберите Путь и нажмите Изменить, как показано ниже.
- Нажмите New и вставьте сюда путь к папке, в которую только что скопировал vim.exe, как показано ниже:
- Наконец, нажмите три подтверждения (всего в описанном выше процессе появится три окна, и каждое окно будет подтверждено один раз) для успешного добавления.
3 Настройте vim
Есть один в установленной папке vim_vimrcФайл, эквивалентный vim под Linux.vimrcFile, настройте в нем vim, в большинстве случаев так же, как Linux.
- Базовая конфигурация выглядит следующим образом
"базовая конфигурация
"
"
" Установить номер строки
set number
"Подсветка синтаксиса. Автоматическое распознавание кодов и использование нескольких цветов для обозначения
syntax enable
" Выберите цветовую тему(Он был загружен и помещен в папку ~ / .vim / colors.)
colorscheme badwolf
"Поддержите использование мыши
set mouse=a
" После нажатия клавиши Enter отступ следующей строки будет автоматически соответствовать отступу предыдущей строки.
set autoindent
"После нажатия клавиши Tab количество пробелов, отображаемых vim
set tabstop=4
" В нормальном режиме>>Увеличьте один уровень отступа,<<Отменить один уровень отступа,==При отмене всех отступов количество пробелов для каждого уровня отступа
set shiftwidth=4
«Автоматически преобразовывать табуляцию в пробел (чтобы отступы клавиши табуляции в разных редакторах не вызывали проблем)
set expandtab
" Сколько пробелов превращается в Tab
set softtabstop=4
"Строка, в которой выделен курсор
set cursorline
highlight CursorLine cterm=NONE ctermbg=black guibg=NONE guifg=NONE
" Отключить автоматический перенос строк
set nowrap
"При вертикальной прокрутке расстояние между курсором и верхом / низом (единица измерения: строка)
set scrolloff=5
" При горизонтальной прокрутке расстояние между курсором и началом или концом строки (единица измерения: символ)
set sidescrolloff=30
"Установите ширину линии, то есть сколько символов отображается в строке
set textwidth=1000
" Отображать ли строку состояния: 0 означает отсутствие отображения, 1 означает отображение только в нескольких окнах, 2 означает отображение
set laststatus=2
"Задайте информацию, отображаемую в строке состояния: имя файла, код ASCII символа, на котором находится курсор, шестнадцатеричный код ASCII символа, на котором находится курсор, положение курсора, процент содержимого выше. строка, где находится курсор во всем файле, общая строка файла Номер
set statusline= %F%m%r%h%w ASCII=%03.3b HEX=%02.2B POS=%04l,%04v %p%% NumOfLine=%L
" Показать пробел в конце строки
highlight WhitespaceEOL ctermbg=red guibg=red
match WhitespaceEOL /s+$/
"Когда курсор встречает скобку, другая половина скобки автоматически выделяется.
set showmatch
" В режиме командной строки текущая набранная команда отображается внизу. Например, при вводе dd для удаления строки введите первый d, и в правом нижнем углу отобразится d. Когда dd полностью введен, операция завершена, и нижний дисплей исчезнет.
set showcmd
"При поиске выделите результат поиска
set hlsearch
" При поиске каждый раз, когда вы вводите символ, он автоматически переходит к первому совпадающему результату.
set incsearch
"Игнорировать регистр при поиске
set ignorecase
" Не создавать файл подкачки
set noswapfile
"Сохранять историю отмены операций
set undofile
" Задайте место сохранения файла истории операций
" set undodir=
" Сколько исторических операций необходимо запомнить vim
set history=1000
"В командном режиме нижняя инструкция по эксплуатации автоматически завершается нажатием клавиши Tab. При первом нажатии Tab отображается список всех соответствующих инструкций по выполнению операций; при втором нажатии клавиши Tab каждая инструкция будет выбрана по очереди.
set wildmenu
set wildmode=longest:list,full
" Определите сочетание клавиш F1 для переключения окна vim
map <F1> <C-w>w
"Установить код формы файла utf8
set encoding=utf-8
set termencoding=utf-8
set fileencoding=utf-8
set fileencodings=ucs-bom,utf-8,chinese,cp936
- Установите плагин vundle
git clone https://github.com/VundleVim/Vundle.vim.git C:Program FilesVimvimfilesbundle
Если git не установлен, повторно выполните указанную выше команду после установки самостоятельно.
- в
_vimrcДобавьте следующий контент, чтобы установить каждый общий плагин один за другим. Подробнее см. В блоге, который я написал при настройке vim в Linux:https://blog.csdn.net/qyhaill/article/details/99701566
"Управление плагинами
set rtp+=$VIMvimfilesbundleVundle.vim
call vundle#begin()
Plugin 'VundleVim/Vundle.vim'
Plugin 'tpope/vim-fugitive'
Plugin 'airblade/vim-gitgutter'
Plugin 'jiangmiao/auto-pairs'
Plugin 'tpope/vim-surround'
Plugin 'scrooloose/nerdcommenter'
Plugin 'scrooloose/nerdtree'
Plugin 'jistr/vim-nerdtree-tabs'
Plugin 'zxqfl/tabnine-vim'
call vundle#end()
" Конфигурация различных плагинов
"
"
"Конфигурация комментатора NERD
" Сменить лидера с"" к ","
let mapleader = ","
" Автоматически добавлять пробелы после комментария
let g:NERDSpaceDelims = 1
"Используйте компактный синтаксис для уточненных многострочных комментариев: используйте компактный синтаксис, чтобы украсить многострочные комментарии.
let g:NERDCompactSexyComs = 1
" Выровнять построчные разделители комментариев по левому краю вместо следующего отступа кода: Выровнять построчные разделители комментариев по левому краю вместо следующего отступа кода:
let g:NERDDefaultAlign = 'left'
"Разрешить комментирование и инвертирование пустых строк (полезно при комментировании региона): разрешить комментирование и инвертирование пустых строк (полезно при комментировании региона)
let g:NERDCommentEmptyLines = 1
" Включить обрезку конечных пробелов при раскомментировании: удалить пробел в конце текущей строки при раскомментировании
let g:NERDTrimTrailingWhitespace = 1
"Включите NERDCommenterToggle, чтобы проверять, прокомментированы все выбранные строки или нет: я пока не знаю, что это означает и для какой цели
" let g:NERDToggleCheckAllLines = 1
"
"
"Конфигурация NERDTree
" Установите F2 как горячую клавишу для переключения NERDTree
map <F2> :NERDTreeToggle<cr>
"Измените значок отображения дерева
" let g:NERDTreeDirArrowExpandable = '+'
" let g:NERDTreeDirArrowCollapsible = '-'
" Автоматически открывать NERDTree, если при открытии vim нет файла
" autocmd vimenter * if !argc()|NERDTree|endif
" Автоматически закрывать, когда NERDTree остается единственным окном
autocmd bufenter * if (winnr("$") == 1 && exists("b:NERDTree") && b:NERDTree.isTabTree()) | q | endif
"
"
"nerdtree-git-plugin конфигурация
let g:NERDTreeIndicatorMapCustom = {
"Modified" : "✹",
"Staged" : "✚",
"Untracked" : "✭",
"Renamed" : "➜",
"Unmerged" : "═",
"Deleted" : "✖",
"Dirty" : "✗",
"Clean" : "✔︎",
'Ignored' : '☒',
"Unknown" : "?"
}
- Откройте vim в cmd и выполните
:PluginInstallУстановите плагин.
IDE окружали разработчиков издавна, но старшее поколение разработчиков писало свой код прямо из окна терминала. Хотя IDE повышают производительность и упрощают код с помощью таких функций, как автозаполнение и IntelliSense. Использование простого текстового редактора, такого как Vi / Vim, имеет свои преимущества. Вы можете писать код с нуля, так как шаблонов нет. Это углубляет ваши знания о языке программирования и гарантирует, что вы понимаете каждый бит кода. Если вы занимаетесь разработкой программного обеспечения, вы, должно быть, слышали о старом добром Vim и боялись его. В этом посте мы рассказали, как настроить и установить текстовый редактор Vim в Windows 10/8/7.
Большинство начинающих разработчиков боятся использовать Vim, даже я. Но как только вы к этому привыкнете, вы поймете, что лучше владеете клавиатурой и языком программирования. Хотя Vim был представлен в системах UNIX как текстовый редактор Vi, есть обходной путь для его установки и в Windows.
Для всех, кто плохо знаком с Vi / Vim, я должен сказать вам, что это один из старейших и самых стабильных текстовых редакторов. Он работает в окне терминала и обладает мощными функциями, такими как многоуровневое дерево отмены, обширная система плагинов и интеграция со многими другими инструментами. Если вы были / являетесь пользователем Linux и хотите установить Vi / Vim в Windows, вы попали в нужное место.
Шаг 1. Чтобы начать работу, вам необходимо загрузить установщик Vim Text Editor для Windows. Перейти к эта ссылка и скачайте установщик для Windows.
Шаг 2: Теперь откройте файл установки и следуйте инструкциям на экране. На шаге, когда программа установки запрашивает тип установки, выберите Полная и нажмите Далее.
Шаг 3: После завершения установки откройте окно CMD, введите vim и нажмите Enter. Вуаля, теперь вы находитесь в текстовом редакторе Vim. Набрать что-то не получится, потому что использовать Vim не так просто.
Изучение Vim
Один из лучших способов изучить Vim — изучить официальную документацию. Этот Ссылка приведет вас к документации, которая поможет вам перейти к лучшим источникам для изучения vim. Если вы ищете что-то более быстрое, просто введите: help в окне vim, и вы сможете просмотреть встроенное руководство.
Это может показаться бесполезным, но правильный способ выйти из vim — набрать: q, а не нажать кнопку закрытия в окне.
Если вы уже использовали текстовый редактор Vim в системах UNIX, это должно быть похоже. Все команды должны работать как есть, и не так много разных вещей. Если вы хотите настроить Vi / Vim в Windows, вам необходимо отредактировать файл конфигурации.
В UNIX файл конфигурации называется .vimrc, тогда как в Windows он называется _vimrc.
Файл конфигурации может находиться внутри вашей папки $ VIM, которая представляет собой не что иное, как C: Program Files (x86) Vim _vimrc.
Вы можете отредактировать этот файл, если хотите добавить некоторую индивидуальную конфигурацию.
Итак, это было все об установке и запуске Vim в Windows. Вы также можете запустить Vim прямо из меню «Пуск». Редактор также связывает себя с текстовыми файлами, поэтому вы можете выбрать его как программу по умолчанию для открытия текстовых файлов. Эта установка Vim также поставляется с gVim, который представляет собой не что иное, как Vim с некоторым графическим интерфейсом. Вы можете использовать gVim, если вам не нравится Vim. gVim можно настроить отдельно, и он работает иначе, чем Vim.
Если у вас возникнут проблемы при установке, поделитесь ими в комментариях. Кроме того, поделитесь своим опытом использования текстового редактора Vim в Windows в комментариях ниже.
.
IDE давно окружали разработчиков, но разработчики старшего поколения использовали свой код прямо из окна терминала. Хотя IDE повышают производительность и упрощают кодирование таких функций, как автозаполнение и IntelliSense. Использование текстового редактора bare-bones, такого как Vi / Vim, имеет свои преимущества. Вы можете написать код с нуля, поскольку нет шаблонов. Он углубляет ваши знания о языке программирования и гарантирует, что вы понимаете каждый бит кода. Если вы занимаетесь разработкой программного обеспечения, вы, должно быть, слышали и боялись о добром старом Vim. В этом посте мы рассмотрели, как настроить и установить Редактор текста Vim на Windows 10/8/7.
Установка текстового редактора Vim в Windows
Большинство начинающих разработчиков боятся использовать Vim, даже я. Но как только вы привыкнете к этому, вы понимаете, что у вас есть лучшая команда над клавиатурой и языком программирования. Хотя Vim был представлен в UNIX-системах как текстовый редактор Vi, есть временное решение для его установки в Windows.
Для всех тех, кто не знаком с Vi / Vim, я должен сказать вам, что это один из старейших и один из самых стабильных текстовых редакторов. Он работает в терминальном окне и имеет мощные функции, такие как многоуровневое дерево отмены, обширная система плагинов и интеграция со многими другими инструментами. Если вы были / являетесь пользователем Linux и хотите установить Vi / Vim в Windows, вы находитесь в нужном месте.
Шаг 1: Чтобы начать работу, вам необходимо загрузить редактор Vim Text Editor для Windows. Перейдите по этой ссылке и загрузите программу установки для Windows.
Шаг 2: Теперь откройте установочный файл и следуйте инструкциям на экране. На этапе, когда установка запрашивает у вас тип установки, выберите Полный и нажмите далее.
Шаг 3: После завершения установки откройте окно CMD и введите напор и нажмите enter. Voila, теперь вы находитесь в редакторе Vim Text Editor. Ввод чего-то не будет работать, потому что использование Vim не так просто, как есть.
Обучение Vim
Один из лучших способов узнать Vim — пройти официальную документацию. Эта ссылка приведет вас к документации, которая поможет вам перейти к лучшим источникам, чтобы узнать vim. Если вы ищете что-то более быстрое, просто введите :Помогите внутри напор окна, и вы можете пройти через встроенное руководство.
Это может показаться бесполезным, но правильный способ выйти из vim — это ввести : д а не нажатием кнопки закрытия окна.
Если вы уже используете Vim Text Editor для UNIX-систем, тогда это должно быть похоже. Все команды должны работать так, как есть, и не так много разных вещей. Если вы хотите настроить Vi / Vim в Windows, вам нужно отредактировать файл конфигурации.
В UNIX вызывается файл конфигурации .vimrc тогда как в Windows это называется _vimrc.
Файл конфигурации может находиться внутри вашей папки $ VIM, которая не что иное, как C: Program Files (x86) Vim _vimrc.
Вы можете отредактировать этот файл, если хотите добавить пользовательскую конфигурацию.
Итак, все было связано с установкой и запуском Vim на Windows. Вы также можете запустить Vim прямо из меню «Пуск». Редактор также связывается с текстовыми файлами, поэтому вы можете выбрать его как программу по умолчанию для открытия текстовых файлов. Эта установка Vim также поставляется с gVim, который является ничем иным, как Vim с графическим интерфейсом. Вы можете использовать gVim, если вам не нравится Vim. gVim можно настроить отдельно, и он работает иначе, чем Vim.
Если у вас возникли какие-либо проблемы при установке, поделитесь ими с комментариями. Также расскажите о том, как использовать текстовый редактор Vim для Windows в комментариях ниже.
Tweet
Share
Link
Plus
Send
Send
Pin
Vim Installer and Archives (Win32 and Win64)
This is a project for building Nightly Vim Windows build snapshots
automatically (more information).
Download and execute the
most recent gvim_x.y.pppp_x86.exe file to install Vim (where x.y is the
release version and pppp is the patch number). The exe files contain the
(32bit) installer while the .zip files contain an archive of the 32bit (_x86)
or 64bit versions (_x64). To install it, extract the archive and update your
PATH variable. The installer will do that automatically and provide some
additional extensions (e.g. Edit with Vim menu).
The gvim...pdb.zip file only contains the corresponding pdb files for debugging the binaries.
If you need a dynamic interface to Perl, Python2, Python3, Ruby, TCL, Lua or
Racket/MzScheme, make sure you also install the following. Vim will work
without it, but some Plugin might need this additional dependency. (e.g.
Gundo needs a working Python2 installation,
Command-T needs a working Ruby
installation and Neocomplete needs
a working Lua installation). This means, those interpreters have to be
installed in addition to Vim. Without it Vim won’t be able to use that feature!
You can find those interperters here:
- Strawberry Perl 5.32
- ActiveTcl 8.6.6 (currently disabled)
- LuaBinaries 5.4
- Python 2.7
- Python 3 3.11
- Racket 8.7 (BC)
- RubyInstaller 3.0
Make sure that you install the same architecture (32bit/64bit) for those
libraries that matches your Vim installation.
Additionally the binaries include the new terminal feature for Vim and
therefore contain the winpty.dll (32bit or 64bit) and the winpty-agent.exe from
the winpty repository. This feature is
currently considered experimental. Read the help at :h
terminal.txt for more
information.
For supporting better encryption, it comes with the libsodium.dll from the
libsodium repository
See the help at :h ‘cryptmethod’
for more details.
Note: The zip archive might be considered unsecure in Windows, causing Windows
to display a dialog box «These files might be harmful to your computer…». If
you want to disable this warning, you need to «unblock» the zip file. Do that
in the properties dialog of the zip file, first tab General and look for the
security section and click on «Unblock». However using a signed release might
prevent that behaviour in Windows eventually (see also next paragraph).
See: Vim Repository for the Vim source.
Custom Patches
Note: If you want to test some patches, place them in the patch directory with
the extension .patch. They will be applied before building Vim and the binary
will then be tested against the test suite.
Signed Builds
Creating a signed binary and installer still requires manual effort, therefore
not every release will be signed. They will be provided on a best effort basis
occasionaly. Signing the releases is provided by
SignPath. If there haven’t been any signed
releases for a long time, feel free to request a new one by creating an
issue here.
Winget
This repository also contains a github actions CI-step for uploading the
binaries to the winget repository.
This means, the (unsigned) nightly builds will be automatically uploaded and
submitted to the winget repository.
So you can use the
winget
command to update your vim installation and do not have to download and
install new releases manually.
This is only done for the nightly builds, because the signed builds currently
still require some manual steps to complete.
License & Copyright
Most work was done by Ken Takata (@k-takata) and Christian Brabandt (@chrisbra).
The Vim license applies (see :h
license) to all the build
scripts in this repository. Note, that Vim is included as a submodule and comes
with its own license (although is also released under the Vim license).
Обновлено 2023 января: перестаньте получать сообщения об ошибках и замедлите работу вашей системы с помощью нашего инструмента оптимизации. Получить сейчас в эту ссылку
- Скачайте и установите инструмент для ремонта здесь.
- Пусть он просканирует ваш компьютер.
- Затем инструмент почини свой компьютер.
IDE долгое время окружали разработчиков, но разработчики старшего поколения писали свой код прямо из окна терминала. Хотя IDE повышают производительность и упрощают программирование благодаря таким функциям, как автозаполнение и IntelliSense. Использование простого текстового редактора, такого как Vi / Vim, имеет свои преимущества. Вы можете переписать код с нуля, потому что нет шаблонов. Это углубляет ваши знания языка программирования и гарантирует, что вы понимаете каждый бит кода. Если вы заинтересованы в разработке программного обеспечения, вы наверняка слышали о старом добром Vim и боитесь старого доброго Vim. В этой статье мы описали, как настроить и установить Текстовый редактор Vim под Windows 10 / 8 / 7.
Большинство потенциальных разработчиков боятся использовать Vim, даже я. Но как только вы привыкнете к этому, вы поймете, что лучше владеете клавиатурой и языком программирования. Хотя Vim был представлен как текстовый редактор Vi в системах UNIX, существует обходной путь для его установки и в Windows.
Для всех тех, кто плохо знаком с Vi / Vim, я должен сказать, что это один из самых старых и стабильных текстовых редакторов. Он работает в окне терминала и обладает мощными функциями, такими как многоуровневое дерево отмены, расширенная система плагинов и интеграция со многими другими инструментами. Если вы были / являетесь пользователем Linux и хотите установить Vi / Vim на Windows, вы находитесь в правильном месте.
Шаг 1: Вы должны скачать Windows Install Vim Text Editor, чтобы начать. Нажмите на эту ссылку и загрузите программу установки для Windows.
Шаг 2Откройте файл установки и следуйте инструкциям на экране. На этапе, когда программа установки запрашивает тип установки, выберите В полностью и нажмите «Далее».
Шаг 3: После завершения установки откройте окно CMD и введите напор и нажмите Enter. Теперь вы находитесь в текстовом редакторе Vim. Ввод чего-либо не будет работать, потому что использовать Vim не так просто, как есть.
Изучение Vim
Обновление за январь 2023 года:
Теперь вы можете предотвратить проблемы с ПК с помощью этого инструмента, например, защитить вас от потери файлов и вредоносных программ. Кроме того, это отличный способ оптимизировать ваш компьютер для достижения максимальной производительности. Программа с легкостью исправляет типичные ошибки, которые могут возникнуть в системах Windows — нет необходимости часами искать и устранять неполадки, если у вас под рукой есть идеальное решение:
- Шаг 1: Скачать PC Repair & Optimizer Tool (Windows 10, 8, 7, XP, Vista — Microsoft Gold Certified).
- Шаг 2: Нажмите «Начать сканирование”, Чтобы найти проблемы реестра Windows, которые могут вызывать проблемы с ПК.
- Шаг 3: Нажмите «Починить все», Чтобы исправить все проблемы.
Один из лучших способов изучить Vim — это просмотреть официальную документацию. Эта ссылка приведет вас к документации, которая приведет вас к лучшим источникам обучения vim. Если вы ищете что-то быстрее, просто введите :Помогите в напор окно, и вы можете пройти через встроенные инструкции.
Это может показаться ненужным, но правильный выход из vim — это войти :q и не нажимайте кнопку закрытия окна.
Если вы уже использовали Vim Text Editor в системах UNIX, вы должны почувствовать то же самое. Все элементы управления должны работать, как есть, и не так много разных вещей. Если вы хотите настроить Vi / Vim под Windows, вы должны отредактировать файл конфигурации.
Под UNIX файл конфигурации называется .vimrcпод виндой _vimrc.
Файл конфигурации может находиться в вашей папке $ VIM, которая является ничем иным, как C: Программы (x86) Vim_vimrc.
Вы можете редактировать этот файл, если хотите добавить пользовательскую конфигурацию.
Это означало установку и запуск Vim на Windows. Вы также можете запустить Vim прямо из меню «Пуск». Редактор также связывается с текстовыми файлами, так что вы можете выбрать его в качестве программы по умолчанию для открытия текстовых файлов. Эта установка Vim также поставляется с gVim, который представляет собой не что иное, как Vim с графическим интерфейсом. Вы можете использовать gVim, если вы не знакомы с Vim. gVim может быть настроен отдельно и работает не так, как Vim.
Если у вас возникли проблемы с установкой, сообщите об этом в комментариях. Также поделитесь своим опытом использования Vim Text Editor в Windows в комментариях ниже.
Совет экспертов: Этот инструмент восстановления сканирует репозитории и заменяет поврежденные или отсутствующие файлы, если ни один из этих методов не сработал. Это хорошо работает в большинстве случаев, когда проблема связана с повреждением системы. Этот инструмент также оптимизирует вашу систему, чтобы максимизировать производительность. Его можно скачать по Щелчок Здесь
Связанные видео
Сообщение Просмотров: 116