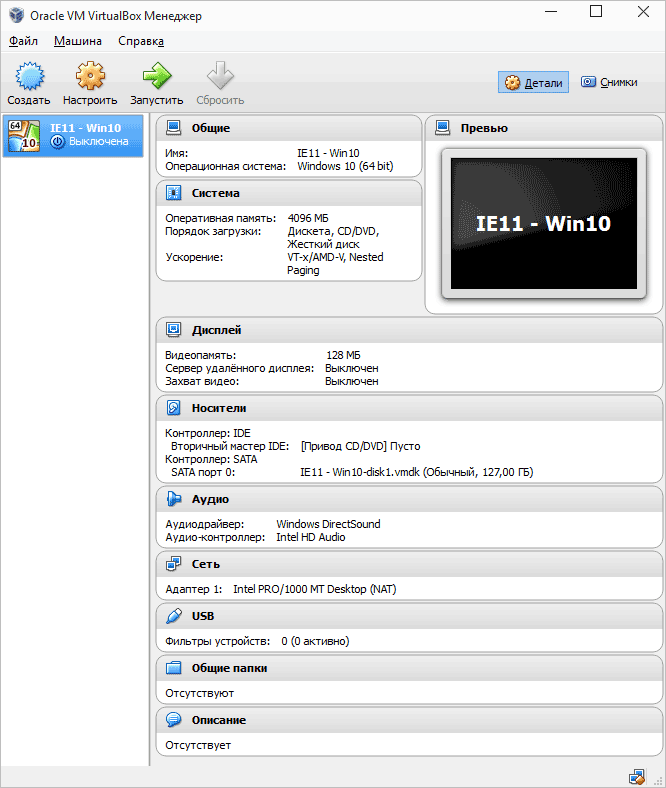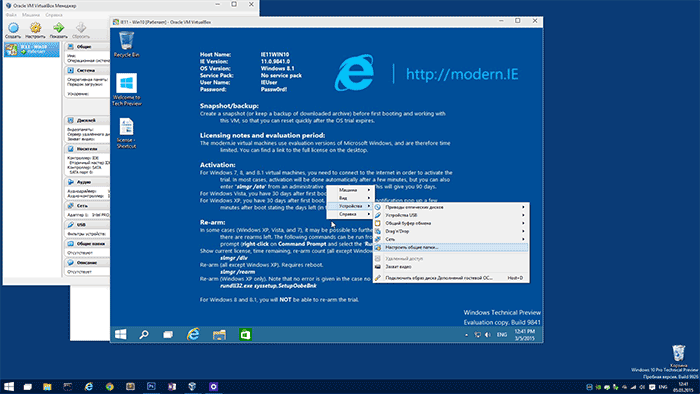|
Категория: | Виртуальные машины |
| Поддерживаемые ОС: | Windows 10 | |
| Разрядность: | 32 bit, 64 bit, x32, x64 | |
| Для устройств: | Компьютер | |
| Язык интерфейса: | на Русском | |
| Версия: | Последняя | |
| Разработчик: | Oracle |
Не будет сложно загрузить VirtualBox для Windows 10, наверняка, много кто сталкивался с такой ситуацией, когда требуется протестировать программное обеспечение, которое кажется весьма сомнительным. Чтобы не рисковать «здоровьем» своего ПК, можно создать настоящий виртуальный компьютер на базе реального. И поможет в этом бесплатная утилита VirtualBox, подходящая для Windows 10.
Virtualbox для Windows 10 на компьютер
Виртуальная машина, создаваемая программой VirtualBox, является абсолютно идентичной домашнему компьютеру с тем лишь отличием, что на нее параллельно можно поставить любую поддерживаемую оперативную систему, включая Windows 10. При этом работать оба программных обеспечения будут совершенно отдельно друг от друга. Интерфейс утилиты Windows 10 вполне понятен — вы сможете разобраться в нем, даже если является новичком в мире ПК. Достаточно следовать советам во время установки программы, инструкция проста и приводит к самостоятельной инсталляции.
Единственное, что требуется при запуске программы VirtualBox, — выбрать операционную систему, на которой планируется работа на создаваемой виртуальной машине. Для установки необходимо наличие образа дистрибутива ОС, в данном случае, требуется образ для Windows 10. Функционал утилиты VirtualBox продуман настолько хорошо, что у вас точно не возникнет проблем с ее использованием. Можно смело устанавливать сомнительный софт на виртуальную машину, не боясь повредить ваше домашнее железо. После инсталляции программу можно протестить — виртуальной машине доступен весь функционал настоящего компьютера.
VirtualBox для версий windows:
|
|
Возможности и преимущества VirtualBox
Виртуальные машины
Снимки состояния
Простые настройки
Легкий обмен файлами
Скачать Virtualbox для Windows 10 бесплатно
| Приложение | OS | Формат | Версия | Загрузка |
|---|---|---|---|---|
| VirtualBox | Windows 10 | x32 | Бесплатно (на русском) |
Скачать ↓ |
| VirtualBox | Windows 10 | x64 | Бесплатно (на русском) |
Скачать ↓ |
| VirtualBox | Windows 10 | x32 — x64 | Бесплатно (на русском) |
Скачать ↓ |
Как установить Virtualbox для windows 10:
Запустите файл.
Ознакомьтесь с информацией и нажмите «Далее».
Нажмите «Далее», или снимите галочки с рекомендуемого ПО и нажмите «Далее». Если снять все галочки, рекомендуемое ПО не установится!
Не смотря на то что установка на английском сама программа будет на русском.
Еще один случай, когда утилита Виртуал бокс для Виндовс 10 станет незаменимой, — необходимость работы в какой-либо программе, которая может адекватно функционировать только в условиях определенной операционной системы. Переустанавливать ОС своего домашнего компьютера вам не придется — положение спасет VirtualBox, ведь при инсталляции на утилиту можно загрузить любое ПО, к примеру, Виндовс другого уровня, а также ОС Linux и другие. Виртуал Бокс позволяет создавать сразу несколько виртуальных машин, все зависит от возможностей вашего реального железа и наличия образов операционных систем для загрузки и инсталляции.
Download VirtualBox
Here you will find links to VirtualBox binaries and its source code.
VirtualBox binaries
By downloading, you agree to the terms and conditions of the respective license.
If you’re looking for the latest VirtualBox 6.1 packages, see VirtualBox 6.1 builds. Version 6.1 will remain supported until December 2023.
VirtualBox 7.0.6 platform packages
- Windows hosts
- macOS / Intel hosts
- Developer preview for macOS / Arm64 (M1/M2) hosts
- Linux distributions
- Solaris hosts
- Solaris 11 IPS hosts
The binaries are released under the terms of the GPL version 3.
See the changelog for what has changed.
You might want to compare the checksums to verify the integrity of downloaded packages.
The SHA256 checksums should be favored as the MD5 algorithm must be treated as insecure!
- SHA256 checksums, MD5 checksums
Note: After upgrading VirtualBox it is recommended to upgrade the guest additions as well.
VirtualBox 7.0.6 Oracle VM VirtualBox Extension Pack
- All supported platforms
Support VirtualBox RDP, disk encryption, NVMe and PXE boot for Intel cards. See this chapter from the User Manual for an introduction to this Extension Pack. The Extension Pack binaries are released under the VirtualBox Personal Use and Evaluation License (PUEL). Please install the same version extension pack as your installed version of VirtualBox.
VirtualBox 7.0.6 Software Developer Kit (SDK)
- All platforms
User Manual
The VirtualBox User Manual is included in the VirtualBox packages above. If, however, you would like to take a look at it without having to install the whole thing, you also access it here:
- User Manual (HTML version)
You may also like to take a look at our frequently asked questions list.
VirtualBox older builds
The binaries in this section for VirtualBox before version 4.0 are all released under the VirtualBox Personal Use and Evaluation License (PUEL). As of VirtualBox 4.0, the Extension Pack is released under the VirtualBox Personal Use and Evaluation License and the other packages (including version 6.1.x) are released under the terms of the GPL version 2. By downloading, you agree to the terms and conditions of the respective license.
- VirtualBox older builds
VirtualBox Sources
The VirtualBox sources are available free of charge under the terms and conditions of the GNU General Public License, Version 3. By downloading from the below links, you agree to these terms and conditions.
- Source code
- Browse the source code repository
This is the current development code, which is not necessarily stable.
- View the latest source code changes
- Download the VirtualBox OSE about logo in higher resolutions: 1024×768, 1600×1200.
- Checking out from our Subversion server.
svn co https://www.virtualbox.org/svn/vbox/trunk vbox
This is the current development code, which is not necessarily stable.
After getting the sources in one of the ways listed above, you should have a look at the build instructions.
Please also take a look at our licensing FAQ, in particular regarding the use of the name VirtualBox.
Pre-built VirtualBox VMs
There are some pre-built VMs designed for developers and the curious over on the Oracle Tech Network site.
13.05.2016
Просмотров: 53920
На сегодняшний день выпущено много программ, которые позволяют использовать виртуализацию для различных операционных системы. Среди них огромной популярностью пользуется VirtualBox – продукт компании Oracle, который распространяется по лицензии GNU GPL и совместим со всеми выпущенными ОС, в том числе и с Windows 10.
Читайте также: Как настроить Hyper-V в Windows 10?
Содержание:
- Где скачать и как установить Virtualbox на ОС Windows 10?
- Как создать виртуальную машину с помощью Virtualbox на Windows 10?
- Почему на Windows 10 не запускается VirtualBox?
Где скачать и как установить Virtualbox на ОС Windows 10?
Если вы хотите установить и протестировать какую-то операционную систему или программу, но не хотите для этого использовать собственную ОС, программа Virtualbox поможет решить эту проблему.
Чтобы скачать Virtualbox перейдите в рубрику «Программы» и загрузите установочный файл или загрузите последнюю версию софта с официального сайта разработчика. Для операционной системы Windows 10 прекрасно подойдёт версия Virtualbox 5.0.20 или более ранняя 5.0.8, которая также совместима с десяткой. Принцип их работы одинаковый.
После загрузки установочного файла, стоит запустить инсталляцию.
В следующем окне появится список дополнительных компонентов будущей виртуальной машины, а именно
- Virtualbox USB Support – отвечает за поддержку всех устройств, которые подключаются к виртуальной машине через USB порт.
- Virtualbox Networking – отвечает за поддержку сетевых адаптеров и доступ к интернету;
- Virtualbox Python 2 x Support – необходим для поддержки языков программирования.
Оставляем все компоненты и жмём «Далее».
В следующем окне стоит оставить все три отметки. Они отвечают за наличие ярлыка программы в меню Пуск и на рабочем столе, а также позволяют ассоциировать файлы других виртуальных машин.
На следующем этапе предстоит установить некоторые сетевые компоненты. Установщик об этом вас уведомит. Жмём «Да» и ждём, пока завершится их установка.
Далее необходимо установить всю программу.
Как только установка софта для создания виртуальной машины завершиться, появится следующее окно. Ставим отметку «Запустить программу» и жмём «Готово».
Откроется начальное окно программы.
Как создать виртуальную машину с помощью Virtualbox на Windows 10?
Для того, чтобы создать виртуальную машину на Windows 10, стоит изначально скачать дистрибутив операционной системы, которую вы хотите установить на Virtualbox. После загрузки системы, жмём на кнопку «Создать» в главном окне программы.
Присваиваем виртуальной машине имя, указываем версию ОС, которую будете устанавливать и её тип.
В следующем окне стоит указать объём оперативной памяти, который вы разрешаете использовать Virtualbox.
Выбираем на какой диск необходимо установит машину. Жмём «Создать новый виртуальный жёсткий диск».
Выбираем тип диска. Поскольку мы создаём виртуальный диск, нажимаем VDI.
В следующем окне указываем, какой это будет диск: динамический или фиксированный. Если вы создаёте виртуальную машину для тестирования и не будете её в дальнейшем использовать, стоит выбрать фиксированный. Но если вы будете использовать виртуальную ОС, устанавливать на неё программы, нужно выбирать динамический диск. Он будет расширяться по мере наполнения.
Указываем имя для диска и выбираем размер.
Теперь виртуальная машина создана на Windows 10.
Если нажать на кнопку «Настроить», можно изменить объём видеоадаптера, повысить или уменьшить нагрузку на процессор. Чтобы запустить машину, стоит нажать кнопку «Запустить».
После нажатия кнопки «Запустить», программа запросит указать место хранения установочного файла новой ОС.
Появится окно установщика. Следуем подсказкам. Установка операционной системы на виртуальную машину очень похожая, как и на обычную ПК.
ВАЖНО! При установке ОС на экране монитора может появиться запрос «Press any key to boot from the CD/DVD». Чтобы данное сообщение не появлялось, стоит отключить файл ISO от виртуального привода. Для этого до установки или во время (нужно свернуть окно установки) переходим в раздел «Настройки» и выбираем пункт «Носители».
Здесь нужно нажать на значок диска.
Появится список опций. Выставляем «Изъять диск из привода».
Только после выполнения данных действий установка новой ОС на виртуальную машину будет успешно завершена.
Почему на Windows 10 не запускается VirtualBox?
- Если при попытке запустить VirtualBox на Windows 10 программа не работает и не отвечает на запросы пользователя, причина кроется в том, что софт не определяет сетевые интерфейсы. Чтобы исправить такую проблему, стоит перейти на сайт разработчика и скачать самую последнюю версию программы.
- Если появляется сбой приложения с кодом 0хс0000005, стоит запустить программу от имени Администратора.
- Также, если VirtualBox работал на предыдущий версии ОС, но с обновлением до Windows 10 не запускается, стоит настроить работу софта в режиме совместимости.
Подробно о том, как установить VirtualBox на Windows 10 смотрите в видео:
О том, как создать виртуальную машину с другой операционной системой на Windows 10 смотрите в видео:
Привет, посетитель сайта ZametkiNaPolyah.ru! В моем блоге появился новый раздел, в котором будет публиковаться уроки по работе с операционной системой Linux, надеюсь, эта рубрика получится такой же полной, как, например, уроки по SQL и базам данных на примере SQLite. Здесь я планирую писать исключительно про работу в эмуляторе терминала с командной оболочкой bash, но, возможно, что будет отдельная рубрика со справочником команд Linux и рубрика, в которой я буду писать о некоторых приложениях с графическим интерфейсом. Замечу, каждая текстовая версия урока будет сопровождаться еще и видео уроком, для этого будет отдельная рубрика Видео уроки Linux.
Для этих уроков я буду использовать дистрибутив Linux Mint с окружением Xfce, а вы можете использовать любой другой дистрибутив, который вам больше подходит. В домашних условиях я всегда использую Windows, так как для моих домашних задач эта операционная система подходит больше, а вот на работе мне приходится работать с серверами, на которых крутится Linux, сразу замечу, что я не являюсь системным администратором, но кое-чего полезного рассказать смогу. В первой публикации я расскажу про виртуальную машину Oracle VirtualBox и о том, как ее установить в Windows 10, чтобы затем установить Linux Mint на VirtualBox и начать знакомиться с этой системой. В завершении вступления хотел бы отметить, что каждая публикация будет нумероваться для вашего удобства, а еще будет отдельная публикация, в которой буду собраны ссылки на все публикации, таким образом получится своеобразное оглавление для уроков Linux. Впрочем, таким же образом я поступлю и с видео уроками Linux, у них будет тоже статья-навигация.
Где скачать VirtualBox и другая полезная информация
Содержание статьи:
- Где скачать VirtualBox и другая полезная информация
- Установка Oracle VirtualBox на Windows 10
- Краткий обзор интерфейса и возможностей VirtualBox
- Немного из истории VirualBox
- Я хочу продолжить выпускать уроки по Linux Mint и командной оболочке bash
Прежде чем скачивать и устанавливать VirtualBox давайте немного поговорим о том, что такое Oracle VirtualBox и чем этот программный продукт вам будет полезен. Если говорить в рамках каких-либо формальных определений, то VirtualBox – это программа, предназначенная для виртуализации различных операционных систем, например, Microsoft Windows, различных дистрибутивов Linux, FreeBSD, macOS, Solaris, DOS и других.
Грубо говоря, Oracle VirtualBox – это программа, которая эмулирует работу компьютера, правда для этой эмуляции она забирает часть ресурс вашего настоящего компьютера, чтобы поддерживать работоспособность виртуальной машины, на которой будет установлена гостевая операционная система. В качестве гостевой операционной системы я буду использовать Linux Mint с окружением Xfce, про этот дистрибутив я расскажу в следующей публикации.
В дальнейшем мы будем работать с командной оболочкой bash и изучать Linux «глазами» этой оболочки, поэтому вы можете выбрать любой другой дистрибутив, который вам больше нравится. Многое из того, о чем я хотел бы рассказать в дальнейшем, будет одинаково работать на любом из Linux дистрибутивов, но нам будут встречаться некоторые моменты, для демонстрации которых мне потребуется другой дистрибутив, например, CentOS, надеюсь, что я до них дойду.
Думаю, уже и ежу понятно для чего нужен VirtualBox. У каждого своя цель: кто-то захочет установить на VirtualBox незнакомую операционную систему, чтобы ее изучить и в дальнейшем пользоваться, кто-то захочет поностальгировать и установить в VirtualBox старую версию Windows, чтобы поиграть в старые игры, а кому-то, например веб-разработчику, VirtualBox даст возможность создать рабочее окружение аналогичное тому, что будет на сервере (здесь вы можете прочитать о том, что такое сервер, а здесь познакомиться с архитектурой клиент-сервер, ну и если мы сказали слово клиент, то вот), на котором будет работать код этого разработчика в дальнейшем.
Теперь о том, где скачать Oracle VirtualBox для Windows. Естественно, с официального сайта, поскольку это самый безопасный источник получения данного приложения. Также замечу, что приложение VirtualBox была всегда абсолютно бесплатным вне зависимости от компании, которая им владела и которая его поддерживала, если вы нашли VirtualBox за деньги, то это какой-то развод.
Примерно таким образом выглядит меню на официальном сайте VirtualBox:
Главное меню на официальной странице проекта Oracle VirtualBox
Здесь нас интересует раздел Downloads, давайте в него перейдем. Хотя для тех, кто захочет разобраться в тонкостях работы с продуктом Oracle VirtualBox есть два важных раздела (в своем блоге я не планирую подробно вдаваться в тонкости работы VirtualBox): первый раздел End-user docs, который предназначен для конечного пользователя и знакомит нас с интерфейсам и настройками программы и раздел Technical docs, который предназначен для программистов и инженеров. Если вам нужна документация конечного пользователя VirtualBox на русском языке, то перейдите по этой ссылке, эта ссылка на проект перевода документации Oracle VirtualBox на русский язык.
Мы немного отвлеклись, давайте продолжим, в разделе Downloads есть несколько ссылок на скачивание VirtualBox для различных операционных систем (Windows hosts, OS X hosts, Linux distributions, Solaris hosts), это показано на скрине ниже:
Блок ссылок на скачивание VirtualBox для различных операционных систем
У меня установлена Windows 10, поэтому я жму на ссылку Windows hosts и начинается загрузка приложения. Обращу ваше внимание: если вам нужны исходный код VirtualBox или более старые версии приложения, то пролистай страницу Downloads вниз, ниже вы найдете соответствующие ссылки.
Установка Oracle VirtualBox на Windows 10
Установка Oracle VirtualBox на Windows 10 очень проста, даже не знаю, зачем ее сейчас описываю, но давайте по шагам.
Шаг 1. Запустите скаченный файл установщика.
Шаг 2. У вас должно появиться окно, как на рисунке ниже, здесь надо нажать «Next».
Второй шаг установки Oracle VirtualBox на Windows
Шаг 3. Далее у вас будет окно, как на скришоте ниже, здесь можно ничего не менять, настройки по умолчанию нас в принципе устраивают, можете изменить путь, по которому будет установлен VirtualBox, а за более детальной информацией можете обратиться к документации на русском языке, ссылку я приводил в первой части данной публикации. Нажимаем «Next».
Третий шаг установки Oracle VirtualBox на Windows
Шаг 4. Изображение ниже демонстрирует следующее окно. Здесь я уже снял две галочки, поскольку мне не нужен значок VirtualBox в меню старт и в меню быстрого доступа, а вот ярлык на рабочем столе будет создан, а также будет создана ассоциация (связь) между файлами виртуальных машин (они бывают разными) и самим приложением Oracle VirtualBox.
Четвертый шаг установки Oracle VirtualBox на Windows
Шаг 5 и 6. Здесь у вас будет два окна. В первом окне вы можете увидеть Warning большими красными буквами, ничего страшного, просто нажимаем кнопку «Yes», второе окно сообщает о том, что все готово к установке и нужно подтверждение от вас в виде нажатия на кнопку «Install».
Шаг 7. Дождитесь пока программа будет установлена.
Шаг 8. Если вы хотите просто завершить установку, то снимите галочку с чекбокса «Start Oracle VM VirtualBox…» и нажмите кнопку Finish. Если вы хотите, чтобы VirtualBox был запущен после установки, то галочку не снимайте и нажимайте на кнопку Finish.
Завершение установки Oracle VirtualBox на Windows
Я решил запустить Виртуалбокс сразу после установки.
Краткий обзор интерфейса и возможностей VirtualBox
VirtualBox успешно установлен и мы можем познакомиться с его интерфейсом, обзор интерфейса будет кратким, я лишь поясню про некоторые пункты меню. Здесь я отмечу, что в третьей публикации данной рубрики мы рассмотрим процесс установки Linux Mint на VirtualBox и там мы познакомимся с интерфейсом несколько более подробно.
Сначала обратим внимание на верхний левый угол, в котором находится меню управления.
Общее меню управления Oracle VirtualBox
В разделе справка находится различная полезная информация и ссылки, которые помогут справиться с различными трудностями, которые могут у вас возникнуть в процессе работы с программой.
Раздел справка главного меню Oracle VirtualBox
Раздел «Машина» позволит вам управлять существующими виртуальными машинами, которые уже созданы в Виртуалбоксе, или создавать новые виртуальные машины, кстати, как видно по скринам, у меня уже создана виртуальная машина, на которой установлен Linux Mint. Стоит отметить: можно создать несколько виртуальных машин с одинаковой операционной системой на борту, но более того, если основная ОС у вас 32-ух битная, то вы без каких-либо проблем сможете поставить в качестве гостевой ОС 64-ех битную гостевую ОС.
Раздел Машина главного меню Oracle VirtualBox
И наконец раздел «Файл» дает нам доступ к общим настройкам приложения Oracle VirtualBox, а также доступ к виртуальным носителям/дискам, с которыми работает или может работать приложение.
Раздел Файл главного меню Oracle VirtualBox
Обратите внимание на панель быстрого доступа, которая находится под основным меню. Здесь можно создать новую виртуальную машину.
Окно создания новой виртуальной машины в VirtualBox
Изменить характеристики текущей выделенной в проводнике виртуальной машины (в моем случае только одна машина установлена), это делается по нажатию кнопки «Настроить».
Окно изменения настроек для уже существующей машины VirtualBox
Как видите, настроек довольно много и все их описывать я не буду, но про часть из них расскажу в третьей публикации. Осталась третья активная кнопка «Показать», нажав на нее, вы попадете в окно установленной и запущенной в данный момент гостевой операционной системы.
Примерно так выглядит окно запущенной виртуальной машины
Как видите, в этом окне есть несколько элементов управления, но о них мы поговорим в другой публикации, в которой будем разбираться с установкой.
Завершая разговор про интерфейс отмечу: если в прводнике слева вы выделите виртуальную машину, то справа вы увидите ее основные характеристики и настройки, а также миниатюру экрана виртуальной машины.
Общий вид главного окна VirtualBox
Примерно так это дело смотрится.
Немного из истории VirualBox
Напоследок хотелось бы немного рассказать про историю создания и «жизни» программного продукта Oracle VirtualBox, и здесь я еще раз повторюсь: какая бы компания не владела данным этим продуктом, он был всегда и абсолютно бесплатен для использования на любом количестве машин.
Когда мы разбирались с тем, где скачать VirtualBox, мы видели, что данное приложение кроссплатформенное, то есть работает из-под различных операционных систем. VirtualBox в более или менее привычном для всех нас виде появился 15 января 2007 года, в недрах компании Innotek. За основу среды VirtualBox был взят код программы Qemu, которая предназначена для эмуляции работы различных аппаратных средств. Но, примерно через год, а если точнее, то в феврале 2008 года компанию Innotek поглотила компания Sun Microsystem, при этом VirtualBox остался бесплатным. И даже в январе 2010 года, когда компанию Sun Microsystem купила корпорация Oracle, VirtualBox остался бесплатным.
Стоит заметить, что VirtualBox плохо работает с операционными системами Windows 95 и Windows 98 и без плясок с бубном или каких-нибудь доп. инструкций, виртуальные машины с этими ОС работают довольно медленно, а максимальное разрешение экрана для гостевой ОС – 640×480, вне зависимости от вашего монитора и возможностей основной ОС.
Перед тем, как закончить эту публикацию, я хотел бы дать вам еще одну полезную ссылку, с этого сайта вы можете скачать готовые образы различных виртуальных машин, которые можно интегрировать в VirtualBox, тем самым у вас отпадет необходимость в установке и первичной конфигурации незнакомых операционных систем, поскольку вам достаточно скачать нужный образ и показать его Виртуалбоксу (на этом образе уже установлена операционная система). Ниже я перечислю список образов с различными ОС:
GNU/Linux (GNU userland tools running on top of the Linux kernel)
Archlinux (website).
CentOS (website): the installation is done from the DVD, with default parameters set
Damn Small Linux (website): the installation is done from the CD, with default parameters set.
Debian (website): the installation has been done from the netinstall ISO image for the x86 architecture.
DeLi Linux (website).
Dreamlinux: the installation has been done from the CD, with default parameters set.
Fedora (website).
Fluxbuntu (website): the installation is done from the CD, with default parameters set.
Gentoo (website): the installation is done from the ISO image, then customized .
gNewSense (website): the installation is done from the CD, with default parameters set.
gOS (website).
Kubuntu (website): the installation is done from the CD, with default parameters set.
LinuxMint (website): the installation is done from the CD, with default parameter set.
Lubuntu (website): the installation is done from the CD, with default parameter set.
Mandriva (website): the installation is done from the CD, with default parameters set.
Manjaro (website): the installation is done from the CD, with default parameters set.
Moblin 2 (website): the installation is done from the .img/.iso file provided by the project.
moonOS (website).
OpenSUSE (website).
PCLinuxOS (website).
Puppy Linux (website).
Sidux (website).
Slackware (website): the installation has been done from the first CD, selecting the bare minimum disk sets.
SliTaz (website)
Tiny Core Linux (website)
TinyMe (website)
Ubuntu (website): the installation is done from the CD, with default parameters set.
Ubuntu Server (website): the installation is done from the CD.
Ubuntu Studio (website): the installation is done from the CD, with default parameters set
Xubuntu (website): the installation is done from the CD, with default parameters set.
VectorLinux (website):the installation is done from the CD, with default parameters set.
Zenwalk (website): the installation is done from the Standard Edition CD, with default parameters set.
GNU/OpenSolaris (GNU userland tools running on top of the OpenSolaris kernel)
OpenSolaris (website).
Nexenta (website): the installation is done from the CD.
MILAX (website): the installation has been done from the official ISO image.
GNU/FreeBSD (GNU userland tools running on top of the FreeBSD kernel)
Debian GNU/kFreeBSD (website): the installation has been done from the daily mini.iso.
BSD
FreeBSD (website):the installation is done from the bootonly iso
Other
AROS (website): the installation has been done from the nightly build ISO image.
FreeDOS (website): the installation has been done from the official ISO image.
Haiku (website): the image has been done from the nightly build HDD raw image.
MINIX (website): the installation has been done from the official ISO image (MINIX 3).
ReactOS (website): the installation has been done from the official ISO image.
SYLLABLE (website): the installation has been done from the official ISO image.
Android-x86 (website): the istallation has been done from the daily ISO image.
Plan 9 (website): the installation has been done from the ISO image.
Обратите внимание: для некоторых ОС есть несколько образов с различными версиями установленной операционной системы. В следующей публикации мы немного поговорим про Linux Mint и разберемся с тем, где скачать этот дистрибутив.
Я хочу продолжить выпускать уроки по Linux Mint и командной оболочке bash
Если это так, то ваше желание совпадает с моим. Но мне от вас нужна небольшая помощь! Дело всё в том, что весь мой контент доступен полностью и абсолютно бесплатно в блоге и на канале YouTube. Создание контента — это работа, отнимающая много сил и энергии (благо, она мне нравится и пока я готов ей заниматься), оплату с вас за эту работу я не прошу, но прошу помочь распространить этот контент и поддержать мой канал и группу Вконтакте. Поэтому, если вы хотите, чтобы видео выходили чаще, лучше и больше, то можете мне помочь один из нескольких способов, указанных ниже, это нетрудно, но очень мотивирует и помогает:
- Оставьте ссылку на мой сайт, канал, группу в ВК, отдельное видео у себя на странице в соц. сетях или на своем сайту.
- Вступите в группу в ВК: https://vk.com/zametkinapolyah.
- Подпишитесь на мой YouTube-канал: https://www.youtube.com/user/zametkinapolyahru.
- И самое эффективное: после просмотра видео не забудьте написать отзыв в комментариях на YouTube и поставить лайк видео, опять же, на YouTube.
Замечу, что все мои видео уроки появляются сперва на YouTube, там вы их увидите быстрее всего.
Если вы считаете, что я вам помог и хотите меня отблагодарить материально, то можете воспользоваться реквизитами, указанными ниже. Все вырученные с доната деньги пойдут на улучшение качества видео, например, я возьму хороший USB микрофон, это будет как приятное дополнение к Full HD.
WMR: R288272666982
WMZ: Z293550531456
Яндекс.Деньги: 410011531129223
Наше пошаговое руководство поможет установить Windows 10 на виртуальную машину VirtualBox для тестирования системы и необходимых программ минуя основной компьютер.

Данная инструкция покажет как скачать и настроить виртуальную машину VirtualBox, установить операционную систему Windows 10, наладить обмен файлами с основной системой и создать снимок состояния для отката изменений.
Навигация:
VirtualBox поможет проверить настройки системы, которые на реальном компьютере применять нежелательно, устанавливать и тестировать предварительные версии различных программ, без опасений качать что угодно и запускать небезопасные приложения.
Необходимые приготовления перед запуском VirtualBox
Для запуска виртуальной машины VirtualBox требуется 64-разрядная система, поддержка аппаратной виртуализации и необходима активация технологии «Intel Virtualization Technology» или «AMD Virtualization Technology» в БИОСЕ материнской платы.

Как скачать VirtualBox
Откройте официальную страницу разработчика VirtualBox, зайдите в раздел «Downloads» и нажмите по ссылке «Windows hosts«.
Как установить VirtualBox
Запустите исполняемый файл VirtualBox-………-Win.exe и нажмите кнопку «Next«.
На следующих этапах просто продолжайте без внесения изменений как показано на скриншотах ниже.
Нажмите кнопку «Install«.

Установите контроллер «USB«.
И финишируйте.

Начальная настройка VirtualBox
Раскройте верхнее меню под названием «Файл» и зайдите в «Настройки«.
Если необходимо изменить расположение виртуальных машин от стандартного, например если недостаточно места на диске «С«, можно задать другой путь.
Для этого, в общем меню напротив «Папка для виртуальных машин» задайте расположение, развернув выпадающее меню и выбрав «Другой…»

И нажмите «OK«.
Теперь скачайте «VirtualBox Extension Pack» добавляющий поддержку устройств USB 2.0 и USB 3.0, VirtualBox RDP, шифрование диска, загрузку NVMe и PXE для карт Intel.
Нажмите файл Oracle_VM_VirtualBox_Extension_Pack-……vbox-extpack, и установите плагин.
Если ничего не происходит, перейдите в настройки виртуальной машины, зайдите в раздел «Плагины«, нажмите на значок папки с плюсом и выберите плагин.
Как установить Windows 10 на VirtualBox
Первое что нужно сделать, это «Скачать образ Windows 10» на компьютер. Поле чего, открыть программу VirtualBox и нажать кнопку «Создать«.

В появившимся окне укажите имя, папку виртуальной машины, тип и версию и нажмите «Далее«.
Задайте объём оперативной памяти (рекомендуем выбрать 4 гигабайта, это оптимальный вариант) или установите больше, все зависит от вашей конфигурации компьютера.
На следующем этапе оставьте все как есть «Создать новый виртуальный жесткий диск» и нажмите «Создать«.
Выберите VDI (VirtualBox Disk Image) и продолжайте дальше.

Сделайте выбор формата хранения «Динамический виртуальный жесткий диск» (Будет занимать необходимое место на диске лишь по мере заполнения, но не сможет уменьшаться в размере) либо «Фиксированный виртуальный жесткий диск«.
Размера 50 гигабайт будет достаточно, но можно увеличить или уменьшить его, например для Windows 10 версии 1903 необходимо минимум 32 ГБ свободного места. Определитесь и создайте диск.
Теперь нажмите кнопку «Настроить«.
Зайдите в меню «Система» и на вкладке «Процессор» поставьте количество ядер процессора и включите «PAE/NX«.
Проверьте на вкладке «Ускорение» что включены все функции аппаратной виртуализации.

Зайдите в настройки дисплея, задайте максимальный объём видеопамяти, установите галочки на 2-D и 3-D ускорении.
Если виртуальная машина располагается на SSD, пройдите в «Носители«, выберите созданный диск и отметьте «Твердотельный накопитель«.
Нажмите на оптический привод (Пусто), раскройте выпадающее меню через значок компакт-диска и выберите образ диска Windows 10.

Задайте в категорию «Общие папки» и укажите место обмена файлами с виртуальной машиной. Нажав на иконку «Папки со знаком плюс» в правом углу. Отметьте авто подключение и нажмите «OK«.
Подтвердите изменения в настройках.
Нажмите кнопку «Запустить«.
И выполните «Чистую установку Windows 10».
После установки Windows 10 извлеките образ диска через настройки VirtualBox.
Нажмите верхнее меню «Устройства» и «Подключите образ диска Дополнительной гостевой ОС«.

Зайдите в Проводник > Этот компьютер и установите «VirtualBox Guest Additions«.
По окончании нажмите «Finish» и дождитесь перезагрузки виртуальной машины.
Как открыть общую папку в VirtualBox
Для обмена файлами с виртуальной машиной необходимо открыть общую папку, для этого запустите окно команды «Выполнить» сочетанием клавиш Windows + R, введите \vboxsvrDownload где «Download» впишите имя вашей общей папки указанной в настройках, нажмите «Enter» или кнопку «OK«.
Создание снимка состояния системы в VirtualBox
Перед тем как сделать снимок, задайте необходимое разрешение и «Настройте Windows 10».
Раскройте верхнее меню «Машина» и нажмите «Сделать снимок состояния«

Задайте имя снимка и нажмите «OK«.
Закройте VirtualBox, отметьте «Выключить машину«, установите галочку «Восстановить текущий снимок«.
Включайте VirtualBox, делайте необходимое, а после перезапуска используйте снова сохраненный снимок операционной системы Windows 10.
На этом пожалуй стоит закончить. Если возникнут какие-либо вопросы задавайте их в комментариях ниже.
Здравствуйте админ! Хочу установить Windows 10 на виртуальную машину VirtualBox, но на вашем сайте прочитал, что можно скачать уже готовую виртуальную машину. Как выглядит весь процесс? Если есть подробная статья, дайте пожалуйста ссылку.
Как скачать виртуальную машину с Windows 10
Привет друзья, статьи такой у нас нет, но сейчас будет!
Даже не знаю что проще, установить Win 10 на VirtualBox заново или скачать готовую виртуальную машину. Готовая виртуальная машина представляет из себя обычный файл с расширением OVA, который применяют для хранения и переноса виртуальных машин.
В первую очередь установите в вашу операционную систему виртуальную машину VirtualBox.
Затем скачайте файл с расширением .OVA с упакованной в него Windows 10 на официальном сайте Майкрософт.
https://developer.microsoft.com/ru-ru/microsoft-edge/tools/vms/
Выберите установленную на вашем компьютере версию операционной системы, я выберу Windows.
Виртуальная машина — Microsoft Edge с Windows 10 (также вы можете выбрать из выпадающего списка Windows XP, Vista, 7, 8.1).
Выбор платформы — если у вас установлена виртуальная машина Hyper-V или VMware Workstation, то выбирайте свою версию. Я выберу VirtualBox, так как именно она установлена на моём компьютере.
Загрузить .zip
Файл готовой виртуальной машины Windows 10 скачивается в архиве Microsoft Edge.Win10.For.Windows.VirtualBox.zip
Извлекаем файл из архива.
Файл готовой виртуальной машины IE11 — Win10.ova.
Щёлкаем на нём правой мышью и выбираем: «Открыть с помощью».
«Продолжить использовать Oracle VM VirtualBox Manager».
«Импорт»
Происходит импорт виртуальной машины в установленную на нашем компьютере VirtualBox.
Запускаем новую виртуальную машину Win 10.
Запускается Windows 10, которая будет работать без каких-либо ограничений 90 дней. Интерфейс управления системы на английском языке, который запросто можно сменить на русский с помощью Центра обновления Windows.

Русификация англоязычной Windows 10
Друзья, если вам знаком другой способ русификации (так как этот слишком длинноват), то прошу подсказать в комментариях.
Щёлкаем на меню «Пуск» левой мышью и выбираем «Control Panel»
«Add a language»
«Add a language»
Щёлкаем двойным щелчком левой мыши на кнопке «Русский»
«Advanced settings»
«Применить языковые параметры к экрану приветствия, системным учетным записям и новым учетным записям пользователей».
«Изменить язык системы»
Выбираем «Русский»
«ОК»
«Перезагрузка»
Компьютер перезагружается
Щёлкаем на меню «Пуск» левой мышью и выбираем «Control Panel»
«Add a language»
«Options»
«Загрузить и установить языковой пакет»
Загружается русский языковой пакет.
«Готово».
Щёлкаем на меню «Пуск» левой мышью и выбираем «Control Panel»
«Add a language»
«Русский»
«Сделать язык основным»
Жмём «Log off now» и перезагружаемся.
Всё! Десятка на русском.
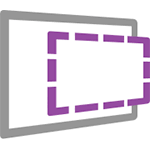
Если вы совсем не знаете, что такое виртуальная машина, то кратко это можно описать как эмуляция настоящего компьютера со своей собственной операционной системой внутри вашей основной ОС. Например, вы можете запустить виртуальный компьютер с Windows 10 в простом окне на Windows 7, как обычную программу, ничего не переустанавливая. Отличный способ попробовать разные версии систем, поэкспериментировать с ними, не боясь что-то испортить. См. например Виртуальная машина Hyper-V в Windows 10, Виртуальные машины VirtualBox для начинающих.
Обновление 2016: статья была отредактирована, так как с сайта пропали виртуальные машины для старых версий Windows, изменился интерфейс, да и сам адрес сайта (ранее — Modern.ie). Добавлена краткая сводка по установке в Hyper-V.
Загрузка готовой виртуальной машины
Примечание: в конце статьи есть видео о том, как скачать и запустить виртуальную машину с Windows, возможно вам удобнее будет воспринимать информацию в таком формате (однако в текущей статье есть дополнительная информация, которой нет в видео, и которая пригодится, если вы решите установить виртуальную машину у себя).
Готовые виртуальные машины Windows можно скачать бесплатно с сайта https://developer.microsoft.com/ru-ru/microsoft-edge/tools/vms/, специально подготовленного Microsoft для того, чтобы разработчики могли тестировать различные версии Internet Explorer в разных версиях Windows (а с выходом Windows 10 — и для тестирования браузера Microsoft Edge). Однако ничто не мешает использовать их и для других целей. Виртуальные мышины доступны не только для запуска в среде Windows, но и в Mac OS X или Linux.
Для загрузки выберите на главной странице пункт «Бесплатные виртуальные машины», а затем — какой именно вариант вы планируете использоваться. На момент написания статьи готовые виртуальные машины со следующими операционными системами:
- Windows 10 Technical Preview (последняя сборка)
- Windows 10
- Windows 8.1
- Windows 8
- Windows 7
- Windows Vista
- Windows XP
Если вы не планируете использовать их для тестирования Internet Explorer, то обращать на то, какая версия браузера установлена, думаю, не стоит.
В качестве платформы для виртуальных машин доступны Hyper-V, Virtual Box, Vagrant и VMWare. Я покажу весь процесс для Virtual Box, который, на мой взгляд, является самым быстрым, функциональным и удобным (а также понятным для начинающего пользователя). Помимо этого Virtual Box бесплатен. Также кратко расскажу об установке виртуальной машины в Hyper-V.
Выбираем, после чего скачиваем либо один zip файл с виртуальной машиной, либо архив, состоящий из нескольких томов (для виртуальной машины Windows 10 размер составил 4.4 Гб). После загрузки файла распакуйте его любым архиватором или встроенными средствами Windows (ОС тоже умеет работать с ZIP архивами).
Также потребуется скачать и установить платформу виртуализации для запуска виртуальной машины, в моем случае — VirtualBox (также это может быть VMWare Player, если вы предпочли этот вариант). Сделать это можно с официальной страницы https://www.virtualbox.org/wiki/Downloads (загружаем VirtualBox for Windows hosts x86/amd64, если только у вас не другая ОС на компьютере).
Во время установки, если вы не специалист, ничего менять не нужно, достаточно нажимать «Далее». Также в процессе пропадет и снова появится Интернет-соединение (не пугайтесь). Если же даже после завершения установки Интернет не появляется (пишет ограничено или неизвестная сеть, возможно в некоторых конфигурациях), отключите компонент VirtualBox Bridged Networking Driver для вашего основного Интернет-подключения (в видео ниже показано, как это сделать).
Итак, все готово для следующего шага.
Запуск виртуальной машины Windows в VirtualBox
Далее все просто — дважды кликните по файлу, который мы скачали и распаковали, автоматически запустится установленное ПО VirtualBox с окном импорта виртуальной машины.
При желании, вы можете изменить настройки количества процессоров, оперативной памяти (только не отнимайте слишком много памяти у основной ОС), после чего нажать «Импорт». Более подробно вдаваться в настройки не буду, но используемые по умолчанию будут работать в большинстве случаев. Сам процесс импорта занимает несколько минут, в зависимости от производительности вашего компьютера.
По завершении вы увидите новую виртуальную машину в списке VirtualBox, а для ее запуска достаточно будет либо дважды кликнуть по ней, либо нажать «Запустить». Начнется загрузка Windows, аналогичная той, которая происходит в первый раз после установки и через короткое время вы увидите рабочий стол полнофункциональной Windows 10, 8.1 или другой версии, которую вы установили. Если вдруг какие-то элементы управления ВМ в VirtualBox вам будут непонятны, внимательно читайте появляющиеся информационные сообщения на русском или зайдите в справку, там все изложено довольно подробно.
На рабочем столе загруженной с modern.ie виртуальной машины имеется кое-какая полезная информация. Помимо имени пользователя и пароля, данные об условиях лицензии и способах продления. Кратко переведу то, что может вам пригодиться:
- Windows 7, 8 и 8.1 (а также Windows 10) активируются автоматически при подключении к интернету. Если этого не произошло, в командной строке от имени администратора введите slmgr /ato — период действия активации 90 дней.
- Для Windows Vista и XP срок действия лицензии 30 дней.
- Возможно продление пробного периода для Windows XP, Windows Vista и Windows 7, для этого в последних двух системах введите в командной строке от имени администратора slmgr /dlv и перезагрузите виртуальную машину, а в Windows XP используйте команду rundll32. exe syssetup,SetupOobeBnk
Так что, не смотря на ограниченный период действия, наиграться времени хватит, а если нет, то вы можете удалить виртуальную машину из VirtualBox и заново импортировать ее, чтобы начать с начала.
Использование виртуальной машины в Hyper-V
Примерно также выглядит и запуск скачанной виртуальной машины в Hyper-V (которая встроена в Windows 8 и Windows 10 начиная с Pro версий). Сразу после импорта желательно создать контрольную точку виртуальной машины для возврата к ней после истечения 90-дневного срока действия.
- Загружаем и распаковываем виртуальную машину.
- В меню диспетчера виртуальных машин Hyper-V выбираем Действие — Импорт виртуальной машины и указываем папку с ней.
- Далее можно просто использовать параметры по умолчанию для импорта виртуальной машины.
- По завершению импорта виртуальная машина появится в списке доступных для запуска.
Также, если вам требуется доступ в Интернет, в параметрах виртуальной машины задайте для нее виртуальный сетевой адаптер (о его создании я писал в статье про Hyper-V в Windows, упомянутой в начале этой статьи, для этого служит диспетчер виртуальных коммутаторов Hyper-V). При этом, почему-то в моем тесте, интернет в загруженной виртуальной машине заработал только после ручного указания параметров IP соединения в самой ВМ (при этом в тех виртуальных машинах, которые создавались вручную работает и без этого).
Видео — скачиваем и запускаем бесплатную виртуальную машину
Нижеследующее видео было подготовлено до изменения интерфейса загрузки виртуальных машин на сайте Microsoft. Сейчас это выглядит несколько иначе (как на скриншотах выше).
Вот, пожалуй, и все. Виртуальная машина — отличный способ поэкспериментировать с различными операционными системами, попробовать программы, которые не хотелось бы устанавливать у себя на компьютере (при запуске в виртуальной машине они в большинстве случаев полностью безопасны, а также имеется возможность за секунды вернуться к предыдущему состоянию ВМ), обучения и многого другого.