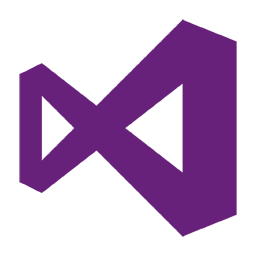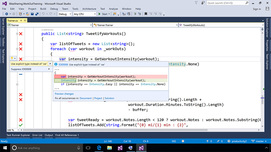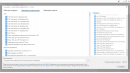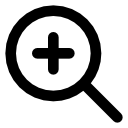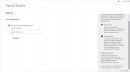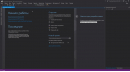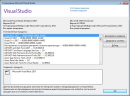Перейти к основному контенту
Microsoft
Visual Studio для Windows 7
Visual Studio скачать бесплатно для Windows 7 на русском языке
|
3.65 (167 голосов) |
Диски и Файлы Visual Studio Visual Studio для Windows 7
|
Скачайте Visual Studio для Windows 7 на русском бесплатно
| Версия | Платформа | Язык | Размер | Формат | Загрузка |
|---|---|---|---|---|---|
|
Microsoft Visual Studio 2017 Web-Installer |
Windows 7 |
Русский | 1.1MB | .exe |
Скачать бесплатно |
|
Microsoft Visual Studio 2017 for Mac для MAC |
MAC | Русский | 27.3MB | .dmg |
Скачать бесплатно |
|
Microsoft Visual Studio 2015 |
Windows | Русский | 6380.31MB | .iso |
Скачать бесплатно |
|
Microsoft Visual Studio 2012 Ultimate |
Windows | Русский | 1543.61MB | .iso |
Скачать бесплатно |
|
Microsoft Visual Studio 2010 Ultimate |
Windows | Русский | 2550.11MB | .iso |
Скачать бесплатно |
|
Visual Studio последняя версия |
Windows | Русский | 3.1MB | .exe |
Скачать бесплатно |
|
Visual Studio русская версия |
Windows | Русский | 3.1MB | .exe |
Скачать бесплатно |
|
Visual Studio x64 |
Windows | Русский | 3.1MB | .exe |
Скачать бесплатно |
|
Visual Studio x32 |
Windows | Русский | 3.1MB | .exe |
Скачать бесплатно |
|
Visual Studio x86 |
Windows | Русский | 3.1MB | .exe |
Скачать бесплатно |
|
Visual Studio 2022 |
Windows | Русский | 3.1MB | .exe |
Скачать бесплатно |
|
Visual Studio 2021 |
Windows | Русский | 3.1MB | .exe |
Скачать бесплатно |
|
Visual Studio 2020 |
Windows | Русский | 3.1MB | .exe |
Скачать бесплатно |
| * скачайте бесплатно Visual Studio для Windows, файл проверен! |
Обзор Visual Studio
Visual Studio (Визуал студио) – интегрированная среда разработки программного обеспечения. Позволяет создавать, тестировать и редактировать код, анализировать производительность, а также собирать данные телеметрии.
Читать Далее »
Скриншоты
|
|
|
|
|
Visual Studio скачать бесплатно для windows
|
Visual Studio скачать для windows 10 Visual Studio скачать для windows 8.1 Visual Studio скачать для windows 8 |
Visual Studio скачать для windows 7 Visual Studio скачать для windows Vista Visual Studio скачать для windows XP |
Похожие программы
 WinRAR — самый популярный архиватор
WinRAR — самый популярный архиватор DAEMON Tools
DAEMON Tools DjVu reader
DjVu reader UltraISO
UltraISO Unlocker
Unlocker AdwCleaner — софт для выявления и удаления нежелательных программ.
AdwCleaner — софт для выявления и удаления нежелательных программ. Notepad++
Notepad++ WinRAR 64 bit
WinRAR 64 bit Recuva — программа для восстановления удаленных файлов
Recuva — программа для восстановления удаленных файлов SpeedFan
SpeedFan Revo Uninstaller
Revo Uninstaller Advanced SystemCare — оптимизации и очистка системы
Advanced SystemCare — оптимизации и очистка системы Alcohol 120%
Alcohol 120% ArtMoney
ArtMoney SHAREit — обменивайтесь файлами и папками между устройствами, по Wi-Fi
SHAREit — обменивайтесь файлами и папками между устройствами, по Wi-Fi ABBYY FineReader — программа для распознавания текста со сканов
ABBYY FineReader — программа для распознавания текста со сканов Nero
Nero Andy
Andy Foxit Reader
Foxit Reader IObit Uninstaller — программа для удаления программ, папок, плагинов браузеров
IObit Uninstaller — программа для удаления программ, папок, плагинов браузеров IObit Malware Fighter — для удаления вредоносных программ – троянов, кейлоггеров
IObit Malware Fighter — для удаления вредоносных программ – троянов, кейлоггеров Mobogenie
Mobogenie Nokia PC Suite
Nokia PC Suite BlueStacks — программа для запуска android приложение на windows
BlueStacks — программа для запуска android приложение на windows 360 Total Security — условно-бесплатное антивирусное программное обеспечение
360 Total Security — условно-бесплатное антивирусное программное обеспечение Wise Care 365 Pro — для оптимизации и очистки компьютеров
Wise Care 365 Pro — для оптимизации и очистки компьютеров Razer Cortex — выгрузка необязательных процессов и общая оптимизации ресурсов
Razer Cortex — выгрузка необязательных процессов и общая оптимизации ресурсов 7-Zip — бесплатный архиватор для windows
7-Zip — бесплатный архиватор для windows Victoria HDD — программа для для тестирования жестких дисков
Victoria HDD — программа для для тестирования жестких дисков CPU-Z
CPU-Z Total Commander — менеджер файлов с двухпанельным графическим интерфейсом
Total Commander — менеджер файлов с двухпанельным графическим интерфейсом Driver Booster Free — программа для поиска и установки новых драйверов
Driver Booster Free — программа для поиска и установки новых драйверов AIDA64
AIDA64 Acronis Disk Director — пакет инструментов для работы с жесткими дисками компьютера
Acronis Disk Director — пакет инструментов для работы с жесткими дисками компьютера MSI Afterburner — для детального мониторинга, настройки и разгона видеокарты
MSI Afterburner — для детального мониторинга, настройки и разгона видеокарты DriverPack Solution — для автоматической установки и обновления драйверов
DriverPack Solution — для автоматической установки и обновления драйверов Cheat Engine
Cheat Engine Clean Master — очистка жесткого диска и оптимизация компьютера в целом
Clean Master — очистка жесткого диска и оптимизация компьютера в целом VirtualBox — создание вирутальных машин
VirtualBox — создание вирутальных машин Reg Organizer — программное обеспечение для оптимизации и очистки компьютера
Reg Organizer — программное обеспечение для оптимизации и очистки компьютера Nox App Player — программа для запуска андроид игр и приложений на windows
Nox App Player — программа для запуска андроид игр и приложений на windows R-Studio — программа для восстановления удаленных данных
R-Studio — программа для восстановления удаленных данных Auslogics BoostSpeed
Auslogics BoostSpeed Uninstall Tool — утилита предназначенная для полного удаления приложений
Uninstall Tool — утилита предназначенная для полного удаления приложений Acronis True Image
Acronis True Image Razer Game Booster — программа для отключения неиспользуемых процессов
Razer Game Booster — программа для отключения неиспользуемых процессов Punto Switcher
Punto Switcher HDD Regenerator — программа для восстановления жестких дисков
HDD Regenerator — программа для восстановления жестких дисков Kerish Doctor
Kerish Doctor ABBYY Lingvo
ABBYY Lingvo Speccy — утилита для диагностики состояния ПО компьютера
Speccy — утилита для диагностики состояния ПО компьютера Xpadder
Xpadder Adobe Dreamweaver
Adobe Dreamweaver Driver Genius — сканирования и обновление драйверов на компьютере
Driver Genius — сканирования и обновление драйверов на компьютере Glary Utilities
Glary Utilities CheMax
CheMax Mem Reduct
Mem Reduct FBReader
FBReader Cool Reader
Cool Reader Samsung Kies — подключение телефонов и смартфонов компании Samsung к ПК
Samsung Kies — подключение телефонов и смартфонов компании Samsung к ПК Eraser — приложение для безвозвратного удаления данных
Eraser — приложение для безвозвратного удаления данных TuneUp Utilities — пакет инструментов для оптимизации и настройки компьютеров
TuneUp Utilities — пакет инструментов для оптимизации и настройки компьютеров Smart Defrag — программа для дефрагментации жестких дисков
Smart Defrag — программа для дефрагментации жестких дисков Hetman Partition Recovery — восстановление поврежденных и удалённых данных
Hetman Partition Recovery — восстановление поврежденных и удалённых данных TestDisk — программа для восстановления дисков и файлов после сбоев
TestDisk — программа для восстановления дисков и файлов после сбоев Nero Burning ROM
Nero Burning ROM ImgBurn
ImgBurn FB2 Reader
FB2 Reader AVG Internet Security — антивирус для обеспечения безопасности при работе в сети
AVG Internet Security — антивирус для обеспечения безопасности при работе в сети AVG Antivirus — антивирус для защиты персональных компьютеров
AVG Antivirus — антивирус для защиты персональных компьютеров EasyBCD
EasyBCD Defraggler — утилита для дефрагментации жестких дисков.
Defraggler — утилита для дефрагментации жестких дисков. STDU Viewer
STDU Viewer Everest — диагностическая утилита для проверки работоспособности компьютера
Everest — диагностическая утилита для проверки работоспособности компьютера Dr.Web CureIt! — бесплатная утилита для лечения компьютера от вредоносного ПО
Dr.Web CureIt! — бесплатная утилита для лечения компьютера от вредоносного ПО Adobe Reader
Adobe Reader Kaspersky Free — бесплатная версия антивируса от лаборатории Касперского
Kaspersky Free — бесплатная версия антивируса от лаборатории Касперского NOD32 — хороший антивирус для компьютера
NOD32 — хороший антивирус для компьютера iTunes — программа для синхронизации между мобильными устройствами Apple
iTunes — программа для синхронизации между мобильными устройствами Apple LibreOffice
LibreOffice PDF Reader
PDF Reader Rufus
Rufus Arduino
Arduino Visual Studio
Visual Studio Kingo Root
Kingo Root Android Studio
Android Studio Scratch
Scratch Firebird
Firebird Eclipse
Eclipse HWMonitor
HWMonitor Сalibre
Сalibre Core Temp
Core Temp Ashampoo Burning Studio
Ashampoo Burning Studio Display Driver Uninstaller — для удаления устаревших драйверов видеокарт
Display Driver Uninstaller — для удаления устаревших драйверов видеокарт FAR Manager
FAR Manager CrystalDiskInfo — диагностическая утилита для проверки жестких дисков
CrystalDiskInfo — диагностическая утилита для проверки жестких дисков HDD Low Level Format Tool — утилита, предназначенная для форматирования жестких дисков
HDD Low Level Format Tool — утилита, предназначенная для форматирования жестких дисков Ускоритель компьютера — оптимизация операционной системы Windows
Ускоритель компьютера — оптимизация операционной системы Windows Classic Shell
Classic Shell WinThruster — оптимизация операционных систем семейства Windows
WinThruster — оптимизация операционных систем семейства Windows Avast Free Antivirus — бесплатный Аваст антивирус для компьютера
Avast Free Antivirus — бесплатный Аваст антивирус для компьютера Mcafee — антивирусная программа, для защиты компьютера от внешних угроз
Mcafee — антивирусная программа, для защиты компьютера от внешних угроз Intel Driver
Intel Driver ASUS Update — утилита, предназначенная для обновления BIOS на компьютере
ASUS Update — утилита, предназначенная для обновления BIOS на компьютере CPU Control
CPU Control Microsoft Security Essentials — антивирус для защищиты операционной системы
Microsoft Security Essentials — антивирус для защищиты операционной системы ActiveSync
ActiveSync Minitool Partition Wizard — утилита для работы с HDD
Minitool Partition Wizard — утилита для работы с HDD BlueSoleil
BlueSoleil Malwarebytes Anti-Malware — частично бесплатная антивирусная утилита
Malwarebytes Anti-Malware — частично бесплатная антивирусная утилита MHDD — диагностика и исправление ошибок на жестких дисках
MHDD — диагностика и исправление ошибок на жестких дисках GetDataBack — приложение которое предназначено для восстановления данных
GetDataBack — приложение которое предназначено для восстановления данных RivaTuner
RivaTuner HDDScan — утилита для анализа и тестирования физических носителей
HDDScan — утилита для анализа и тестирования физических носителей HitmanPro
HitmanPro BitDefender
BitDefender MultiBoot — программа для восстановления загрузочных записей windows
MultiBoot — программа для восстановления загрузочных записей windows Trend Micro HijackThis
Trend Micro HijackThis VMWare Workstation
VMWare Workstation Sublime Text
Sublime Text Media Creation Tool
Media Creation Tool CrystalDiskMark — приложение для анализа состояния жестких дисков
CrystalDiskMark — приложение для анализа состояния жестких дисков HP LaserJet Драйвер
HP LaserJet Драйвер NVIDIA Драйвер
NVIDIA Драйвер Canon Драйвер
Canon Драйвер Драйвер звуковой карты
Драйвер звуковой карты Сетевой драйвер
Сетевой драйвер ASUS Драйвера
ASUS Драйвера Драйвер PCI
Драйвер PCI AMD драйвера
AMD драйвера Драйвера для ноутбука
Драйвера для ноутбука Драйвера Samsung
Драйвера Samsung Драйвера Intel
Драйвера Intel Драйвера Epson
Драйвера Epson Драйвера MFP
Драйвера MFP WinZip
WinZip Аудио | Видео программы
Аудио | Видео программы Графические программы
Графические программы Microsoft Office
Microsoft Office Интернет программы
Интернет программы Диски и Файлы
Диски и Файлы
| title | titleSuffix | description | ms.date | ms.custom | ms.topic | helpviewer_keywords | author | ms.author | manager | ms.workload | ms.prod | ms.technology | |||||||
|---|---|---|---|---|---|---|---|---|---|---|---|---|---|---|---|---|---|---|---|
|
Install Visual Studio |
Learn how to install Visual Studio, step-by-step. |
01/23/2023 |
vs-acquisition |
conceptual |
|
anandmeg |
meghaanand |
jmartens |
multiple |
visual-studio-windows |
vs-installation |
Install Visual Studio
[!INCLUDE Visual Studio]
::: moniker range=»vs-2019″
Welcome to Visual Studio 2019! In this version, it’s easy to choose and install just the features you need. And because of its reduced minimum footprint, it installs quickly and with less system impact.
::: moniker-end
::: moniker range=»>=vs-2022″
Welcome to Visual Studio 2022! In this version, it’s easy to choose and install just the features you need.
::: moniker-end
[!NOTE]
This topic applies to Visual Studio on Windows. For Visual Studio for Mac, see Install Visual Studio for Mac.
::: moniker range=»vs-2019″
Want to know more about what else is new in this version? See our release notes.
::: moniker-end
::: moniker range=»>=vs-2022″
Want to know more about what else is new in this version? See our release notes.
::: moniker-end
Ready to install? We’ll walk you through it, step-by-step.
Step 1 — Make sure your computer is ready for Visual Studio
Before you begin installing Visual Studio:
::: moniker range=»vs-2019″
-
Check the system requirements. These requirements help you know whether your computer supports Visual Studio 2019.
-
Apply the latest Windows updates. These updates ensure that your computer has both the latest security updates and the required system components for Visual Studio.
-
Reboot. The reboot ensures that any pending installs or updates don’t hinder your Visual Studio install.
-
Free up space. Remove unneeded files and applications from your system drive by, for example, running the Disk Cleanup app.
::: moniker-end
::: moniker range=»>=vs-2022″
-
Check the system requirements. These requirements help you know whether your computer supports Visual Studio 2022.
-
Apply the latest Windows updates. These updates ensure that your computer has both the latest security updates and the required system components for Visual Studio.
-
Reboot. The reboot ensures that any pending installs or updates don’t hinder your Visual Studio install.
-
Free up space. Remove unneeded files and applications from your system drive by, for example, running the Disk Cleanup app.
::: moniker-end
::: moniker range=»vs-2019″
For questions about running previous versions of Visual Studio side by side with Visual Studio 2019, see Visual Studio 2019 Platform Targeting and Compatibility.
::: moniker-end
::: moniker range=»>=vs-2022″
You can install Visual Studio 2022 side by side with previous versions. For more information, see Visual Studio 2022 platform targeting and compatibility and Install Visual Studio versions side-by-side.
::: moniker-end
Step 2 — Download Visual Studio
Next, download the Visual Studio bootstrapper file.
::: moniker range=»vs-2019″
To do so, select the following button, and choose the edition of Visual Studio that you want to download to your Downloads folder.
[!div class=»button»]
Download Visual Studio
::: moniker-end
::: moniker range=»>=vs-2022″
To do so, select the following button, and choose the edition of Visual Studio that you want to download to your Downloads folder.
[!div class=»button»]
Download Visual Studio
::: moniker-end
Step 3 — Install the Visual Studio Installer
Run the bootstrapper file to install the Visual Studio Installer. This new lightweight installer includes everything you need to both install and customize Visual Studio.
::: moniker range=»vs-2019″
-
From your Downloads folder, double-click the bootstrapper that matches or is similar to one of the following files:
- vs_community.exe for Visual Studio Community
- vs_professional.exe for Visual Studio Professional
- vs_enterprise.exe for Visual Studio Enterprise
::: moniker-end
::: moniker range=»>=vs-2022″
- From your Downloads folder, double-click the bootstrapper VisualStudioSetup.exe to start the install.
::: moniker-end
If you receive a User Account Control notice, choose Yes.
- We’ll ask you to acknowledge the Microsoft License Terms and the Microsoft Privacy Statement. Choose Continue.
::: moniker range=»<=vs-2019″
::: moniker-end
::: moniker range=»>=vs-2022″
::: moniker-end
Step 4 — Choose workloads
After the Visual Studio Installer is installed, you can use it to customize your installation by selecting the feature sets—or workloads—that you want. Here’s how.
::: moniker range=»vs-2019″
-
Find the workload you want in the Visual Studio Installer.
For example, choose the «ASP.NET and web development» workload. It comes with the default core editor, which includes basic code editing support for over 20 languages, the ability to open and edit code from any folder without requiring a project, and integrated source code control.
-
After you choose the workload(s) you want, choose Install.
Next, status screens appear that show the progress of your Visual Studio installation.
::: moniker-end
::: moniker range=»>=vs-2022″
-
Select the workload you want in the Visual Studio Installer.
Review the workload summaries to decide which workload supports the features you need. For example, choose the ASP.NET and web development workload to edit ASP.NET Web pages with Web Live Preview or build responsive web apps with Blazor, or choose from Desktop & Mobile workloads to develop cross-platform apps with C#, or C++ projects that target C++20.
-
After you choose the workload(s) you want, select Install.
Next, status screens appear that show the progress of your Visual Studio installation.
::: moniker-end
[!TIP]
At any time after installation, you can install workloads or components that you didn’t install initially. If you have Visual Studio open, go to Tools > Get Tools and Features… which opens the Visual Studio Installer. Or, open the Visual Studio Installer from the Start menu. From there, you can choose the workloads or components that you wish to install. Then, choose Modify.
Step 5 — Choose individual components (optional)
If you don’t want to use the Workloads feature to customize your Visual Studio installation, or you want to add more components than a workload installs, you can do so by installing or adding individual components from the Individual components tab. Choose what you want, and then follow the prompts.
::: moniker range=»vs-2019″
::: moniker-end
::: moniker range=»>=vs-2022″
::: moniker-end
Step 6 — Install language packs (optional)
By default, the installer program tries to match the language of the operating system when it runs for the first time. To install Visual Studio in a language of your choosing, choose the Language packs tab from the Visual Studio Installer, and then follow the prompts.
::: moniker range=»vs-2019″
::: moniker-end
::: moniker range=»>=vs-2022″
::: moniker-end
Change the installer language from the command line
::: moniker range=»<=vs-2019″
Another way that you can change the default language is by running the installer from the command line.
For example, you can force the installer to run in English by using the following command:
vs_installer.exe --locale en-US
The installer will remember this setting when it is run the next time. The installer supports the following language tokens: zh-cn, zh-tw, cs-cz, en-us, es-es, fr-fr, de-de, it-it, ja-jp, ko-kr, pl-pl, pt-br, ru-ru, and tr-tr.
::: moniker-end
::: moniker range=»>=vs-2022″
Another way that you can change the default language is by running the installer from the command line.
For example, you can force the installer to run in English by using the following command:
vs_installer.exe --locale en-US
The installer will remember this setting when it’s run the next time. The installer supports these language locales: zh-cn, zh-tw, cs-cz, en-us, es-es, fr-fr, de-de, it-it, ja-jp, ko-kr, pl-pl, pt-br, ru-ru, and tr-tr.
::: moniker-end
Step 7 — Select the installation location (optional)
::: moniker range=»vs-2019″
You can reduce the installation footprint of Visual Studio on your system drive. You can choose to move the download cache, shared components, SDKs, and tools to different drives, and keep Visual Studio on the drive that runs it the fastest.
::: moniker-end
::: moniker range=»>=vs-2022″
You can reduce the installation footprint of Visual Studio on your system drive. For more information, see Select installation locations.
::: moniker-end
[!IMPORTANT]
You can select a different drive for Visual Studio IDE or Download cache only when you first install Visual Studio. If you’ve already installed it and want to change drives, you must uninstall Visual Studio and then reinstall it.If you’ve installed Visual Studio on your computer before, you won’t be able to change the Shared components, tools, and SDKs path and it will appear greyed out. This location is shared by all installations of Visual Studio.
Step 8 — Start developing
::: moniker range=»vs-2019″
-
After Visual Studio installation is complete, select the Launch button to get started developing with Visual Studio.
-
On the start window, choose Create a new project.
-
In the search box, enter the type of app you want to create to see a list of available templates. The list of templates depends on the workloads that you chose during installation. To see different templates, choose different workloads.
You can also filter your search for a specific programming language by using the Language drop-down list. You can filter by using the Platform list and the Project type list, too.
-
Visual Studio opens your new project, and you’re ready to code!
::: moniker-end
::: moniker range=»>=vs-2022″
-
After your Visual Studio installation is complete, select the Launch button to get started developing with Visual Studio.
-
On the start window, choose Create a new project.
-
In the template search box, enter the type of app you want to create to see a list of available templates. The list of templates depends on the workloads that you chose during installation. To see different templates, choose different workloads.
You can also filter your search for a specific programming language by using the Language drop-down list. You can filter by using the Platform list and the Project type list, too.
-
Visual Studio opens your new project, and you’re ready to code!
::: moniker-end
[!INCLUDEinstall_get_support_md]
See also
- Update Visual Studio
- Modify Visual Studio
- Uninstall Visual Studio
- Create an offline installation of Visual Studio
- Use command-line parameters to install Visual Studio
- Install Visual Studio for Mac
Microsoft Visual Studio — набор специализированных утилит и инструментов, предназначенных для разработчиков приложений.
Содержит в себе большинство необходимого инструментария разработчика для выпуска полноценных программ, в том числе и с графическим UI. С помощью Visual Studio можно создавать приложения для всех популярных платформ, как десктопных так и мобильных: iOS, iPadOS, macOS и еще ряда других.
Общая информация о программе
Среда разработки предназначена для написания, проведения тестов и запуска кода. Широкий набор различных утилит, включенных в Visual Studio, позволяет выполнять проектирование и разработку полноценных приложений с использованием графического пользовательского интерфейса без привлечения стороннего ПО. Помимо разработки программ для настольных и десктопных операционных систем, поддерживается разработка веб-приложений.
Без того немалый функционал можно расширить за счет использования сторонних плагинов. В последних версиях приложения большой упор сделан на расширение средств для коллективной разработки. Внесено много улучшений и дополнений для обеспечения эффективной командной работы над проектами любого масштаба.
Функциональные возможности Microsoft Visual Studio
В Visual Studio представлены как стандартные в подобном софте инструменты — отладчик, редактор кода, — так и собственные наработки. Кроме этого, доступны решения сторонних компаний, реализованные в виде подключаемых плагинов. Для повышения продуктивности используются большое количество автоматизированных возможностей: машинные подсказки, автоматическая очистка кода, рефакторинг. Функция IntelliSense позволяет работать с документацией к программе в интерактивном режиме, получая необходимую информацию непосредственно во время написания кода. Как и во всех продуктах от Microsoft, в приложении есть строка умного поиска, благодаря которой найти нужный пункт меню или описание функционала становится значительно легче.
Список основных возможностей и преимуществ выглядит следующим образом:
- собственный компилятор;
- возможность для развертывания приложения собственными средствами;
- редактор кода, включающий в себя инструменты автозавершения и форматирования;
- отладка кода.
Автоматизированные возможности рефакторинга кода, включающего поддержку различных языков, помогают упростить процесс написания кода. В целом, Microsoft Visual Studio является хорошим выбором как для начинающих, так и для разработчиков профессионального уровня.
Содержание
- Установка Visual Studio на ПК
- Шаг 1: Скачивание
- Шаг 2: Выбор компонентов
- Шаг 3: Установка
- Заключение
- Вопросы и ответы
В процессе разработки программ и приложений большое значение имеет используемое программное обеспечение, предоставляющее дополнительную функциональность. Одним из наиболее популярных приложений данного класса является Visual Studio. Далее мы детально опишем процесс установки этого ПО на компьютер.
Для того чтобы установить рассматриваемое ПО на компьютер для дальнейшего использования, его потребуется приобрести. Однако даже учитывая это, можно выбрать пробный период или скачать бесплатную версию с ограниченными функциями.
Шаг 1: Скачивание
Сначала вам необходимо обеспечить стабильное и по возможности быстрое интернет-соединение, позволяющее избежать проблем с загрузкой компонентов. Разобравшись с этим, можно приступать к скачиванию основных компонентов с официального сайта.
Перейти на официальный сайт Visual Studio
- Откройте страницу по представленной ссылке и найдите блок «Интегрированная среда разработки Visual Studio».
- Наведите курсор мыши на кнопку «Скачать версию для Windows» и выберите подходящую вам разновидность программы.
- Вы также можете кликнуть по ссылке «Подробнее» и на открывшейся странице изучить детальную информацию о софте. Кроме того, отсюда можно загрузить версию для macOS.
- После этого вы будете перенаправлены на страницу загрузки. Через открывшееся окно выберите место для сохранения установочного файла.
- Запустите загруженный файл и дождитесь завершения разархивирования.
- В открывшемся окне нажмите кнопку «Продолжить», по желанию ознакомившись с представленной информацией.
Теперь начнется скачивание основных файлов, необходимых для дальнейшей установки программы.

По окончании процесса загрузки нужно будет выбрать компоненты.
Шаг 2: Выбор компонентов
Данный этап инсталляции Visual Studio на ПК является наиболее важным, так как от выставленных вами значений прямо зависит дальнейшая работа программы. При этом каждый отдельный модуль может быть удален или добавлен уже после установки.
- На вкладке «Рабочие нагрузки» поставьте галочку рядом с нужными вам компонентами. Можно выделить все представленные средства разработки или установить базовую версию программы.
Примечание: Одновременная установка всех представленных компонентов может сильно отразиться на производительности программы.
- Практически каждый компонент имеет ряд необязательных средств. Их можно включить или отключить через меню в правой части окна установки.
- На вкладке «Отдельные компоненты» вы можете добавить дополнительные пакеты на свое усмотрение.
- По необходимости могут быть добавлены языковые пакеты на соответствующей странице. Наиболее важным является «Английский».
- Вкладка «Расположение установки» позволяет вам отредактировать местоположение всех компонентов Visual Studio. Менять установленные по умолчанию значения не рекомендуется.
- В нижней части окна разверните список и выберите тип установки:
- «Установить при скачивании» – инсталляция и загрузка будут производиться одновременно;
- «Скачать все и установить» — инсталляция начнется после скачивания всех компонентов.
- Разобравшись с подготовкой компонентов, нажмите кнопку «Установить».
В случае отказа от рабочих нагрузок потребуется дополнительное подтверждение.

На этом основной процесс установки можно считать законченным.
Шаг 3: Установка
В рамках данного шага мы сделаем лишь несколько замечаний по части процесса установки и доступных вам возможностей. Этот шаг можно пропустить, убедившись в успешном начале загрузки.
- На странице «Продукты» в блоке «Установлено» будет отображаться процесс скачивания Visual Studio.
- Его можно в любой момент приостановиться и возобновить.
- Установка может быть прекращена полностью с помощью меню «Дополнительно».
- Инсталлируемую разновидность Visual Studio можно поменять, выбрав подходящее решение из блока «Доступно».
- По завершении скачивания окно «Visual Studio Installer» необходимо закрыть вручную. Из него же в будущем можно отредактировать установленные компоненты.
- Во время первого запуска программы нужно будет применить дополнительные параметры, прямо затрагивающие расположение элементов интерфейса и его цветовое оформление.
Надеемся, у вас получилось выполнить установку программы. В случае возникновения каких-либо вопросов, задавайте их нам в комментариях.
Заключение
Благодаря представленной инструкции вы легко установите Visual Studio на ПК вне зависимости от разновидности выбранного решения. Кроме того, ознакомившись с рассмотренным процессом, полное удаление программы также не будет проблемой.
Еще статьи по данной теме:
Помогла ли Вам статья?
Some weeks ago we published a rather comprehensive list of all Microsoft Visual Studio Build Numbers, Version IDs and Default Paths from VS6 to VS2017. For those who keep asking where they can download the ISO files of the older builds, we put together this far-from-complete list containing some of the most known official direct download links for the offline installers and/or ISO files, together with service packs and support files.
IMPORTANT: Let’s make it clear, this is not warez or pirate software: what we’re giving here is merely a list of links to some official Microsoft distributions offline installers public links collected from Google, StackOverflow and some MS support sites & forums.
If you want to add a new direct download link or make us aware of a broken one, write it on a comment and we’ll act accordingly adding or deleting the respective URL. It’s worth noting than we will only accept official links from any certified Microsoft-owned website.
As of today there are no offline installers for VS2019 yet, hence we’ll put the Web Installer link here hoping that it will be enough for you.
- Visual Studio Community 2019 — All Versions (Enterprise, Professional, Test Professional, Team Explorer) — Web-Installer
In case you really need it, you can also create an offline installer manually using this official guide.
Visual Studio 2017
As of today there are no offline installers for VS2017 yet, hence we’ll put the Web Installer link here hoping that it will be enough for you.
- Visual Studio Community — Older Editions and Versions — Online Installers (including VS2017)
In case you really need it, you can also create an offline installer manually using this official guide.
Visual Studio 2015
- Visual Studio 2015 Enterprise Edition with Update 3 (7.22 GB)
- Visual Studio 2015 Professional Edition with Update 3 (7.22 GB)
- Visual Studio 2015 Community Edition with Update 3 (7.19 GB)
Visual Studio 2013
- Visual Studio 2015 Community Edition with Update 4
Visual Studio 2012
- Visual Studio 2012 Ultimate — Offline Installer (ISO)
- Visual Studio 2012 Premium — Offline Installer (ISO)
- Visual Studio 2012 Professional — Offline Installer (ISO)
- Visual Studio 2012 Test Professional — Offline Installer (ISO)
- Visual Studio 2012 Team Foundation Server — Offline Installer (ISO)
- Visual Studio 2012 Express for Windows 8 — Offline Installer (ISO)
Visual Studio 2010
- Visual Studio 2010 SP1 — Offline Installer (ISO)
Visual Studio 2008
- Visual Studio 2008 90-days Trial — Offline Installer (ISO) (3.30 GB)
- Visual Studio 2008 Service Pack 1 — ISO
- MSDN Library 2008 — ISO (2.15 GB)
Visual Studio 2005
- Visual Studio 2005 Express — Offline Installer (EXE)
- Visual Studio 2005 Service Pack 1
Visual Studio 2003
- No links yet.
Visual Studio 6
- No links yet.
IT Project Manager, Web Interface Architect and Lead Developer for many high-traffic web sites & services hosted in Italy and Europe. Since 2010 it’s also a lead designer for many App and games for Android, iOS and Windows Phone mobile devices for a number of italian companies. Microsoft MVP for Development Technologies since 2018.
View all posts by Ryan →
Ваши действия:
1. Перед установкой Visual Studio:
а) проверьте версию операционной системы и примените последние обновления Windows. Среда Visual Studio 2019 требует, как минимум Windows 7 с пакетом обновления 1 или более поздней версии и оптимизирована для работы в Windows 10;
б) перезагрузите компьютер перед началом установки Visual Studio;
в) необходимо иметь не менее 5 Гб свободной памяти на диске.
Ваши следующие действия:
2. Зайдите на сайт visualstudio.com. Выберите Интегрированную среду разработки Visual Studio. Нажмите кнопку «Скачать версию для Windows» и выберите Community 2019. Вам будет предложено открыть и сохранить файл установщика vs_community_687090751.1579781231.exe (цифры могут меняться). Сохраните его и запустите на выполнение.
3. Откроется окно «Visual Studio Installer». Нажмите кнопку «Продолжить». После скачивания файлов появится окно «Установка».
4. В этом окне выбрать закладку «Рабочая нагрузка», а в ней пакет «Разработка классических приложений .Net (WPF, Windows Form и консольные приложения с помощью C#, Visual Basic и F#)», для чего поставьте птичку в клетке вверху справа. Если вы выберете еще и другие пакеты (на С++, для Web-сайтов), то объем требуемой памяти резко увеличится. Автоматически выбирается язык локализации – русский.
5. Обратите внимание на каталог установки, например C:Program FilesMicrosoft Visual Studio2019Community и требуемый объем памяти на диске. Удалите справа необязательные компоненты, тогда требуемый объем памяти несущественно снизится. Если у вас достаточно места на диске, то их можно оставить. Если вы укажете другой диск для установки пакета, например D:2019Community, то в минимальном случае часть среды установится на диске С:, часть — на D:.
6. Выполните загрузку выбранного пакета. Процесс скачивания и установки займет несколько (у меня около 15) минут. За это время можно попить кофе и поставить птичку в квадрате «Запуск после установки».
7. Через некоторое время вы в новом окне «Visual Studio» вы увидите:
Добро пожаловать!
Подключайтесь ко всем используемым вами службам для разработчиков
Войти (кнопка) — игнорируйте!
Нет учетной записи? Зарегистрируйтесь. — игнорируйте!
Не сейчас! Возможно позже. — выберите это.
8. Появится еще одно окно «Visual Studio»:
Запуск в знакомом окружении
Параметры разработки – оставьте «Общие», или выберите «Visual C#»
Цветовая схема – Синяя.
Слева написано: Эти параметры можно будет изменить позже, это верно.
И наконец, запуск Visual Studio и сообщение, что установка выполнена успешно.
9. Нажав кнопку Пуск, увидите в меню добавленную строчку «Visual Studio 2019». Запустите программу.
NEW: Наш Чат, в котором вы можете обсудить любые вопросы, идеи, поделиться опытом или связаться с администраторами.