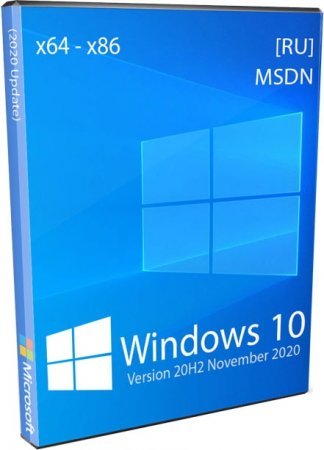Microsoft выпустила Windows 10 October 2020 Update (версия 20H2). Оно представляет собой второе и последнее обновление операционной системы в этом году. Первым стало May 2020 Update.
Обновление будет происходить постепенно — на большинстве устройств Windows 10 20H2 build 19042 станет доступной в течение нескольких дней, но потребуется несколько недель, прежде чем обновление будет установлено на всех поддерживаемых устройствах. Однако, получить осенний патч можно принудительно, не дожидаясь своей очереди.
В этом руководстве по Windows 10 мы расскажем, как скачать и установить обновление Windows 10 October 2020 Update на компьютер тремя способами: через Центр обновления Windows, используя помощник или утилиту Media Creation Tool.
Содержание
- Обновление с помощью Центра обновления Windows
- Установка 20H2 с помощью помощника обновления Windows 10
- Как скачать и установить Windows 10 October 2020 Update утилитой Media Creation Tool
Обновление с помощью Центра обновления Windows
Самый простой способ установить Windows 10 October 2020 Update — терпеливо ждать, пока вы не получите уведомление в Центре обновления Windows.
Однако, если вы не видите уведомления, но желаете скачать и установить Windows 10 version 20H2, можно попробовать принудительно выполнить обновление с помощью Центра обновления Windows.
Чтобы установить 20H2 с помощью Центра обновления Windows, выполните следующие действия:
- Откройте Параметры.
- Перейдите в разел Обновление и безопасность.
- В Центре обновления Windows нажмите кнопку Проверить наличие обновлений.
- После проверки вы увидите Windows 10 версии 20H2. Нажмите кнопку Загрузить и установить.
После того, как загрузка завершится, нажмите Перезагрузить сейчас для завершения установки October 2020 Update.
Если используется обновление за ноябрь 2019 года, Центр обновления Windows сначала установит обновление за май 2020 года (May 2020 Update). Только после этого станет доступно 20H2.
Если идут дни, но вы не получаете уведомление о доступности патча в Центре обновления Windows, вероятно устройство пока не поддерживает Windows 10 20H2 build 19042 (несовместимость с программным обеспечением или конфигурацией оборудования).
В этом случае можно использовать два других способоа. Но не рекомендуется принудительно устанавливать патч, поскольку могут возникнуть неожиданные проблемы.
Установка 20H2 с помощью помощника обновления Windows 10
Чтобы скачать Windows 10 20H2 October 2020 Update с официального сайта Microsoft, используя инструмент «Помощник по обновлению Windows 10», выполните следующие действия:
- Перейдите на сайт Microsoft по ссылке https://www.microsoft.com/ru-ru/software-download/windows10.
Источник: WinNOTE - Нажмите кнопку Обновить сейчас, чтобы скачать помощника.
- Загрузится файл Windows10Upgrade (6 МБ) — это установщик. Запустите его.
Источник: WinNOTE - Нажмите кнопку Обновить сейчас, компьютер будет проверен на совместимость.
Источник: WinNOTE - Щёлкните Далее либо подождите несколько секунд когда загрузка 20H2 начнётся автоматически.
- После того как файлы будут загружены, нажмите Перезагрузить сейчас.
После выполнения этих шагов, помощник загрузит файлы и установит октябрьское обновление, сохранив личные файлы, приложения и настройки операционной системы.
Помощник следует использовать в том случае, если у вас стоит версия 1909 или более ранняя. Если вы работаете на May 2020 Update, инструмент выполнит полную переустановку операционной системы, что займет намного больше времени.
Как скачать и установить Windows 10 October 2020 Update утилитой Media Creation Tool
Можно использовать утилиту Media Creation Tool для чистой установки 20H2. Перед началом рекомендуется создать резервную копию.
Чтобы обновить Windows 10 до 20H2 с помощью Media Creation Tool, выполните следующие действия:
- Перейдите на сайт Microsoft по ссылке https://www.microsoft.com/ru-ru/software-download/windows10.
- Нажмите Скачать средство сейчас, чтобы скачать установщик MCT.
Источник: WinNOTE - Загрузится файл MediaCreationTool20H2.exe. Запустите его, примите условия лицензии.
- Выберите вариант Обновить этот компьютер сейчас.
Источник: WinNOTE - Начнётся процесс загрузки и установки октябрьского обновления для Windows 10.
После выполнения этих шагов, Media Creation Tool начнет процесс обновления до Windows 10 версии 20H2 с сохранением приложений, настроек и личных файлов.
Как в случае с помощником, использовать Media Creation Tool нужно только в том случае, если на устройстве установлена версия 1909 или более ранняя. Если у вас May 2020 Update, нужно использовать установку первым способом — через Центр обновления Windows, так как Media Creation Tool выполнит полную переустановку, в которой нет необходимости.
Вот и свершилось, друзья! Microsoft официально выпустила новую версию обновления под названием October 2020 Update. Предполагалось, что обновление выйдет на прошлой неделе, но сам релиз состоялся только на этой.
Октябрьское обновление распространяется волнами, поэтому вы можете не сразу получить данное обновление. Также стоит отметить, что обновление будет доступно для тех, кто в Центре обновления Windows нажмет на кнопку «Проверить наличие обновлений». После этого у вас должна появится опция по скачиванию и установке версии 20H2. Автоматически апдейт устанавливаться не будет, если, конечно, у вас не старая версия Windows 10 и то даже здесь придется самостоятельно нажимать на установку данного обновления. Если же у вас версия 2004 с установленными последними накопительными обновлениями, то обновление займет у вас несколько минут, а его размер не превысит 100 Мб. В противном случае, вам придется скачивать весь дистрибутив Windows 10 версии 2004 с интегрированными обновлениями 20H2.
С обновлением через Центр обновления Windows мы разобрались. Давайте теперь поговорим о других способах по обновлению системы.
Вы можете воспользоваться программой Media Creation Tool для установки последнего обновления функции. Также благодаря этой программе вы можете как в программе Rufus сразу записать образ на флеш-накопитель, или же сохранить ISO-образ на компьютере, после чего самостоятельно произвести прожег диска или накопителя. Media Creation Tool еще хорош тем, что он может помочь в обновлении системы, если вдруг в Центре обновления Windows вы не можете найти октябрьское обновление.
Еще одна программа, которая схожая с предыдущей – это Update Assistant, он же «Помощник по обновлению до Windows 10». Интерфейс у программы самый простой, где вы можете обновится практически при помощи одной кнопочки, после проверки оборудования. Да, данное приложение проверяет ваш компьютер на совместимость с новым обновлением и если есть проблемы, то программы попытается их вывести на экран. Также советую перед обновлением обновить все имеющиеся драйверы, так как это увеличит шансы на получение апдейта.
Также могу посоветовать программу Windows ISO Downloader. Данная программа позволяет скачать с официального сайта Microsoft как новые образы Windows 10 версии 20H2, так и старые. При этом здесь можно скачать образы и Windows 7, Windows 8.1 и пакета Office. Скачивание идет с официальных серверов Microsoft.
Можно отметить также и скачивание образов напрямую с сайта TechBench от WZor или с нашего сайта. Все ссылочки на эти программы и оригинальные образы я оставлю ниже. Удачного Вам обновления!
Содержание
- Способ 1: Центр обновлений
- Способ 2: Установочный образ
- Типичные ошибки при обновлении Windows 10
- Не работает «Центр обновлений»
- Не устанавливаются обновления
- Прочие неполадки с обновлением
- Вопросы и ответы
Существует как минимум два разных способа обновления Windows 10 до новой сборки: средствами встроенного компонента «Центр обновления» и с помощью установочного образа.
Способ 1: Центр обновлений
Выбирая этот способ, нужно быть готовым к тому, что Windows 10 обновится до актуальной на данный момент сборки. На момент написания этой инструкции актуальной сборкой является 21H1.
- Откройте приложение «Параметры» и перейдите в раздел «Обновление и безопасность» → «Центр обновления Windows» и нажмите кнопку «Проверить наличие обновлений»
- В правой области окна выберите блок «Обновление функций Windows 10, версия №…» и нажмите ссылку «Загрузить и установить».
- Начнется процесс скачивания файлов установки, по завершении которого компьютер будет перезагружен либо появится уведомление о необходимости перезагрузки — это зависит от персональных дополнительных настроек обновления.

Дальнейшая процедура обновления не требует действий со стороны пользователя, так как выполняется она в автоматическом режиме.
Способ 2: Установочный образ
Если нужно обновить Windows 10 именно до сборки 20H2, а не самой последней, следует использовать установочный образ Windows 10 20H2, скачанный с официального сайта Microsoft. Сейчас эта версия для скачивания на сайте отсутствует, поэтому она либо должна быть скачана в формате ISO с сайта производителя заранее, либо придется воспользоваться сторонними источниками на ваш выбор.
- Смонтируйте двойным кликом образ ISO в «Проводнике».
- Зайдите в созданный виртуальный раздел и запустите исполняемый файл «setup.exe».
- В окне мастера установки Windows нажмите «Настройка скачивания обновления программой установки Windows».
- Отметьте пункт «Не сейчас», если не желаете загружать дополнительные обновления и драйвера. Нажмите «Далее».
- В следующем окне примите лицензионное соглашение нажатием кнопки «Принять».
- Нажмите «Установить», чтобы запустить процедуру обновления.


Начнется обновление системы, и в это время Windows 10 будет недоступна для использования. Дополнительных действий со стороны пользователя не требуется, создание резервной копии и замена файлов выполняются в автоматическом режиме.

Необходимо отметить, что процедура обновления системы не всегда проходит гладко. В некоторых случаях на том или ином этапе обновления Windows может выдать ошибку. Причин неполадки достаточно много, нередко проблема решается в индивидуальном порядке.
Не работает «Центр обновлений»
Нередко проблемы с обновлением системы возникают из-за сбоев компонента «Центр обновлений». В свою очередь, сбои могут быть вызваны другими причинами, например остановкой системных служб, повреждением файлов компонента и так далее.
Подробнее: Решение проблем с «Центром обновлений» в Windows 10
Не устанавливаются обновления
Загруженные «Центром обновления» могут не устанавливаться из-за повреждений кеша, аварийной остановки служб и другим причинам. В таких случаях эффективным решением может быть самостоятельная очистка кеша обновлений, проверка статуса служб, а также скачивание и установка пакетов обновлений в ручном режиме.
Подробнее: Устранение проблем с установкой обновлений в Windows 10
Прочие неполадки с обновлением
При получении ошибки обновления следует обращать внимание на код ошибки — это поможет сузить круг поиска причин проблемы. Ознакомиться с причинами и способами устранения наиболее распространенных ошибок обновления с указанными кодами можно по этим ссылкам.
Подробнее:
Ошибка 0x8007042c при попытке обновления Windows 10
Ошибка 0x80004005 в Windows 10
Ошибка 0x800f0988 в Windows 10
Устранение ошибки 0x80070643 в Windows 10
Решение ошибки с кодом 0x80073712 в Windows 10
Методы исправления ошибки 0x80070002 в Windows 10
Еще статьи по данной теме:
Помогла ли Вам статья?
Корпорация Microsoft предоставляет удобный инструмент Media Creation Tool для скачивания Windows 10 2022 Update версия 22H2 и создания ISO-образа, загрузочной флэшки или обновления текущей операционной системы до новейшей версии.

Обновление Windows 10 2022 Update версия 22H2 стало доступно начиная с 19 октября 2022 года и будет распространяться через службу Windows Update постепенно. Новые устройства как всегда в приоритете, старые компьютеры получат обновление позднее. Однако, если требуется это сделать сейчас, можете скачать небольшое приложение под названием Media Creation Tool, для создания ISO-образа, загрузочного USB-накопителя или обновления вашей нынешней системы.
Что нужно знать перед использованием Media Creation Tool
- У вас должно быть постоянное интернет соединение, чтобы загрузить установочные файлы.
- Свободного места на системном диске как минимум 12 ГБ.
- При создании USB-накопителя, обратите внимание, что любые данные, хранящиеся на нем, будут удалены, так как Media Creation Tool отформатирует его.
- Для создания носителей с установочными файлами Windows 10, вам понадобится USB-накопитель объемом не менее 8 ГБ или пустой двухслойный DVD если на простом не хватит места.
- Если вам необходимо используя средство просто обновить свой текущий компьютер или ноутбук на Windows 10 до новейшей версии, убедитесь в соответствии системным требованиям.
Что такое Media Creation Tool
Инструмент представляет собой небольшой исполняемый файл, предлагаемый корпорацией Microsoft, который позволяет создавать установочный носитель или напрямую обновлять текущую версию операционной системы до нового выпуска Windows 10.
Скачайте финальную версию Media Creation Tool с официального источника загрузки:
Как использовать Media Creation Tool для создания собственного установочного носителя Windows 10 2022 Update версия 22H2
Запустите файл MediaCreationTool22H2.exe. Если появится запрос от контроля учетных записей (UAC), разрешить этому приложению вносить изменения на этом устройстве, нажмите «Да».
Примите условия лицензии.
На вопрос, обновить этот компьютер или создать установочный носитель. Выберите второй вариант: «Создать установочный носитель (USB-устройство флэш-памяти, DVD-диск или ISO-файл) для другого ПК».

Затем выберите язык, выпуск и архитектуру, которые хотите использовать для создания установочного носителя. Обратите внимание, что можно «Использовать рекомендуемые параметры для этого ПК», тогда средство создания носителя определяет характеристики вашей текущей системы и использует их для создания установочного носителя. После выбора нужных параметров нажмите «Далее».
Выберите носитель. Можно использовать USB-накопитель, или же создать ISO-файл.

Если решено создать USB-накопитель, вы увидите все флэшки подключенные к вашему компьютеру или устройству. Выберите ту, которую хотите использовать и не забывайте, что все данные на ней будут уничтожены, так как инструмент отформатирует ее.
При создании ISO-файла, инструмент попросит выбрать место сохранения и присвоить имя. Выберите нужное местоположение, имя и нажмите кнопку «Сохранить», чтобы начать создание файла ISO.

Независимо от типа носителя, который был выбран, USB-накопитель или ISO-файл, Media Creation Tool начнет скачивать установочные файлы.
После чего, начнется создание выбранного вами носителя (USB-накопителя или ISO-файла).

Нажмите «Готово» по завершении процесса.
Созданный ISO-файл можно записать на DVD-диск или создать загрузочную флэшку.
Если вы не знакомы с процессом установки, то можете воспользоваться с нашим руководством: Как выполнить чистую установку Windows 10.
Вывод
Использование Media Creation Tool является интуитивно понятным и простым в использовании. Если следовать нашей инструкции, вам не составит особого труда создать собственный ISO-образ или загрузочную флэшку с установочными файлами Windows 10.

Однако, на настоящий момент сохраняются способы скачать Windows 10 и Windows 11 в виде оригинальных ISO образов, загружаемых с сайта Майкрософт, даже без использования VPN. О доступных методах — далее в статье.
Universal Media Creation Tool — простая загрузка образа нужной версии без VPN
О скрипте Universal Media Creation Tool я ранее писал в контексте обновления до Windows 11 на неподдерживаемых компьютерах или скачивания старых версий Windows 10. Пригодиться он и для текущей ситуации. Процесс скачивания ISO образа Windows 11 и Windows 10 будет состоять из следующих шагов:
- Скачайте и распакуйте архив с Universal Media Creation Tool со страницы разработчика в GitHub — https://github.com/AveYo/MediaCreationTool.bat Для загрузки нажмите по стрелке у кнопки «Code» и выберите пункт «Download ZIP».
- Запустите файл MediaCreationTool.bat из папки с распакованным архивом.
- Через короткое время откроется меню с выбором доступных версий Windows 10 и Windows 11 (версия 22H2 отсутствует, используйте для неё далее описанные методы), выберите нужную. К сожалению, при попытке загрузить версию Windows 10 21H2 этим способом возникают проблемы.
- Следующее окно — выбор действия.
- Рекомендуемый вариант (при других могут быть сбои). При выборе варианта MCT Defaults будет загружена утилита Media Creation Tool нужной версии, далее все действия (выбор версии, создание ISO образа или USB-накопителя) можно будет выполнить вручную.
- Если выбрать Auto ISO, будет автоматически инициирована загрузка необходимых файлов и создание ISO образа (от вас потребуется лишь указать место сохранения), при этом язык системы для образа будет выбран в зависимости от того, какая система установлена на компьютере в настоящий момент времени.
- Выбор варианта Auto USB инициирует автоматическое создание загрузочной флешки с выбранной версией Windows.
В моем тесте всё работает исправно, без каких-либо сбоев (кроме версии 21H2), включение VPN не требуется. Один раз при использовании варианта MCT Defaults произошел сбой в Media Creation Tool, который при повторном запуске не повторился.
Загрузка Media Creation Tool с использованием VPN и последующее использование утилиты
Скачивание утилиты Media Creation Tool с официального сайта Майкрософт возможно при использовании VPN на страницах:
- https://www.microsoft.com/ru-ru/software-download/windows11 (кнопка «Скачать» в разделе «Создание установочного носителя Windows 11» — впрочем, прямо сейчас кнопка работает и без VPN)
- https://www.microsoft.com/ru-ru/software-download/windows10 (выбираем пункт «Скачать средство сейчас»)
А некоторые пользователи могут обнаружить скачивавшуюся ранее утилиту MCT в папке «Загрузки» у себя на компьютере, она не потеряла работоспособности.
Далее VPN можно отключить и использовать Media Creation Tool для скачивания необходимых версий Windows 11 и Windows 10, создания ISO или записи установочного USB накопителя. На момент написания этой статьи всё работает исправно.
UUP Generation Project и TechBench by WZT
Ещё пара методов, которые можно использовать для получения оригинальных образов ISO Windows 11 и Windows 10 — UUP Generation Project и TechBench by WZT.
При использовании первого варианта:
- Зайдите на страницу https://uup.rg-adguard.net/ и выберите нужную версию Windows.
- Для поля «Select Download Type» рекомендую выбрать «Download ISO Compiler in OneClick».
- Скачайте сформированный файл и запустите его (может потребоваться добавить в исключения Microsoft Defender и отметить пункт «Разблокировать этот файл» в свойствах файла).
- Включите необходимые опции при создании ISO образа.
- Дождитесь загрузки файлов и сборки ISO образа с выбранной версией Windows.
Второй вариант: достаточно перейти на страницу https://tb.rg-adguard.net/public.php и указать версию Windows 10 или Windows 11, необходимую для загрузки.
Будет сформирована ссылка на файл образа на официальном сайте Microsoft, которую можно использовать для скачивания Windows 11 и Windows 10. Некоторые ссылки блокируются (в моем тесте без VPN не скачивается Windows 11 22000.318, а с версией 22000.194 порядок), другие — работают исправно.
Содержание
- Скачать самую свежую версию Windows 10 с официального сайта
- Системные минимальные требования для Windows 10
- Где и как скачать оригинальный образ Windows 10?
- Как создать загрузочную флешку с Windows 10?
- Как скачать образ Windows 10 (ISO-файл) на компьютер?
- Как создать загрузочный DVD-диск с Windows 10?
- Полезное по теме

• Разработчик: Microsoft
• Разрядность: 32 — 64 bit.
• Язык интерфейса: Русский, Английский и т.д.
• Год: 2021
• Официальный сайт: www.microsoft.com
Скачать самый новый оригинальный образ диска (ISO-файл), который можно использовать для установки или переустановки Windows 10.
Windows 10 включает интегрированную поддержку для сканера отпечатков пальцев и систем распознавания лица, новые функции безопасности для корпоративных сред, поддержку технологий DirectX 12 и WDDM 2.0 для улучшенной производительности графической подсистемы в играх.
Системные минимальные требования для Windows 10
- Процессор: Не менее 1 ГГц.
- ОЗУ: 1 ГБ (для 32-разрядных систем) или 2 ГБ (для 64-разрядных систем).
- Место на жестком диске: 16 ГБ (для 32-разрядных систем) или 20 ГБ (для 64-разрядных систем).
- Видеоадаптер: DirectX версии 9 или более поздней с драйвером WDDM 1.0.
- Дисплей: 800 x 600.
- Подробнее.
Где и как скачать оригинальный образ Windows 10?
Внимание! Не следует скачивать различные сборки и версии Windows, с других ресурсов, так как это могут быть не оригинальные образы (об этом мы предупреждали раннее — читать здесь), в которых могут содержаться вредоносные программы, вирусы и прочее, что может в дальнейшем навредить вам, вашим данным, которые утекут сторонним лицам — Ваши аккаунты, пароли, банковские данные. Скачивайте Windows 10, а также предыдущие версии, только на официальном сайте Microsoft.
Для того, чтобы совершенно бесплатно скачать Windows 10, нужно просто пройти на официальный сайт Microsoft.
На страничке (рис.1) нам предлагают Обновить нашу систему на компьютере. Если нажать, то у вас произойдет обновление Windows, и спустя некоторое время, ваша система автоматически обновится до самой последней версии Windows 10, и все данные (файлы), что находились у вас на компьютере на диске C, сохранятся.
Следует также учесть, что если ваш компьютер тормозил, зависал, словом работал очень медленно, это вам совершенно не поможет. От всех капризов и зависаний, поможет только чистая переустановка, но не обновление.
Чтобы нам переустановить нашу систему, перед этим нужно скачать сам образ Windows 10.
Для этого опускаемся на официальной страничке Microsoft, чуть ниже, и нажимаем Скачать средство сейчас (Рис.2).
Средство, с помощью которого вы сможете скачать образ Windows 10 на свой компьютер, называется MediaCreationTool. Это маленькая программа, которую нужно скачать на компьютер (Рис.3).
Скачав средство MediaCreationTool, запускаем её (Рис.4).
Принимаем условия лицензии программы (Рис.5).
Программа запустилась (Рис.6). Здесь нам можно обновить или скачать.
Как создать загрузочную флешку с Windows 10?
А теперь самое главное! Нам предлагают не просто скачать оригинальный образ Windows 10, но и сразу записать его на флешку или на DVD-диск (Рис.7). Это очень удобно, так как нам не нужно самим искать программы для записи и создания загрузочной флешки. Программа MediaCreationTool, все сделает за нас, и тем более создаст 100% рабочую загрузочную флешку.
Теперь выбираем разрядность 32 или 64 бит (Как определиться, какую разрядность вам выбрать читаем здесь). Система сама определит какая у вас разрядность предыдущей версии Windows (Рис.8).
Чтобы выбрать самим разрядность, нужно снять галочку и выбрать (Рис.9).
Если вы хотите скачать и сразу записать (создать загрузочную флешку с Windows 10), то вставьте в порт USB флешку, которая по объему должна быть не менее 8 ГБ. (Рис.10).
Проверка доступности флешки и её подготовки для записи (Рис.11).
Запись образа на флешку (Рис.12)
Загрузочная флешка Windows 10 почти готова (Рис.13).
Завершающий этап создания загрузочной флешки (Рис.14).
Если открыть уже созданную загрузочную флешку Windows 10 на компьютере, она выглядит так (Рис.15).
Как скачать образ Windows 10 (ISO-файл) на компьютер?
Если вам нужно просто скачать образ Windows 10 на компьютер, без последующей записи на флешку, то выбираем второй пункт (Рис.16).
Выбираем место на компьютере, куда скачиваем (ISO-файл) образ Windows 10 (Рис.17).
Процесс скачивания образа и сохранения его на компьютере (Рис.18).
Как создать загрузочный DVD-диск с Windows 10?
Теперь, если вы хотите записать уже скачанный образ на DVD-диск, если у вас есть привод для CD-DVD дисков. (Рис.19)

Скачать Windows 10 оригинальный образ, версия 20H2, October 2020г. (файл ISO)
Официальный инструмент Media Creation Tool от Microsoft (Официальный сайт)
Полезное по теме
- Скачать Windows XP Professional SP3 x32 оригинальный образ
- Скачать Windows XP Professional SP2 x64 оригинальный образ
- Скачать Windows 7 оригинальный образ от Microsoft
- Скачать Windows 8 оригинальный образ от Microsoft
- Скачать Windows 8.1 оригинальный образ от Microsoft
- Windows 10 version 22H2 Updated December 2022
- Windows 11 version 22H2 Updated October 2022
- Как самостоятельно установить Windows 10 и программы?
- Как зайти в Boot Menu на ноутбуках и компьютерах?
- Все редакции и версии Windows 10
Загрузка …
На чтение 10 мин Просмотров 7.9к. Опубликовано 15.12.2020 Обновлено 19.08.2021
Оглавление
- Загружаем оригинальный образ Виндовс 10 x64 и x86 с помощью утилиты Windows ISO Downloader
- Как скачать оригинальный образ Windows 10 с сайта Майкрософт без программ
- Официальный способ скачать Windows 10 x64 и 32 bit с помощью MediaCreationTool
- Скачиваем оригинальный образ Виндовс 10 через Rufus
- Скачиваем Виндовс 10 при помощи TechBench by WZT
- Как скачать Windows 10 20h2 с официального сайта – видео-инструкция
Оригинальные образы Windows 10 (64bit и 32 bit) в формате ISO, можно легко скачать с официального сайта Майкрософт без ввода ключей и активации. Эта возможность отличает десятку от предыдущих версий ОС. Загрузка других чистых версий Виндовс тоже имеется, но с некоторыми ограничениями. Например, Win 7 вы сможете загрузить только после ввода лицензионного ключа
При помощи стороннего ПО, о котором я расскажу ниже, многие недостатки можно обойти. Все выпуски Windows, скачанные предлагаемыми способами, являются оригинальными. Их можно использовать для чистой установки на настольный ПК или ноутбук, создания загрузочной (установочной) флешки или DVD-диска, восстановления или обновления уже существующей операционной системы или для VirtualBox.
Бесплатное обновление с 7 или 8 до Windows 10 закончилось 29 июля 2016 года. В теории, для активации копии OS, вам требуется действующий лицензионный ключ продукта, но технически все может обновиться автоматически без каких-либо проблем. Так же можно обновить свою Виндовс, введя ключ продукта от более раннего выпуска.
На Алиэкспресс продается лицензионный ключ для активации Windows 10 Pro. Я еще его не пробовал в действии, но судя по 9000 отзывам из которых 90% на 5 баллов, с ним все ОК. После оплаты ключ сразу приходит в личном сообщении. Можете попробовать. Цена менее 150 руб.
Загружаем оригинальный образ Виндовс 10 x64 и x86 с помощью утилиты Windows ISO Downloader
Я считаю этот способ не самым лучшим, но он точно самый универсальный. С помощью инструмента Windows ISO Downloader можно загрузить лицензионные Виндовс 7, 8.1, 10, Server и другие менее популярные, а так же офисные пакеты с версии 2010 по 2019. На момент написания статьи, с официального сайта есть возможность скачать Windows 10 20H2 v2 (обновление октябрь-декабрь 2020).
Если вам нужна только Вин 10 Pro (Профессиональная) или Home (Домашняя), то более рационально будет использовать способ, о котором я расскажу далее.
Загружаем ее по ссылке приведенной выше и запускаем. Установка программы не требуется. Перед нами появляется основное меню утилиты ⇒ 
- Помечаем необходимую нам версию операционной системы.
- Выбираем выпуск OS
и подтверждаем его.
- Устанавливаем язык продукта и так же подтверждаем.
- Жмем ссылку на скачивание
64х-битной или 32х-битной версии Виндовс.
Начнется загрузка операционки. Если вы скачиваете Windows для создания загрузочной флешки или DVD-диска, то учитывайте необходимый объем. Для 7 и 8 будет достаточно 4Гб флешки или однослойного диска DVD (реальная емкость — 4.37Гб).
Для десятки этого уже мало и сама Майкрософт информирует об этом
С двухслойными односторонними дисками DVD вообще беда (частые косяки во время записи). С флешкой дешевле, проще, быстрее.
Не буду вдаваться в подробности (это тема другой статьи), но для нормальной работы компа или ноута с 32-разрядной OS требуется не менее 4Гб оперативной памяти, а для 64-разрядной уже не менее 6Гб, а лучше 8 Гигов.
На этом все. Теперь перейдем к более экзотическому способу скачивания Win 10 ⇒
Как скачать оригинальный образ Windows 10 с сайта Майкрософт без программ
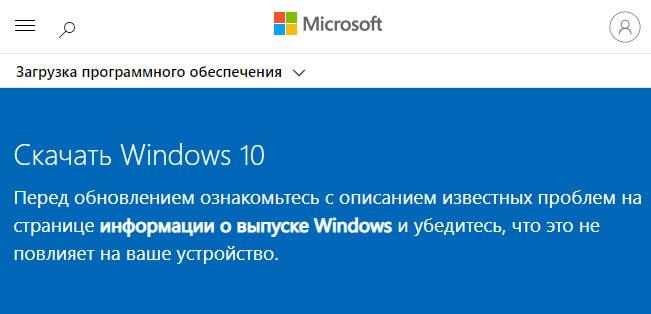
- Переходим на официальную страницу загрузки и обновления Вин 10 https://www.microsoft.com/ru-ru/software-download/windows10.
- На любом свободном от текста месте, нажимаем правую кнопку мыши и выбираем пункт “Просмотреть код”
. В других браузерах название пункта может отличаться. Например, в Firefox это “Исследовать элемент”.
- Откроется меню управления инструментами для разработчиков, в котором вам надо нажать на кнопку для перехода в адаптивный дизайн, который включает режим эмуляции дисплеев смартфонов и планшетов. Так выглядит эта кнопка в Хроме и Опере
, а так в FireFox
. Выбираем любое устройство из списка.
- Далее жмете значок обновления страницы
и выходите из режима разработчика. Обратите внимание, что после обновления, страница поменяет свой адрес
на https://www.microsoft.com/ru-ru/software-download/windows10ISO. Попасть на него напрямую возможно только с устройств без установленной Виндовс. Например Linyx или Android.
- Страница обновиться и перед вами появиться меню выбора выпуска операционной системы.
- Устанавливаем язык.
- Выбираем необходимый выпуск
и загружаем его. Можно установить только Домашнюю (Home) или Профессиональную (Pro) 32х или 64х битные системы.
Этим способом мы обошли необходимость в применении утилиты MediaCreationTool, с помощью которой будем скачивать оригинал Windows далее ⇒
Официальный способ скачать Windows 10 x64 и 32 bit с помощью MediaCreationTool
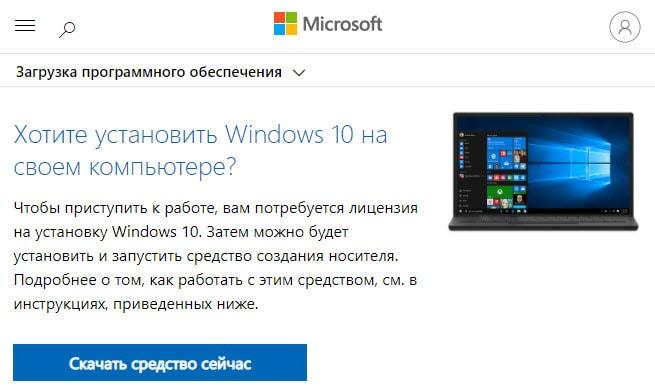
- Переходим по знакомому нам всем адресу https://www.microsoft.com/ru-ru/software-download/windows10.
- Жмем кнопку “Скачать средство сейчас”
. После загрузки MediaCreationTool, запускаем её.
- Читаем и принимаем условия лицензионного соглашения.
- Выбираем пункт “Создать установочный носитель (USB-устройство флеш памяти, DVD-диск или ISO-файл”.
- В поле “Архитектура” из 3х вариантов загрузки
выбираем, какой операционной системой мы будем пользоваться и жмем далее.
Скачивается самая новая доступная Windows 10. Имеется выбор между 64х-разрядной и 32х-разрядной системами. В каждый ISO-образ можно упаковать сразу две редакции ОС (Home и Pro) или отдельно 32 бит или 64 бит. Для загрузки всех версий десятки требуется 16Гб (на момент написания статьи).
- Создаем загрузочную флешку или файл ISO
для последующей работы с ним. USB-флеш должен быть подключен к компьютеру и иметь необходимую емкость (не менее 8Гб). Если вы выбрали загрузку образа ISO, то вам будет нужно определить место, куда его сохранить.
При установке все данные с флеш-накопителя будут удалены.
- Дожидаемся окончания закачки операционки
и пользуемся.
Скачиваем оригинальный образ Виндовс 10 через Rufus

- Скачиваем программу Rufus. Подойдет любая версия (портативная, не требующая установки или обычная). Обязательно соглашаемся на автоматическое обновление
. Это поможет избежать проблем при запуске загрузки дистрибутива OS. Запускаем ее.
- Справой стороны основного окна программы находим вкладку “Выбрать”
, раскрываем ее и жмем ссылку “Скачать”. Бывает что сразу ссылка не срабатывает. В этом случае перезапустите руфус. Если не заработало, то возможно ваш антивирус или файрволл блокируют доступ в интернет программе. Надо дать разрешение. Без этого загрузка будет не возможна. Из-за того, что скрипт загрузки операционки часто не срабатывает, этот способ меня не устраивает.
- Выберете требуемую Виндовс – 10 или 8.1.
- Далее устанавливаете релиз, издание, язык и архитектуру.
- Скачиваем образ ISO. Это можно сделать как при помощи программы, так и с помощью браузера, установив флажок. Если качаете руфусом, то нет возможности нажать на паузу, а браузер это может. Вот и все отличия.
В общем программа хороша. Она позволяет сразу скачать нужную версию операционной системы и сделать установочный накопитель. Дополнительный плюс – можно загружать более старые копии образов Виндовс, которые нужны для восстановления того же релиза на настольных ПК и ноутбуках.
Скачиваем Виндовс 10 при помощи TechBench by WZT
TechBench изначально был разделом на сайте Майкрософт и позволял быстро и удобно скачивать образы операционных систем. Потом проект решили вынести на отдельный сайт, который находиться по адресу https://tb.rg-adguard.net/public.php?lang=ru-RU. Этот вариант самый простой. Переходим на сайт проекта и выбираем необходимую ОС ⇒ 



Как скачать Windows 10 20h2 с официального сайта – видео-инструкция
Все способы загрузки оригинального образа Windows с официального сайта рабочие. Есть из чего выбрать. В зависимости от ваших потребностей, можно пользоваться различными вариантами. По большому счету, теперь нет необходимости качать различные непонятные сборки с торрентов. По сути, Microsoft дала легальный способ использовать их ОС бесплатно. А как ее активировать – выбирать вам.
Так же хочу обратить ваше внимание, что не все выпуски операционных систем, которые имеются в списках загрузки, вы сможете скачать. У многих есть ограничения по лицензиям и регистрациям и ссылки на них не работают. Например, корпоративные версии LTSC (LTSB).
Техническая предварительная версия Windows 10 (Technical Preview) больше не работает. Ключ (NKJFK-GPHP7-G8C3J-P6JXR-HQRJR) используемый для бесплатной активации заблокирован.
Windows ISO Downloader
58.82%
Без программ (эмуляция дисплеев мобильных устройств в браузере)
5.88%
Проголосовало: 17
Не могу скачать iso файл windows 10 insider preview?
При попытке скачать Виндовс с помощью TechBench, выдаёт ошибку, что работа с сервисом software-download.microsoft.com приостановлена?

Александр
В 1998 году — первое знакомство с компьютером. С 2002 года постоянно развиваюсь и изучаю компьютерные технологии и интернет. Сейчас военный пенсионер. Занимаюсь детьми, спортом и этим проектом.
Задать вопрос
Есть возможность скачать Windows 10 20H2 64bit 32bit оригинальный образ от MSDN на русском торрентом, для последующей установки на ПК или планшет как из под загрузочной флешки, так из под системы через setup.exe.
Десятое обновление операционной системы появилось в Центре обновлений. Уведомления начали поступать с 20 октября 2020 года. Пользователи, которые обновляют Windows вручную, могут скачать его с официального сайта Microsoft, там же есть ISO образ Windows 10 20H2 на русском языке.
Разработчики дублируют прошлогоднюю модель релиза: в мае 2020 года они выпустили одно крупное, а в октябре – одно сервисное обновление поменьше, касающееся функционала операционной системы. Последнее ставится по накопительной схеме и запускает несколько новых функциональных возможностей.
Установка Windows 10 64bit 20H2 проходит бесплатно, обновления загружаются за несколько минут. В статье мы расскажем о нововведениях Microsoft, которые должны улучшить работу пользователей с операционной системой, и поделимся другой полезной информацией.
Дата обновлений: 2020 ноябрь
Версия: Win10 20H2 (build 19042.631)
Разрядность: 64-бит (х64) и 32-бит (х86)
Язык Интерфейса: RUS Русский
Таблетка: надежный активатор
Первоисточник: microsoft.com
Размер 2-х образов: 9,67 ГБ
Загрузить Windows 10 20H2 оригинальный образ на русском торрент
Реальные системные требования: многоядерный проц с частотой 2.4+ ГГц, RAM 4 ГБ или больше, от 32 ГБ на HDD/SSD, видео под DX9
Скриншоты Windows 10 20H2 официальный образ
Немного о сборке
Основой для разработки и выпуска обновлений на Windows Десять выступила сборка 19042.330. Новый функционал можно было увидеть уже в сборочной версии 19042.423. Номер последней сборки, релиз которой стартовал 20.10.20, обозначается как 19042.572.
Меню «Пуск» изменило внешний вид
Если скачать Windows 10 20H2 торрент файлом, можно застать прошлый и знакомый всем дизайн. В обновленной версии Десятки внешний вид меню был переработан.
Самые видимые изменения – это удаление сплошных цветовых подложек, которые находились в списке приложений за логотипом программы. Теперь плитка имеет равномерную заливку, а ее фон приобрел прозрачность. Дизайнеры постарались сделать «Пуск» более гармоничным, соответствующим общей цветовой схеме. Расположение элементов призвано упрощать ориентацию пользователя в программах и выбор нужного приложения.
Дизайнерское решение для меню одинаково хорошо впишется в светлую и темную темы. «Пуск» можно сделать ярче. Для этого необходимо включить темное оформление Десятки, после чего выбрать настройку «Отображать цвет элементов на следующих поверхностях». Она находится в параметрах Центра уведомлений, отвечающих за настройку персонализации системы, а именно в «Цветах». Зайти в них также можно через Панель задач.
Установка стала проходить еще быстрее
Бесплатная установка Windows 10 64bit 20H2 заканчивается быстрее, чем установки прошлых версий Десятки. Разработчики серьезно проработали вопросы производительности на радость простых пользователей и системных администраторов.
Кроме этого, обновление операционной системы использует технологию сервисного обслуживания для Windows 10 v2004, которую ранее добавляли только в ежемесячные обновления. Она станет доступна всем устройствам.
Браузер Edge поменял «начинку»
Раньше скачать Windows 10 20H2 торрентом можно было с классическим Edge, который пришел на замену Internet Explorer. Сейчас базой для браузера Десятки выступил Chromium. Подобное решение повышает качество работы, увеличивает производительность, облегчает взаимодействие с несколькими вкладками без ущерба скорости.
Уведомления преобразили внешний вид
Windows 10 20H2 начнет уведомлять пользователей по-новому. В окне с текстом будет отображаться логотип программы, которая пошлет сообщение. Это позволит быстро идентифицировать приложение.
Функция «Фокусировка внимания», отправлявшая сводную информацию, теперь выключена, хотя в предыдущих версиях всегда включалась по умолчанию. Если пользователь захочет получать от нее уведомления, ему придется зайти в «Параметры» и настроить приложение.
Панель задач стала персонализированной
ISO образ Windows 10 20H2 на русском загружал систему с Панелью задач, нагроможденной разным контентом. Обновленная версия учла сигналы от пользователей, поэтому сделала окно только с нужными функциями.
К примеру, для тех, кто привязал к устройству мобильный телефон, список дополнится программой «Ваш телефон». Для владельцев Xbox Live одним из приложений по умолчанию выступит Xbox. Программа будет закреплена и не исчезнет при повторном заходе в Панель задач. Туда же попадут программы, которые активно используются.
Если в Панели задач закреплены сайты в браузере Edge, можно просмотреть его открытые вкладки, если навести на них указатель мыши. Перемещаться между вкладками позволит сочетание клавиш Alt + Tab.
Функциональное решение доступно новым учетным записям и при первом входе в Десятку. Разработчики не будут изменять макет окна для пользователей, которые создали свои учетные записи раньше.
Комбинация Alt + Tab теперь работает в Edge
Функция позволит переключаться между вкладками без использования мыши. Настройка расположена в «Параметрах» — разделе «Система» — подразделе «Многозадачность». Там же пользователь может выключить или включить демонстрацию нескольких вкладок, которые были закрыты последними.
Если сайт закреплен, то при наведении на него курсором можно посмотреть открытые вкладки через запущенное окно браузера.
«Режим планшета» приобрел новую логику
Впервые режим появился после майских обновлений. В октябрьских его сделали настройкой, включенной по умолчанию при отсоединении клавиатуры. Возможность работает для гаджетов-трансформеров.
Переключение происходит автоматически, не вызывая всплывающих окно с необходимостью подтверждения перехода в «Режим планшета».
Если раньше пользователи могли переключиться в данный режим на всех гаджетах, в том числе не имеющих сенсорный экран, то теперь функция удалена из быстрых действий подобных устройств.
Бесплатно установить Windows 10 64bit 20H2 можно с уже обновленным «Режимом планшета». Другое нововведение позволяет автоматически выбрать наиболее оптимальный режим исходя из того, что применялось на устройстве-трансформере последним. Учитывается наличие подключенной клавиатуры.
Страница «О программе» получила больше возможностей
Пользователь может скопировать в буфер системные данные о девайсе, если посетит страницу в разделе «Параметры». Другое новшество в том, что со страницы удалена информация о компьютере, которая раньше отображалась как «Безопасность Windows».
Предыдущие ISO образы Windows 10 20H2 на русском содержали ссылки, перенаправлявшие на страницу «Система». Например, «Свойства» из контекстного меню ярлыка «Мой компьютер». В обновленной версии ссылки ведут в раздел «О программе».
Стоит оговорить, что если раньше пользователь заходил в раздел «Система» через Панель управления, чтобы поработать с настройками файла подкачки, возможностями защиты Windows 10, удаленным доступом или другими дополнительными параметрами, теперь получить к ним быстрый доступ можно через комбинацию клавиш Win + R. В открытом окне следует вести команду sysdm.cpl.
Также найти их можно в окне «О программе»: снизу расположен раздел «Сопутствующие параметры».
«Ваш телефон» работает с Samsung
Обновленное приложение, которое можно скачать в новой Windows 10 20H2 торрент файлом, запускает программы с телефонов Samsung Galaxy. Если настроить функцию, приложения откроются напрямую с южнокорейских смартфонов.
Частота обновлений настраивается
Последняя полезная возможность – изменение частоты обновлений устройства. Настройка расположена в «Параметрах экрана»: в разделе «Дисплей» будет ссылка на «Дополнительные параметры дисплея». В ISO образах допускается установщик браузера на рабочий стол и некоторые пользовательские изменения по умолчнию для браузера Chrome, каждый может без проблем изменить настройки браузера на свои предпочтительные. Все авторские сборки перед публикацией на сайте, проходят проверку на вирусы. ISO образ открывается через dism, и всё содержимое сканируется антивирусом на вредоносные файлы.