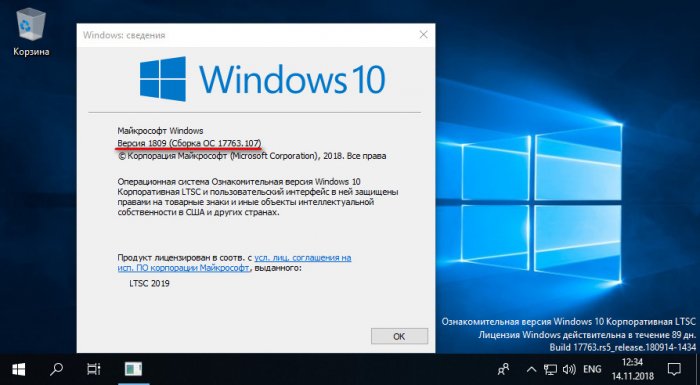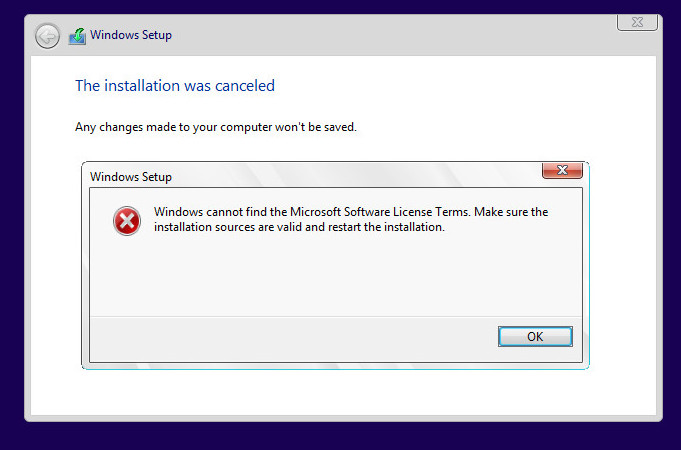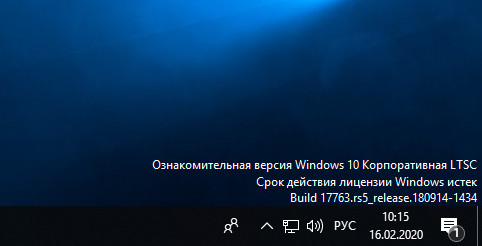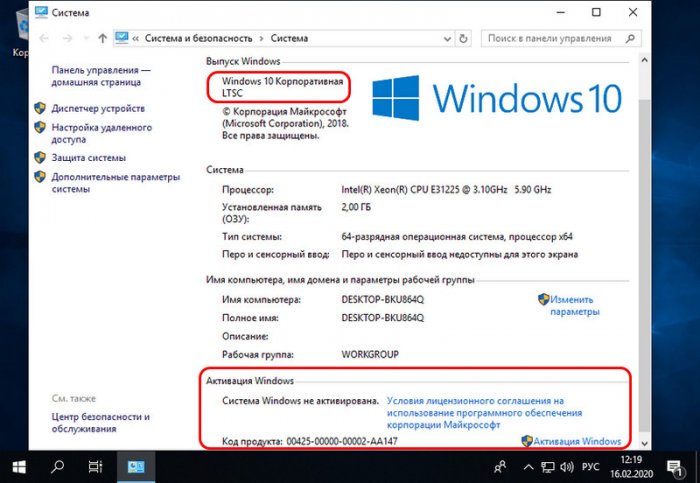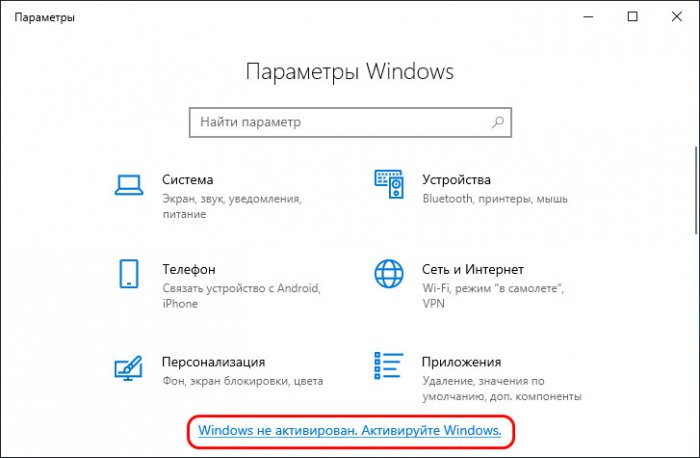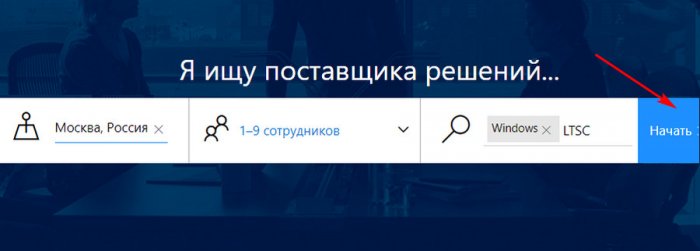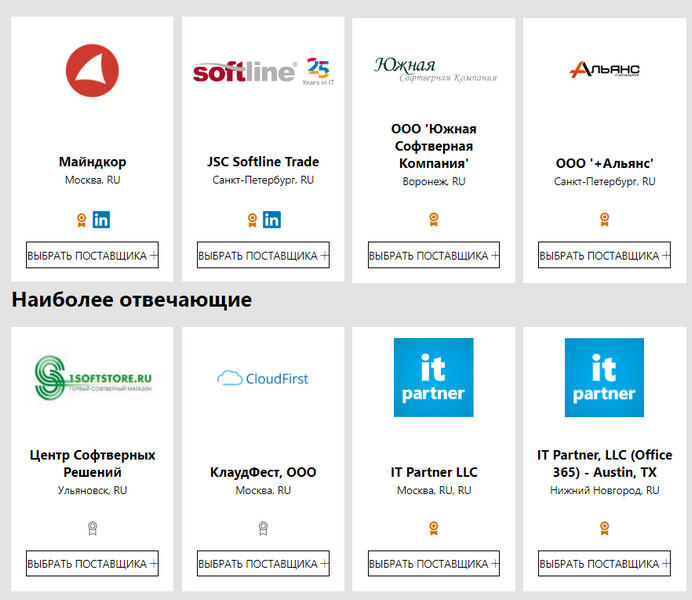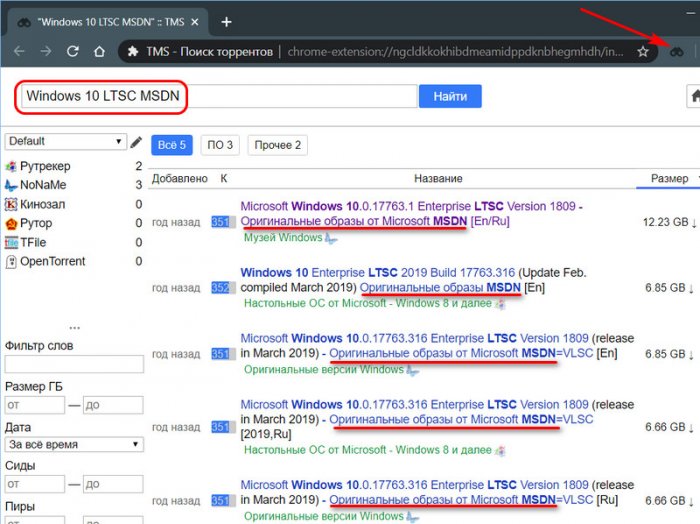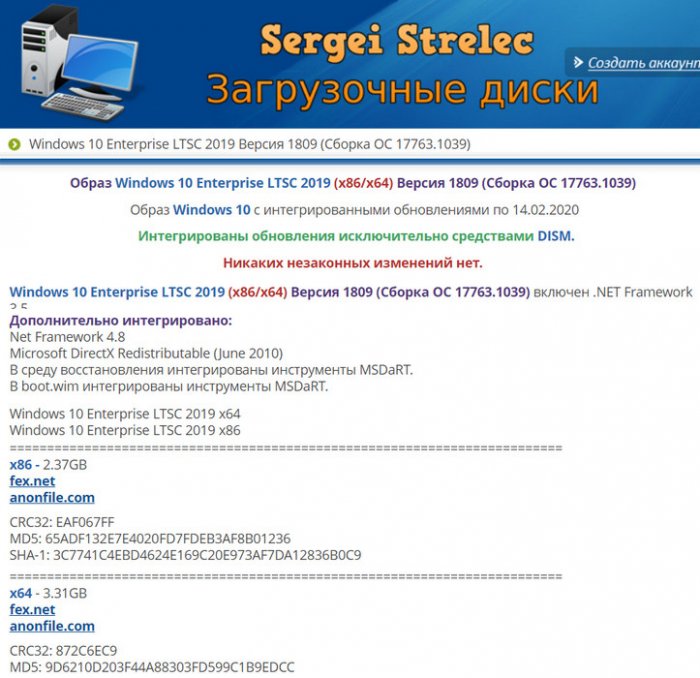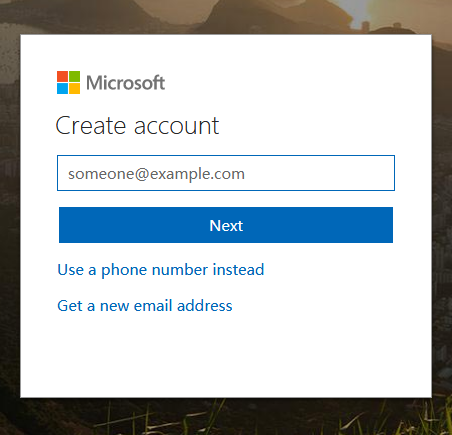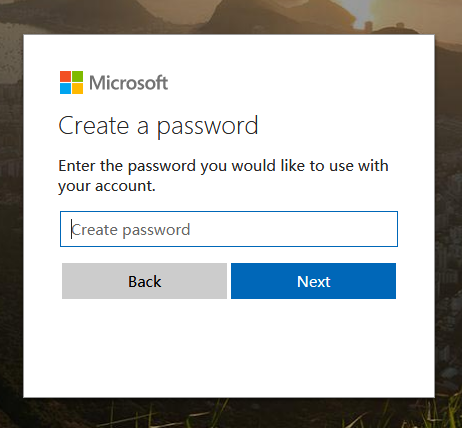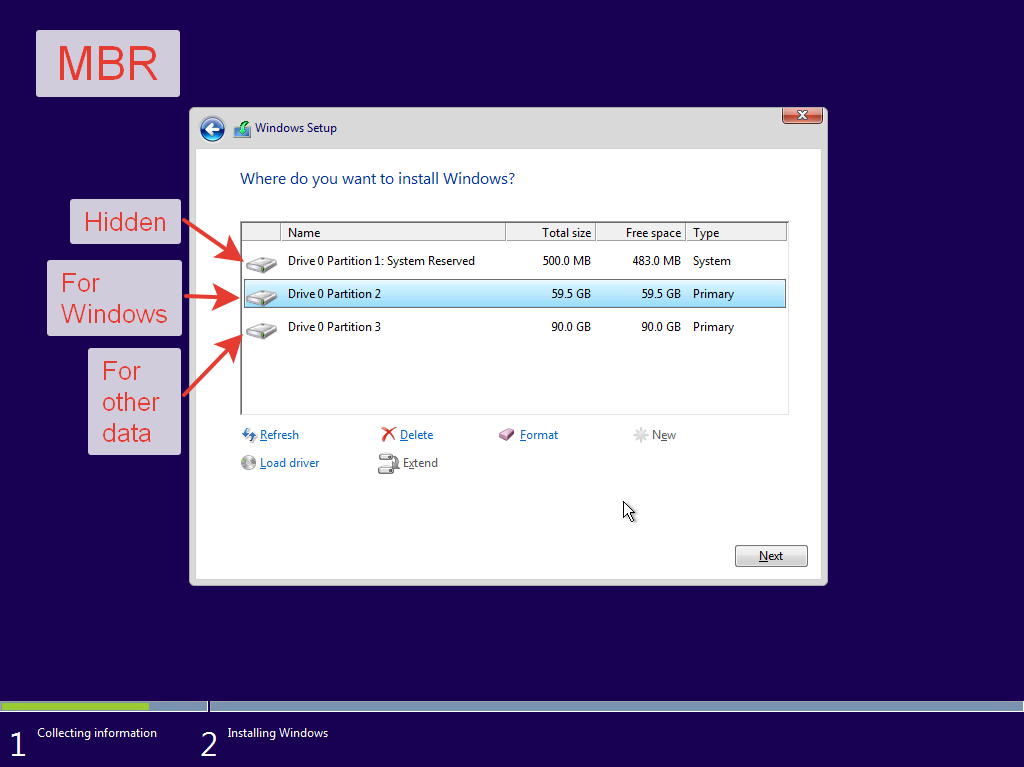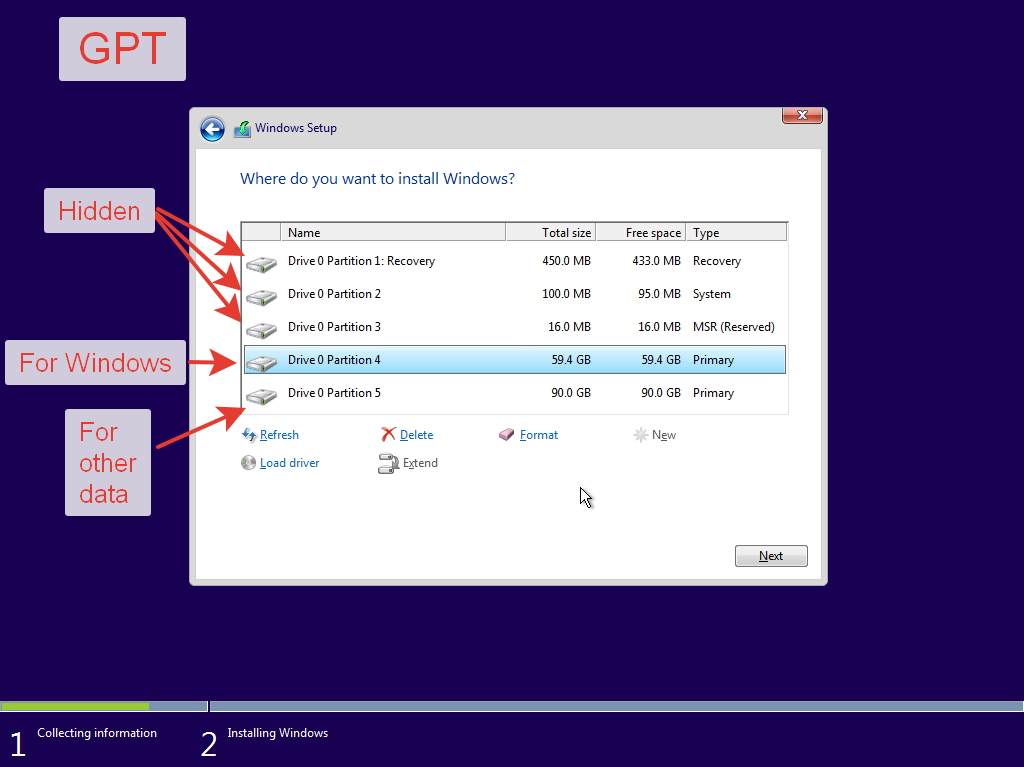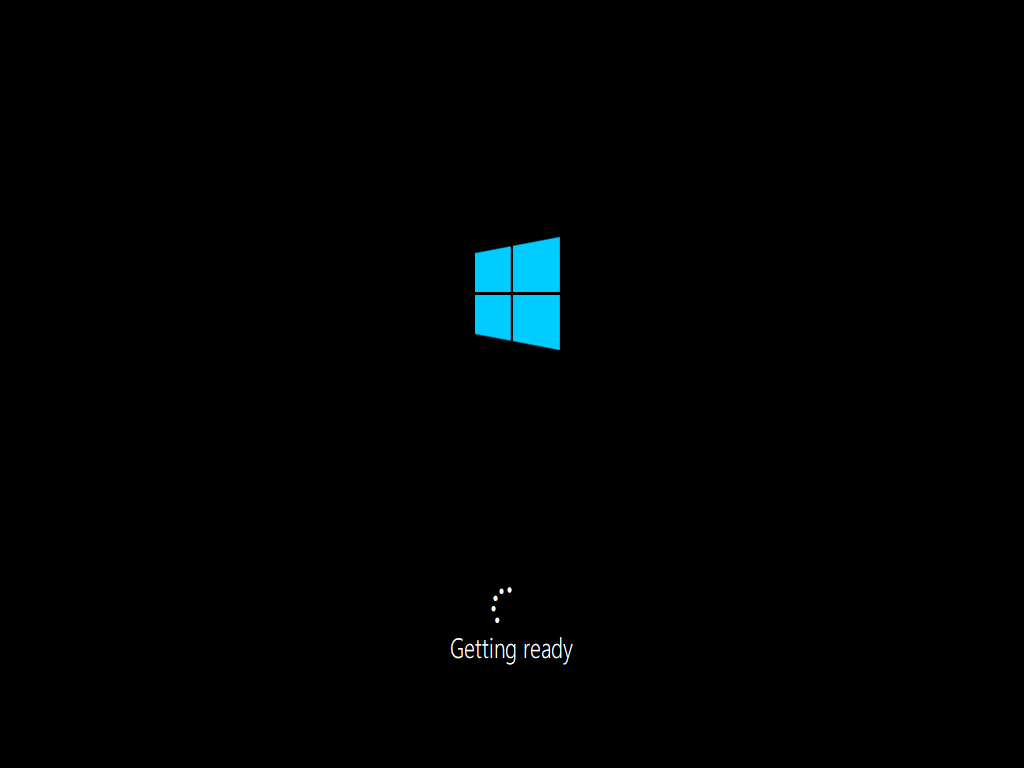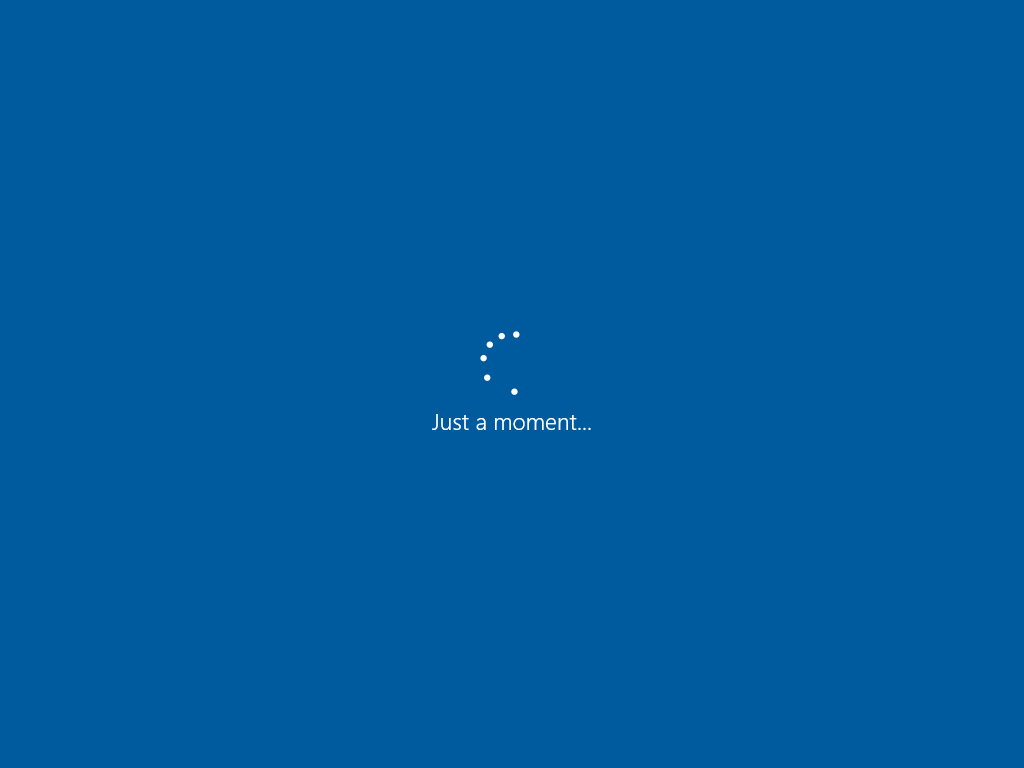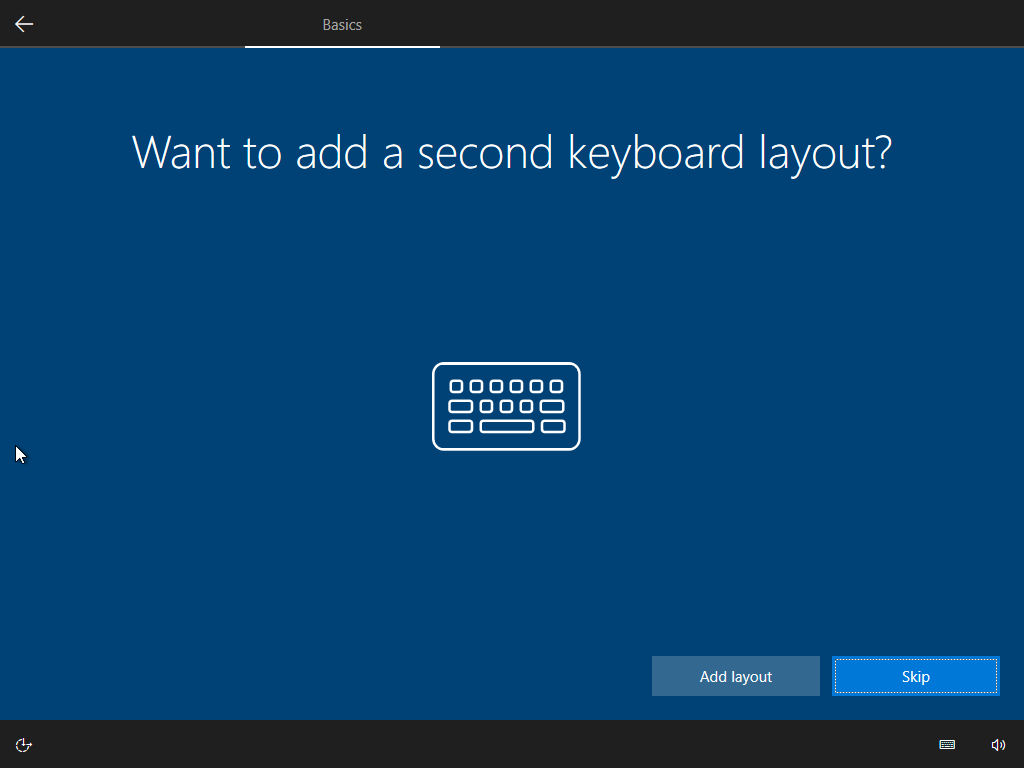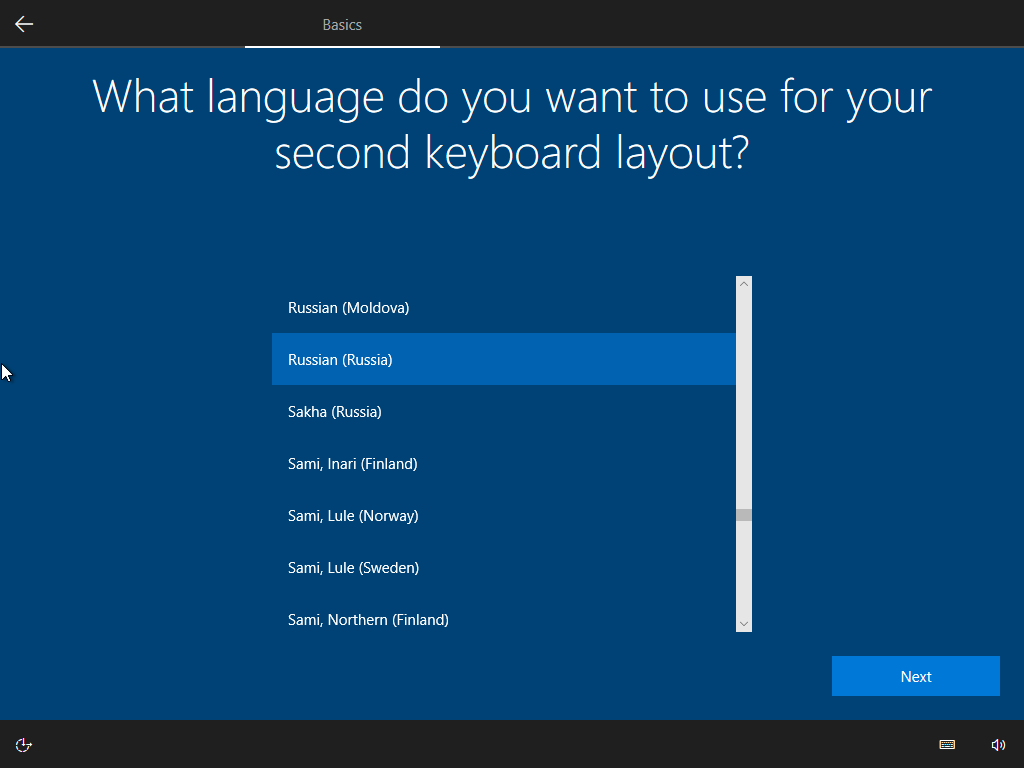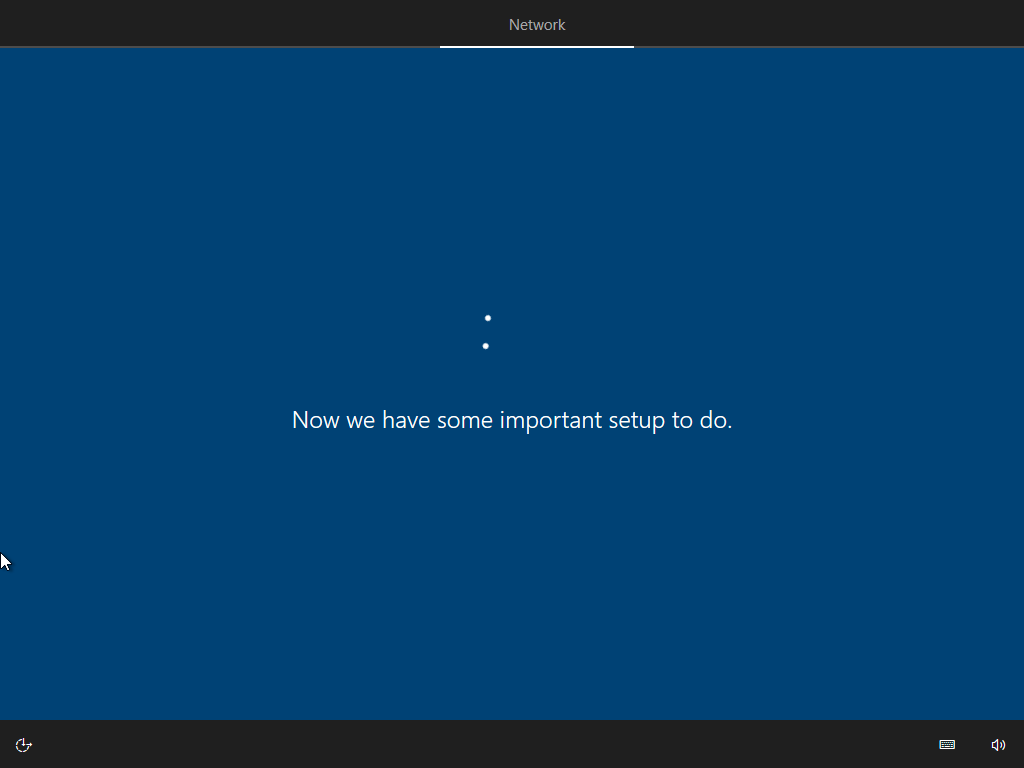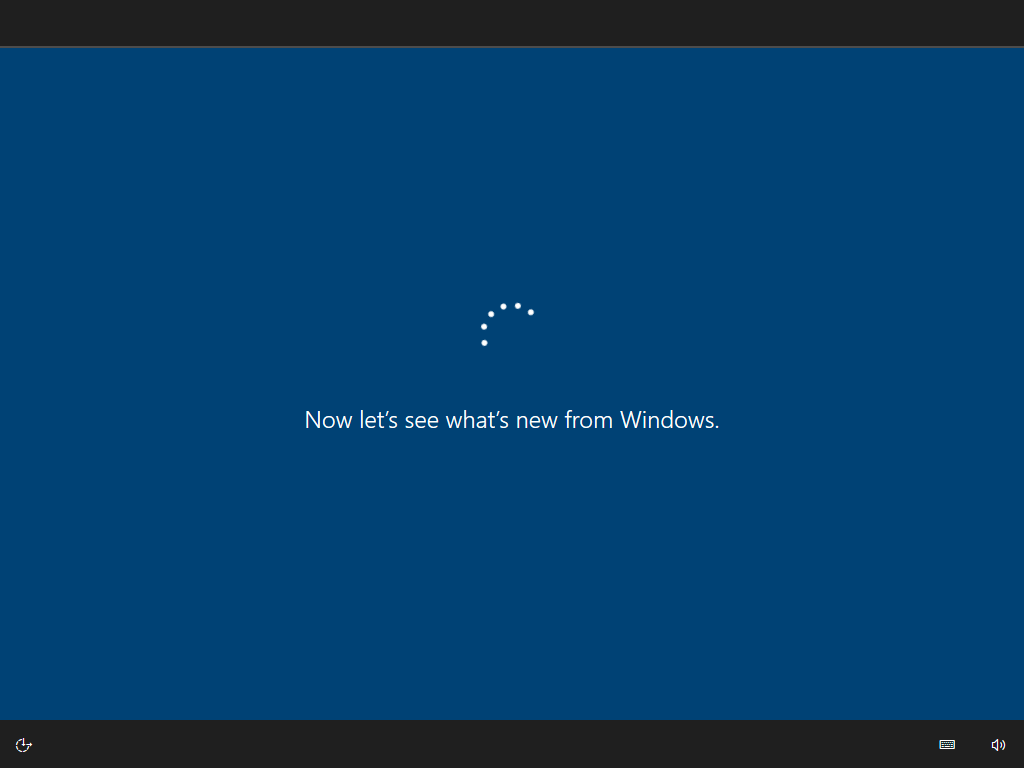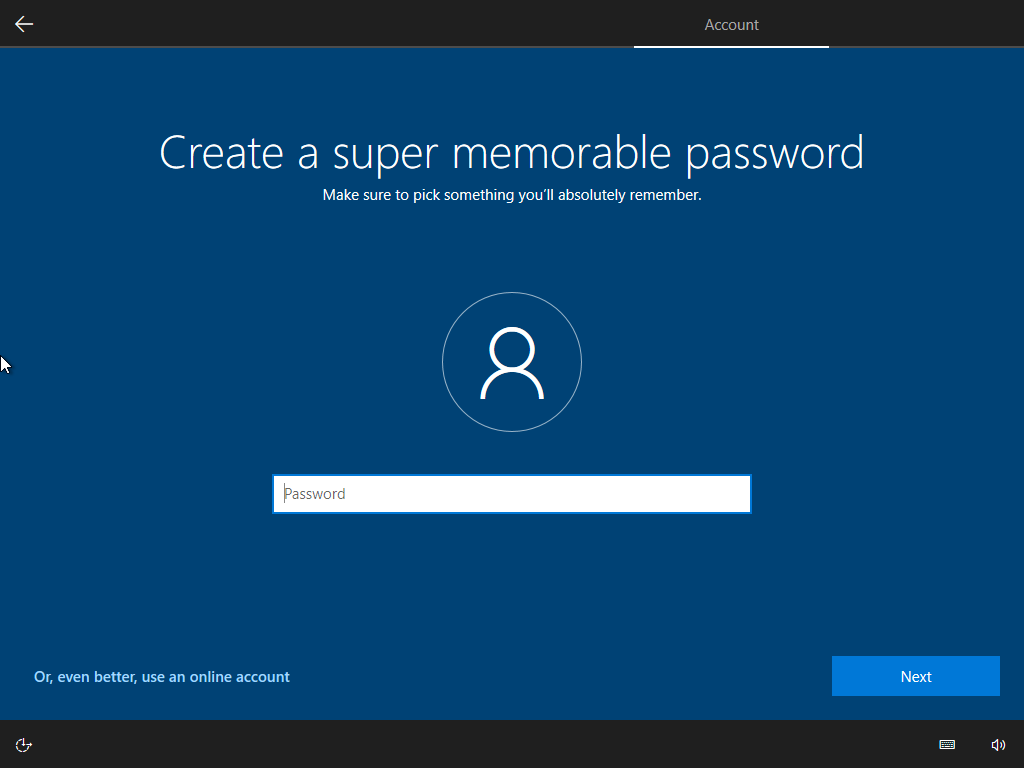Привет, друзья. На днях в комментариях сайта прозвучал вопрос – где скачать Windows 10 LTSC, но не ознакомительный 90-дневный выпуск этой операционной системы, а полноценную систему. Систему, которую можно активировать приобретённым ключом активации и использовать уже не как тестовую среду, а как обычную рабочую среду, не заботясь о приближающемся сроке окончания ознакомительного периода. У нас на сайте есть публикация, посвящённая комплексному обзору Windows 10 LTSC 2019, в ней поясняется, что это за операционная система, какие у неё особенности, как скачать на специальном ресурсе Microsoft этот самый 90-дневный ознакомительный выпуск. Но в этой публикации мы не упоминаем о варианте использования полноценного, не ознакомительного выпуска Windows 10 LTSC 2019. Вот, собственно, этот пробел и предлагаю заполнить уже в этой, отдельной публикации.
Где скачать полноценный, не ознакомительный выпуск Windows 10 LTSC 2019
Ознакомительный и полноценный выпуски Windows 10 LTSC 2019
Итак, друзья, Windows 10 LTSC 2019 – урезанная сборка редакции Enterprise Windows 10 с вырезанным современным UWP-функционалом и долгосрочной поддержкой. Сборка поставляется в версии Windows 10 1809 и не обновляется до новых версий системы.
Предназначена для серверов и прочего производственного оборудования, где необходима стабильность работы операционной системы. Многим обычным пользователям Windows 10 LTSC пришлась по духу из-за лучшей стабильности работы и меньшей захламлённости системы современным обывательским UWP-контентом. Возможность использования ознакомительного 90-дневного Evaluation-выпуска Windows 10 LTSC сделала этот выпуск ещё более привлекательным для обычных пользователей. Ознакомительная Evaluation-лицензия обеспечивает легальную активацию системы на 90 дней, по истечении которых активацию можно сбросить с помощью командной строки, и отсчёт 90 дней начинается по новой. Можем трижды таким образом сбросить активацию и далее целый год в общей сложности пользоваться легально активированной Windows. Но после года систему необходимо переустанавливать, чтобы снова иметь возможность использовать 90 дней бесплатной Evaluation-лицензии. И вот этот нюанс, естественно, не может не смущать.
Проблема ознакомительного Evaluation-выпуска Windows 10 LTSC 2019 в том, что этот выпуск нельзя активировать купленным ключом активации и продолжать далее работу с системой. Просроченный же Evaluation-выпуск будет выносить нам мозг: на рабочем столе начнём лицезреть чёрный экран, и компьютер будет произвольно перезагружаться каждый час. Этот выпуск является пробником, для использования же полноценного выпуска Windows 10 LTSC необходимо переустановить операционную систему и установить её, соответственно, из дистрибутива полноценного выпуска LTSC.
Более того, друзья, нынче Microsoft прикрыла лавочку по использованию Evaluation-выпуска Windows 10 LTSC. Если мы сейчас скачаем ознакомительный дистрибутив на сайте Evaluation Center, не сможем установить систему традиционным образом из-за появления ошибки лицензионного соглашения на одном из этапов установки.
Ну а если систему всё же принудительно установить путём развёртывания образа, она установится с уведомлением об истечении действия лицензии.
Временно или основательно такая ситуация с Evaluation-выпуском Windows 10 LTSC – друзья, не знаю. Если кто в курсе ситуации, отписывайтесь в комментариях. Так что в данный момент у нас и выбора особого то нет: если мы хотим работать на компьютере с Windows 10 LTSC, нам нужно качать только полноценный, не ознакомительный выпуск операционной системы. Полноценный выпуск Windows 10 LTSC 2019 в плане лицензирования такой же, как и все иные редакции Windows 10. Операционная система устанавливается не активированной.
Мы должны приобрести её лицензионный ключ и ввести его в настройках активации, куда по быстрой ссылке внизу окна нас приведут системные параметры.
Вот только скачать дистрибутив полноценной, не ознакомительной Windows 10 LTSC с официальных источников Microsoft непросто. В общем доступе дистрибутива этой операционной системы нет.
Компании-партнёры Microsoft
Друзья, дело в том, что Windows 10 LTSC 2019 – это, как упоминалось, разновидность корпоративной редакции Enterprise. А последняя формально не предназначена для обычных пользователей. Это не жёсткое императивное правило Microsoft, за которым следует наказание. Это правило, вытекающее из функционального назначения редакций Windows. В редакции Enterprise присутствуют функции, заточенные под корпоративную отрасль, которые совершенно не нужны домашнему пользователю. А в LTSC ещё и вырезан обывательский функционал, в частности, системные игровые функции. Так вот, друзья, и Enterprise, и LTSC предназначены для продаж только компаниям и предпринимателям, и Microsoft не занимается продажами этих редакций напрямую.
Продажи осуществляют компании-реселлеры – партнёры Microsoft. Такие компании-реселлеры необходимо искать в своей местности, для их поиска на сайте Microsoft есть
специальный раздел
. Если вы представляете интересы организации, вам нужно по этому адресу указать свой город, количество людей в штате, выбрать в качестве продукта Windows, вписать ключевик «LTSC» и нажать кнопку поиска.
И далее вам будет предложен перечень партнёров Microsoft, которые, по идее, должны помочь вам со всеми вопросами по части Windows 10 LTSC.
Сервис корпоративного лицензирования Microsoft
Другой вариант получения дистрибутива Windows 10 LTSC – если вы зарегистрированный корпоративный пользователь сервиса корпоративного лицензирования Microsoft Volume Licensing Service Center, вы можете скачать дистрибутив на
сайте сервиса
. Volume Licensing Service Center – это сервис для корпоративных пользователей, где те в своих кабинетах могут отслеживать информацию о лицензиях корпоративных продуктов Microsoft и скачивать дистрибутивы этих продуктов. Зарегистрироваться на этом сервисе можно только при условии официального приобретения корпоративной лицензии продуктов Microsoft.
Оригинальные образы дистрибутива Windows 10 LTSC 2019 на сторонних ресурсах
Самый простой же способ скачать Windows 10 LTSC 2019 – это сторонние ресурсы в Интернете, торрент-трекеры в частности. Можем поискать дистрибутивы этой системы на Рутрекере или NoNaMe Club, а можем обратиться к поисковикам по торрент-трекерам и комплексно промониторить, где какие есть сборки. Чтобы при поиске в раздачах были только оригинальные образы Windows 10 LTSC 2019, т.е. не кастомные сборки, в поисковой запрос необходимо добавить приписку «MSDN» или «VLSC».
Но в любом случае необходимо внимательно читать описание торрент-раздачи, чтобы понимать, какие изменения в образ вносил сборщик. Предпочтение можно отдать раздачам с интегрированными обновлениями.
Кстати, свежая сборка Windows 10 LTSC 2019 с интегрированными обновлениями есть на сайте Сергея Стрельца, сборщика известного реанимационного LiveDisk’а — WinPE 10-8 Sergei Strelec, который мы всесторонне обозревали на станицах нашего сайта.
Вот адрес недавно выложенной сборки
. В сборке Windows 10 LTSC 2019 от Сергея Стрельца ничего не вырезано, наоборот, интегрировано – добавлены компоненты Net Framework 4.8 и Microsoft DirectX, а в среду восстановления встроен MSDaRT.
***
Друзья, напоследок скажу пару слов о целесообразности использования Windows 10 LTSC 2019. Если вы собираетесь приобретать лицензионный ключ к этой редакции, тщательно взвесьте решение – действительно ли нужна вам именно эта операционная система. Сравните цены на ключи к редакциям LTSC, Home и Pro. Из редакций Home и Pro вы можете выпилить UWP-функционал, если он вам не нравится. Вы можете сделать ещё проще – установить готовые сборки с выпиленным UWP-функционалом от того же Сергея Стрельца. Ну а что касается стабильности Windows 10, то, начиная с актуальной нынче версии 1909, Microsoft изменила подход к политике функциональных обновлений, и они теперь не являются обязательными. В редакциях Home и Pro вам больше не нужно отключать или откладывать функциональные обновления. Их можно просто не устанавливать. Вы можете не обновляться до новой версии Windows 10 и сидеть на стабильной версии, пока не закончится её срок поддержки.
Обновлённая ЛТСЦ Виндовс 10 с официального сайта скачать Windows 10 x64 LTSC 1809 оригинальный ISO образ 2023 на русском установочная USB флешка.
Microsoft не предоставляет в общем доступе обновленный оригинал Виндовс 10 LTSC 1809. Но многие ее хвалят как лучшую версию. Обычно люди скачивают самый первый (древний) образ LTSC 2019 года, а потом включают Windows Update и долго обновляют систему. Чтобы вам упростить жизнь – предлагаем уже обновленный образ LTSC (с апдейтами до 2023 года!). Но при этом версия системы — по-прежнему 1809. Некоторые думают, что ее можно обновить до 1909 или 21H2, но на самом деле – нельзя. Сама эта версия 1809 ЛТСЦ – долгосрочная, Майкрософт прекратит ее обслуживать лишь в далеком 2029. Каждый месяц создаются очередные апдейты для улучшения безопасности/качества системы 1809. Естественно, что за несколько лет ядро этой системы приведено в идеальный вид, оно намного стабильней любой актуальной версии. Кроме того, LTSC очень нравится тем пользователям, кто терпеть не могут плитки с Магазином, Эдж и прочий такой мусорно-рекламный хлам. В придачу, LTSC 1809 сама по себе быстрее и экономичнее работает, чем Windows 10 22H2. А если вы в ней выключите Защитника, то она вас просто поразит быстродействием и легкостью. Апдейты уже встроены (кроме микрокодов Intel). Система для опытных и здравомыслящих пользователей, все настройки – стандартные.
Дата обновлений: 15 декабря 2022 (обновления до 2023, поддержка завершится в 2029)
Версия: Корпоративная Windows 10 1809 LTSC (build 10.0.17763.3770) обновленный оригинал
Разрядность: 64-бит
Язык Интерфейса: RUS Русский
Таблетка: KMS38 (упрощенная версия) или KMS-Tools (на выбор)
Первоисточник: microsoft.com
Размер образа: 4.04 GB
Загрузить Windows 10 x64 LTSC 1809 оригинальный ISO образ на русском torrent
Системные требования обновленного оригинала LTSC 1809: процессор 1 ГГц, RAM 2 ГБ, место на HDD/SSD — 32 ГБ, DX9-видеокарта.
Скриншоты системы Windows 10 LTSC 64bit
Выигрышные особенности обновленной LTSC 1809
-Отсутствие громоздких файлов 4+ GB в образе, нет ограничений по способам записи данного iso (универсально подходят UltraIso, Rufus и все другие средства).
-Быстрее, стабильнее и легче работает, чем первоначальная версия 2019 года. По безопасности тоже выигрывает.
-Имеется в наличии Framework 4.8 (а не старая версия 4.7). Это специальный апдейт, изначально встроенный.
-Максимальная безопасность, возможность тотального запрета телеметрии.
-Не навязывается Edge для этой версии, но установить можно, если что.
-Система очень классно проявляет себя на старом железе.
-Корпоративная версия с максимумом возможностей.
-Изначально по умолчанию нет различного плиточного и рекламного хлама.
-Для системы подходят любые КМС-активаторы (только Защитника отключите при активации).
-Конфигурация LTSC 1809 разработана для корпораций, а не для частников.
-Стандартная оригинальная конфигурация, как настроите – так и будет работать.
-На LTSC 1809 нет никаких сложностей запретить автообновление. Это не Windows 11.
LTSC 1809 vs LTSC 21H2 – какая система лучше?
Если у вас HDD, то LTSC 1809 однозначно легче будет на нем работать. Да и на двухъядерных процессорах она лучше проявит себя. Именно поэтому ее чаще всего устанавливают сисадмины – из-за ее неприхотливость к характеристикам железа. А при грамотной настройке и удалении лишнего 1809 LTSC воспринимается в работе так же легко, как Win 7 или 8.1. Даже если памяти у вашего ПК всего лишь 4 ГБ, то после небольшой оптимизации эта версия буквально летает.
У LTSC 21H2 – уже свои преимущества. Она элементарно новее по самой своей версии, поддерживает отлично практически любое новое железо. Но работает уже не так экономично, как 1809, поэтому ее нецелесообразно ставить на бюджетный/древний ПК. Тем не менее, LTSC 21H2 – тоже очень крутая система, заслуживающая внимания, несмотря на то, что она чуть более требовательна к ресурсам.
LTSC 1809 vs LTSB 1607 и предыдущие версии
Конечно, LTSB сама по себе шустрее работает (это лучше всего видно, если сравнивать их на HDD и по диспетчеру задач). Но LTSB 1607 – уже так очевидно устарела, что полным-полно устройств, которые ее попросту не поддерживают (нет ни для них «дров» для 1607). Кроме того, системы довольно сильно отличаются по составу встроенных компонентов. И еще один явный плюс LTSC 1809 в этом сравнении – в том, что в ней быстрее работает сервис Windows Update, а LTSB 1609 привыкла по 3 часа обновляться, что очень раздражает пользователей.
А если сравнивать с устаревшими Win 7 и 8.1, то LTSC 1809 вообще выигрывает сразу по всем параметрам. Она считается для Microsoft актуальной «десяткой», финал ее обслуживания – лишь в 2029 году, в то время как Win 7 и 8.1 в 2023 уже полностью пришли к финишу. Корпорация оповестила, что никакой расширенной поддержки для них не будет. И даже Google Chrome уже вовсю спешит отречься от семерки и восьмерки, а 1809 LTSC он будет еще поддерживать долгие годы.
Обновленный оригинал LTSC 1809 в сравнении со сборками adguard
Опять же – одни сплошные преимущества у представленного здесь образа.
Adguard зачем-то встраивает в LTSC 1809 микрокоды Intel (соответствующие апдейты), которые не нужны для AMD, да и на Intel могут ухудшить картину быстродействия. В представленном образе их нет. Но если нажмете Поиск апдейтов, то они, естественно, подгрузятся и установятся – если у вас железо Intel. Микрокоды эти не рекомендованы, они все рассчитаны на то, чтобы повысить безопасность, но ухудшить при этом скорость. Т.е. именно эти заплатки не добавляют производительности.
В обновленных сборках by adguard добавлен Framework 3.5, а он многим вообще не нужен никогда. В обновленном оригинальном образе он, естественно, отключен. И если только сам пользователь решит его добавить – то тогда и добавит.
Поэтому можно даже не писать в комментах, что есть варианты какие-то лучше. По правде говоря, не все сборщики даже умеют корректно обновить LTSC 1809, именно поэтому работают с более новыми версиями.
Почему в LTSC 1809 отсутствует Store?
Потому что Microsoft так решила. Видимо, корпорациям этот рекламный Store не нужен вообще в принципе. Хотя есть, конечно, и обычная Enterprise версия с плиточным хламом – но она гораздо меньше востребована у сисадминов, чем LTSC 1809. К сожалению, Майкрософт успешно подсадила многих молодых пользователей на Store и свой плиточно-рекламный хлам. А более старшее поколение пользователей помнить, что раньше (до Windows 
Некоторые пользователи используют различные «левые» установщики Store на LTSC, но это не очень рекомендованный вариант, т.к. не будет гарантий, что все плитки (да и сам Магазин) будут функционировать как надо. Это все-таки особая версия, тем более, что 1809 – не самая новая Виндовс (хотя и далеко не самая старая, конечно). Поэтому, если вам очень нужен набор Metro приложений, то рекомендуем переключить внимание на версии с полугодовой базовой поддержкой, а не на LTSC.
Дополнительная информация
Сборщики тоже высоко ценят LTSC 1809, т.к. ее легко и удобно урезать – без всякого ущерба для возможностей ее обновления. Майкрософт разрешает удалять в этой версии очень много различных компонентов. И потом всё равно нет ошибок с Windows Update, в отличии от Виндовс 11, в которой практически все компоненты – обязательные (кроме плиточного мусора). Как видите, очень много веских причин, по которым вам стоит выбрать именно этот образ. В ISO образах допускается установщик браузера на рабочий стол и некоторые пользовательские изменения по умолчнию для браузера Chrome, каждый может без проблем изменить настройки браузера на свои предпочтительные. Все авторские сборки перед публикацией на сайте, проходят проверку на вирусы. ISO образ открывается через dism, и всё содержимое сканируется антивирусом на вредоносные файлы.
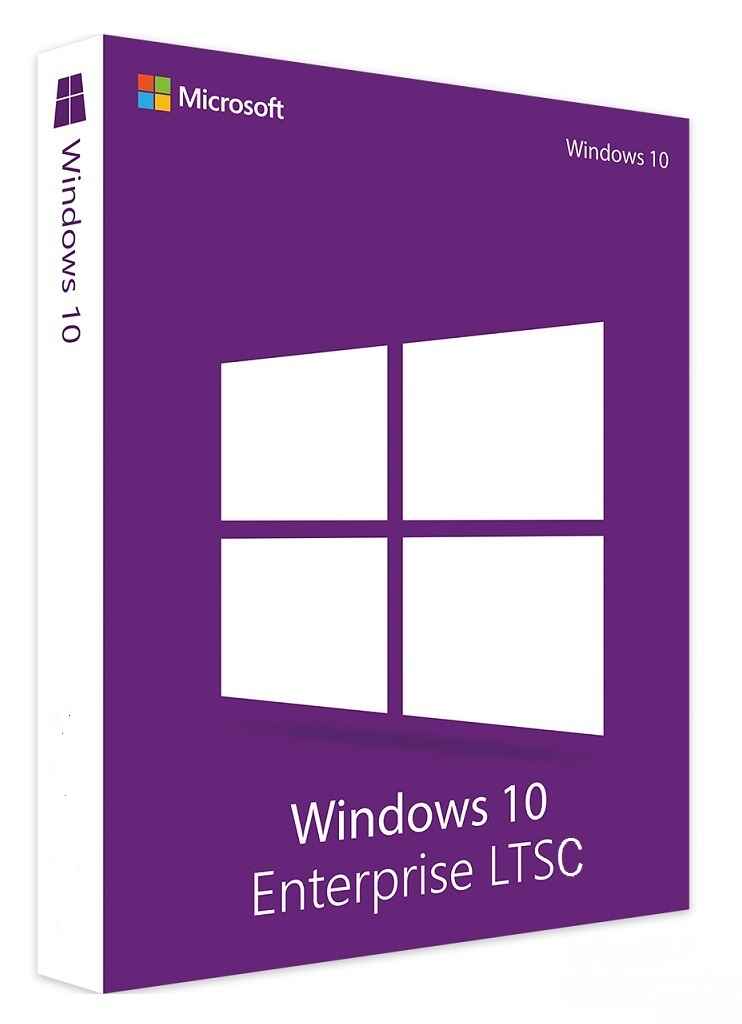
Производитель: Microsoft Corporation
Редакция: Корпоративная LTSC 2019 (Enterprise LTSC 2019)
Размер: Rus — x64 3,5 Гб, x32 2,7 Гб; Eng — x64 3,8 Гб, x32 2,7 Гб
Язык интерфейса: Все языки
Разрядность Системы: x32/x64
Минимальные системные требования:
Процессор: 1 ГГц или больше
ОЗУ: 1 ГБ (32-бит) или 2 ГБ (64-бит)
Место на диске: 16 ГБ свободного пространства (32-бит) или 20 ГБ (64-бит)
Графика: поддержка DirectX 9 с драйверами WDDM 1.0 или выше
Разрешение экрана: от 800×600
-
Скачать
- Скачать x64 [Rus]
- Скачать x32 [Rus]
- Скачать x64 [Eng]
- Скачать x32 [Eng]
-
Купить ключ активации
MD5 (x64) [Rus] — 40AE8EE27D1CD6A73DC5394D19AEBB20
MD5 (x32) [Rus] — 1DF9BC429E9A7F6F8930FDB2502DC9EB
SHA-1 (x64) [Rus] — E31B7CA70D32D5DF1900F4EA0B66D837CD374763
SHA-1 (x32) [Rus] — A562732D85F4F78F5BB3B333D4F595693BA10CC6
MD5 (x64) [Eng] — AB19351F8295BFDAF245BD4441FD73E3
MD5 (x32) [Eng] — CCC322F4B18222858715E22A085659AC
SHA-1 (x64) [Eng] — D5B2F95E3DD658517FE7C14DF4F36DE633CA4845
SHA-1 (x32) [Eng] — 220EB673D4AED9F1652C1CE3D2731CD96A8138F2
Скачать официальный дистрибутив Windows 10 Enterprise (Корпоративная) LTSC 2019. Windows 10 Enterprise LTSC 2019 — Windows 10 «Корпоративная с долгосрочным обслуживанием». Это новый релиз Windows 10 Enterprise 2019, самая актуальная версия, она пришла на смену Windows 10 Enterprise LTSB, является специальным вариантом «Корпоративной» версии, отличается от остальных редакций долгосрочной поддержкай одной «версии обновления», отсутствием Магазина и UWP приложений (кроме приложения «Параметры»).
Купить Windows 10 Enterprise LTSC 2019
А так же Вы можете приобрести лицензионный ключ Windows 10 Enterprise LTSC 2019 к данному официльному дистрибутиву. Преимущества покупки в нашем интернет-магазине:
— Моментальная доставка лицензионного ключа Вам на электронную почту. После оплаты вы в автоматическом режиме, моментально получаете ключ активации на Ваш Emal.
— Низкая цена
— Гарантии
— Бесплатная техническая поддержка
Отзывы магазина
Скидки
Комментарии магазина.
Уважаемые пользователи, для связи с администрацией магазина можете воспользоваться формой контакта в правом нижнем углу окна.
А так же, если Вы приобрели наш товар и активировали ключ, оставьте пожалуйста комментарий, это помогает развитию магазина. Спасибо, что воспользовались нашими услугами!
Если Вы оставляете отзыв через личный кабинет, который у Вас появляется после покупки, то на сайте в отзывах он отображается от имени «Анонима». При написании отзыва непосредственно со страницы с товаром в поле ниже — пункты «Имя» и «Почта» обязательны, Ваш Email публично не публикуется, он нужен нам только для обратной связи.
Уважаемые пользователи, для связи с администрацией магазина можете воспользоваться формой контакта в правом нижнем углу окна.
А так же, если Вы приобрели наш товар и активировали ключ, оставьте пожалуйста комментарий, это помогает развитию магазина. Спасибо, что воспользовались нашими услугами!
Если Вы оставляете отзыв через личный кабинет, который у Вас появляется после покупки, то на сайте в отзывах он отображается от имени «Анонима». При написании отзыва непосредственно со страницы с товаром в поле ниже — пункты «Имя» и «Почта» обязательны, Ваш Email публично не публикуется, он нужен нам только для обратной связи.
Процент максимальной скидки, который Вы можете получить при покупке товаров в нашем магазине. Скидка считается по Вашему e-mail адресу, Вы можете совершать покупки разными кошельками, но использовать один электронный адрес почты, и тогда скидка будет всегда при Вас!
| Сумма покупок | Размер скидки |
|---|---|
| 1200$ | 8% |
| 800$ | 6% |
| 600$ | 4% |
| 350$ | 2% |
| 50$ | 1% |
Накопительное обновление для Windows 10, вышедшее во втором полугодии 2018 г. — October 2018 Update, привнесло изменения не только в функционал системы, но также поставило точку в истории официального релиза и поддержки особенной подредакции редакции Enterprise – LTSB. Эта система упразднена. Но ей на смену пришла другая, такая же особенная подредакция редакции Enterprise – LTSC. В чём отличия этих сборок?
Что функционально являет собой Windows 10 LTSC 2019? Как её скачать, перевести на русский язык и использовать целый год бесплатно на совершенно легальной основе?
1. Путь от LTSB к LTSC
Win10 LTSB появилась в 2016 году. Это была урезанная сборка редакции Enterprise. Она предусматривала минимальный набор UWP-функций (только те, что интегрированы в систему), поставлялась без предустановленного браузера Edge, пользовательских UWP-приложений и некоторых системных компонентов, обеспечивающих работу обывательского софта. Но главным её отличием был минимальный объём поставки обновлений — только те, что обеспечивают стабильность и безопасность. Система не получала функциональных обновлений. Что, собственно, и отображалось в её полном наименовании – Long-Term Servicing Branch, т.е. ответвление ОС с долгосрочным обслуживанием.
LTSB предназначалась для узкой аудитории, прежде всего для коммерческого сектора в качестве стабильной платформы для работы оборудования. Однако эту сборку юзали все, кому не лень – частные держатели майнинг-ферм, пользователи, не согласные с выбранной Microsoft концепцией развития Windows 10, владельцы маломощных устройств, ищущие альтернативу Win7 или Win8.1. Популярности Win10 LTSB способствовал факт её поставки с легальной бесплатной лицензией на 90 дней на сайте центра ознакомительного ПО Microsoft.
Представленная в 2016 году LTSB базировалась на Win10 Enterprise в версии 1607. Пришедшая ей на смену LTSC базируется на той же Enterprise, но уже в версии Win10 1809 (включительно с накопительным апдейтом October 2018 Update). Вот основное отличие предшественницы и наследницы. Последняя от первой унаследовала практически весь формат – вырезанный UWP-функционал, отсутствие системных компонентов для работы обывательского софта, урезку в части поставки функциональных обновлений. Даже её отличие в полном названии формальное — Long-Term Servicing Channel, т.е. некий канал ОС с долгосрочным обслуживанием.
Как и LTSB, новая LTSC поставляется в рамках программы бесплатного ознакомительного ПО от Microsoft с легальной активацией на 90 дней.
2. Что внутри Windows 10 LTSC
Итак, LTSC — это урезанная сборка корпоративной Win10 в её версии 1809. Только с той лишь разницей, что система не обновится до следующих версий никогда. Сразу же после установки она занимает на диске немногим более 6 Гб (имеется в виду 32-битная версия, 64-битная, соответственно, будет занимать больше).
Установленная только что система не третируется тотчас же внедрением обновлений, как это происходит в обычных редакциях «Десятки». Но при ручном запуске обновлений получим небольшую их подборку из таковых, что обеспечивают безопасность.
Как и в обычных редакциях Win10, в LTSC обновления можно отключать на 35 дней.
Как и обычные редакции, LTSC предусматривает индексацию дисков, так что на совсем уж маломощных компьютерах с HDD первое время после установки могут наблюдаться тормоза из-за работы службы индексации. Но поскольку в состав LTSC не входит комплект пользовательских предустановленных UWP-приложений, система не будет тормозить, пожирать ресурс сети и диска из-за скачивания обновлений этих приложений с Microsoft Store.
В LTSC предустановлен стандартный набор классических утилит как то:
• Стандартные средства;
• Средства администрирования;
• Служебные средства, включая командную строку и PowerShell;
• Специальные средства (экранная клавиатура, лупа, диктор).
Из современного UWP-функционала – меню «Пуск», приложения «Параметры» и «Безопасность Windows», Timeline, облачный буфер обмена.
Из системы удалены Microsoft Store, Cortana, браузер Edge, панель Ink Workspace, Game Mode, OneDrive. Также в ней нет всего того комплекта UWP-приложений, которые поставляются в обычных редакциях Win10. По части персонализации LTSC ничем не отличается от обычных редакций, в ней можно использовать любые обои, любые темы оформления, включая тёмную, действие которой в Win10 1809 расширилось и на системный проводник.
Темы от Microsoft в разделе персонализации в обычных редакциях Win10 устанавливаются из Microsoft Store. Поскольку в LTSC магазина нет, темы нужно скачивать с сайта Microsoft и устанавливать путём запуска скачанного файла «.themepack».
3. Скачивание
3.1. Evaluation Center
Win10 LTSC доступна для загрузки на сайте Evaluation Center — официальном ресурсе Microsoft, где выложено всё бесплатное оценочное ПО — по адресу:
https://www.microsoft.com/ru-ru/evalcenter/#products
Чтобы получить доступ к загрузке этого оценочного ПО, необходимо на сайте залогиниться с использованием учётной записи Майкрософт. Логинимся, выбираем раздел «Оценить сейчас» и – «Windows 10 Enterprise».
Далее указываем пункт «ISO — LTSC».
Заполняем вопросник Microsoft, указываем нужную разрядность, язык (русского дистрибутива, кстати, нет) и скачиваем.
3.2. Сайт by adguard
Альтернативный источник загрузки дистрибутива LTSC – сайт by adguard, проект энтузиастов, содержащий дистрибутивы многих продуктов Microsoft, в частности, Windows. Здесь не нужно никакой авторизации, да и отдача серверов чуть щедрее, чем на сайте компании.
Идём по адресу:
https://tb.rg-adguard.net/public.php
Указываем тип дистрибутива, как показано на скриншоте ниже, и скачиваем ISO нужной разрядности.
Русификация
Отсутствие русскоязычного дистрибутива LTSC не является проблемой. В Windows 10 перевод системы на любой другой язык упрощён. В ней все необходимые настройки собраны в одном месте. Идём в раздел параметров «Time & language» (если дистрибутив выбирался на английском).
В подразделе «Language» жмём «Add language».
Прописываем в поиске «russian», жмём «Next».
Далее – «Install».
После этого кликаем «Administrative language settings».
Жмём «Copy settings», выставляем внизу две галочки, кликаем «Ок».
Отказываемся от перезагрузки.
Жмём «Change system locale», выставляем «Russian», ставим галочку использования UTF-8. Кликаем «Ок».
А вот теперь уже можем перезагружаться.
Сброс активации
Win10 LTSC – это, как упоминалось, система, поставляемая бесплатно в рамках проекта оценки ПО Microsoft с легальной активацией на 90 дней. Но этот срок можно увеличить до 360 дней, если по истечении каждый 90 дней трижды сбросить активацию.
Как сбросить?
Нам нужна командная строка.
Вводим:
slmgr -rearm
И перезагружаемся.
Загрузка…
Содержание
- Скачать Windows 10 Enterprise 1809 / LTSC 2019 оригинальные образы с официального сайта
- Описание Windows 10 Enterprise
- Версия LTSC (Long-Term Servicing Channel) — является специализированной версией с долгосрочной поддержкой
- Обзор Windows 10 LTSC 2019
- Полезное по теме

• Официальный сайт: www.microsoft.com
• Разработчик: Microsoft
• Язык интерфейса: Английский и т.д
• Лечение: Бесплатная пробная версия на 90 дней
Системные требования: (Подробнее)
• Процессор: 1 GHz и выше, или SoC
• ОЗУ: 1 GB (32-bit) or 2 GB (64-bit)
• Свободное дисковое пространство: 16 GB (32-bit) or 20 GB (64-bit)
• Видеокарта: совместимая с DirectX 9 или выше с поддержкой драйвера WDDM 1.0
Разрешение экрана: 800×600
• Screen resolution: 1024 x 768.
Windows 10 Enterprise версия 1809 (также известная как Windows 10 October 2018 Update) предлагает новые возможности безопасности, которые помогают эффективнее защищаться от угроз в сети и новые инструменты для управления устройствами, приложениями и обновлениями.
Windows 10 Корпоративная LTSB — это отдельная версия long-Term Servicing Channel. Каждый выпуск поддерживается в общей сложности 10 лет (пять лет стандартной поддержки и пять лет расширенной). Ожидается, что новые выпуски будут выходить каждые три года.
Описание Windows 10 Enterprise
Windows 10 Enterprise предоставляет следующие возможности:
- Расширенная защита от современных угроз безопасности.
- Гибкие процедуры развертывания и обновления, а также расширенная техническая поддержка.
- Комплексное управление устройствами и приложениями.
Это пробная версия, предназначенная для системных администраторов, которые заинтересованы в развертывании Windows 10 Enterprise в своей организации. Установка данной версии не рекомендуется тем пользователям, которые не занимаются управлением корпоративными сетями и устройствами на профессиональном уровне.
Примечание: чтобы загрузить пробные версии Windows, вам нужно зайти в вашу учетную запись Microsoft, заполнить регистрационную форму. Многие поля формы не обязательны для заполнения.
Вы можете загрузить ISO-образ пробной версии с сайта портала TechNet Evaluation Center. Для загрузки доступно несколько версий Windows 10 Enterprise:
• Windows 10 Enterprise, Версия 1809 | 64-bit ISO
• Windows 10 Enterprise, Версия 1809 | 32-bit ISO
• Windows 10 Enterprise LTSC 2019 | 64-bit ISO
• Windows 10 Enterprise LTSC 2019 | 32-bit ISO
Версия LTSC (Long-Term Servicing Channel) — является специализированной версией с долгосрочной поддержкой
Что такое долгосрочные Windows LTSC версии?
Что такое канал долгосрочного обслуживания (LTSC) и когда полезно использовать его?
Читаем здесь
.
- Полезная информация
Для установки пробной версии не требуется ключ продукта. Однако, Microsoft отмечает, что это необходимо для целей восстановления.
Ключ для Windows 10 Enterprise LTSC 2019
Ключ продукта, который клиенты должны использовать в этом случае:
VTNMT-2FMYP-QCY43-QR9VK-WTVCK
Тестировщики могут входить в систему только с учетной записью Microsoft. Локальные учетные записи не поддерживаются в этой ознакомительной версии, но будут поддерживаться в финальной версии.
Удалить пробную версию Windows 10 Enterprise не получиться, но вы сможете вернуться к предыдущей операционной системе.
Где взять ключи для Windows? Читаем здесь!
Перед установкой системы ознакомьтесь с инструкцией — Как установить ОС Microsoft Windows 10.
Если пробный период истекает или, если Windows не может активироваться, происходит следующее: фон рабочего стола будет черным, появится уведомление о том, что Windows не является подлинной, и компьютер будет завершать работу каждый час.
Оригинальные образы Windows 10 Enterprise LTSC 2019
(Официальный сайт Microsoft)
Обзор Windows 10 LTSC 2019
В чем разница и отличия между обыкновенной Windows 10 и Windows 10 LTSC, смотрим видео, оставляем свои комментарии.
Полезное по теме
- Скачать Windows XP Professional SP3 x32 оригинальный образ
- Скачать Windows XP Professional SP2 x64 оригинальный образ
- Скачать Windows 7 оригинальный образ от Microsoft
- Скачать Windows 8 оригинальный образ от Microsoft
- Скачать Windows 8.1 оригинальный образ от Microsoft
- Windows 10 version 22H2 Updated December 2022
- Windows 11 version 22H2 Updated October 2022
- Как самостоятельно установить Windows 10 и программы?
- Как зайти в Boot Menu на ноутбуках и компьютерах?
- Все редакции и версии Windows 10
Загрузка …
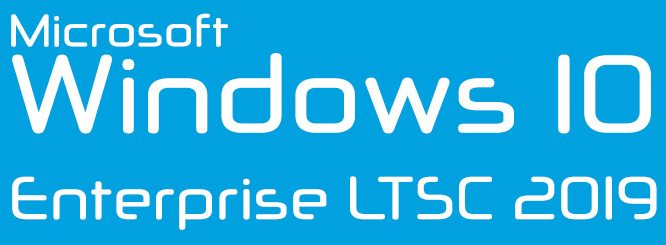
Представляю вашему вниманию уникальную операционную систему Windows 10 Enterprise LTSC 2019 и легальные ключи к ней.
LTSC (Long Term Servicing Channel — «Ветвь с долгосрочным обслуживанием») — это ОФИЦИАЛЬНАЯ редакция семейства Windows 10. Данная редакция является обновлённой версией Windows 10 Enterprise LTSB (Long Term Servicing Branch — что в переводе на русский язык означает практически то же самое).
В основном эта редакция используется в организациях, но несмотря на это её можно использовать и дома на ПК, если по каким-то причинам вас не устраивают редакции Home или Pro. Кроме того, она вполне способна заменить многими любимую Windows 7 благодаря своим ключевым особенностям:
- В LTSC ОТСУТСТВУЮТ Microsoft Store (магазин Windows), UWP-приложения, браузер Microsoft Edge, голосовой помощник Cortana, Paint 3D, поддержка дополненной реальности и другие навороты.
- Содержит в себе нововедения с осеннего обновления 2018 года (v1809) редакций Home и Pro.
- Через Интернет приходят ТОЛЬКО стабильные версии обновлений безопасности и исправления, проверенные в других редакциях Windows 10.
- 90-дневный ознакомительный срок.
- Данную ОС можно активировать на 3 или 5 ПК с помощью ОДНОГО ключа.
- Ключ НЕ привязывается к вашему онлайн-аккаунту Microsoft.
Раньше ключи активации этой системы обычным смертным достать было практически нереально, но теперь, благодаря моему партнёру — онлайн-магазину “El:Store”, легальный ключ может приобрести любой желающий.
В этой статье я расскажу как правильно установить и активаровать Windows 10 Enterprise LTSC 2019 x86-x64 (дальше по тексту — W10 LTSC).
Весь процесс можно разделить на 3 этапа:
- 1. Скачивание оригинального дистрибутива.
- 2. Установка.
- 3. Легальная активация системы.
1. Скачивание оригинального дистрибутива.
Первым делом нам надо достать оригинальный дистрибутив W10 LTSC. Однако в цифровой библиотеке MSDN (Microsoft Developer Network) лежит только ознакомительная 90-дневная версия (т. е. она активируется только на 90 дней и не имеет каких-либо других ограничений). Как её скачать я показывал в видеоролике ниже, хоть в нём речь об W10 LTSB, но для W10 LTSC тоже актуально.
Впрочем нам сейчас нужна полноценная чистая операционка W10 LTSC, её можно скачать с популярного ресурса RuTracker по ссылкам: русская x64 (64 бит) и x86 (32 бит) или английская x64 (64 бит) и x86 (32 бит).
Какую битность выбрать? Если на ваших компьютерах 4 Гб ОЗУ или более, ставьте 64-битную версию, если у вас меньше 4 Гб ОЗУ (что сегодня встречается очень редко), то лучше установить 32-битную.
Выбор языка на ваше усмотрение, но чтобы этот мануал не был похож на инструкцию по установке Windows 10 Pro (дальше по тексту — W10 Pro), я установлю английскую версию W10 LTSC. Это полезно если в вашей команде англоязычные участники.
Пока качается образ, я настоятельно рекомендую зарегистрироваться на сайте Microsoft! Создайте свой онлайн-аккаунт. Что он даёт? Единый онлайн-аккаунт позволяет не только входить в Windows и Office, расширяя их возможности, но и в приложения Xbox, Skype, «облако» OneDrive, Microsoft Store (он же магазин Windows) и почту Hotmail (она же Outlook). Дополнительно к аккаунту привязываются лицензии некоторых продуктов Microsoft, и он запоминает некоторые настройки (список ЗДЕСЬ). Если у вас уже есть аккаунт MS, повторно регистрироваться НЕ НУЖНО!
Для регистрации переходим по ЭТОЙ ССЫЛКЕ, жмём кнопку “No account? Create one” («Нет учетной записи? Создайте её!»). В следующем окне придумываем себе логин (в качестве него впишите ваш e-mail) и пароль. После регистрации вводим эти данные повторно, чтобы войти и настраиваем свой аккаунт.
Вернёмся к нашему дистрибутиву. После того как он скачается, запишите его на флешку Rufus’ом по ИНСТРУКЦИИ или на DVD-болванку, например, бесплатной утилитой CDBurnerXP. Запись DVD-болванки займёт некоторое время, можно пока сделать паузу и выпить чайку.
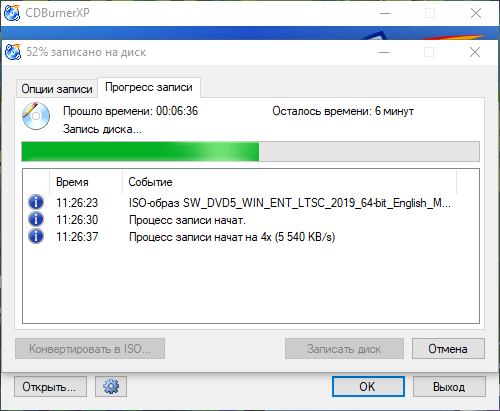
Если на вашем компьютере установлена пиратская Windows, которая интегрируется с MS-аккаунтом (это 8, 8.1 или 10) и вы вошли в неё под своим MS-аккаунтом, то перед переходом на легальную Windows 10 ПОСМОТРИТЕ видео ниже и ПРОДЕЛАЙТЕ те же действия.
На сегодняшний день расположение разделов в личном кабинете может отличаться, но принцип отвязки аккаунта от ПК с пиратской системы не изменился.
Кому смотреть лень, поясняю: когда входишь в «винду» под своим онлайн-аккаунтом Microsoft, в нём отмечается с какого компа вы вошли и происходит синхронизация ПК с вашем MS-аккаунтом и MS Store, даже если «винда» пиратская, поэтому прежде чем двигаться дальше, войдите в личный кабинет MS-аккаунта через любой браузер и отвяжите свой комп, чтобы не было каких-либо странностей во время установки легальной Windows 10.
Как найти привязанный компьютер? У каждого компьютера в системе Windows 10 своё имя, узнать его можно нажав Пуск –> Параметры –> Система –> О программе –> Пункт «Имя устройства». По этому имени и ищите свой ПК в ЛК онлайн-аккаунта.

2. Установка.
Процесс установки русской версии W10 LTSC практически не отличается от установки W10 Pro и других редакций (за исключением нескольких моментов).
Лучше всего начать процесс установки W10 LTSC, загрузившись с предварительно записанной DVD-болванки, настроив приоритет загрузки в BIOS. В ЭТОЙ СТАТЬЕ МОЖНО ПОЧИТАТЬ как это сделать.
После настройки BIOS и перезагрузки вы увидите надпись “Press any key to boot from CD or DVD” на черном экране. Нажмите любую клавишу (я обычно нажимаю ПРОБЕЛ) и подождите, пока не запустится программа установки.

На первом экране программы установки будет предложено выбрать язык, формат времени и метод ввода с клавиатуры. В первом пункте (Language to install) оставляем “English” (доступен только этот язык), а во втором (Time and currency format) и третьем (Keyboard or input method) сразу выбираем “Russian”. Таким образом, мы сразу указываем, что находимся в русском часовом поясе и у нас русская раскладка клавиатуры.
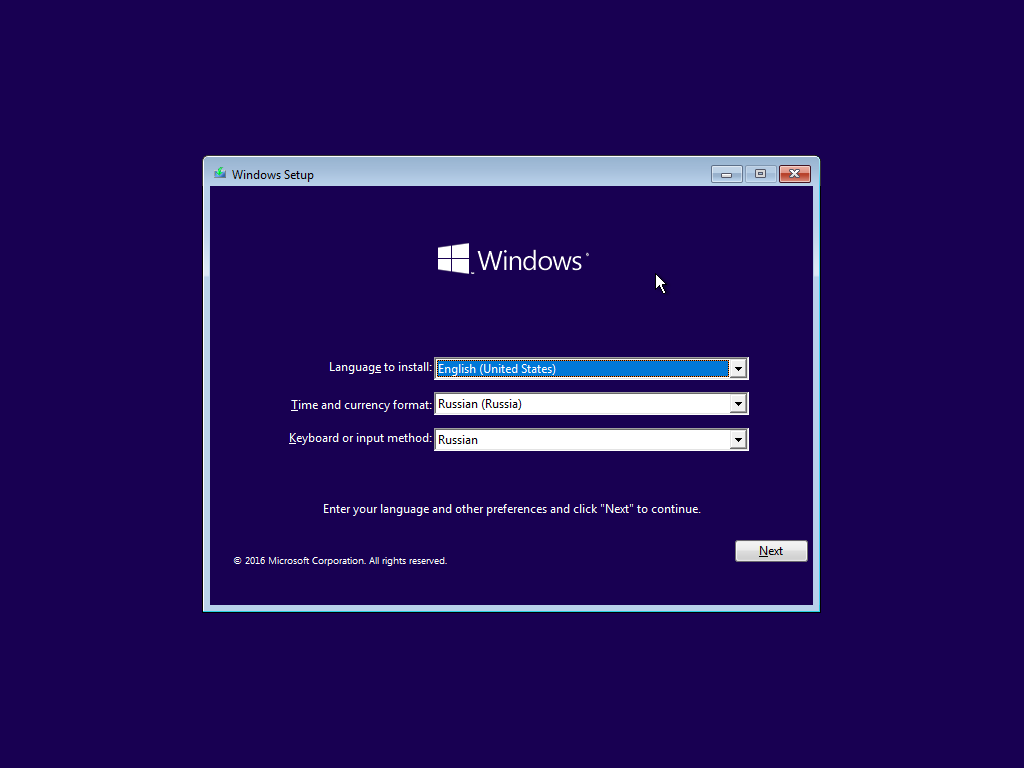
Следующее окно – кнопка “Install now”, которую следует нажать.
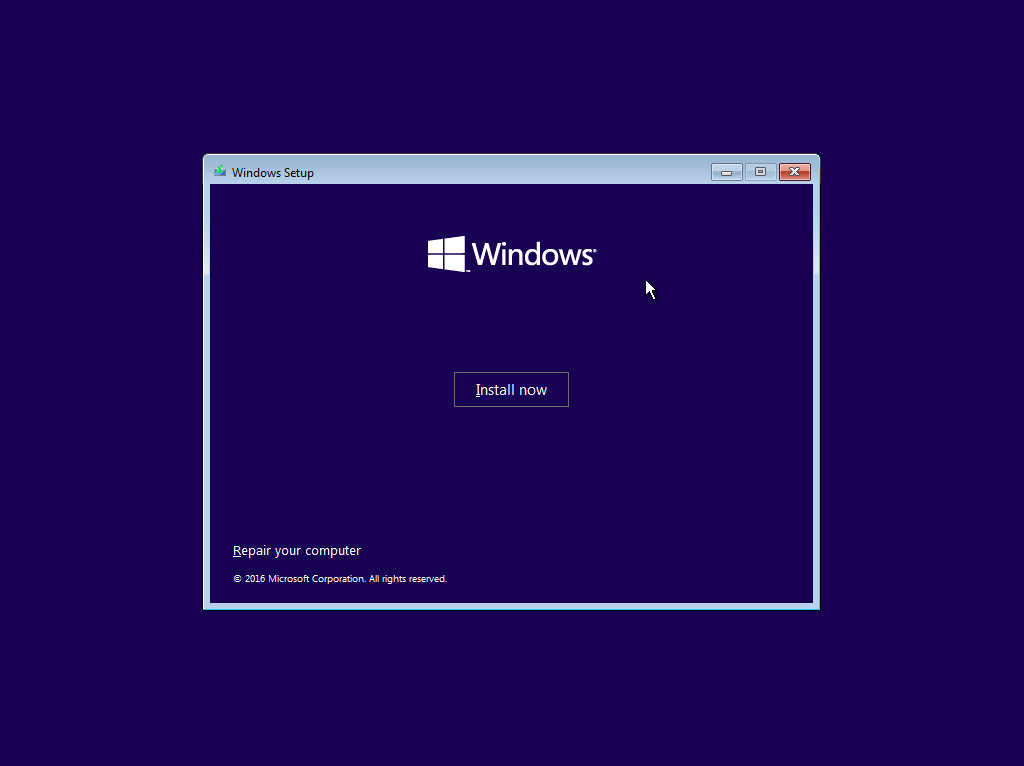
На этом шаге следует сделать выбор какую подредакцию LTSC ставить: “N” или без “N”. Разница у них только одна — в “N” версии отсутствует проигрыватель Windows Media и другие встроенные приложения для воспроизведения мультимедиа. Выбор за вами.

Дальнейший шаг — прочтение лицензионного соглашения и принятие условий лицензии. После того, как это сделано, нажмите кнопку “Next”.
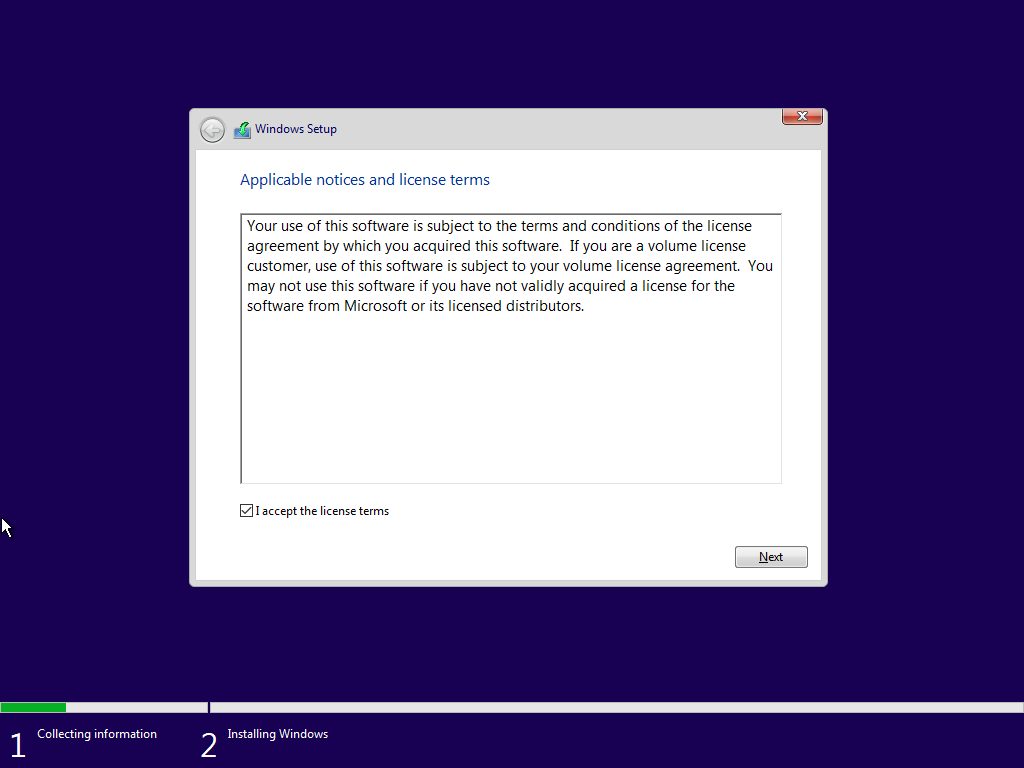
Те, кто знакомы с установкой W10 Pro могут задаться вопросом, куда делось поле ввода лицензионного ключа? Ключ к W10 LTSC мы будем вводить после установки. Это первое отличие от процесса установки Pro редакции.
Теперь следует выбрать тип установки W10 LTSC. Есть два варианта: Upgrade — в данном случае сохраняются все параметры, программы, файлы предыдущей установленной системы, а сама старая система сохраняется в папку Windows.old (но этот вариант не всегда возможно запустить). То есть данный процесс аналогичен простому обновлению. Custom — данный пункт позволяет выполнить чистую установку, не сохраняя (или сохраняя частично) файлы пользователя, а во время установки можно разбить диски на разделы, отформатировать их, тем самым очистив компьютер от файлов предыдущей Windows. Именно CUSTOM я рекомендую выбрать.
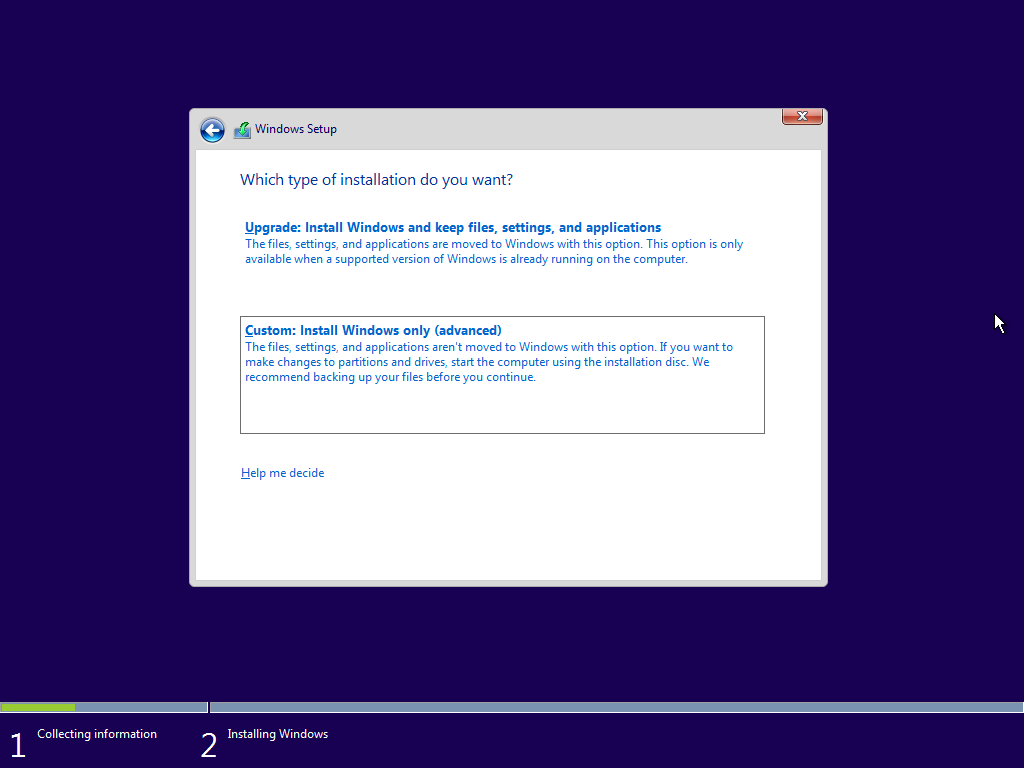
Затем, мы попадаем в окно выбора раздела диска для установки. При этом, мы увидим большое количество системных разделов.
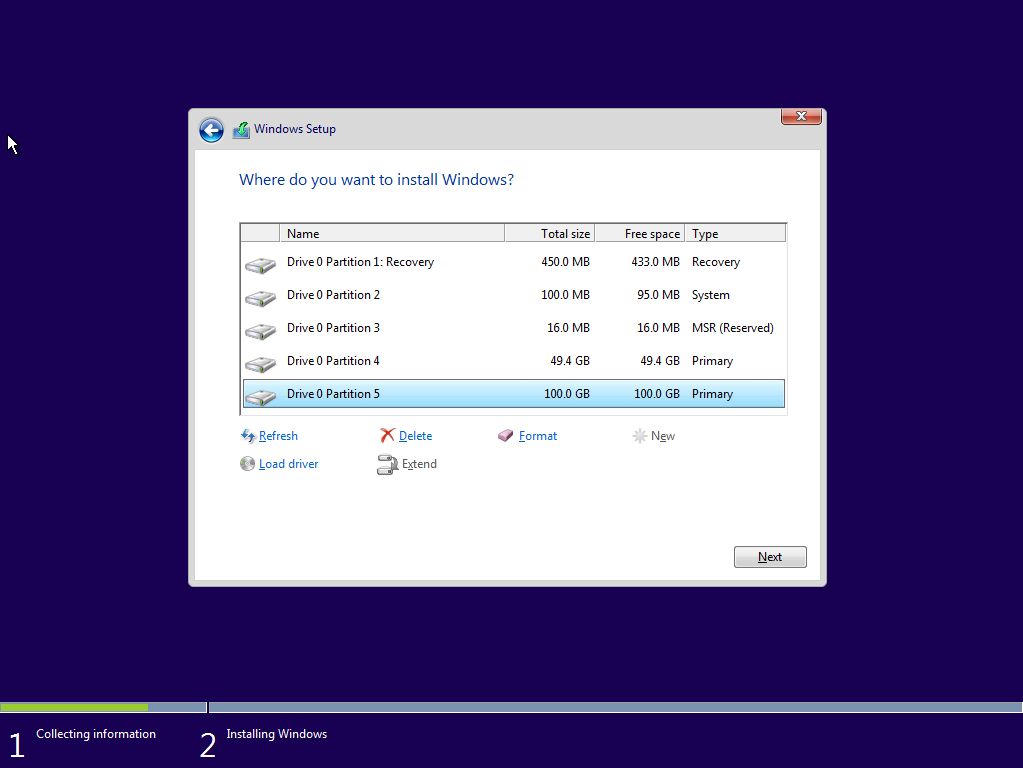
В случае, если Windows устанавливается на новый жесткий диск мы увидим только ОДИН неразмеченный раздел.

Постараюсь пояснить всевозможные варианты дальнейших действий:
- Если производителем вашего ПК была предустановлена Windows, то помимо системных и скрытых разделов на Диске 0, вы увидите ещё один (обычно) раздел размером 10-20 гигабайт. Не рекомендуется производить над ним каких-либо манипуляции, так как он содержит образ восстановления системы, позволяющий, при необходимости, быстро вернуть стационарный компьютер или ноутбук в заводское состояние. Также не следует производить манипуляции с зарезервированными системой разделами (кроме тех случаев, когда вы решили полностью очистить жёсткий диск).
- Как правило, при чистой установке системы, Windows ставится на раздел, соответствующий диску C, с его форматированием (или удалением). Чтобы сделать это, выберите данный раздел (определить его можно по размеру, он гораздо больше скрытых), нажмите “Format”. А после этого, выбрав его же, нажмите “Next” для продолжения установки Windows. Данные на других разделах и дисках затронуты не будут.
- Если пропустить форматирование (или удаление) и выбрать для установки раздел, на котором уже установлена ОС, то предыдущая установка Windows будет помещена в папку Windows.old, а ваши файлы на диске C затронуты не будут (но останется достаточно много мусора на диске).
- Если на вашем диске, предназначенном для установки Windows (Диск 0) нет ничего важного, вы можете полностью удалить все разделы по одному, заново создать структуру разделов (с помощью пунктов “Delete” и “New”) и установить систему на первый раздел, после созданных автоматически скрытых разделов. В том случае, если на таком диске есть важная информация, перед удалением разделов сделайте резервную копию в «облако», на флешку или внешний жёсткий диск.
- Если предыдущая система установлена на разделе или диске C, а для установки W10 LTSC вы выберите другой раздел или диск, то в результате у вас на компьютере будет установлено одновременно две операционных системы с выбором нужной при загрузке ПК.
Из всех перечисленных вариантов, я рекомендую вариант №4, как самый оптимальный для чистой установки. Обычно я делаю два раздела: Первый под систему (в пределах 60-100 Гб), а второй под все остальное. Помимо этого, система автоматически может создать один или три скрытых раздела под свои нужды. Один скрытый раздел создастся, если на системном диске используется структура MBR, а три — при использовании структуры GPT. При чем GPT в современных компьютерах предпочтительнее. Если вы мало что в этом понимаете, расслабьтесь, установщик Windows сам выберет нужную структуру для вашего диска во время разбивки на разделы.
Теперь можно нажать кнопку “Next”. Начнётся копирование файлов операционной системы на ПК.
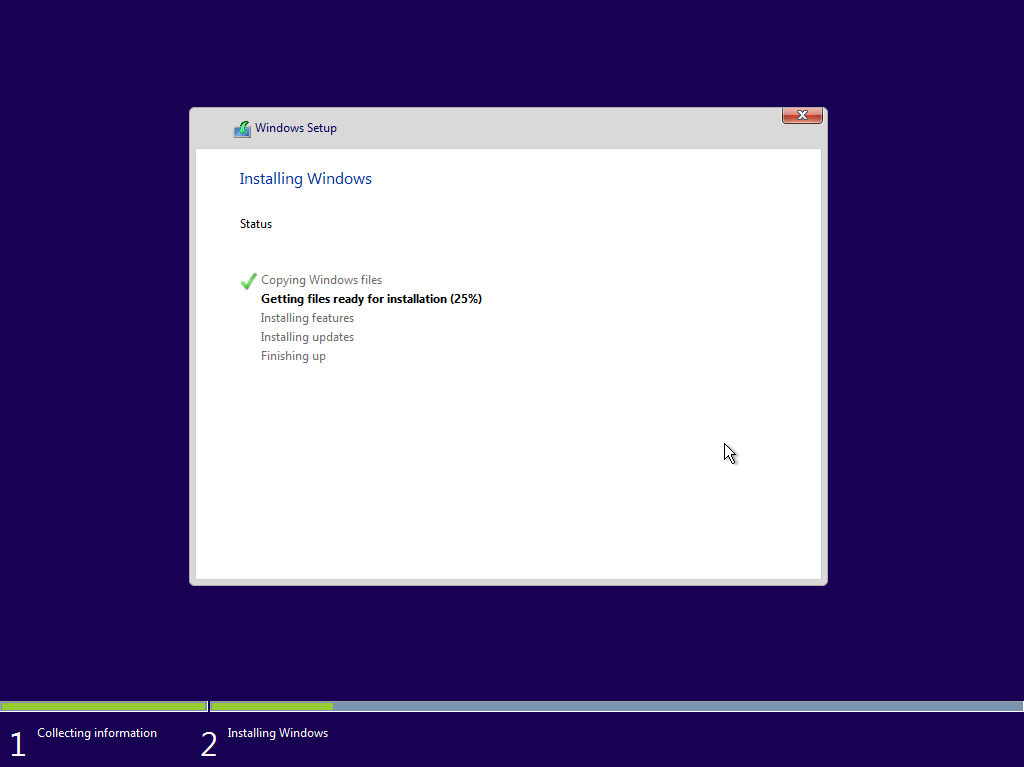
После перезагрузки некоторое время никаких действий не потребуется — будет происходить настройка оборудования и компонентов. Процесс не быстрый, снова запаситесь терпением. При этом компьютер может перезагружаться. Все в порядке, это нормальный процесс.
По завершении, вы можете увидеть предложение подключиться к сети Интернет по Wi-Fi, однако, если компьютер подключён к сети по кабелю, то она может определиться автоматически, в таком случае запрос на подключение не появится.
Следующий этап — настройка основных параметров системы. Первый пункт — выбор региона.
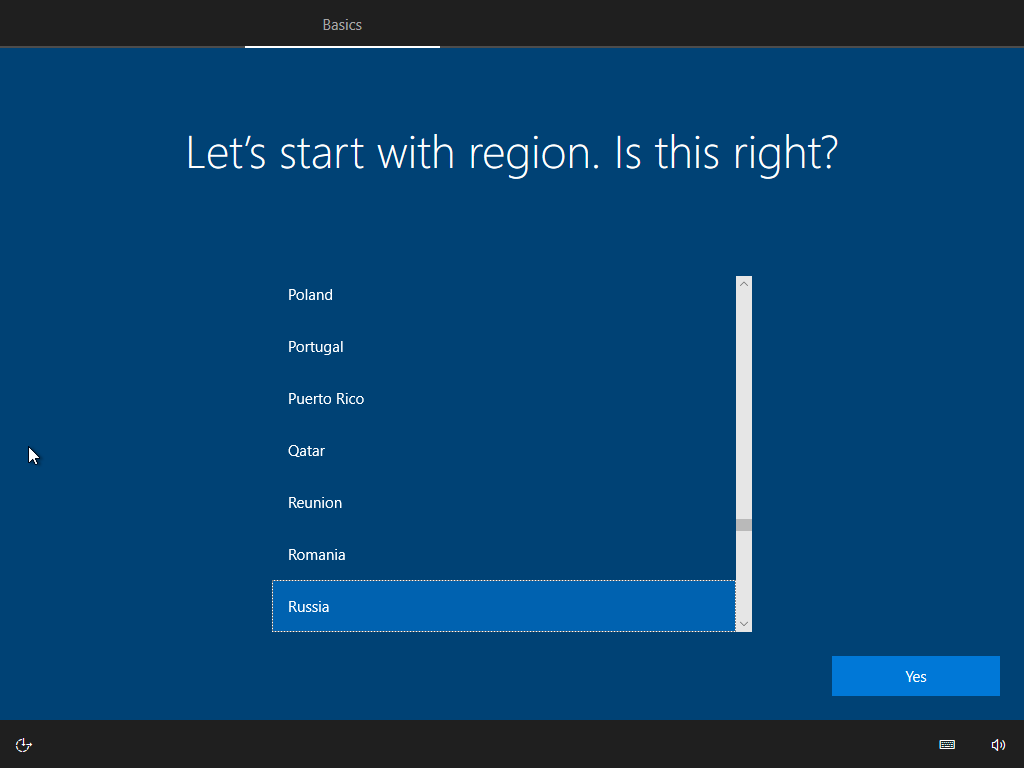
Второй пункт — подтверждение правильности раскладки клавиатуры. Хоть такой запрос был выше, всё равно почему-то спрашивают… Ну да ладно. Выберите английскую раскладку (как на картинке).

Windows может предложить добавить вторую раскладку клавиатуры. Выберите русскую раскладку.
И подтвердите.
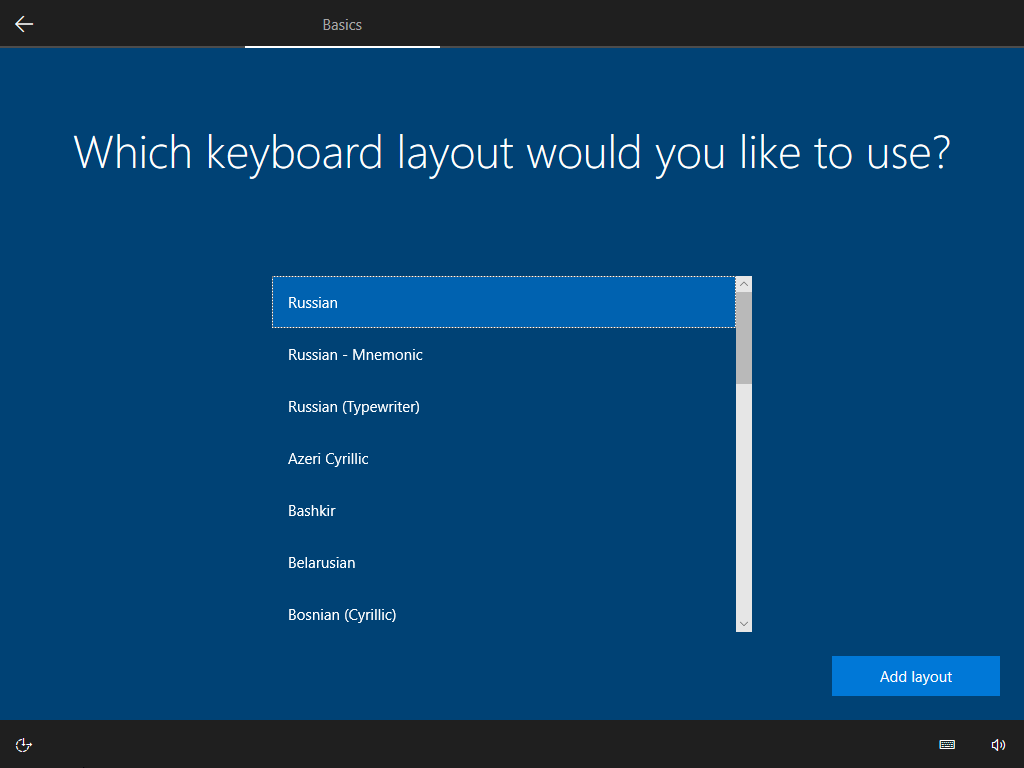
На этом этапе, при наличии подключения к Интернету, система проверит наличие актуальных обновлений и скачает их, а также установит важные элементы.
При наличии активного Интернет-подключения предлагается ввести логин и пароль вашей учётной записи MS. Но вы можете этого не делать, а создать ЛОКАЛЬНУЮ учётную запись нажав кнопку “Domain join instead”. Так мы и поступим! Всё равно ключ активации W10 LTSC НЕ привязывается к вашей глобальной учётке MS и в этом заключается второе отличие от установки W10 Pro.
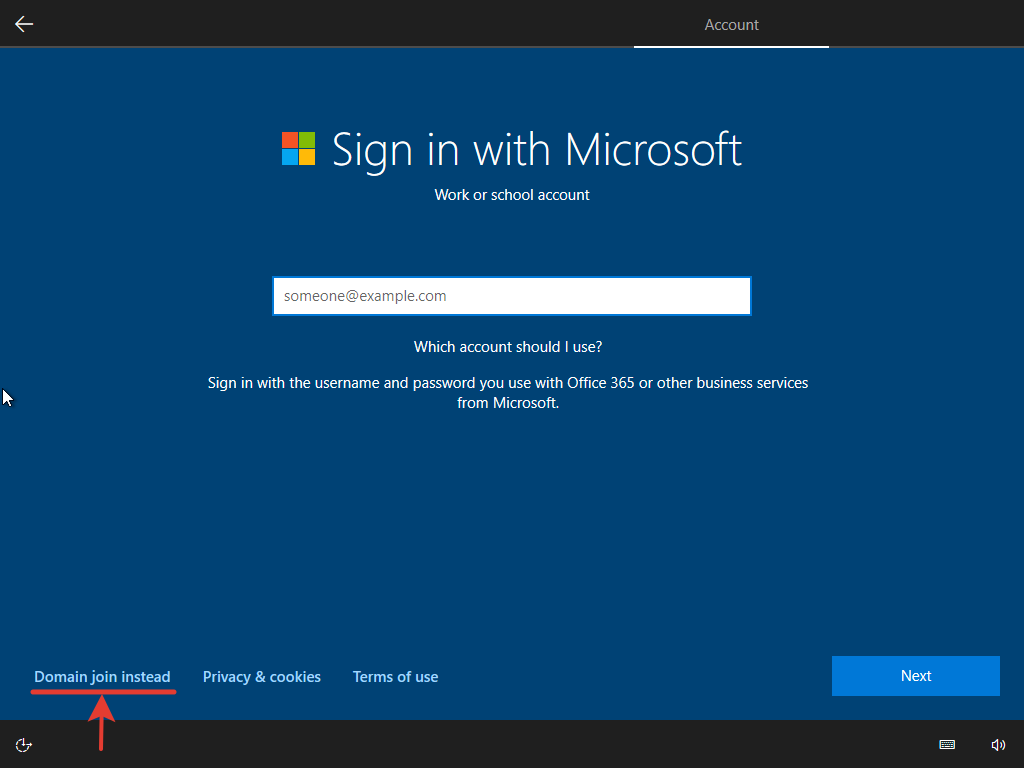
Далее, придумываем любое имя и жмём “Next”.
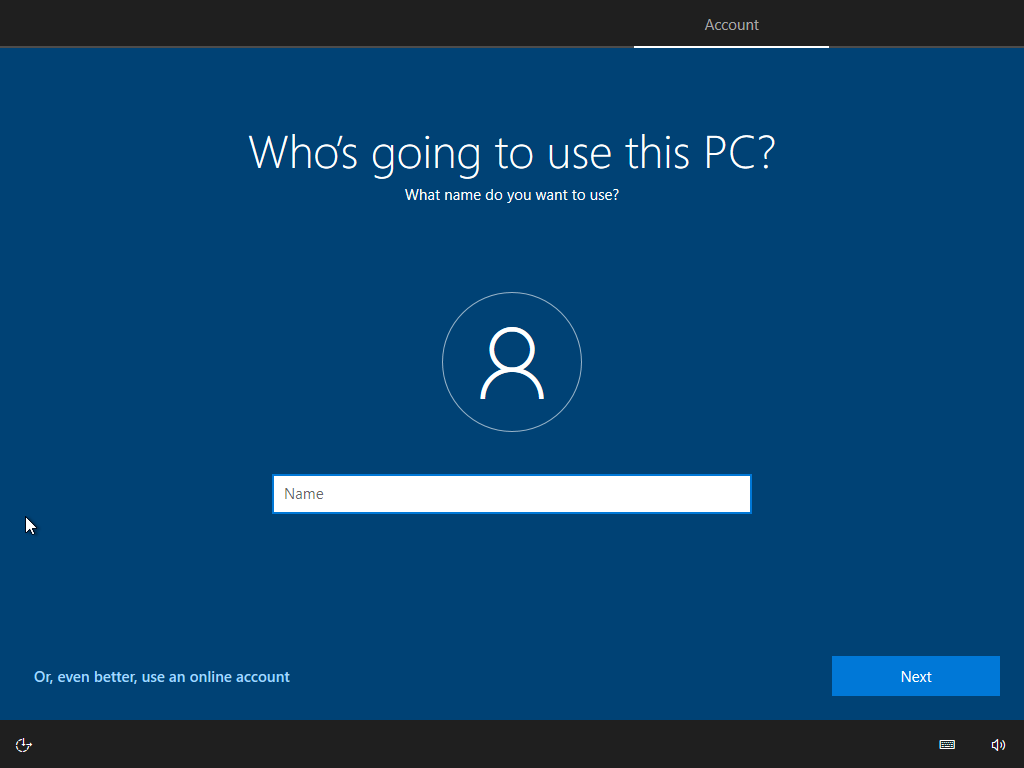
Теперь придумываем пароль и подтверждаем его.
На этом шаге выбираем 3 вопроса и придумываем на них ответы. Если вы забудете ЛОКАЛЬНЫЙ пароль, вы сможете его восстановить, ответив на 3 вопроса.
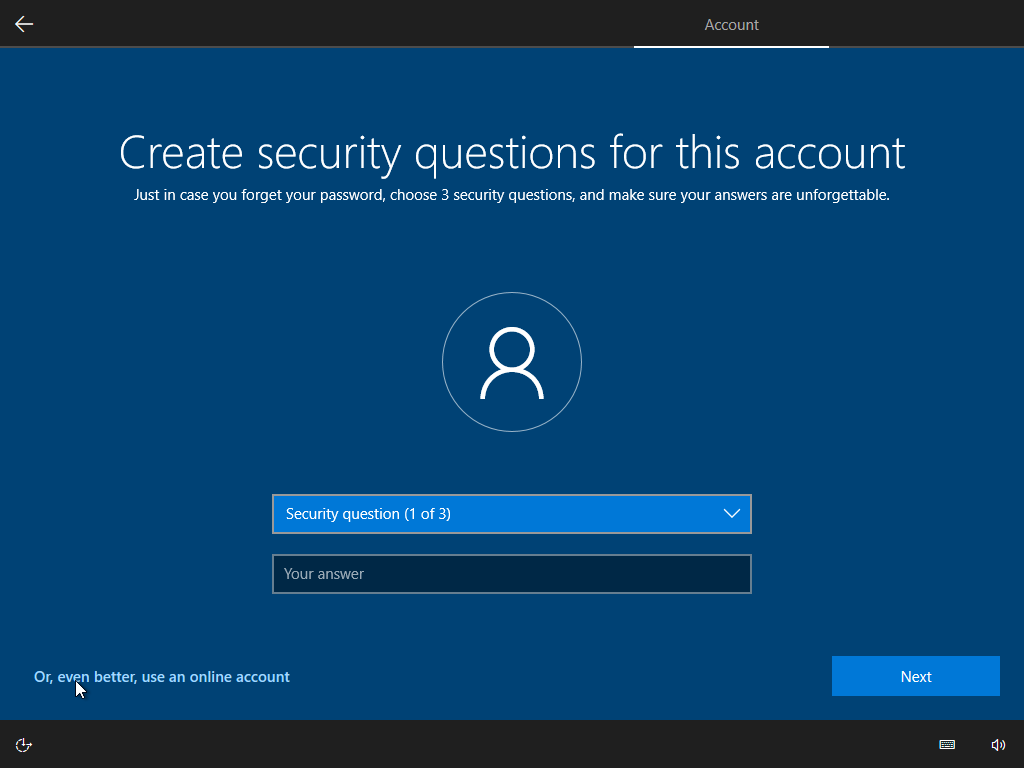
В W10 LTSC появилась временная шкала. Эдакий журнал действий в картинках, который синхронизируется с вашими девайсами. В нем запоминается дата запуска того или иного приложения. После завершения установки кнопка просмотра временной шкалы будет находиться рядом с «Пуском» и «Лупой» (Поиском). На этом экране можно включить или отключить её. Я включу временную шкалу, поэтому жму “Yes”.

Следующий этап — настройка параметров конфиденциальности Windows. Внимательно прочтите и отключите то, что вам не нужно.
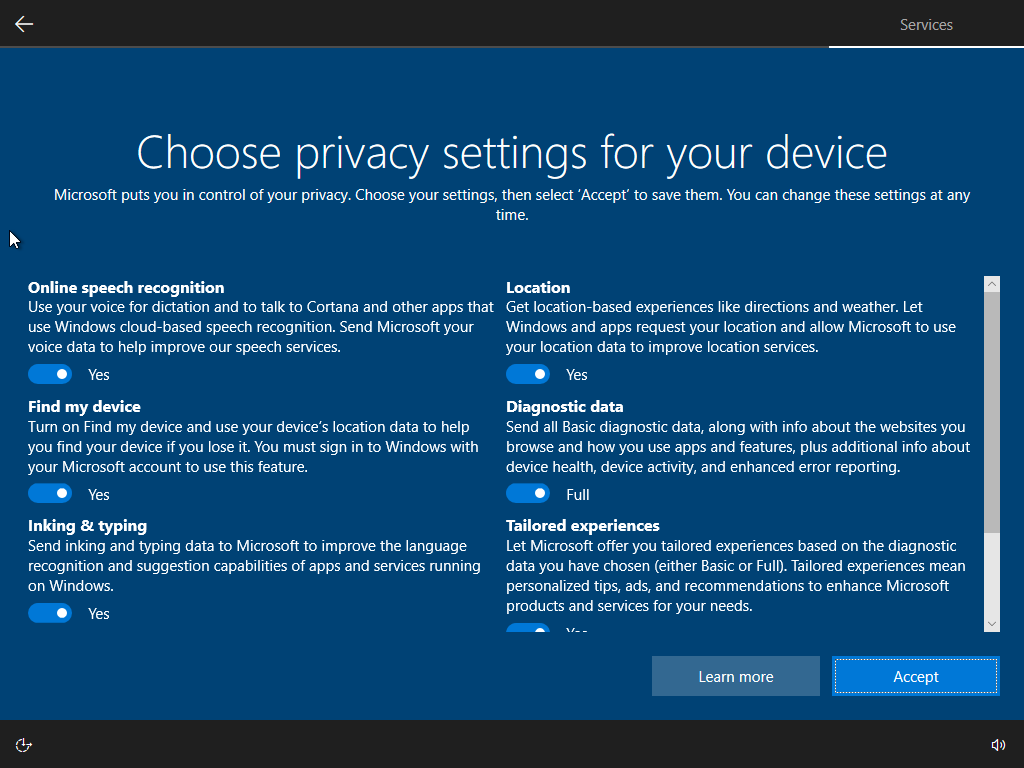
Вслед за этим начнется последний этап — подготовка системы к первому запуску. Этот процесс может занять несколько минут, НЕ стоит принудительно выключать или перезагружать ПК в это время.
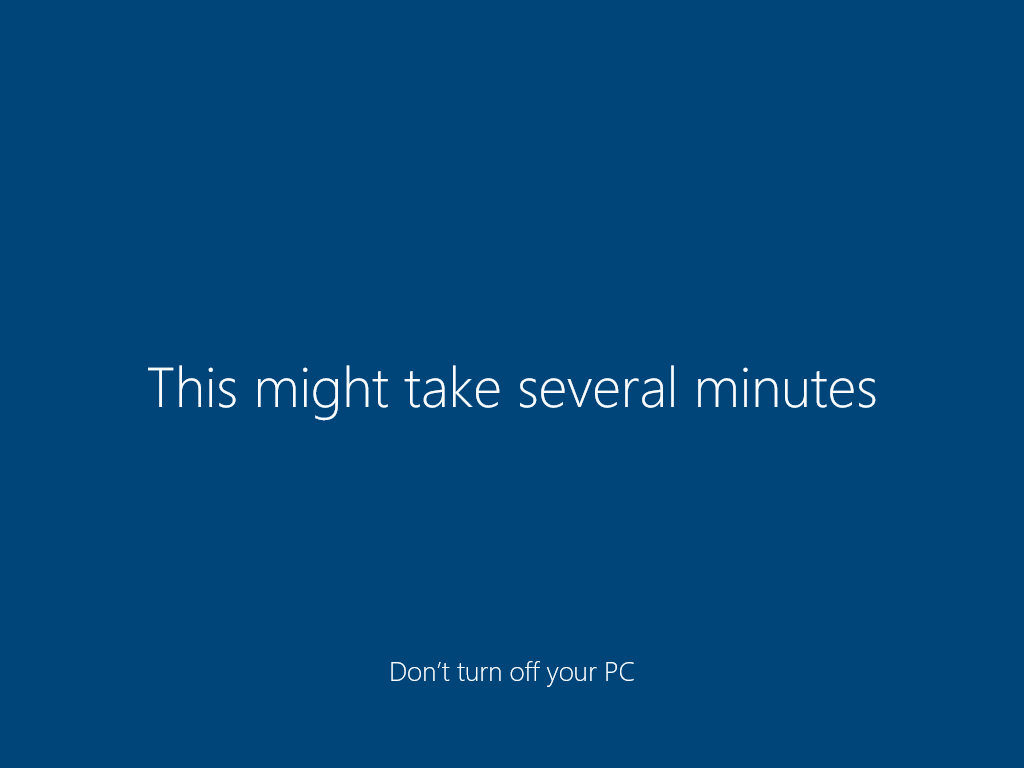
И, наконец, вы увидите привычный рабочий стол. W10 LTSC установлена успешно.
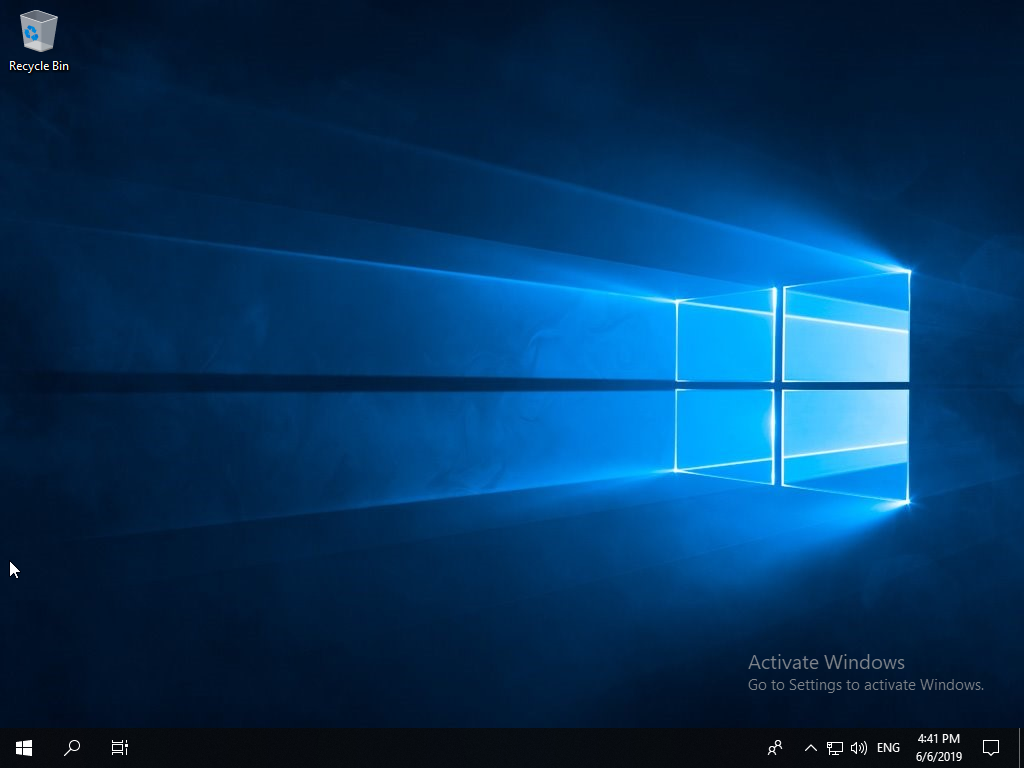
3. Легальная активация системы.
W10 LTSC активируется с помощью лицензионного ключа. Причём W10 LTSC можно активировать на трёх или пяти ПК с помощью одного ключа. Легальный ключ НА 3 ПК или НА 5 ПК можно ПРИОБРЕСТИ ЧЕРЕЗ МЕНЯ от партнёра (онлайн-магазин ПО “El:Store”) по доступной цене. Ключ придёт на e-mail, который вы укажете во время оформления заказа.
ВАЖНО: Замена материнской платы или процессора Windows расценивает как приобретение нового ПК (на счёт процессора не точно) и тогда потребуется новый ключ. Также лучше НЕ производить переустановку с нуля легальной W10 LTSC БЕЗ КРАЙНЕЙ необходимости! В любом случае, мой партнёр — онлайн-магазин “El:Store” даёт гарантию 1 год на W10 LTSC. Если в течении 1 года со дня покупки вы столкнулись с проблемой активации, мы заменим ключ W10 LTSC бесплатно! Также прошу помнить, что если приобретенный ключ не подошёл, НЕ НАДО писать админам группы «Спец Комп»! Они не имеют НИКАКОГО отношения к этим ключам. «Спец Комп» — мой партнёр по Windows 10 и 11 Pro, а по LTSC — “El:Store”. Пишите мне через обратную связь, ключ заменим!
На первом этапе инструкции я писал о привязке лицензий к личному онлайн-аккаунту, однако W10 LTSC — исключение. Ключ НЕ привязывается к вашему личному аккаунту MS, поэтому сразу идём по следующему пути: Start –> Settings –> Update & security –> Activation и нажимаем кнопку “Change product key”.
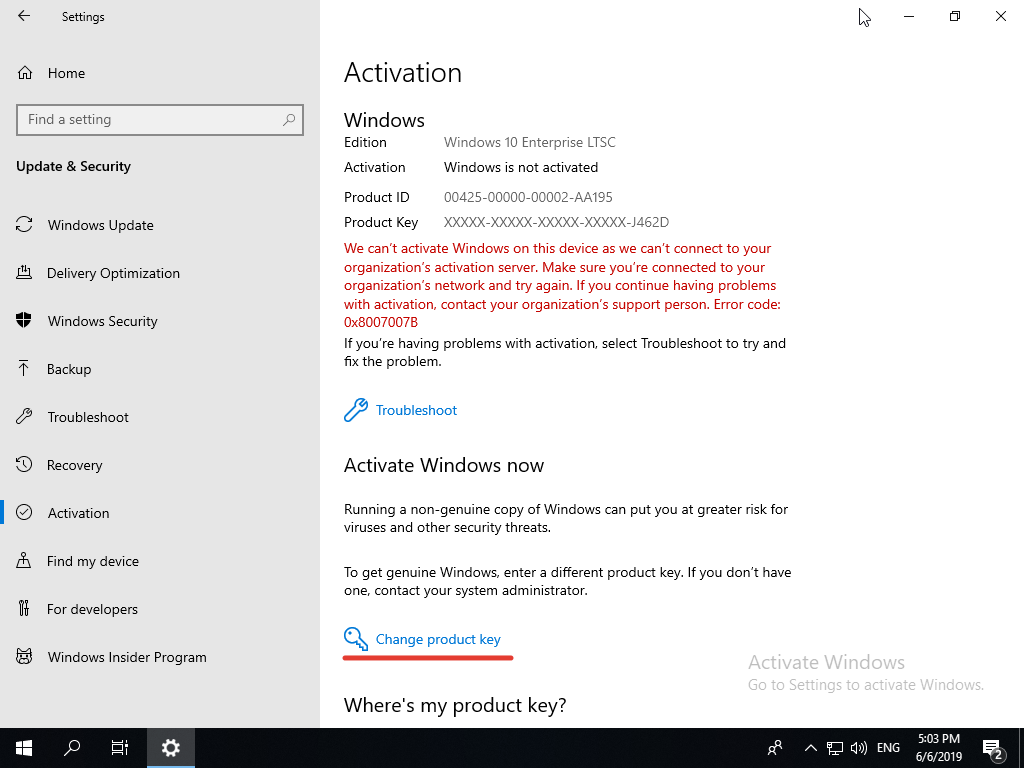
Если возникнет такое диалоговое окно, то жмём “Yes” чтобы подтвердить действие.
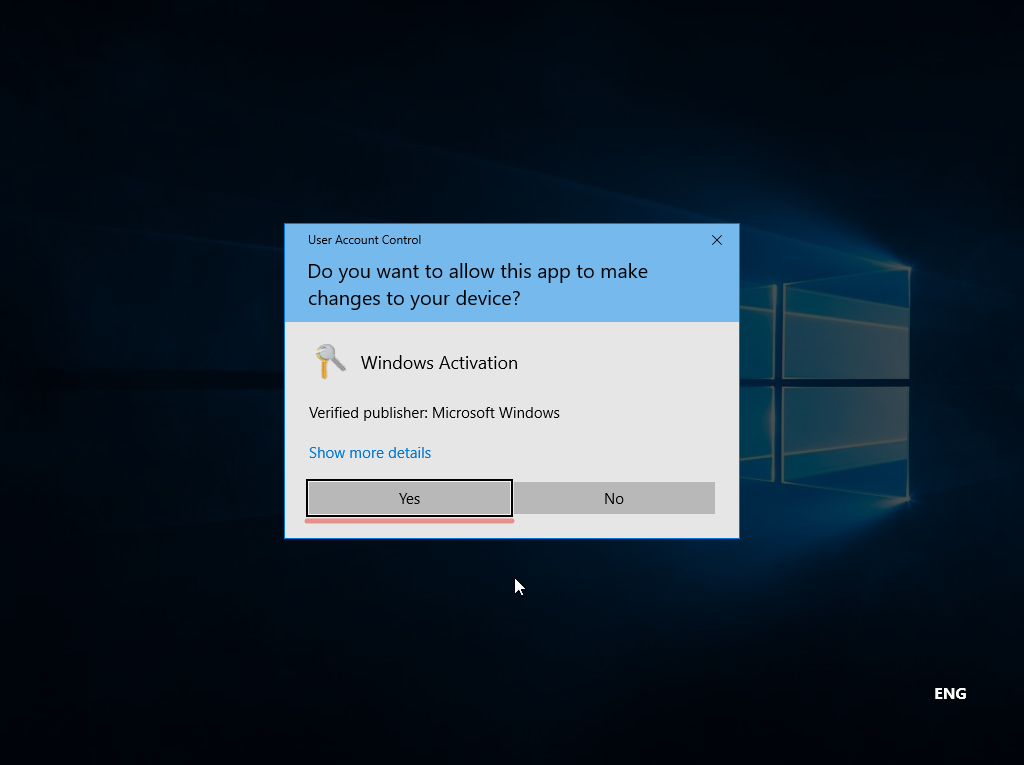
ВАЖНЫЙ ШАГ — вводим легальный ключ W10 LTSC. Если ключ корректный, система предложить активироваться через Интернет.
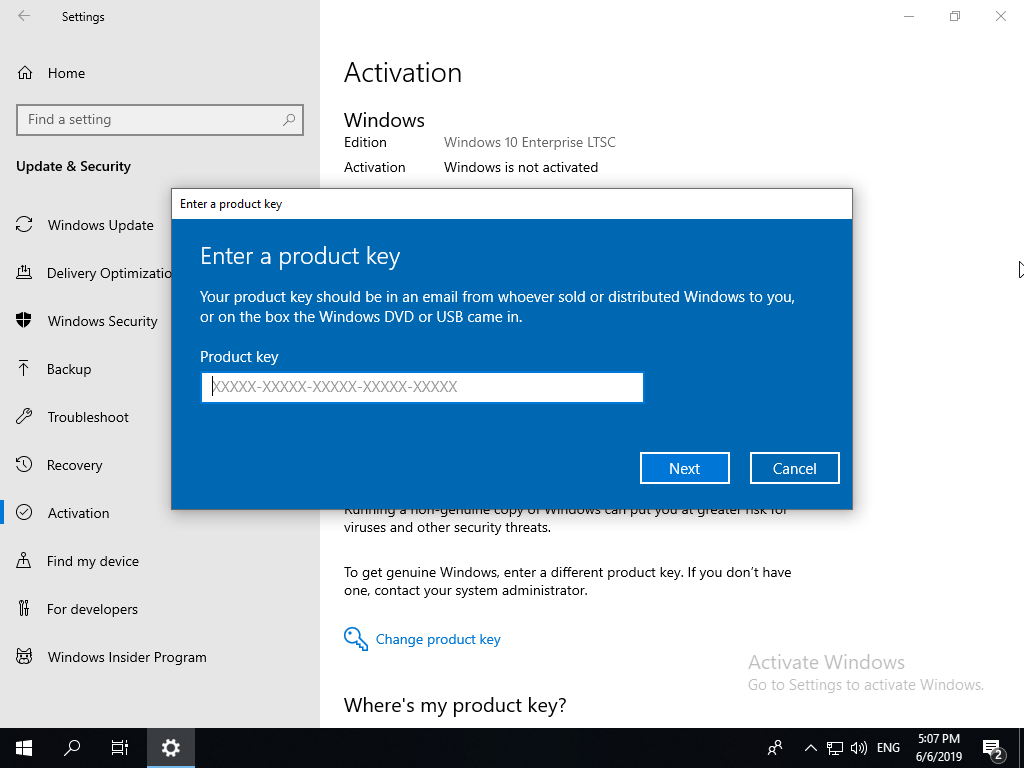
Жмем “Next” и через несколько секунд, в Control Panel –> System, должно быть, как на этой картинке.

Система W10 LTSC активирована! Приятного пользования! 😊
© Егор Шманич.
LTSC (ранее — LTSB) это сборка предназначена для работы на компьютерах в коммерческой сфере, где нужна стабильная работа компьютеров (где не нужны функциональные обновления). Проще говоря это чистая сборка без предустановленного пользовательского софта. Там отсутствуют Cortana, Edge и приложения из Windows Store (все, что Майкрософт любит обновлять в Windows 10).
LTSC можно установить на старый компьютер или ноутбук, с 2-мя или с 1-м Gb оперативной памяти. Свободного места на диске потребуется минимум 16 Gb.
Качаем Windows 10 LTSC с сайта Microsoft
Нам нужна обыкновенная USB флешка (8 Gb и более). Качаем саму систему с оф. сайта Microsoft. Выбираем LTSC, жмём продолжить.

Заполняем все поля и снова продолжить.

Далее выбираем нужную вам платформу. В моём случае X64.

Выбираем язык, желательно Английский. Который выше США, нижний Британский.

Записываем ISO-образ на флешку
В момент записи все данные с флешки будут стёрты. Для записи загрузочной флешки, нам нужен rufus. Качаем здесь или на официальном сайте.
Запускаем rufus и подключаем USB флешку(она появится в строке — «Устройство»). Выбираем ранее загруженный образ Windows кнопкой «ВЫБРАТЬ»(образ должен находиться в папке «Загрузки»).

Далее кликаем по руфусу мышкой, выделив тем самым окно программы, затем нажимаем «Alt+e»(используйте латинскую раскладке клавиатуры). В строке «Целевая система» отобразится «BIOS или UEFI»

Теперь rufus может записывать usb накопители для двух разметок дисков — MBR и GPT. Нажимаем старт.
Приступаем к установке. Вам необходимо узнать как на вашем ПК либо ноутбуке запустить «BOOT menu». Выключаю компьютер (дожидаюсь полного выключения), включаем питание и нажимаем клавишу, которая у вас отвечает за вход в «BOOT menu» (в моём ноутбуке это F12). Выбираем свой USB и жмём «Enter».

Запускаем установку
Далее сама установка. Нажимаем «Next».

Жмём «Install now».

Принимаем лицензионное соглашение жмём «Next».

Далее выбираем «Custom».

Мы выбрали чистую установку, то есть мы будем удалять старый системный раздел. Перед нами открылось окно, где установщик нас спрашивает куда мы хотим установить Windows? Здесь мы видим разделы, характерные для разметки «MBR».

Первый раздел 499 МБ (обычно он бывает до 600 МБ), это раздел для загрузчика Windows.
В разметке «GPT» таких разделов будет больше. Вот пример где их три.

Второй раздел 38.5 ГБ это основной раздел, туда установлена Windows (диск «С»). Третий раздел 87.3 ГБ, раздел под файлы (там хранятся мои файлы), его я оставлю, все остальные разделы, я удалю. Если у вас только один диск «С» — естественно третьего раздела у вас не будет. Будьте осторожны если у вас есть разделы или раздел с вашими файлами и папками, нивкоем случае их не удаляйте!
Если у вас стационарный компьютер и в этом окне есть диски «Drive 1» или «Drive 2», их так-же трогать не нужно. Это отдельные диски, на которых могут храниться ваши файлы! Мы удаляем разделы только с Диска 0 который обозначен «Drive 0».
Как и писал выше, я оставлю свой раздел 87.3 Gb, а остальные удаляю. Выделяю раздел и нажимаю «Delete».

Точно так же второй раздел. И у нас остался раздел 87.3 Gb и «Unallocated Space» (Незанятое пространство).
Новые разделы создавать не будем, установщик Windows их создаст за нас. Выделяем «Unallocated Space» и нажимаем «Next».

Установщик начнёт процес установки. Ждём завершения процесса.

Предварительно настраиваем Windows
Выбираем свой регион и жмём «Yes».

Далее также нажимаем «Yes», затем «Skip»


Чтобы не входить в учетную запись Microsoft нажимаем «Domain join instead».

Дальше нужно придумать имя пользователя и пароль. И снова «Next».


Далее нам предлагают воспользоваться историей, я жму «No»

Здесь выключаем все службы. Нажимаем «Accept». И дожидаемся завершения установки.

Windows 10 LTSC установлена осталось только русифицировать.

Как русифицировать Windows 10 LTSC читайте здесь.
- Telegram
- Skype