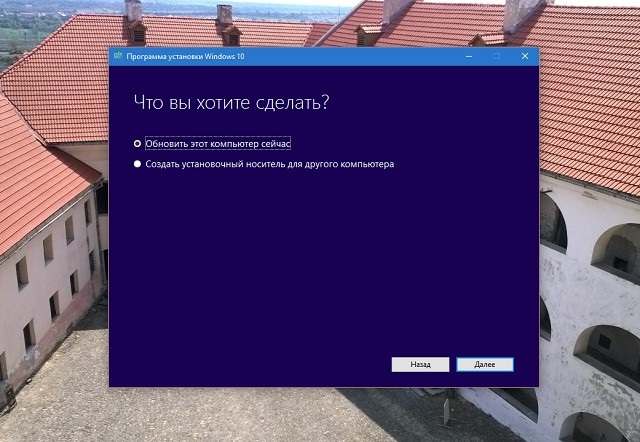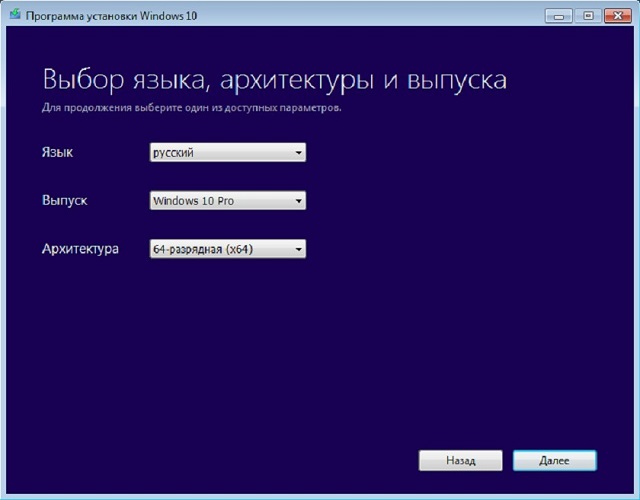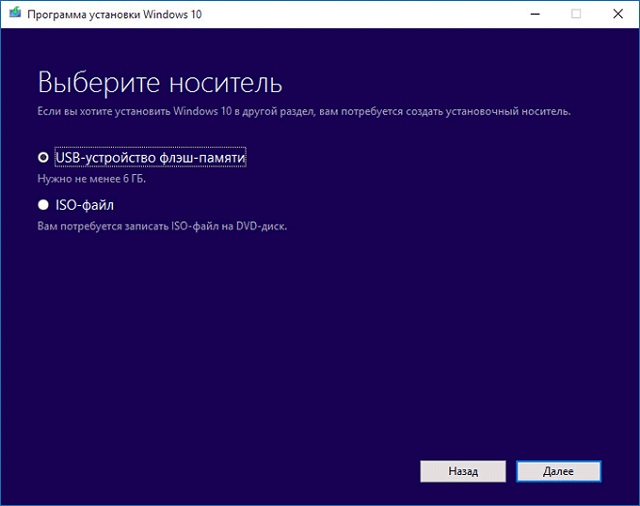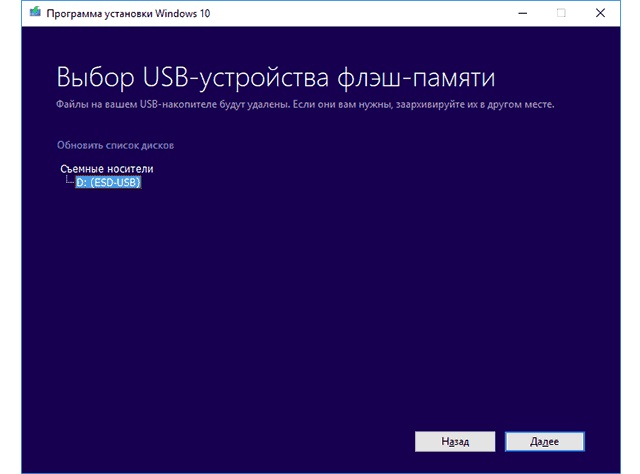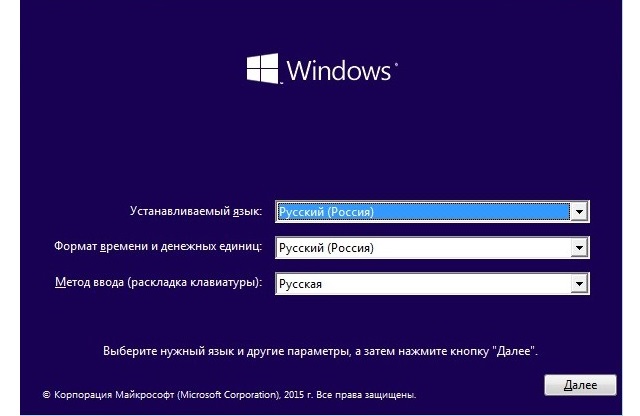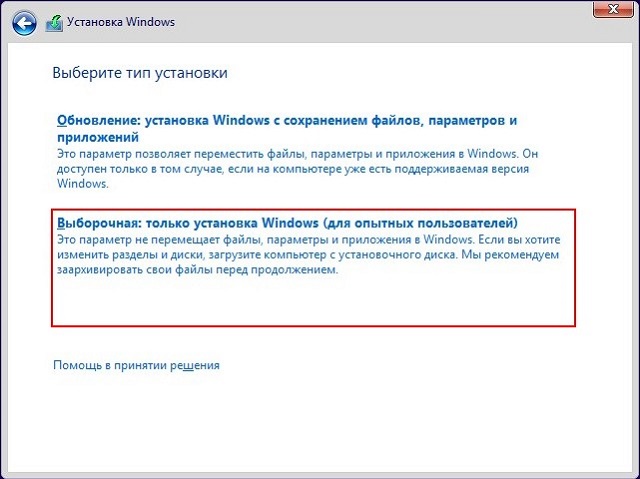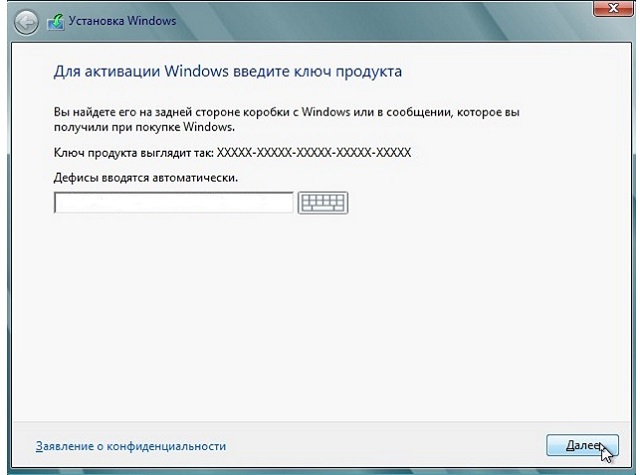Понятие Windows 10 пиратка, фактически, подразумевает установку лицензионной копии операционной системы, но без ключа. Разберемся в этом понятии более детально.
Содержание:
- Что означает «пиратка»
- Установка пиратской копии
- Последствия инсталляции пиратки
1. Что означает «пиратка»
Это не означает, что Вы будете скачивать установочный файл не на официальном сайте или какой-то «перебитый» файл. Вы будете иметь дело с полностью официальной версией Виндовс.
Секрет в том, что при установке пользователь просто не будет вводить ключ. Почему-то разработчики допустили, чтобы юзеры совершенно свободно могли инсталлировать ОС и пользоваться ею безо всяких ограничений без ключа.
Теперь разберем процесс установки пошагово.
2. Установка пиратской копии
Важно! Данный процесс предполагает создание загрузочного носителя, то есть флешки или диска, с которого в дальнейшем и будет происходить инсталлирование операционной системы. Поэтому сразу же подготовьте съемочный накопитель, лучше всего сразу пустой. Если на нем что-то будет, все это удалится.
Итак, чтобы установить и пользоваться операционной системой без кода активации, сделайте вот что:
- Скачайте официальную утилиту установки Windows 10. Сделать это можно на сайте microsoft.com. Запустите ее и на стартовом экране выберете вариант «Обновить этот компьютер сейчас». Для этого поставьте отметку возле него и нажмите «Далее».
Рис. №1. Стартовый экран установщика Виндовс
- На следующем этапе предстоит выбрать язык операционной системы, выпуск, то есть версию и архитектуру. Выпуск выбирайте такой, который захотите, а что касается архитектуры, подбирайте ту, которая соответствует имеющимся на компьютере параметрам. В конце снова жмите «Далее».
Рис. №2. Выбор языка, архитектуры и выпуска
- Следующий шаг – выбор носителя, который впоследствии станет загрузочным. То есть потом Вы вставите его в соответствующий разъем и установите с него ОС. Если Вы взяли флешку, поставьте отметку напротив варианта «USB-устройство флэш-памяти», а если диск, то «ISO-файл». Традиционно, чтобы перейти к следующему шагу, нажмите «Далее».
Совет: Лучше использовать именно флэш-накопитель. Это намного удобнее. Если брать диск, необходимо будет записывать созданный ISO-образ на него при помощи дополнительных программ, к примеру, Daemon Tools.
Рис. №3. Выбор носителя для записи
- Если выбран вариант со съемным накопителем, на следующей шаге предстоит выбрать его. Вставьте флешку в соответствующий разъем своего компьютера и выберете ее в списке. Как обычно, в конце нажимайте «Далее».
Рис. №4. Выбор носителя для записи
- Произойдет запись. Вы будете наглядно видеть этот процесс, а точнее, то, как он выполняется, в процентах. Когда запись закончится, можно будет нажать кнопку «Готово» и программа закроется. Теперь у Вас есть загрузочная флешка, которая и нужна для инсталляции.
- Дальше Вам предстоит загрузить БИОС и выбрать флешку первой в приоритете загрузки. Как это сделать, зависит от версии BIOS и операционной системы в целом. Чтобы его запустить, в большинстве случаев, при запуске ОС необходимо многократно нажимать кнопку «Delete». Когда БИОС откроется, необходимо найти раздел, отвечающий за приоритет загрузки. Например, в AMI BIOS есть раздел «Hard Disk Drives», в котором есть подраздел «1st Drive». Это то, что нам нужно. Более подробно об этом шаге читайте в данной статье (Шаг №2).
- Когда материал с флешки загрузится, сперва нужно будет выбрать язык, формат времени и раскладку клавиатуры. Сделайте это и переходите к следующему шагу.
Рис. №5. Выбор языка и раскладки при установке ОС
- Дальше прочитайте (или нет) лицензионное соглашение, поставьте галочку, нажмите «Далее». После этого выберете обновление или выборочную установку – тот вариант, который подойдет Вам. Если не нужно кардинально переустанавливать операционную систему, подойдет первое.
Рис. №6. Варианты установки
- Вот теперь начинается самое интересное! Следующее окно предполагает, что Вы введете код активации. Но у Вас его нет, поэтому нажмите на надпись «Пропустить» в правом нижнем углу.
Рис. №7. Окно ввода лицензионного ключа
- Дальше выберете раздел жесткого диска, на который будет устанавливаться ОС, понаблюдайте за процессом установки, прочитайте о том, как повысить скорость работы, создайте учетную запись и все!
Как видим, установка вполне стандартная, просто Вы пропускаете шаг с вводом ключа. Чем это чревато?
3. Последствия инсталляции пиратки
На самом деле, ничего страшного в этом нет. Просто в некоторых местах появятся надоедливые надписи «Windows не активирована». Также в правом нижнем углу рабочего стола будет надпись «Активация Windows».
Могут возникнуть проблемы с некоторыми настройками. Например, в некоторых случаях невозможно сменить заставку рабочего стола.
Секрет: Обойти любые запреты и ограничения, связанные с активацией, можно просто выключив интернет.
Собственно, это все. Согласитесь, со всем этим совершенно спокойно можно жить и работать. Так что пользуйтесь глупостью разработчиков Microsoft в свое удовольствие!
К тому же, есть способы активировать ОС и без ключа. Один из них описан в видео ниже.
Отзывы
С обновлениями по 16/02/2017 21:47
Последняя Windows 10 Professional от компании Microsoft — это чистая сборка Windows 10 на русском языке с активатором, созданная на базе оригинального образа Windows 10 x64/x86 с последними обновлёнными антивирусными базами для актуальной защиты системы, как новая сборка Windows 10 RUS. На тот случай если вы не хотите отдавать 7000 руб за официальную лицензию win десятки, после установки Виндовс 10, на диске с системой вы найдёте папку (Activators) в которой вы увидите KMS активатор. Также ключ подойдёт если срок действия сборки Windows 10 скоро истекает. На 2016-2017 год самая последняя сборка Windows 10 — 1607. Однозначно это лучшая сборка Windows 10 pro для вашего ноутбука и компьютера. У нас можно скачать последнюю сборку Windows 10 бесплатно через торрент.
Инфо:
Автор сборки: OVGorskiy
Версия программы: 1607 Update RTM (10.0.14393.447)
Язык интерфейса: Русский.
Формат файла: .ISO
Лечение: присутствует активатор KMS
Размер: 4,31 Gb
Скачать торрент последнюю Windows 10 с активатором чистая сборка 1607 Pro x64/x86 RUS
Минимальные требования к ноутбуку или компу.
— Процессор: минимум 1 ГГц
— Оперативная память ОЗУ: 1 ГБ 32-разрядных или 2 ГБ 64-разрядных
— Место на диске C: не меньше 16 ГБ 32 bit или 20 ГБ 64 bit
— Видюха: DirectX версии 9 или выше с поддержкой драйверов WDDM 1.0
— Дисплей/монитор: 800 x 600 точек.
Как выглядит последняя сборка Windows 10 после установки
В сборку интегрирован пакет полезных программ, также важные обновления по безопасности системы и очень красивые гаджеты, темы для рабочего стола. Установка этой официальной сборки Windwos 10 64 bit ничем не отличается от установки оригинального образа win 10 скаченного с официального сайта.
Переносим образ iso на DVD болванку или USB флешку, загружаемся, и через 30-60 минут у вас будет лучшая версия Windows для работы или развлечений. Чтобы записать сборку на флешку, воспользуйтесь программой записи на USB. Рекомендуем устанавливать операционную систему на чистый и отформатированный диск, не из под системы а загрузится с DVD или флешки. Так же рекомендуем на время установки вытащить кабель интернета из вашего устройства.
Активация последней Windows 10
Эта сборка устанавливается не активированной. Если вы используете винду в коммерческих целях, то рекомендуем купить лицензию десятки на официальном сайте https://www.microsoft.com. Если вы используете OS дома для частных нужд или развлечения, то после установки нашей новой сборки Windows 10, на системном диске вы найдёте папку с KMS активатором операционки вместе с пошаговой инструкцией.
Если возникли вопросы, то спрашивайте в комментариях. Без внимания никто не останется. В ISO образах допускается установщик браузера на рабочий стол и некоторые пользовательские изменения по умолчнию для браузера Chrome, каждый может без проблем изменить настройки браузера на свои предпочтительные. Все авторские сборки перед публикацией на сайте, проходят проверку на вирусы. ISO образ открывается через dism, и всё содержимое сканируется антивирусом на вредоносные файлы.

В статье описан как официальный метод сделать загрузочную флешку с оригинальной Windows 10 Pro и Home x64 и 32-бит посредством фирменной утилиты Microsoft Installation Media Creation Tool, так и другие способы и бесплатные программы, которые помогут вам в записи установочного USB накопителя из ISO образа с Windows 10 для установки ОС в системах UEFI и Legacy, на GPT и MBR диск или восстановления системы. В дальнейшем может пригодиться пошаговое описание процесса установки: Установка Windows 10 с флешки. Полезные в рассматриваемом контексте дополнительные материалы — Создание загрузочной флешки Windows 11, Создание загрузочной флешки Windows 10 на Mac, Загрузочная флешка Windows 10 в Linux, Запуск Windows 10 с флешки без установки
- Официальный способ сделать загрузочную флешку Windows 10
- Видео инструкция: 5 способов сделать загрузочную флешку Windows 10
- Создание загрузочной установочной флешки Windows 10 без программ
- Загрузочная флешка Windows 10 в Rufus
- Установочный USB накопитель с помощью UltraISO
- Microsoft Windows USB/DVD Download Tool
- Мультизагрузочный или загрузочный USB накопитель в WinSetupFromUSB
- Дополнительная информация
Загрузочная флешка Windows 10 официальным способом
Сразу после выхода финальной версии новой ОС, на сайте Microsoft появилась утилита Windows 10 Installation Media Creation Tool (сегодня Microsoft Media Creation Tool), позволяющая создать загрузочную флешку для последующей установки системы, автоматически загружающая на накопитель последнюю выпущенную финальную версию Windows 10 и создающая USB-накопитель для загрузки как в UEFI так и в Legacy режиме, подходящий для GPT и MBR дисков HDD и SSD.
Тут важно отметить, что с помощью данной программы вы получаете оригинальную Windows 10 Pro (Профессиональная, в том числе для рабочих станций), Home (Домашняя), Home для одного языка с сайта Майкрософт. И в полной мере такая флешка подходит в том случае, если у вас либо есть ключ Windows 10, либо на компьютере или ноутбуке уже была установлена лицензионная Windows 10 или 8.1, а теперь хотите выполнить чистую установку (в этом случае при установке пропустите ввод ключа, нажав «У меня нет ключа продукта», система активируется автоматически при подключении к Интернету). Вы можете установить Windows 10 с такого USB накопителя и без выполнения этих условий и работать без активации (без особых ограничений), либо активировать её ключом от предыдущей версии системы.
Шаги по созданию загрузочной флешки Windows 10 официальным способом будут выглядеть следующим образом, сам накопитель желательно подключить сразу, размер — не менее 8 Гб, данные с нее в процессе будут удалены:
- Скачать утилиту для создания загрузочной флешки Windows 10 Microsoft Installation Media Creation Tool можно с официального сайта https://www.microsoft.com/ru-ru/software-download/windows10, нажав кнопку «Скачать средство сейчас».
- Запустите загруженную утилиту и примите условия лицензионного соглашения.
- Выберите пункт «Создать установочный носитель USB-устройство флэш памяти» и нажмите «Далее».
- Через некоторое время появится окно выбора архитектуры, языка системы и её выпуска. По умолчанию установлены рекомендуемые параметры, в соответствии с характеристиками текущей системы, но сняв отметку, вы можете выбрать другой язык или разрядность — 64-бит или 32-бит. Учитывайте, что в одном образе содержатся сразу все редакции Windows 10: в поле выпуск ничего поменять нельзя, выбор профессиональной или домашней версии ОС происходит во время установки.
- В случае, если вы сняли отметку «Использовать рекомендуемые параметры для этого компьютера» и выбрали иную разрядность или язык, вы увидите предупреждение: «Убедитесь, что выпуск установочного носителя соответствует выпуску Windows на компьютере, на котором вы будете его использовать». Учитывая, что на данным момент времени в образе содержатся сразу все выпуски Windows 10, обычно на это предупреждение не следует обращать внимания.
- Выберите пункт «USB-устройство флэш-памяти», если требуется, чтобы программа сама записала загрузочную установочную флешку, либо, при желании, вы можете выбрать пункт «ISO-файл», чтобы скачать оригинальный образ Windows 10 и записать его на USB или DVD самостоятельно.
- Выберите накопитель, который будет использоваться из списка. Важно: все данные с флешки или внешнего жесткого диска (со всех его разделов) будут удалены. При этом, если вы создаете установочный накопитель на внешнем жестком диске или на USB накопителе размером более 32 Гб, вам пригодятся сведения в разделе «Дополнительная информация» в конце этой инструкции.
- Начнется скачивание файлов установки Windows 10, а затем — их запись на флешку: Создание установочного накопителя. Эти этапы могут занять продолжительное время.
- По завершении вы получите сообщение «USB-устройство флэш-памяти готово», можно закрыть утилиту и использовать созданный накопитель.
По окончании у вас будет готовый накопитель с оригинальной Windows 10 последней версии, который пригодится не только для чистой установки системы на системах UEFI и Legacy (CSM), но и для ее восстановления в случае сбоев.
5 способов сделать загрузочную установочную флешку Windows 10 — видео инструкция
Также могут оказаться полезными некоторые дополнительные способы создания установочного накопителя Windows 10 x64 и x86 для систем UEFI GPT и BIOS MBR, описанные ниже.
Создание загрузочной флешки Windows 10 без программ
Вы можете сделать загрузочную флешку Windows 10 вообще без программ: это требует, чтобы ваша материнская плата (на том компьютере, где будет использоваться загрузочная флешка) была с ПО UEFI (большинство материнских плат последних лет), т.е. поддерживала EFI-загрузку, а установка проводилась на диск HDD или SSD с таблицей разделов GPT (или было не критичным удаление всех разделов с него).
Вам потребуется: образ ISO с системой и USB накопитель подходящего объема, отформатированный в FAT32 (обязательный пункт для данного способа). Причем если он уже в нужной файловой системе, имеющиеся данные с него удалять не обязательно. Сами же действия по созданию загрузочной флешки Windows 10 состоят из следующих шагов:
- Смонтируйте образ Windows 10 в системе, в последних версиях ОС это можно сделать, нажав по файлу образа правой кнопкой мыши и выбрав пункт «Подключить».
- Скопируйте все содержимое, все файлы и папки, из смонтированного образа на USB накопитель.
Готово. Теперь, при условии, что на компьютере выставлен режим загрузки UEFI, вы можете легко загрузиться и установить Windows 10 с изготовленного накопителя. Для того, чтобы выбрать загрузку с флешки, лучше всего воспользоваться Boot Menu материнской платы.
Использование Rufus для записи установочного USB
Если ваш компьютер или ноутбук не имеет UEFI (то есть у вас обычный БИОС) или по какой-то иной причине предыдущий способ не подошел, Rufus — отличная программа (и на русском языке), чтобы быстро сделать загрузочную USB флешку для установки Windows 10 для самых разных систем.
В программе достаточно указать USB накопитель, на который будет произведена запись, нажать кнопку «Выбрать», чтобы указать путь к образу ISO с Windows 10 (также вы можете скачать Windows 10 прямо в Rufus), а в поле «Параметры образа» указать «Стандартная установка Windows».
Также следует обратить внимание на выбор пунктов в «Схема раздела» и «Целевая система». В общем случае, при выборе следует исходить из следующего:
- Для компьютеров с обычным БИОС или для установки Windows 10 на компьютере с UEFI на диск MBR выбираем «MBR» в качестве схемы разделов и «BIOS или UEFI-CSM» в целевой системе.
- Для компьютеров с UEFI для установки на GPT диск выбираем соответствующие параметры.
После этого достаточно нажать «Старт» и дождаться завершения копирования файлов на флешку. Более подробно о доступных настройках в программе, видео инструкция и официальный сайт утилиты — Загрузочная флешка Windows 10 в Rufus.
Загрузочная флешка Windows 10 с помощью UltraISO
Программа UltraISO, служащая для создания, изменения и записи ISO образов, очень популярна у пользователей и, в том числе, может быть использована для того, чтобы сделать загрузочную флешку.
Процесс создания состоит из следующих шагов:
- Открыть образ ISO Windows 10 в UltraISO через меню Файл — Открыть.
- В пункте меню «Самозагрузка» выбрать пункт «Записать образ жесткого диска».
- С помощью мастера записать установочный образ на USB накопитель, какие-либо параметры обычно менять не требуется.
Более подробно процесс описан у меня в руководстве Создание загрузочной флешки в UltraISO.
Программа Windows 7 USB/DVD Download Tool
Официальная бесплатная утилита Microsoft, изначально созданная для записи образа Windows 7 на DVD-диск или USB накопитель не потеряла актуальности и с выходом новых версий ОС — ее все так же можно использовать, если вам нужен дистрибутив для установки.
Процесс создания загрузочной флешки Windows 10 в данной программе состоит из 4-х шагов:
- Выберите образ ISO с Windows 10 на вашем компьютере и нажмите «Next» (Далее).
- Выберите: USB device — для загрузочной флешки или DVD — для создания диска.
- Выберите USB накопитель из списка. Нажмите кнопку «Begin copying» (появится предупреждение о том, что все данные с флешки будут удалены).
- Дождитесь окончания процесса копирования файлов.
На этом создание Flash-диска завершено, можно начинать им пользоваться.
Скачать Windows 7 USB/DVD Download Tool на данный момент можно со страницы на официальном сайте Майкрософт — https://www.microsoft.com/en-us/download/details.aspx?id=56485
WinSetupFromUSB для создания мультизагрузочной флешки
WinSetupFromUSB — одни из моих любимых программ для целей записи загрузочных и мультизагрузочных USB. Ее можно использовать и для Windows 10, причем с помощью программы вы можете создать одну флешку с разными образами Windows 10.
Процесс (в базовом варианте, без учета нюансов) будет состоять из выбора USB накопителя, установки отметки «Autoformat it with FBinst» (в случае если образ не добавляется к уже имеющимся на флешке), указания пути к ISO образу Windows 10 (в поле для Windows Vista, 7, 8, 10) и нажатия кнопки «Go». Для детальной информации: Инструкция и видео по использованию WinSetupFromUSB.
Дополнительная информация
Некоторые дополнительные сведения, которые могут быть полезны в контексте создания загрузочной флешки Windows 10:
- Загрузиться с флешки проще всего, используя Boot Menu, а не изменяя параметры загрузки в БИОС или UEFI. Если в меню загрузки накопитель отображается 2 раза — с пометкой UEFI (или EFI) и без неё, для установки на GPT диск выбирайте с пометкой, для установки на MBR — без пометки.
- В последнее время получил несколько комментариев о том, что при использовании внешнего USB диска (HDD) для создания загрузочного накопителя, он приобретает файловую систему FAT32 и его объем меняется: в данной ситуации, после того, как файлы установки на диске больше не нужны, нажмите клавиши Win+R, введите diskmgmt.msc и в управлении дисками удалите все разделы с этого накопителя, после чего отформатируйте его с нужной вам файловой системой. Либо используйте инструкцию: Как удалить разделы на флешке.
- Установку с флешки можно произвести не только загрузившись с неё в БИОС, но и запустив файл setup.exe с накопителя: единственное условие в данном случае — разрядность устанавливаемой системы должна совпадать с устанавливаемой (а на компьютере должна быть установлена система не старше Windows 7). Если же вам нужно поменять 32-бит на 64-бит, то установку следует производить как описано в материале Установка Windows 10 с флешки.
- После работы официальной утилиты Майкрософт для создания установочного USB на диске могут остаться папки ESD и Windows.BT, их можно удалить.
По сути, для того, чтобы сделать установочную флешку Windows 10 подходят все способы, которые работают для Windows 8.1, в том числе через командную строку, многочисленные программы для создания загрузочной флешки. Так что, если вам не хватило описанных выше вариантов, вы можете смело использовать любой другой для предыдущей версии ОС.
Всем привет! На очереди очередная интересная статья и вопрос про создание загрузочной флешки Windows 10. Я напишу несколько способов от официальной утилиты Microsoft до дополнительных программ. Помимо всего в самом конце я подготовил ряд советов, которые должны вам помочь в дальнейшем при установке. Не буду томить вас долгими ожиданиями и начнем. Если у вас возникнут какие-то вопросы или вы захотите написать дополнение – пишите в комментариях.
Содержание
- Способ 1: Installation Media Creation Tool
- Способ 2: UltraISO
- Способ 3: Rufus
- Способ 4: Без программ
- Способ 5: WinSetupFromUSB и мультизагрузочная флешка
- Способ 6: Windows USB/DVD Download Tool
- Мелкие нюансы установки
- Задать вопрос автору статьи
Это официальная утилита, которая позволит вам сразу создать установочный образ на носитель. Ещё может называться как «Microsoft Media Creation Tool». Данный способ подходит для установки на уже лицензионную версию 7, 8.1 или другой 10 (если вы хотите поменять разрядность). То есть вы как бы обновите нынешнюю ОС до новой версии. Поэтому при вводе лицензионного ключа, можно просто пропустить этот шаг, и система активируется автоматически от старой версии ОС. Данным способом используется запись ISO образа с «Профессиональной» или «Домашней» версии.
ПРИМЕЧАНИЕ! Вам понадобится флешка с размером не меньше 8 ГБ. Также помните, что с неё будут удалены все данные.
- Переходим на официальную страницу загрузки Win10.
- Нажимаем «Скачать средства сейчас». Скидываем его в любое место, так как файлик не большой.
- Далее запускаем эту программу. Подождите, пока приложение выполнит подготовительные функции. Принимаем соглашение.
- Выбираем второй пункт для создания загрузочной флешки Windows 10.
- Теперь вам нужно принять параметры по умолчанию. Или вы можете их изменить, убрав нижнюю галочку. Например, меняем язык и разрядность. Можно установить: 64-х, 32-х или сразу установить обе версии.
- На следующем этапе нам нужно просто выбрать «USB- устройство». Ещё раз убедитесь, что на флешке достаточно места, и помните, что с неё все будет удалено.
- Теперь останется выбрать диск, который будет превращен в загрузочный.
Всё, процесс должен начаться сразу! В самом конце вы должны увидеть, что флешка готова к использованию. Установщик хорошо работает с UEFI и Legacy (CSM). Также вы можете использовать этот же флэш-накопитель для восстановления ОС.
Способ 2: UltraISO
- Скачиваем и устанавливаем программу с оф сайта. После запуска программы, вас попросят ввести лицензионный ключ, но вы можете воспользоваться и пробной версией.
- Сначала выделите ISO образ, который вы ранее скачали. После этого в самом верху нажимаем на «Самозагрузка» и далее на запись образа на жесткий диск.
- Останется просто выбрать жесткий диск или флешку в строке «Disk Drive» и нажать «Запись».
Способ 3: Rufus
Это отличная программа, которая позволит вам в любом месте создать загрузочную флешку Windows 7, 8 или 10. При этом приложение позволяет скачать образ, если у вас его пока нет. Скачивание происходит с официального сервера Microsoft.
- Заходим на сайт и скачиваем программу. После установки, или если вы скачали портативную версию – просто запускаем прогу.
Использования своего ISO
- Сначала указываем устройство – то бишь флешку, на которую будут закачены файлы. Далее нажимаем «Выбрать» и выбираем ISO образ, который вы скачали ранее. Укажите тип диска: GPT или MBR чуть ниже. После этого кликаем «Старт».
Загрузка ISO
Но как я и говорил в самом начале, тут есть возможность скачать ISO файл. Для этого:
- Выбираем «Скачать» вместо «Выбрать».
- Теперь по порядку сначала указываем версию винды, но так как нам нужна 10, выбираем её. Далее «Релиз» – лучше выбрать самую новую. Потом «Издание», в которой будет «PRO» версия. Останется уточнить язык и архитектуру.
ПРИМЕЧАНИЕ! Если вы укажите галочку «Скачать с помощью браузера», то файл будет скачен с браузера, который установлен по умолчанию в системе. В самом конце нужно будет сохранить файл образа на диск, чтобы далее его использовать.
- В самом конце нажимаем «Скачать».
Способ 4: Без программ
Способ подходит только в том случае, если на материнской плате, куда вы будете производить установку, есть поддержка EFI быстрой загрузки, без установочной поддержки дисков HDD и SDD. Или если вы делаете полную установку с очисткой разделов, то есть жесткий диск полностью новый.
- В первую очередь вам нужно подготовить и отформатировать вашу флешку в FAT32, так как UEFI работает только с этой файловой системой. Просто нажимаем правой кнопкой по флешке и выбираем «Форматировать». Далее выбираем FAT-32.
ПРИМЕЧАНИЕ! Некоторые новые флешки и жесткие диски отформатировать в FAT 32 не получится. Тогда используйте способы, которые я представил ниже.
- Вам нужно открыть образ, чтобы были видны все файлы. Это можно сделать и с помощью специальной программы. Но в самой же «десятке» это можно сделать обычным способом: нажимаем правой кнопкой и выбираем «Подключить». Также в других версиях Windows это позволяют сделать некоторые архиваторы.
- Далее просто перекидываем все содержимое на вашу флешку.
Ура, теперь загрузочная флешка готова. Напомню, что загрузочная система UEFI поддерживается почти всеми современными материнскими платами. Но все же я бы заранее узнал об этом из документации.
Способ 5: WinSetupFromUSB и мультизагрузочная флешка
Одна из лучших программ по созданию загрузочных дисков и флешек. Так как помимо одного образа вы можете создать разные. Особенно полезная вещь для системных администраторов, когда нужно иметь на одной флэшке несколько загрузочных образов: Windows 7, XP, 8, 10, а также Linux.
- Программу можно скачать отсюда – www.winsetupfromusb.com.
- Если вы создаете загрузочный диск с нуля, то нужно обязательно установить параметры форматирования. Для этого нажмите на галочку «Auto Format it with FBinst». Далее нужно выбрать два типа:
- FAT32 – для UEFI на GPT диск.
- NTFS – для Legacy.
- Ниже выбираем образ из соответствующего пункта «Add to USB Disk». Так как нам нужно сделать установочную флешку Windows 10, то указываем вторую строку. Теперь, нужно выбрать ваш ранее загруженный ISO образ.
- Нажимаем «GO».
Как я и говорил ранее, можно сделать несколько файлов загрузки. Если вас нужно добавить к данной загрузочной флешке ещё какой-то образ (например, Windows 7 или Linux). То делаем все те же самые действия, но исключаем шаг форматирования.
Ещё одна официальная программа, правда в свое время была создана для быстрого создания загрузочного диска или флешки именно в Windows 7. Но её также можно использовать для Win10.
- Прогу можно скачать отсюда.
- Выбираем образ.
- Нужно нажать на кнопку с USB, чтобы записать Windows 10 на флешку.
- Выбираем вашу флешку или жесткий диск.
- Ждем пока процесс закончится.
Мелкие нюансы установки
Теперь вы знаете как сделать загрузочную флешку с Windows 10. Но при установке ОС могут возникнуть некоторые нюансы и к ним нужно быть готовым заранее. Поэтому советую прочесть мои советы.
- При установке просто перезагружаем или включаем компьютер (ноутбук). Лучше использовать BOOT Menu или меню загрузки. Для запуска в разных версиях BIOS используются разные кнопки. Чаще всего это: F11, F12, Esc или F Смотрим по вашей модели в таблице ниже.
- Кстати, установку можно произвести и не через BIOS, а в установленной Windows. Правда версия должна быть или 7 или XP. Для этого просто откройте флешку и нажмите на «setup.exe». В остальных версиях все делается через БИОС.
- Бывает такое, что при загрузке в BOOT MENU вы видите два раздела загрузочного диска. Для GPT диска нужно выбрать с пометкой UEFI или EFI. Если вы устанавливаете на MBR диск, то без пометки.
Содержание
- Как установить официальную «пиратскую» версию Windows 10?
- Как загрузить Windows 10 и установить ее без ключа активации?
- А что не так с этой Windows 10?
- А если я все же хочу активировать свою Windows 10?
- Установка Windows 10 с флешки: как установить Виндовс 10, что делать
- Создание загрузочного накопителя для установки Виндовс 10
- Подготовка к установке Windows 10, загрузка компьютера или ноутбука с флешки
- Процесс установки Windows 10 на компьютер или ноутбук
- Видео инструкция по установке Windows 10 с USB флешки
- Действия после установки ОС на компьютер
- Как создать загрузочную флешку с Windows 10: 7 действенных способов
- Содержание
- Содержание
- Подготовка флешки
- Media Creation Tool — рекомендуемый метод создания загрузочной флешки с Windows 10
- Что делать в случае возникновения ошибки
- Как создать загрузочную флешку с Windows 10 без Microsoft Media Creation Tool
- Как скачать официальный ISO-образ Windows 10
- MBR или GPT?
- Создание загрузочной флешки Windows 10 без скачивания программ
- Для систем с BIOS
- UltraISO
- Rufus
- Windows 7 USB/DVD Download Tool
- WinSetupFromUSB
Как установить официальную «пиратскую» версию Windows 10?
Вот вы когда-нибудь думали о том, что стоит искать «криминальные» способы активации Windows 10? Могу вас обрадовать, об этом позаботилась компания Microsoft. Видимо они поняли, что бороться с хакерами, которые постоянно взламывали операционные системы компании, бессмысленно и сил нет. Поэтому компания пошла другим путем. Компания Microsoft в новой операционной системе Windows 10 сделала так, что ей можно пользоваться бесплатно, но конечно с некоторыми ограничениями. Компания из Рэдмонда позволяет любому пользователю загрузить Windows 10 бесплатно и установить систему без ключа продукта. Я хочу рассказать вам, как это сделать и дам некоторые советы, как обойти некоторые ограничения.
Как загрузить Windows 10 и установить ее без ключа активации?
Для создания носителя выбираем «Создать установочный носитель для другого компьютера» и жмем «Далее».
Затем выбираем носитель, на который будут записаны файлы установки. Если выберете ISO-файл, то потребуется указать место для его сохранения, если флешка — то выбрать соответствующее устройство. Все данные на флешке будут удалены. Через несколько минут у вас будет скачана официальная версия образа Windows 10.
Если готовы, то просто начните процесс установки. Следуя несложным подсказкам системы, вы установите Windows 10, как обычно. Одним из первых экранов, которые вы увидите, будет «Активация Windows», на котором вас попросят ввести ключ продукта. Тем не менее, можете просто нажать на опцию «у меня нет ключа продукта» в нижней части окна и Windows позволит продолжить процесс установки. Вам могут предложить ввести ключ продукта позднее в процессе установки, но вы пропускаете это действие.
Еще немного и Windows 10 успешно будет установлена на ваше устройство.
А что не так с этой Windows 10?
После того, как вы установили Windows 10 без ключа, она на самом деле не будет активирована. Тем не менее, особых ограничений в использовании неактивированной Windows 10 нет. Еще со времен Windows XP компания Microsoft использовала знаменитый инструмент для проверки подлинности ключа активации Windows Genuine Advantage (WGA). Похоже, что в Windows 10 компания отказалась от его использования и ограничилась только косметическими способами.
С начала вы почти не заметите. Все работает, всё обновляется, все устанавливается, работает. Со временем в правом нижнем углу вы увидите водяной знак-предупреждение о том, что нужно активировать вашу версию Windows 10. Убрать или вырезать его невозможно. Но многим она вряд ли будет мешать в работе и тем более отвлекать.
Если все же решите перейти в Параметры, то вас здесь встретит внизу надпись «Windows не активирована. Активируйте Windows».
Не думаю, что часто многие заглядывают сюда, и эта надпись как-то будет надоедать вам. Если же нажать на надпись, то поймете в чем суть второго ограничения не активированной Windows 10.
Оно касается возможности изменить интерфейс и внешний вид Рабочего стола и экрана блокировки. Вы не сможете сменить заставку Рабочего стола,
выбрать главный цвет системы и Панели задач. Все кнопки просто неактивны.
Как же тогда быть? Оказывается, решение проблемы есть и оно очень простое. Чтобы обойти эти запреты необходимо попросту отключить сетевое подключение к Интернету. Тогда вы получите доступ к Персонализации. Можете все поменять: обои, темы, загрузить своё изображение на Экране блокировки, изменить настройки звука и мышки, даже ярлыки размещать на своё усмотрение. Потом включаете Интернет и увидите, что система ничего исправлять не будет.
А если я все же хочу активировать свою Windows 10?
Возможно, что со временем вам захочется активировать понравившуюся Windows 10. Компания Microsoft и об этом позаботилась. Если заглянете в пункт Активация, то найдете здесь возможность либо ввести ключ продукта, если он у вас имеется, или попросту купить лицензионную версию Windows 10 в Магазине.
Кстати, лицензионная версия Windows Pro в Магазине сейчас стоит 4 599 грн. В Украине и 13 900 рублей в России.
Похоже, что желание максимально привлечь внимание к Windows 10 занимает особое место в стратегии Microsoft. Может они и правы, ибо, если не можешь победить врага (хакеров), возглавь его. У них это скорее всего неплохо получается.
Подписывайтесь на наш нескучный канал в Telegram, чтобы ничего не пропустить.
Источник
Установка Windows 10 с флешки: как установить Виндовс 10, что делать
По состоянию на конец 2019 при загрузке Windows 10 для установки способами, описанными ниже, загружается версия Windows 10 1909 November 2019 Update. Если у вас уже была установлена лицензионная Windows 10 на компьютере или ноутбуке, полученная любым способом, вводить ключ продукта при установке не требуется (следует нажать «У меня нет ключа продукта» на соответствующем этапе). Подробнее об особенностях активации в статье: Активация Windows 10 (вы можете работать и без активации, см. Использование Windows 10 без активации). Если вам требуется лишь исправить проблемы с установленной ОС, при этом она запускается, можно использовать более простой метод: Как сбросить Windows 10 на заводские настройки или автоматическая переустановка ОС.
Создание загрузочного накопителя для установки Виндовс 10
Первый шаг — это создание загрузочного USB накопителя (или DVD диска) с установочными файлами Windows 10. Если у вас есть лицензия ОС (или лицензионная система ранее была установлена на компьютере или ноутбуке), то лучший путь сделать загрузочную флешку — использовать официальную утилиту от Microsoft, доступную по адресу https://www.microsoft.com/ru-ru/software-download/windows10 (пункт «Скачать средство сейчас»). Дополнительные способы загрузить оригинальный Windows 10 описаны в статье Как скачать Windows 10 ISO с сайта Microsoft.
Процесс создания загрузочной флешки Windows 10 с оригинальным образом в программе от Майкрософт состоит из следующих шагов:
В тех случаях, когда у вас есть собственный образ ISO Windows 10, вы можете создать загрузочный накопитель самыми разными способами: для UEFI — простым копированием содержимого ISO-файла на флешку, отформатированную в файловой системе FAT32, с помощью бесплатных программ, таких как Rufus (популярное и удобное решение), UltraISO или командной строки. Подробнее о различных методах в отдельной инструкции Загрузочная флешка Windows 10.
Подготовка к установке Windows 10, загрузка компьютера или ноутбука с флешки
Прежде чем начать устанавливать систему, позаботьтесь о своих личных важных данных (в том числе, с рабочего стола). В идеале, они должны быть сохранены на внешний накопитель, отдельный жесткий диск на компьютере или на «диск D» — отдельный раздел на жестком диске при его наличии.
Ещё один шаг, прежде чем приступить к установке — поставить загрузку с флешки или диска в БИОС (UEFI) компьютера или ноутбука. Для этого, перезагрузите компьютер (лучше именно перезагрузка, а не выключение-включение, поскольку функции быстрой загрузки Windows во втором случае могут помешать выполнить нужные действия) и:
После загрузки с дистрибутива Windows 10, вы увидите надпись «Press any key to boot from CD ort DVD» (появляется не всегда) на черном экране. Нажмите любую клавишу и подождите, пока не запустится программа установки. Возможная проблема на этом этапе и её решение: БИОС/UEFI не видит загрузочную флешку Windows 10.
Процесс установки Windows 10 на компьютер или ноутбук
На первом экране программы установки вам будет предложено выбрать язык, формат времени и метод ввода с клавиатуры — можно оставить значения по умолчанию, русский язык.
Примечание: если при выборе раздела на диске вы видите сообщение, что невозможно установить Windows 10 на этот раздел, нажмите по этому тексту, а затем, в зависимости от того, каков будет полный текст ошибки, используйте следующие инструкции: Диск имеет стиль разделов GPT при установке, На выбранном диске находится таблица MBR-разделов, в системах EFI Windows можно установить только на GPT-диск, Нам не удалось создать новый или найти существующий раздел при установке Windows 10
Видео инструкция по установке Windows 10 с USB флешки
В предлагаемой видео инструкции наглядно показаны все нюансы и весь процесс установки Windows 10 от начала до конца.
Действия после установки ОС на компьютер
Первое, чем следует озаботиться после чистой установки системы на компьютер — это установка драйверов. При этом, Windows 10 сама загрузит многие драйверы устройств при наличии подключения к Интернету. Большинство драйверов будут работать исправно, но на всякий случай учитывайте, что их можно загрузить:
Второе рекомендуемое мною действие — после успешной установки всех драйверов и активации системы, но еще до установки программ, создать полный образ восстановления системы (встроенными средствами ОС или с помощью сторонних программ), чтобы в будущем значительно ускорить переустановку Windows при необходимости.
Напоминаем, что у нас есть раздел со скидками, в котором вы сможете найти промокоды Ситилинк.
Источник
Как создать загрузочную флешку с Windows 10: 7 действенных способов
Содержание
Содержание
Несмотря на принятые разработчиками меры защиты, Windows 10 по-прежнему остается уязвимой. Существует множество сценариев, когда может пригодиться переустановка или восстановление операционной системы. Чтобы быстрее восстановить работоспособность компьютера или ноутбука, нужно знать, как создать загрузочную флешку Windows 10, и держать ее «под рукой».
Сбои в работе ОС встречаются часто, и каждый пользователь ПК с опытом хотя бы раз с ними сталкивался. Вирусы, неисправность «железа» или действия самого пользователя могут нарушить стабильность системы. Разработчики же регулярно выпускают обновления, которые тоже не лишены ошибок, и иногда дело доходит до «экранов смерти». К тому же, еще не все пользователи перешли со старой доброй «семерки» на новенькую «десятку».
Во всех этих ситуациях может помочь загрузочная флешка с Windows 10. Лучше создать ее заблаговременно, ведь проблемы с ОС сильно осложнят процедуру переустановки или сделают ее невозможной. Иначе придется использовать для записи другой ПК или ноутбук.
Чтобы создать загрузочную флешку с Windws 10, можно выбрать один из предложенных далее методов. Но! Для начала нужно выполнить подготовку флешки, чтобы сэкономить время в будущем и избежать появления ошибок.
Подготовка флешки
Для создания загрузочной флешки потребуется сама флешка. Microsoft указывает на вместимость накопителя от 8 ГБ. На практике лучше использовать 16 ГБ и более.
Чтобы подготовить флешку к работе, ее нужно отформатировать в FAT32. Обратите внимание, что все хранимые на ней данные будут стерты.
Процедура форматирования выглядит следующим образом.
1. Вставить флешку в подходящий USB-порт.
2. Зайти в «Мой компьютер».
3. Кликнуть на значке флешки правой клавишей мыши (ПКМ) и в выпадающем меню выбрать пункт «Форматировать. ».
4. В окне форматирования в пункте «Файловая система:» выбрать FAT32. В разделе «Способы форматирования» рекомендуется снять галочку напротив пункта «Быстрое (очистка оглавления)», чтобы выполнить глубокое форматирование (займет больше времени).
5. Нажать кнопку «Начать» и подтвердить выполнение действия.
6. Дождаться завершения процедуры
Дальнейший план действий зависит от выбора метода.
Для записи Windows 10 в автоматическом режиме Microsoft предлагает собственную утилиту под названием Media Creation Tool (MCT). Этот метод рекомендуется попробовать первым. Помимо флешки потребуется стабильное Интернет-подключение: в противном случае образ с ошибками приведет к проблемам при записи или установке системы.
Инструкция по созданию загрузочной флешки через утилиту MCT.
1. Перейти на официальный сайт Microsoft по ссылке.
2. Кликнуть по кнопке «Скачать средство сейчас».
3. Дождаться завершения загрузки, вставить флешку, если этого не было сделано раньше, и запустить MCT.
4. Ждем, пока выполняется подготовка, затем нажимаем кнопку «Принять» лицензионное соглашение.
5. Выбираем создание установочного носителя.
6. В открывшемся окне установлены рекомендуемые параметры. Если загрузочная флешка создается для этого ПК или ноутбука, то лучше оставить все как есть и нажать «Далее». Если же Widows 10 нужно поставить на другое устройство, то нужно снять галочку, и выбрать соответствующую архитектуру: 32-разрядная, 64-разрядная или обе сразу.
7. Для дальнейшего создания загрузочной флешки через утилиту MCT в новом окне нужно выбрать «USB-устройство флэш-памяти», и нажать «Далее».
8. Выбираем в меню наш носитель. Если в списке его нет, то нажать «Обновить список дисков».
9. Ждем завершения выполнения процедуры. На этом этапе происходит загрузка, проверка и создание Windows 10 на флешке.
После завершения программа удалит ненужные данные с компьютера.
Что делать в случае возникновения ошибки
Разумеется, это не единственная ошибка, которая теоретически может появиться в работе инструмента MCT.
Список действий, которые могут помочь в решении этой и других проблем.
Остановимся на последнем пункте, ведь поиск причин и устранение проблем, как правило, занимают больше времени.
Как создать загрузочную флешку с Windows 10 без Microsoft Media Creation Tool
Если официальная утилита по какой-то причине не подходит, то можно воспользоваться другими способами создания. Некоторые из методов успешно применялись при создании загрузочной флешки других версий Windows, и не утратили актуальность после выхода Windows 10.
Практически каждый из них предполагает наличие образа Windows 10. Можно использовать как официальный образ ОС от Microsoft, так и сборку от народных умельцев, хотя этот вариант уже не пользуется популярностью и его нельзя назвать рекомендуемым.
Как скачать официальный ISO-образ Windows 10
Для этого существует 2 основных способа. Варианты со скачиванием образа через сторонние сайты и приложения в этом пункте рассматриваться не будут.
Первый способ. Пользуясь инструкцией по созданию загрузочной флешки через утилиту MCT, выполнить первые 6 пунктов. На 7-м пункте вместо «USB-устройство флэш-памяти» выбрать пункт «ISO-файл».
После этого указываем директорию для скачивания образа и ждем завершения процедуры.
Второй способ. Этот метод подойдет продвинутым пользователям, а его преимущество заключается в возможности скачивания образа без MCT. Для этого нужно подменить данные user-agent в браузере через режим эмуляции мобильных устройств или установку соответствующих расширений: User Agent Switcher, User-Agent Switcher или User-Agent Switcher for Chrome. Таким образом имитируется посещение сайта с устройства не на Windows. После этого нужно перейти по ссылке, откуда раньше качали MCT, и где Microsoft любезно предложит перейти на темную сторону скачать образ Windows 10, как это выглядит на скрине ниже.
После подтверждения действий сайт предлагает выбрать язык.
На заключительном этапе выбираем интересующую разрядность.
После клика начнется загрузка. Ссылка действительна в течение суток.
MBR или GPT?
Разметка GPT (GUID Partition Table) рекомендуется для материнских плат с UEFI, но эта оболочка поддерживает работу и с дисками MBR (Master Boot Record) при включенном режиме Legacy и других изменениях в настрйоке. BIOS же поддерживает работу только с таблицей разделов MBR, но эта разметка работает исключительно с 32-разрядными системами.
Инструкция проверки схемы в Windows.
1. Нажать на клавиатуре комбинацию Win + R.
2. Ввести команду: diskmgmt.msc и нажать «Enter».
3. В нижней части окна представлен список физических дисков. На диске, куда будет устанавливаться Windows, кликнуть ПКМ и выбрать пункт «Свойства».
4. В появившемся окне перейти на вкладку «Тома» и посмотреть «Стиль раздела».
Схема GPT рекомендуется для новых систем с поддержкой UEFI, а MBR — для компьютеров и ноутбуков с традиционным BIOS.
Создание загрузочной флешки Windows 10 без скачивания программ
Если материнская плата компьютера или ноутбука поддерживает EFI-загрузку, а диск для установки соответствует таблице разделов GPT, то можно перенести содержимое образа на флешку путем простого перетаскивания. Для этого нужно смонтировать образ в виртуальный привод, что можно сделать в Windows 10, кликнув ПКМ по значку образа и выбрав пункт «Подключить». Еще один вариант — открыть образ в архиваторе WinRAR. Как выглядит смонтированный ISO-образ и архив показано на скрине ниже.
Присутствующие файлы нужно просто перетащить на флешку, оформленную в FAT32. Содержащиеся файлы и папки можно оставить на накопителе.
Для систем с BIOS
Вариант подойдет тем, кто хочет произвести впечатление и заслужить репутацию хакера у наблюдающих за процедурой.
Инструкция по созданию загрузочной флешки через командную строку.
Как это выглядит в командной строке можно посмотреть ниже.
Иногда в процессе форматирования и работы с накопителем возникают ошибки. Например, у старых флешек часто включается защита, которая не позволяет корректно выполнить процедуру. Конкретно в таком случае может помочь редактирование атрибутов, а точнее, их сброс. Для этого после 4 пункта в описанной инструкции нужно выполнить команду: attributes disk clear readonly. После этого продолжить создание с 5-го пункта.
Существует множество вариаций ошибок накопителя, и если предложенное решение не помогло, то лучше найти другую флешку. Иначе придется потратить много времени на поиск и устранение причины сбоя.
После подготовки можно перенести файлы на флешку путем копирования, как это было показано для систем с UEFI, или же продолжить создание в командной строке (предпочтительнее).
UltraISO
Эта многофункциональная утилита применялась для создания загрузочной флешки уже давно, и хорошо себя зарекомендовала благодаря простоте процедуры.
Готово. В окне создания носителя доступна функция форматирования, которой тоже можно пользоваться при необходимости очистки накопителя. Форматирование выполняется до запуска записи образа.
Rufus
Rufus — это многофункциональная утилита для создания загрузочной флешки, которая позволяет настроить все необходимые параметры.
Rufus умеет работать с образами других ОС, а еще программа выполняет нужные действия быстрее других.
Windows 7 USB/DVD Download Tool
Не стоит обращать внимание на название — утилиту может работать и с Windows 10. В эпоху Windows 7 этот инструмент был одним из самых популярных для создания загрузочных флешек, поэтому с ним уже знакомы многие пользователи. Это еще одно приложение от Microsoft. Сейчас на сайте компании программа называется немного иначе — Windows USB / DVD Download Tool, но в названии установщика, как и раньше, фигурирует Windows 7.
Инструкция по созданию загрузочной флешки с Windows 10 в утилите Windows 7 USB/DVD Download Tool.
1. Скачать приложение с официального сайта. Перейти по ссылке, выбрать язык, и установить приложение. Русской локализации у софта нет.
2. Запустить утилиту. Здесь нам предложат пройти 4 этапа.
3. Первый — «Choose ISO file». Указать путь к скачанному образу.
4. Второй — «Choose media type». Выбрать тип носителя, а именно — USB device.
5. Третий — «Insert USB device». Выбрать в списке флешку и нажать кнопку «Begin copying»
6. Четвертый — «Creating bootable USB device». Дождаться завершения процедуры.
По сравнению с другими методами, процесс займет больше времени.
WinSetupFromUSB
Одна из лучших программ для загрузочной флешки, среди преимуществ которой создание мультизагрузочных носителей. Не будем заострять внимание на мультизагрузке, и разберем процесс подготовки флешки с одним образом Windows 10.
В нижней части окна отображаются действия и ход выполнения операций. Когда на экране появится небольшое окошко с сообщением «Job Done» — процедура создания завершена успешно.
Источник
Содержание
- 1 1. Что означает «пиратка»
- 2 2. Установка пиратской копии
- 3 3. Последствия инсталляции пиратки
- 4 Видео обзор Windows 10
10-ка намного лучшек работает 7-ки а о разницы с 8-кой вообще молчу . Ест намного меньше системных ресурсов, быстрее грзится, удобное меню пуск, интерфейс и темы.
НО ее нужно установить ПРАВИЛЬНО :
1) Как предлагают обновитесь к ней . После обновления вам будет автоматически дан ваш лицензионный ключ. После того как обновились и получили ключ обязательно посмотрите к какой версии 10-ким пришло обновление (про или домашняя) . Это зависит от 7-ки с которой обновляетесь.
2) После того как обновились и получили ключ : ОБЯЗАТЕЛЬНО НУЖНО ПЕРЕУСТАНОВИТЬ 10-ку с нуля ЧИСТОЙ УСТАНОВКОЙ .
Понятие Windows 10 пиратка, фактически, подразумевает установку лицензионной копии операционной системы, но без ключа. Разберемся в этом понятии более детально.
Содержание:
1. Что означает «пиратка»
Это не означает, что Вы будете скачивать установочный файл не на официальном сайте или какой-то «перебитый» файл. Вы будете иметь дело с полностью официальной версией Виндовс.
Секрет в том, что при установке пользователь просто не будет вводить ключ. Почему-то разработчики допустили, чтобы юзеры совершенно свободно могли инсталлировать ОС и пользоваться ею безо всяких ограничений без ключа.
Теперь разберем процесс установки пошагово.
2. Установка пиратской копии
Важно! Данный процесс предполагает создание загрузочного носителя, то есть флешки или диска, с которого в дальнейшем и будет происходить инсталлирование операционной системы. Поэтому сразу же подготовьте съемочный накопитель, лучше всего сразу пустой. Если на нем что-то будет, все это удалится.
Итак, чтобы установить и пользоваться операционной системой без кода активации, сделайте вот что:
- Скачайте официальную утилиту установки Windows 10. Сделать это можно на сайте microsoft.com. Запустите ее и на стартовом экране выберете вариант «Обновить этот компьютер сейчас». Для этого поставьте отметку возле него и нажмите «Далее».
Рис. №1. Стартовый экран установщика Виндовс
- На следующем этапе предстоит выбрать язык операционной системы, выпуск, то есть версию и архитектуру. Выпуск выбирайте такой, который захотите, а что касается архитектуры, подбирайте ту, которая соответствует имеющимся на компьютере параметрам. В конце снова жмите «Далее».
Рис. №2. Выбор языка, архитектуры и выпуска
- Следующий шаг – выбор носителя, который впоследствии станет загрузочным. То есть потом Вы вставите его в соответствующий разъем и установите с него ОС. Если Вы взяли флешку, поставьте отметку напротив варианта «USB-устройство флэш-памяти», а если диск, то «ISO-файл». Традиционно, чтобы перейти к следующему шагу, нажмите «Далее».
Совет: Лучше использовать именно флэш-накопитель. Это намного удобнее. Если брать диск, необходимо будет записывать созданный ISO-образ на него при помощи дополнительных программ, к примеру, Daemon Tools.
Рис. №3. Выбор носителя для записи
- Если выбран вариант со съемным накопителем, на следующей шаге предстоит выбрать его. Вставьте флешку в соответствующий разъем своего компьютера и выберете ее в списке. Как обычно, в конце нажимайте «Далее».
Рис. №4. Выбор носителя для записи
- Произойдет запись. Вы будете наглядно видеть этот процесс, а точнее, то, как он выполняется, в процентах. Когда запись закончится, можно будет нажать кнопку «Готово» и программа закроется. Теперь у Вас есть загрузочная флешка, которая и нужна для инсталляции.
- Дальше Вам предстоит загрузить БИОС и выбрать флешку первой в приоритете загрузки. Как это сделать, зависит от версии BIOS и операционной системы в целом. Чтобы его запустить, в большинстве случаев, при запуске ОС необходимо многократно нажимать кнопку «Delete». Когда БИОС откроется, необходимо найти раздел, отвечающий за приоритет загрузки. Например, в AMI BIOS есть раздел «Hard Disk Drives», в котором есть подраздел «1st Drive». Это то, что нам нужно. Более подробно об этом шаге читайте в данной статье (Шаг №2).
- Когда материал с флешки загрузится, сперва нужно будет выбрать язык, формат времени и раскладку клавиатуры. Сделайте это и переходите к следующему шагу.
Рис. №5. Выбор языка и раскладки при установке ОС
- Дальше прочитайте (или нет) лицензионное соглашение, поставьте галочку, нажмите «Далее». После этого выберете обновление или выборочную установку – тот вариант, который подойдет Вам. Если не нужно кардинально переустанавливать операционную систему, подойдет первое.
Рис. №6. Варианты установки
- Вот теперь начинается самое интересное! Следующее окно предполагает, что Вы введете код активации. Но у Вас его нет, поэтому нажмите на надпись «Пропустить» в правом нижнем углу.
Рис. №7. Окно ввода лицензионного ключа
- Дальше выберете раздел жесткого диска, на который будет устанавливаться ОС, понаблюдайте за процессом установки, прочитайте о том, как повысить скорость работы, создайте учетную запись и все!
Как видим, установка вполне стандартная, просто Вы пропускаете шаг с вводом ключа. Чем это чревато?
3. Последствия инсталляции пиратки
На самом деле, ничего страшного в этом нет. Просто в некоторых местах появятся надоедливые надписи «Windows не активирована». Также в правом нижнем углу рабочего стола будет надпись «Активация Windows».
Могут возникнуть проблемы с некоторыми настройками. Например, в некоторых случаях невозможно сменить заставку рабочего стола.
Секрет: Обойти любые запреты и ограничения, связанные с активацией, можно просто выключив интернет.
Собственно, это все. Согласитесь, со всем этим совершенно спокойно можно жить и работать. Так что пользуйтесь глупостью разработчиков Microsoft в свое удовольствие!
К тому же, есть способы активировать ОС и без ключа. Один из них описан в видео ниже.
- Категория: Утилиты
- Операционная система: Windows 10
- Ключ: Не требуется
- Русский язык: Есть
- Лицензия: Бесплатно
- Загрузок: 1 086
Скачать Пиратская Windows 10 бесплатно
Пиратская Windows 10 содержит все преимущества официальной активированной копии операционной системы Microsoft. Никаких ограничений, как в неактивированной версии нет, можно персонализировать рабочий стол и тему, плюс отсутствует навязчивое лицензионное уведомление в правом нижнем углу. Если вы хотите получить на компьютер последнюю версию работоспособной операционной системы, то воспользуйтесь ссылкой вверху или внизу текста, чтобы скачать пиратскую Виндовс 10 и настроить ее под свои задачи.
После выхода «десятки» на рынок, мнения пользователей разделились. Даже самые преданные фанаты продукта от Майкрософт отказались от бесплатного перехода с лицензионной «семерки» или «восьмерки» по разным причинам: «изуродованное» меню «Пуск», непрерывные обновления, проблемы с конфиденциальностью (излишнее внимание к данным пользователя). В конечном счете Виндовс 10 закрепилась в числе лидеров и почти догнала легендарную «семерку» по количеству активных пользователей.
Видео обзор Windows 10
Если вы никогда не пользовались «десяткой» и видели ее только на скриншотах, то «живое» погружение в видео ролике поможет глубже понять философию новой операционной системы. Оцените ее преимущества, масштабируемость и новизну, возможно, вы поменяете свое отношение.
Лучше скачать пиратку Виндовс 10 со встроенным активатором, чтобы пользоваться всеми функциональными возможностями и установить новый Office с мощным Вордом, красивым Экселем и мультимедийным Поверпоинтом.
«Десятка» — это все тот же знакомый продукт с новым интерфейсом, голосовым помощником и огромным функционалом для решения любых задач: от работы с электронными документами до работы в графических редакторах и монтажа видео.
Содержание
- Как создать загрузочную флешку для установки Windows 10
- Создание загрузочной флешки с помощью программы Rufus
- Как создать загрузочную флешку с Windows 10: 8 простых способов
- Какую флешку взять и как ее подготовить?
- Как сделать загрузочную флешку Windows 10 с официального сайта: Media Creation Tool
- Создаем загрузочную флешку Windows 10 через UltraISO
- Создаем установочную флешку Windows 10 через утилиту Rufus
- WinToBootic
- WinToFlash
- WinSetupFromUSB
- USB/DVD Download Tool
- С помощью командной строки
- Последний шаг: проверяем нашу установочную флешку утилитой MobaLiveCD
Как создать загрузочную флешку для установки Windows 10

1. Сборка из 20 редакций, из которых я хочу поставить Windows 10 Enterprise x86 Russian.
2. Программа Rufus 1.4.10.514.
Так что сейчас буду создавать загрузочную флешку с Windows 10, а, думаю, в конце недели, можно будет уже установить виндовс на компьютер.
Создание загрузочной флешки с помощью программы Rufus
Эта утилита простая и не требует установки. Как и Windows, я её нашел на рутрекере. Вот как она выглядит при запуске.
Статья в целом не об этой утилите, да и сама программа не сложная, и не требовательная к комплектующим компьютера. Для неё важны лишь данные флешки, поэтому по всех настройках проходить не будем, опишу лишь те, которые я менял.
1. Устройство. Тут просто выбираем нашу флешку.
2. Схема раздела и тип системного интерфейса. Я выбрал пункт «MRB для компьютеров с BIOS или UEFI». Чаще всего его и выбирают, для компьютеров с обычным BIOS. Если Вы сомневаетесь с выбором, полистайте документацию своего компьютера, материнки в частности.
3. Файловая система. По умолчанию стоит FAT32, но если Ваша флешка больше 4 Гб, или около того, ставьте NTFS (подробнее об этом). Я выбрал последнее.
4. Размер кластера. Оставляем по умолчанию. У меня это 4096 байт для почти 4 Гб образа, а это правильно.
5. Далее я много пропустил и дошел до пункта «Создать загрузочный диск» в нем выбрал «ISO-образ». А правее, от него, нажал на кнопку, чтобы выбрать сам образ, из которого будет создаваться загрузочная флешка.
После выбора изменилась метка тома, название флешки. Оставил как есть. Вроде всё. В остальные настройки не лез.
Вот что получилось.
Теперь осталось только нажать кнопку «Старт».
После её нажатия последует сообщение о том, что все файлы на флешке удалятся.
Проверяем, есть ли что-то на флэшке и жмем «ОК». И вот у меня пошел процесс создания загрузочной флешки с Windows 10.
И так, процесс закончился, сколько прошло времени, и было ли временное сообщение о завершении, точно не скажу. Отходил от компьютера минут на 20. Когда пришел, полоса процесса была полностью заполнена.
Когда буду устанавливать Windows 10 будет видно, всё ли прошло хорошо. До скорого.
Update: Не хотелось публиковать статью о программе, которую не проверил. Поэтому я уже установил Windows, и всё прошло хорошо. Флешка работала отлично, в биосе нечего не трогал. На днях опишу сам процесс установки десятки.
Как создать загрузочную флешку с Windows 10: 8 простых способов
В этой статье мы рассказываем, как создать загрузочную флешку Windows 10 — сделать это можно легко и без особой возни. Потратьте пару минут сейчас, и вы сможете легко возвращать к жизни «слетевшую» ОС даже в поездке.
Выбирайте из 8 проверенных методов создания установочной флешки: мы расписали все по шагам, со скриншотами и ссылками.
Какую флешку взять и как ее подготовить?
Не любую «лишнюю» флешку можно сделать загрузочной: нам нужен объем хотя бы на 8 Гб и поддержка USB 2.0 (если вы, конечно, не хотите создавать установщик Windows 10 часами). Перед стартом переносим все файлы в надежное место и форматируем USB накопитель в FAT32.
- Заходим в «Мой компьютер» / выделяем нашу флешку/ жмем по ней правой кнопкой мыши / выбираем «Форматировать».
- Файловая система «FAT32» / ставим галочку «Быстрое форматирование» / «Начать».
Важно: Любую из описанных утилит советуем открывать из-под учетной записи с правами администратора — меньше риск ненужных косяков (при запуске нажимаем правую клавишу мышки и выбираем «Запуск от имени администратора», если спрашивает — вводим пароль).
Как сделать загрузочную флешку Windows 10 с официального сайта: Media Creation Tool
Хотите скачать лицензионный образ системы с официального сайта Microsoft? Вам в помощь — специальная утилита Media Creation Tool. С ней можно как сделать саму загрузочную флешку, так и обновиться до Windows 10 «на месте».
- Скачиваем утилиту здесь Media Creation Tool ,запускаем, соглашаемся с условиями.
- Отмечаем «Создать установочный носитель …» / «Далее».
- Выбираем нужную версию Windows (именно ту, к какой у вас есть ключ) / «Далее».
- Выбираем «USB-устройство флэш-памяти»/ «Далее».
- Указываем, какую из подключенных флешек будем использовать (вся информация с нее будет стерта) / «Далее».
- Все, дальше система сделает все сама: загрузит данные, создаст установочную флешку. Правда, скачивать будет не менее 3-4 Гб: если интернет медленный, придется подождать.
Важно: По понятной причине такой способ «отпадает», если вы не пользуетесь официальной версией: при установке программа спросит ключ. А если вы собираетесь сделать флешку из уже готового ISO образа Windows 10 со своего компьютера, в вашем распоряжении — любой из остальных 7 вариантов.
Создаем загрузочную флешку Windows 10 через UltraISO
Пробную версию UltraIso скачиваем здесь UltraISO
Чтобы создать загрузочную флешку с ISO образом Win 10, нужно сделать всего 3 простых шага:
- Запускаем программу, выбираем «Файл» / «Открыть» / Находим, где на компьютере лежит ISO-образ Windows 10, выделяем / жмем «Открыть».
- Идем в меню «Самозагрузка», нажимаем «Записать образ жесткого диска».
- Ничего не меняем / внизу нажимаем «Записать» / подтверждаем еще раз.
Важно: Для очень старого компьютера, в пункте «Метод записи» иногда может потребоваться поменять «USB-HDD+» на «USB-HDD».
Создаем установочную флешку Windows 10 через утилиту Rufus
Как создать установочную флешку с образом Windows 10 при помощи Rufus? Очень просто. Скачиваем программу с официального сайта Rufus и запускаем.
Если Вас интересует инструкция по установке с флешки другой операционной системы, читайте подробно в статье «Создание Загрузочной Флешки Ubuntu В Windows/Linux»
- Выбираем нашу флешку в меню «Устройство» (будьте внимательны, чтобы случайно не захватить вместо нее внешний диск с важными данными).
- Ставим галочку «Создать загрузочный диск», кликаем на картинку с нарисованным CD-ROM’ом и задаем путь к файлу образа Win 10.
- В меню «Схема раздела и типа системного интерфейса» может быть 2 варианта:
- если у вас уже новый компьютер с UEFI — ставим «GPT для компьютеров с UEFI»
- если у вас пока обычный BIOS или же нужно установить десятку на компьютере с UEFI на диск MBR — тогда «MBR для компьютеров с BIOS или UEFI-CSM».
Как посмотреть, что именно стоит? На клавиатуре жмем Win+R / вводим msinfo32 / ОК / в правой части окна в пункте «Версия BIOS» будет все указано: или четко UEFI, или что-нибудь еще (тогда это BIOS).
WinToBootic
Сделать Скачиваем здесь WinToBootic и запускаем.
- Флешку утилита увидит сама, мы же просто ставим галочку для «Quick Format» и жмем кнопку «Do it!»
- Жмем на большую зеленую стрелку справа и указываем путь к ISO-файлу с операционной системой. Снова «Do it!»
- Ждем несколько минут, и все готово!
Как видите,сделать загрузочную флешку с Windows 10 с помощью программки WinToBootic можно всего пару минут. Смело пользуйтесь.
WinToFlash
Еще одна простенькая утилита. Скачиваем её здесь WinToFlash и запускаем.
- Во вкладке «Режим мастера» выбираем огромную зеленую галочку — «Мастер переноса программы… » / Жмем «Далее».
- Ставим переключатель на «У меня есть ISO образ или архив» / нажимаем «Далее».
- Указываем, где находится копируемый образ ОС на компьютере («Выбрать» справа от окошка «Путь к файлам Windows»).
- Выбираем правильную флешку в строке ниже (если вставлена не одна).
- Кликаем «Далее» / соглашаемся с условиями лицензии.
- Все, образ записывается на флешку. Дожидаемся финиша и жмем «Выход».
WinSetupFromUSB
Скачиваем здесь WinSetupFromUSB, распаковываем, открываем.
- В верхнем поле указываем флешку, на которую будем сохранять нашу Windows 10.
- Сразу чуть ниже устанавливаем флажок «Autoformat it with FBinst»
- Ставим галочку напротив «Windows Vista / 7 / 8 ….» (не волнуйтесь, для десятки всё тоже подходит) / Открываем квадратную кнопку многоточием справа / Находим на компьютере файл ISO с нашей копией / Жмем «Открыть».
- Большой кнопкой «GO» внизу запускаем процесс записи образа.
- Подтверждаем, что мы не против очистки флешки. Добросовестная программа переспрашивает это два раза разными словами, так что жмем «Да» и потом снова «Да».
- Начинается запись, по окончании и появлении фразы «Job done» нажимаем ОК. Принимаем работу!
Скачиваем с официального сайта Microsoft USB/DVD Download Tool, запускаем.
- Жмем «Browse» / указываем, где именно лежит образ Windows 10 / нажимаем «Next».
- Кликаем на синюю кнопку «USB device».
- В выпадающем списке выбираем флешку для записи / Жмем зеленую кнопку «Begin copying» / Соглашаемся, что вся старая информация с накопителя будет стерта.
- Ждем, пока файлы скопируются. Вот и все, загрузочная флешка с Win 10 готова!
Не вышло? Программа в конце записи показала вот такую ошибку (bootsect.exe)?
Files copied successfully. However, we were unable to run bootsect to make the USB device bootable. If you need assistance with bootsect, please click the «Online Help» linkabove for more information.
Иногда бывает. Но если такое случилось и с вами, без паники: вопрос решается за минуту.Открываем ISO образ Windows 10 любым архиватором или Total Commander.
- Копируем файл bootsect.exe из папки Boot.
- Вставляем его по адресу: C:UsersВашеИмяПользователяAppDataLocalAppsWindows 7 USB DVD Download Tool
- Перезаписываем образ ОС с начала. На этот раз все точно получится!
С помощью командной строки
Если вас интересует, как создать загрузочную флешку с Windows 10 при помощи командной строки, давайте тоже разберем этот нехитрый процесс по шагам.
Итак, открываем командную строку с правами администратора (в меню «Пуск» вводим «cmd» в строчку поиска, кликаем по появившейся иконке правой кнопкой и выбираем «Запуск от имени администратора».
В черном окне по очереди вводим:
- diskpart (запускаем саму утилиту)
- list disk (выводим список доступных дисков)
По размеру определяем, под каким номером идет наша флешка (она будет весить меньше остальных дисков). И вбиваем: select disk c соответствующим номером. Например:
select disk 1 или select disk 2 или select disk 3 и т.п.
И далее снова переписываем по порядку:
- clean (запускаем быстрое форматирование)
- create partition primary (создаем основной раздел)
- select partition 1 (выбираем раздел 1)
- active (помечаем его как активный)
- format fs=ntfs QUICK (форматируем в FAT32)
- assign (присваиваем флешке имя)
- exit (выходим из утилиты Diskpart)
Все, флешка готова, осталось залить на нее образ Windows 10. Для этого:
- Запускаем любой архиватор (какой есть, тот и пойдет).
- В окне программы находим файл образа Windows 10 / нажимаем «Извлечь архив».
- Задаем путь к нашей флешке / жмем «ОК».
Вот и все. Выглядит слегка пугающе, а делается в реальности за пару минут.
Последний шаг: проверяем нашу установочную флешку утилитой MobaLiveCD
После того, как мы создали установочную флешку с ISO образом Windows 10, не будет лишним проверить, все ли мы сделали правильно. А для этого мы воспользуемся небольшой программкой MobaLiveCD — надежной, но элементарной.
Качаем здесь MobaLiveCD, запускаем тоже от имени Администратора.
- Кликаем по прямоугольнику с надписью «Run the Live USB» и нарисованной флешкой.
- Выбираем тестируемую флешку.
- Отказываемся от создания виртуального жесткого диска (для нашей задачи он не нужен).
- Дожидаемся сообщения «Press any key to boot from CD/DVD» — если вы его видите, все в порядке, проверка окончена успешно.
- Если же флешка окажется не рабочей, появится ошибка «No bootable device».
Теперь вы знаете, как правильно сделать установочную флешку для установки Windows 10. Времени это почти не отнимет, а вот ненужной нервотрепки в случае падения системы поможет избежать.
Подробную инструкцию, как записать Windows на флешку читайте «ТУТ»
Удачи! И обязательно поделитесь с нами в комментариях, все ли у вас сработало? Какой именно способ вы выбрали?
Нет времени создавать установочную флешку прямо сейчас? Добавьте статью в закладки или сохраните себе на стену в соцсетях — чтобы потом не искать заново.