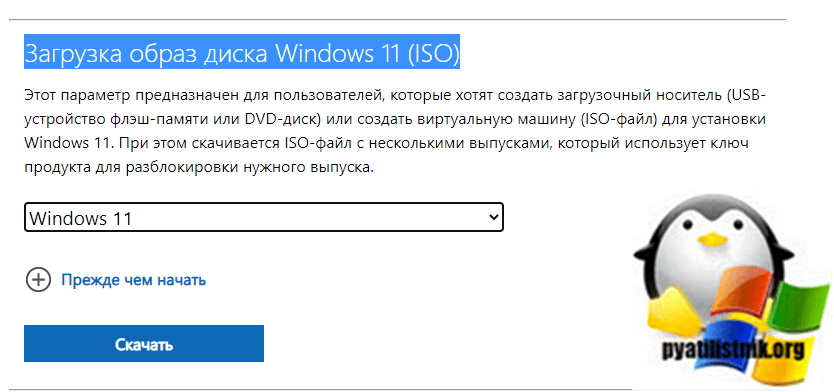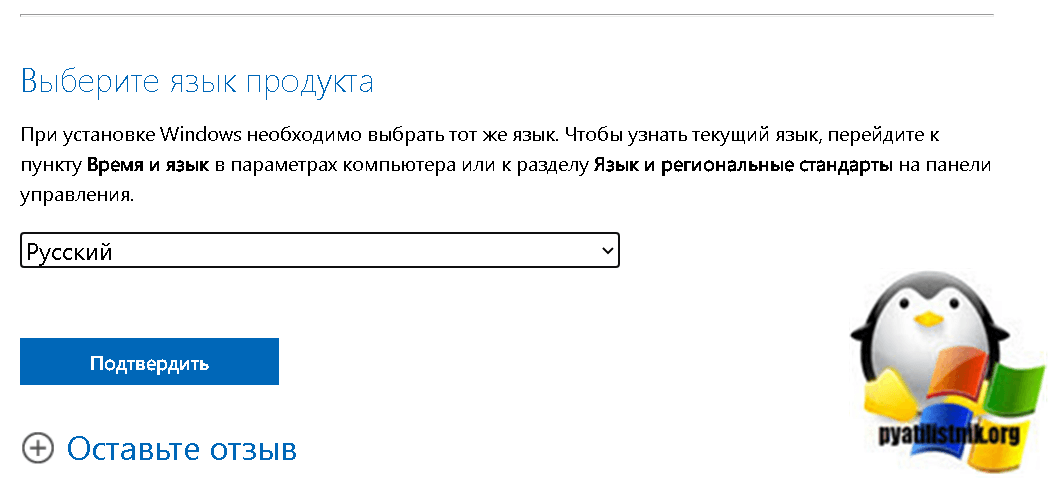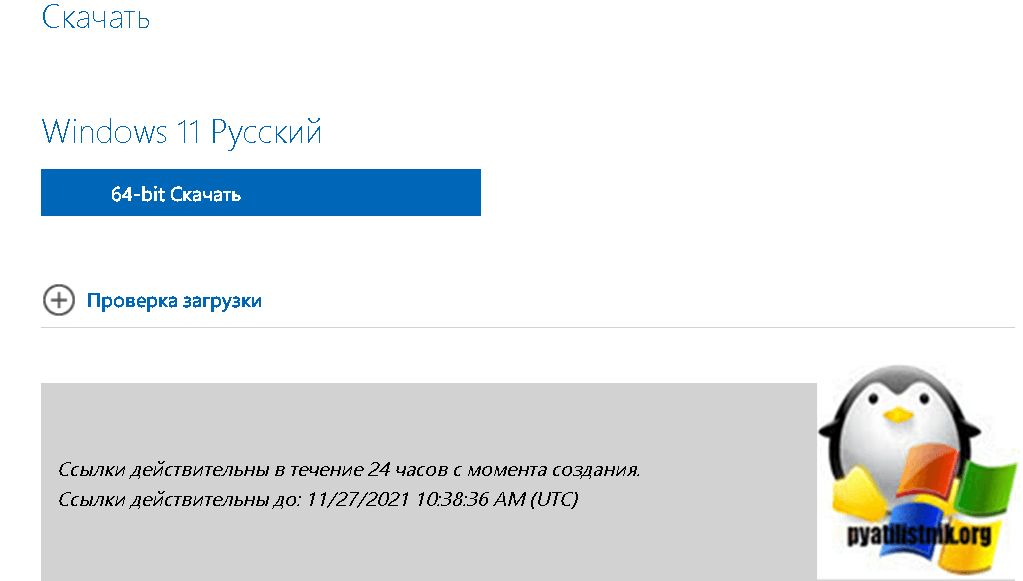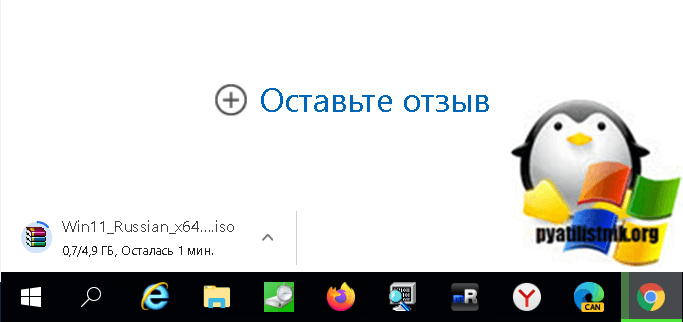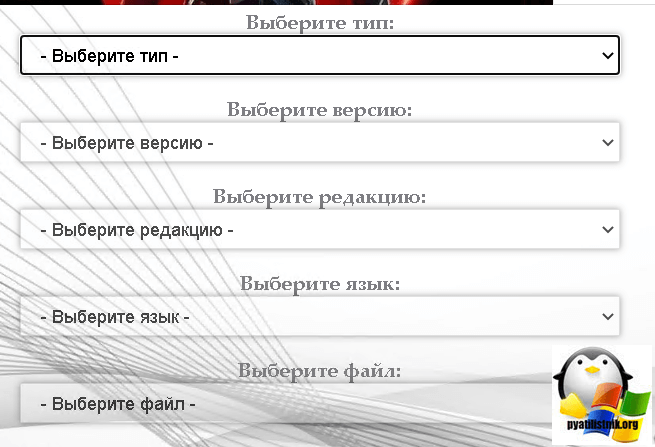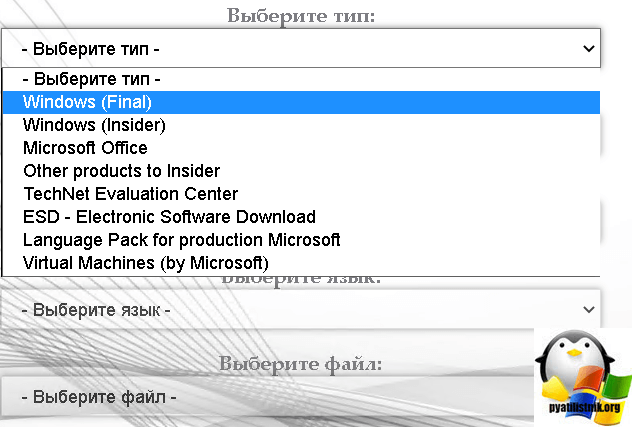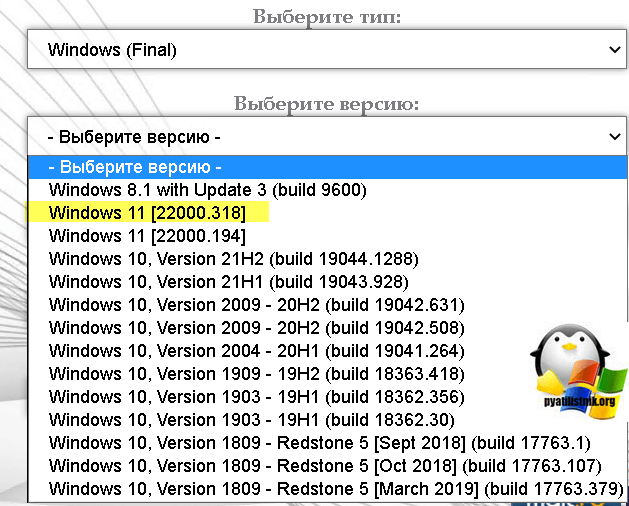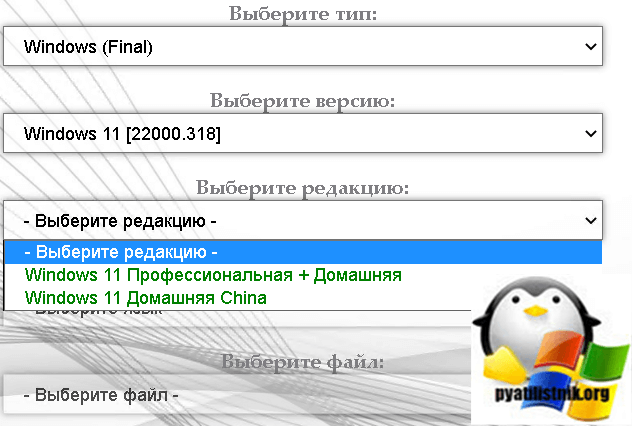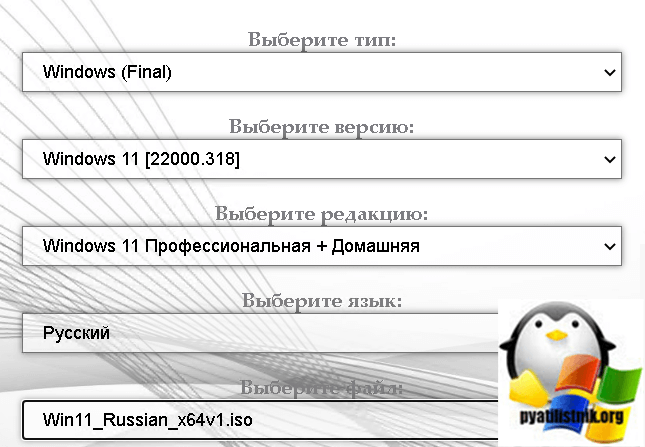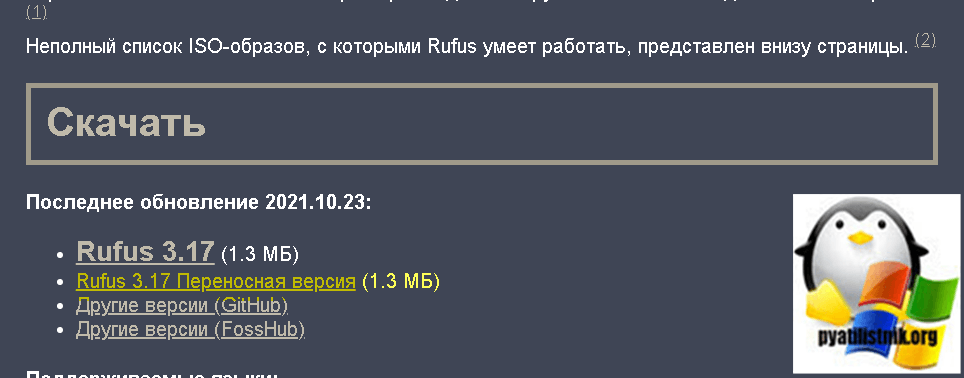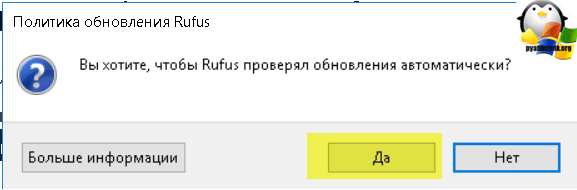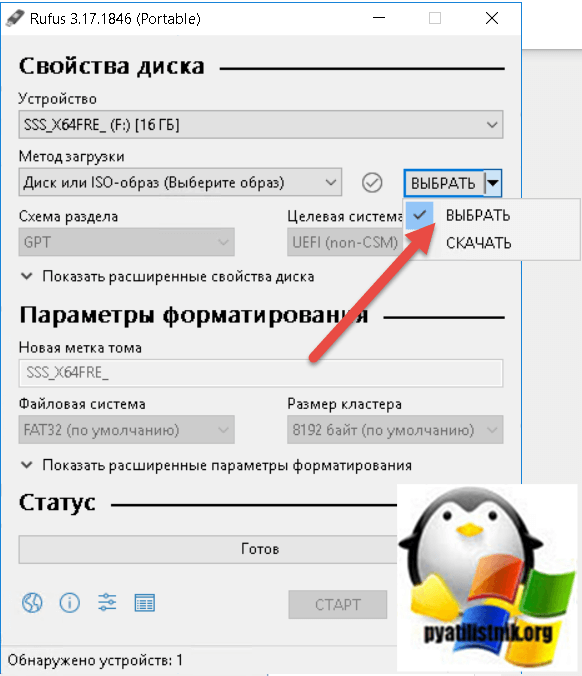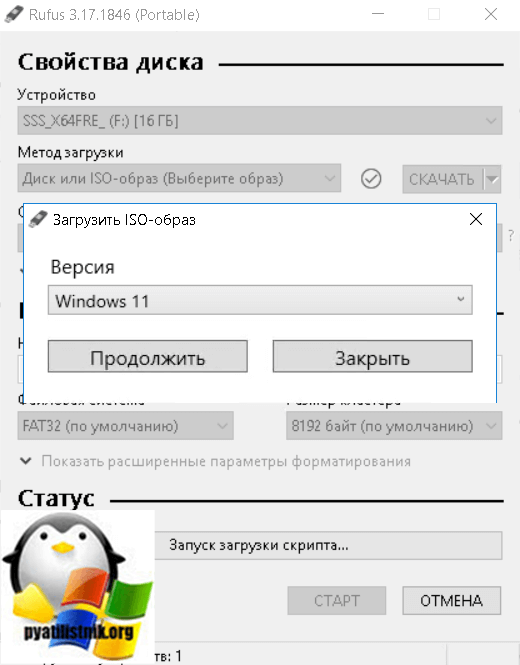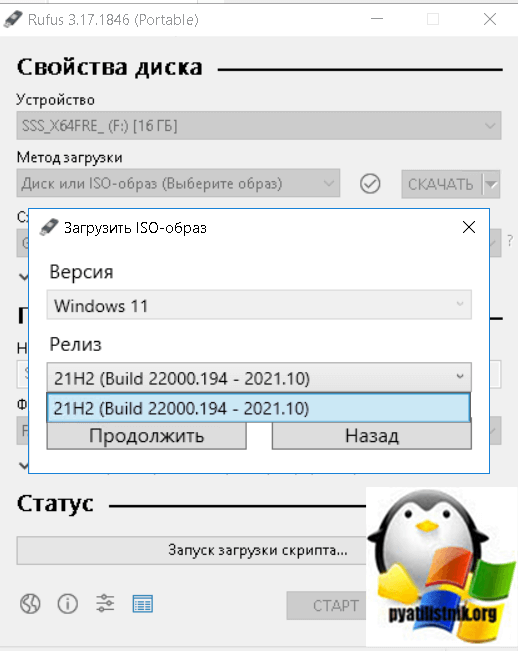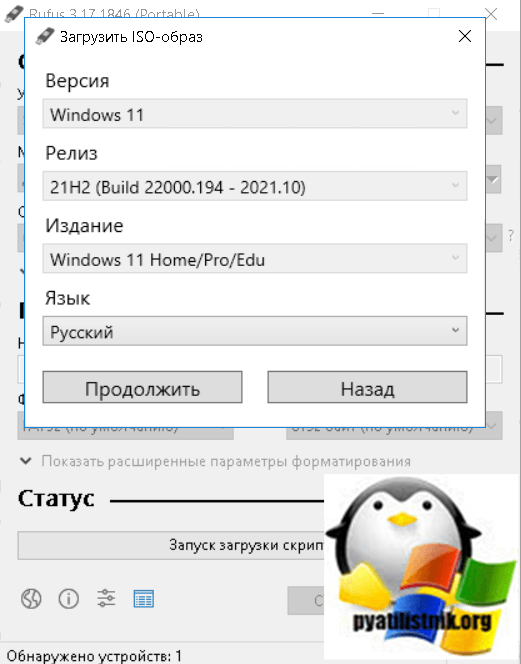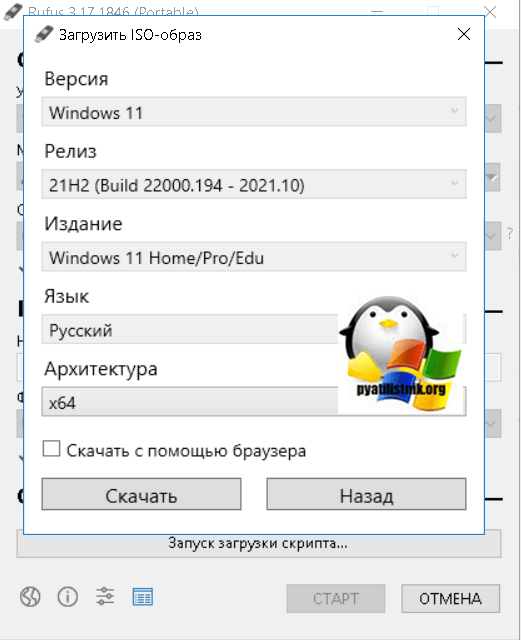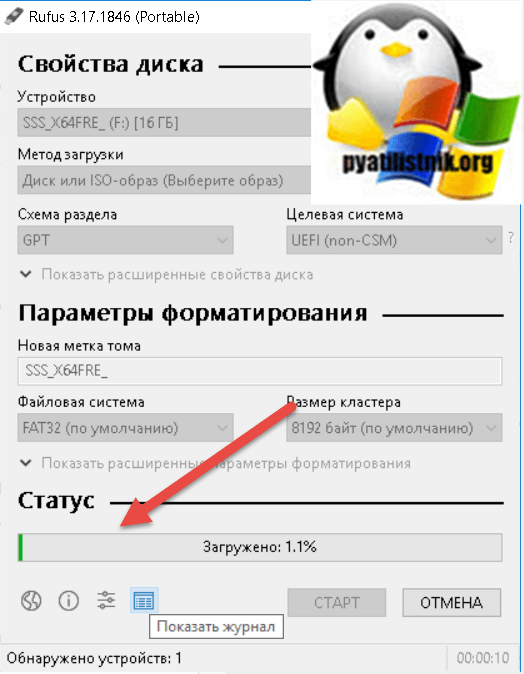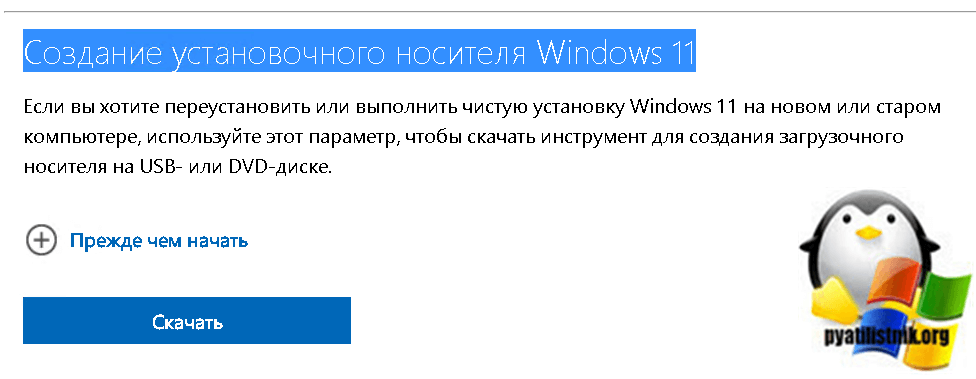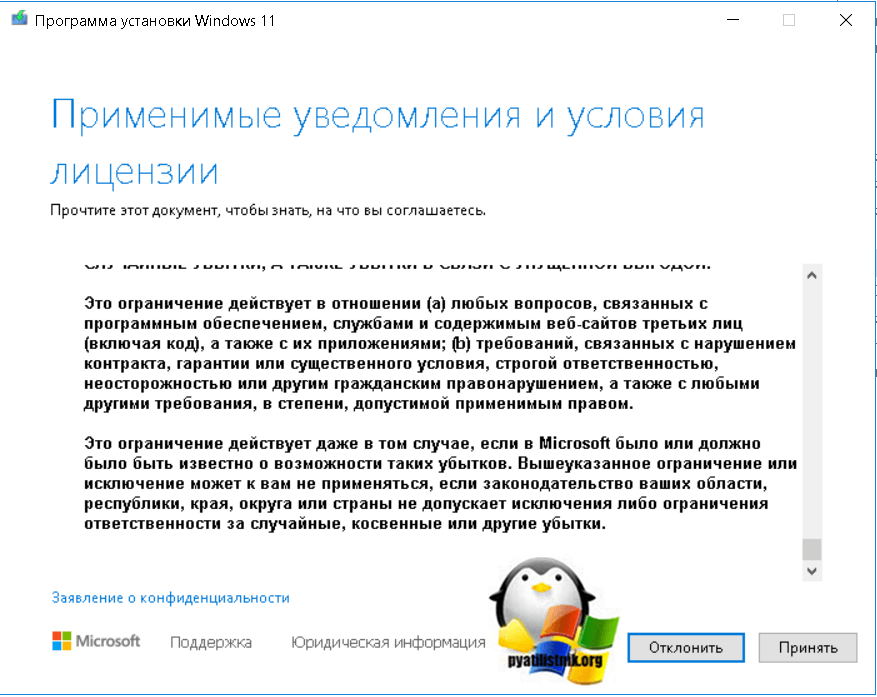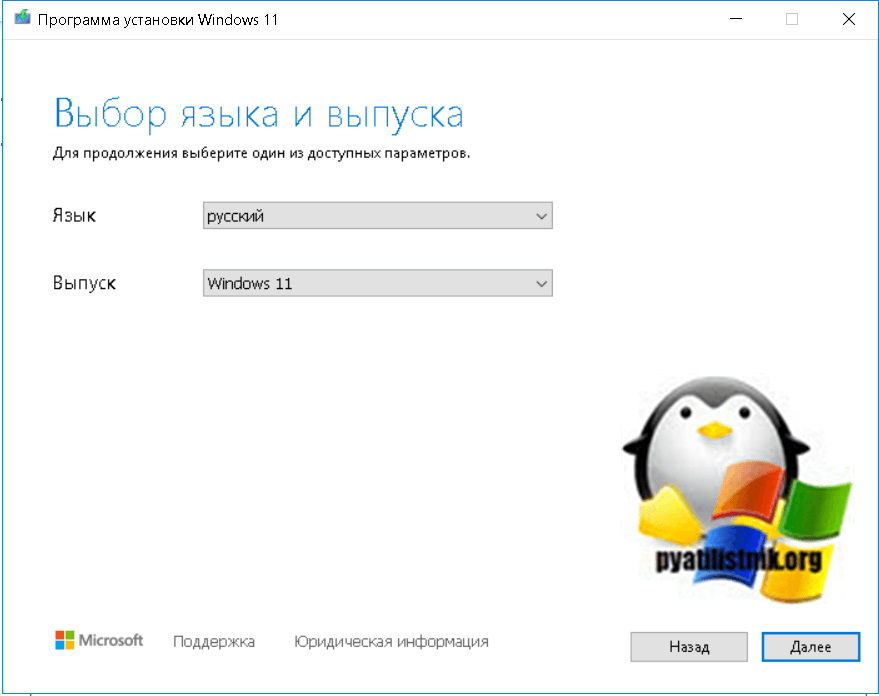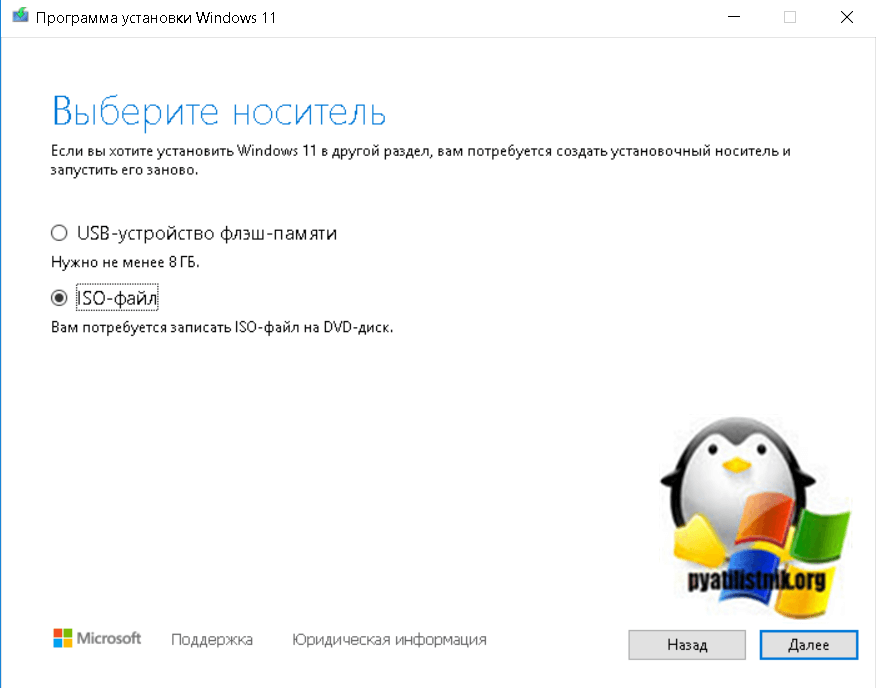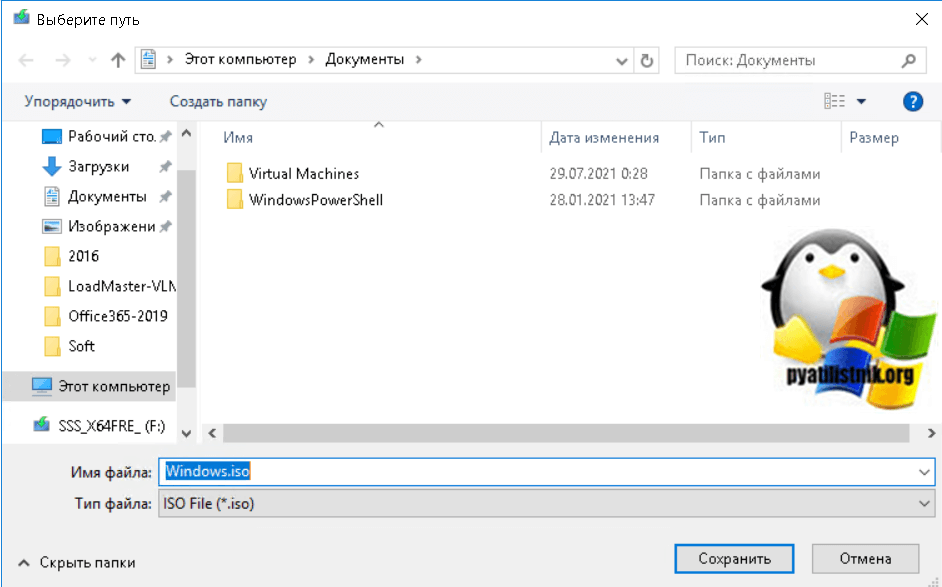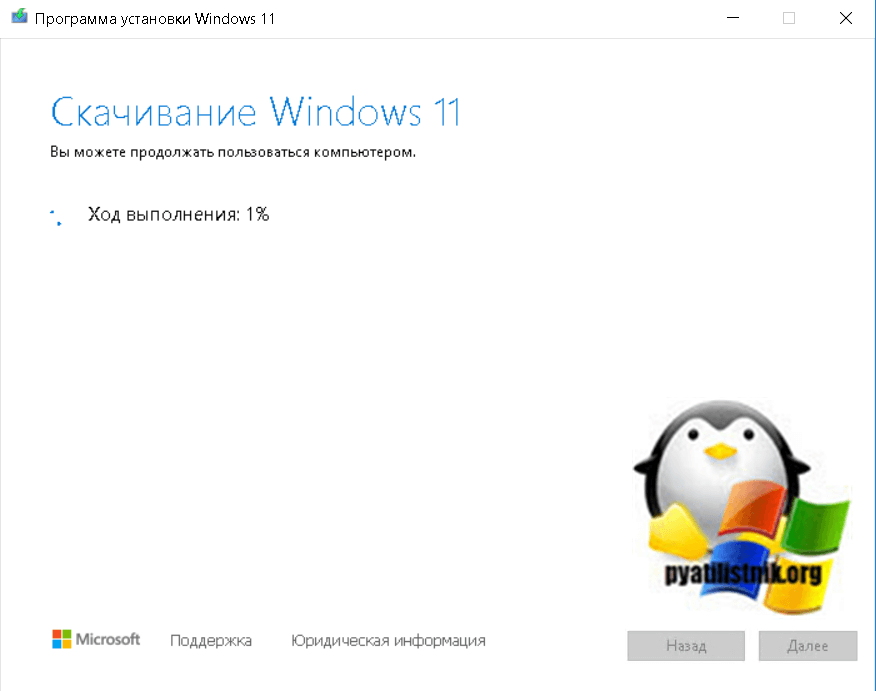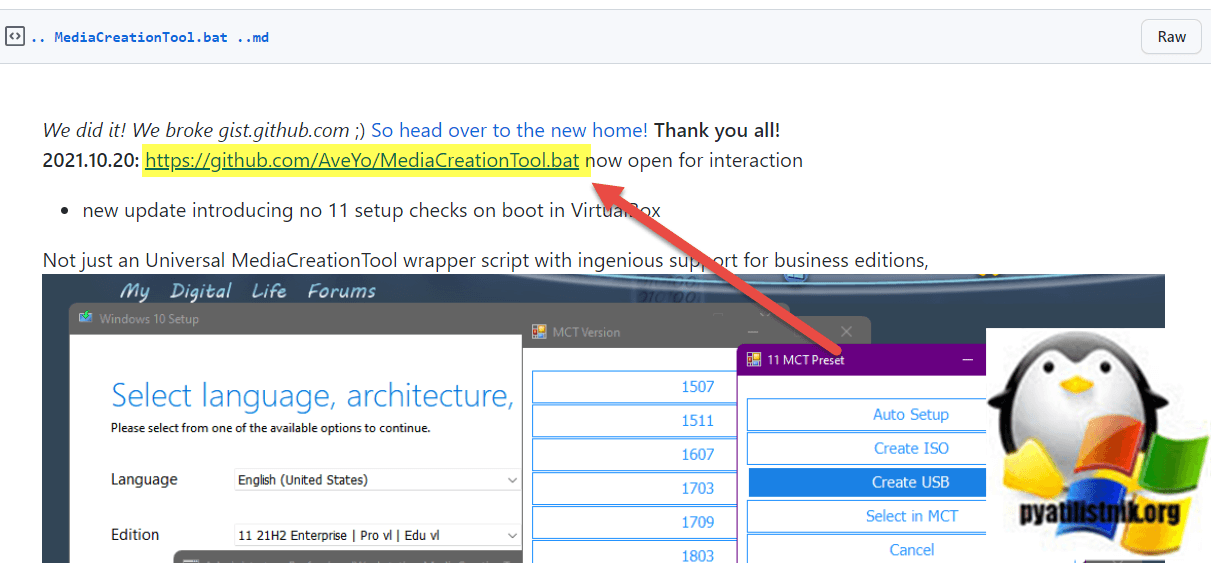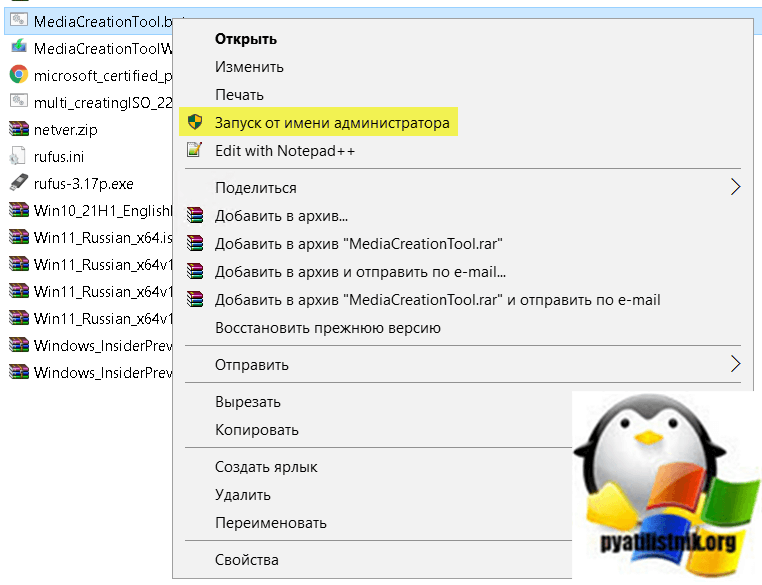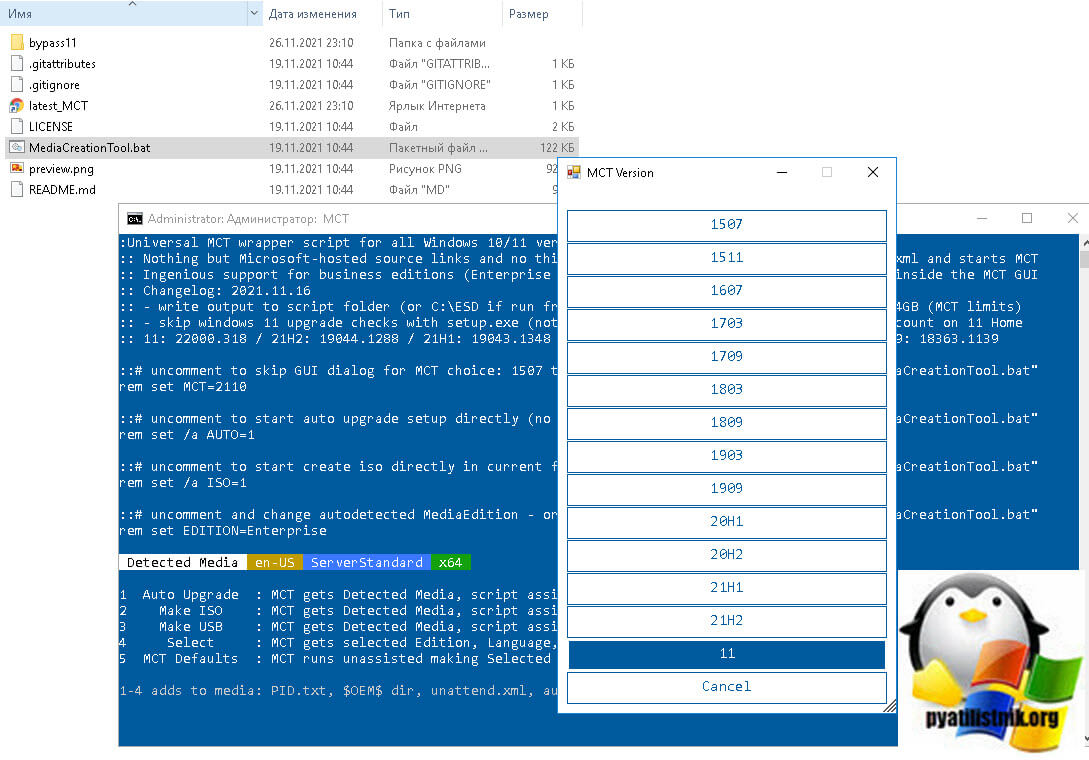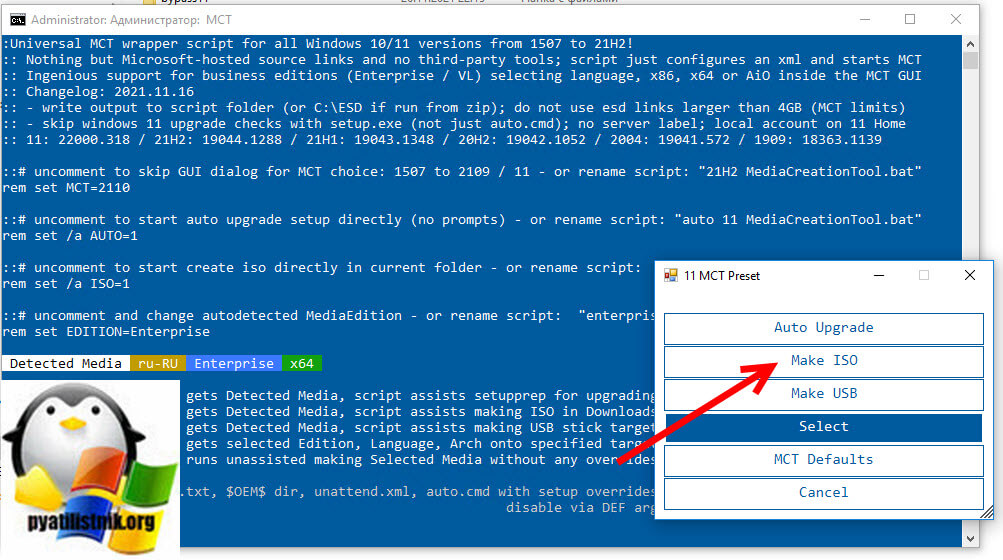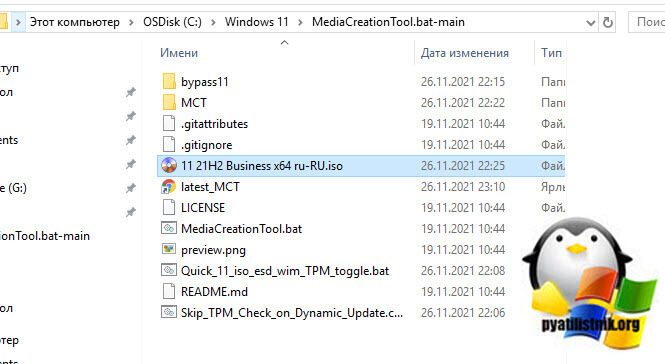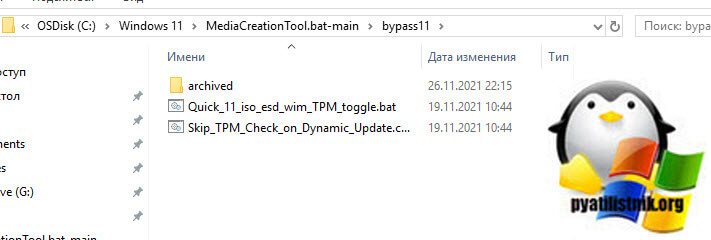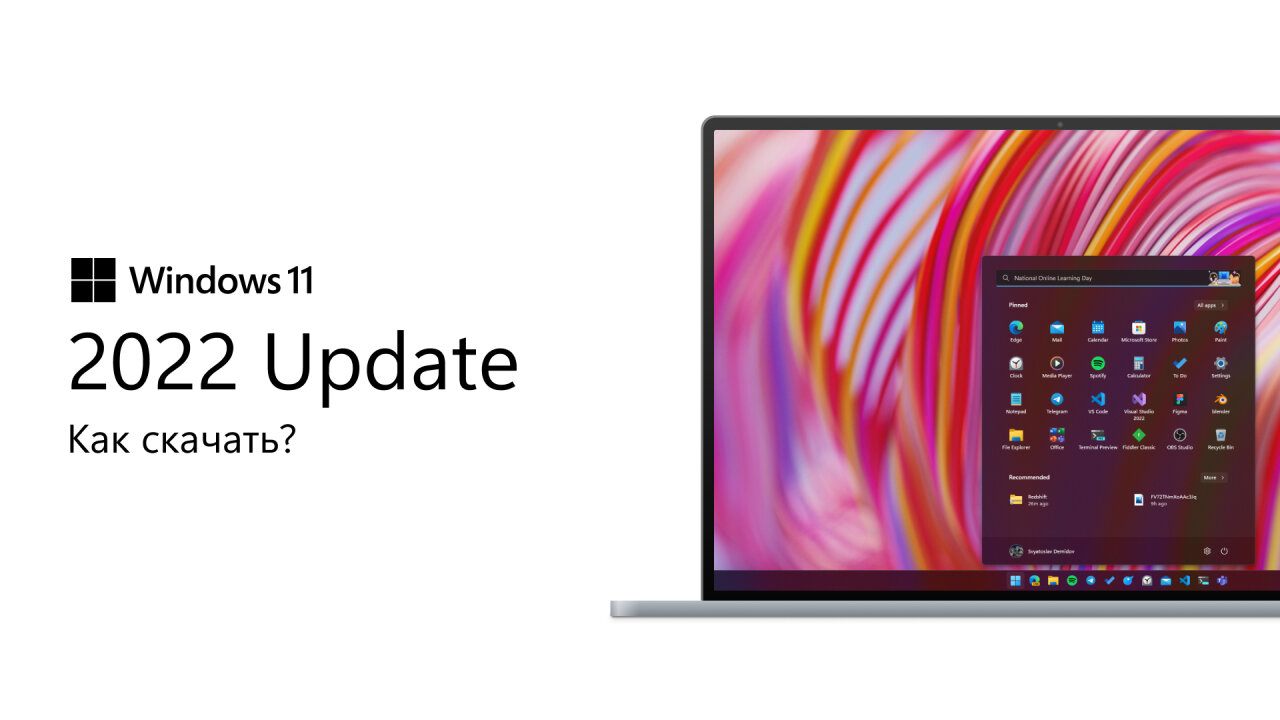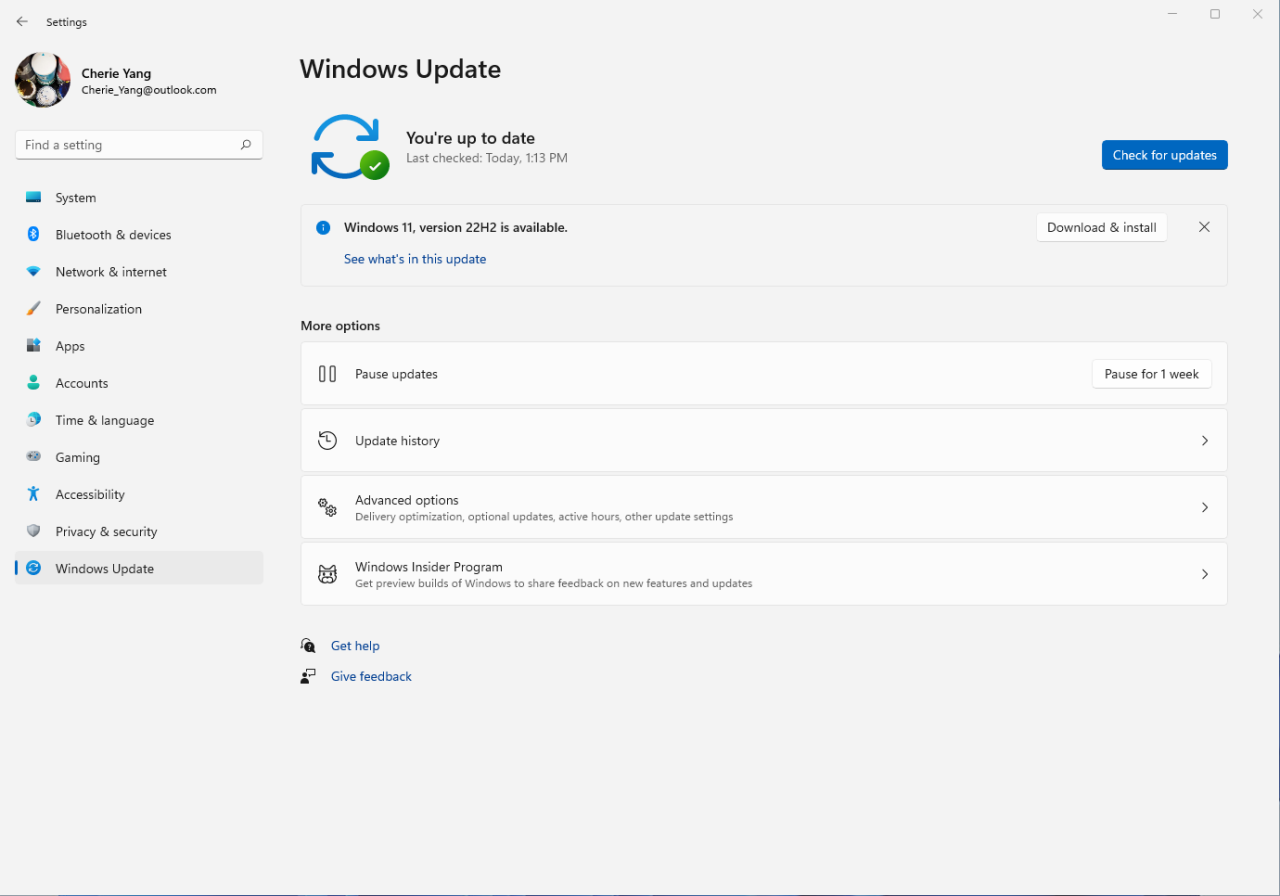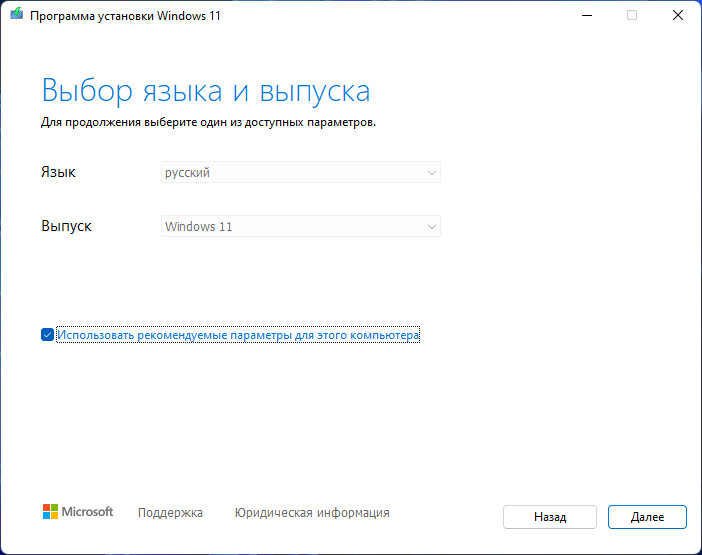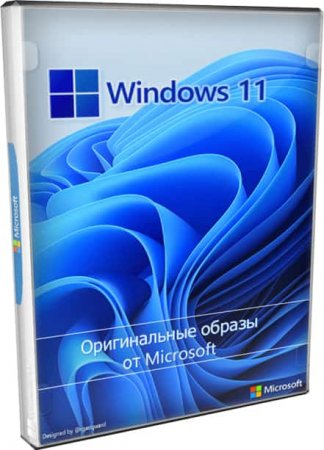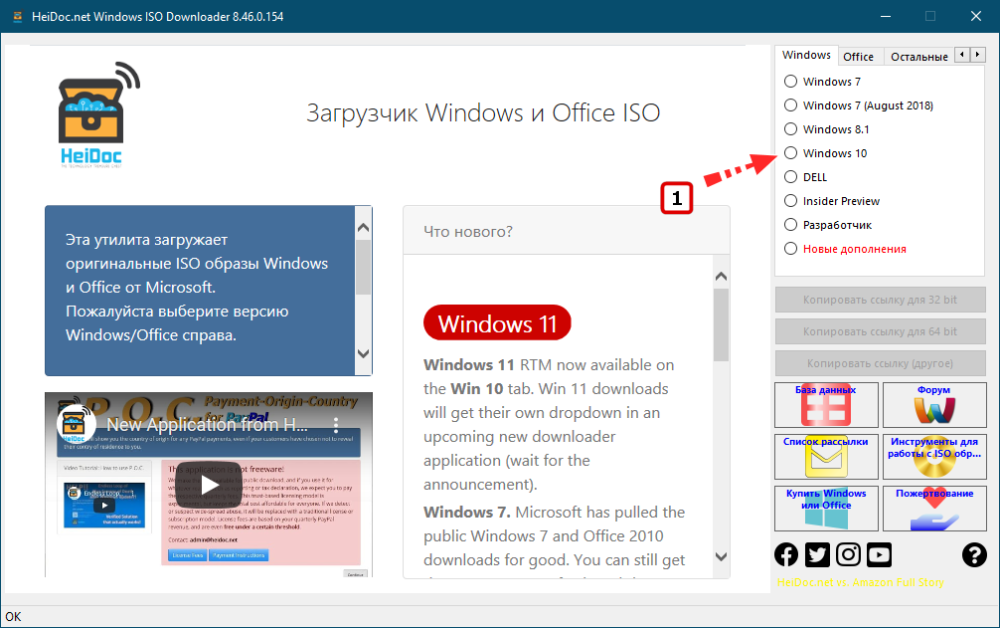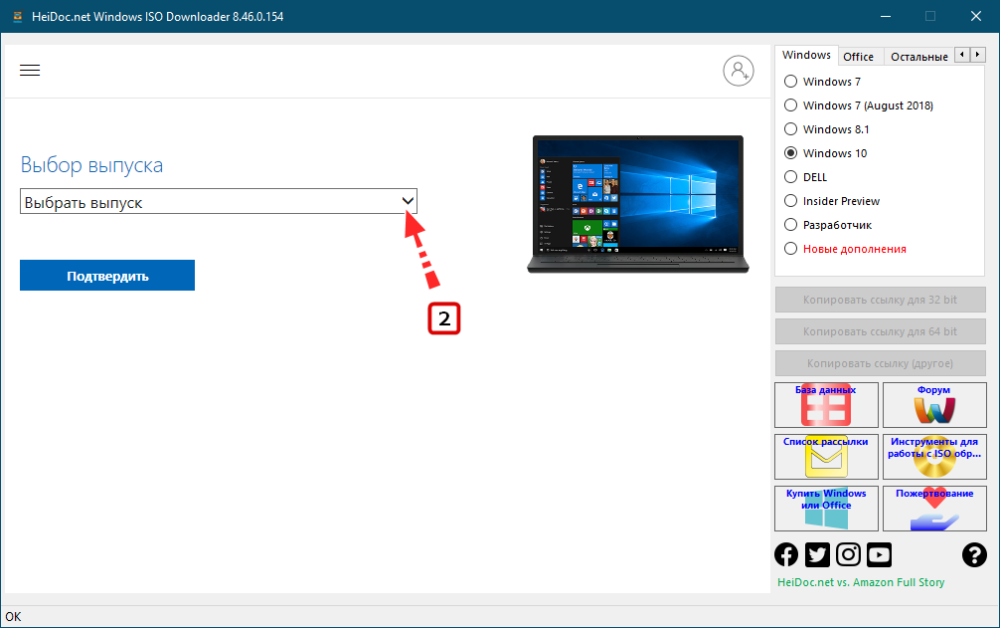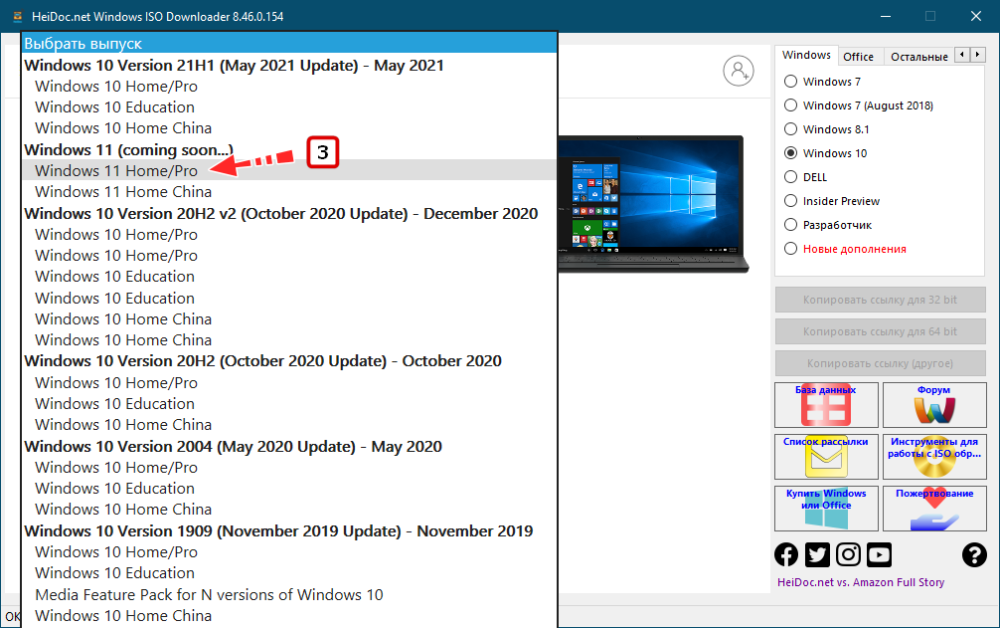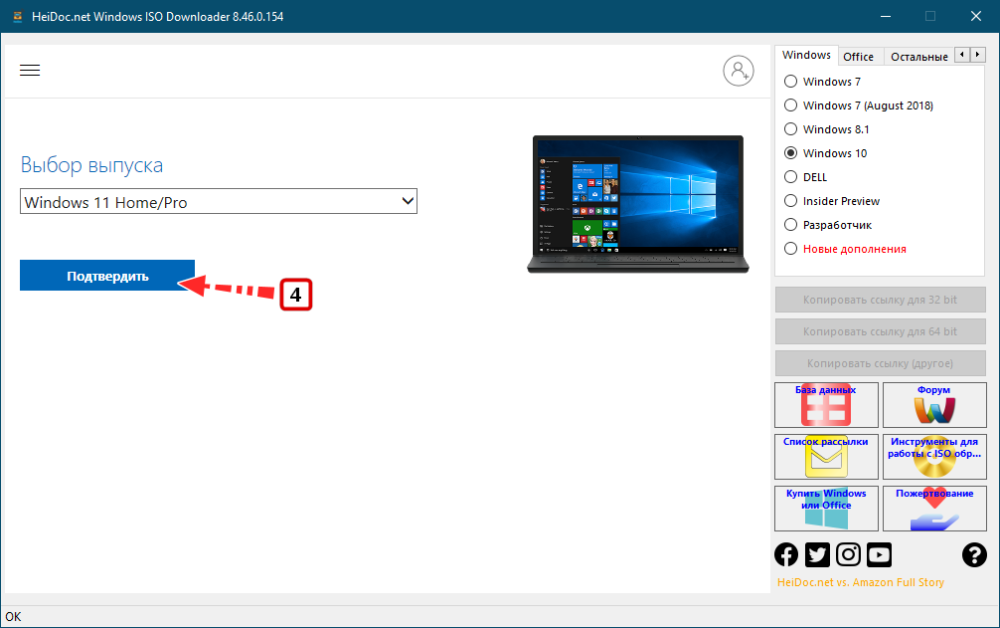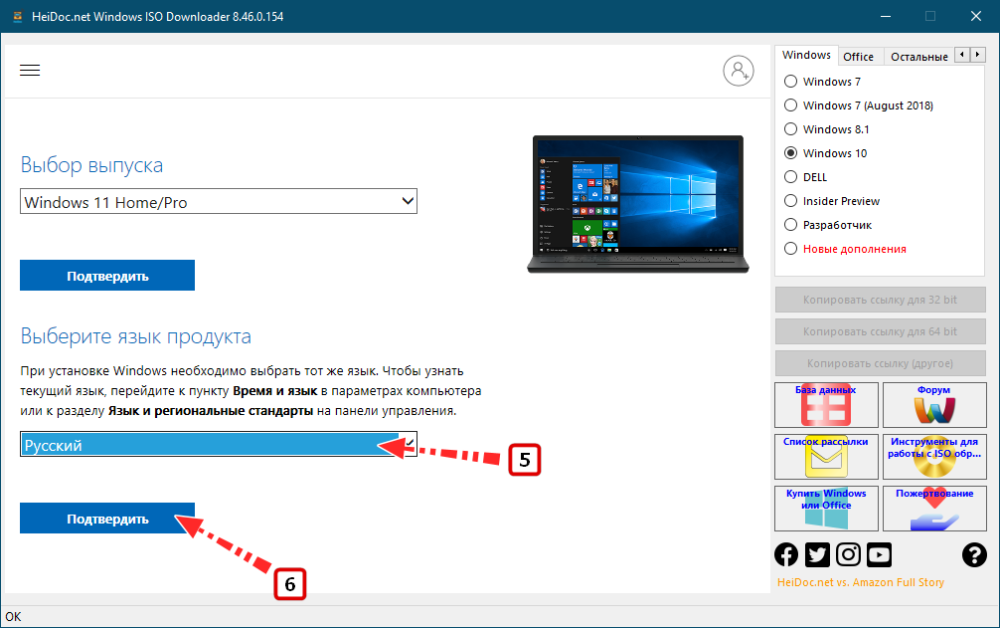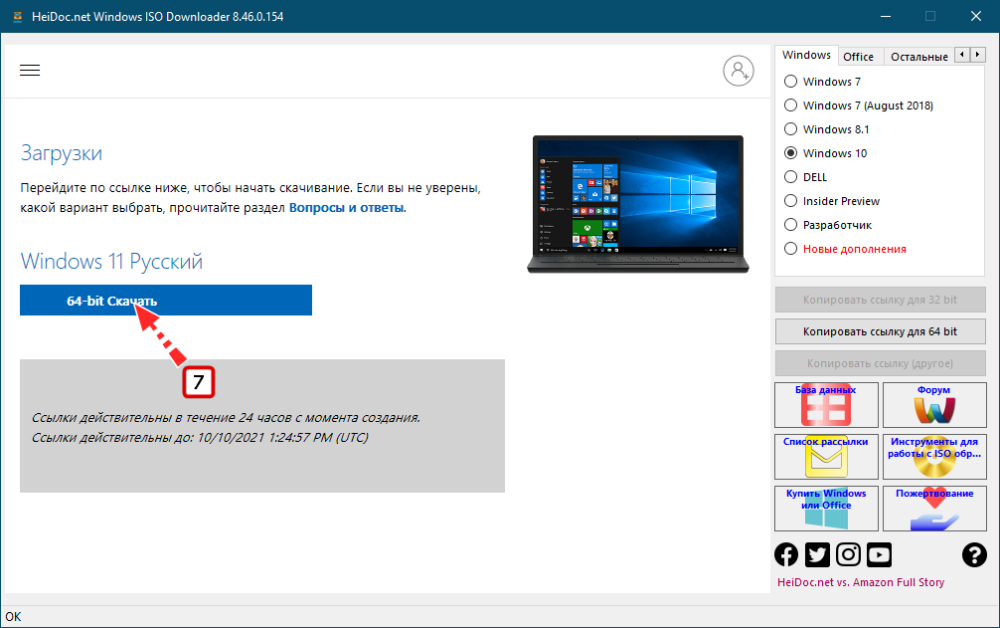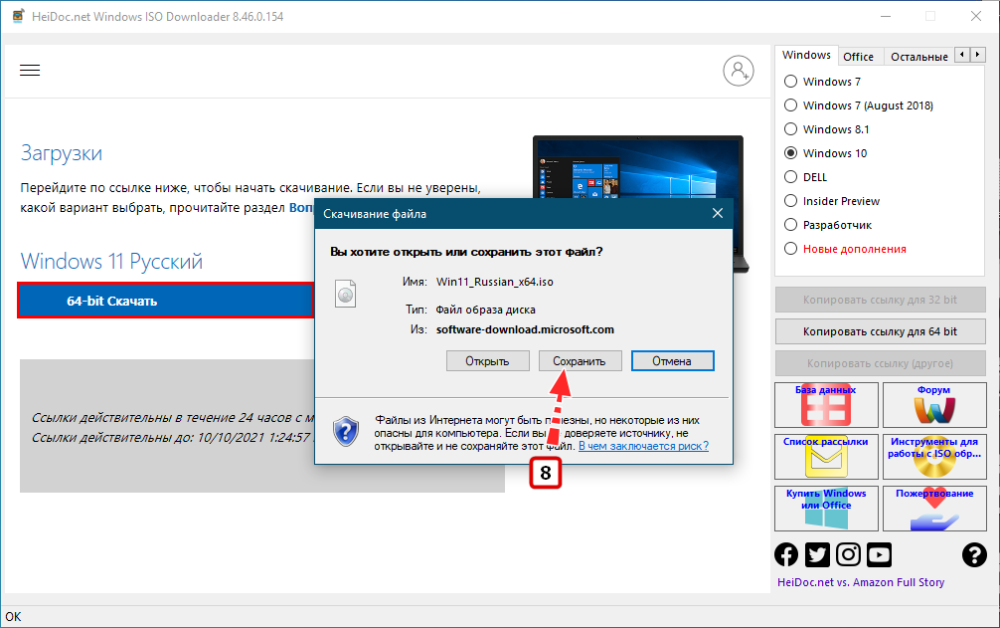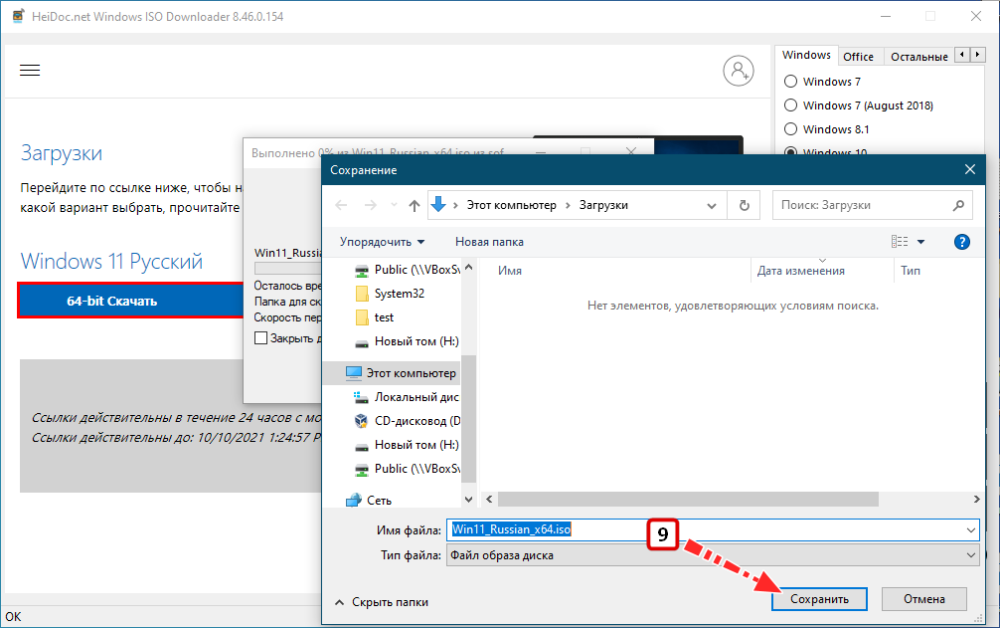В этой инструкции 4 способа скачать ISO образ Windows 11 x64 (для этой системы доступны лишь 64-бит версии) для ваших задач, во всех случаях это будет именно оригинальный установочный образ с финальной версией системы. При чистой установке с оригинального образа проверяется наличие модуля TPM, если нужно пропустить проверку, используем: Создание загрузочной флешки и ISO Windows 11 для чистой установки без проверки TPM. Пошаговое руководство по процессу установки вы можете найти здесь: Установка Windows 11 с флешки на компьютер или ноутбук.
Как скачать Windows 11 с официального сайта Майкрософт
Если вам требуется скачать оригинальный Windows 11 x64, самый разумный и быстрый путь сделать это — использовать официальный сайт Майкрософт (примечание: способ может не работать в РФ, в этом случае используем методы из статьи Как скачать Windows 11/10 ISO из России в 2022 году):
- Зайдите на официальную страницу «Скачать Windows 11» — https://www.microsoft.com/ru-ru/software-download/windows11
- В разделе «Скачать образ диска Windows 11 (ISO)» в поле для выбора укажите «Windows 11» и нажмите кнопку «Скачать».
- В разделе «Выберите язык продукта» укажите требуемый язык, например, «Русский» и нажмите кнопку «Подтвердить».
- Нажмите по кнопке «64-bit Скачать» для начала загрузки.
Образ ISO будет загружен в указанную вами папку или папку «Загрузки». Как видите, с новой версией всё максимально просто — искать какие-то изощрённые методы не требуется, но они существуют.
Обратите внимание: скачанный образ содержит и домашнюю (Home) и профессиональную (Pro) редакции системы, выбор появится при установке. Если после запуска установки у вас сразу устанавливается Windows 11 Домашняя без выбора версии, это говорит о том, что на устройстве ранее была установлена именно эта редакция системы и ключ хранится в UEFI, «подхватываясь» автоматически.
Загрузка образа ISO в утилите Media Creation Tool
Как и раньше, для Windows 11 доступна официальная утилита Installation Media Creation Tool, предназначенная в первую очередь для создания загрузочных установочных накопителей. Но, при необходимости, мы можем использовать её, чтобы получить оригинальный образ ISO:
- На официальном сайте https://www.microsoft.com/ru-ru/software-download/windows11 в разделе «Создание установочного носителя Windows 11» нажмите «Скачать», загрузите утилиту Media Creation Tool (MediaCreationToolW11.exe) и запустите её.
- Примите условия лицензионного соглашения (при условии, что вы с ними соглашаетесь).
- На следующем экране, сняв отметку «Использовать рекомендуемые параметры для этого компьютера», вы можете выбрать язык системы. В поле выпуск в любом случае будет указано «Windows 11». Будет загружен образ 64-bit, содержащий различные редакции (Pro, Home). Нажмите «Далее».
- Вам будет предложено сразу создать загрузочную установочную флешку (USB-устройство флэш-памяти) или ISO-файл. В контексте этой инструкции выбираем второй вариант.
- Нажмите «Далее» и укажите место сохранения образа ISO, после чего останется дождаться загрузки файлов и создания образа ISO с Windows 11.
Этот способ отличается от прямой загрузки Windows 11 с сайта Майкрософт, описанного в первом разделе: скачивается не цельный файл ISO, а набор необходимых файлов, из которых затем формируется образ уже на вашем компьютере.
Получение Windows 11 в Rufus
Известная большинству пользователей бесплатная программа Rufus, предназначенная для создания загрузочных флешек, умеет, в том числе, скачивать образы. При этом загрузка выполняется с официальных сайтов. Её можно использовать и для получения образа Windows 11:
- Скачайте Rufus с официального сайта https://rufus.ie/ru/ (можно выбрать Portable-версию, не требующую установки на компьютере).
- При первом запуске на запрос о проверке обновлений ответьте «Да», это действие обязательно для возможности выполнять следующие шаги.
- В главном окне программы нажмите по стрелке справа от кнопки «Выбрать» и выберите пункт «Скачать».
- Нажмите кнопку «Скачать», затем выберите «Windows 11» и нажмите «Продолжить».
- Выберите версию Windows 11 для загрузки. Как правило, по умолчанию доступен финальный релиз. Нажмите кнопку «Продолжить».
- Укажите издание (будет указано Home/Pro, обе версии в одном образе ISO).
- Укажите язык системы и нажмите «Продолжить».
- В поле «Архитектура» уже будет указано x64, оставляем.
- Нажмите кнопку «Скачать» для начала загрузки. Если отметить «Скачать с помощью браузера», будет запущен браузер с открытой прямой ссылкой на файл ISO Windows 11 (и вы сможете убедиться, что загрузка производится именно с официального сайта).
Останется дождаться завершения загрузки файла на компьютер.
Techbench by WZT
Для загрузки образов ISO с Windows, включая финальные версии Windows 11 можно использовать Techbench by WZT на сайте rg-adguard.net
- Зайдите на страницу https://tb.rg-adguard.net/public.php
- Выберите тип системы Windows (Final).
- Укажите нужную версию Windows 11, редакцию и язык.
- Выберите файл для загрузки, по умолчанию здесь лишь x64 образ ISO.
- После выбора файла справа появится кнопка «Скачать», по нажатии на которой начнется загрузка оригинальной Windows 11 из хранилища на сайте Майкрософт.
Существуют и другие способы загрузки образа, например, ранее демонстрировавшийся на сайте способ с помощью скрипта Universal Media Creation Tool сейчас работает и для Windows 11.
Содержание
- Способ 1: Официальный сайт Microsoft
- Способ 2: TechBench by WZT
- Способ 3: Веб-ресурс UUP Dump
- Способ 4: Universal Media Creation Tool
- Cпособ 5: Rufus
- Способ 6: Скрипт Fido
- Вопросы и ответы
Способ 1: Официальный сайт Microsoft
Самый надёжный, безопасный и в целом правильный путь к получению Windows 11 (как, впрочем, и любого другого программного обеспечения) подразумевает использование предоставляемых разработчиками средств и выполнение их рекомендаций. Однозначно, наилучшим инструментом для скачивания установочного файл-образа рассматриваемой ОС является официальный сайт компании Microsoft, — с него можно, чаще всего без каких-либо проблем, загрузить последнюю из существующих версию (сборку) системы, причём реализуемо это не единственным способом.
Подробнее: Как скачать ISO-образ Windows 11 с официального сайта Microsoft
Способ 2: TechBench by WZT
Первый из альтернативных официальному сайту источников дистрибутивов Windows 11, который мы рассмотрим, – это онлайн-сервис, созданный энтузиастами c целью облегчения доступа к открытым Microsoft для скачивания, но распределённым по многочисленным интернет-ресурсам компании и иногда труднодоступным ввиду лицензионных, региональных и прочих ограничений файлам. TechBench by WZT предоставляет возможность быстро получить официальные ISO-образы сборок операционки с серверов её создателей, на момент написания этой статьи здесь доступны все выпущенные версии Win 11 выпусков Stable (Final).
Перейти к онлайн-сервису TechBench by WZT
- Щёлкнув мышкой по предложенной выше ссылке, открываем сайт TechBench by WZT. В результате отобразится аскетичная веб-страница с формой, которая служит для выбора параметров требуемого пользователю ресурса файл-образа.
- Выбирая значения в раскрывающихся списках формы, определяем, что конкретно будем загружать:
- «Выберите тип:» —
на сегодня с точки зрения рассматриваемой задачи доступен один вариант – «Windows (Final)».
- «Выберите версию:» — здесь выбор уже действительно есть, определяем номер сборки загружаемой ОС
(первая по счёту сверху — новейшая, в примере это Windows 11 [22H2] [22621.525])
- «Выберите редакцию:» — по сути, для русскоязычного пользователя вариант единственный –
«Windows 11 Профессиональная + Домашняя» (конкретный выпуск нужно будет указать в процессе инсталляции операционки на компьютер или ноутбук).
- «Выберите язык:» — здесь всё очевидно,
выбираем «Русский» (если только нет цели эксплуатировать ОС в другой локализации, тогда кликаем по обозначению нужного).
- «Выберите файл:» — разворачиваем список,
кликаем «Win11_ВЕРСИЯ_ЯЗЫК_x64v1.iso» (обычно пункт является единственным из доступных).
- «Выберите тип:» —
- Перемещаемся в область справа от определяющей параметры файл-образа формы, — здесь можно получить информацию о будущей загрузке и её размер. Убедившись, что всё выбрано правильно,
нажимаем на кнопку «Скачать».
- В случае, когда предусмотрено настройками используемого для загрузки файлов веб-обозревателя, средствами открывшегося окна определяем путь на диске ПК, где будет сохранён скачиваемый ISO-образ Виндовс 11, щёлкаем «Сохранить».
Если браузер не предполагает указания каталога для сохранения файлов, вышеописанное окно не появится, а скачивание образа начнётся автоматически (по умолчанию — в системную библиотеку Виндовс «Загрузки»).
- Кликом по крестику в правом верхнем углу закрываем отобразившееся поверх сайта TechBench by WZT пустое окошко,
и далее ожидаем,
пока выбранный файл-образ Виндовс 11 будет полностью загружен браузером.
- Перемещаемся в указанную самостоятельно или определённую системой по умолчанию для загрузок папку на диске ПК,
откуда получаем возможность использовать полученный файл-образ Виндовс 11 в соответствии с конечными целями его скачивания.
Читайте также: Как инсталлировать Windows 11 на ПК без интернета
Способ 3: Веб-ресурс UUP Dump
Веб-ресурс UUP (Unified Update Platform) Dump позволяет скачивать фактически любые варианты Windows 11 (сборки Stable, Release Preview, Beta и Developer всех версий) и практически сразу же после того, как они становятся доступными на серверах Microsoft. В инструкции далее рассмотрен общий алгоритм работы с этим сервисом и один из простейших сценариев его использования, но в действительности возможности по разноплановому решению рассматриваемой задачи здесь более чем достаточны для удовлетворения любых потребностей.
Перейти к онлайн-сервису UUP Dump
UUP Dump предлагает несколько непривычный с точки зрения многих, но весьма эффективный подход к получению дистрибутивов ОС, – сервис создает и предоставляет соответствующий выбору пользователя исполняемый файл конфигурации загрузки компонентов Win 11, и уже с помощью последнего осуществляется непосредственное скачивание данных с серверов Microsoft и затем формирование из них ISO-образа.
- Переходим на сайт UUP Dump по предложенной перед этой инструкцией ссылке.
- Указываем системе, какой именно (канал разработки, версия) образ Win 11 она должна предоставить в наше распоряжение. Здесь есть несколько вариантов, к примеру:
- При простейшем и самом распространённом сценарии, — когда требуется самая новая сборка ОС публичного или предварительного выпуска, либо из каналов бета- и для разработчиков, перемещаемся в блок «Быстрые параметры», кликаем по расположенной в крайнем правом столбце «Архитектура» и соответствующей нужному варианту Win 11 кнопке «x64»
- Кроме того, можно прокрутить главную страницу UUP Dump, отыскать подходящее решение в перечне «Недавно добавленные сборки» и щёлкнуть по его наименованию-ссылке.
- Чтобы получить доступ к скачиванию конкретной (к примеру, не самой новой) из доступных на ресурсе сборок Виндовс 11, вводим её номер (или часть номера) в поле «Искать сборки…»,
затем кликаем по расположенному справа в последнем значку «Лупа»,
переходим по подходящей (судя по наименованию) ссылке из отобразившегося перечня поисковых результатов.
- Для получения списка всех доступных на сайте и распространяемых в рамках программы Insider Preview сборок Win 11, кликаем «Канал разработчиков» под полем «Искать сборки…».
Находим нужное решение визуально, нажимаем на его имя-ссылку.
- Чтобы открыть перечень всех Stable-образов ОС Microsoft одиннадцатой версии, щёлкаем по раскрывающемуся списку «Windows 11»,
кликаем по обозначению интересующего релиза.
Далее ищем соответствующую собственным потребностям ссылку в списке, нажимаем на неё.
- После определения скачиваемой с UUP Dump сборки Win 11
следует «Выбор языка». Кликаем по наименованию нужной локализации в раскрывающемся списке на открывшейся после перехода по ссылке-наименованию сборки странице сайта, затем нажимаем «Далее».
- Следующий шаг — «Выбор издания». По сути, здесь чаще всего лучшим решением будет просто кликнуть «Далее». При этом, если есть необходимость уменьшить объём загружаемых в последствии данных (и, соответственно, размер полученного по итогу операции файл-образа Windows 11), предварительно снимаем отметку с чекбокса в списке «Издание» слева от наименования редакции ОС,
которая точно не будет нужна при развёртывании последней.
- На завершающей первый этап действий по скачиванию ОС с UUP Dump странице «Сводка для вашего выбора» в общем случае ничего менять не нужно: убеждаемся (или переключаем, если это не так), что радиокнопка «Метод скачивания» установлена в положение «Скачать и преобразовать в ISO», при необходимости (и понимании, зачем это нужно) добавляем/снимаем галочки в списке «Параметры преобразования».
Нажимаем «Создать пакет для скачивания».
- Если браузер настроен соответствующим образом, указываем ему папку, куда следует поместить скачиваемый с UUP Dump ZIP-файл, кликаем «Сохранить».
(По умолчанию сохранение пакета начнётся автоматически, и он будет помещён в папку «Загрузки» на системном диске ПК).
- Распаковываем полученный архив в отдельную папку (проще всего — клик правой кнопкой по иконке ZIP-файла в Проводнике –
«Извлечь всё…» в отобразившемся меню),
открываем её.
Читайте также: Распаковка ZIP-архивов в Windows 10
- Запускаем исполняемый файл uup_download_windows.cmd.
- При появлении окна «Система Windows защитила ваш компьютер» щёлкаем в нём «Подробнее»,
затем по кнопке «Выполнить в любом случае».
Далее потребуется ещё одно подтверждение собственных намерений – нажимаем кнопку «Да» в окне «Контроль учётных записей».
- В открывшееся окно «Командной строки» c клавиатуры вводим букву
R,
после этого нажимаем «Enter».
- Дальнейший процесс полностью автоматизирован и не требует вмешательства, ожидаем, пока запущенный скрипт получит из сети
необходимые для выполнения своей задачи файлы
и затем сформирует из них ISO-образ ОС Windows 11 на диске компьютера.
Окно «Командной строки» на время процедуры можно свернуть.
- Завершается всё отображением оповещений «Done.», «Finished.», «Press 0 to exit» в окне консоли. Нажимаем «0» (ноль) на клавиатуре, после чего «Командная строка» исчезнет с экрана.
- Через «Проводник» перемещаемся в папку, откуда запускали скрипт uup_download_windows.cmd, —
теперь здесь обнаруживается созданный им ISO-файл Windows 11 с состоящим из обозначений параметров образа именем.
Читайте также: Как установить Windows 11 на виртуальную машину
Способ 4: Universal Media Creation Tool
Universal Media Creation Tool (UMCT) можно назвать комплексом предназначенных для облегчения выполнения задач, связанных с получением, развертыванием и обновлением операционных систем от Microsoft. Средство, в действительности, многофункционально и универсально, а с целью скачивания ISO-образа стабильной сборки Win 11 с серверов разработчика (в том числе при невозможности осуществить операцию, обратившись на официальный сайт по причине региональных ограничений) используется следующим образом:
Скачать Universal Media Creation Tool с Github
- Переходим по ссылке выше на представленную в рамках крупнейшего веб-сервиса для совместной разработки и хостинга IT-проектов – Github – страницу AveYo/MediaCreationTool.bat.
- Кликаем по кнопке «Code» зелёного цвета в верхней части веб-страницы справа, выбираем «Download ZIP» в отобразившемся меню,
и затем сохраняем предлагаемый ресурсом архив
на диск компьютера.
- Открываем содержащую скачанный файл MediaCreationTool.bat-main.zip папку в Проводнике Виндовс, извлекаем все данные из архива в отдельный каталог,
затем открываем его.
- Запускаем исполняемый файл MediaCreationTool.bat,
немного ожидаем завершения выполняемых в окне открывшейся консоли операций.
- В результате поверх последней появится окно «MCT Version», кликаем в нем по кнопке «11» (версия Windows).
- В следующем окне «11 MCT Preset» нажимаем «Auto ISO».
- Кликнув «Да» в отобразившемся окне-запросе «Контроля учётных записей», выдаём «Обработчику команд» разрешение вносить изменения в систему.
- Далее ничего не предпринимаем, просто ждём. Запущенный в результате выполнения предыдущих пунктов этой инструкции скрипт автоматически скачает и запустит модифицированное средство для создания загрузочных накопителей Windows 11 от Microsoft,
выполнит все требуемые в нашем случае действия в его рамках.
Всё указанное происходит довольно быстро,дольше других на экране компьютера отображаются окна программы Media Creation Tool «Скачивание Windows 11» и
«Создание носителя Windows 11»,
а также формирующей файл-образ консоли.
- По получению в окне «Командной строки» оповещения «DONE – Press any key to exit…» нажимаем на любую клавишу клавиатуры, — работа средства на этом считается завершённой, оно закроется.
- Открываем каталог «MediaCreationTool.bat-main» (откуда запускали батник)
и обнаруживаем целевой в нашем случае файл — 11 ВЕРСИЯ Consumer x64 ru-RU.iso.

Читайте также: Обновление ОС компьютера до Windows 11
Cпособ 5: Rufus
Широко известный, удобный и весьма эффективный программный инструмент для создания загрузочных USB-накопителей с Windows – Rufus — помимо прочих своих преимуществ характеризуется функцией загрузки ISO-образа операционки (по сути, — основы для установочных носителей ОС Microsoft). Эту возможность очень просто использовать, но стоит отметить, что скачать с помощью приложения можно только Stable-сборки Win 11 нескольких последних версий.
Читайте также: Как создать загрузочную флешку Windows 11 c помощью Rufus
Скачать Rufus
- Переходим на официальный веб-ресурс разработчика Rufus по ссылке из статьи-обзора средства на нашем сайте, прокручиваем открывшуюся страницу
до блока «Последнее обновление», щёлкаем по ссылке скачивания средства. (В большинстве случаев достаточно портативной версии софта, и именно она задействуется в примере далее – «Rufus X.YY Переносная версия»),
сохраняем EXE-файл Руфус на диск ПК.
- Запускаем программу,
кликаем «Да» под запросом «Контроля учётных записей»
и затем — в окошке «Политика обновления».
- Щёлкаем по расположенному справа в области «Метод загрузки» окна Rufus элементу «Развернуть» на кнопке «ВЫБРАТЬ»,
после чего нажимаем «СКАЧАТЬ» в отобразившемся меню.
- Кликаем по получившейся кнопке «СКАЧАТЬ»,
немного ожидаем.
- В окошке «Загрузить ISO-образ» через по очереди отображающиеся (по нажатию «Продолжить») списки выбираем:
- Завершив определение параметров файл-образа, кликаем по кнопке «СКАЧАТЬ».
- Переходим в предполагаемую для сохранения ISO-образа Win 11 папку, нажимаем «Сохранить».
- Далее останется дождаться окончания скачивания требуемого нам объекта, а затем закрыть Rufus.
- После этого переходим в указанный при выполнении пункта №7 этой инструкции каталог на диске компьютера — возможность задействовать официальный файл-образ Виндовс 11 для реализации собственных целей получена.


Способ 6: Скрипт Fido
В арсенале разработчика вышеописанного Rufus имеется специализированный и предназначенный для скачивания файл-образов Windows PowerShell-скрипт под названием Fido. Принцип работы и возможности здесь те же, что и у функции скачивания ISO Win 11 в приложении для создания загрузочных флешек, решение предоставляется бесплатно всем желающим и характеризуется открытым исходным кодом.
Скачать скрипт Fido с Github
- По ссылке выше переходим на представленную в рамках проекта Github страницу скрипта Fido, кликаем по кнопке «Code».
- Выбираем «Download Zip» в открывшемся меню,
скачиваем файл Fido-master.zip
на компьютер.
- Далее переходим в папку с полученным архивом, извлекаем его содержимое
в отдельный каталог.
- Запускаем (к примеру, введя наименование в системный «Поиск») оболочку командной строки PowerShell (в Windows 11 – «Терминал»), обязательно от имени администратора.
Подробнее:
Запуск «PowerShell» в Windows 10
Как открыть «Терминал» в Windows 11 - Сначала запускаем команду (т.е. пишем в консоли или копируем из этой статьи и вставляем окно «ПоверШелл», и затем нажимаем «Enter» на клавиатуре) для изменения политики выполнения скриптов «PowerShell» в системе (по умолчанию это запрещено):
Set-ExecutionPolicy RemoteSignedПолучив от консоли ответ-предупреждение, c клавиатуры вводим
Y, после чего нажимаем «Ввод».Читайте также: Как включить выполнение сценариев PowerShell в Windows 10
- Далее необходимо указать PowerShell путь к запускаемому скрипту Fido.ps1 из папки, которая получилась в результате распаковки скачанного с GitHub архива — «Fido-master». Это можно сделать вручную (к примеру, зажав клавишу «Shift» на клавиатуре, кликаем по значку скрипта правой кнопкой мыши, выбираем «Скопировать как путь» в открывшемся меню, перемещаемся в PowerShell, нажимаем «Ctrl»+«V» и затем стираем кавычки, в которые заключен вставленный текст),
но проще и быстрее – путём перетаскивания указанного файла из «Проводника» в окно консоли (срабатывает не всегда, зависит от ОС и версии используемого ПО).
- Нажатием «Enter» на клавиатуре запускаем скрипт, подтверждаем инициацию предусматриваемых им процедур, введя
Rв «PowerShell». - Немного ожидаем, — спустя несколько секунд откроется окно «Fido — Retail Windows ISO Downloader».
Далее в раскрывающихся списках выбираем параметры образа (чтобы перейти к выбору следующего за определённым, кликаем «Continue»):
- Завершив выбор параметров, нажимаем «Download».
В результате откроется установленный в текущей операционной системе для использования по умолчанию веб-обозреватель, затем, если предусмотрено настройками последнего, появится возможность указать путь сохранения ISO-файла,
и, наконец, начнётся его загрузка с сервера Microsoft. (Окно «PowerShell» с запущенным скриптом Fido уже можно закрывать – свое предназначение последний выполнил.)
- Дожидаемся завершения скачивания образа Win 11 браузером,
после чего появится возможность использовать полученный ISO-файл для реализации своих конечных целей.

Обновлено 27.11.2021
Добрый день! Уважаемые читатели и гости одного из крупнейших IT блогов в рунете Pyatilistnik.org. В прошлый раз мы с вами разобрали устранение ошибки whea uncorrectable error в Windows 10. Идем далее и пора уже поговорить про новую, флагманскую операционную систему Windows 11. Я покажу вам сегодня способы скачать себе ISO образ с Windows 11. чтобы вы потом могли его использовать при создании загрузочного носителя.
Всегда необходимо держать под рукой дистрибутив операционной системы, которую вы используете в повседневной жизни, так как он может пригодится при создании загрузочной флешки, или при восстановлении системы, на текущий момент это Windows 11. Методов получения существует несколько, есть как официальные от самого вендора, а есть и такие, где можно использовать специализированное ПО.
Из своего опыта я могу выделить четыре метода, которые позволят скачать ISO образ Windows 11 x64/x86. Это будут оригинальные образы, у которых легко можно будет проверить контрольные суммы и не бояться, что в них есть, что-то вредоносное.
Как скачать Windows 11 с официального сайта Microsoft
-
- Логично, что начинать нужно всегда с официальных методов. Для того, чтобы скачать оригинальный Windows 11 x64 вам необходимо перейти на официальную страницу загрузки:
Загрузка Windows 11 — https://www.microsoft.com/ru-ru/software-download/windows11
- Спускаемся немного вниз и находим раздел «Загрузка образ диска Windows 11 (ISO)«, выбираем там Windows 11 и нажимаем кнопку «Скачать«
- Далее выберите язык продукта, в моем примере это русский язык, после чего нажмите кнопку «Подтвердить«.
- Вам будет сформирована ссылка на скачивание ISO с Windows 11 сроком на сутки. Нажмите на кнопку «64-bit Скачать«
- Логично, что начинать нужно всегда с официальных методов. Для того, чтобы скачать оригинальный Windows 11 x64 вам необходимо перейти на официальную страницу загрузки:
Начнется загрузка, по умолчанию она будет сохранять ваш ISO файл в папку «Загрузка«. Из нюансов, то что на данном ISO с Windows 11, вы обнаружите редакции домашней (Home) и профессиональной (Pro) версии. Если после запуска установки у вас сразу устанавливается Windows 11 Домашняя без выбора версии, это говорит о том, что на устройстве ранее была установлена именно эта редакция системы и ключ хранится в UEFI, «подхватываясь» автоматически.
Загрузить образ Windows 11 через онлайн сервис
Существует ряд онлайн сервисов, которые помогут вам скачать тот же официальный образ Windows 11, но в более расширенном виде. Для примера я хочу вам показать сервис rg-adguard.
- Переходим на их сайт по ссылке — https://tb.rg-adguard.net/public.php
- Тут от вас требуется так же выбрать интересующие вас варианты. Первое. что вы должны задать, это в пункте «Выберите тип» задайте Windows 11 Final. Обратите внимание, что тут можно легко скачать и Windows 11 Insider, если вы хотите самую свежую, тестовую сборку.
- Следующим шагом будет выбор версии, тут в списке Windows 11 может быть несколько, так что выбирайте по возможности пункт с самыми большими цифрами на конце. В моем примере это Windows 11 [22000.318]
- Теперь укажите редакцию, напоминаю что ISO Windows 11 по умолчанию идет с версиями профессиональная и домашняя.
- Указываем язык дистрибутива Windows 11 и файл Win11_Russian_x64v1.iso.
Остается только нажать зеленую кнопку «Скачать», после чего начнется загрузка оригинальной Windows 11 из хранилища на сайте Майкрософт
Скачивание Windows 11 через Rufus
Если вы давно пользуетесь операционной системой Windows, то сто процентов вы создавали загрузочную флешку, и с высокой долей вероятности вы использовали для этого утилиту Rufus. Может кто-то не знает, но в Rufus есть возможность скачивать образы. И самое приятное, что загрузка идет с официального сайта. Давайте я покажу, как получить образ Windows 11 через Rufus.
-
- Загрузите утилиту Rufus с официального сайта, она полностью бесплатная — https://rufus.ie/ru/. Советую выбирать переносную версию, так как она не требует установки.
- Запускаем утилиту Rufus .при первом запуске если вас спросят, что можно проверить обновление, то лучше выберите «Да«.
- Теперь в интерфейсе утилиты, вам нужно в пункт «Выбрать» сменить на «Скачать«.
- Теперь нажмите на данную кнопку, в итоге у вас появится дополнительное окно, в котором вы должны оставить пункт Windows 11 и после чего нажать «Продолжить«
- Вам покажут какую финальную версию Windows 11 вы можете загрузить, на момент написания статьи — это 21h2 (Build 22000.194 — 2021.10) не самая новая, так как предыдущий метод давал более свежую версию.
- Далее укажите нужное издание и язык.
- Архитектуру пока можно выбрать только x64, так что тут менять нечего.
- Нажимаем кнопку «Скачать«. Начнется загрузка файла ISO Windows 11. Обратите внимание, что тут есть галочка «Скачать с помощью браузера», если ее выбрать, то будет запущен браузер с открытой прямой ссылкой на файл ISO. Ждем загрузки. Из приятно, тут вы сами определяете куда сохранить дистрибутив.
- Загрузите утилиту Rufus с официального сайта, она полностью бесплатная — https://rufus.ie/ru/. Советую выбирать переносную версию, так как она не требует установки.
Загрузка образа ISO через утилиту Media Creation Tool
Четвертый метода заполучить себе дистрибутив с Windows 11, это скачать его и создать через официальную утилиту Installation Media Creation Tool, напомню ее мы так же ранее использовали для создания загрузочного носителя. Что нам нужно сделать:
- Переходим на официальную страницу Media Creation Tool (MediaCreationToolW11.exe) — https://www.microsoft.com/ru-ru/software-download/windows11
- Находите там раздел «Создание установочного носителя Windows 11«, где необходимо нажать кнопку «Скачать«.
- В результате вы загрузите утилиту MediaCreationToolW11.exe. Запустите ее, первое, что вас попросят сделать, это принять лицензионное соглашение.
- На следующем окне выберите интересующий вас язык. Выпуск остается Windows 11 (Будет загружен образ 64-bit, содержащий различные редакции (Pro, Home))
- Далее вам нужно выбрать носитель, тут все просто. Мы хотим ISO Windows 11, поэтому и выбираем ISO-файл. После чего нажимаем далее.
- Указываем куда нужно сохранить ISO с Windows 11.
- Начнется процесс скачивания, ждем его окончания.
На выходе у вас будет все тот же дистрибутив с операционной системой Windows 11 (Home и Pro)
Как скачать Windows 11 без поддержки TPM
По поводу системных требований было много споров, и Microsoft подтвердила, что заблокирует обновление на неподдерживаемых ПК. Причины, по которым Microsoft предъявляет жесткие требования к оборудованию, не совсем ясны, но компания утверждает, что TPM 2.0 и новые процессоры от AMD и Intel необходимы для повышения безопасности и производительности соответственно. Например, требование TPM 2.0 открывает новые возможности для античит-систем. Фактически, Riot Games от Valorant уже начали применять TPM 2.0 в Windows 11. С другой стороны, по словам представителей Microsoft, новые процессоры обеспечивают меньше ошибок типа «синий экран смерти» и лучшую производительность.
Если вы все еще хотите установить Windows 11, решение есть. Существует проект GitHub с открытым исходным кодом под названием Skip_TPM_Check_on_Dynamic_Update.cmd, сценарий, который позволит пользователям загружать Windows 11, если в вашей системе нет TPM 2.0.
Сценарий также можно использовать для игнорирования других требований, но это может привести к проблемам со стабильностью, и Microsoft может отключить обновления Windows на вашем устройстве.
-
- Перейдите на страницу — https://gist.github.com/AveYo/c74dc774a8fb81a332b5d65613187b15#file-mediacreationtool-zip
- Загрузите оболочку Universal MediaCreationTool
- Запустите MediaCreationTool.bat от имени администратора
- В результате у вас откроется вот такой интерфейс, где вам необходимо выбрать пункт Windows 11.
- Выбираем пункт «Make ISO«.
- Откроется окно командной строки, где будет виден процесс скачивания и этапов. На выходе в папке со скриптом вы скоро увидите диск с по типу 11 21H2 Business x64 ru-RU.iso. Обратите внимание, что по умолчанию скачивается именно тот язык, что представлен в системе, если вы хотите его поменять, то вам нужно внести правку в скрипт.
- Напоминаю, что если у вас нет поддержки TPM, то в текущий, скачиваемый ISO будет добавлена возможность его не использовать, это делается посредством скриптов Skip_TPM_Check_on_Dynamic_Update и Quick_11_iso_esd_wim_TPM_toggle.
Вот и весь секрет. На этом у меня все, мы с вами разобрали различные методы позволяющие вам скачать ISO Windows 11 под любые задачи и требования. С вами был Иван Семин, автор и создатель IT портала Pyatilistnik.org.
В июне Microsoft запретила россиянам скачивать Windows с официального сайта. Из-за этого некоторые методы создания загрузочной флешки больше не работают. Тем не менее все еще есть способы, только предварительно надо скачать образ Windows. Рассказываем, где и как это сделать с учетом ограничений.
Как скачать Windows без VPN
Стандартное средство для скачивания образа системы и создания загрузочной флешки — программа Media Creation Tool, но на сайте Microsoft скачать ее нельзя. Вместо этого можно воспользоваться утилитой Universal Media Creation Tool, которая доступна на GitHub.
Нажмите на стрелочку, расположенную на зеленой кнопке Code, и выберите Download Zip. После этого распакуйте программу и запустите файл MediaCreationTool.bat.
Далее появится окошко с выбором версии Windows. Можно выбрать одну из последних версий Windows 10 или Windows 11. Если возникают ошибки, попробуйте выбрать другую версию системы (в нашем случае версия 21H2 выдавала ошибку, а 21H1 успешно скачалась).
Теперь откроется окно с действиями. Если выбрать Auto ISO, то начнется скачивание образа системы. Также можно выбрать Auto USB, чтобы создать загрузочную флешку. Рекомендуем скачать образ, а затем на его основе создать флешку при помощи нашего гайда (читайте второй раздел «Создание загрузочной флешки из образа»). Образ при этом желательно сохранить, на случай если понадобится сделать еще одну флешку.
Также можно выбрать MCT Defaults, чтобы загрузить утилиту Media Creation Tool и выполнить загрузку образа уже с ее помощью. Мы про это тоже писали в гайде по созданию загрузочной флешки.
Как скачать Windows через VPN
Если у вас уже настроен хороший VPN, можно попробовать скачать образ и через него. Если нет — стоит попробовать бесплатные VPN. В рамках статьи мы пользовались бесплатной версией Proton VPN для Windows.
Самый простой способ — скачать Media Creation Tool. На момент написания статьи ссылка на программу (в разделе «Создание установочного носителя Windows 11») работает и без VPN. Также утилиту можно скачать и по этой ссылке, но здесь без VPN не обойтись. После загрузки VPN можно отключить, так как утилита будет работать и без него.
Чуть сложнее — попытаться скачать образ через утилиту Rufus. Скачайте программу по ссылке с официального сайта, причем лучше выбрать портативную версию (почему стоит делать именно так, читайте в нашей статье «23 совета, как поддерживать компьютер в идеальном состоянии»).
Запустите программу и убедитесь, что в разделе «Метод загрузки» указано «Диск или ISO-образ». Далее нажмите на стрелочку, которая находится на кнопке «Выбрать», затем выберите «Скачать». Теперь можно нажать на эту кнопку, чтобы в пошаговом режиме выбрать нужную версию операционной системы. Из-за VPN (в нашем случае бесплатного) в процессе появлялись ошибки доступа. В этом случае стоит повторить попытку, можно также сменить сервер VPN.
Когда выскочит окошко с предложением загрузить образ через браузер, поставьте соответствующую галочку. Как только начнется загрузка, VPN стоит отключить (загрузка прервется, ее нужно будет возобновить).
Как еще можно скачать образ Windows
Официальный образ системы (то есть не пиратский) можно скачать и через торрент. Однако этот способ стоит оставить только на крайний случай, когда других вариантов нет. Стоит помнить, что хотя вы и скачиваете образ официальной системы, все же торрент-трекеры — ненадежный источник. Какие именно «сюрпризы» могут скрываться в раздаче сказать заранее сложно. А различные «улучшенные и оптимизированные» сборки и вовсе лучше обходить стороной, особенно если вы не знаете точно, зачем вам именно такая сборка.
Вот и состоялся релиз первого функционального обновления для Windows 11 под названием 2022 Update или версия 22H2. На нашем сайте вы уже можете найти обзор новой версии системы, инструкцию по установке без учётной записи Microsoft, и осталось рассказать лишь о том, как же обновиться до Windows 11 2022 Update в первых рядах.
В прошлом мы рекомендовали несколько официальных способов обновления и скачивания ISO-образов новой версии Windows. Но ситуация изменилась, и не все из них теперь актуальны из-за геоблокировки со стороны Microsoft. Именно поэтому на этот раз в статье будут и иные способы получения обновления, но каждый из них проверен и в каждом мы полностью уверены.
Важно! Если ваш ПК официально не совместим с Windows 11, то ознакомьтесь с нашей прошлогодней статьёй, где мы рассказали о способах обхода проверок при обновлении и чистой установке системы.
Конечно, куда же без «Центра обновления Windows». Для большинства пользователей это будет наиболее простой способ получения Windows 11 2022 Update. Просто откройте «Центр обновления Windows» и проверьте наличие обновлений. Если вам повезёт, то на странице появится раздел «Windows 11, version 22H2 доступно».
Если это не произошло, то попробуйте включить VPN с любой европейской страной и вновь проверьте наличие обновлений. Наша команда рекомендует использовать AdGuard VPN или Windscribe. Если дело было в геоблокировке, то обновление должно появиться.
Обратите внимание, что для начала скачивания обновления тоже может потребоваться VPN. Подождите, когда загрузится 1-2%, после чего можете смело отключать VPN. Скачивание должно продолжиться без каких-либо проблем.
Если после всех этих действий раздел так и не появился, то, вероятно, обновление для вашего устройства пока заблокировано из-за проблем с совместимостью. Когда Microsoft устранит проблему, блокировка будет убрана и обновление станет доступно для установки.
Media Creation Tool
Также Microsoft выпустила новую версию утилиты Media Creation Tool, которая позволит как обновиться до новой версии системы, так и создать ISO-образ для последующей чистой установки. Просто скачайте приложение по этой ссылке, запустите его и следуйте инструкциям, появляющимся на экране.
Если загрузить утилиту с официального сайта не получается, то можете скачать её с нашего сайта по этой ссылке: mediacreationtool.zip [8.34 Mb] (cкачиваний: 2051)
ISO-образы
И, наконец, вы можете скачать официальные ISO-образы Windows 11 2022 Update (версия 22H2) с официального сайта Microsoft.
Если что-то пойдёт не так, то вы также можете воспользоваться такими сайтами, как TechBench Dump и TechBench by WZT. Эти сайты просто генерируют прямую ссылку на ISO-образ с сервера Microsoft. Это полностью оригинальные образы без каких-либо изменений, так что не беспокойтесь.
Если получение ссылки на загрузку заканчивается ошибкой, то попробуйте включить VPN (например, AdGuard VPN или Windscribe) и повторите попытку.
Также ISO-образы вы можете найти у наших коллег с портала Comss.ru, перейдя по этой ссылке. Там вы найдёте не только оригинальные файлы, но и образы с обходом ограничений в виде TPM 2.0, UEFI и т. д. Сами пользуемся их наработками, так что и вам советуем.
Рекомендуем оригинал Windows11 закачивать с официального сайта Майкрософт по прямой ссылке, как вариант предлагается русская версия скачать Windows 11 2022 Оригинальный ISO образ 21H2 от Microsoft 10.0.22000.376 через торрент.
Обновленный образ с MSDN – отличный вариант для тех, кому нужно установить оригинальную Windows 11. Эта система стремительно улучшается Майкрософт. Буквально за полгода было ликвидировано огромное число недочетов, а интерфейс доведен до ума. Но самое главное – отличная стабильность системы, не хуже чем у Windows 10. Экраны смерти – довольно большая редкость – в основном, когда неверно драйвера установлены. Поэтому рекомендуем корректно их устанавливать, чтобы версия и разрядность соответствовали. В прошлый раз мы выкладывали business-версию, поэтому в этот раз решили выкатить стандартный consumer-образ (но с обновлениями). Кстати, у Microsoft на сайте именно consumer-версия предлагается для всех, но она там в более старом виде, т.к. не содержит апдейтов. Обновленный вариант, конечно же, удобней, т.к. сэкономит вам время. На новых (или сравнительно современных ПК) вы не встретите проблем с совместимостью. Если же вы стремитесь установить эту систему на устаревший ПК, то при помощи свежей версии Rufus вы легко сможете убрать ограничения TPM (и прочие) с данной Виндовс – прямо при записи образа. До сих пор еще не все успели оценить эту новую систему, но все равно с ней придется рано или поздно иметь дело. Встречайте и устанавливайте улучшенную официальную систему, проявляющей все свои лучшие характеристики на современных компьютерах!
Дата обновлений: 15 января 2022
Версия: стандартная Windows 11 с MSDN consumer-версия (новый билд 22000.376)
Разрядность: 64-битная (х64)
Язык Интерфейса: RUS Русский
Таблетка: для постоянной HWID-лицензии — MAS-активатор
Первоисточник: www.microsoft.com
Размер образа: 5,26 GB
Загрузить Windows 11 2022 Оригинальный ISO образ 21H2 от Microsoft 10.0.22000.376 torrent
Требования Win 11 к устройству: TPM2/UEFI (при необходимости можете снять эти ограничения, записав образ новой версией Rufus c функцией их обхода). Проц х64 2 ГГц, ОЗУ 4 ГБ (советуем 8-16 ГБ), 64 ГБ места, DX12-видеокарта.
Редакции, включенные в consumer-версию: Home (стандартная + одноязычная HomeSL), Профессиональная, Education, Про для рабочих станций, а также Pro Education.
Скриншоты системы Windows 11 msdn 2022 года
Важнейшие улучшения в новом выпуске Win 11 22000.376
-Ликвидировано 67 найденных ранее проблем, связаных с уязвимостью. В их числе и 6 багов безопасности так называемого «нулевого дня» (которые не могли быть устранены раньше).
-Ускорение работы с HDD/SSD накопителями. Достигнуто за счет устранения проблем, снижающих их производительность. Вообще, рекомендуем именно на SSD устанавливать.
-Улучшены аспекты безопасности всех важных внутренних функций новой Виндовс.
Все эти улучшения легко заметны по общему высокому качеству работы данной ОС.
Pro и Home — самые востребованные редакции в consumer-образе
Home полюбилась пользователям за отсутствие лишних административных функций, скорость, понятность и легкость в работе. Ее часто хвалят также геймеры, которые прекрасно обходится без групповой политики и т.д. Home в Windows 11 доступна лишь с использованием аккаунта Microsoft (в отличие от 10-ки), поэтому не отключайте Интернет в ходе ее инсталляции.
Win 11 Professional на сегодняшний день стала самой универсальной редакцией. В ней сокрыты все современные возможности ОС от Майкрософт, за исключением некоторых редко востребованных корпоративных функций. Профессиональную редакцию вы сможете администрировать с полным комфортом, а также пользоваться всеми остальными возможностями Pro.
Чистый оригинал – самый беспроигрышный выбор!
Оптимизированные сборки популярны благодаря тому, что многие пользователи не умеют настраивать Windows. Им нужно, чтобы тот или иной специалист настроил для них все в лучшем виде. Но если вы – профессионал или опытный пользователь, то без всякого труда справитесь с настройками. Особо ничего сложного нет, чтоб выключить ненужное. К тому же полным-полно программ-твикеров, которые имеют все нужные подсказки и описания к опциям. Настроив Windows самостоятельно, вы будете точно уверены в том, какие именно изменения были осуществлены. В отличие от Майкрософт, сборщики часто не утруждают себя подробным перечислением всех проделанных настроек. Поэтому любительские системы (в отличие от оригинала) часто ведут себя непредсказуемо – из-за урезок или настроек, и в нужный момент могут подвести.
Оригинал всегда надежней и безопасней сборок
Об этом многократно указывалось в наших материалах. Несмотря на телеметрию и некоторые другие минусы (которые легко устраняются), оригинальные образы являются на 100% надежным официальным ПО. Никакие любительские и полупрофессиональные поделки не смогут создать достойную конкуренцию оригиналу. Поэтому если у вас нормальный современный компьютер (а не раритетное устройство, требующее оптимизированных сборок) всегда устанавливайте оригинальную Виндовс, если не знаете что выбрать. Стабильность и надежность обеспечены всеми новыми средствами Майкрософт, а это ведущий поставщик современных операционных систем. Подавляющее большинство обычных пользователей устанавливают официальные Windows 11, 10 и вполне довольны их качеством работы.
В качестве примера для сравнения – рейтинговая сборка Windows 10 Lite. Почитав отзывы, вы убедитесь, что ней одно, другое, пятое, десятое – не работает или требует каких-то дополнительных условий. А в оригинале работает все полностью – весь предусмотренный функционал на 100% без ограничений.
Официальная поддержка Майкрософт
Все сложности, с которыми вы сталкиваетесь в ходе использования Windows, могут легко решаться, если вам помогают работники Майкрософт. Поэтому если здесь, на windows64.net вы не получили нужного ответа на вопрос, то официальные справочные материалы и поддержка Майкрософт вам обязательно помогут.
Кстати, в сборках быструю связь с Microsoft, как правило, вырезают – вместе с различными полезными информационными материалами (в виде подсказок и советов). А в оригинальном образе вся эта ценная инфа на месте и нетронута, поэтому даже чайник разберется. Хотя, конечно, тонкая настройка данной системы – это уже целая наука, но для простого пользователя с лихвой хватает того функционала, который обеспечивает интерфейс Windows 11.
Рекомендации
-Не отключайте UAC, Смартскрин, Defender и прочие защитные механизмы.
-Избегайте использовать твикеры или хотя бы проверяйте их на virustotal предварительно.
-Старайтесь не использовать какой-либо неподписанный софт от неизвестных разработчиков.
-Если знаний по настройке мало – можете смело оставить как есть официальную предложенную конфигурацию.
-Можно в полной мере доверять высокому уровню конфиденциальности, но если вы стремитесь запретить в системе телеметрию, то программка WPD успешно с этим справится.
Дополнительная информация
Актуальные Windows 11 MSDN изначально обновлены. Кроме того, такие образы представлены сразу в виде iso файлов, не нужно скачивать официальное средство записи на флешку. Мы же рекомендуем записывать Руфусом, чтобы не только упростить задачу установки, но и решить при необходимости проблемы совместимости. Если в ходе установки запрашивается ключ, укажите просто, что его у вас нет, а активировать можно будет потом, после установки. В ISO образах допускается установщик браузера на рабочий стол и некоторые пользовательские изменения по умолчнию для браузера Chrome, каждый может без проблем изменить настройки браузера на свои предпочтительные. Все авторские сборки перед публикацией на сайте, проходят проверку на вирусы. ISO образ открывается через dism, и всё содержимое сканируется антивирусом на вредоносные файлы.
Для скачивания актуальной релизной версии Windows 11 Microsoft рекомендует использовать созданный разработчиками компании инструмент «Помощник по установке Windows 11» или «Windows 11 Media Creation Tool», но это не единственный способ получить официальный образ системы. Загрузить Windows 11, причём непосредственно с сервера Microsoft, можно также с помощью сторонних утилит, например, Windows ISO Downloader.
Как скачать Windows 11 с помощью Windows ISO Downloader
Windows ISO Downloader — это бесплатная портативная утилита, предназначенная для загрузки официальных программных продуктов Microsoft — Windows 7, 8.1 и 10, а отныне и Windows 11, а также дистрибутивы Microsoft Office 2010, 2013, 2016 и 2019. А ещё с помощью утилиты можно скачать приложения для разработчиков Windows Admin Center и Microsoft Expression. При этом нельзя не отметить, что Windows ISO Downloader имеет перед официальными загрузчиками ОС Windows одно существенное преимущество.
И «Помощник по установке Windows 11», и «Windows 11 Media Creation Tool» перед тем как скачивать файлы Windows, проверяют компьютер на совместимость, то есть, если ПК, на котором они были запущены, не отвечает необходимым требованиям, скачать ту же Windows 11 вы не сможете. Windows ISO Downloader таких проверок не осуществляет, поэтому скачать образ с системой можно на любом компьютере.
Итак, скачиваем приложение и запускаем его исполняемый файл. В меню справа выбираем «Windows 10», а в выпадающем меню выбираем Windows 11 (coming soon) → нужную сборку, а именно Windows 10 Home/Pro, включающую в себя Домашнюю и Профессиональную редакции для одного языка.
Жмём «Подтвердить», выбираем русский язык, подтверждаем выбор и переходим к финальному этапу — скачиванию ISO-образа Windows 11. Вам останется лишь указать папку, в которую будет сохранен файл образа и дождаться завершения загрузки, после чего файл можно будет использовать по назначению.
И напоследок хотелось бы обратить ваше внимание на два нюанса. Сгенерированная в Windows ISO Downloader ссылка на загрузку Windows действительна в течение суток, поэтому оставлять скачивания на потом, держа окно утилиты открытым нет смысла. Также старайтесь не прерывать процесс скачивания образа: сохраняется он сначала во временный каталог на системном диске, если вы прервёте загрузку, то искать и удалять недокачанный файл придётся вручную. Если что, ищите его по адресу %userprofileAppDataLocalMicrosoftWindowsINetCacheIEXXXX, где XXXX — папка с именем из произвольных символов.
Многим пользователям необходимо скачать Windows 11, чтобы потом установить операционную систему на свой компьютер. Получив на свой ПК ISO-образ Windows 11, пользователь может создать загрузочную флешку, необходимую для установки системы, или установить ОС без использования загрузочного носителя.
Операционная система Windows 11 бесплатно будет доставлена на поддерживаемые компьютеры с операционной системой Windows 10 поэтапно в течение года со дня официального выхода. Плановое обновление системы через Центр обновлений Windows затянется по времени.
Содержание:
- Как скачать Windows 11 с официального сайта Майкрософт — 1 способ
- Как скачать Windows 11 64-bit с сайта Microsoft — 2 способ
- Как скачать ISO образ Windows 11 с сайта TechBench by WZT — 3 способ
- Получение Windows 11 с помощью Windows ISO Downloader — 4 способ
- Как скачать Microsoft Windows 11 в Universal Media Creation Tool — 5 способ
- Использование скрипта Fido для скачивания Windows 11 — 6 способ
- Как получить Windows 11 в программе Rufus — 7 способ
- Выводы статьи
- Как скачать Windows 11 — 7 способов (видео)
Часть пользователей желает побыстрее получить новую систему, чтобы испытать ее на своих компьютерах или виртуальных машинах. Другая причина более серьезная. Дело в том, что корпорация Microsoft выдвинула довольно жесткие требования к аппаратному обеспечению устройств.
Перед и во время установки Windows 11 проходит проверка совместимости оборудования ПК к предъявленным требованиям. В случае, если устройство не подходит по своим параметрам, то установка операционной системы не начинается или прерывается.
Вы можете заранее узнать о готовности своего устройства к работе с операционной системой Windows 11. Проверить совместимость компьютера с требованиями Майкрософт можно с помощью нескольких специализированных приложений.
Большому количеству пользователей необходимо обойти эти ограничения тем или иным способом. Поэтому пользователю нужно скачать образ Windows 11, чтобы затем выполнить установку системы подходящим методом.
Официальная Windows 11 доступна для загрузки несколькими способами непосредственно с сайта Майкрософт или с помощью других ресурсов и приложений. Вы получите Windows 11 бесплатно, но после установки на компьютер операционную систему необходимо активировать.
В этой статье вы найдете инструкции о том, как скачать официальный образ Windows 11, используя разные методы получения операционной системы. Во всех рассмотренных случаях ISO-образ Windows 11 загружается на компьютер с официальных ресурсов Microsoft.
Как скачать Windows 11 с официального сайта Майкрософт — 1 способ
Самый простой способ получить Windows 11 бесплатно — скачать образ операционной системы с официального сайта Microsoft. На соответствующей странице сайта предлагаются два варианта получения программного обеспечения на ПК и один вариант обновления системы. Сначала рассмотрим более простой способ.
Во время скачивания на компьютер загрузится ISO-файл с несколькими выпусками Windows 11: Профессиональная (Professional) или Домашняя (Home).
Выполните следующие шаги:
- Перейдите по ссылке: на страницу https://www.microsoft.com/ru-ru/software-download/windows11 официального сайта Майкрософт.
- Перейдите к нижней части страницы до раздела «Скачать образ диска Windows 11 (ISO)».
- Щелкните по кнопке «Выберите “Скачать”», чтобы указать «Windows 11 (multi-edition ISO)».
- Нажмите на кнопку «Скачать».
- Откроется раздел «Выберите язык продукта», в котором необходимо найти подходящий язык. Нажмите на кнопку «Выберите один из них». В данном случае, нам нужна Windows 11 на русском языке.
- Появится раздел «Скачать», в котором отображен итоговый выбор — «Windows 11 Русский».
- Нажмите на кнопку «64-bit Скачать».
Обратите внимание на то, что операционная система Windows 11 выпускается только 64-битной разрядности.
По умолчанию образ Windows 11 64-bit будет загружен в папку «Загрузки» или в другое место по вашему выбору.
Как скачать Windows 11 64-bit с сайта Microsoft — 2 способ
Другой вариант предполагает использование приложения Media Creation Tool, знакомого пользователям операционных систем Windows 10 и Windows 8. Это средство позволяет создавать загрузочные носители или сохранять на компьютере образ Windows в виде ISO-файла.
Выполните следующее:
- Перейдите на официальный сайт Windows 11 (ссылка выше).
- Прокрутите страницу вниз до второго раздела «Создание установочного носителя Windows 11».
- Нажмите на кнопку «Скачать» для загрузки на ПК программы Media Creation Tool.
- Запустите на компьютере файл «MediaCreationToolW11.exe».
- В окне «Программа установки Windows 11» примите лицензионное соглашение «Применимые уведомления и условия лицензии».
- В окне «Выбор языка и выпуска» указан системный язык и выпуск операционной системы. Нажмите на кнопку «Далее».
- В окне «Выберите носитель» укажите пункт «ISO-файл», а затем нажмите на кнопку «Далее».
- В окне «Выберите путь» укажите место для сохранения ISO-образа.
- Откроется окно «Скачивание Windows 11», в котором показан ход данной операции.
- После завершения процесса загрузки Windows 11 ISO на ПК, закройте окно приложения Media Creation Tool.
Как скачать ISO образ Windows 11 с сайта TechBench by WZT — 3 способ
Существует альтернативный способ получить официальные ISO образы Windows 11 при помощи скрипта на сайте TechBench by WZT, расположенного на странице tb.rg-adguard.net.
Пройдите шаги:
- Откройте страницу сайта по ссылке: https://tb.rg-adguard.net/public.php.
- Поочередно в полях выберите подходящие параметры, чтобы загрузить операционную систему:
- Выберите тип — Windows (Final).
- Выберите версию — Windows 11 соответствующей сборки.
- Выберите редакцию — Windows 11 Профессиональная + Домашняя.
- Выберите язык — Русский.
- Выберите файл — Win11_Russian_x64.iso.
- Нажмите на кнопку «Скачать».
Ссылка на загрузку программного обеспечения действительна до некоторого времени, указанного на данной странице.
Получение Windows 11 с помощью Windows ISO Downloader — 4 способ
Windows ISO Download — бесплатная программа для скачивания Windows 11, других версий ОС, офисных пакетов и других инструментов. Дополнительным плюсом является то, что приложение Microsoft Windows and Office ISO Download Tool не нужно устанавливать на компьютер.
Для работы программы требуется наличие в текущей операционной системе Windows программной среды NET.Framework 4.x., которую можно включить в компонентах, или скачать и установить бесплатно.
Сделайте следующее:
- Перейдите на сайт разработчика приложения HeiDoc.net.
- После загрузки на ПК запустите файл «Windows-ISO-Downloader.exe».
- Во вкладке «Windows» активируйте пункт «Windows 10».
- В пункте «Выбор выпуска» из списка доступных систем укажите «Windows 11 Home/Pro», а затем нажмите «Подтвердить».
- В новом окне, в пункте «Выберите язык продукта» подберите подходящий язык, в нашем случае — «Русский».
- Нажмите на кнопку «Подтвердить».
- В следующем окне для скачивания образа Windows 11 на свой компьютер нажмите на кнопку «64-bit Скачать».
- Сохраните файл образа диска Windows на ПК.
Как скачать Microsoft Windows 11 в Universal Media Creation Tool — 5 способ
Universal Media Creation Tool — утилита запускающая скрипт для загрузки или установки Windows, использующая инструментарий официального приложения Media Creation Tool.
Сейчас мы используем это средство для скачивания файла-образа операционной системы Windows:
- Зайдите на сайте GitHub на страницу MediaCreationTool.bat.
- В правом верхнем углу нажмите на кнопку «Download ZIP».
- Распакуйте архив, откройте папку.
- В папке запустите пакетный BAT-файл «MediaCreationTool».
- Откроется окно «bat».
- В окне «MCT Version» нажмите на «11».
- В окне «11 MCT Preset» выберите «Create ISO».
- Далее откроется окно штатного приложения Media Creation Tool (не обращайте внимание на надпись «Windows 10»), в котором отображается процесс загрузки файлов, а затем создание образа Windows
- В окне выполнения скрипта дождитесь завершения выполнения операции.
- В папке с приложением вы увидите скачанный ISO-образ Windows.
Использование скрипта Fido для скачивания Windows 11 — 6 способ
Скрипт Fido создан для программы Rufus, которая служит для создания загрузочных флешек. Помимо этого, скрипт можно применять в автономном режиме без использования стороннего приложения, для загрузки образа операционной системы Windows на компьютер.
Пройдите несколько шагов:
- Войдите на страницу скрипта Fido на сайте GitHub.
- Щелкните по «Fido.ps1».
- На открывшейся странице скопируйте код.
- Вставьте скопированное в окно программы Блокнот.
- Войдите в меню «Файл», выберите «Сохранить как…».
- В поле «Тип файла:» укажите «Все файлы», а в поле «Имя файла» введите «ps1» (без кавычек).
- Щелкните по файлу сценариев «Fido.ps1» правой кнопкой мыши, в контекстном меню выберите «Выполнить с помощью PowerShell» (в Windows 11 — «Показать дополнительные параметры», затем «Выполнить с помощью PowerShell»).
- Откроется графическая оболочка скрипта «Fido — Retail Windows ISO Downloader».
- В поле «Version» (версия) нужно выбрать «Windows 11», а затем нажать на «Continue» (продолжить).
- Затем поочередно в соответствующих полях необходимо выбрать параметры нужной системы:
- Release (релиз) — по умолчанию здесь отображается номер последнего релиза (есть проблемы с правильным отображением букв).
- Edition (издание) — Windows 11 Home/Pro.
- Language (язык) — Russian.
- Architecture (архитектура) — x64.
- Нажмите на кнопку «Download».
Как получить Windows 11 в программе Rufus — 7 способ
Бесплатная программа Rufus предназначена для создания загрузочных флешек. С помощью данного инструмента можно скачать Windows, чтобы затем записать ISO-образ на USB-накопитель.
Для скачивания Windows на компьютер программа Руфус использует скрипт Fido, который встроен в приложение. Программа Rufus имеет переносную (portable) версию.
Проделайте в Rufus следующее:
- При первом запуске программы на вопрос о политике обновления ответьте «Да».
- В окне Rufus нажмите на стрелку у кнопки «Выбрать», чтобы включить параметр «Скачать».
- Нажмите на кнопку «Скачать».
- В окне «Загрузить ISO-образ» выберите версию Windows, релиз, издание, язык и архитектуру.
- Нажмите на кнопку «Скачать».
Можно поставить флажок в пункте «Скачать с помощью браузера», чтобы загрузить образ ОС Windows с помощью встроенных средств программы — интернет-обозревателя.
Выводы статьи
Некоторые пользователи желают скачать образ операционной системы Windows 11 на свой компьютер. ISO-образ Windows можно использовать для создания загрузочного носителя, чтобы потом установить систему в удобное время. Существует несколько способов получить официальный образ Windows 11: скачать с сайта Майкрософт, с помощью другого ресурса, используя приложения и скрипты от сторонних разработчиков.
Как скачать Windows 11 — 7 способов (видео)
Похожие публикации:
- Как отключить удаленный рабочий стол Windows 11 или Windows 10
- Как переместить «Пуск» влево в Windows 11 — 2 способа
- Как изменить цвет меню «Пуск» и панели задач Windows 11
- Как вернуть в Проводник Windows 11 вкладки и ленту, как в Windows 10
- Как вернуть старое контекстное меню в Windows 11 — 5 способов