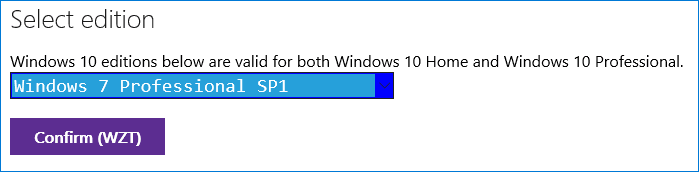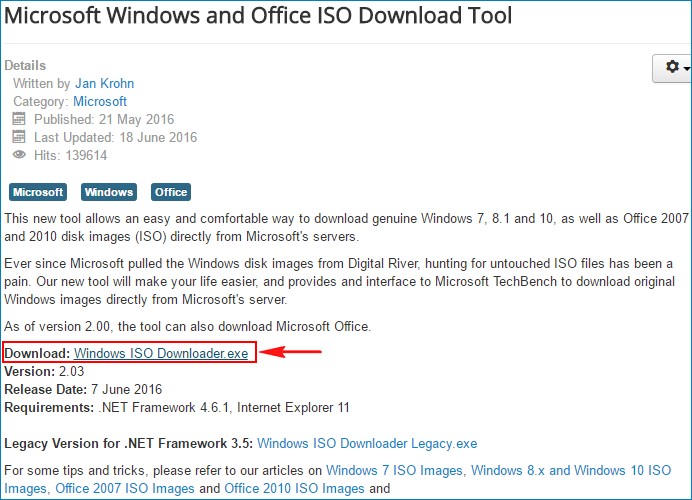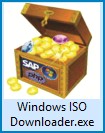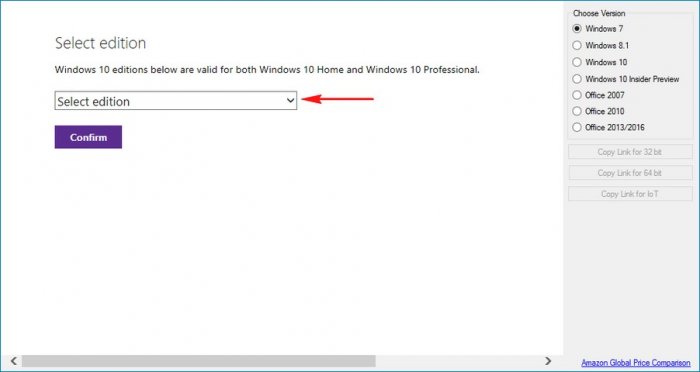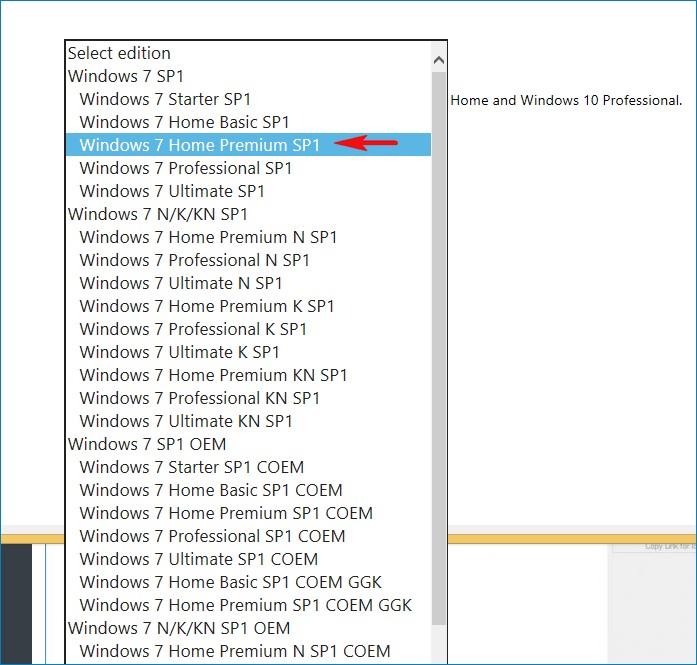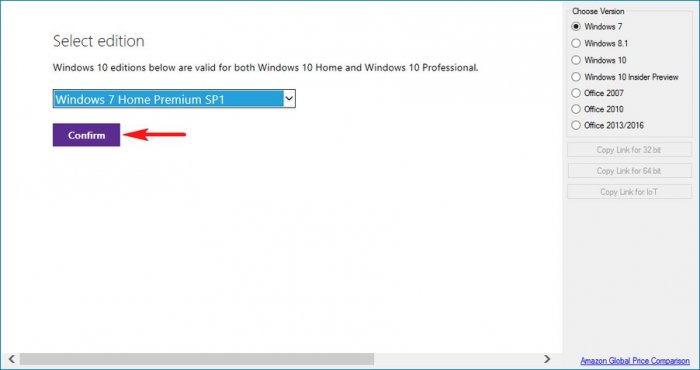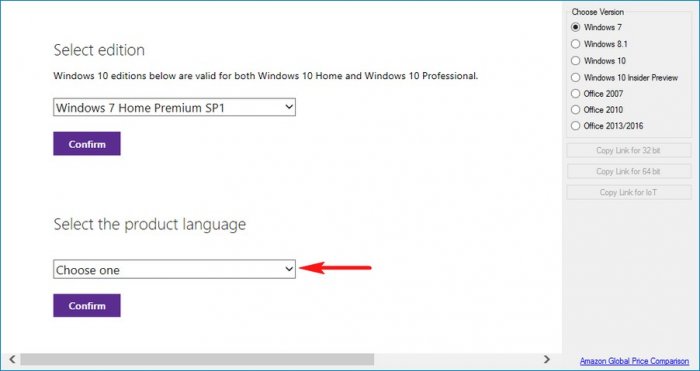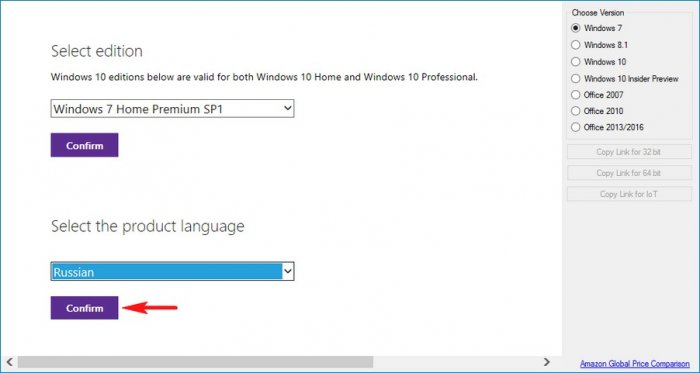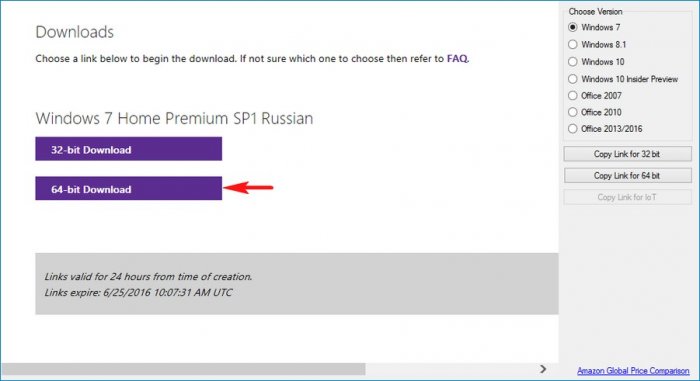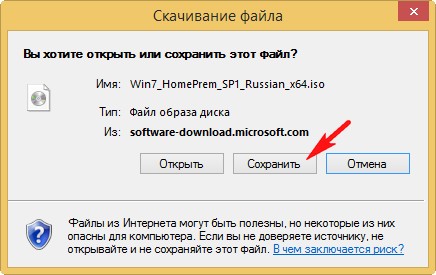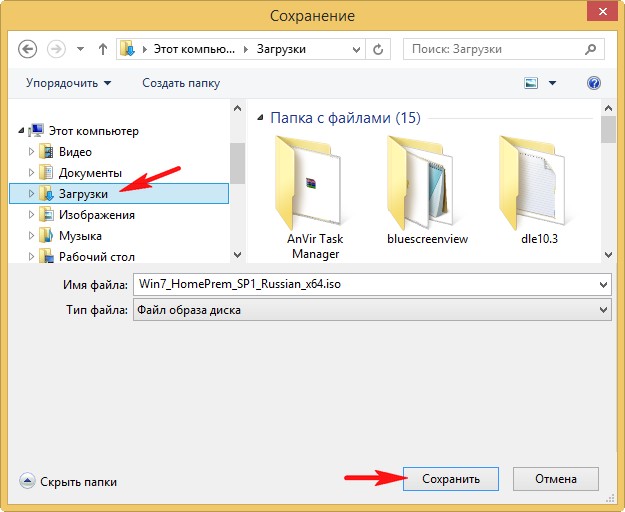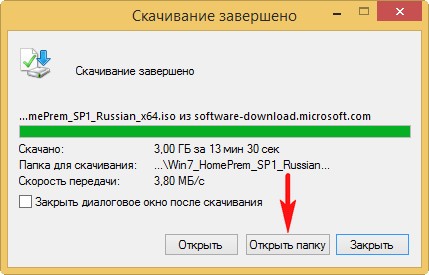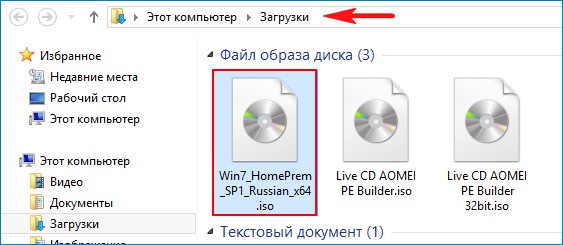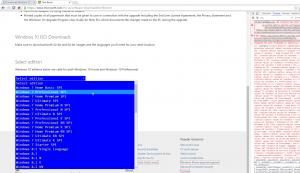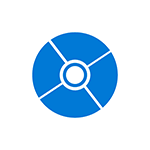
- Как скачать Windows 7 ISO (Только для Retail-версий, по ключу продукта. Способ без ключа описан здесь, ниже.)
- Загрузка образов Windows 8 и 8.1 в Media Creation Tool
- Как скачать Windows 10 ISO с помощью Media Creation Tool или без программ
- Как скачать Windows 10 Enterprise (пробная версия на 90 дней)
Также были описаны некоторые варианты загрузки пробных версий систем. Теперь же обнаружился новый способ (уже два) загрузить оригинальные образы ISO Windows 7, 8.1 и Windows 10 64-бит и 32-бит в разных редакциях и на разных языках, включая русский язык, которым и спешу поделиться (кстати, прошу и читателей поделиться, используя кнопки соц. сетей). Ниже есть также и видео инструкция с этим способом.
Все оригинальные образы ISO Windows для загрузки в одном месте
Те из пользователей, которые загружали Windows 10, могут знать, что сделать это можно не только через утилиту Media Creation Tool, но и на отдельной странице для загрузки ISO. Важно: если вам требуется скачать ISO Windows 7 Максимальная, Профессиональная, Домашняя или начальная, то далее в руководстве, сразу после первого видео есть более простой и быстрый вариант этого же способа.
Теперь же выяснилось, что с помощью этой же страницы можно бесплатно и без ключа скачать не только Windows 10 ISO, но и образы Windows 7 и Windows 8.1 во всех редакциях (кроме Enterprise) и для всех поддерживаемых языков, включая русский.
А теперь о том, как это сделать. Прежде всего, зайдите на сайт https://www.microsoft.com/ru-ru/software-download/windows10ISO/. При этом используйте один из современных браузеров — подойдут Google Chrome и другие на основе Chromium, Mozilla Firefox, Edge, Safari в OS X).
Обновление (июнь 2017): способ в описываемом виде перестал работать. Каких-то дополнительных официальных способов не появилось. Т.е. все так же на официальном сайте доступна загрузка для 10-ки и 8, но 7 больше нет.
Обновление (февраль 2017): указанная страница, если зайти на нее из под Windows, стала перенаправлять на загрузку «Средства обновления» (убирается ISO в конце адреса). Как это обойти — подробно во втором способе в этой инструкции, откроется в новой вкладке: https://remontka.pro/download-windows-10-iso-microsoft/
Примечание: ранее эта возможность была на отдельной странице Microsoft Techbench, которая исчезла с официального сайта, но скриншоты в статье остались именно от TechBench. Это не влияет на суть действий и необходимые шаги для загрузки, хоть и с несколько отличающейся по виду страницы.
Кликните в любом пустом месте страницы правой кнопкой мыши и нажмите «Проверить элемент», «Показать код элемента» или аналогичный пункт (зависит от бразуера, наша цель — вызывать консоль, а так как сочетание клавиш для этого может отличаться в разных браузерах, показываю такой путь). После открытия окна с кодом страницы, найдите и выберите вкладку «Консоль» (Console).
В отдельной вкладке откройте сайт http://pastebin.com/EHrJZbsV и скопируйте из нее код, представленный во втором окне (внизу, пункт «RAW Paste Data»). Сам код я не привожу: насколько я понял, он редактируется при изменениях со стороны Microsoft, а я за этими изменениями не услежу. Авторы скрипта — WZor.net, я ответственности за его работу не несу.
Вернитесь на вкладку со страницей загрузки ISO Windows 10 и вставьте код из буфера обмена в строку ввода консоли, после этого в некоторых браузерах достаточно нажать «Enter», в некоторых — кнопку «Play» для запуска выполнения скрипта.
Сразу после выполнения, вы увидите, что строка выбора операционной системы для загрузки на сайте Microsoft Techbench поменялась и теперь в списке доступна загрузка следующих систем:
- Windows 7 SP1 Максимальная (Ultimate), Домашняя Базовая, Профессиональная, Домашняя расширенная, Максимальная, x86 и x64 (выбор разрядности происходит уже при загрузке).
- Windows 8.1, 8.1 для одного языка и профессиональная.
- Windows 10, включая самые разные специфические версии (Education, для одного языка). Примечание: просто Windows 10 содержит и Профессиональную и Домашнюю выпуски в образе, выбор происходит при установке.
Консоль можно закрыть. После этого, чтобы скачать нужный образ ISO с Windows:
- Выберите нужную версию и нажмите кнопку «Confirm». Появится окно проверки, может провисеть несколько минут, но обычно быстрее.
- Выберите язык системы и нажмите Confirm.
- Скачайте образ ISO нужной версии Windows к себе на компьютер, ссылка действует 24 часа.
Далее видео с демонстрацией ручной загрузки оригинальных образов, а после него — еще один варианты этого же способа, более простой для начинающих пользователей.
Как скачать ISO Windows 7, 8.1 и Windows 10 с официального сайта (ранее — с Microsoft Techbench) — видео
Ниже — все то же самое, но в видео формате. Одно примечание: там говорится о том, что русского для Windows 7 Максимальная нет, однако на самом деле он есть: просто я вместо Windows 7 Ultimate выбрал Windows 7 N Ultimate, а это разные версии.
Как скачать ISO Windows 7 с сайта Майкрософт без скрипта и программ
Не все готовы использовать сторонние программ или малопонятные JavaScript для загрузки оригинальных образов ISO с сайта Майкрософт. Есть способ сделать это и без их использования, потребуется выполнить следующие шаги (пример для Google Chrome, но аналогично в большинстве других браузеров):
- Зайдите на страницу https://www.microsoft.com/ru-ru/software-download/windows10ISO/ на официальном сайте Майкрософт. Обновление 2017: указанная страница стала перенаправлять все Windows-браузеры на другую страницу, с загрузкой средства обновления (без ISO в адресной строке), как этого избежать — подробно во втором способе здесь https://remontka.pro/download-windows-10-iso-microsoft/ (откроется в новой вкладке).
- Нажмите правой кнопкой мыши по полю «Выбрать выпуск», а затем — пункт контекстного меню «Просмотреть код».
- Откроется консоль разработчика с выделенным тегом select, раскройте его (стрелка слева).
- Нажмите по второму (после «Выбрать выпуск») тегу option правой кнопкой мыши и выберите «Редактировать как HTML» (Edit as HTML). Или же дважды кликните по числу, указанному в «value=»
- Вместо числа в Value укажите другое (список приведен далее). Нажмите Enter и закройте консоль.
- Выберите в списке «Выбрать выпуск» просто «Windows 10» (первый пункт), подтвердить, а затем — нужный язык и еще раз подтвердить.
- Загрузите нужный образ ISO Windows 7 x64 или x86 (32-бит).
Значения, которые нужно указать для различных версий оригинального Windows 7:
- 28 — Windows 7 Начальная SP1
- 2 — Windows 7 Домашняя базовая SP1
- 6 — Windows 7 Домашняя расширенная SP1
- 4 — Windows 7 Профессиональная SP1
- 8 — Windows 7 Максимальная (Ultimate) SP1
Вот такой фокус. Надеюсь, будет полезным для загрузки нужных версий дистрибутивов операционной системы. Ниже — видео, о том, как скачать Windows 7 Ultimate на русском языке данным способом, если из ранее описанных шагов что-то осталось непонятным.
Microsoft Windows and Office ISO Download Tool
Уже после того, как способ скачать оригинальные образы Windows, описанный выше, был «открыт миру», появилась бесплатная программа, автоматизирующая этот процесс и не требующая от пользователя ввода скриптов в консоли браузера — Microsoft Windows and Office ISO Download Tool. На текущий момент времени (октябрь 2017), программа имеет русский язык интерфейса, хотя на скриншотах пока английская).
После запуска программы, вам достаточно выбрать, какая версия Windows вас интересует:
- Windows 7
- Windows 8.1
- Windows 10 и Windows 10 Insider Preview
После этого подождать короткое время, когда загрузится та же страница, что и в ручном способе, с загрузками нужных редакций выбранной ОС, после чего шаги будут выглядеть знакомым образом:
- Выбрать редакцию Windows
- Выбрать язык
- Скачать образ Windows 32-бит или 64-бит (для некоторых редакций доступна только 32-битная версия)
Все самые востребованные типичным пользователем образы — Windows 10 Pro и Home (объединены в один ISO) и Windows 7 Максимальная (Ultimate) здесь в наличии и доступны для скачивания, как, впрочем, и другие версии и редакции системы.
Также, используя кнопки программы справа (Copy Link), вы можете скопировать ссылки на выбранный образ в буфер обмена и использовать свои средства для его скачивания (а также убедиться, что загрузка происходит именно с сайта Microsoft).
Интересно, что в программе, помимо образов Windows, присутствуют образы Office 2007, 2010, 2013-2016, которые тоже могут быть востребованы.
Скачать Microsoft Windows and Office ISO Download Tool вы можете с официального сайта (на момент написания материала, программа чистая, но будьте внимательны и не забывайте про проверку загружаемых исполняемых файлов на VirusTotal).
Для запуска требуется .NET Framework 4.6.1 (если у вас Windows 10, то уже есть). Также на указанной странице присутствует версия программы «Legacy Version for .NET Framework 3.5» — загружайте ее для использования на более старых ОС с соответствующей версией .NET Framework.
Вот такие, на данный момент времени, наилучшие способы скачать оригинальные ISO с Windows. К сожалению, эти способы время от времени прикрывает сама Microsoft, так что на момент публикации он точно работает, а будет ли работать через полгода — не скажу. И, напомню, в этот раз прошу поделиться статьей, мне кажется, она важная.
Как скачать оригинальные образы операционной системы Windows с сайта Майкрософт? Да, это возможно, операционную систему не нужно искать в разных сомнительных местах.
В интернете предлагается большое количество различных сборок Windows. Я советую устанавливать на компьютер оригинальные версии ОС Windows.
Содержание:
- Скачать Windows с сайта Microsoft
- Как скачать Windows с сайта tb.rg-adguard.net
- Как скачать оригинальные образы ОС Windows в программе Microsoft Windows and Office ISO Download Tool (Windows ISO Downloader)
- Загрузка Windows 10 или Windows 8.1 с помощью скрипта Fido
- Выводы статьи
Где скачать оригинальные образы Windows? Мы не будем искать оригинальную Windows на торрентах, а загрузим нужные образы непосредственно с сайта Microsoft.
Не все пользователи знают, что оригинальные образы операционной системы Windows можно скачать с официального сайта Майкрософт. Для загрузки на компьютер доступны все версии Windows 7, Windows 8.1, Windows 10, кроме редакции Windows Enterprise (Корпоративной), которая распространяется другим способом.
Скачать Windows с сайта Microsoft
С одной из страниц официального сайта Microsoft: https://www.microsoft.com/ru-ru/software-download/home можно скачать оригинальные образы операционных систем Windows 10, Windows 8.1, Windows 7.
На странице можно обновить версию операционной системы до самой актуальной на данный момент времени сборки.
Загрузка Виндовс производится с помощью приложения Media Creation Tool, способом описанным в этой статье.
Media Creation Tool работает следующим образом: средство подготавливает, а затем запускает установку системы, или предлагает варианты сохранения Windows на компьютере: создание загрузочной флешки, сохраняет ОС в образ, который затем можно записать на DVD диск.
Для возможности скачивания Windows 7 необходимо ввести для проверки ключ продукта. До недавнего времени этого требования не было, оно было введено потому что корпорация Майкрософт не заинтересована в том, чтобы пользователи устанавливали на свои компьютеры семерку, поддержка которой была прекращена. В озвученных планах компании значится перевод основной части пользователей на современную операционную систему.
Как скачать Windows с сайта tb.rg-adguard.net
В интернете создан сайт tb.rg-adguard.net, с которого можно скачать оригинальную Виндовс.
Перейдите по ссылке на сайт https://tb.rg-adguard.net/index.php?lang=ru-RU, а затем выберите тип (Windows Final, Windows Insider, Microsoft Office, другой продукт), версию операционной системы (Windows 7, Windows 8.1, Windows 10), редакцию ОС, язык, файл для скачивания в зависимости от разрядности (x32 или x64).
Затем нажмите на кнопку «Скачать».
Как скачать оригинальные образы ОС Windows в программе Microsoft Windows and Office ISO Download Tool (Windows ISO Downloader)
Третьим способом можно скачать оригинальный образ Microsoft Windows с помощью бесплатной программы Microsoft Windows and Office ISO Download Tool (Windows ISO Downloader). Программа Microsoft Windows and Office ISO Download Tool работает на русском языке и не требует установки на компьютер.
Скачайте программу Microsoft Windows and Office ISO Download Tool с официального сайта разработчика здесь. Обратите внимание, что там есть две версии программы, работающие на компьютере с установленным .NET Framework 3.5 или .NET Framework 4.6.1.
Запустите приложение на компьютере. Работа в программе аналогична действиям, выполняемым на сайте Майкрософт.
В окне программы Microsoft Windows and Office ISO Download Tool выберите версию операционной системы или офисного пакета. Доступны для скачивания операционные системы: Windows 7, Windows 8.1, Windows 10, Windows 10 Insider Preview, офисные пакеты: Office 2007, Office 2010, Office 2011, Office 2013, Office 2016.
В окне «Выбор выпуска» выберите версию ОС, нажмите на кнопку «Выбрать выпуск».
Выберите нужный выпуск Windows. Затем нажмите на кнопку «Подтвердить», выберите язык продукта, а затем снова нажмите на кнопку «Подтвердить».
В окне «Загрузки» выберите разрядность операционной системы (64 битную или 32 битную), а затем перейдите по ссылке, согласитесь на сохранение файла на компьютере. При помощи кнопки «Копировать ссылку для 32 bit (или 64 bit)» ссылка копируется в буфер обмена.
Далее начнется процесс загрузки оригинальной Виндовс на компьютер.
Имейте в виду, что после установки Windows на компьютер, операционную систему необходимо активировать. Для активации ОС введите лицензионный ключ продукта. Если на компьютере уже стояла лицензионная Windows, систем будет активирована автоматически с помощью цифровой лицензии, после входа в учетную запись.
Загрузка Windows 10 или Windows 8.1 с помощью скрипта Fido
Существует довольно простой способ получения образа операционной системы Windows 10 или Windows 8.1 с помощью скрипта PowerShell — Fido. Этот скрипт используется в популярной программе Rufus для получения ISO образа, с которого потом создается загрузочная флешка.
Потребуется выполнить следующие шаги:
- Откройте страницу разработчика скрипта на GitHub.
- Щелкните по файлу «Fido.ps1».
- В новой вкладке браузера выделите, а затем скопируйте содержимое скрипта.
- Вставьте содержимое скрипта в программу Блокнот.
- Нажмите на меню «Файл», выберите «Сохранить как…».
- В поле «Тип файла:» выберите «Все файлы», а в поле «Имя файла:» присвойте название «Fido.ps1» (без кавычек).
- Кликните по файлу «Fido.ps1» правой кнопкой мыши, в контекстном меню выберите «Выполнить с помощью PowerShell».
- В окне «Windows PowerShell» предложат нажать на клавишу «Y», для выполнения скрипта.
- Окно командной оболочки закроется, откроется окно интерфейса скрипта «Fido — Retail Windows ISO Downloader».
- В поле «Version» необходимо выбрать ОС: Windows 10 или Windows 8.1. Нажмите на кнопку «Continue».
- Выберите релиз системы в поле «Release», а затем снова нажмите на кнопку «Continue».
- В поле «Edition» выберите редакцию системы «Home/Pro» или «Education», нажмите на кнопку «Continue.
- Выберите язык операционной системы в поле «Language», нажмите на «Continue».
- В поле «Architecture» выберите разрядность системы: «x64» (64-битную) или «x86» (32-битную).
- Нажмите на кнопку «Download».
- Загрузка Windows запустится в браузере по умолчанию вашего компьютера.
Выводы статьи
С официального сайта Майкрософт можно скачать оригинальный образ операционной системы Windows 7, Windows 8.1, Windows 10 в формате ISO файла. Получить доступ к загрузке выпусков операционной системы можно с помощью сайта tb.rg-adguard.net, программы Microsoft Windows and Office ISO Download Tool (Windows ISO Downloader), скрипта PowerShell — Fido. Для установки Windows на компьютер, полученный образ системы необходимо записать на DVD диск, или создать загрузочную флешку.
Похожие публикации:
- 7 способов как узнать ключ продукта Windows
- Hyper-V — виртуальная машина от
- Бесплатное обновление до Windows 10 — 3 способа
- Загрузочная флешка с Windows 10
- Как убрать пароль в Windows 10
Привет всем! Один наш добрый читатель под ником Goga сделал нам замечательный подарок, познакомил с прекрасной утилитой Windows ISO Downloader, с помощью этой небольшой программы мы можем легально скачать на официальном сайте Майкрософт любой релиз Windows 7, Windows 8.1, Windows 10, а ещё данная утилита сможет нам залить официальные пакеты Microsoft Office 2007, 2010, 2013/2016!
Как легально скачать на официальном сайте Майкрософт любой релиз Windows 7, Windows 8.1, Windows 10 с помощью программы Windows ISO Downloader
Друзья, если серьёзно покопаться на сайте Microsoft, то там можно найти и скачать любую понадобившуюся вам винду, но в этом уже нет необходимости, так как появилась весьма полезная утилита Windows ISO Downloader, с помощью которой можно вполне легально скачать на оф. сайте Майкрософт любой релиз Windows 7, 8.1, 10. Хочу отметить, что работать с программой очень легко и просто, справится даже начинающий пользователь.
Итак, идём на официальный сайт разработчика и скачиваем утилиту по ссылке
или скачайте программу по прямой ссылке
https://www.heidoc.net/php/Windows%20ISO%20Downloader.exe
Жмём Download: Windows ISO Downloader.exe и утилита скачивается нам на компьютер.
Запускаем программу Windows ISO Downloader.
В главном окне программы нам нужно выбрать необходимую версию операционной системы для скачивания. Например, я хочу скачать оригинальную Windows 7 Home Premium SP1 64-bit, соответственно в главном окне программы мне нужно отметить пункт Windows 7.
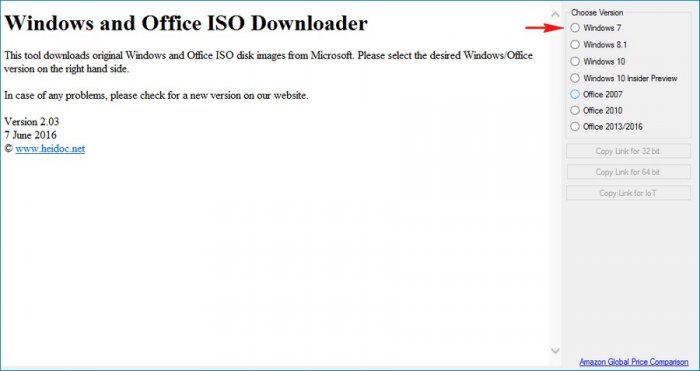
Теперь выбираем релиз операционной системы, жмём на кнопку Select Edition.
Выбираем в выпадающем списке Windows 7 Home Premium SP1
Жмём на кнопку Confirm (Подтвердить)
Жмём на стрелочку и в выпадающем списке выбираем язык операционной системы — Русский.
Confirm (Подтвердить)
Выбираем разрядность операционной системы. Так как мне нужна Windows 7 Home Premium SP1 64-bit, значит я жму на кнопку: 64-bit Download.
Жмём на кнопку Сохранить.
Выбираем место на жёстком диске для сохранения скачиваемого ISO-образа операционной системы. Я выберу папку Загрузки.
Сохранить.
ISO-образ Windows 7 Home Premium SP1 64-bit скачивается за считанные минуты.
Скачивание завершено. Жмём на кнопку Открыть папку.
Открывается папка Загрузки, в которой находится скачанный нами ISO-образ Windows 7 Home Premium SP1 64-bit.
Точно таким же образом вы можете скачать любую другую операционную систему от Майкорософт.
Статьи по этой теме:
1. Ещё один способ скачать лицензионный дистрибутив Windows 7, 8.1, 10 на сайте официальном Майкрософт
2. Как создать загрузочную флешку Windows 7.

Для повторной установки Windows 7 на компьютер вам понадобится ISO-образ операционной системы. С ним вы сможете создать загрузочный накопитель.
Причины, по которым нужны Windows 7:
- Совместимость со старыми приложениями.
- Привычный интерфейс.
- Более быстрая работа на старых компьютерах.
Что необходимо для скачивания Windows 7
Минимальные требования к графической карте компьютера:
- Поддержка DirectX 9
- Драйвер WDDM 1.0
Перед началом загрузки ISO-образа вам необходимо располагать:
- 32- или 64-битным центральным процессором, тактовая частота которого не менее 1 ГГц.
- Оперативной памятью объемом не менее 1 гигабайта (при 32-битном процессоре) или 2 гигабайта (при 64-битном ЦП).
- 16 гигабайтами свободного места на HDD или SSD.
- 25-значным ключом операционной системы. Он предоставляется при приобретении ОС. Его можно найти в коробке с компакт-диском, на самом диске или в сообщении-подтверждении о приобретении Windows.
- Соединением с Сетью, которое предоставляется провайдером услуг интернета.
- Нужно, чтобы незанятое данными пространство на жестком диске или SSD вашего ПК было достаточным для того, чтобы на нем поместился образ системы.
- Свободной флешкой или диском DVD. Необходимый объем: как минимум, 4 гигабайта. Если ОС станет устанавливаться с диску, нужно также, чтобы компьютер был оборудован оптическим приводом.
Загрузка ISO-образа «семерки»
Зайдите на страницу загрузки образа данной ОС.
Введите ключ активации Windows 7. Подтвердите ввод нажатием кнопки «Проверить».
Не забудьте подписаться на наш Дзен
Выберите язык операционной системы.
Определите разрядность загружаемой операционной системы:
- 32-bit
- 64-bit
Она зависит от процессора вашего компьютера:
- 32-битные ЦП сейчас встречаются преимущественно в старых машинах.
- 64-битными чипами оснащено большинство современных ПК.
Дождитесь завершения загрузки ISO-образа.
Ранее я подробно рассказывал, как установить Windows 7.
Windows 10 выпущена уже давно. Почему вы и в 2019 году предпочитаете Windows 7?
На чтение 14 мин. Просмотров 8.6k. Опубликовано 11.07.2020
Пошаговая инструкция как установить Windows 7, используя официальный и чистый образ с сайта Microsoft.
Установка Windows 7 или ее переустановка — процедура достаточно простая и понятная даже новичку, сломать ничего вы не сможете, не переживайте. Если возникнут вопросы, на которых нет ответа в данной инструкции, напишите в комментариях, я отвечаю быстро.
Не забудьте сохранить важные файлы перед установкой, а так же сохранить лицензионные ключи от антивирусов, офисных программ и пр. если вы используете лицензионный софт.
Содержание
- Подготовка к установке
- Скачиваем образ Windows 7 с официального сайта Microsoft
- Скачиваем образ Windows 7 торрентом
- Записываем образ для установки с флешки
- Записываем образ Windows 7 на флешку при помощи Rufus
- Настройка параметров в BIOS перед установкой Windows 7
- Вход в BIOS
- Один из самых распространенных видов BIOS на старых сборках.
- Более современный BIOS
- Такой BIOS обычно используется на очень старых компьютерах.
- Установка Windows
- Первичные настройки
- Разделение жёсткого диска на разделы
- Процесс установки Windows 7
- Первый запуск и установка обновлений и драйверов.
- Обновление Windows
- Установка драйверов
- Подробная видеоинструкция
Подготовка к установке
К сожалению, скачать Windows 7 прямо с официального сайта не получится, страница там эта есть и она
Скачиваем образ Windows 7 с официального сайта Microsoft
Установка Windows 7 начинается со скачивания образа с сайта microsoft для создания установочного носителя на флешке. Для этого: Заходим по ссылке на сайт microsoft: https://www.microsoft.com/ru-ru/software-download/windows7 Прокручиваем вниз и вводим в данном окне ключ продукта.
Если ваш компьютер при покупке уже шел с лицензией, вместе с ней должна идти наклейка. Она обычно клеится либо под ноутбук, либо на стационарник или же просто дается в комплекте. Если вы покупали коробочную версию Windows 7 — клеится на коробку. Выглядит примерно так:
Если у Вас нет ключа, я продаю официальные и настоящие ключи активации за совсем недорого: 350 рублей, с ними вы сможете скачать настоящий и чистый образ для установки, активировать его навсегда после установки и пользоваться оригинальным продуктом Microsoft с самыми последними обновлениям, чистой сборкой. Это гораздо лучше, взломанных версий, зачастую, с вырезанной частью функционала.
Отзывы тех, кто покупал и кому я помогал с установкой можете посмотреть здесь в нашей группе вконтакте: https://vk.com/techmindru Для покупки можете написать мне вконтакте: https://vk.com/a_rbkn
Или в Whats App по номеру: 8 (937) 391-21-41. Или в Telegram: @byrlex
Скачиваем образ Windows 7 торрентом
Если у Вас нет лицензии и желания его приобрести, выкладываю торрент файл для скачивания. Это оригинальная версия Windows 7 Ultimate, но без активатора, c первым пакетом обновлений SP1.
Через 30 дней винда попросит активацию, если не активировать, ваши обои заменятся черным фоном, а также небольшая часть настроек персонализации будет недоступна, но функционал будет доступен в полном объеме. Единственное, что привлекать внимание — постоянное уведомление о том, что данная копия Windows не прошла проверку на подлинность. Выглядит это так:
Если вас это будет напрягать, обратиться за ключом можете все также ко мне. Либо, скачайте какой-нибудь активатор, правда, они слетают через каждые две недели — месяц, из-за чего придется постоянно заниматься повторной активацией. Мы не выкладываем их из-за отсутствия гарантии работы, т.к. зачастую с активатором идут вирусы и подобные страсти.
После того, как вы скачали торрент файл, необходимо открыть его программой uTorrent, если никогда им не пользовались, скачиваем с официального сайта: https://www.utorrent.com/intl/ru/desktop/
Открываем скачанный файл, даем разрешение на установку.
Нажимаем «Next»
Опять нажимаем «Next»
Нажимаем «Agree» (Принять)
Записываем образ для установки с флешки
Для установки Windows 7 Вам потребуется чистая флешка минимум на 8 гб, c которой будет произведена установка.
Не получится просто закинуть скачанный файл на флешку. Чтобы система поняла, что это носитель, с которого должна выполняться установка программного обеспечения, необходимо создать этот установочный носитель. В этом нам поможет специальная программа Rufus — она самая простая в использовании и, чтобы не возникало ошибок в процессе установки, лучше выбрать именно ее.
Записываем образ Windows 7 на флешку при помощи Rufus
Вставляем флешку в компьютер. Именно сейчас, до запуска программы, чтобы она ее прочитала.
Скачиваем программу с официального сайта rufus.ie Лучше именно по той кнопке, что у меня указана.
Запускаем скачанный файл, если выходит вопрос, как на изображении, нажимаем «Да»
Если выйдет подобное окошко, также нажимаем «да».
Запускаем приложение
Разберём последовательность действий:
- В разделе “Устройство” выбираем носитель (флешку), на который будем записывать образ Windows.
- Нажимаем пункт “ВЫБРАТЬ” и указываем образ Windows, который мы скачали.
- В пункте “Схема раздела” выставляем MBR. Если вы устанавливаете Windows 7 на диск, где ранее была Windows 8.1 или Windows 10, то сначала удаляем все разделы на жестком диске, а только потом создаем новые.
- В разделе “Целевая система” выбираем параметр BIOS (или UEFI-CSM)
- “Новая метка тома”- раздел, в котором указываем название флешки после установки на неё образа. Обязательно на английском.
- В разделе “Файловая система”- указываем NTFS.
- “Размер кластера”- оставляем по умолчанию 4096 байт.
После выборки всех параметров, указанных выше, нажимаем кнопку СТАРТ и ожидаем, пока в графе “Статус” не появится надпись Готово.
ВАЖНО: После установки Windows на ноутбук зачастую возникает проблема — нет драйверов на Wi-Fi. Для устранения этого рекомендую записать на флешку приложение DriverPack Offline Network.
Настройка параметров в BIOS перед установкой Windows 7
Вход в BIOS
Сама система Вам подскажет, на какую клавишу следует нажать, чтобы попасть в BIOS. Например, может ненадолго возникнуть окно, в котором можно разглядеть такую надпись — <DEL>: BIOS Setup. Что означает, что вам надо нажать клавишу Del, чтобы войти в меню BIOS.
На разных системах могут быть разные сочетания клавиш вызова меню BIOS. Большинство возможных вариантов представлены в таблице ниже:
Один из самых распространенных видов BIOS на старых сборках.
Более современный BIOS
Такой BIOS обычно используется на очень старых компьютерах.
В появившемся окне BIOS следует найти раздел «Boot Device Priority» либо раздел с названием “Boot”. В этом разделе мы изменим очередность запуска устройств на данном компьютере. Вместо Вашего жесткого диска необходимо поставить загрузку с загрузочной флешки с Windows 7.
Позже, необходимо будет восстановить очередность загрузки устройств. Рекомендую до изменения настроек просто сфотографировать на телефон или запомнить очередность.
Для того, чтобы наша флешка (в данном случае она стоит четвертой в списке) была на первом месте, мы должны нажать на первую строчку в списке клавишей “Enter” и стрелочками на клавиатуре выбрать флешку и заново нажать “Enter”. Таким образом, мы выставляем нашу загрузочную флешку приоритетной для загрузки.
Наконец, с настройкой БИОСа мы закончили, и теперь нужно сохранить наши настройки. Для этого необходимо нажать клавишу “F10”, согласиться на внесённые изменения и выйти из меню.

Есть и другой, более простой, но не всегда рабочий вариант. При запуске компьютера/ноутбука нам нужно зайти в меню быстрой загрузки (Boot Menu). Как правило, это клавиша “F8”. В появившемся окне выбираем из списка загрузочную флешку. Пример на картинке:
Установка Windows
Первичные настройки
После всех действий, произведенных в BIOS, мы перезагружаем компьютер и приступаем к установке Windows.
Если все наши предыдущие действия были выполнены правильно, то появится надпись «Windows is loading files». После этого ожидаем подгрузку файлов.
Затем появится окно, в котором потребуется выбрать язык, формат времени и клавиатурную раскладку. После, нажимаем кнопку “Далее”.
В следующем окне вы должны поставить галочку в пункте “Я принимаю условия лицензии”. Перед этим рекомендую ознакомиться с условиями лицензионного соглашения на использование программного обеспечения Microsoft. После, опять же, нажимаем кнопку “Далее”.
Появится окно “Установка Windows”, где нам нужно нажать большую кнопку “Установить”.
Следующим действием мы выбираем тип установки Windows. Настоятельно рекомендую устанавливать Windows “чистую”. Для этого мы выбираем пункт “Полная установка”
В окне выбора операционной системы нам следует помнить: существенная разница между архитектурами х64 и х86х32 заключается в том, что х86/32 не умеет работать с объемом оперативной памяти больше 3,5гб, а x64 может. Исходя из этой информации, выбираем подходящую себе версию архитектуры.
Саму операционную систему выбираем по предстоящему пользованию ПКноутбуку. Если Вам нужны все функции, которые предоставляет компания Microsoft в своей операционной системе, то смело выбираем Windows 7 “Профессиональная”, а если мы собираемся пользоваться компьютером или ноутбуком в “обычном режиме” и Вам не нужны дополнительные функции — Ваш выбор Windows 7 “Домашняя базовая”. Дополнительно о каждом пункте Вы сможете найти в интернете, если Вам интересно.
После выбора нажимаем кнопку “Далее”.

Разделение жёсткого диска на разделы
После всех проделанных операций нам потребуется разбить жёсткий диск на разделы — Диск C (системный), Диски D, E, G и тд. (логические). Или в случае, когда жесткий диск уже разбит на нужные нам разделы, выбрать правильный диск (раздел).
Разберём подробнее:
В первом случае нам необходимо создать диски. Для этого мы выбираем раздел “Незанятое место на диске” и нажимаем кнопку “Создать”. Появляется окно с выбором “размера диска”, где нам следует указать в мегабайтах (1 Гб= 1024 Мб) полный размер создаваемого нами раздела. Диск, на котором будет находиться Windows всегда будет обозначен буквой “C”. После ввода количества памяти нажимаем кнопку “Применить”. Тоже самое проделываем и для остальных разделов.

Помните: Windows 7 после установки весит от 14 до 22 Гб, в зависимости от типа операционной системы. Для правильного функционирования системного раздела (Диск C) рекомендую создавать в 2 раза больше памяти, чем весит Windows. При этом, свободное место в любом случае сократиться при установке драйверов и дополнительного программного обеспечения. Среднее значение может составлять от 25Гб до 75Гб, больше точно не стоит. В случае, если на нашем компьютере есть и SSD накопитель (при условии, что его объем120Гб), и HDD диск, то обычно используется весь SSD накопитель на системный раздел.
В нашем случаем мы будем брать по минимуму, а именно 25 Гб на системный Диск. Всё остальное незанятое пространство мы поставим на другой логический диск (в дальнейшем он будет называться Диск D).
Во втором случае, если у нас уже есть разбитые диски в нужном нам размере мы обязательно должны отформатировать Диск С (системный) для правильного функционирования нашей новой Windows. Для этого нам нужно выбрать geyrn “Диск 0 раздел 1 ” с названием типа “Система” и нажать кнопку “Настройка диска”. В появившемся окне нажать “Форматировать”.
После всех проделанных операциях мы выбираем диск, который подготовили для установки Windows и нажимаем кнопку “Далее”.
Процесс установки Windows 7
Обычно, установка Windows занимает от 10 до 40 минут в зависимости от мощности вашего ПКноутбука. Нам остаётся лишь ждать первой перезагрузки компьютера для того, чтобы после перезагрузки успеть зайти в меню BIOS и снова поставить в разделе Boot все исходные значения. Для чего это нужно? — Наша флешка после перезагрузки не должна заново начать устанавливать Windows.
В случае, если вы воспользовались вторым методом запуска загрузочной флешки, а именно через “Boot Menu” (клавиша F8), то ничего делать не нужно.
После неоднократной перезагрузки вашего ПК ноутбука Установка Windows перейдет к пункту “Завершение установки”. После этого Вам предложат либо нажать кнопку “Перезагрузить компьютер”, либо дождаться 30 секунд до последующей перезагрузки.
В появившемся окне мы вводим Имя компьютера (Имя учетной записи). Настоятельно рекомендую вводить на английской раскладке, чтобы избежать последующих неприятных моментов, с которыми Вы можете столкнуться при установке ПО или игр на Ваш ПКНоутбук. После, жмём кнопку “Далее”.
В следующем окне нам предложат ввести Лицензионный ключ, чтобы активировать Windows, либо нажать кнопку “Далее” и пропустить этот шаг, предварительно сняв галочку в пункте “Автоматически активировать Windows при подключении к интернету”.
Затем нам предложат автоматически защитить наш компьютер и улучшить Windows. Зачем нам отказывать от данной функции? Выбираем “Использовать рекомендуемые параметры”.
Проверяем и, в случае необходимости, настраиваем часовой пояс и текущее время. После, жмём кнопку “Далее”.
В следующем разделе мы должны решить, какую сеть мы используем. Если вы находитесь дома и провод, проведенный к вашему компьютерноутбуку идёт не с соседской квартиры – смело выбираем “Домашняя сеть”. Если же вы находитесь НЕ дома, то нажимаем “Общественная сеть”. Подробнее о каждом пункте нам подскажет пояснение, указанное под каждой сетью. В этом разделе нам просто нужно выбрать правильный вариант.
И вот, наконец-то мы увидели долгожданный рабочий стол. Осталось лишь установить драйвера для полноценной работы на вашем ПКНоутбуке.
Для отображения на рабочем столе раздела “Мой компьютер” вам необходимо сделать несколько операций. Заходим в меню “Пуск” (слева снизу иконка Windows). В появившемся окне находим раздел “Мой компьютер”. Нажимаем на него Правой кнопкой мыши и выбираем пункт “Отображать на рабочем столе”. Готово.
Первый запуск и установка обновлений и драйверов.
Теперь нам нужно подключение к интернету. Если же вы устанавливали на ноутбук и у Вас нет подключения к Wi-Fi, то Вам следует установить и запустить приложение, о котором я рассказывал ранее (DriverPack Offline Network).
Просто запускаем приложение и нажимаем кнопку “УстановитьInstall”. Ждём окончания операции, перезагружаем ПКНоутбук и теперь у нас есть сеть Wi-Fi. Осталось лишь ввести пароль к нашей сети, который знаете лишь Вы.
Обновление Windows
Чаще всего, после первого запуска Windows начнётся загрузка и обновление компонентов Windows (если мы выбрали пункт “Использовать рекомендуемые параметры”). Если же загрузка обновлений, с подключением к интернету не произошла, то рекомендую запустить в ручном режиме и дождаться завершения работы.
При установке обновлений компьютер может неоднократно перезагружаться – это нормальная ситуация. Обязательно дождитесь полного завершения установки.
Для того, чтобы запустить обновление компонентов Windows нам нужной перейти в раздел “Центр обновления Windows”. Есть два способа: Первый, и самый лёгкий, просто напишите в поиске эту фразу (Центр обновления Windows) в меню “Пуск”.
Либо второй способ — ручной. Нажимаем кнопку “Пуск”, далее выбираем “Все программы” и находим “Центр обновления Windows”.
Когда вы оказались в меню “Центр обновления Windows”, на левой панели нажимаем “Проверить наличие обновления”. Если какие-либо важные обновления были найдены, то жмём клавишу “Установить обновления” и ждём.
Установка драйверов
Для установки драйверов в наше время придумано уже очень большое количество специальных приложений, которые всё могут сделать за вас. Я вам посоветую лишь несколько условно бесплатных приложений для установки всего сразу:
DriverPack Solution
Iobit driver booster

Snappy Driver Installer

И ещё есть очень и очень много вариантов. Вам нужно выбрать и установить понравившийся Вам продукт.
Также есть и другой путь, более сложный, но более качественный. Все эти приложения не всегда точно определяют, что же Вам конкретно нужно в вашем ПКНоутбуке. Это не критично, но если у Вас ноутбук, то рекомендую вначале заняться установкой драйверов вручную, и только потом воспользоваться специальным софтом для уже обновления установленных Вами драйверов.
Для установки драйверов в ручном режиме Вам следует знать модель ноутбука либо модель того устройства, на которое Вы хотите установить драйвера.
Расскажу на примере ноутбука Acer Aspire V3-571G.
Вам нужно зайти на официальный сайт производителя устройства (в данном случае это Acer). Для это вводим в поисковой строке вашего браузера модель Вашего ноутбука и нажимает “Найти”.
Зачастую первая ссылка на сайт поисковика и будет верной. Но могут быть и исключения. Обязательно смотрите на адрес ссылки. Нам нужен именно Acer.
Заходим на сайт, в графе “Операционная система” выбираем ту Windows, которая у нас установлена.

Далее открываем вкладку “Драйвера”

Здесь нам необходимо найти и установить драйвера на аудио, видео, сеть, тачпад, а также все остальные (Bluetooth и другие). Они все подписаны, но можете с уверенностью всё скачивать и поочередно устанавливать.
После этого, как выше упомянуто, вы можете запускать автообновление драйверов с помощью специальных приложений.
Вот и все. Дальше устанавливайте нужные Вам программы. Рекомендую ознакомиться со статьей: Программы для Windows 7, которые рекомендуется поставить после установки или покупки компьютера для всех.
Подробная видеоинструкция
Если вы хотите скачать оригинальный ISO-образ Windows 7, 8, 10, то, в зависимости от версии операционной системы, есть несколько способов как это сделать.
Если требуется образ Windows 7, то перейдите на страницу: //www.microsoft.com/ru-ru/software-download/windows7, но образ здесь вы сможете загрузить лишь при наличии лицензионного ключа, и только для Retail-версии Windows 7, скачать ISO-образ, используя OEM ключ тут не получится.
В случае с Windows 8.1 или Windows 10 лицензионный ключ не требуется, загрузочный образ в этом случае можно скачать совершенно бесплатно с помощью фирменной утилиты от Майкрософт – MediaCreationTool.
Для Windows 8.1: //www.microsoft.com/ru-ru/software-download/windows8
Для Windows 10: //www.microsoft.com/ru-ru/software-download/windows10
Как скачать любой оригинальный ISO образ Windows с сайта Microsoft
Официальный ISO-образ Windows 10 можно получить не только посредством MediaCreationTool, но и скачать его с официального сайта Майкрософт по адресу: //www.microsoft.com/en-us/software-download/techbench, где по умолчанию предлагаются только образы Windows 10.
Однако, существует способ, позволяющий получить доступ к скачиванию любых ISO образов Windows без лицензионного ключа, включая Windows 7 и Windows 8.1 во всех редакциях, кроме Enterprise.
На этом всё. Теперь нам доступно куда больше вариантов.
Остаётся выбрать необходимый ISO-образ, язык, разрядность (32 или 64-бит) и нажать соответствующую кнопку для его загрузки (консоль можно закрыть).
Обновление 2017: в настоящее время при переходе на //www.microsoft.com/ru-ru/software-download/windows10ISO/ автоматически перенаправляет на другую веб-страницу, где нижеописанный способ не работает. Чтобы всё получилось необходимо выполнить следующее:
- Перейдите: //www.microsoft.com/ru-ru/software-download/windows10/;
- В браузере откройте «Инструменты разработчика», в Google Chrome можно использовать для этого сочетание клавиш CTRL + SHIFT + I;
- Нажмите на иконку выбора устройств для эмуляции просмотра (на скриншоте);
- Обновите страницу;
- Выберите вкладку «Консоль» (Console);
- Вставьте скопированные данные с pastebin в Console → Enter.
Microsoft Windows and Office ISO Download Tool
Впрочем, можно обойтись и без консоли, описанный выше процесс можно автоматизировать с помощью бесплатной утилиты «Microsoft Windows and Office ISO Download Tool», которая помимо ISO-образов Windows 7, 8.1, 10 и Windows 10 Insider Preview позволяет получить доступ и к загрузке оригинальных образов Microsoft Office 2007, 2010, 2013, 2016.
Надеемся, что тот или иной способ, приведённый в данной статье, помог вам скачать оригинальный ISO образ Windows.
А вдруг и это будет интересно:
- Как отключить push уведомления в браузере
- Как записать мультизагрузочную флешку Windows с помощью WinToHDD
- Как записать загрузочную флешку Windows с помощью Rufus
- Как вывести букву диска перед его именем в проводнике Windows 10
- Запускаем стандартные игры из Windows 7 в Windows 11, 10 и 8
- Русификация Waterfox
Дата: 2016-06-30 | Размещено в Статьи

Загрузка любой редакции Windows 7, 8.1, 10, а также Microsoft Office с официального сайта Microsoft с помощью специальной утилиты.
В этой статье мы рассмотрим утилиту, с помощью которой можно скачать любую нужную вам версию Windows 7, 8.1, 10 и Microsoft Office прямо с официального сайта Майкрософт.
Эту утилиту, программы для создания загрузочных носителей, а также сравнение версий Windows вы сможете скачать в разделе «Ссылки».
1. Системные требования
Утилита работает на Windows 7 и выше, Windows XP не поддерживается. Для запуска утилиты на Windows 7, 8, 8.1 может потребоваться обновление Net.FrameWork до версии 4.6.1 или выше, ссылка на который также есть в разделе «Ссылки». На Windows 10 этот компонент устанавливается автоматически при запуске утилиты.
2. Как скачать Windows с сайта Microsoft
Запустите утилиту и, если появится следующее окно, нажмите «Подробнее».
Затем нажмите «Выполнить в любом случае».
Выберите что вы хотите скачать.
Выберите выпуск и нажмите «Подтвердить».
Выберите язык и нажмите «Подтвердить».
Выберите разрядность и начнется загрузка образа.
Также вы можете скопировать ссылку в буфер обмена и вставить ее в строку браузера или программы для закачки файлов (рекомендуется), чтобы скачать образ с помощью них.
Образы периодически обновляются и содержат одни из последних патчей. Т.е. вы получаете оригинальный образ Windows или Office последней версии, который можно использовать для создания загрузочного диска или флешки.
3. Выбор выпуска Windows и разрядность
Выбирайте обычные версии Windows без лишних букв в конце.
Дальше для информации я приведу краткую расшифровку и рекомендации, благодаря которым вы сможете выбрать тот образ Windows, который соответствует вашим требованиям.
| Windows 7 Starter SP1 | для очень слабых ПК и нетбуков (без темы Aero, только 32 бит) |
| Windows 7 Home Basic SP1 | для слабых и средних ПК и ноутбуков (одна тема Aero) |
| Windows 7 Home Premium SP1 | для старых мощных ПК и ноутбуков (с медиацентром) |
| Windows 7 Professional SP1 | для старых профессиональных ПК и ноутбуков |
| Windows 7 Ultimate SP1 | для энтузиастов (самая полная и тяжелая версия) |
| Windows 8.1 | для старых ноутбуков с сенсорным экраном |
| Windows 8.1 Professional | для старых профессиональных ноутбуков |
| Windows 10 Pro-Home | для современных ПК и ноутбуков |
Домашняя и профессиональная версия Windows 10 распространяется в одном образе, выбор версии производится пользователем на этапе установки.
Если вы хотите знать чем отличаются Домашние, Профессиональные и другие выпуски Windows 7, 8.1 и 10, какие имеют ограничения и компоненты, скачайте «Сравнение редакций Windows» в разделе «Ссылки».
Что касается разрядности, то в целом рекомендации следующие. Если у вас 3 Гб оперативной памяти или меньше, то скачивайте 32-битную версию. Если оперативки 4 Гб и больше, то – 64-битную.
Если ваш компьютер работает не так быстро как хотелось, установите SSD диск и вы получите значительный прирост производительности!
Также есть версии Windows с дополнительными индексами в маркировке. Я не рекомендую их скачивать, но чтобы вам было понятно что это означает, приведу краткую расшифровку.
| N | для Европы, без Windows Media Player и ссылками на альтернативные браузеры |
| K | для Кореи без Windows Live Messenger и Windows Media Player |
| KN | для Кореи и Европы без Windows Media Player и Windows Live Messenger |
| China | для Китая (на китайском языке) |
| C | коробочная версия, предусматривающая наличие физического сертификата (наклейки) |
| LE | электронная (не коробочная) версия (другой тип лицензии) |
| OEM | лицензия для производителей ПК (предустановленная версия) |
| Single Language | обычная предустановленная OEM версия |
| GGK | лицензия для легализации уже установленной копии Windows |
| Education (Academic) | для учебных заведений (специальная лицензия) |
| Enterprise | для предприятий (специальные функции и многопользовательская лицензия) |
| Insider Preview | тестовая экспериментальная версия для энтузиастов |
| RT | для мобильных устройств (планшетов) |
| Mobile | для мобильных устройств с процессорами ARM (как на устройствах с Android) |
| IoT Core | для мобильных устройств с процессорами Intel (планшеты, смартфоны) |
| Build | номер сборки (чем выше, тем новее) |
Версии с индексами K, N могут не иметь русского языка. Редакции Single Language или OEM могут понадобиться если вы хотите восстановить лицензию прежде установленной у вас соответствующей версии (в основном на ноутбуке).
4. Создание загрузочных носителей
После скачки образа из него можно создать загрузочный диск с помощью программы «Astroburn» или загрузочную флешку с помощью программы «Rufus», с которой потом можно будет выполнить установку Windows.
Обновить операционную систему с Windows 7 или 8.1 до Windows 10 можно без создания загрузочного носителя, смонтировав образ по двойному клику, после установки программы «Daemon Tools». Также эту программу можно использовать для монтирования образа Microsoft Office для его установки.
Все необходимые программы вы можете скачать ниже в разделе «Ссылки».
5. Ссылки
По ссылкам ниже вы можете скачать утилиту для загрузки любого выпуска Windows 7, 8.1, 10 и Office, сравнение выпусков Windows и программы для создания загрузочных носителей.
Также предлагаем вам наши статьи об установке Windows, драйверов, защите от вирусов и резервном копировании.