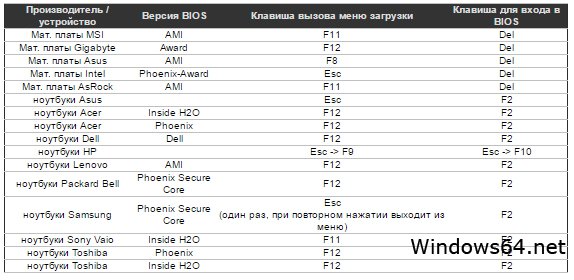С обновлениями по 11/03/2017 12:56
Записать Русскую версию windows 7 максимальная на флешку чтоб в дальнейшем установить максимальную Windows 7 через флешку на ноутбук или ПК получится у любого желающего пользователя. Для этого во первых нужно скачать ISO образ windows 7 максимальная торрент для флешки. Виндовс 7 максимальный выпущен в двух версиях, это 32 битной и 64 битной разрядностью. Очень удобные, наши образы Windows 7 ultimate 2017 с самыми последними обновлениями SP1 от microsoft, кроме этого после того как установится наш оригинальный образ максимальный виндовс, на рабочем столе вы увидите ключ активатор для windows 7 64 максимальная и плюс драйвер пак для обновления и установки драйверов на windows 7 на русском языке под ваше устройство.
Виндовс 7 флешка — это чистый образ операционной системы всегда под рукой или в кармане. Загрузочная флешка windows 7 максимальная в любой момент заменит вызов наладчика аппаратного обеспечения вам на дом или поход с ноутбуком в сервисный центр, а это какие не какие деньги и время.
Запись iso образа Windows 7 максимальная на загрузочную флешку
Чтобы записать iso образ с Windows 7 максимальная на флешку для дальнейшей установки операционной системы на ноутбук или ПК компьютер, нужно скачать виндовс 7 для установки с флешки по ссылкам выше. Образы для установки Windows 7 на флешку ничем не отличаются от образов для установки через DVD диск
Само собой нужна флешка с размером не меньше 4 Гб. И нужна программка которая сделает из нашего образа и вашей флешки загрузочную флешку с Виндовс 7 максимальной. Для этих целей мы рекомендуем три программы на выбор.
Rufus — программа которая создаст загрузочную флешку, понятный интерфейс. Проблем не будет с этим softom.
WinNTSetup portable — одна из самых популярных программ в своём роде для создания загрузочных и установочных USB носителей.
UltraISO — универсальная программа для работы с образами, запишет ваш iso образ как на DVD диск, так и на флешку.
Установка виндовс 7 с флешки
Установка Виндовс 7 с флешки ничем не отличается от установки Windows 7 с официального DVD диска, просто в BIOS нужно указать приоритет при загрузки системы с USB флешки. Либо при включении ноутбука или компьютера вызвать BOOT menu. Это делается буквально сразу же после нажатия на кнопку включения ноутбука или ПК, в промежутке от 2 до 5 секунд.
Чаще всего для вызова меню выбора устройства загрузки работает клавиша F12, но бывают производители которые используют свои комбинации клавиш. Чтобы попасть в boot menu например ноутбука Samsung нужно нажимать на Esc (только один раз!). Если нажимать на Esc хотя бы два раза, то меню загрузки закроется сразу же как откроется. Поэтому нужно как то рассчитать и четко попасть в нужное время с нажатием клавиши вызова boot menu. Для не опытных это бывает достаточно не просто сделать.
Вызов boot menu на ноутбуках HP тоже необычен. Сначала нужно нажать клавишу Esc, после появится сервисное меню ноутбука. В нем мы выбираем нужный пункт (нажатием горячей клавиши). Для вызова boot menu в ноутбуке HP нажимаем клавишу F9.
Ниже приведена таблица горячих кнопок вызова бут меню для разных производителей и типов устройств.
Если есть вопросы, предложения и пожелания, пишите в комментариях ниже. Никто без внимания не останется. В ISO образах допускается установщик браузера на рабочий стол и некоторые пользовательские изменения по умолчнию для браузера Chrome, каждый может без проблем изменить настройки браузера на свои предпочтительные. Все авторские сборки перед публикацией на сайте, проходят проверку на вирусы. ISO образ открывается через dism, и всё содержимое сканируется антивирусом на вредоносные файлы.
16/02/2020
Оригинальный образ ISO Windows 7 SP1 Ultimate на русском языке с обновлениями 2020 года, бесплатно Виндовс 7 Максимальная 64 бит на флешку скачать торрентом с официального сайта. Одной из самых популярных программных оболочек, выпущенных компанией Microsoft, и по настоящее время остается востребованная многими пользователями Виндовс Седьмая, которую мы предлагаем скачать на нашем ресурсе. Образ программной среды Виндовс Седьмая х64 Максимальная могут скачивать все желающие, и это абсолютно бесплатно. Весь софт, поддерживаемый ранее разработанными версиями программных оболочек, будет прекрасно работать и в этой среде, так как она совместима с такими программами и поддерживает работу с ними. О процессе скачивания и инсталляции на компьютер предлагаемой программной среды можно узнать из этой статьи, прочитав небольшой гайд.
- 60
- 1
- 2
- 3
- 4
- 5
- Версия ОС:
Windows 7 x64 Ultimate SP1
- Разработка:
Компания Microsoft
- Архитектура:
Разрядность 64bit
- Язык интерфейса:
(RU) Русский
- Ключ продукта:
Используем активатор
- Размер ISO:
4.39 Гб
Если помогло — расскажи друзьям!
Внимание! это не прямая ссылка на Windows 7 ISO образ, а через торрент.
Для скачивания Windows 7 бесплатно, вам понадобится torrent клиент, если у вас еще не установлен торрент клиент, рекомендуем скачать и установить μTorrent.
| Системные требования: | |||
| Минимальные | Рекомендуемые | ||
| Процессор CPU | 1 Ghz | 2 Ghz 2 ядра и больше | |
| Оперативная память ОЗУ | 2 Gb | 4 Gb и больше | |
| Свободное место на жёстком диске | 30 Gb | 120 Gb и больше | |
| Графическое устройство | DirectX9 | WDDM версии 1.0 и выше |
Стоит помнить, что переустановка любой операционной системы, влечёт за собой удаления всей информации с жёсткого диска, по этому рекомендуем скопировать всё важное на флешку перед установкой windows 7.
Скриншоты после установки:
Установка Windows 7 x64: Для правильной установки виндовс седьмой, нужно для начало создать загрузочный диск программой UltraISO или создать флешку загрузочную программой Rufus. Затем вставляем флешку в USB 2.0 и включаем ноутбук или ПК, сразу же вызываем BOOT menu и выбираем флешку для загрузки. Далее начнётся установка с настройкой параметров, если не знаете что выбирать или чем заполнять — просто жмите ENTER. После установки нужно активировать windows 7 и установить все необходимые драйвера. В итоге вы получаете полнофункциональную windows 7 с финальными обновлениями и полным функционалом.
Описание:
Благодаря тому, что в файл образа программной среды Виндовс Седьмая Максимальная интегрированы необходимые драйвера, обладатели «свежего железа» имеют возможность инсталлировать оболочку посредством порта USB 3.0, так как не все новые компьютеры оборудованы «устаревшими» портами USB 2.0. При использовании USB 3.0 инсталлировать программную оболочку будет проще. Необходимо заметить, что в образ программной среды уже интегрированы все последние обновления. Напоминаем, что Microsoft прекратил поддержку Виндовс Седьмая, а это значит, что новых обновлений выпускать под эту операционную систему больше не будет. Рекомендуем скачать оригинальный образ Виндовс Седьмая Максимальная х64 с нашего ресурса по торрент-ссылке в начале описания.
Скачивание, создание загрузочного носителя и инсталляция операционной системы любой разрядности (32 бит или 64 бит) на ваш персональный компьютер не займет много времени и будет легко выполнимо. По окончании инсталляции необходимо выполнить процедуру активации продукта. Для этого можно воспользоваться программой-активатором «Loader», который можно бесплатно скачать в разделе «Активаторы» на нашем ресурсе.
Не следует переживать по поводу процесса инсталляции — он максимально упрощен и ясен. Установка не будет длительным процессом. Самостоятельная установка Виндовс Седьмая Максимальная не вызовет даже у начинающего пользователя никаких затруднений. Установленная операционная система гарантированно будет стабильно работать на вашем персональном компьютере. Остается только скачать образ операционной системы с нашего ресурса и установить ее на ваш компьютер.
Гайд по скачиванию и инсталляции операционной системы.
Возможно для всех, кто делает первые шаги в инсталляции программной оболочки на персональные компьютеры, будет полезен этот небольшой гайд.
Первым делом необходимо скачать образ программной среды Виндовс Седьмая Максимальная х64 по торрент-ссылке. В этом вам поможет любой торрент-трекер. Рекомендуется использование популярного трекера «µTorrent». В записывании образа на flash—носитель вам поможет несложная в управлении программа «UltraISO», которая доступна для скачивания из раздела «Программы» на нашем ресурсе. Для поиска необходимой программы на сайте можно воспользоваться поисковой строкой.
В работающей программе «UltraISO» укажите образ операционной системы Виндовс Седьмая Максимальная х64, который был ранее вами скачан. Выберите вкладку «Самозагрузка» («Запись образа жёсткого диска»), во всплывшем окошке кликните «Записать».
Когда запись образа жесткого диска на носитель (USB—накопитель или DVD—dick) будет окончена, можно приступать к процессу инсталляции операционной системы на компьютер. Для начала перезагрузите компьютер и, используя «горячие клавиши» (F8-F12 — у разных производителей они свои), войдите в меню загрузки («Boot Menu»). В меню необходимо выбрать носитель, с которого будет выполняться загрузка — в нашем случае это накопитель с образом операционной системы. Процесс копирования файлов и установки займет некоторое время и чтобы его завершить остается выполнить ввод запрашиваемых системой данных. Запускаем программу-активатор с правами администратора для активации продукта, дожидаемся окончания его работы и вновь перезагружаем компьютер. Все — вы счастливый обладатель оригинальной операционной системы Виндовс Седьмая Максимальная х64. Остается только дополнить вашу программную оболочку необходимым для работы набором драйверов и программ.
Софт, необходимый для установки программной оболочки Виндовс Седьмая:
- «µTorrent» — торрент—трекер, с помощью которого будет скачан образ программной среды Виндовс Седьмая Ultimate х64.
- «UltraISO» — программа для создания загрузочного носителя с операционнй системой Виндовс Седьмая.
- «Windows Loader» — одна из лучших активационных утилит для Виндовс Седьмая.
- «Snappy Driver Installer» (SDI) — автоматическое средство пакетной установки и обновлений драйверов системы в среде Виндовс.
Все, что еще из программ вам может понадобиться, всегда доступно к скачиванию на нашем сайте и в интернете. Свои вопросы, темы для обсуждения и пожелания оставляйте в комментариях — ни один вопрос не оставим без ответа. Рекомендуем скачать образ операционной системы Виндовс Седьмая Максимальная х64 с нашего ресурса по торрент-ссылке.
Большинство пользователей сайта, вместе с Виндовс 7 Максимальная 64 бит на флешку скачивают и:
- 60
- 1
- 2
- 3
- 4
- 5
Update: 18/03/2019
Если появилась необходимость переустановить систему, подойдет Windows 7 Max для флешки с активатором скачать торрент ОС для ноута и ПК доступно любому юзеру. Ее оригинальный образ разработан в 32-битной и 64-битной версиях для Виндовс, чтобы поддерживать и мощные, и бюджетные машины.
Win 7 Ultimate поставляется в комплекте с обновлениями, актуальными на 2017 год – SP1, и с автономным активатором, который пользователь отыщет на рабочем столе. Также Максимальная оснащена драйвер паком, выпущенным на русском языке, данный софт поможет найти и загрузить «дрова», если установочный диск с ними затерялся.
Windows 7 для флешки представляет собой чистый оригинальный образ, без лишних функций и программ, которые не нужны рядовому владельцу ПК. Флеш-карту можно всегда носить с собой и брать в гости, если знакомым понадобится помощь с переустановкой ОС.
Как записать оригинальный образ Виндовс Семь Максимальная на установочную флешку
Для записи ISO с Семеркой, которую пользователь планирует инсталлировать на свою машину, понадобится сам оригинальный образ, торрент-файл которого представлен выше, чистая флеш-карта на 4 и более гигабайт. Образы для флешки такие же, как и для болванки CD/DVD типа. Последним штрихом будет специальный софт, предназначенный для работы с ISO. Есть три популярных программы, которые помогут юзеру с записью:
- Rufus – самостоятельно создаст установочную флеш-карту, легок и понятен в использовании, поэтому подойдет даже начинающим юзерам;
- WinNTSetup portable – другой аналог программы, помогающей превратить флешку в загрузочный носитель;
- UltraISO – универсальный софт, так как он подходит и для флеш-карт, и для дисков, записывая на них оригинальные образы современных операционных систем.
Как инсталлировать Win 7 Maxчерез флешку
Собираясь Windows 7 Max для флешки с активатором скачать торрент файлом, следует понимать, что будущий процесс инсталла будет мало чем отличаться от классической установки ОС через болванку. Единственное отличие – пользователю придется заранее зайти в БИОС и переключить приоритетность загрузки ОС не с диска, а с флеш-карты. Или же зайти в BOOT-меню сразу во время включения ноута либо компьютера.
BOOT-меню вызывается нажатием определенной клавиши. В зависимости от модели и производителя, клавиша может отличаться: зачастую принято использовать F12, а Самсунг сделал для своих продуктов Esc, причем нажимать его следует ровно один раз, иначе юзер включит и сразу выключит окно меню.
Не беда, если попасть в BOOT получится не с первого раза – нужно исхитриться и угадать нужный момент вызова окошка с меню. Лучше всего прогуглить или посмотреть в инструкции, ведь нюансы могут отличаться. Например, у HP целая комбинация нажатий: сначала Esc, потом в открывшемся сервисном окошке выбирается требуемый пункт, затем только F9.
Для удобства и быстрого поиска некоторые комбинации клавиш представлены в таблице:
Если помогло — расскажи друзьям!

В этой инструкции несколько простых способов сделать загрузочную флешку Windows 7 с помощью бесплатных программ и без программ. Обращу ваше внимание на то, что если вы уже записали такой накопитель, но с него не удается загрузиться, возможно, вы всё сделали правильно, но не изменили некоторые настройки БИОС/UEFI, подробнее об этом в материале Почему БИОС/UEFI не видит загрузочную флешку и как это исправить.
Прежде всего, для создания загрузочной флешки Windows 7 вам потребуется USB накопитель, размером 4-8 Гб (зависит от используемого образа ISO), а также образ ISO с Windows 7. К сожалению, на официальном сайте Майкрософт загрузка этого образа стала недоступной для большинства пользователей, но, надеюсь, он у вас есть в наличии. Также может быть полезным: Лучшие программы для создания загрузочной флешки, Как сделать загрузочную флешку Windows 10.
- Официальная утилита Windows 7 USB/DVD Download Tool (только для загрузки в Legacy/CSM и установки на MBR диск).
- Загрузочная флешка Windows 7 в Rufus
- Создание установочного USB накопителя в UltraISO
- Загрузочная и мультизагрузочная флешка в WinSetupFromUSB
- Как сделать загрузочную флешку Windows 7 без программ
- Видео инструкция
Создание загрузочной флешки в официальной утилите Windows 7 USB/DVD Download Tool
Через некоторое время после выхода ОС Windows 7 Майкрософт представила специальную бесплатную утилиту для записи загрузочной флешки или диска DVD. Программа доступна и сегодня, но учитывайте, что подойдет она только для установки в режиме Legacy на диск MBR (если вы не знаете, что это такое, то, если кратко: старые компьютеры и ноутбуки использовали только такой режим, современные по умолчанию используют загрузку UEFI и диски GPT, но можно переключить и на старый режим).
Порядок создания загрузочной флешки Windows 7 в утилите состоит из следующих шагов:
- Запустите Windows 7 USB/DVD Download Tool, нажмите кнопку Browse и укажите путь к образу ISO с Windows 7.
- На следующем шаге нажмите USB Device, чтобы записать образ на флешку.
- Выберите ваш USB накопитель и нажмите Begin copying. Вас предупредят о том, что все данные с флешки будут удалены, если вы согласны — нажмите кнопку Erase all data.
- По завершении вы получите готовую загрузочную флешку для установки Windows Если при создании вы увидите красную полосу и сообщение «We were unable to run bootsect to make the USB device bootable», запустите командную строку от имени администратора и введите команду bootsect /nt60 E: (заменив E вашей буквой флешки). После успешного выполнения команды флешка станет загрузочной.
Скачать Windows 7 USB/DVD Download Tool вы можете с официального сайта Майкрософт — https://www.microsoft.com/en-us/download/details.aspx?id=56485
Загрузочная флешка Windows 7 в Rufus
Rufus — одна из самых популярных бесплатных программ для создания загрузочных USB накопителей, полностью на русском языке, которая, в том числе поможет сделать установочную загрузочную флешку Windows 7.
Порядок действий в программе очень простой:
- Выбираем флешку и, нажав кнопку «Выбрать» указываем путь к образу ISO Windows 7.
- Выбираем схему разделов диска (MBR для Legacy и GPT для UEFI).
- Остальные параметры в общем случае менять не следует, достаточно просто нажать кнопку «Старт» для начала записи накопителя. Имеющиеся данные с флешки будут удалены.
Подробная инструкция об использовании программы последней версии и где её скачать в статье: Загрузочная флешка в Rufus.
Как сделать загрузочную флешку Windows 7 в UltraISO
UltraISO — очень популярная программа, которую многие используют для записи загрузочных накопителей в течение многих лет. Даже бесплатная версия программы позволяет выполнить запись образа на флешку и сделать её загрузочной, подойдет это и для Windows 7, причем накопитель будет работать и для Legacy (CSM) и для UEFI загрузки.
Отдельная подробная инструкция по использованию программы, видео и официальный сайт в материале Создание загрузочной флешки в UltraISO.
С помощью WinSetupFromUSB
Бесплатная программа WinSetupFromUSB позволяет записывать не только загрузочные, но и мультизагрузочные флешки сразу с несколькими образами. Например, вы можете на одном USB накопителей разместить не только Windows 7, но и другие версии системы.
В самом простом случае порядок действий в программе состоит из шагов:
- Выбрали USB накопитель, поставили отметку Format with FBinst и выбрали файловую систему (NTFS для Legacy и MBR, FAT32 для UEFI и GPT).
- Рядом с пунктом для выбора образов Windows 7, 8 и Windows 10 нажимаем по кнопке с многоточием и указываем ваш образ Windows 7.
- Нажимаем кнопку «Go» и подтверждаем удаление имеющихся данных с накопителя.
Более подробно о программе, а также о том, как записать несколько образов в инструкции Загрузочная флешка в WinSetupFromUSB.
Загрузочная флешка Windows 7 без программ
Также вы можете создать загрузочный накопитель Windows 7 без использования каких-либо сторонних программ. В случае, если вам требуется загрузка в режиме UEFI и установка на GPT диск, шаги будут следующими:
- Отформатируйте флешку в FAT32 средствами системы.
- Смонтируйте образ Windows 7 или откройте его архиватором.
- Скопируйте все файлы с образа на вашу флешку. В образе обязательно должна присутствовать папка EFI.
После такого простого копирования накопитель будет успешно загружаться в режиме UEFI при отключенном Secure Boot. Для загрузки в режиме Legacy шаги будут несколько отличаться.
Запустите командную строку от имени администратора и введите команду DISKPART, в результате Вы увидите приглашение для ввода команд DISKPART. По порядку введите следующие команды:
DISKPART>list disk (обратите внимание на номер, который соответствует Вашей флешке) DISKPART>select disk номер-флешки-из-предыдущей-команды DISKPART>clean DISKPART>create partition primary DISKPART>select partition 1 DISKPART>active DISKPART>format FS=NTFS quick DISKPART>assign DISKPART>exit
Этим мы закончили подготовку флешки к превращению ее в загрузочную. Смонтируйте образ Windows 7 в системе или вставьте диск с дистрибутивом ОС. Далее введите в командной строке команду:
CHDIR W7:boot
Вместо W7 укажите букву диска с дистрибутивом Windows 7 или подключенного образа ISO. Далее введите:
bootsect /nt60 USB:
Заменив USB на букву флешки (но не убирая двоеточие). Ну и последняя команда, которая скопирует все нужные файлы для установки Windows 7:
XCOPY W7:*.* USB: /E /F /H
В приведенной команде — W7 это буква диска с дистрибутивом операционной системы, а USB нужно заменить на букву USB накопителя. Процесс копирования файлов может занять продолжительное время, но в конце вы получите работающую загрузочную флешку Windows 7.
Видео инструкция
Надеюсь, один из методов подойдет в вашем случае. Если интересны более изощренные способы создания загрузочных накопителей, рекомендую ознакомиться со статьей Создание загрузочной флешки в Easy2Boot.
Сделать загрузочную флешку Windows 7 очень просто. Мы опишем четыре самых быстрых, известных и бесплатных способа создания загрузочной флешки из ISO-образа, начнём с самого простого и закончим сложным, применяя разное программное обеспечение. Все утилиты прекрасно работают и в Windows 7, а так же в Windows XP, проверено. Отдельно хочу сказать про четвёртый способ создания загрузочной флешки, создадим мы её с вами в Windows 7, используя только собственные средства этой операционной системы, не прибегая к использованию сторонних утилит.
Друзья, если у вас новый компьютер или ноутбук с БИОСом UEFI и жёстким диском стиля размещения таблиц разделов GPT, то установить на такой компьютер Windows 7 тоже можно, читайте нашу другую статью Как установить с флешки Windows 7 или Windows 8 на GPT-диск.
Также не забудьте, что если ваш компьютер, ноутбук или нетбук с портами USB 2.0, а так же USB 3.0 и вы решили установить на него Windows 7 с загрузочной флешки, то вам необходимо знать, что подсоединять флешку необходимо в порт USB 2.0, так как Windows 7 не поддерживает USB 3.0 (порты обычно закрашены синим цветом).
Если вы вставите загрузочную флешку в порт USB 3.0, то установка Windows 7 закончится вот такой ошибкой.
«Не найден необходимый драйвер для дисковода оптических дисков. Если у вас есть дискета, CD, DVD или флеш-накопитель USB с этим драйвером, вставьте этот носитель»
Сделать загрузочную флешку Windows 7
В самом конце статьи, мы с вами рассмотрим сам процесс установки операционной системы Windows 7.
Первое — что нам сейчас нужно, это сам оригинальный дистрибутив ISO-образ Windows 7, надеюсь что он у вас есть.
Второе — позаботимся о вашей флешке, так как она будет форматироваться, все данные с неё нужно перенести в безопасное место.
Третье — сама флешка нужна объёмом не менее 4 ГБ.
Четвёртое — если вы не знаете, как загрузить с флешки ваш компьютер или ноутбук, то читаем эту стать — «Как загрузить с флешки любой ноутбук», в данной статье подробно описано, как изменить приоритет загрузки на ноутбуке, нетбуке, стационарном компьютере в BIOS или используя специальное меню выбора загрузочного устройства.
Содержание нашей статьи: Друзья статья написана нами почти год назад, отзывы читателей показали, что первая программа UNetBootin срабатывает у вас очень редко, а вот Утилита от Microsoft — Windows 7 USB/DVD Download Tool на 100% и последний способ, средствами Windows 7, так же работает на 100%.
- Создание загрузочной флешки с помощью UNetBootin (Друзья используйте этот способ в последнюю очередь)
- Создание загрузочной флешки с помощью UltraISO
- Утилита от Microsoft Windows 7 USB/DVD Download Tool
- Создание загрузочной флешки средствами Windows 7
- Создание загрузочной флешки программой WinSetupFromUSB (самый безотказный и простой способ, написана отдельная статья, если интересно, переходите по ссылке и читайте).
- Создание загрузочной флешки программой Rufus (тоже написана отдельная статья).
Самое простое решение, как сделать загрузочную флешку Windows 7, это использовать программу UNetBootin или Windows 7 USB/DVD Download Tool (предпочтительнее), проще больше некуда, если только мы не придём к вам и не сделаем всё за вас.
Программу UNetBootin, скачиваем по ссылке http://unetbootin.sourceforge.net выбираем Download for Windows и запускаем программу, она работает без инсталляции.
В главном окне программы отмечаем пункт ISO-образ и выбираем букву USB-накопителя
вручную указываем место нахождения нашего образа,
Нажимаем открыть
и всё, жмём «OK».
Недолгое извлечение и копирование файлов Windows 7 на флешку
Загрузочная флешка готова
Решение немного посложнее, использовать программу UltraISO, она на русском языке и имеет вполне функциональный пробный период, сайт http://www.ezbsystems.com/ultraiso, выберете Free Trial
далее выбираем русский язык и скачиваем её, проще некуда. Запускаем программу от имени администратора и нажимаем пробный период,
и перед нами окно нашей программы,
далее ищем на нашем жёстком диске iso образ с операционной системой Windows 7, напоминаю вам, что вы можете создать свой образ с любой другой программой и указать его. В главном окне UltraISO, щёлкаем правой мышкой на кнопке файл и в открывшемся меню выбираем открыть,
далее указываем образ с операционной системой, у меня образ Windows 7 64bit Service pack 1, находится на прямо рабочем столе в папке Новая, у вас не знаю где, находим и жмём открыть,
кстати сейчас можно вставить вашу флешку в ноутбук или нетбук.
В главном окне программы выбираем меню Самозагрузка и Записать образ жесткого диска, в данном окне уже присутствует наша флешка.
Нажимаем форматировать.
Выбираем тип файловой системы
Записать
Нужно подождать окончания процесса записи
Всё, теперь мы с вами можем носить операционную систему Windows 7 64bit в кармане.
Теперь информация для тех, кто простых путей не ищет, создаём загрузочную флешку непосредственно из самой операционной системы Windows 7, при помощи командной строки, мой любимый метод.
Вставляем нашу натерпевшуюся флешку в ноутбук или нетбук, а может в стационарный компьютер, далее запускаем Командную строку.
Меню Пуск, Выполнить, вводим команду cmd
Окно командной строки
Нам нужно ввести команду diskpart командный интерпретатор, позволяющий управлять дисками, нажимаем Enter
Отображаем список всех устройств с помощью команды list disk, нажимаем Enter
Посмотрите внимательно, моя флешка на 4 ГБ, обозначена как Диск 3, у вас может быть другая цифра, в зависимости от цифры будет следующая команда, в моём случае она select disk 3 если не хотите форматировать вместо вашей флешки локальный том вашего жёсткого диска, определите её точно и составьте команду правильно, если ваша флешка определена как Диск 2, то команда для вас будет select disk 2

Итак я ввожу команду select disk 3, так как моя флешка обозначена номером 3 и нажимаю Enter
Программа выбирает нашу флешку
Далее команда clean, которая произведёт на нашей флешке полное удаление файлов, жмём Enter
Следующая команда create partition primary и Enter
Раздел создан

Далее команда select partition 1 и жмём Enter
Команда activeи нажимаем Enter:
Далее мы с вами производим форматирование нашей флешки в формат NTFS командой format fs=NTFS и нажимаем Enter. Форматирование не должно быть долгим, но если ждать вы совсем не можете, воспользуйтесь командой для быстрого форматирования format fs=NTFS QUICK
Ожидаем окончание форматирования
Завершено
Водим команду assign и флешке автоматически назначается буква, в нашем случае J
Появляется флешка
Выходим командой Exit
Теперь нам осталось просто скопировать файлы с диска дистрибутива операционной системы на нашу флешку и всё, она будет у нас загрузочная и мы сможем установить с неё Windows 7 куда угодно.

Статьи по этой теме:
10/01/2020
Флешка с Windows 7 – вещь необходимая каждому, даже если ПК мощный. Всегда может наступить момент, что надо кому-то поставить именно Windows 7 и ничто другое. Поэтому если вы ищете лучшую ОС для флешки, вы попали на нужную страницу. Здесь предложена самая полноценная и часто используемая редакция: максимальная. Выбор нужно осуществить лишь в предпочтительной разрядности, но можете закачать и сразу оба образа. Ведь для ПК с малым объемом ОЗУ (к примеру, до 2 ГБ) гораздо лучше подойдет 32-битная Виндовз 7. А чтобы предельно просто охарактеризовать преимущества максимальной «семерки», можно указать, что все возможности в ней – максимальные, и все приложения от Microsoft, когда-либо созданные для дистрибутивов Windows 7, в ней тоже присутствуют. Самая универсальное решение — скачать официальная Windows 7 максимальная для USB флешки торрент, т.к. это лучшая версия. В остальных редакциях присутствуют те или иные урезки и ограничения по функционалу, поэтому самый универсальный и правильный вариант – максимальная версия. Флешку можно взять и малого объема, ведь дистрибутив каждой разрядности существенно меньше даже 4 ГБ. Оба образа могут записываться привычными многим программами Rufus или UltraISO. Желаем с комфортом пользоваться лучшей операционкой, созданной Microsoft. Далее предложены ссылки и более подробная информация.
Основные характеристики:
Версия системы: стандартная Win 7 RUS
Сжатие образов: wim
Разрядности: 32-bit, 64-bit
Предложенная редакция: максимальная
Объем флешки (рекомендуемый): от 4 ГБ
Активатор: присутствует
Использование флешки с «семеркой»
Многие, конечно, обзавелись новыми мощными компьютерами, и им кажется что Windows 7 ушла в прошлое. А на деле ей пользуются миллионы людей (в основном на ПК с малой и средней мощностью). Среди таких пользователей огромное количество зрелых и пожилых людей, которым некогда тратить время на изучение капризной 10-ки, и они хотят дальше пользоваться Win 7. Так что такая загрузочная флешка вряд ли запылится у вас на полочке, поскольку даже если именно вам 7-ка не нужна, то многим вашим знакомым наверняка понадобится ее переустановить, чтоб пользоваться дальше. В общем, система эта востребована, а это самое главное. Пусть она не такая многофункциональная, но зато практичная.
После записи флешки для GPT/MBR разделов вам нужно перезагрузить ПК, войти в БИОС, установить эту воткнутую флешку первой по приоритетности среди доступных вам устройств. Если вдруг их список у вас не отображается, то первым делом отключаете Secure Boot, указываете в BOOT/Legacy First, осуществляете перезагрузку, и список появится. Флешка должна обязательно стоять первой, иначе программа-установка может и не запуститься.
Устанавливается 7 Виндовз предельно просто, но будьте осторожны с функциями разметки/форматирования. Их надо использовать лишь с полной уверенностью, что нет каких-либо ценных данных на логических дисках. Иначе их будет очень проблематично потом вернуть, особенно, если вы – рядовой, а не продвинутый юзер. Установка проходит весьма быстро, как правило, пользователь ждет максимум 15-20 минут. Если процесс проходит дольше – это уже говорит о достаточном древнем железе с низкими характеристиками.
Полученную в итоге систему вы сможете еще долгие годы использовать, ведь более младшие Windows день ото дня только сильнее нагружают системные ресурсы, и не исключено, что спустя 2-3 года еще больше людей вернутся на привычную им «семерку». Ведь мало кому охота каждую пару лет обновлять ПК – в угоду новым требовательным системам Microsoft. Windows 7 откровенно выигрывает и в простоте, и в производительности, а для Win 10 Pro оптимально 8-16 ГБ ОЗУ, в то время как в магазинах вовсю продают ноутбуки с 4 ГБ. Поэтому такая флешка с удобной и хорошей системой – весьма полезная вещь для абсолютно любого пользователя.
Если Вы скачали
Windows 7 скачать торрент / Официальные Windows 7 оригинальные бесплатно, то скорей всего вам понадобиться:
Пользователи с опытом, вместе с Официальная Windows 7 максимальная для USB флешки скачивают и: