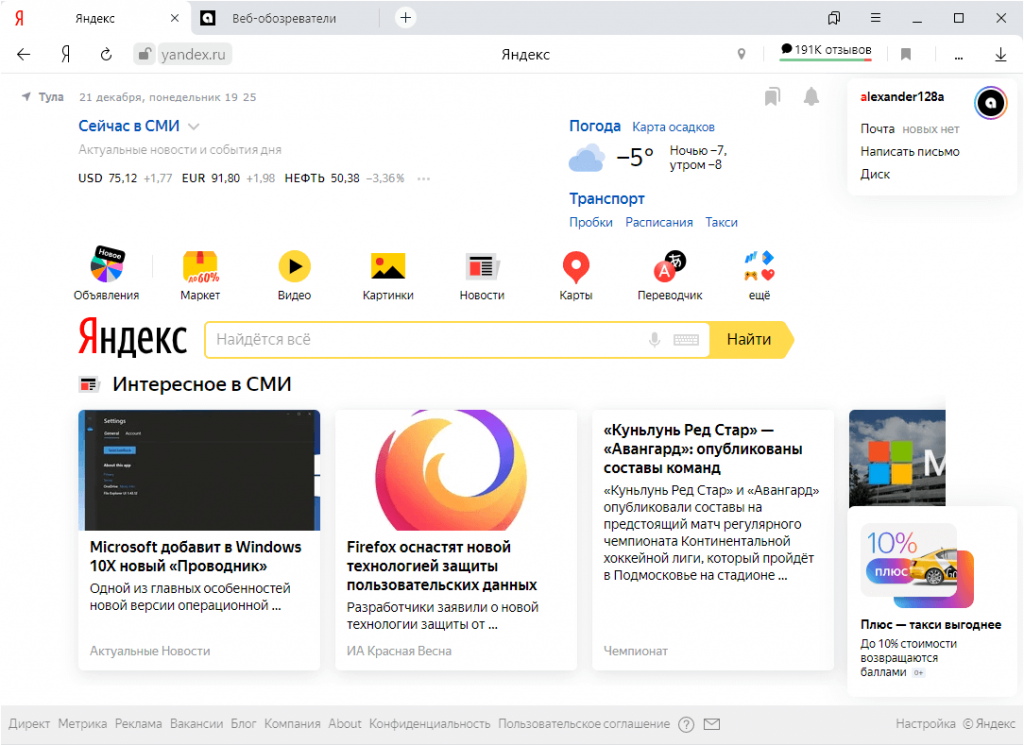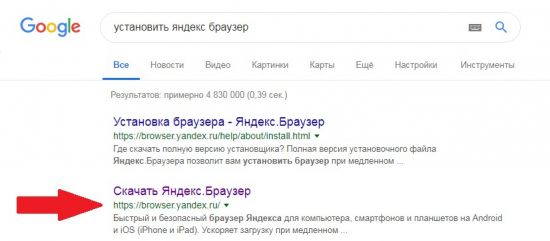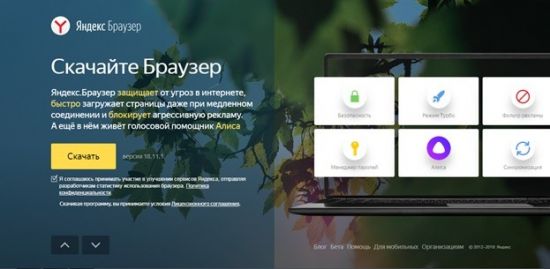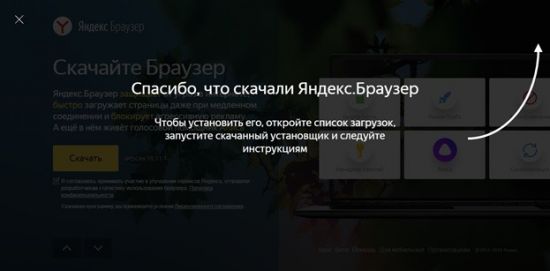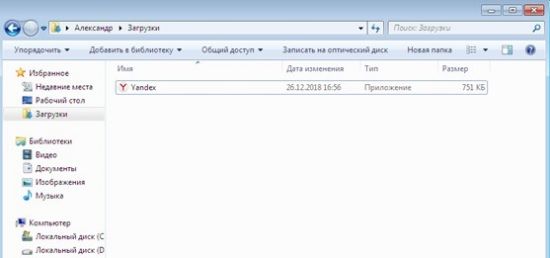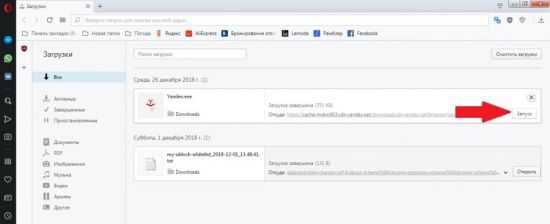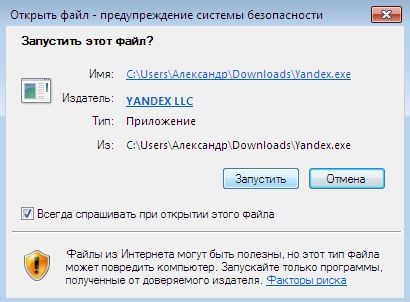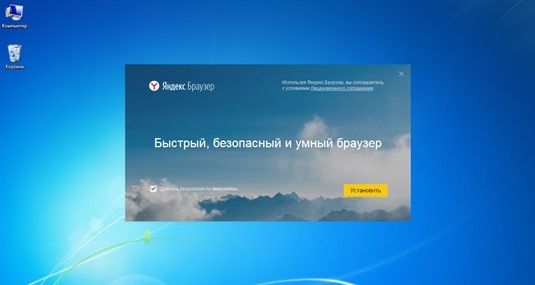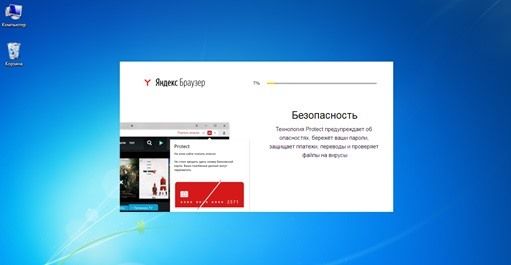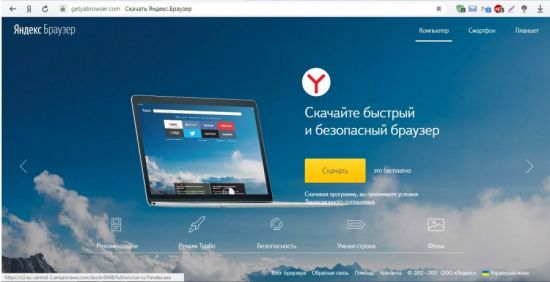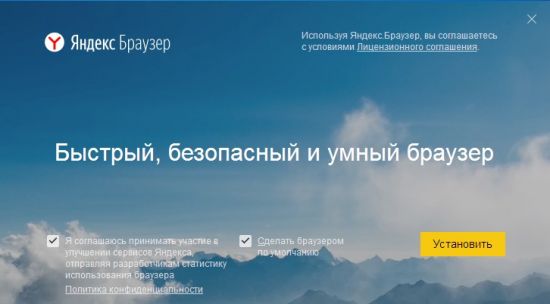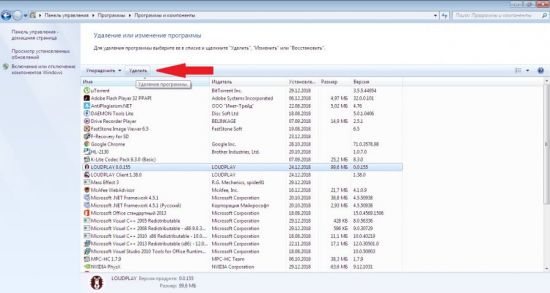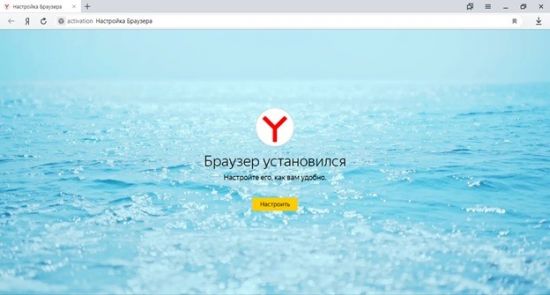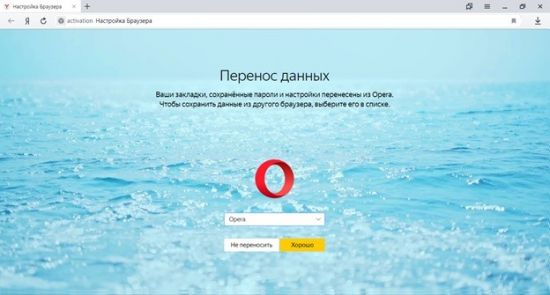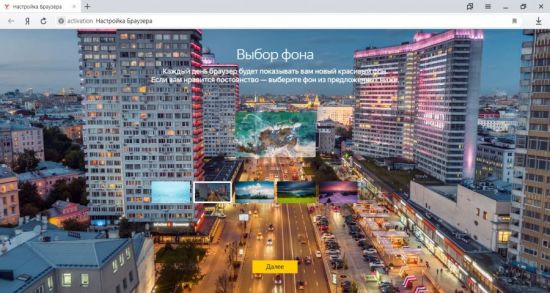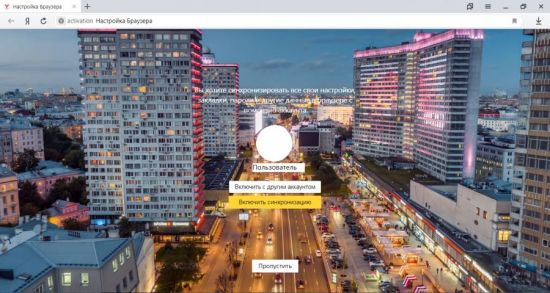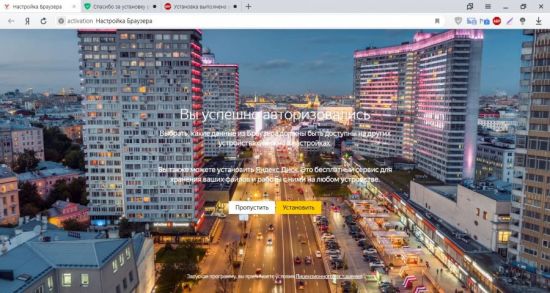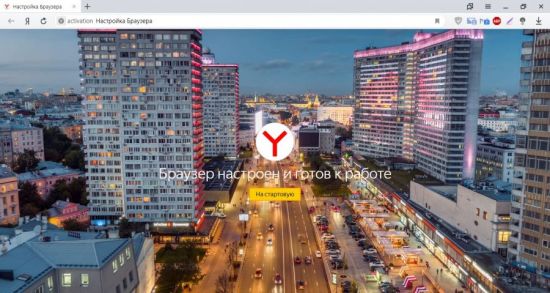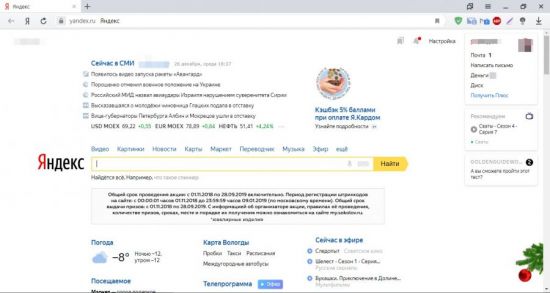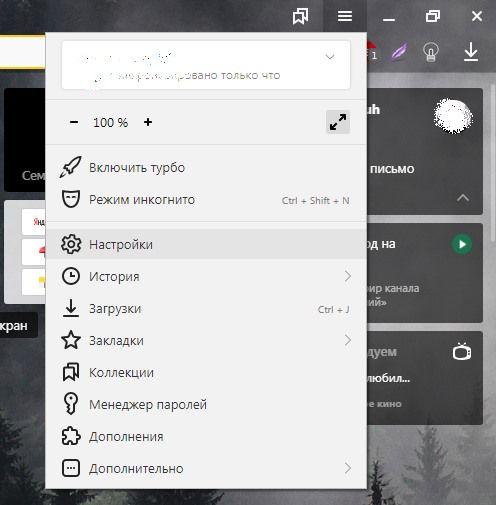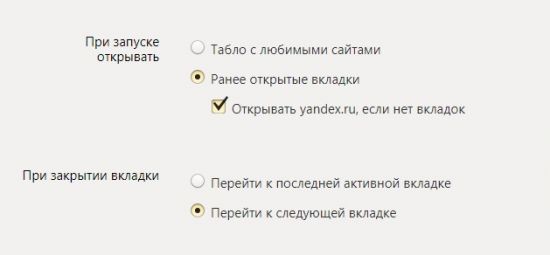Скачать |
Разработчик: | Yandex |
| Версии ОС: | Windows 7, Windows 8, Windows 8.1, Windows 10 | |
| Размер: | 65 Мб | |
| Лицензия: | бесплатно | |
| Русская версия: | есть |
Категория: Браузеры для Windows
Скачать Яндекс Браузер для Windows бесплатно вы можете последнюю версию с нашего ресурса по официальной ссылке.
Рекомендуем установить Яндекс Браузер на русском языке и наслаждаться Интернет-серфингом!

Веб-браузер — программное обеспечение, которое предоставляет собой интерфейс для поиска информации в Интернете.
Предлагаем бесплатное скачивание Яндекс Браузер на операционную систему Windows по прямой ссылке от разработчиков без торрентов и SMS.
Описание
Как нетрудно догадаться, Яндекс браузер создали специалисты одноименной компании. Исходным кодом они взяли всем известный Chromium, а в качестве движка использовали WebKi. Не удивительно, что в итоге получился «русский близнец» Google Chrome. Впрочем, пользователям это скорее понравилось – понятный и знакомый интерфейс упрощал работу с новым браузером, так что довольно быстро он стал популярен у русскоязычных пользователей. Скачать Яндекс Браузер бесплатно можно с нашего сайта по официальной ссылке разработчика.
Впрочем, все же полной копией какого-либо обозревателя Яндекс назвать нельзя. Разработчики добавили ему ряд полезных уникальных функций, таким образом существенно расширив возможности и сделав серфинг по Сети еще более удобным и простым (хотя каждый раз кажется – куда уж дальше). Советуем Яндекс Браузер скачать прямо сейчас!
Функционал
В Яндекс браузер вшито немало функциональных возможностей, которые обеспечивают максимально комфортную работу в Сети. Так, адресная строка может быть «заодно» поисковиком (каким именно решаете вы с помощью меню настроек). В нее же вшита функция проверки орфографии.
Имеется специализированный «Турборежим». Включите его, и при минимальном потреблении трафика и ресурсов получите максимальную производительность.
Так же, решив скачать Яндекс Браузер на компьютер или ноутбук Windows 7, 8, 10, вы обнаружите такую приятную вещь, как заботу о вашей безопасности. Он предупреждает пользователя при попытке перехода на подозрительный ресурс. Обрабатывают информацию и принимает решение о надежности страницы плагины Лаборатории Касперского.
Так же в обозреватель интегрирован переводчик, который автоматически переводит страницы на других языках на русский. Конечно, не особо литературно, но чтобы уловить суть, хватит. Естественно, перевод можно отключить, просто нажав кнопку «Показать оригинал». И сразу увидите страницу в первозданном виде. Стоит скачать Яндекс Браузер и сделать его браузером по умолчанию.
Плюсы и минусы
Плюсы:
- Простой дизайн.
- Большое количество дополнительных функций.
- Интуитивно понятное управления.
- Турборежим.
- «Подсказывающая» адресная строка.
- Встроенная защита от лаборатории Касперского.
- Взаимодействие с расширения браузера Chrome.
Минусы:
- Инсталляция только через интернет.
- Отсутствие возможности тонкой настройки.
- Каждая отдельная вкладка – отдельный системный процесс. Это может снизить производительность на маломощном компьютере.
Системные требования
Вы можете скачать Яндекс Браузер на Windows 10, 8, 7. Увы, поддержка операционных систем Microsoft Windows XP и Vista прекращена с апреля 2017 года.
Версия ОС — Windows 10, 8.1, 8, 7.
Процессор — Intel Pentium 4 (и выше).
Оперативная память — Минимум 512 МБ.
Свободное место на диске — Минимум 400 МБ.
- Скачать установочный файл.
- Запустить инсталляцию.
Скорее всего, вы увидите окно с предупреждением от системы безопасности. Игнорируйте и смело жмите «Запустить».
В окне Быстрый браузер с поиском Яндекса, если хотите, уберите галочки напротив вариантов: «Сделать браузером по умолчанию» и «Принять участие в улучшении сервисов Яндекса». Или не убирайте, ваше право.
Нажать кнопку «Начать пользоваться».
Как удалить браузер
- Убедитесь, что браузер закрыт.
- В меню «Пуск» откройте «Панель управления». В Виндовс 10: Параметры — Приложения и возможности — находим программу — нажимаем — удалить.
- Выберите пункт «Удаление программы».
- В открывшемся списке найдите Яндекс.
- Нажмите кнопку «Удалить».
- Из предложенных пунктов «Переустановить» или «Удалить» выберите последний.
Как узнать версию
- Откройте меню (три горизонтальные черты, находятся в одном ряду с инструментами «Свернуть», «Развернуть», «Закрыть»).
- В самом низу открывшегося списка выберите Дополнительно.
- Откроется новый список. Там выберите пункт О браузере.
- В открывшемся окне увидите необходимую информацию.
Как настроить
Для начала в Меню выберите пункт «Настройки».
Новое открывшееся окно даст вам возможность подогнать браузер под себя. Итак, что же можно сделать?
- Настроить синхронизацию. Это «палочка-выручалочка» на случай, если с системой вашего компьютера что-то случится. Для этого вам требует только яндекс.почта.
- Настроить внешний вид. Только вам решать, нужна ли кнопка «Яндекса», которая автоматически отправляет на главную страницу поисковика, как отображать адреса сайтов (стандартно через httt или в виде текста «домен > заголовок»), включать или отключать анимацию фона, пользоваться ли персональными рекомендациями Дзен и т.д.
- Когда отображать панень закладок.
- Настроить поисковую систему «умной строки».
- Решить, что будет открываться при запуске браузера – ранее открытые вкладки или же «табло с любимыми сайтами».
- Как действовать браузеру при закрытии вкладки и т.д.
Версия portable
Версия portable для Яндекс браузера не является официальной. Ее собрали «народные умельцы». Так что, пожалуй, самым большим ее минусом являются крайне редко выходящие обновления.
Расширения для браузера
Расширения для браузера вы можете качать сразу из двух каталогов — для Opera и Google Chrome. В меню обозревателя уже имеется каталог с самыми популярными расширениями, вам остается их только включить.
Для того, чтобы их обнаружить, откройте новую вкладку. На самом верху страницы найдите команду «Дополнения». В открывшемся окне выберите «Все дополнения».
Вам осталось только выбрать, что именно вам требуется. Активировать можно:
- приложения для покупок (ищут более дешевые варианты, создает рейтинги продавцов на популярных сайтах, отслеживает посылки);
- инструменты (режим турбо, скриншотер, режим кинотеатра, когда экран, кроме окна с видео, затемняется);
- управление (менеджер паролей, синхронизация данных);
- сервисы Яндекса (погода, почта, пробки, диск);
- блокировщик рекламы (увы, не всю, с помощью браузера можно заблокировать рекламу «с шокирующими изображениями или агрессивной анимацией, флеш-баннеры и ролики, а так же всплывающие окна).
Где находятся плагины
Для того, чтобы вывести на экран список плагинов, введите в адресной строке: browser://plugins
Где отключить плагины:
- Откройте список плагинов.
- Нажмите «Выключить» под теми, что считаете лишними.
Где обновить плагины
- Введите в адресной строке browser://extensions/
- В правой верхней части открытой страницы поставьте галочку напротив пункта «Режим разработчика».
- Под ним появится кнопка «Обновить расширения». Смело жмите прямо на нее.
- Если обновления есть, они будут установлены.
Как отключить Protect
- Зайдите в Меню > Настройки.
- Перейдите вниз открывшейся страницы и выберите «Показать дополнительные настройки».
- Перейти к блоку «Защита личных данных».
- Убрать галочку с пункта «Включить защиту от вредоносных программ».
Как очистить кэш и куки
- Зайдите в Меню > Настройки.
- Внизу открывшейся страницы щелкнуть по кнопке «Показать дополнительные настройки».
- В блоке «Защита личных данных» выбрать команду «Очистить историю загрузки».
- В открывшемся окне «Очистить историю» выбрать нужные пункты.
Или просто нажмите сочетание клавиш Ctrl+Shift+Del. Окно «Очистить историю» откроется сразу.
Как включить Adobe Flash Player
- Введите в адресной строке browser://plugins. Нажмите «Enter».
- Найдите блок Adobe Flash Player, щелкните команду «включить».
Как заблокировать рекламу
- Откройте новую вкладку.
- На самом верху страницы найдите команду «Дополнения». В открывшемся окне выберите «Все дополнения».
- Найдите пункт «Блокировка рекламы».
Здесь вы сможете включить плагины Антишок, которая скроет рекламу с шокирующими и неприятными изображениями, а так же агрессивной анимацией; Блокировка флеш-данных, которая запретит воспроизведение флеш-баннеров и роликов; Adguard, для скрытия всплывающих окон и видеорекламы, которые мешают просмотру содержимого страницы.
Если этого недостаточно, установите программу Adblock Plus. Выбените версию для Яндекс браузера и наслаждайтесь жизнью – она заблокирует всю имеющуюся на страницах рекламу.
Как уменьшить изменить размер окна
- Запустите меню.
- Самый верхний пункт – масштаб.
- С помощью кнопок «+» и «-» установите нужный размер.
Или зажав кнопку Ctrl, перемещайте колесико мышки вверх и вниз, пока не выйдите на нужный размер.
Как скачать музыку в Яндекс браузере
Если вы хотите скачать музыку с источника, где изначально такая функция не предусмотрена, придется повозиться с установкой дополнительного оборудования. Например, расширение SaveFrom.net. Оно идеально подойдет для этих целей.
Как ускорить браузер
- Запустите меню.
- Выберите пункт «включить Турбо».
Скачать Яндекс Браузер

|
Категория: | Браузеры для Windows |
| Версии ОС: | Windows 7, Windows 8, Windows 8.1, Windows 10 | |
| Разработчик: | Yandex | |
| Размер: | 65 Мб | |
| Лицензия: | бесплатно | |
| Русская версия: | есть | |
| Скачали: | 14 783 |
Ссылки на скачивание ведут на официальные сайты. Если вы сомневаетесь в файле, проверьте с помощью антивирусной программы.
Яндекс.Браузер
Яндекс.Браузер – это быстрый браузер от компании Яндекс для Windows (11, 10, 8, 7). Веб-браузер создан на основе свободного браузера Chromium – проекта с открытым исходным кодом, разработанного Google.
Яндекс Браузер для Windows позволяет общаться с Голосовым помощником Алисой, подбирает материалы по интересам в ленте Дзен, фильтрует рекламу, защищает личные данные и пароли, и многое другое.
Особенности и возможности
- Голосовой помощник Алиса – (расскажет о погоде, времени, курсе валют, найдёт необходимую информации в интернете, включит любимую радиостанцию, вызовет такси, с ней можно поиграть, например, в «Города», или просто поговорить);
- Поддержка браузерных дополнений, расширяющих базовые возможности обозревателя (допускается установка расширений из Каталога браузера Opera, интернет-магазина Google Chrome);
- Комплексная система защиты Protect, которая способна обнаружить, выявить и блокировать вредоносные расширения, а также следит за тем, чтобы вредоносное ПО не встраивалось в ранее установленное полезное расширение;
- Защита браузера от компьютерных угроз, которые не блокируют антивирусы (защита Wi-Fi и платёжных карт, блокировка подозрительных сайтов, и др.);
- Встроенный менеджер паролей;
- Шифрование паролей в браузере с помощью алгоритма AES-256-GCM с использованием ключа;
- Синхронизация (вкладки, закладки, пароли, история, расширения, плагины и данные автозаполнения) для обеспечения доступа к данным со всех устройств пользователя и восстановления данных, если устройство потерялось или сломалось;
- Поддержка протоколов TLS по ГОСТу;
- Изоляция данных – для каждой открытой вкладки браузер запускает отдельный процесс (так, вредоносное ПО, запущенное на одной вкладке, не сможет украсть данные, введённые на другой);
- Режим Инкогнито – запрещает сторонние cookie, собирающие сведения о пользователе в интересах других ресурсов;
- Антишок – блокировка шокирующей рекламы и фильтрация наиболее мешающих форматов;
- «Умная строка», сочетающая адресную и поисковую с поддержкой управления посредством горячих клавиш и жестов мыши;
- Табло – удобная панель с виджетами часто посещаемых сайтов;
- Просмотр видео в отдельном окне;
- Прослушивание аудио в браузере – можно одновременно просматривать тот или иной веб-сайт и слушать музыку, запущенную на другой вкладке, управляя воспроизведением с боковой панели;
и другие возможности.
Полезные ссылки:
- Блог команды Яндекс.Браузера;
- Официальная страница загрузки;
- Частые вопросы о Яндекс.Браузере.
- Как отключить запуск Яндекс Браузера при включении компьютера.
Скачать Яндекс Браузер
На этой странице для загрузки доступна актуальная версия браузера Яндекс для компьютеров под управлением операционной системы Windows (32 и 64-бит).
Скачать Яндекс.Браузер для Windows 11, 10, 8, 7 (64-бит).
Скачать (160 МБ)
Онлайн-установщик (3,24 МБ)
Версия: Яндекс.Браузер 22.11.3
Размер: 160 МБ
Операционная система: Windows 11, 10, 8.1, 8, 7
Язык: Русский
Дата релиза: 15 декабря 2022
Статус программы:
Бесплатная
Разработчик: Яндекс
Официальный сайт: browser.yandex.ru
Рейтинг: 
Дата: 2022-12-19 | Размещено в Браузеры
В статье наглядно показываю, как установить Яндекс Браузер с алисой на компьютер или ноутбук, телефон и настроить его для удобной работы. А также разберем, почему Yandex может не устанавливаться и как это исправить.
Инструкция по установке простая, я подготовил ее с расчетом на пользователей любого уровня подготовки. Поэтому, уверен, справится любой новичок. А если останутся вопросы, просто напишите мне в комментарии внизу страницы и я постараюсь помочь с решением.
Сейчас данная процедура настолько упрощена, что все можно сделать за несколько кликов мышкой. А простую настройку произвести, отвечая на вопросы робота «Алисы».
Как скачать, установить приложение Яндекс браузера + базово настроить
- Перейдите на официальный сайт по ссылке: browser.yandex.ru. Никогда не загружайте программы откуда попало. Используйте для этого только официальные ресурсы компании, иначе высок риск закачать зараженный вирусами файл.
- Нажмите большую кнопку «Скачать» и дождитесь скачивания. Если в параметрах текущего вашего браузера ничего не менялось, то файл загрузится в папку «Загрузки» Windows.
- Запустите установщик в виде значка Yandex. Отметьте в первом окне установки пункт «Сделать браузером по умолчанию», если хотите чтобы затем ссылки из приложений и других сервисов открывались именно через браузер Яндекса. Впрочем, раз ставите его, значит хотели бы сделать основным 😊 Здесь же может быть галочка «Закрепить Алису на панели задач». Если вы планируете часто ей пользоваться, можно не отключать эту опцию.
- Нажимаем «Установить» и ожидаем окончания установки.
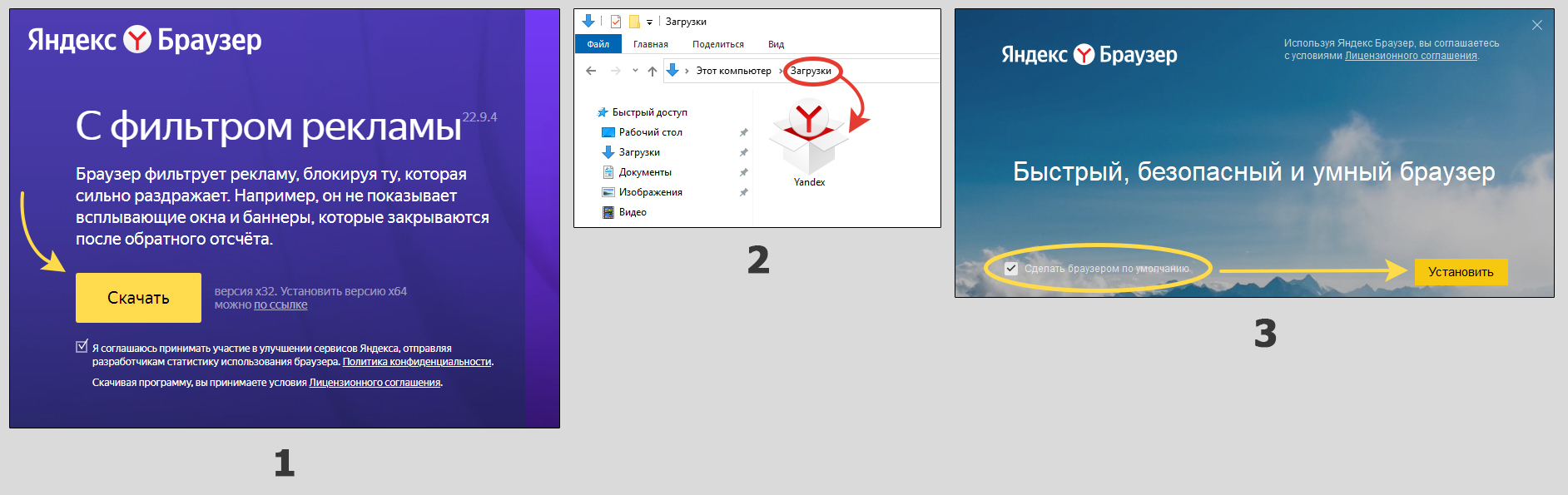
В некоторых странах (Украина, например), сервисы Яндекса могут не открываться. В таком случае установить вы его сможете, зайдя на сайт через любой VPN. Посмотреть варианты можете в этой подборке (кликните по ссылке).
Также есть автономный (полный) установочный пакет браузера: скачать. Загрузив его, в дальнейшем вы сможете установить браузер даже без интернета. Стандартный установщик весит всего 3 мегабайта, но требует подключения к сети интернет при инсталляции. Полный пакет установки имеет размер 150 мб.
Сразу после установки интерфейс Яндекс браузера откроется сам. Бот «Алиса» поприветствует нас фразой «Привет, я Алиса. Браузер установлен, давайте его настроим».
Пройдем несколько этапов базовой настройки. Алиса будет предлагать что-то выбрать, а вам нужно лишь следовать ее советам или нажимать кнопку «Пропустить», если рекомендация для вас не актуальна.
- Сначала предлагается войти в аккаунт Яндекса. Рекомендую! Потому что так вы сможете затем подключить синхронизацию и сохранять все конфигурации браузера в защищенном хранилище (в облаке). Это позволит легко за 1 минуту восстановить данные, войдя в аккаунт на другом устройстве или при повреждении обозревателя. Даже если у вас еще нет аккаунта, создайте его, нажав «Зарегистрироваться.» Заполнение небольшой анкеты для регистрации займет не более 10 минут. В результате вам станут доступны почта Yandex и все остальные сервисы компании.
- Если вы вошли в свой аккаунт, Алиса предложит выбрать «табло» (быстрые ссылки, которые отображаются на домашней странице браузера).
- Далее Алиса может предложить перенести закладки, пароли и параметры из другого браузера. Например, ранее пользовались Google Chrome и можете в менее чем за минуту все оттуда перенести в Яндекс браузер. Однако я обычно пропускаю этот вариант, чтобы иметь по окончании настройки абсолютно чистый, новый браузер.
- Выберите вариант фона на свой вкус. Мне нравится каждый день новый фон.
- Затем выбираем форму браузерных вкладок, цветовое оформление. Опять же, кому что привычнее…
- При появлении предложения установить Яндекс диск, проще нажать «Пропустить». Сейчас задача — установить веб-браузер, а диск можно поставить далее в любое время. Следом часто предлагается оформить подписку «Яндекс 360», чтобы иметь больше места в облачном сервере и ряд других преимуществ. Также пропускаем.
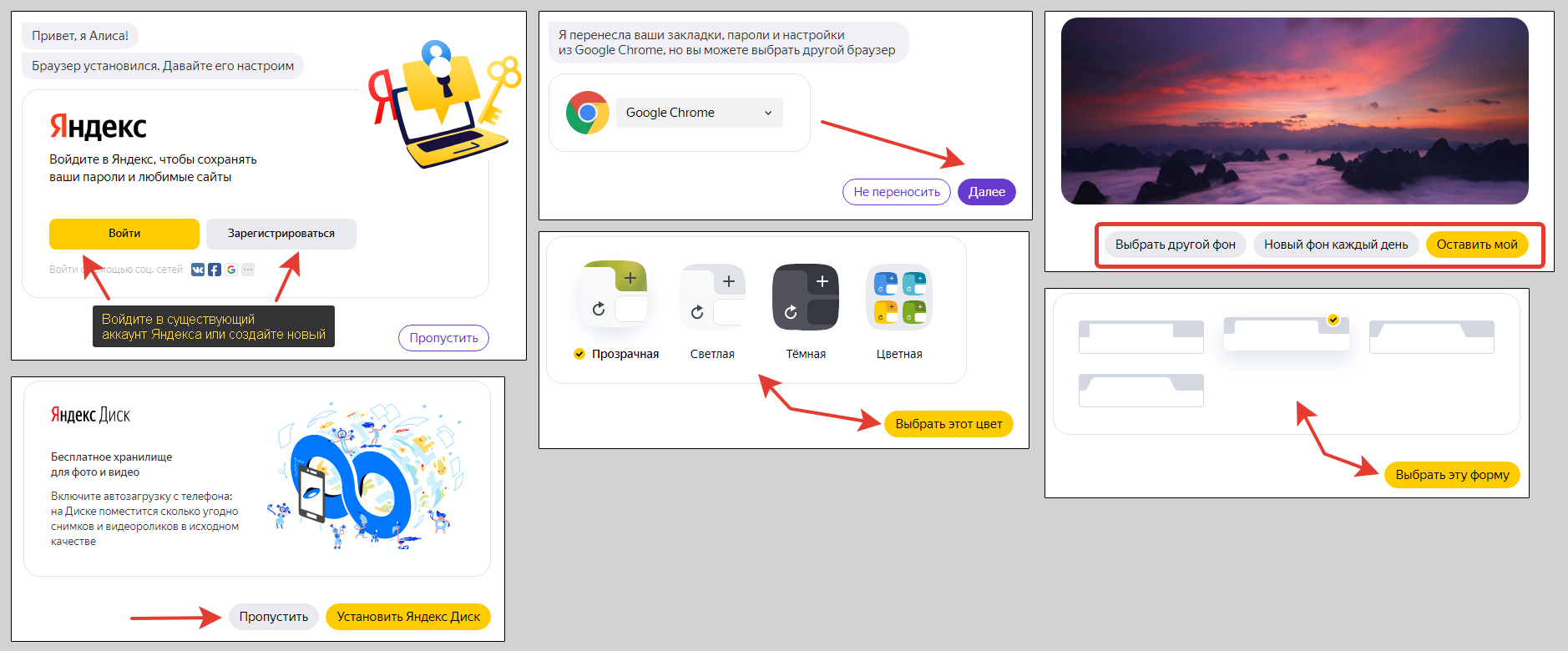
Полезные функции, настройки Яндекс браузера
По окончании базовых настроек из предыдущей главы, получаем полноценно работающий и почти настроенный браузер. Почти, потому что в основных параметрах расположен еще ряд полезных и необходимых. При помощи них можем настроить программу именно для себя.
Сейчас не буду рассказывать выбор поиска, цвет фона, боковую панель, табло на главном экране и прочие возможности оформления. Рассмотрим самое интересное и полезное.
Чтобы перейти к списку всех опций, откройте главное меню. Это кнопка с иконкой в виде трех черточек (называют «гамбургер»). Из списка выберите пункт «Настройки».
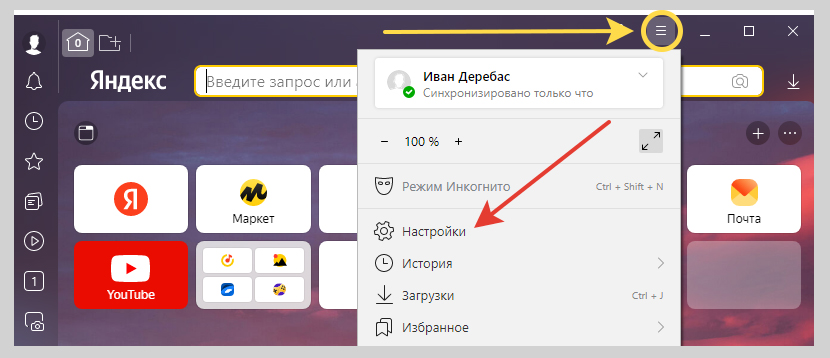
1. Блок «Пользователи».
Здесь вы можете создавать новых пользователей Яндекс браузера и удалять их. Отдельный пользователь — это, можно сказать, отдельный браузер, в котором свои настройки, вкладки, закладки, расширения, история и остальное. По другому отдельных пользователей браузера называют «профилями». В отдельной статье я рассказал подробнее: все о профилях Яндекс браузера.
2. Синхронизация.
Важнейшая и крайне удобная функция, позволяющая синхронизировать с вашим аккаунтом Яндекса все настройки, расширения, закладки, логины / пароли.
Проще говоря, если вы решите установить браузер еще и на телефоне, планшете или другом ПК, то войдя в тот же аккаунт, вы получите уже настроенный браузер и все свои пароли под рукой. Не игнорируйте эту опцию, она очень сильно упрощает жизнь, поверьте.
Если при базовом конфигурировании после установки вы уже вошли в аккаунт Яндекса, то в разделе синхронизации можете только отметить, какие элементы будут синхронизироваться. Я отмечаю все.
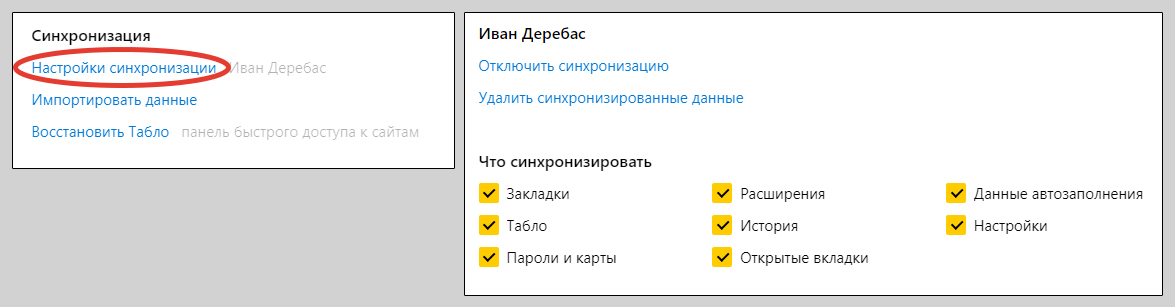
3. Голосовой помощник «Алиса». Если вы часто пользуетесь ей, можно оставить включенной и, сказав в микрофон фразу «Алиса», находясь в браузере, сможете быстро давать команды. Я эту функцию не включаю, поскольку Алисой практически не пользуюсь и лишь отвлекает случайный ее вызов похожей фразой.
4. Загруженные файлы. Здесь настраивается сохранение файлов. По умолчанию, после установки выставляется стандартная папка «Загрузки», расположенная на диске «С» и все файлы с любых сайтов буду сохраняться туда.
Некоторым пользователям удобно выбирать место для скачивания каждого файлика самостоятельно. Для этого отметьте пункт «Всегда спрашивать, куда сохранять файлы».
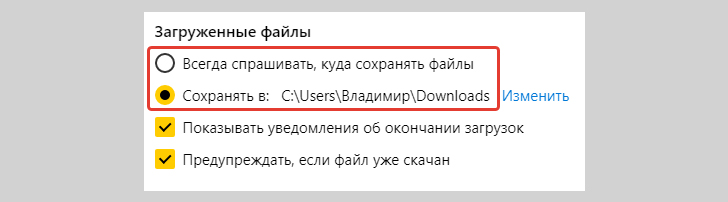
5. Скриншоты. В Яндекс браузер встроен скриншотер для создания снимков экрана. Если у вас уже есть другая программа для этой цели, то отключите опцию «Разрешить браузеру делать скриншоты», иначе будут конфликты приложений и горячих клавиш. Изначально после установки этот параметр включен.

6. Автозапуск и фоновый режим. Здесь есть 2 важных опции:
- Открывать окно браузера при старте Windows. Оставляйте включенным только если вы действительно хотите чтобы Яндекс запускался сразу при включении ПК. Не вижу в этом особого смысла, поэтому всегда ставлю эту опцию в режим «Никогда».
- Разрешить работу в фоне. Когда постоянно пользуемся браузером, лучше не отключать эту опцию, чтобы вы могли получать нужные уведомления, а также браузер получал оперативно важные обновления.
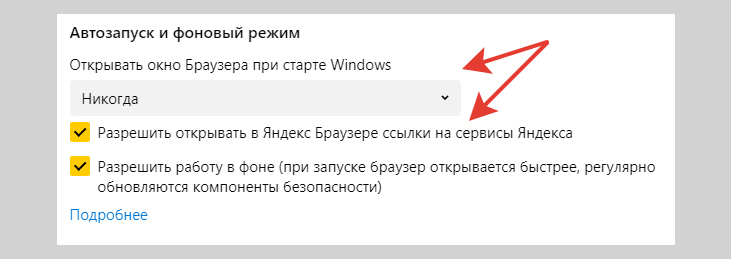
7. Производительность. Здесь обратите внимание на галочку «Использовать аппаратное ускорение». Если заметите странную работу браузера, некоторые окна будут как-будто прозрачными (не видно надписей и кнопок), попробуйте в первую очередь отключить аппаратное ускорение. Но по умолчанию на производительных машинах эту опцию нужно оставлять включенной.
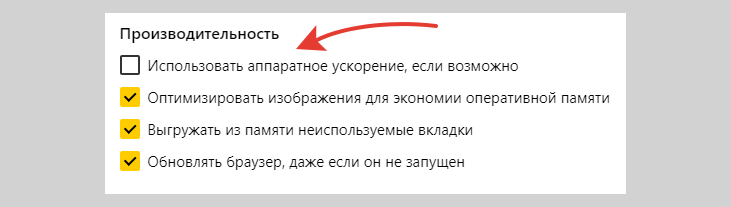
Системные требования для установки Яндекс браузера
| Характеристики | Требования |
|---|---|
| Операционная системы | Windows старше 7 версии; MacOS 10.13 и старше; Linux. |
| Объем ОЗУ (оперативная память) | Не менее 512 Мб. На самом деле браузер требователен к ресурсам оперативки, поэтому работать с ним, имея меньше 2 гб. — мучение. Конечно, зависит и от установленной ОС. |
| Свободная память на HDD / SDD | На официальном сайте браузера указано «от 600 мегабайт». При меньшем объем установка может потерпеть крах. Такой объем свободного места — это, в целом, плохо. Нужно искать, что его съедает и чистить. |
В отдельной статье рассказывал об освобождении свободного пространства на системном носителе: как очистить диск С.
FAQ (вопрос— ответ)
Как выполнить переустановку Яндекс браузера?
Процесс с нуля подробно описал в отдельной статье: как переустановить Яндекс браузер.
Как происходит обновление?
По умолчанию обозреватель обновляется в автоматически. Но в некоторых случаях это невозможно, поэтому есть возможность проверить обновления вручную. Написал отдельную инструкцию по данному вопросу для любых устройств: ПК, смартфоны на Андроид и Айфоны: как обновить Яндекс браузер.
Как подключить мобильный Яндекс браузер на телефоне?
, то необходимо найти встроенное приложение Google Play (ранее назывался Play Market), в нем в поисковой строке набрать Yandex Browser и открыть первое по списку приложение «Яндекс браузер с Алисой».
Никогда не нажимайте на вариант с припиской «Реклама», который обычно располагается выше!
Кликните по кнопке «Установить» или «Загрузить» и дождитесь окончания.
На смартфонах iPhone с iOS
установка производится аналогично, но вместо магазина Google Play нужно запускать AppStore и там найти веб-обозреватель Яндекс.
Как удалить Яндекс браузер в Windows?
Полное удаление делается через стандартные инструмент Windows «Приложения и возможности» (для Windows 10 и 11) или «Программы и компоненты» (для более старых версий). Также есть возможность полностью зачистить следы, оставшиеся после удаления файлы.
Подробно описал в отдельной статье: как удалить браузер Яндекса.
Почему не получается установить?
Данные ситуации нужно разбирать индивидуально, потому что на то может быть много причин. Вот основные причины и советы по исправлению:
⚪ Браузер несовместим с вашей системой по минимальным требованиям, изложенным в главе выше. Например, осталось мало свободного места на разделе «С» (менее 600 мб.).
⚪ Нестабильное подключение к интернету или вовсе отсутствует. Стандартный установщик загружает файлы браузера через интернет, поэтому если сети нет, установить Яндекс не получится. В такой ситуации лучше заранее скачать полный пакет установки (см. первую главу) и затем установить браузер из него.
⚪ Некорректная работа антивирусов. Попробуйте отключить всю защиту в системе, включая дополнения и расширения.
⚪ Иногда браузер может не устанавливаться из-за того что он не до конца был удален. Выше в частых вопросах-ответах дал ссылку на отдельную статью по правильному удалению браузера.
Если рекомендации не помогли, напишите мне в комментариях внизу, что вы видите на экране в процессе установки? Она просто прерывается или появляется какая-то ошибка? Если ошибка, то опишите точно, какая, это важно и намного увеличивает шансы дать точное решение проблемы.
Основные выводы
В статье я показал, как установить Яндекс браузер бесплатно, а также о важных и полезных настройках, которые необходимо знать каждому пользователю, чтобы лучшим образом оптимизировать работу Яндекса для своих потребностей.
Забавно, что я вижу часто слово «бесплатно» в запросах, связанных с установкой обозревателя Яндекс, которые вводят люди в поисковую машину. Сам по себе браузер всегда был бесплатным, как и другие популярные, например, Гугл Хром. Вряд ли разработчики решат сделать когда-то иначе. Разве что отдельный функционал сделают платным, в чем также сомневаюсь.
Но я понимаю, почему люди добавляют «бесплатно», когда хотят что-то скачать. Сейчас орудует безмерно много мошенников. В том числе можно найти ресурсы, где предложат загрузить Яндекс за деньги 😄 Или же скачаете бесплатно, в процессе установки увидите «сюрприз».
Если у вас возникнут вопросы в ходе установки или какие-то другие по Яндекс браузеру, то просто задайте мне их внизу в комментариях и я максимально постараюсь оказать возможную помощь советом, рекомендациями. Всегда рад обратной связи!
Яндекс Браузер – это программа для просмотра сайтов. На данный момент это один из самых удобных и быстрых продуктов такого типа, чем и завоевал свою популярность у миллионов пользователей. Установить Яндекс Браузер самостоятельно на компьютер или ноутбук сможет каждый. Процесс установки не занимает много времени. При этом пользователь может регулировать настройки вручную или выбрать автономный режим.
Где скачать
Загрузить последнюю версию браузера бесплатно на свой компьютер рекомендуется с официального сайта разработчика. Попасть на него можно через любую поисковую систему, введя соответствующий запрос или перейти по прямой ссылке: https://browser.yandex.ru
После загрузки страницы необходимо нажать кнопку «Скачать». Система автоматически подберет самую новую версию программы совместимую с операционной системой компьютера или ноутбука.
Установочный файл будет загружен на компьютер в ту папку, куда пользователь указал загружать скачанные файлы из сети в другом браузере.
Установка
Существует онлайн и оффлайн инсталляция, каждая из которых имеет свои нюансы.
Онлайн
Процесс инсталляции Яндекс Браузера схож с установкой других программ. Последние версии продукта не предусматривают установки на диск d. Опишем подробный порядок действий.
1.Запускаем загруженный установщик из папки с сохраненными файлами.
И также его можно запустить прямо из браузера, через который выполнялось скачивание. В разделе загрузки содержатся все скачиваемые файлы.
2.Операционная система попросит подтверждения действий. Жмем кнопку «Запустить».
3.В появившемся окне нажимают кнопку «Установить». Можно оставить галочку в пункте «Сделать браузером по умолчанию».
4.Дождаться полной распаковки файлов.
В процессе установки будет отображаться информация о преимуществах и нововведениях программы.
Офлайн
Такой способ применяется в случае временного отсутствия подключения к сети, а также когда необходимо произвести инсталляцию на несколько компьютеров. Установочный файл заранее скачивают по адресу https://getyabrowser.com/ru/
Для установки на другой компьютер, установщик копируют на USB-накопитель. Сам установочный процесс несложный и состоит из следующих действий:
- Запустить скачанный инсталлятор.
- Подтвердить запуск.
- Нажать кнопку «Установить».
- Дождаться окончания установки.
Проблемы при инсталляции
В некоторых ситуациях во время установочного процесса программа может проинформировать о том, что произошла ошибка: «…не является приложением Win32».
Она возникает, когда при скачивании установочного файла возникают проблемы. Например, было плохое соединение с интернетом, и файл был скачан не полностью. Устранить эту проблему поможет повторное скачивание браузера.
Другие факторы, мешающие установке браузера на компьютер:
- наличие вирусов;
- отсутствие свободного места на диске;
- ошибка при работе предыдущих версий.
Вирусы могут мешать работе компьютера, в том числе они не позволяют устанавливать новый софт. По поводу вирусов можно сказать только одно – качайте софт из проверенных источников, а также пользуйтесь антивирусом.
Освободить место на жестком диске можно с помощью панели управления в разделе «Удаление программы». Для этого выделите ненужную программу и нажмите кнопку «Удалить».
В процессе работы старой версии Яндекс Браузера могла возникнуть критическая ошибка, которая вывела его из строя. История событий остается в памяти компьютера в папках, которые рядовой пользователь не проверяет. Поэтому перед инсталляцией новой версии браузера следует очистить реестр и папки от старых файлов. Лучше всего это сделать с помощью программы Ccleaner и ей подобных.
Исправление ошибок в Ccleaner происходит следующим образом:
- Запускаем программу.
- Выбрать раздел «Реестр».
- Выполнить поиск проблем.
- Нажать кнопку: «Исправить отмеченные».
Запуск и настройка
Установленный Яндекс Браузер запускается автоматически. В дальнейшем начать работу с ним можно, нажав на соответствующий значок на рабочем столе или панели быстрого доступа.
Первая работа с программой требует от пользователя его настройки.
Пользователь может выполнить полный перенос закладок и других данных из веб-обозревателей, которыми пользовался раньше. Для этого нужно нажать кнопку «Хорошо».
Далее происходит выбор фона. Можно выбрать постоянное изображение на заднем плане или получать новое каждый день.
Следующий этап настройки будет полезен владельцам аккаунта на Yandex.ru.
Система предложит 3 варианта:
- синхронизировать с известным ей аккаунтом;
- ввести логин и пароль от другого аккаунта;
- пропустить этот этап.
Последняя из настроек – это возможность добавить виртуальный диск, в котором будут храниться файлы.
После этого можно приступать к работе с программой. Для этого нажмите кнопку «На стартовую».
При дальнейших запусках пользователь будет попадать на домашнюю страницу или рабочий стол с закладками.
Для того чтобы всегда при запуске открывалась домашняя страница необходимо выполнить следующие действия:
1.Зайти в настройки.
2.В графе «При запуске открывать» выбрать пункт «Ранее открытые вкладки» и поставить галочку «Открывать yandex.ru, если нет вкладок».
Теперь можно пользоваться Яндекс Браузером и оценить его преимущества перед другими веб-обозревателями. Тем не менее мнение о том, какой продукт лучше у каждого человека свое. Но оценить все достоинства этой программы следует в обязательном порядке.