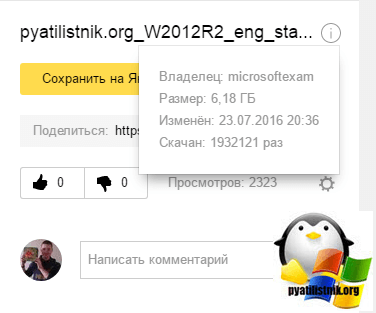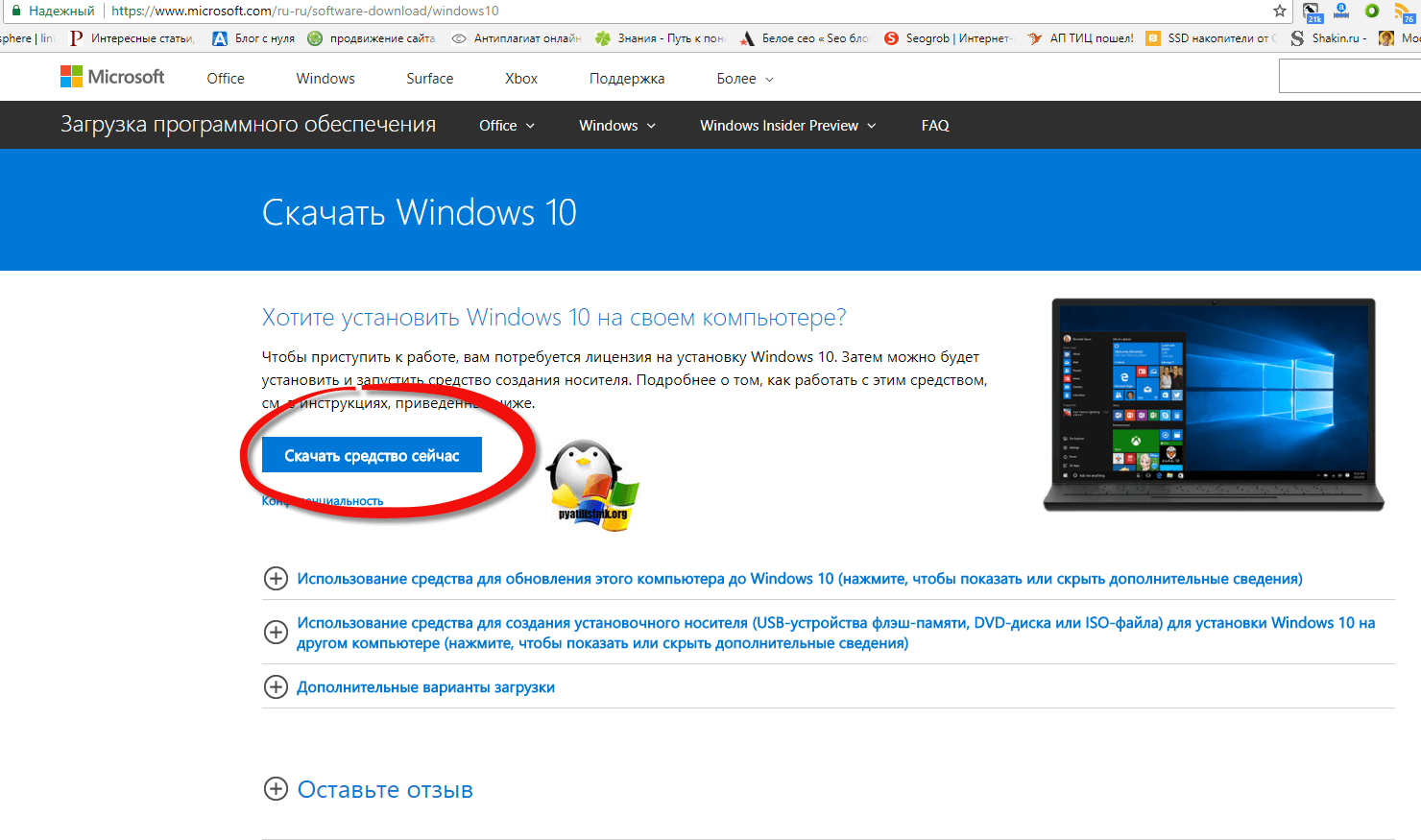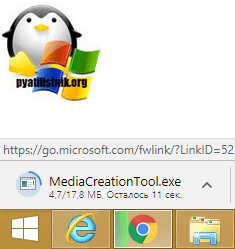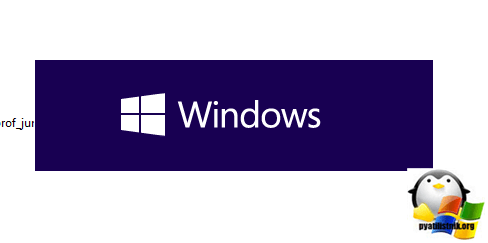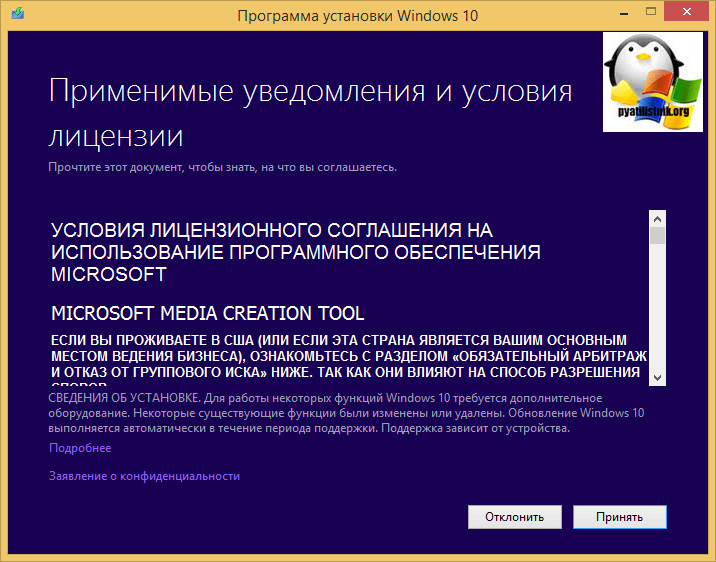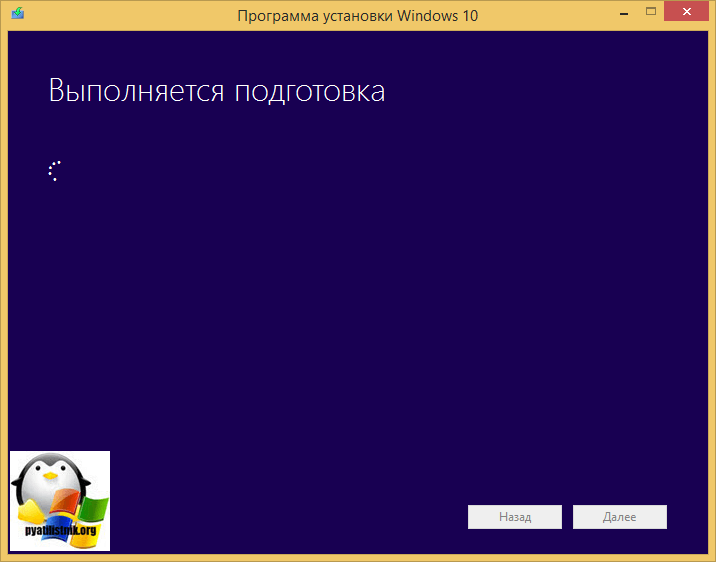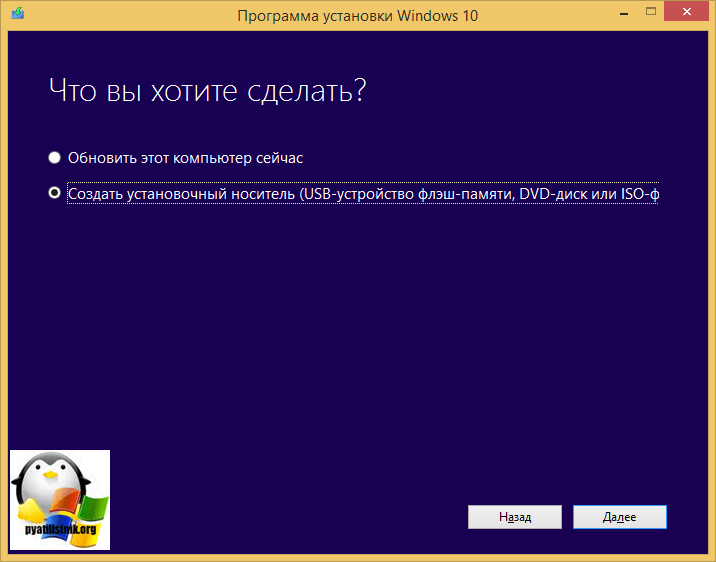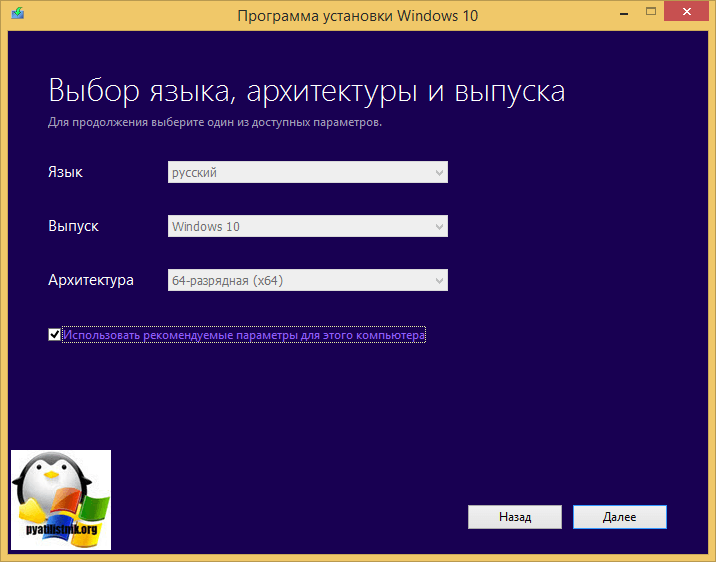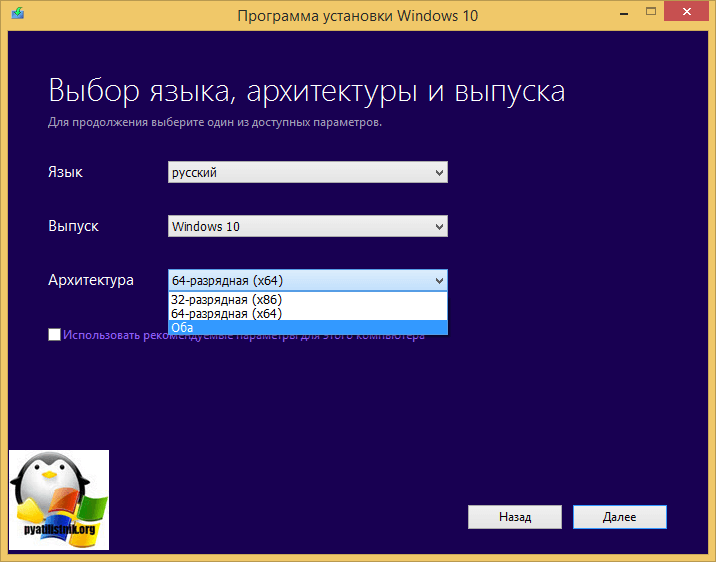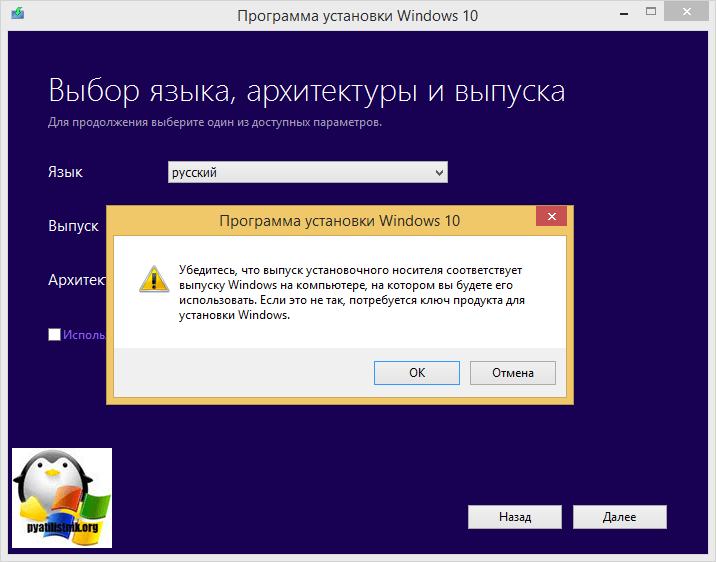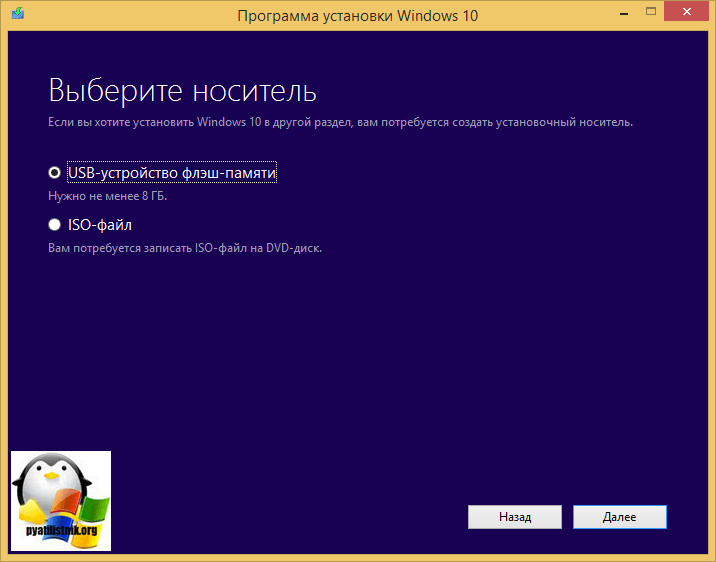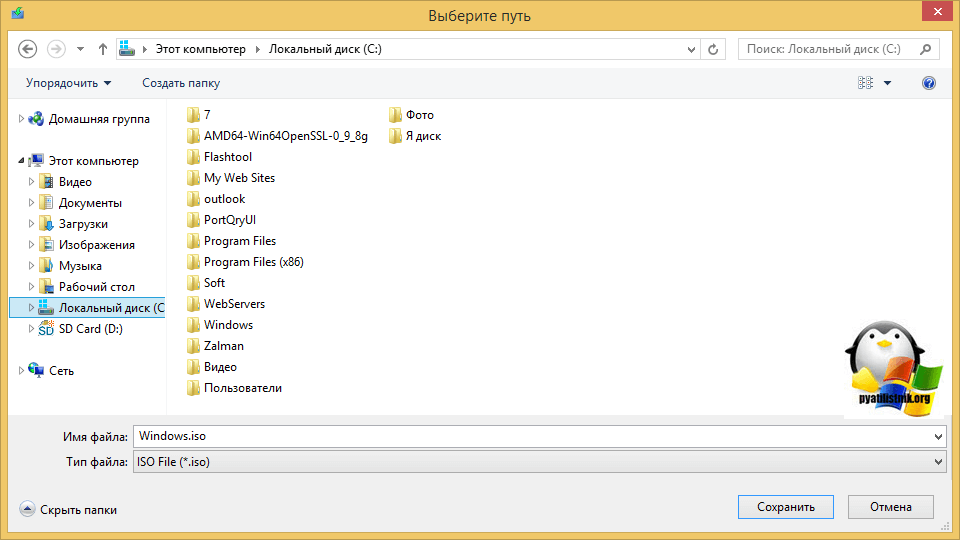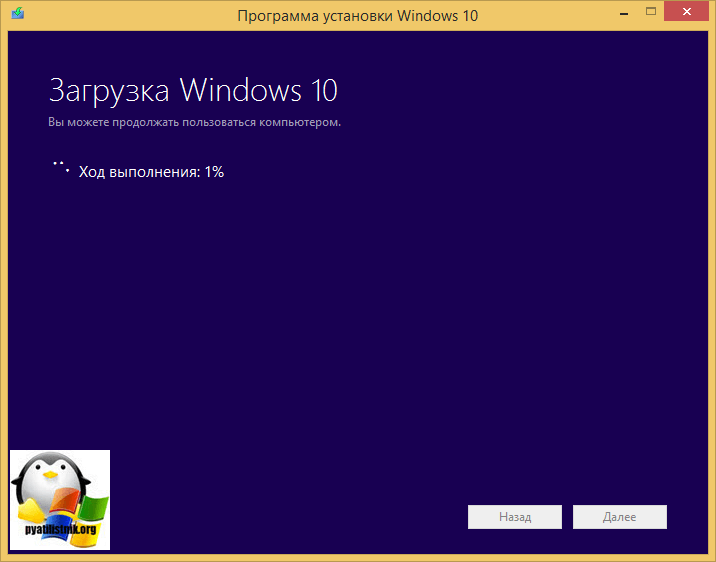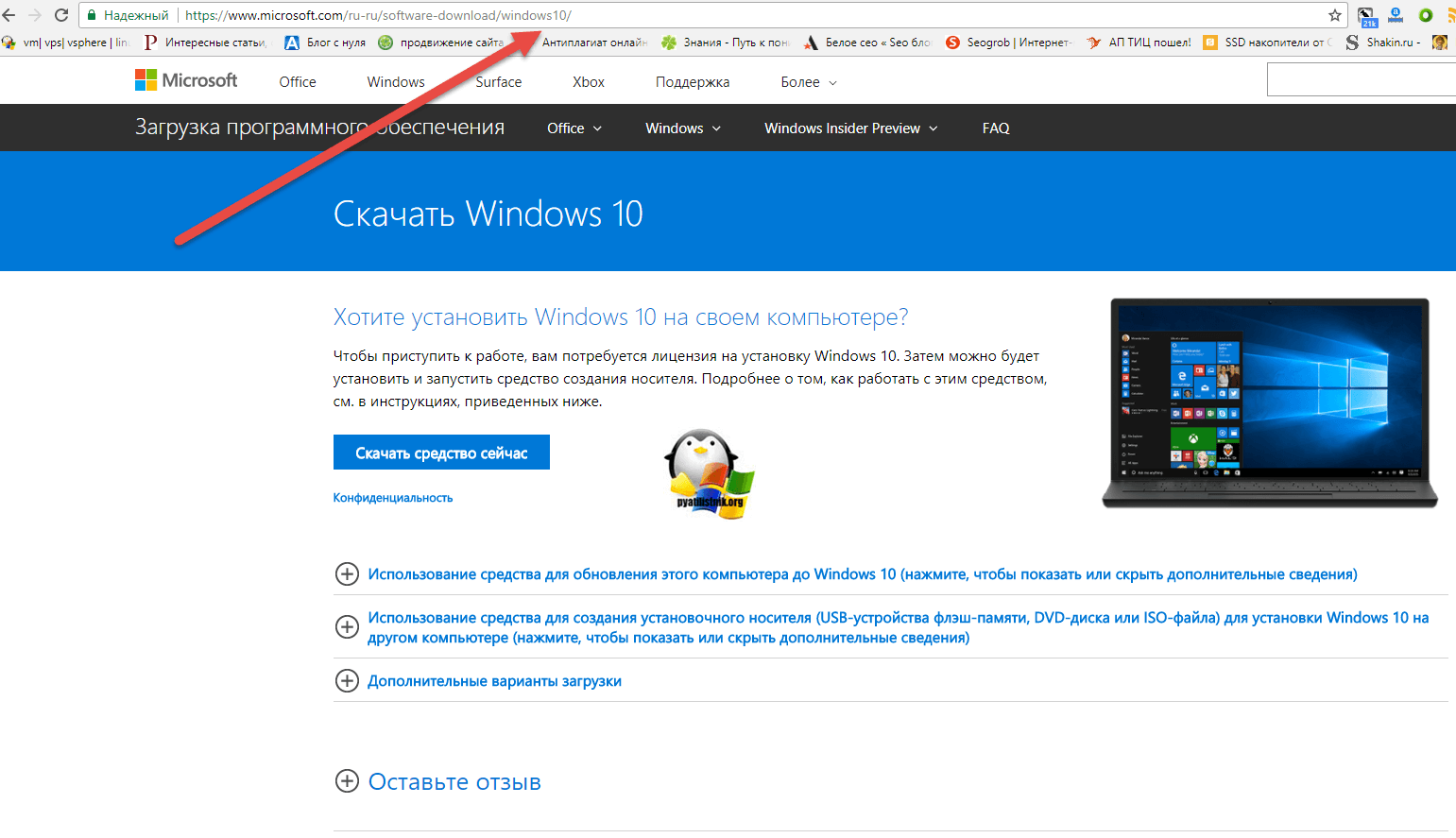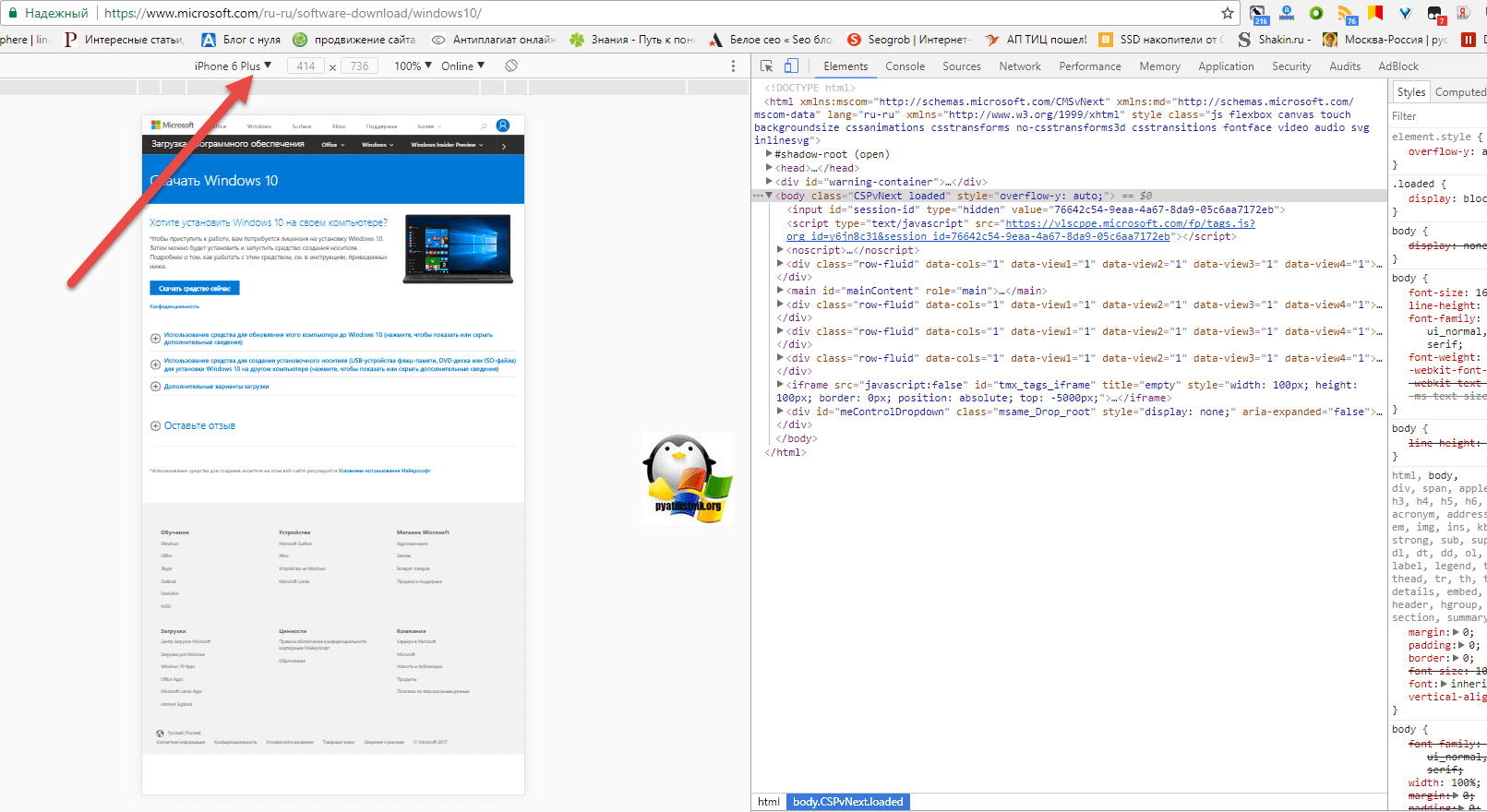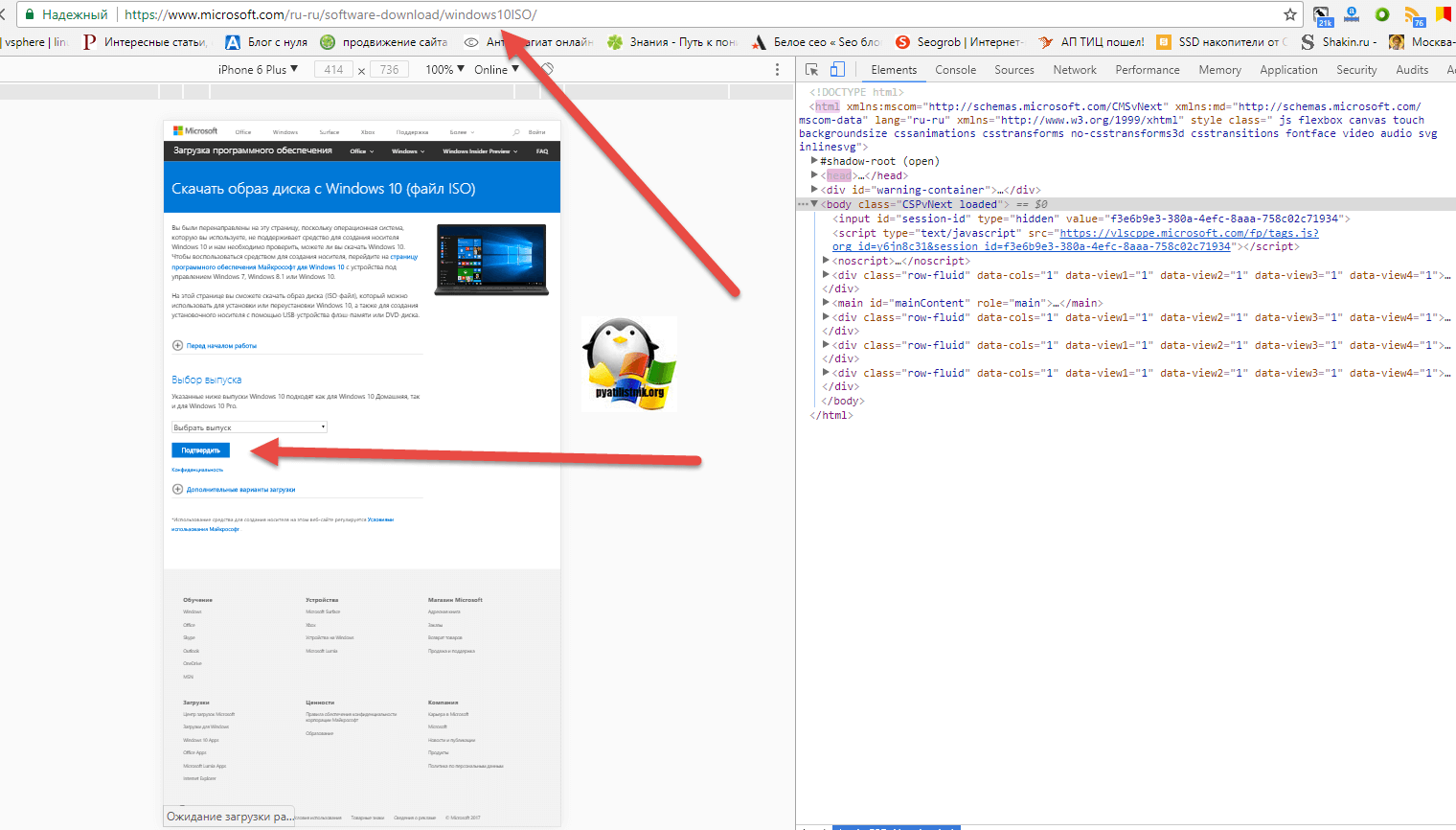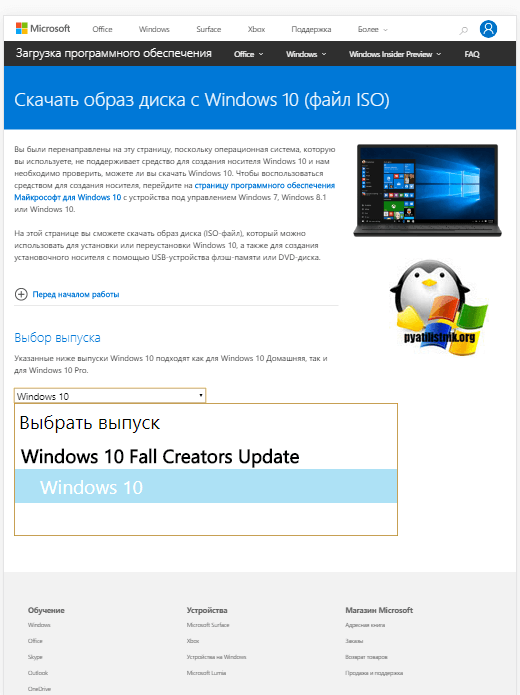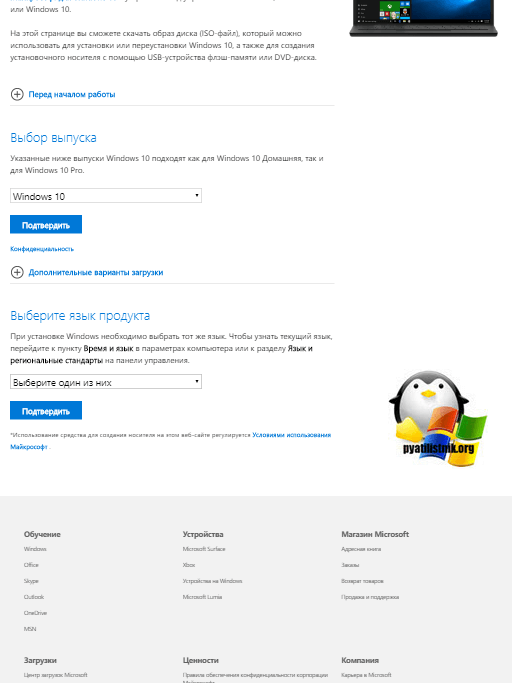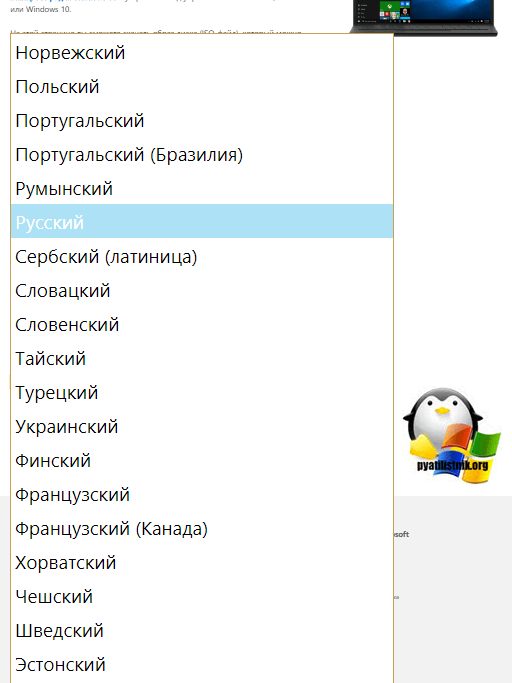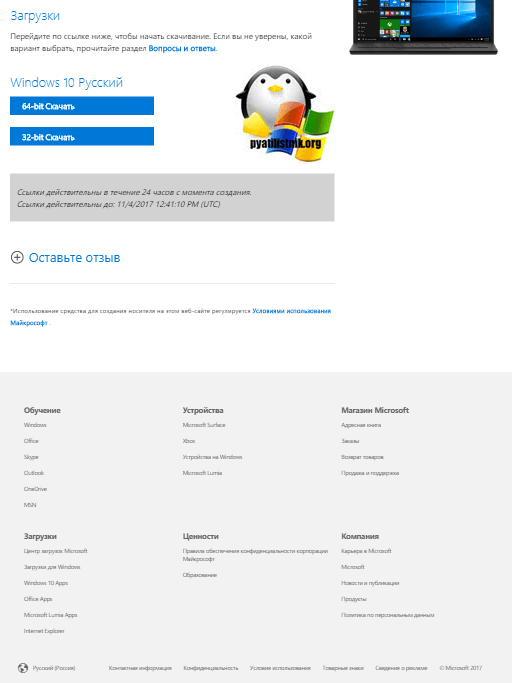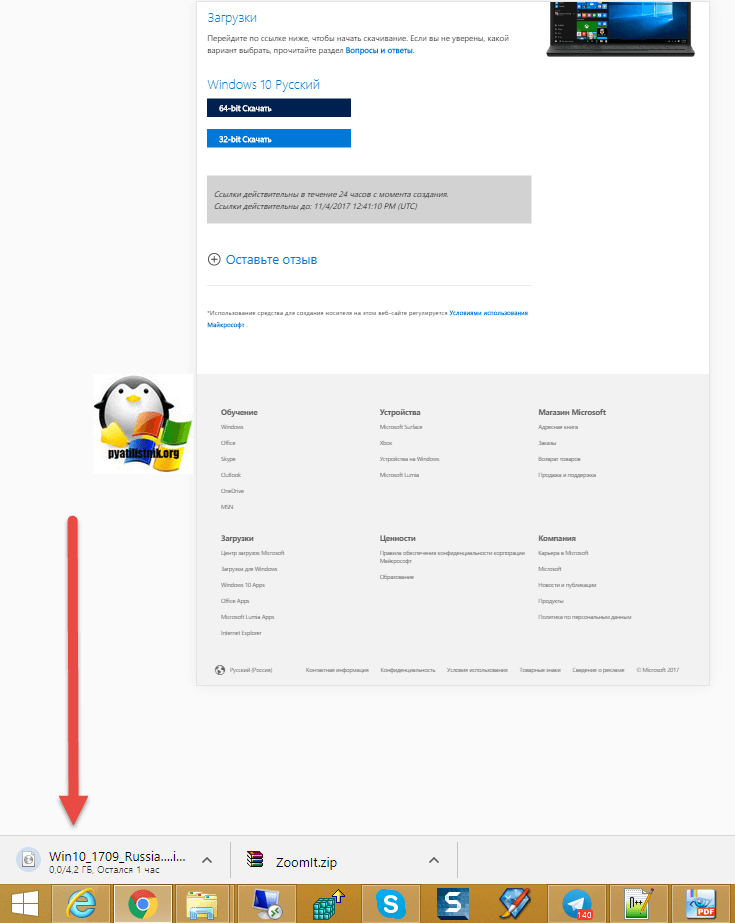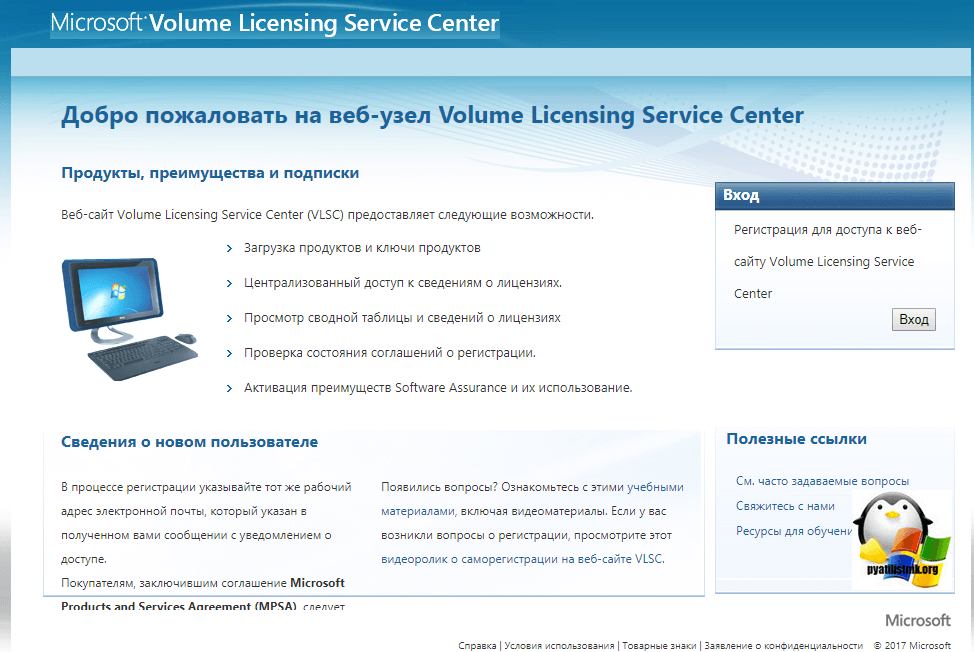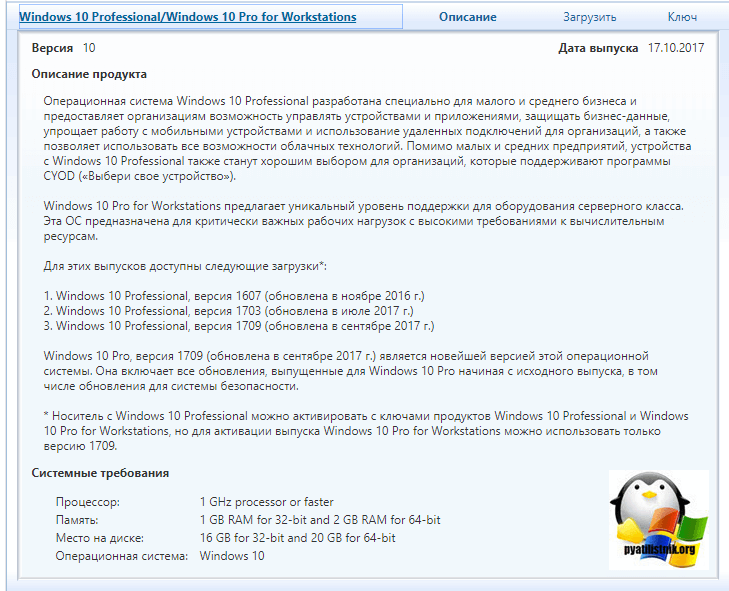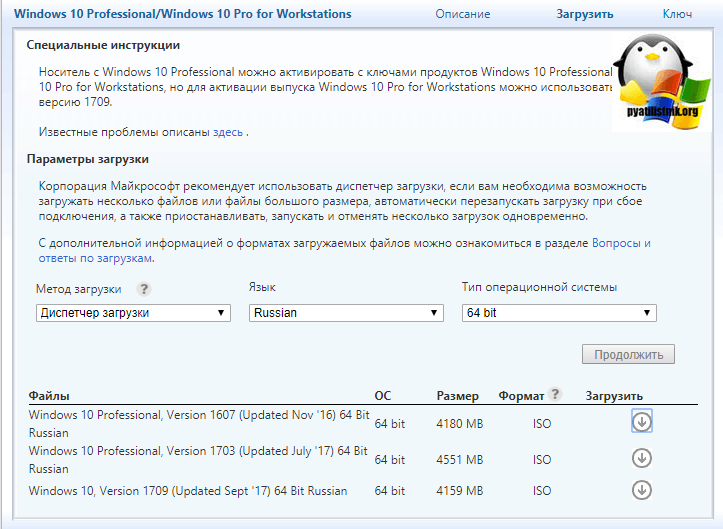Загружаемый предлагаемыми методами образ Windows 10 является полностью оригинальным и его можно использовать для восстановления лицензионной версии системы на вашем устройстве. Если у вас отсутствует цифровая лицензия или ключ продукта, вы также можете установить ОС на компьютер или ноутбук и использовать его без активации. Также может быть полезным: Как скачать Windows 11 и Windows 10 из России в 2022 году без VPN (оригинальные ISO),Как скачать оригинальные ISO Windows 10 старых версий.
- Стандартный способ скачать Windows 10
- Как скачать ISO Windows 10 с сайта Майкрософт без программ
- Загрузка Windows 10 с помощью программы Rufus
- TechBech by WZT
- Видео инструкция
Официальный способ скачать Windows 10 x64 и x86 с помощью Installation Media Creation Tool
Для того, чтобы загрузить оригинальный образ ISO Windows 10, Майкрософт предлагает использовать собственную утилиту Media Creation Tool — средство создания установочных накопителей, которое, в том числе, позволяет произвести и простое скачивание образа системы. При этом скачивается последняя версия Windows 10 с возможностью выбора 64-бит и 32-бит систем, а образ ISO содержит как Домашнюю (Home) так и Профессиональную (Pro) версии системы. Порядок действий состоит из следующих шагов:
- Перейдите на страницу https://www.microsoft.com/ru-ru/software-download/windows10 и нажмите «Скачать средство сейчас» (учитывайте, что в настоящий момент загрузка заблокирована для РФ, используйте способы из этой статьи), после того, как будет загружена утилита Media Creation Tool, запустите её.
- После некоторого периода подготовки утилиты, примите условия лицензии, а затем — выберите пункт «Создать установочный носитель (USB-устройство флэш-памяти, DVD-диск или ISO-файл) и нажмите «Далее».
- На следующем этапе вы можете выбрать, какую именно Windows 10 скачать — для этого снимите отметку «Использовать рекомендуемые параметры для этого компьютера» и выберите язык, выпуск (выбираем Windows 10 — в ней содержатся все доступные редакции системы для пользователей) и разрядность в пункте «Архитектура». Нажимаем «Далее».
- Укажите, хотите ли вы скачать Windows 10 как ISO файл для последующих самостоятельных действий с ней или сразу создать загрузочную флешку на подключенном накопителе (данные с него будут удалены).
- При выборе пункта «ISO‑файл» потребуется также указать место сохранения образа.
После этих шагов останется лишь дождаться, когда образ Windows 10 будет полностью загружен на компьютер, а затем пользоваться им нужным вам способом.
Как скачать оригинальный ISO Windows 10 с сайта Майкрософт без программ
Существует метод, позволяющий скачать Windows 10 с официального сайта, не загружая утилиты Майкрософт, но он скрыт от пользователей Windows, тем не менее его использование возможно:
- Перейдите на официальную страницу загрузки https://www.microsoft.com/ru-ru/software-download/windows10 в браузере на базе Chrome (Google Chrome, Opera, Яндекс Браузер).
- Нажмите в пустом месте страницы правой кнопкой мыши и выберите пункт «Просмотреть код» (иногда может называться иначе, например, «Проверить объект»).
- Откроется консоль отладки, в ней найдите кнопку для режима эмуляции мобильных устройств (отмечена на скриншоте) и нажмите по ней, а над самой страницей выберите какое-либо мобильное устройство.
- Обновите страницу в браузере: её внешний вид изменится. В пункте «Выбор выпуска» выберите «Windows 10» и нажмите «Подтвердить».
- На следующем этапе укажите язык продукта, например, русский и нажмите «Подтвердить».
- Скачайте Windows 10 — 64-bit или 32-bit с официального сайта Майкрософт.
В итоге нам не потребовалась утилита Media Creation Tool, а процесс загрузки, с большой вероятностью, пройдет быстрее, чем в первом случае: так как кроме образа ISO Windows 10 ничего дополнительного на компьютер скачиваться не будет.
Обратите внимание: если ту же официальную страницу открыть с телефона или компьютера, где установлена отличная от Windows операционная система, то загрузка образа напрямую будет доступна без описанных манипуляций.
Загрузка Windows 10 с помощью программы Rufus
Очень многие используют программу Rufus для создания загрузочной флешки, однако не все знают, что последние версии этой программы позволяют также скачивать ISO Windows 10, причем производится загрузка оригинального образа с официального сайта.
Нужный пункт находится там же, где кнопка «Выбрать», достаточно нажать по стрелке рядом с кнопкой и изменить пункт на «Скачать», а затем нажать по кнопке. Более подробно: Как скачать Windows 10 с помощью Rufus.
Использование TechBench by WZT
Ранее на сайте Майкрософт присутствовал раздел TechBench для удобной загрузки образов ISO, однако в дальнейшем они упразднили этот раздел. Теперь же аналог TechBech доступен в виде отдельного сайта https://tb.rg-adguard.net/public.php?lang=ru-RU
Просто зайдите на сайт, выберите нужную версию Windows 10, которую требуется загрузить и получите прямую ссылку: после начала скачивания, на странице «Загрузки» в вашем браузере вы можете убедиться, что ISO образ берётся именно с сайтов Майкрософт (software-download.microsoft.com), т.е. это полностью оригинальная система.
Как скачать Windows 10 — видео инструкция
Надеюсь, предложенные варианты оказались полезными. К счастью, загрузка официального образа с Windows 10 в последнее время не представляет собой особых сложностей. Если требуется помощью по установке ОС на ноутбук или компьютер, то почти все нюансы изложены в инструкции Чистая установка Windows 10 с флешки.
В июне Microsoft запретила россиянам скачивать Windows с официального сайта. Из-за этого некоторые методы создания загрузочной флешки больше не работают. Тем не менее все еще есть способы, только предварительно надо скачать образ Windows. Рассказываем, где и как это сделать с учетом ограничений.
Как скачать Windows без VPN
Стандартное средство для скачивания образа системы и создания загрузочной флешки — программа Media Creation Tool, но на сайте Microsoft скачать ее нельзя. Вместо этого можно воспользоваться утилитой Universal Media Creation Tool, которая доступна на GitHub.
Нажмите на стрелочку, расположенную на зеленой кнопке Code, и выберите Download Zip. После этого распакуйте программу и запустите файл MediaCreationTool.bat.
Далее появится окошко с выбором версии Windows. Можно выбрать одну из последних версий Windows 10 или Windows 11. Если возникают ошибки, попробуйте выбрать другую версию системы (в нашем случае версия 21H2 выдавала ошибку, а 21H1 успешно скачалась).
Теперь откроется окно с действиями. Если выбрать Auto ISO, то начнется скачивание образа системы. Также можно выбрать Auto USB, чтобы создать загрузочную флешку. Рекомендуем скачать образ, а затем на его основе создать флешку при помощи нашего гайда (читайте второй раздел «Создание загрузочной флешки из образа»). Образ при этом желательно сохранить, на случай если понадобится сделать еще одну флешку.
Также можно выбрать MCT Defaults, чтобы загрузить утилиту Media Creation Tool и выполнить загрузку образа уже с ее помощью. Мы про это тоже писали в гайде по созданию загрузочной флешки.
Как скачать Windows через VPN
Если у вас уже настроен хороший VPN, можно попробовать скачать образ и через него. Если нет — стоит попробовать бесплатные VPN. В рамках статьи мы пользовались бесплатной версией Proton VPN для Windows.
Самый простой способ — скачать Media Creation Tool. На момент написания статьи ссылка на программу (в разделе «Создание установочного носителя Windows 11») работает и без VPN. Также утилиту можно скачать и по этой ссылке, но здесь без VPN не обойтись. После загрузки VPN можно отключить, так как утилита будет работать и без него.
Чуть сложнее — попытаться скачать образ через утилиту Rufus. Скачайте программу по ссылке с официального сайта, причем лучше выбрать портативную версию (почему стоит делать именно так, читайте в нашей статье «23 совета, как поддерживать компьютер в идеальном состоянии»).
Запустите программу и убедитесь, что в разделе «Метод загрузки» указано «Диск или ISO-образ». Далее нажмите на стрелочку, которая находится на кнопке «Выбрать», затем выберите «Скачать». Теперь можно нажать на эту кнопку, чтобы в пошаговом режиме выбрать нужную версию операционной системы. Из-за VPN (в нашем случае бесплатного) в процессе появлялись ошибки доступа. В этом случае стоит повторить попытку, можно также сменить сервер VPN.
Когда выскочит окошко с предложением загрузить образ через браузер, поставьте соответствующую галочку. Как только начнется загрузка, VPN стоит отключить (загрузка прервется, ее нужно будет возобновить).
Как еще можно скачать образ Windows
Официальный образ системы (то есть не пиратский) можно скачать и через торрент. Однако этот способ стоит оставить только на крайний случай, когда других вариантов нет. Стоит помнить, что хотя вы и скачиваете образ официальной системы, все же торрент-трекеры — ненадежный источник. Какие именно «сюрпризы» могут скрываться в раздаче сказать заранее сложно. А различные «улучшенные и оптимизированные» сборки и вовсе лучше обходить стороной, особенно если вы не знаете точно, зачем вам именно такая сборка.
Корпорация Microsoft предоставляет удобный инструмент Media Creation Tool для скачивания Windows 10 2022 Update версия 22H2 и создания ISO-образа, загрузочной флэшки или обновления текущей операционной системы до новейшей версии.

Обновление Windows 10 2022 Update версия 22H2 стало доступно начиная с 19 октября 2022 года и будет распространяться через службу Windows Update постепенно. Новые устройства как всегда в приоритете, старые компьютеры получат обновление позднее. Однако, если требуется это сделать сейчас, можете скачать небольшое приложение под названием Media Creation Tool, для создания ISO-образа, загрузочного USB-накопителя или обновления вашей нынешней системы.
Что нужно знать перед использованием Media Creation Tool
- У вас должно быть постоянное интернет соединение, чтобы загрузить установочные файлы.
- Свободного места на системном диске как минимум 12 ГБ.
- При создании USB-накопителя, обратите внимание, что любые данные, хранящиеся на нем, будут удалены, так как Media Creation Tool отформатирует его.
- Для создания носителей с установочными файлами Windows 10, вам понадобится USB-накопитель объемом не менее 8 ГБ или пустой двухслойный DVD если на простом не хватит места.
- Если вам необходимо используя средство просто обновить свой текущий компьютер или ноутбук на Windows 10 до новейшей версии, убедитесь в соответствии системным требованиям.
Что такое Media Creation Tool
Инструмент представляет собой небольшой исполняемый файл, предлагаемый корпорацией Microsoft, который позволяет создавать установочный носитель или напрямую обновлять текущую версию операционной системы до нового выпуска Windows 10.
Скачайте финальную версию Media Creation Tool с официального источника загрузки:
Как использовать Media Creation Tool для создания собственного установочного носителя Windows 10 2022 Update версия 22H2
Запустите файл MediaCreationTool22H2.exe. Если появится запрос от контроля учетных записей (UAC), разрешить этому приложению вносить изменения на этом устройстве, нажмите «Да».
Примите условия лицензии.
На вопрос, обновить этот компьютер или создать установочный носитель. Выберите второй вариант: «Создать установочный носитель (USB-устройство флэш-памяти, DVD-диск или ISO-файл) для другого ПК».

Затем выберите язык, выпуск и архитектуру, которые хотите использовать для создания установочного носителя. Обратите внимание, что можно «Использовать рекомендуемые параметры для этого ПК», тогда средство создания носителя определяет характеристики вашей текущей системы и использует их для создания установочного носителя. После выбора нужных параметров нажмите «Далее».
Выберите носитель. Можно использовать USB-накопитель, или же создать ISO-файл.

Если решено создать USB-накопитель, вы увидите все флэшки подключенные к вашему компьютеру или устройству. Выберите ту, которую хотите использовать и не забывайте, что все данные на ней будут уничтожены, так как инструмент отформатирует ее.
При создании ISO-файла, инструмент попросит выбрать место сохранения и присвоить имя. Выберите нужное местоположение, имя и нажмите кнопку «Сохранить», чтобы начать создание файла ISO.

Независимо от типа носителя, который был выбран, USB-накопитель или ISO-файл, Media Creation Tool начнет скачивать установочные файлы.
После чего, начнется создание выбранного вами носителя (USB-накопителя или ISO-файла).

Нажмите «Готово» по завершении процесса.
Созданный ISO-файл можно записать на DVD-диск или создать загрузочную флэшку.
Если вы не знакомы с процессом установки, то можете воспользоваться с нашим руководством: Как выполнить чистую установку Windows 10.
Вывод
Использование Media Creation Tool является интуитивно понятным и простым в использовании. Если следовать нашей инструкции, вам не составит особого труда создать собственный ISO-образ или загрузочную флэшку с установочными файлами Windows 10.
Всем привет! На очереди очередная интересная статья и вопрос про создание загрузочной флешки Windows 10. Я напишу несколько способов от официальной утилиты Microsoft до дополнительных программ. Помимо всего в самом конце я подготовил ряд советов, которые должны вам помочь в дальнейшем при установке. Не буду томить вас долгими ожиданиями и начнем. Если у вас возникнут какие-то вопросы или вы захотите написать дополнение – пишите в комментариях.
Содержание
- Способ 1: Installation Media Creation Tool
- Способ 2: UltraISO
- Способ 3: Rufus
- Способ 4: Без программ
- Способ 5: WinSetupFromUSB и мультизагрузочная флешка
- Способ 6: Windows USB/DVD Download Tool
- Мелкие нюансы установки
- Задать вопрос автору статьи
Это официальная утилита, которая позволит вам сразу создать установочный образ на носитель. Ещё может называться как «Microsoft Media Creation Tool». Данный способ подходит для установки на уже лицензионную версию 7, 8.1 или другой 10 (если вы хотите поменять разрядность). То есть вы как бы обновите нынешнюю ОС до новой версии. Поэтому при вводе лицензионного ключа, можно просто пропустить этот шаг, и система активируется автоматически от старой версии ОС. Данным способом используется запись ISO образа с «Профессиональной» или «Домашней» версии.
ПРИМЕЧАНИЕ! Вам понадобится флешка с размером не меньше 8 ГБ. Также помните, что с неё будут удалены все данные.
- Переходим на официальную страницу загрузки Win10.
- Нажимаем «Скачать средства сейчас». Скидываем его в любое место, так как файлик не большой.
- Далее запускаем эту программу. Подождите, пока приложение выполнит подготовительные функции. Принимаем соглашение.
- Выбираем второй пункт для создания загрузочной флешки Windows 10.
- Теперь вам нужно принять параметры по умолчанию. Или вы можете их изменить, убрав нижнюю галочку. Например, меняем язык и разрядность. Можно установить: 64-х, 32-х или сразу установить обе версии.
- На следующем этапе нам нужно просто выбрать «USB- устройство». Ещё раз убедитесь, что на флешке достаточно места, и помните, что с неё все будет удалено.
- Теперь останется выбрать диск, который будет превращен в загрузочный.
Всё, процесс должен начаться сразу! В самом конце вы должны увидеть, что флешка готова к использованию. Установщик хорошо работает с UEFI и Legacy (CSM). Также вы можете использовать этот же флэш-накопитель для восстановления ОС.
Способ 2: UltraISO
- Скачиваем и устанавливаем программу с оф сайта. После запуска программы, вас попросят ввести лицензионный ключ, но вы можете воспользоваться и пробной версией.
- Сначала выделите ISO образ, который вы ранее скачали. После этого в самом верху нажимаем на «Самозагрузка» и далее на запись образа на жесткий диск.
- Останется просто выбрать жесткий диск или флешку в строке «Disk Drive» и нажать «Запись».
Способ 3: Rufus
Это отличная программа, которая позволит вам в любом месте создать загрузочную флешку Windows 7, 8 или 10. При этом приложение позволяет скачать образ, если у вас его пока нет. Скачивание происходит с официального сервера Microsoft.
- Заходим на сайт и скачиваем программу. После установки, или если вы скачали портативную версию – просто запускаем прогу.
Использования своего ISO
- Сначала указываем устройство – то бишь флешку, на которую будут закачены файлы. Далее нажимаем «Выбрать» и выбираем ISO образ, который вы скачали ранее. Укажите тип диска: GPT или MBR чуть ниже. После этого кликаем «Старт».
Загрузка ISO
Но как я и говорил в самом начале, тут есть возможность скачать ISO файл. Для этого:
- Выбираем «Скачать» вместо «Выбрать».
- Теперь по порядку сначала указываем версию винды, но так как нам нужна 10, выбираем её. Далее «Релиз» – лучше выбрать самую новую. Потом «Издание», в которой будет «PRO» версия. Останется уточнить язык и архитектуру.
ПРИМЕЧАНИЕ! Если вы укажите галочку «Скачать с помощью браузера», то файл будет скачен с браузера, который установлен по умолчанию в системе. В самом конце нужно будет сохранить файл образа на диск, чтобы далее его использовать.
- В самом конце нажимаем «Скачать».
Способ 4: Без программ
Способ подходит только в том случае, если на материнской плате, куда вы будете производить установку, есть поддержка EFI быстрой загрузки, без установочной поддержки дисков HDD и SDD. Или если вы делаете полную установку с очисткой разделов, то есть жесткий диск полностью новый.
- В первую очередь вам нужно подготовить и отформатировать вашу флешку в FAT32, так как UEFI работает только с этой файловой системой. Просто нажимаем правой кнопкой по флешке и выбираем «Форматировать». Далее выбираем FAT-32.
ПРИМЕЧАНИЕ! Некоторые новые флешки и жесткие диски отформатировать в FAT 32 не получится. Тогда используйте способы, которые я представил ниже.
- Вам нужно открыть образ, чтобы были видны все файлы. Это можно сделать и с помощью специальной программы. Но в самой же «десятке» это можно сделать обычным способом: нажимаем правой кнопкой и выбираем «Подключить». Также в других версиях Windows это позволяют сделать некоторые архиваторы.
- Далее просто перекидываем все содержимое на вашу флешку.
Ура, теперь загрузочная флешка готова. Напомню, что загрузочная система UEFI поддерживается почти всеми современными материнскими платами. Но все же я бы заранее узнал об этом из документации.
Способ 5: WinSetupFromUSB и мультизагрузочная флешка
Одна из лучших программ по созданию загрузочных дисков и флешек. Так как помимо одного образа вы можете создать разные. Особенно полезная вещь для системных администраторов, когда нужно иметь на одной флэшке несколько загрузочных образов: Windows 7, XP, 8, 10, а также Linux.
- Программу можно скачать отсюда – www.winsetupfromusb.com.
- Если вы создаете загрузочный диск с нуля, то нужно обязательно установить параметры форматирования. Для этого нажмите на галочку «Auto Format it with FBinst». Далее нужно выбрать два типа:
- FAT32 – для UEFI на GPT диск.
- NTFS – для Legacy.
- Ниже выбираем образ из соответствующего пункта «Add to USB Disk». Так как нам нужно сделать установочную флешку Windows 10, то указываем вторую строку. Теперь, нужно выбрать ваш ранее загруженный ISO образ.
- Нажимаем «GO».
Как я и говорил ранее, можно сделать несколько файлов загрузки. Если вас нужно добавить к данной загрузочной флешке ещё какой-то образ (например, Windows 7 или Linux). То делаем все те же самые действия, но исключаем шаг форматирования.
Ещё одна официальная программа, правда в свое время была создана для быстрого создания загрузочного диска или флешки именно в Windows 7. Но её также можно использовать для Win10.
- Прогу можно скачать отсюда.
- Выбираем образ.
- Нужно нажать на кнопку с USB, чтобы записать Windows 10 на флешку.
- Выбираем вашу флешку или жесткий диск.
- Ждем пока процесс закончится.
Мелкие нюансы установки
Теперь вы знаете как сделать загрузочную флешку с Windows 10. Но при установке ОС могут возникнуть некоторые нюансы и к ним нужно быть готовым заранее. Поэтому советую прочесть мои советы.
- При установке просто перезагружаем или включаем компьютер (ноутбук). Лучше использовать BOOT Menu или меню загрузки. Для запуска в разных версиях BIOS используются разные кнопки. Чаще всего это: F11, F12, Esc или F Смотрим по вашей модели в таблице ниже.
- Кстати, установку можно произвести и не через BIOS, а в установленной Windows. Правда версия должна быть или 7 или XP. Для этого просто откройте флешку и нажмите на «setup.exe». В остальных версиях все делается через БИОС.
- Бывает такое, что при загрузке в BOOT MENU вы видите два раздела загрузочного диска. Для GPT диска нужно выбрать с пометкой UEFI или EFI. Если вы устанавливаете на MBR диск, то без пометки.
Обновлено 23.05.2019
Добрый день уважаемые читатели и гости блога, сегодня я расскажу, как и где вы можете скачать оригинальные ISO Windows 7, 10 и 8.1 с сайта Microsoft и как альтернатива, я выложу все то же самое на Яндекс диск. Так как я сам создаю свои сборки на основе оригинальных дисков, то прекрасно понимаю, что в них кроме официальных обновлений ничего лишнего быть не должно, поэтому мои ISO и скачивают сотни тысяч человек и все довольны, но хватит рекламы, ведь вы здесь не за этим. Уверен, что описанные тут методы, подойдут даже самому придирчивым пользователям.
В данной статье вы научитесь загружать:
- Windows 10 threshold
- Windows 10 threshold 2
- Windows 10 Anniversary Update (Red Stone)
- Windows 10 Creators Update (Red Stone 2)
- Windows 10 fall Creators Update (Red Stone 3)
- Windows 10 1903 May 2019 Update
Если будете использовать второй метод по загрузке десятки, то у вас автоматически будет заливаться самый последний релиз, в данный момент это образ Windows 10 Fall Creators Update (версия 1709). Третий метод, позволит производить выбор между нужным релизом Windows 10, например, 1607 и 1703
Cкачать оригинальный образ windows с облака
Прежде чем рассказать вам про официальные методы скачивания, я выложу ссылки на Яндекс диск, так как это в разы быстрее и те люди, кто пользуются моими сборками Windows 7 или Windows Server (а их не мало уж поверьте мне) могут подтвердить качество этих дисков, что я как автор ничего лишнего в них не вшиваю, так как мне это не нужно.
Думаю вы оцените мой джентельменский набор и вот вам пример статистики скачивания одного из ISO, его скачали 1 миллион 932 тысячи человек, согласитесь это внушает доверие.
Загрузка Windows 10 ISO (Официальные методы)
Через режим разработчика в браузере
Как я и писал выше, самым быстрым способом будет стянуть его с облака у меня на сайте, но для консерваторов, первый метод без использования официальной утилиты (Средство для создания накопителя — Installation Media Creation Tool). Что от вас требуется, во первых
Через Media Creation Tool
Так как на текущий момент установка Windows 10 Fall Creators Update является самой актуальной, то и покажу я скачивание именно ее. Если вы откроете поисковую выдачу и введете запрос, где скачать оригинальный образ windows 10, то первым делом вас отправят на сайт Microsoft, где вы сможете скачать утилиту MediaCreationTool.
Утилита Installation Media Creation Tool или как ее еще называют (Средство для создания накопителя) — это официальная утилита, позволяющая вам подготовить загрузочную флешку Windows 10, а так же и загрузить его, для последующего использования. Перейдя на официальный сайт, вам нужно будет скачать средство. Тут все просто жмем «скачать средство сейчас»
Само средство для создания накопителя весит около 17 мегабайт и на момент написания статьи, скачивается с его использованием версия 1703 (Creators Update), но с последующими релизами Redstone, все будет меняться.
Сохраняем его в удобное вам место и запускаем утилиту. В результате чего у вас появится вот такой значок. Запустив Windows 10 Media Creation Tool у вас начнется подготовка к работе утилиты.
На следующем шаге, вам необходимо согласитьсяя с лицензионным соглашением. Можете даже выпендриться и прочитать его в кое-то веке. Были случаи, что Microsoft в самом низу давали конкурс, и люди удивившие это получали денежные призы.
Далее утилита просканирует ваш компьютер на предмет возможных действий, это может занять некоторое время.
На следующем шаге у вас будет два возможных действия:
- Обновить этот компьютер сейчас (обновление текущей системы, если доступно)
- Создать установочный накопитель для другого компьютера (загрузка ISO или создание загрузочной флешки), нам для того, чтобы скачать оригинальные образы windows 10 msdn, нужно выбрать его.
Как помните, нам нужно вытащить ISO, так что выбираем нижний пункт «Создать установочный носитель, DVD-диск, ISO.»
Далее от вас потребуется сделать выбор языка системы, выпуск и архитектура (разрядность Windows), я сейчас все реже встречаю компьютеры в которых оперативной памяти меньше 4 гб, поэтому советую загружать x64 версию, но если у вас нужна и 32-х битная система, то скачивайте дистрибутив десятки с обеими архитектурами.
Если у вас стоит галка «Использовать рекомендуемые параметры для этого компьютера», то у вас будет загружена Windows 10 с той же разрядностью, что и текущая ОС
Так как я очень часто произвожу установку на различные компьютеры своих друзей и коллег, то я предпочитаю иметь, образ Windows 10 как 32, так и 64 разрядности, поэтому я снимаю галку «Использовать рекомендуемые параметры для этого компьютера»
Вы можете увидеть предупреждение:
Убедитесь, что выпуск установочного носителя соответствует выпуску Windows на компьютере, на котором вы будите его использовать. Если это не так, потребуется ключ продукта для установки Windows.
Можно его смело игнорировать.
Указываем, что скачивать будем ISO-файл с виндоус 10.
Ранее до редакции Fall Creators Update, вы могли выбирать редакцию при загрузке, между Professional или Home, сейчас они обе будут в данном ISO.
Перед тем, как скачать оригинальный iso образ windows 10, нам нужно указать ему папку для сохранения, у меня это будет корень диска C:
Все дожидаемся окончания загрузки, после чего уже можете использовать его для обновления до Fall Creators Update или же для создания загрузочных носителей.
Скачать ISO образ Windows 10 без использования Media Creation Tool
У предыдущего метода есть один недостаток, он очень долго закачивает ISO образ десятки, я вам покажу метод, более быстрый и не требующий утилиты Media Creation Tool. Что вам нужно, переходите по указанной ниже ссылке. Данный метод отработает, если на компьютере установлена система отличная от Windows, вы наверняка скажете, что мне через Android заходить или IOS, но не спешите расстраиваться, нам поможет сам браузер Google Chrome или любой другой.
https://www.microsoft.com/ru-ru/software-download/windows10ISO/
Обратите внимание на ссылку «https://www.microsoft.com/ru-ru/software-download/windows10/» хотя вы перешли по другому адресу, тут вас перенаправило, так как вы за компьютером.
Теперь нажмите клавишу F12 или Ctrl+Shift+I (о горячих клавишах Google Chrome читайте по ссылке). Вы попадете в режим отладки и разработки. В левой части экрана вы увидите, выбор устройства. Выберите iPhone 6 Plus или любое другое, сам режим показывает как будет выглядеть сайт на нем, этот режим удобен для разработчиков сайтов и сервисов.
Теперь просто нажмите F5 и ваша страница обновится, но не просто, а с перенаправлением на нужный нам адрес.
Как видите теперь у вас появилась кнопка «Выбора системы» на текущий момент вы так скачаете, только образ ISO Windows 10 1709 (Fall Creators Update), выбор Anniversary Update или версии 1703, как это было ранее, более недоступен.
Следующим шагом выбираем необходимый вам язык операционной системы.
Я укажу «Русский»
Далее вам предстоит указать вид архитектуры, обратите внимание, что тут нельзя скачать два в одном.
Все у меня начинается загрузка оригинального ISO образа десятки.
Загрузка из корпоративного кабинета
Если у вас как и у меня есть доступ к корпоративному кабинету Microsoft, то вы легко сможете скачать нужные образа от туда. Для этого заходим по ссылке:
https://www.microsoft.com/Licensing/servicecenter/default.aspx
для того чтобы загрузить оригинальный ISO Windows 10, залогиньтесь в кабинете.
Переходим в раздел «Загрузка и ключи». Находим нужную версию и нажимаем «Загрузить.»
Все получаем оригинальный ISO.
Дополнительный способ получения ISO Windows 10 с сайта Microsoft
Если вы производите обновление через «Центр обновления Windows 10» или Media Creation Tool, то у вас в момент загрузки обновления, будут созданы временные папки вида ««$Windows.~BT», «$Windows.~WS» или ESD», они помогут создать ISO образ. Далее производим активацию десятки, как описано в статье.
Надеюсь вам было полезно узнать об официальных методах загрузки оригинальных образов Windows 10.