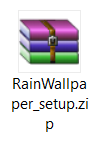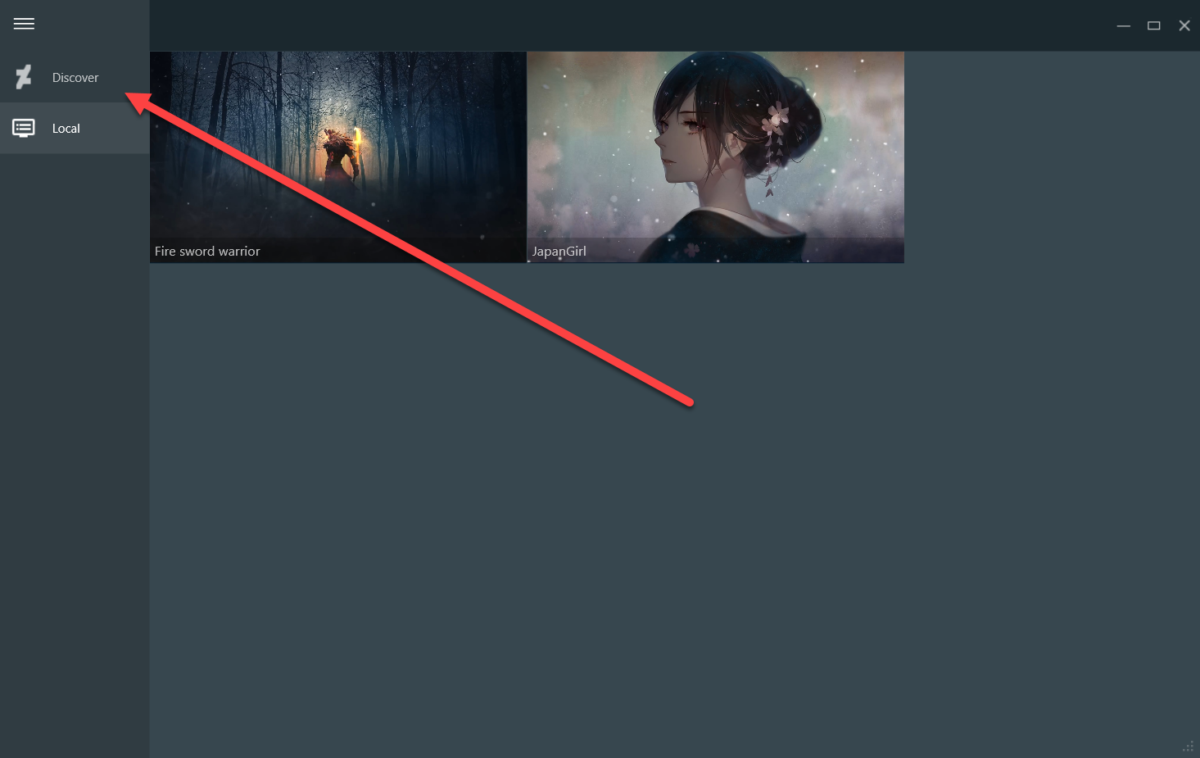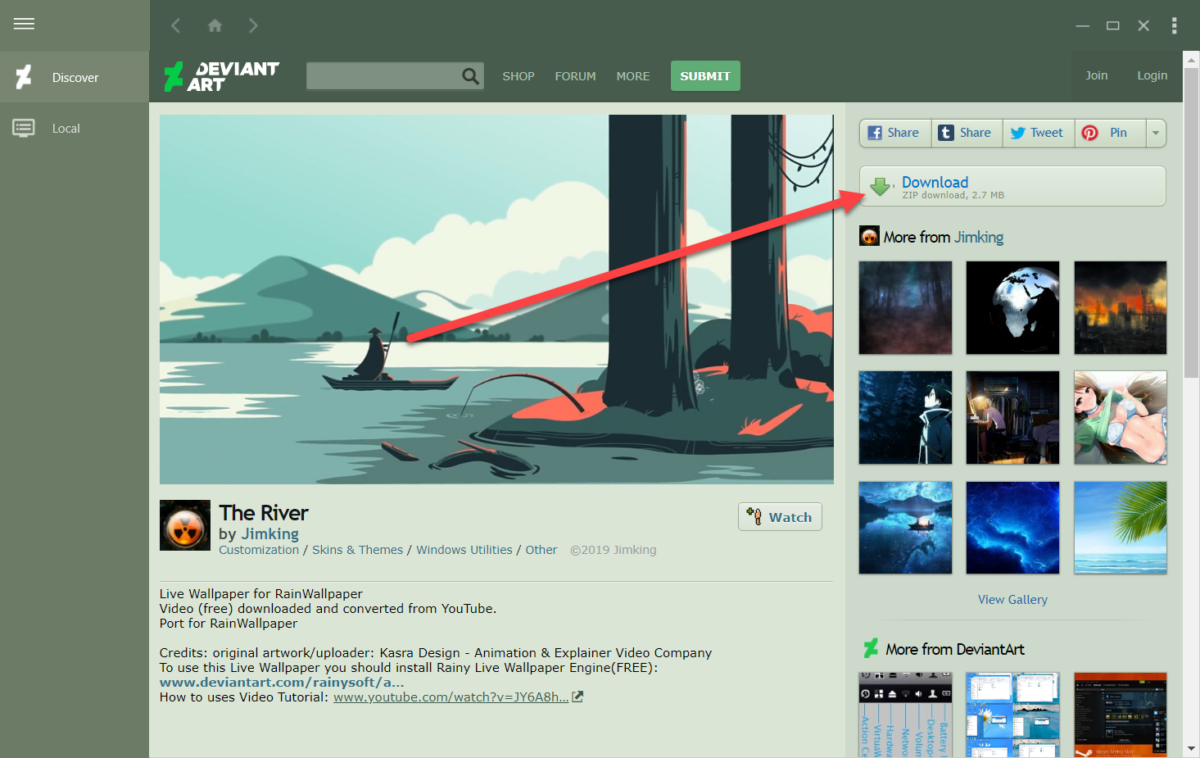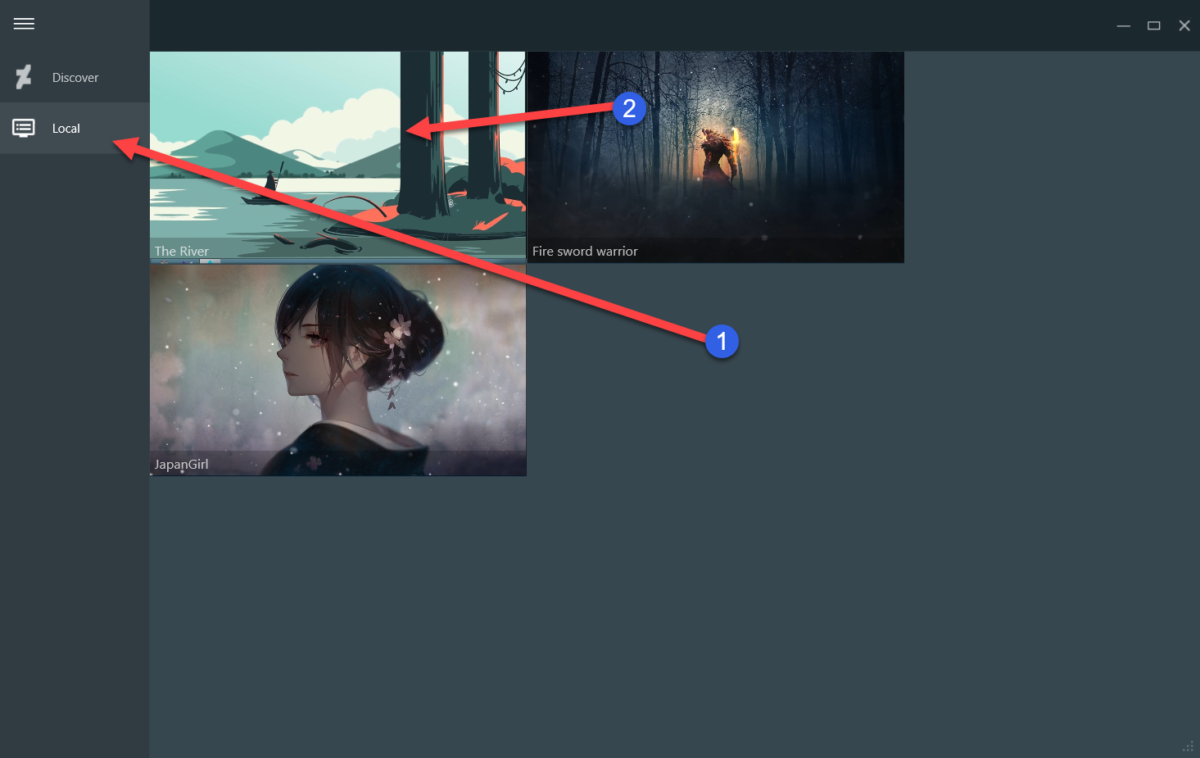Содержание
- Установка анимированных обоев в Windows 10
- Способ 1: Video Wallpaper
- Способ 2: DeskScapes
- Способ 3: Wallpaper Engine
- Вопросы и ответы
Установка фонового изображения на рабочий стол операционной системы — процесс, не вызывающий сложности даже у не очень опытных пользователей. Однако по умолчанию Windows поддерживает только статичные картинки, анимированные форматы воспроизводиться не будут. Поэтому если вы решили установить живые обои вместо надоевших статичных, потребуется воспользоваться альтернативными вариантами.
Установка анимированных обоев в Windows 10
Поскольку ОС не умеет воспроизводить анимацию на рабочем столе через встроенные инструменты, понадобится прибегнуть к использованию сторонних программ, позволяющих без труда установить живые обои. Как правило, такое ПО платное, но имеет ознакомительный период. Давайте разберем основные способы решения поставленной задачи.
Способ 1: Video Wallpaper
Популярная программа для установки живых обоев, обладающая простым интерфейсом и хорошим выбором фонов. Поддерживает видео со звуком. Приложение платное и стоит порядка $5, триальный период в 30 суток позволяет ознакомиться со всеми функциональными возможностями. Напоминанием о необходимости покупки будет полупрозрачная надпись «TRIAL VERSION» в левом нижнем углу экрана.
Скачать Video Wallpaper с официального сайта
- Установите и откройте программу обычным способом. Сразу же после запуска стандартный фон изменится на анимированный, это образец работы программы.
- Откройте рабочее окно Video Wallpaper. Отобразится плейлист с 4 шаблонами, который можно удалить или просто создать собственный. Мы разберем создание нового плейлиста.
- Для него вам нужно вручную скачать анимированные файлы с сайта программы. Вы также можете установить собственные обои — для этого у вас должны быть видеофайлы, разрешение которых совпадает с разрешением экрана (например, 1920х1080).
Чтобы скачать анимацию, нажмите на кнопку с тремя точками. Откроется официальный сайт программы, где можно выбрать понравившийся вариант обоев на разную тематику: море, закат, природа, абстракция, космос, аквариум.
- Нажмите на понравившийся вариант и сохраните его. Вы можете создать отдельную папку и загрузить туда сразу несколько изображений, чтобы потом их чередовать.
- Вернитесь в программу и нажмите на кнопку с иконкой листа. Выберите «New», чтобы создать новый плейлист, или «Folder», чтобы сразу указать папку с обоями, которые вы скачали.
- Для добавления нового файла в созданный плейлист, кликните по кнопке с плюсом.
- Используя проводник, укажите путь к папке, где хранится скачанный файл.
- Если файлов несколько, через небольшой промежуток времени будет происходить автоматически переключение на новый файл. Чтобы это изменить или вовсе отключить, настройте интервал перехода. Нажмите на кнопку с изображением часов и выберите подходящий временной период.
Предлагаются варианты, начиная от 30 секунд и заканчивая отключением такой функции.

Управлять программой так же легко, как плеером. Для этого есть кнопки переключения на предыдущее и следующее видео, паузы в анимации и полной остановки с переключением на статичный рабочий стол.
Способ 2: DeskScapes
Программа от известной компании Stardock, занимающейся выпуском программного обеспечения для кастомизации Windows. Предлагает 30-дневный триальный период, полная версия стоит $6. В приложении нет русского языка и немного усложненный способ установки новых обоев, впрочем, это не мешает пользоваться DeskScapes.
В отличие от Video Wallpaper, здесь нет надписи «TRIAL VERSION» и периодически выскакивающих предложений об активации, вдобавок присутствует добавление эффектов и подгон позиции картинки. В сравнении с конкурентным ПО, в DeskScapes отсутствуют обои со звуком, но вряд ли эта функция востребована среди пользователей.
Скачать DeskScapes с официального сайта
- Скачайте, установите программу. На этапе инсталляции не забудьте снять галочку с предложения установить другие продукты разработчика. Кроме этого вам потребуется указать свой email адрес для верификации и пройти по ссылке из письма, присланного на этот ящик — без таких манипуляций приложение не установится. Если будет указан российский домен, письмо может прийти с небольшой задержкой.
- После установки приложение будет встроено в контекстное меню, вызываемое правой кнопкой мыши по рабочему столу. Выберите пункт «Configure DeskScapes».
- Откроется окно с набором стандартных обоев. По умолчанию здесь идут вперемешку со статичными, и отличить их можно по значку пленки либо отфильтровать, убрав галочку с пункта «Show Wallpapers».
- Выбор анимации здесь небольшой, поэтому, как и предыдущем варианте, пользователю предлагается скачать больше обоев с доверенного сайта программы, куда выкладываются дополнительные файлы к продуктам Stardock. Для этого нажмите на ссылку «Download more backgrounds from WinCustomize…».
- Как видите, здесь более полусотни страниц с вариантами. Выберите подходящее изображение и откройте в него. Убедитесь, что параметры анимации вам подходят, затем нажмите зеленую кнопку «Download».
- Узнать, куда требуется поместить анимированные обои можно, снова открыв окно DeskScapes, кликнув ПКМ по любому видеофайлу и выбрав пункт «Open folder».
- В открывшуюся в проводнике папку перенесите скачанный файл.
- Снова откройте окно программы и нажмите клавишу F5 на клавиатуре, чтобы обновить список анимационных обоев. Те живые обои, которые вы загрузили и поместили в соответствующую папку, появятся в списке. Вам остается только выбрать их левой кнопкой мыши и нажать на «Apply to my desktop».
Обратите внимание, что если вдруг картинка не подходит по размеру, вы можете выбрать формат растягивания по экрану и наложить на изображение эффекты.
- Остановить анимацию можно, нажав по рабочему столу ПКМ и выбрав пункт «Pause DeskScapes». Возобновляется она точно таким же образом, только пункт уже будет называться «Resume DeskScapes».

Стоит отметить, что у некоторых пользователей вместо установки обоев может появиться черный экран или смена заставки вообще будет отсутствовать. В большинстве случаев помогает перезагрузка ПК или выставление особых параметров запуска. Для второго варианта выполните следующие шаги:
- Откройте папку, куда была установлена программа. По умолчанию это
С:Program Files (x86)DeskScapes - Для файлов:
- Deskscapes.exe
- Deskscapes64.exe
- DeskscapesConfig.exe
поочередно проделайте следующие действия. Нажмите на ПКМ и выберите «Свойства». В открывшемся меню переключитесь на вкладку «Совместимость».
- Поставьте галочку рядом с пунктом «Запустить программу в режиме совместимости с:» и выберите «Windows 8» (если не поможет, выставьте совместимость с «Windows 7». Параметры совместимости должны быть одинаковыми для всех трех файлов). Здесь же добавьте галочку напротив параметра «Запускать эту программу от имени администратора». После этого кликните «OK» и проделайте то же самое с остальными двумя файлами.
При необходимости перезагрузите ПК и проверьте работу DeskScapes.

Способ 3: Wallpaper Engine
Если предыдущие две программы практически универсальны, эта более узконаправленная и предназначена только для пользователей игровой площадки Steam. В их магазине помимо игр уже давно продаются различные приложения, в том числе и программа с большим набором качественных статических и анимированных изображений.
Стоит она 100 рублей, и за эти деньги покупатель получает удобное приложение с поддержкой русского языка, настройкой качества изображений, автоматического изменения цветовой схемы (для панели задач, меню Пуск и обрамления окон Windows) под цвет картинки. Есть возможность установки обоев со звуком и другие функции. Триальный период отсутствует.
Перейти на страницу Wallpaper Engine в магазине Steam
- Купите и скачайте программу, установите ее.
- На этапе установки вам будет предложено выполнить некоторые настройки. Их всегда можно изменить в дальнейшем, нажав в интерфейсе установленного приложения на значок шестеренки.
Первый шаг — выбор языка интерфейса. Установите нужный и нажмите на вторую точку.
Укажите качество воспроизведения анимированной заставки. Учтите, что чем выше качество, тем больше ресурсов потребляет ПК.
Если хотите, чтобы вместе с обоями автоматически подбирался цвет окон (а также панели задач и меню «Пуск»), оставьте активной галочку «Регулировка цвета окон». Чтобы программа работала вместе с запуском компьютера, поставьте галочку рядом с «Автозапуск» и нажмите кнопку «Установить высокий приоритет».
На последнем шаге оставьте галочку рядом с «Просмотреть обои сейчас», чтобы открылась программа, и нажмите «Все готово».
- После запуска вы можете сразу же приступить к установке обоев. Для этого нажмите на понравившуюся картинку — она сразу же применится как фон. Справа при желании измените цвет окон и настройте скорость воспроизведения. Нажмите «ОК», чтобы завершить работу.
- Как вы видите, выбор стандартных изображений очень маленький. Поэтому пользователи предпочитают скачивать и устанавливать изображения вручную. Для этого есть 4 варианта:
- Как уже было сказано ранее, для скачивания будем использовать первый вариант. Заходим в Мастерскую, нажав на соответствующую кнопку. В правой части используем фильтры: «Type» должен быть «Scene» или «Video».
Обои типа «Video», воспроизводящиеся вместо заставки, естественно, будут потреблять большое количество ресурсов, чем «Scene».
Дополнительно можете выбрать категорию, которая вам интересна, чтобы не просматривать обои на все темы подряд.
- Выберите подходящее изображение, откройте его и скопируйте URL.
- Откройте сайт загрузки Steamworkshop, вставьте ссылку и нажмите кнопку «Download».
- Появится превью с информацией о скачиваемом файле. Если это он, кликните по «Download from online Steam Client».
- Появится ссылка на скачивание, кликните по ней. Разархивируйте скачанный файл.
Вы можете поместить его в папку:
/WallpaperEngine/projects/myprojectsИли же, если планируете хранить обои в любой другой папке, разверните Wallpaper Engine и нажмите «Открыть файл».
Используя системный проводник, укажите путь к файлу и установите его методом, описанным в шаге 3.

Стоит отметить, что в некоторых случаях файл может добавиться некорректно, и при попытке установить его как фон, программа вылетает. Однако после перезапуска анимированное изображение отобразится и его можно будет настраивать, как любое другое.
Мы рассмотрели 3 способа установки живых обоев на рабочий стол в Windows 10. Инструкция подходит и к ранним версиям этой ОС, но на слабых компьютерах анимация может приводить к тормозам и нехватке ресурсов для других задач. Кроме этого все рассмотренные программы и другие их аналоги в своем большинстве платные, а Wallpaper Engine и вовсе не имеет триального периода. Поэтому за желание иметь красивое оформление Виндовс придется заплатить.

- Что представляют собой живые обои
- Способ № 1: VLC Media Player
- Способ № 2: Программа DeskScapes
- Способ № 3: Приложение Video Wallpaper
- Способ № 4: Animated Wallpaper Maker
- Способ № 5: Wallpaper Engine
- Способ № 6: Живые обои через программу Lively Wallpaper
Что представляют собой живые обои
Анимированные обои – это картинка с движением, которая заменяет обычное статическое фоновое изображение на рабочем столе пользователя. Она может быть представлена в виде простого зацикленного видеофайла, GIF анимации или создана с помощью специальных 2D и 3D эффектов компьютерной графики.
Такие обои выглядят привлекательно, но зачастую потребляют существенное количество системных ресурсов, поэтому разработчиками программ предусматривается их отключение, когда пользователь работает в приложениях, играет или смотрит видео в полноэкранном режиме. Владельцам мощных систем беспокоиться на этот счет не стоит, а работу слабых компьютеров и ноутбуков такие заставки могут немного замедлить.
Варианты установки 
Так как с помощью собственных средств ОС Windows 10 установить анимированные обои на рабочий стол нельзя, придется использовать стороннее программное обеспечение. Для десятой версии Windows подойдут такие программы как Video Wallpaper, VLC Media Player, Deskscapes, Animated Wallpaper Maker и Wallpaper Engine.
Перечисленные приложения работают по разным принципам, некоторые из них используют только компьютерную графику для создания анимации, другие исключительно зацикленные видеоклипы и GIF файлы, а некоторые умеют комбинировать несколько способов и даже создавать собственные эффекты.
Почти каждая программа имеет свой каталог анимированных изображений, в котором можно выбрать и установить понравившиеся обои.
Способ № 1: VLC Media Player
Эта популярный многофункциональный проигрыватель аудио и видео файлов, который способен установить ролик в качестве фонового изображения на рабочий стол. Приложение абсолютно бесплатно и имеет перевод на русский язык. Загрузить его можно с официального сайта разработчика.
Перейдя на сайт программы, для скачивания установочного пакета потребуется нажать по кнопке «Загрузить VLC».
Ресурс автоматически определяет устройство, с которого вы его посещаете, и предлагает скачать соответствующую версию плеера. Если нужен другой инсталляционный пакет, то его можно выбрать из списка, нажав по стрелке на кнопке.
Инсталляция медиаплеера ничем не отличается от установки обычной программы. После того как приложение будет установлено на компьютере, выбираем видеофайл для фона рабочего стола следующим образом:
- Запускаем программу на компьютере.
- Открываем нужный ролик.
- Нажимаем на меню «Видео».
- Выбираем пункт «Фон рабочего стола».
Вот так легко и просто можно установить видеоклип в качестве обоев при помощи VLC. Иногда с изображением возникает неполадка — на рабочем столе не отображаются иконки. Чтобы устранить эту проблему сделаем следующее:
- Открываем меню «Инструменты» и переходим в «Настройки» VLC медиаплеера.
- Далее выбираем раздел «Видео».
- После этого устанавливаем параметр «Вывод видео через DirectX» в соответствующем пункте.
Теперь все должно заработать так, как полагается.
Полезно знать: ТОП 17 фоторедакторов для компьютера и смартфона.
Способ № 2: Программа DeskScapes
Это приложение от известной компании Stardock, которая давно специализируется на различных модификациях ОС. Она позволяет устанавливать как простые, так и анимированные обои из собственного каталога, а также загрузив файл фонового рисунка вручную.
Программу можно приобрести за восемь долларов или пользоваться ей бесплатно на протяжении 30 дней. Русского языка у DeskScapes нет. Скачать пробную версию можно с официального сайта Стардок, нажав на кнопку «Try it Free!».
Установка приложения ничем не отличается от инсталляции обычных программ, однако после неё потребуется пройти процедуру активации. Для этого нам нужно сделать следующее:
- В появившемся после завершения установки окне нажимаем на кнопку «Start 30 Day Trial».
- Далее вводим адрес своей электронной почты.
- Кликаем по кнопке «Continue».
- Программа сообщит, что на указанный адрес почтового ящика выслана ссылка для активации. Далее открываем почту, и в поступившем письме нажимаем по кнопке «Activate 30-Day Trial».
- После этого откроется страница, на которой вас оповестят об успешной активации.
- Программа автоматически загрузится и останется только кликнуть по кнопке «Finish» для начала её использования.
- Теперь выбираем понравившиеся обои в левой части окна приложения и нажимаем «Apply to my Desktop» чтобы их установить.
В каталоге DeskScapes есть как живые, так и простые изображения. Обои с анимацией помечены специальной иконкой.
Кроме установки анимированного изображения в качестве фоновой картинки, её также можно использовать как скринсейвер. Для этого нажимаем по стрелке справа на кнопке «Apply to my Desktop» и выбираем вариант «Apply as my screensaver».
У каждых живых обоев в каталоге имеются собственные настройки, где можно задать различные параметры. Чтобы их отрыть, нажимаем на кнопку «Settings» под окном предварительного просмотра.
Также к фоновым изображениям можно применить эффекты, кликнув по одноименной кнопке рядом с настройками. Откроется окно, где появятся разные варианты.
Загрузить больше фонов можно нажав на соответствующую надпись в конце каталога изображений
или перейдя на сайт WinCustomize вручную.
Способ № 3: Приложение Video Wallpaper
Как можно догадаться из названия программы, Video Wallpaper предназначена для установки зацикленных видеоклипов, а также GIF анимации и роликов с YouTube со звуком в качестве обоев. Приложение разработано компанией Push Entertainment и работает во всех версиях Windows.
К сожалению, его интерфейс не русифицирован, но он достаточно прост и не должен вызвать затруднений с использованием. Video Wallpaper стоит €7.46, однако имеется возможность загрузить и установить на компьютер пробную версию, которая будет периодически просить её купить и иногда менять картинки на свое усмотрение.
Открыв официальный сайт приложения, для скачивания инсталляционного пакета нажимаем по кнопке «Download Video Wallpaper».
Установка происходит в обычном режиме. После инсталляции можно приступить к выбору видео обоев.
- Запускаем программу на компьютере.
- Из предложенных вариантов выбираем нужный тип — видеоклип, GIF анимация или ролик с YouTube. Обои автоматически устанавливаются фоном рабочего стола при нажатии по пункту из списка.
- Чтобы поменять скорость воспроизведения ролика, нажимаем на кнопку с иконкой шестеренки и устанавливаем нужный вариант.
- Загрузить больше видеообоев можно кликнув по кнопке с троеточием.
Откроется сайт приложения, где есть множество видеофайлов на различные тематики. Нажав на понравившийся вариант, начнется его загрузка на компьютер.
- После этого кликаем в программе по кнопке с плюсом и выбираем файл скачанных обоев для его добавления в список.
Теперь можно будет установить загруженную заставку просто нажав на неё. Таким же образом добавляется любой другой видеофайл на компьютере в плейлист программы.
Video Wallpaper позволяет устанавливать время смены обоев при помощи кнопки установки интервала.
В настройках приложения можно установить автоматическую загрузку программы при включении компьютера,
а также настроить яркость и степень прозрачности иконок рабочего стола.
Способ № 4: Animated Wallpaper Maker
В отличие от предыдущих, это программа предлагает пользователю не только готовые живые обои, но и позволяет создавать их самому из обычных картинок. Стоит она $34.77, но можно загрузить и пробную версию.
Animated Wallpaper Maker не имеет перевода на русский язык, а на официальном ресурсе доступно для скачивания всего несколько готовых живых обоев, так как приложение заточено под создание собственных анимированных фонов.
Перейдя на официальный сайт, скачать установочный пакет можно нажав на кнопку «DOWNLOAD».
Инсталляция приложения происходит в обычном режиме. После установки и запуска откроется редактор, в левой части которого можно добавить фоновые изображения, а в правой находится окно с различными анимационными эффектами, которых в программе имеется достаточное количество.
Почти у каждого эффекта есть собственные настройки цвета, скорости анимации и размера.
После того как все эффекты нанесены на фоновое изображение, готовые живые обои можно напрямую установить на рабочий стол или создать инсталляционный пакет для установки на других компьютерах, воспользовавшись кнопкой «Create».
В целом, приложение заслуживает внимания, так как обладает множеством различных эффектов, включая возможность установки камеры обозрения под разными углами и добавления звукового сопровождения.
Способ № 5: Wallpaper Engine
Ну и наконец, мы подошли к самому продвинутому приложению для установки живых обоев. Wallpaper Engine представляет собой программу для создания анимированных фонов при помощи компьютерной графики с обширными возможностями и большим количеством готовых вариантов, которые можно загрузить из интернета.
Wallpaper Engine имеет русскоязычный интерфейс и продается в магазине Steam всего за $2.79 USD.
Несмотря на сравнительно низкую цену, в отличие от других подобных программ, она является самой функциональной. Инсталляция приложения не имеет никаких особенностей, однако после неё потребуется осуществить минимальную настройку.
- Запускаем Wallpaper Engine на компьютере.
- В появившемся окне устанавливаем русский язык и нажимаем на кнопку «Поехали».
- В следующем окне выбираем подходящую настройку качества изображения.
- Нажимаем по кнопке «Далее».
- После этого можно при желании установить автозапуск программы вместе с загрузкой системы и позволить приложению изменять цвет окон под каждые обои.
- И, наконец, нажимаем на кнопку «Всё готово» чтобы начать пользоваться программой.
- По умолчанию Wallpaper Engine отображается в области уведомлений, а, чтобы открыть его главное окно нажимаем по пункту «Сменить обои» в контекстном меню иконки.
В левой части программы будут показаны доступные обои, а в правой окно предпросмотра и настройки. Выбранные фоны автоматически установятся на рабочий стол.
В разделе «Мастерская» можно загрузить новые обои для программы или открыть скачанные из файла, нажав на соответствующую кнопку.
Добавленные таким образом заставки можно изменить в редакторе, нажав на кнопку «Open in Editor».
Тут также имеется возможность создать собственные обои «с нуля», придавая картинке множество разнообразных эффектов, у каждого их которых имеются дополнительные настройки.
Способ № 6: Живые обои через программу Lively Wallpaper
Еще одна программа которая дает возможность установить живые обои на компьютер — это Lively Wallpaper. Приложение бесплатно и имеет поддержку русского языка. Загрузить программу можно из магазина Windows или с репозитория github. Windows 10 поддерживается только начиная с версии 1903 и выше.
После установки программы ее иконка появится на панели задач, кликнув по которой главное окно приложения открывается, выбрав пункт «Открыть Lively».
Здесь можно выбрать понравившиеся обои и установить их просто нажав на соответствующую картинку.
Если программа запустится не на русском языке, потребуется зайти в параметры и выбрать русский в соответствующей графе. После этого нужно перезапустить приложение чтобы настройка применилась.
В качестве живых обоев Lively Wallpaper позволяет установить видео файл, анимированный Gif, видео с YouTube, а также страницу в HTML-формате.
Чтобы добавить обои в каталог программы потребуется проделать следующее:
- Нажать на кнопку с изображением знака «+».
- В открывшейся вкладке выбрать файл с обоями нажав на кнопку «Обзор» или указать адрес в интернете.
После добавления файла обои появится в списке доступных на главном экране. Большинство обоев работают гладко, не потребляют большое количество ресурсов компьютера и имеют собственные настройки где можно изменять различные параметры анимации.
Заключение
Из всех представленных в обзоре программ, приложение DeskScapes компании Stardock отличается заметной прожорливостью в потреблении ресурсов компьютера. Несмотря на небольшие возможности, программа устанавливает два дополнительных сервиса в систему, и остается в оперативной памяти даже в то время, когда вы ей не пользуетесь.
Для установки видеообоев, самым лучшим способом можно назвать приложение Video Wallpaper, которое работает без нареканий и имеет интуитивно понятный интерфейс, а если вы хотите сами создавать анимацию, то стоит обратить внимание на Animated Wallpaper Maker и Wallpaper Engine. Последняя более функциональна, но ей труднее пользоваться из-за множества разнообразных настроек.
Загрузка …
Post Views: 36 752

Просмотров 43.9к. Опубликовано 10 февраля, 2019 Обновлено 10 февраля, 2019
Раньше было довольно просто устанавливать анимированные фоны на рабочем столе Windows. С Windows 10 это уже не так просто, но все же возможно. Хотите оживить рабочий стол Windows 10 анимированными фонами? Вот что тебе нужно сделать.
Плюсы и минусы анимированных обоев
Если вы использовали живые обои на смарт-телевизоре, телефоне или планшете, вы будете знать, какое влияние они могут оказать. Вместо мягкой фотографии какого-то отдаленного места, которое вы никогда не посещали, она внезапно выглядит более интересной. Ваш смартфон дает вам что-то, что движется — возможно, небесные тела в замедленном темпе или плавание рыб.
Они не для всех, но анимированные фоны неоспоримо визуально богатых.
Тем не менее, они также могут оказаться немного проблемой. В то время как ваш настольный ПК может не пострадать, живые обои могут оказаться головной болью на устройствах с батарейным питанием.
То же самое касается ноутбуков и планшетов с Windows 10. Постоянная анимация фона — заметный расход энергии на элемент питания, приводящий к снижению производительности и времени автономной работы . Таким образом, когда речь идет о Windows, анимированные живые фоны или обои лучше всего использовать на настольном компьютере с постоянным электропитанием.
В этой статье мы покажем вам, как настроить живые обои на Windows 10.
Как скачать и установить программу для установки живых обоев
Будем использовать программу RainWallpaper — одна из лучших бесплатных программ которых я нашёл.
- Перейдите по ссылке http://rainysoft.cc/rainwallpaper.html
- В разделе «FREE DOWNLOAD», нажмите Installer.
- Распакуйте архив.
- Запустите установочный файл.
- После установки запуститься программа, либо откройте сами через ярлык на рабочем столе.
- Вы увидите что у вас уже парочка установлено. Перейдите в «Discover» чтобы скачать другие обои. Благодаря встроенному браузеру, обои для RainWallpaper можно скачивать и устанавливать, не покидая главного окна программы.
- Выберите понравившиеся обои и нажмите кнопку «Download».
- После снова перейдите в раздел Local. Выберите скаченный обои и можно посмотреть результат.
- Живые обои установлены.
На этом установка живых обои закончена.
Вот ещё пара программ для живых обоев:
- Video Wallpaper — https://yadi.sk/d/TyJgGOEeGVQ11Q
- VideoPaper — https://yadi.sk/d/DTwWmKxSs4jP-w
- RainWallpaper — http://rainysoft.cc/rainwallpaper.html
- Wallpaper Engine — одна из самых лучших программ для установки обоев, которые сейчас доступны. Платная, но стоит всего 240 рублей. — https://store.steampowered.com/app/431960/
Подборка живых обоев
Подборка сайтов в живыми обоими:
- http://www.dreamscene.org/gallery.php
- https://www.videvo.net/stock-video-footage/wallpaper/
- https://www.deviantart.com/rainwallpaper/gallery/
- https://pixabay.com/en/videos/
Видео инструкция
Рабочий стол – это тот элемент интерфейса компьютера, с которым пользователь сталкивается каждый день и не по одному разу. Здесь отображаются ярлыки программ, файлы и папки, а на внешний вид пространства непосредственным образом влияет фон.
На Рабочий стол можно поставить обычную картинку, но только программа для живых обоев на операционную систему Windows 10 позволит сделать интерфейс по-настоящему необычным и привлекательным.
Что такое живые обои
Сначала скажем несколько слов относительно самого понятия, о котором далее пойдет речь. Живыми называют обои, содержащие анимацию. То есть картинка в таком случае не статичная, а движущаяся. Причем в качестве Live Wallpapers могут выступать как привычные GIF-анимации, так и видеоролики со звуком. Словом, у пользователя есть масса вариантов кастомизации Рабочего пространства, для чего просто необходимо установить соответствующий софт.
PUSH Video Wallpaper
Идеальное приложение для тех, кто хочет использовать в качестве живых обоев видеоролики. Для начала нужно загрузить понравившееся видео на компьютер, а далее останется открыть PUSH Video Wallpaper, перетащить ролик в интерфейс программы и нажать на кнопку «+».
На заметку. Если у вас нет возможности скачать видеоролик, то можно просто вставить на него ссылку (работает только с YouTube).
Встроенный редактор PUSH Video Wallpaper позволяет при необходимости отключить воспроизведение звука при работе обоев, а также задать цикличность. Кроме того, в меню программы есть набор анимаций. Пускай он не самый большой, но выбрать интересный фон из списка предложенных шаблонов все-таки можно. Перед загрузкой ПО обратите внимание, что приложение распространяется на платной основе.
DeskScapes
Платная, но все равно очень хорошая программа, позволяющая добавить на Рабочий стол живые обои. По сравнению с PUSH Video Wallpaper функционал DeskScapes выглядит более продвинутым, так как предполагает регулировку качества анимаций и видео (влияет на производительность ПК), а еще имеет внушительную базу фонов.
Если вы не хотите заранее искать видеоролики и гифки для установки на Рабочий стол, то DeskScapes станет прекрасным выходом из ситуации. В то же время разработчики добавили функцию интеграции пользовательских файлов, благодаря чему главный экран удается сделать действительно уникальным. Для получения более подробной информации и загрузки программного обеспечения требуется посетить официальный сайт DeskScapes. Новым пользователям будет доступен бесплатный пробный период на 1 месяц.
DisplayFusion
Возможность установки живых обоев для этого приложения является далеко не единственной функцией. DisplayFusion создана для полной кастомизации экрана компьютера. С ее помощью можно создать панели задач для разных мониторов, подключенных к ПК, и сделать уникальным экран блокировки.
Как бы то ни было, в нашем случае на первый план выходит функция Live Wallpapers, для взаимодействия с которой нужно действовать по следующему сценарию:
- Запустите DisplayFusion.
- Установите профиль (для одного или нескольких мониторов).
- Перетащите в интерфейс программы изображение, анимацию или видеоролик.
- Используя встроенный редактор, измените фон по своему усмотрению.
- Нажмите на кнопку «Применить», чтобы добавить получившийся результат на Рабочий стол.
К минусам программы можно отнести только отсутствие встроенной базы обоев. Впрочем, в свободном доступе есть такое огромное количество фоновых анимаций и видеороликов, что подобный недостаток скорее идет DisplayFusion даже в плюс, поскольку не нагружает и без того мощный инструмент.
Wallpaper Engine
Инструмент, с функциональной точки зрения напоминающий DeskScapes. Сходство двух программ обусловлено наличием в Wallpaper Engine предустановленного набора шаблонов для оформления Рабочего стола. Подавляющее большинство здешних обоев – незамысловатые, но весьма интересные гифки, которые привлекают внимание яркостью и насыщенностью цветов.
Wallpaper Engine предоставляет возможность создания собственного фона, как с нуля, так и с использованием подготовленных шаблонов. Однако сам редактор не отличается функциональностью. С его помощью удается лишь отрегулировать пару параметров, не сильно влияющих на общий рисунок. Поэтому рекомендуется заранее позаботиться о загрузке анимированных обоев или выбрать подходящий вариант из предложенного набора.
Разумеется, пользователь не ограничен добавлением одних лишь анимаций. Приложение также поддерживает интеграцию видеороликов. Wallpaper Engine доступен для скачивания в магазине Steam, где программа реализуется по цене в 200 рублей.
RainWallpaper
В рамках этой утилиты предлагается установить в качестве фона не безжизненную анимацию, а по-настоящему интерактивные обои. По сути, RainWallpaper становится надстройкой для главного экрана вашего компьютера, расширяя его функционал. Поставив Live Wallpapers из представленного набора, пользователь почувствует себя в шкуре работника штаба военной базы или сотрудника космодрома – настолько дотошно реализованы все варианты оформления.
Важно. Работа RainWallpaper требует серьезных ресурсов производительности, поэтому перед скачиванием нужно убедиться, что компьютер соответствует системным требованиям.
К недостаткам приложения можно отнести отсутствие русского языка. И если в других программах для создания и добавления живых обоев на это удается закрыть глаза в связи с наличием урезанного количества кнопок, то в RainWallpaper представлено множество элементов, требующих освоения. Добавить обои наугад тоже получится, но не факт, что рабочее пространство в таком случае будет удобным.
EvJO Wallpaper Changer
Наименее функциональный инструмент среди всех программ, попавших в список. Но не стоит сбрасывать EvJO Wallpaper Changer со счетов, так как программа обладает одной очень важно особенностью. Она умеет менять одну статичную картинку на другую. То есть на Рабочем столе пользователя высвечивается не анимация или видеоролик, а слайд-шоу. Например, из личных фотографий.
После установки и запуска программного обеспечения владелец компьютера увидит перед собой довольно простой интерфейс, состоящий из нескольких кнопок. В главное окно нужно переместить все изображения, которые будут использоваться в качестве фона. Для запуска слайд-шоу достаточно нажать на кнопку «Done». Но перед этим можно настроить показ, применив эффекты, или путем изменения положения и разрешения.
VideoPaper
Бесплатное приложение, созданное одним из пользователей популярной платформы Reddit. Этот простой инструмент создан для того, чтобы отображать на главном экране видеоролики.
Для понимания простоты взаимодействия с VideoPaper предлагается ознакомиться с краткой инструкцией по добавлению своих обоев:
- Скачайте и установите VideoPaper на компьютер.
- Нажмите на кнопку «Set Video».
- Добавьте видео.
- Измените разрешение картинки по своему усмотрению.
- Завершите процесс создания обоев нажатием на кнопку «Create Video Panel».
Даже при отсутствии русского языка VideoPaper не выглядит сложной программой. Запомнив названия всего пары инструментов из главного меню, любой человек без труда сможет создать Live Wallpapers. Кроме простоты и бесплатного распространения программа готова похвастать минимальным количеством потребляемых ресурсов ПК и скромным размером (менее 1 Мб). Так что наличие и работа VideoPaper никак не скажется на производительности компьютера.
Video Screensaver
Заключительное приложение, попавшее в подборку, тоже не отличается широким функционалом. Video Screensaver – это узкоспециализированная программа для вывода видеороликов на Рабочий стол. Среди доступных опций есть изменение разрешения, положения кадра и длительности воспроизведения.
Как и в случае с VideoPaper, интерфейс представлен на английском языке, что не вызовет никакого дискомфорта. Значения пунктов вроде «Video», «Settings» и «OK» знакомы каждому человеку в мире. Следовательно, программа не требует дополнительного пояснения перед началом использования. Нужно просто установить приложение на компьютер, запустить его, выбрать видеоролик, а затем VideoPaper начнет выполнять свою работу.
Многим пользователям компьютеров хочется сделать свой «Рабочий стол» более привлекательным. Если обычные фоновые изображения надоели, можно установить живые (анимированные) обои. Рассмотрим их виды и способы установки.
Что такое живые и анимированные обои
Различают живые, анимированные и видеообои.
Живые обои представляют собой движущееся изображение на «Рабочем столе». Устанавливаются такие обои на Windows 10 с помощью различных сторонних программ. Живые обои и видеообои создают из полноценных зацикленных видеофайлов, включающих, как правило, кадры из реальной жизни. Такие обои выглядят впечатляюще, но отбирают много системных ресурсов, т.к. устанавливаются в качестве фона на «Рабочий стол».
Анимированные обои — объединение нескольких обычных изображений для создания движения в одном файле в формате gif. Анимированными могут быть как изображения на «Рабочем столе», так и заставки, которые появляются после определённого времени бездействия на компьютере. Такие обои создаются с помощью компьютерной графики.
Живые обои потребляют 7–9% мощи процессора. Для новых компьютеров, в которых установлен мощный процессор, видеокарта, планка ОЗУ от 4 Гб памяти, этот показатель ничего не значит. А вот работу старых ПК и слабых ноутбуков живые обои могут замедлить. Поэтому устанавливать такие обои на рабочий стол не рекомендуется.
С помощью встроенных средств Windows 10 живые обои на «Рабочий стол» поставить нельзя. Для этих целей используют сторонний софт. Для «десятки» подойдут такие программы, как Deskscapes 8, Video Wallpaper, Wallpaper Engine, Animated Wallpaper Maker и VLC.
DeskScapes 8
Эта утилита от разработчика Stardock. Она платная, но в самом начале предлагается 30 бесплатных дней. Если вам понравится программа, подписку можно приобрести либо за 7$, либо за 50$. Рассмотрим, как установить и активировать бесплатную версию:
- Перейдите на официальный ресурс разработчиков программы DeskScapes 8.
- Внизу страницы найдите синюю кнопку Try it Free!.
Кликните по синей кнопке Try it Free!, чтобы загрузить бесплатную версию приложения - Начнётся загрузка установочного файла.
- Откройте скачанный инсталлятор.
Откройте инсталлятор - Кликните по «Да», чтобы разрешить этому приложению вносить изменения на устройстве.
- Поставьте отметку рядом с I agree to the terms of this license agreement. Щёлкните по Next.
Отметьте пункт I agree to the terms of this license agreement - В следующем окне снимите галочку Yes, also install Fences 3, если не хотите скачивать дополнительную утилиту от разработчика. Нажмите на Next.
Снимите отметку с Yes, also install Fences 3, чтобы не загружать дополнительное ПО - Выберите папку, в которую будут установлены все элементы программы. Кликните по Next.
Выберите папку для установки программы - Запустится установка программы.
Подождите, пока завершится установка программы - В открывшемся окне нажмите на Start 30 Day Trial, чтобы пользоваться бесплатной версией утилиты в течение 30 дней.
Кликните по Start 30 Day Trial - Введите адрес вашей действующей электронной почты. Кликните по Continue.
Напишите адрес своей действующей электронной почты, к которой у вас есть доступ - Программа сообщит, что отправила вам ссылку для активации пробной версии.
Вам отправили письмо на электронную почту для активации бесплатной версии программы - Зайдите в свой электронный ящик и найдите это письмо. Нажмите на зелёную кнопку Activate 30-Day Trial.
Нажмите на Activate 30-Day Trial - Вы перейдёте на страницу, где вам скажут, что вы успешно активировали бесплатную версию.
Сайт сообщит вам, что пробная версия успешно активирована - В самой программе активация тоже сработает. Нажмите на Finish в окне программы.
Нажмите на Finish - Выберите понравившиеся вам обои левой кнопкой мыши и нажмите на кнопку Apply to my Desktop в правом нижнем углу.
Выберите анимационные обои и нажмите на Apply to my Desktop - Вы можете не только добавить анимированные обои на «Рабочий стол», но и установить их как заставку для экрана блокировки. Для этого нужно нажать на стрелку справа от Apply to my Desktop и выбрать Apply as my screensaver.
Кликните по Apply as my screensaver - В каждом виде анимированных обоев есть свои настройки. Например, для Desktop Earth это скорость вращения Земли.
Выберите скорость вращения Земли - Выберите также эффект для обоев в разделе Effects.
По желанию можно выбрать эффект для кажого вида анимации
Видео: как установить живые обои с помощью DeskScapes 8
Video Wallpaper
Video Wallpaper разработана компанией Push Entertainment. Эту программу можно установить на компьютер с любой версией Windows. Она предлагает не просто живые обои, а целые видеообои со звуком. В окне утилиты можно управлять изображениями (включать, ставить на паузу, останавливать, менять), как видеозаписями в проигрывателе. Вы также можете изменять расширение обоев. Программа платная, но пробный период бесплатный.
Чтобы установить утилиту:
- Откройте официальный сайт для загрузки Video Wallpaper.
- Перейдите в конец страницы и нажмите на зелёную кнопку Download Video Wallpaper.
Нажмите на Download Video Wallpaper - Снова нажмите на Download Now на открывшейся странице.
Кликните по Download Now - Запустите скачанный инсталлятор. Отметьте строку I accept the agreement. Нажмите на Next.
Поставьте отметку рядом с I accept the agreement - Начнётся установка. Подождите, пока она закончится.
Подождите, пока программа Video Wallpaper полностью установится - Кликните по Finish — запустится утилита.
- Её интерфейс похож на проигрыватель аудио и видео. Чтобы поменять обои, достаточно нажать на стрелку вперёд на нижней панели. Здесь также есть кнопки для паузы и остановки заставки.
Интерфейс Video Wallpaper напоминает обычный видеопроигрыватель - Сначала доступно только три вида видеообоев. Чтобы добавить другие, кликните по кнопке с тремя точками, расположенной внизу окна. Откроется вкладка в браузере. На этой странице будет множество обоев на различные тематики (природа, абстракция, космос и т. д.). Выберите понравившиеся вам обои и просто щёлкните по ним левой кнопкой мыши. Они скачаются в папку для загрузок, которая установлена по умолчанию в этом браузере.
Скачайте видеообои для Video Wallpaper со специального сайта - В окне Video Wallpaper кликните по кнопке с плюсом в правом нижнем углу. С помощью «Проводника Windows» найдите папку, в которую были загружены файлы, выберите их и нажмите на Add to playlist. В Video Wallpaper появятся скачанные обои.
Кликните по Add to playlist - Чтобы установить ту или иную заставку, просто кликните по ней левой кнопкой мыши.
- Чтобы обои не менялись, кликните по кнопке c часами и выберите Never.
Выберите Never, чтобы обои не проигрывались одни за другими - Вы можете настроить программу так, чтобы она открывалась и запускала видеообои сразу при запуске Windows. Для этого перейдите в раздел Settings и установите галочку слева от Launch at Windows Startup.
Настройте включение обоев Video Wallpaper с запуском Windows
Видео: как установить живые обои с помощью Video Wallpaper
Wallpaper Engine
Ещё одно приложение для быстрой установки живых обоев на «Рабочий стол» в Windows 10. Скачать его можно бесплатно с официального сайта. Wallpaper Engine расходует меньше ресурсов компьютера, чем остальные утилиты. В качестве обоев выступают абстрактные 3D-изображения. Они могут не понравиться людям, которые любят реалистичные заставки. Тем не менее рассмотрим, как установить живые обои с помощью этой программы:
- Откройте в любом браузере официальный сайт программы. Прокрутите вкладку вниз и кликните по кнопке Download, чтобы началось скачивание необходимых файлов.
Кликните по Download - Запустите загруженный архив и откройте двойным щелчком мыши инсталлятор intsaller.exe (первый файл поле всех папок).
Запустите файл installer.exe в архиве - Начнётся установка приложения.
Подождите, пока установится приложение Wallpaper Engine - После этого нужно предварительно настроить программу. Выберите язык на первой странице и нажмите на «Поехали».
Выберите язык интерфейса и кликните по «Поехали» - Выберите качество будущих обоев. Кликните по «Далее».
Выберите качество будущих живых обоев - На следующей странице настроек можно по желанию включить автозапуск и регулировку цвета окон.
На этой странице вы можете включить автозапуск программы с открытием Windows и регулировку цвета окон - Кликните по «Всё готово».
Кликните по «Всё готово» - Откройте трей (иконка в виде стрелки вниз в правом нижнем углу экрана). Выберите «Сменить обои».
Откройте программу через трей Windows - В открывшемся окне кликните левой кнопкой мыши по обоям, которые вам понравились.
Выберите обои из списка доступных - Они тут же установятся на ваш «Рабочий стол».
Выбранные обои сразу установятся на ваш «Рабочий стол» - В правой части экрана можно изменять скорость воспроизведения живых обоев и другие параметры в меню «Свойства».
- Вы можете скачать новые обои в разделе «Мастерская» этой утилиты, если вам станет мало тех заставок, которые уже представлены.
- Чтобы получить больше живых обоев, кликните по кнопке «Магазин». Откроется сайт, на котором вы сможете купить новые обои.
Выберите обои, которые хотели бы приобрести
Видео: обзор программы Wallpaper Engine
Animated Wallpaper Maker
В отличие от предыдущих программ, Animated Wallpaper Maker позволяет не только устанавливать уже имеющиеся анимированные обои на «Рабочий стол», но и создавать анимации самому из любых изображений. Есть как бесплатная, так и платная версия программы. Купить последнюю можно за 35$. Окно утилиты представляет собой редактор, с помощью которого добавляются анимации к обычным картинкам.
Скачать программу можно с официального сайта. Сначала вы можете использовать бесплатную пробную версию.
VLC
VLC — это, по сути, видеоплеер, который можно установить на множество операционных систем. Он воспроизводит различные типы видеофайлов, а также потоковое видео. Однако интересна утилита тем, что позволяет включать любое видео в режиме живых обоев.
Программой VLC можно пользоваться бесплатно. У неё есть официальный сайт, с которого и рекомендуется загружать установочный файл.
Сторонние утилиты предлагают множество вариантов живых обоев. Каждый пользователь сможет найти заставки на свой вкус в библиотеках этих программ. В Wallpaper Engine обои построены на компьютерной графике, а в DeskScapes и Video Wallpaper — и на реальных кадрах, и компьютерной графике. DeskScapes и Video Wallpaper — платные утилиты, но ими можно бесплатно пользоваться в течение небольшого периода. У Wallpaper Engine есть свой магазин обоев, в котором пользователь может приобрести понравившиеся ему темы.
- Распечатать
Оцените статью:
- 5
- 4
- 3
- 2
- 1
(10 голосов, среднее: 4 из 5)
Поделитесь с друзьями!
Живые обои — отличный способ порадовать себя новым оформлением, не меняя привычные элементы интерфейса операционной системы. Анимированные картинки — так их называют некоторые пользователи, помогают в буквальном смысле «оживить» рабочий стол. Такой вариант персонализации выглядит свежим, но помимо прочего притягивает взгляды окружающих. Например, обои с графикой часто наделены ярким мерцающим эффектом. Иной раз, могут похвастаться темным цветом и глубинной динамической детализацией. Ровно как и файлы из раздела космос. Видео с отрывками из аниме или фильмов часто содержат запоминающиеся фрагменты или изображение любимого персонажа, что очень высоко ценится фанатами тайтла. Автолюбители, в свою очередь, смогут поставить на рабочий стол фотографию какой-либо машины — от известного бренда или крутую, тюнингованную тачку из игры.
В каталоге Вы найдете качественные заставки для широкоформатных экранов (включая 4K UltraWide) и материалы, предназначенные для мониторов с высокой плотностью пикселей (DPI). Подавляющее большинство разработано для использования на компьютере: под управлением Windows, Linux или Mac OS. Однако, некоторые варианты подходят для установки на смартфоны — для Андроид или телефонов Apple iPhone на iOS.
Мы рекомендуем использовать Wallpaper Engine. Данная программа способна запустить не только форматы видео, включая mp4, но также уникальные сцены с содержанием шейдеров. Помимо этого, она поддерживает html документы, jаvascript сценарии и exe приложения. Аналогичное предложение разработано под Android и его можно скачать в Play Market. Прочие варианты для Windows доступны на отдельной странице, здесь — Программы для установки живых обоев.
Download Article
Download Article
- Using Desktop Live Wallpapers
- Using VLC
|
Are you tired of your static wallpaper? This wikiHow will teach you how to set video as wallpaper using an app you can download from the Microsoft Store called Desktop Live Wallpapers or the VLC media player.
-
1
Get Desktop Live Wallpapers from the Microsoft Store
. To open the Microsoft Store, you can either click the shopping bag icon in the taskbar or click the Start logo and look through the Start menu.
- First, click the search bar that’s at the top of your screen, then type in «Desktop Live Wallpapers» and press Enter on your keyboard. Click Desktop Live Wallpapers with the icon that looks like a film strip on a purple background and click Get/Install.
- The Desktop Live Wallpapers app is a free app that only supports WMV, MP4, AVI, and MOV files and has limited controls, but for $3.99 USD, you can upgrade to Desktop Live Wallpapers Pro for more controls and options.
-
2
Open Desktop Live Wallpapers. You should find this under «Recently added» in your Start menu.
- If you still have the Microsoft Store open, you can click Launch from there to open the app.
Advertisement
-
3
Click Home. It’s in the upper left corner of the app window and will close the tutorial.
-
4
Click Browse Folder. You’ll see this purple button in the lower left corner of the application window; your File Explorer will open.
-
5
Navigate to the folder with your videos and click OK. All the videos inside the folder will play on your desktop, so if you want to play more than one video, move them all into one folder.
- If you later add videos to this folder, open Desktop Live Wallpapers and click the refresh icon in the lower right corner of your screen.
- If you want to change the playback settings, click Settings. You can adjust the background player as well as mute the audio.
- If you want to pause or play the wallpaper, right-click the Desktop Live Wallpapers icon in your system tray. Click Exit to close the app and stop the video on your desktop.[1]
Advertisement
-
1
Download and install VLC. If you don’t have VLC already installed, you can get it for free from https://www.videolan.org/vlc/download-windows.html.
- Click Download VLC, then follow the on-screen instructions to open the downloaded file and run the installer.
- Since VLC can run almost any video format, it’s a good choice for running a video on your desktop. However, you have to leave the app open and running to set a video as your wallpaper.
-
2
Open VLC. You’ll find this in the «Recently added» section of the Start menu if you’ve recently downloaded the app. If not, you’ll find it lower in the list in your Start menu.
-
3
Play your video. Click Media > Open File or press Ctrl + O on your keyboard to open File Explorer so you can load a video. After you double-click the video you want to play on your desktop, press the play icon in the media controls under the video preview.
-
4
Right-click your video in the VLC window. A menu will pop-up at your cursor.
-
5
Hover your mouse over Video. You’ll see this menu option in the second grouping of menu items.
-
6
Click Set as Wallpaper. The video will play as your wallpaper, but you’ll need to leave VLC open and playing to continue using it to play your video.
- To stop the playback, close and exit VLC and your wallpaper will return to the original static image.[2]
- To stop the playback, close and exit VLC and your wallpaper will return to the original static image.[2]
Advertisement
Ask a Question
200 characters left
Include your email address to get a message when this question is answered.
Submit
Advertisement
Thanks for submitting a tip for review!
About This Article
Article SummaryX
1. Get Desktop Live Wallpapers from the Microsoft Store.
2. Open Desktop Live Wallpapers.
3. Click Home and Browse Folder.
4. Navigate to the folder with your videos and click OK.
Did this summary help you?
Thanks to all authors for creating a page that has been read 58,919 times.
Is this article up to date?
Download Article
Download Article
- Using Desktop Live Wallpapers
- Using VLC
|
Are you tired of your static wallpaper? This wikiHow will teach you how to set video as wallpaper using an app you can download from the Microsoft Store called Desktop Live Wallpapers or the VLC media player.
-
1
Get Desktop Live Wallpapers from the Microsoft Store
. To open the Microsoft Store, you can either click the shopping bag icon in the taskbar or click the Start logo and look through the Start menu.
- First, click the search bar that’s at the top of your screen, then type in «Desktop Live Wallpapers» and press Enter on your keyboard. Click Desktop Live Wallpapers with the icon that looks like a film strip on a purple background and click Get/Install.
- The Desktop Live Wallpapers app is a free app that only supports WMV, MP4, AVI, and MOV files and has limited controls, but for $3.99 USD, you can upgrade to Desktop Live Wallpapers Pro for more controls and options.
-
2
Open Desktop Live Wallpapers. You should find this under «Recently added» in your Start menu.
- If you still have the Microsoft Store open, you can click Launch from there to open the app.
Advertisement
-
3
Click Home. It’s in the upper left corner of the app window and will close the tutorial.
-
4
Click Browse Folder. You’ll see this purple button in the lower left corner of the application window; your File Explorer will open.
-
5
Navigate to the folder with your videos and click OK. All the videos inside the folder will play on your desktop, so if you want to play more than one video, move them all into one folder.
- If you later add videos to this folder, open Desktop Live Wallpapers and click the refresh icon in the lower right corner of your screen.
- If you want to change the playback settings, click Settings. You can adjust the background player as well as mute the audio.
- If you want to pause or play the wallpaper, right-click the Desktop Live Wallpapers icon in your system tray. Click Exit to close the app and stop the video on your desktop.[1]
Advertisement
-
1
Download and install VLC. If you don’t have VLC already installed, you can get it for free from https://www.videolan.org/vlc/download-windows.html.
- Click Download VLC, then follow the on-screen instructions to open the downloaded file and run the installer.
- Since VLC can run almost any video format, it’s a good choice for running a video on your desktop. However, you have to leave the app open and running to set a video as your wallpaper.
-
2
Open VLC. You’ll find this in the «Recently added» section of the Start menu if you’ve recently downloaded the app. If not, you’ll find it lower in the list in your Start menu.
-
3
Play your video. Click Media > Open File or press Ctrl + O on your keyboard to open File Explorer so you can load a video. After you double-click the video you want to play on your desktop, press the play icon in the media controls under the video preview.
-
4
Right-click your video in the VLC window. A menu will pop-up at your cursor.
-
5
Hover your mouse over Video. You’ll see this menu option in the second grouping of menu items.
-
6
Click Set as Wallpaper. The video will play as your wallpaper, but you’ll need to leave VLC open and playing to continue using it to play your video.
- To stop the playback, close and exit VLC and your wallpaper will return to the original static image.[2]
- To stop the playback, close and exit VLC and your wallpaper will return to the original static image.[2]
Advertisement
Ask a Question
200 characters left
Include your email address to get a message when this question is answered.
Submit
Advertisement
Thanks for submitting a tip for review!
About This Article
Article SummaryX
1. Get Desktop Live Wallpapers from the Microsoft Store.
2. Open Desktop Live Wallpapers.
3. Click Home and Browse Folder.
4. Navigate to the folder with your videos and click OK.
Did this summary help you?
Thanks to all authors for creating a page that has been read 58,919 times.
Is this article up to date?

Динамические обои — это не только анимированные (живые) обои, но и такие, которые могут меняться в зависимости от времени дня и года. Существует множество бесплатных приложений для установки динамических обоев в Windows 10. Я выбрал 4 лучших варианта.
WinDynamicDesktop
Чтобы знать, когда у вас день, а когда ночь, приложению потребуются данные о вашем местоположении. После установки прога будет тихонечко делать своё дело в фоновом режиме, разместившись на панели задач. Если не устраивает стандартная тема, вы можете загрузить другую или запилить собственную. Также есть возможность настроить приложение для автоматической смены цвета темы Windows 10 или периодического обновления вашей геолокации.
Скачать
Chameleon
С этим приложением ваш десктоп будет меняться в зависимости от текущего заряда батареи, времени суток и погодных условий. Коллекция «Хамелеона» состоит из высококачественных настраиваемых 4K обоев. Просто распакуйте их в ту же папку, где находится исполняемый файл программы.
Скачать
Push Wallpaper
А это приложение позволит преобразить ваш рабочий стол, сменив статичный фон на живой. Вы сможете установить в качестве обоев любые видео и гифки. Кстати, программа сама подгонит размер обоины под ваш экран.
Скачать
RainWallpaper
Это мощное приложение предлагает обширную коллекцию живых обоев. Более того, вы даже сможете сами создать обоину — 3D- или 2D-анимацию, веб-обои, видеообои, интерактивные обои — вариантов масса! Круто, что прога практически не грузит ЦП и занимает минимум оперативки.
Скачать
Теги:
Windows
WinDynamicDesktop
Chameleon
Push Wallpaper
RainWallpaper






















































 Откроется сайт приложения, где есть множество видеофайлов на различные тематики. Нажав на понравившийся вариант, начнется его загрузка на компьютер.
Откроется сайт приложения, где есть множество видеофайлов на различные тематики. Нажав на понравившийся вариант, начнется его загрузка на компьютер.