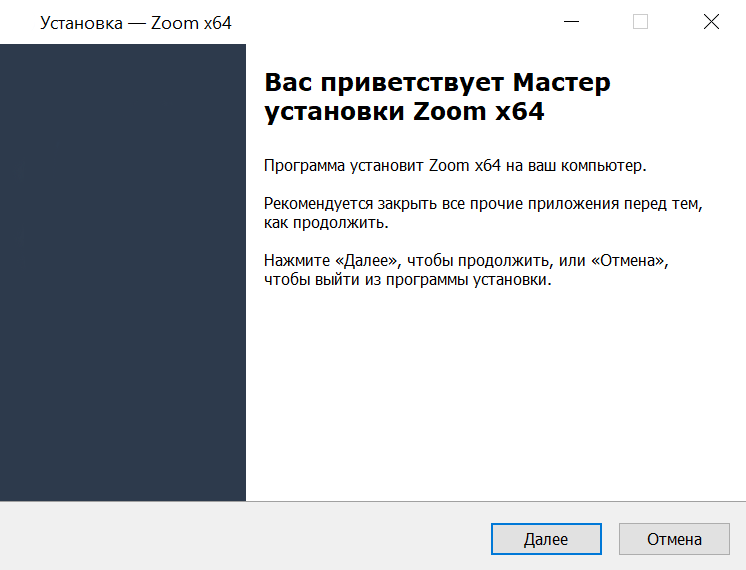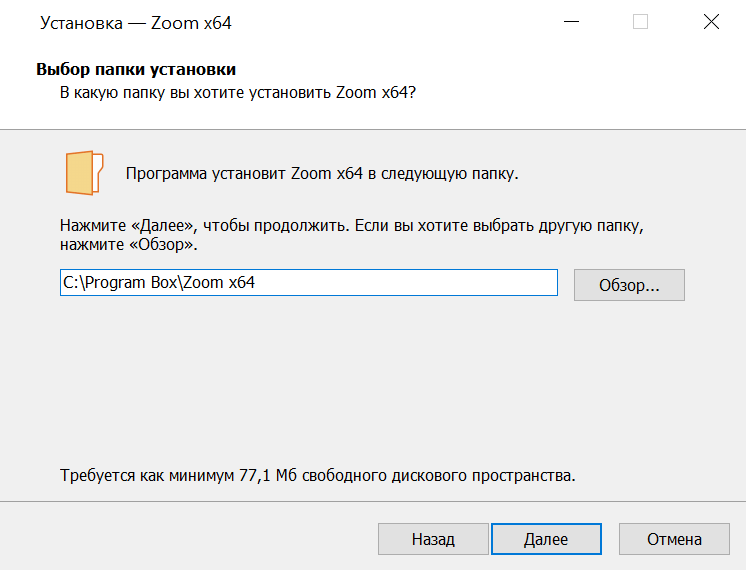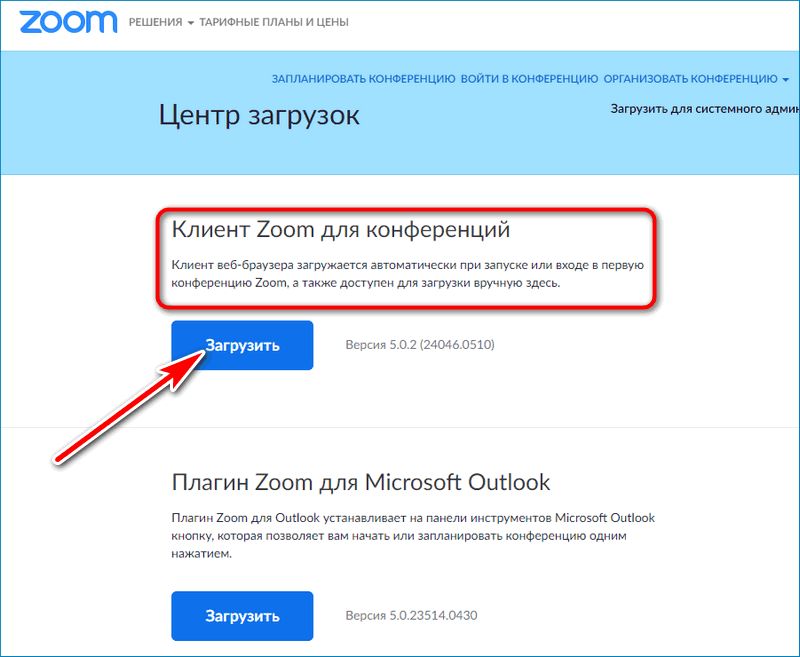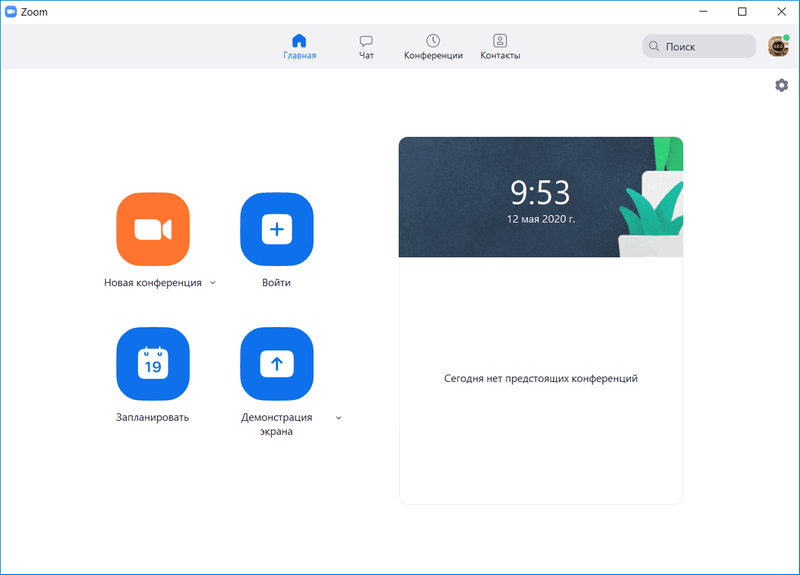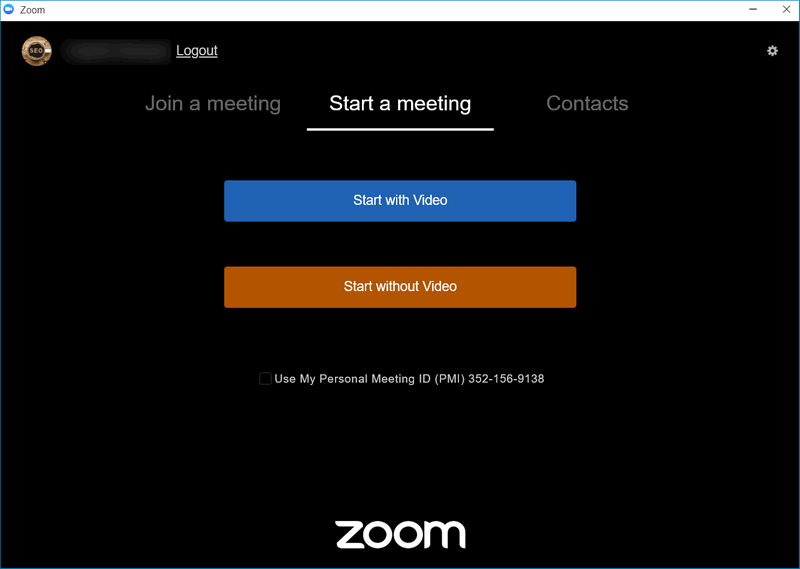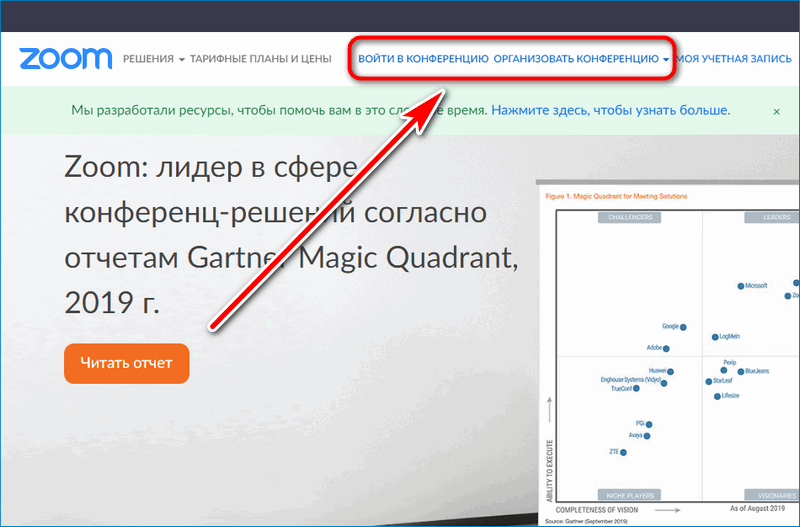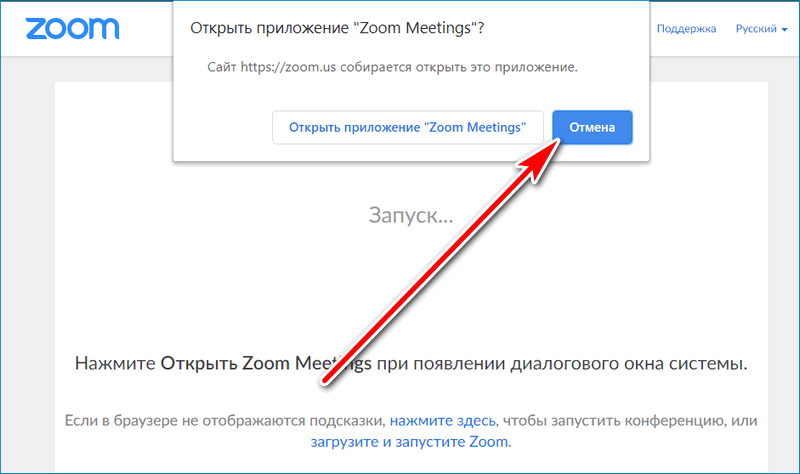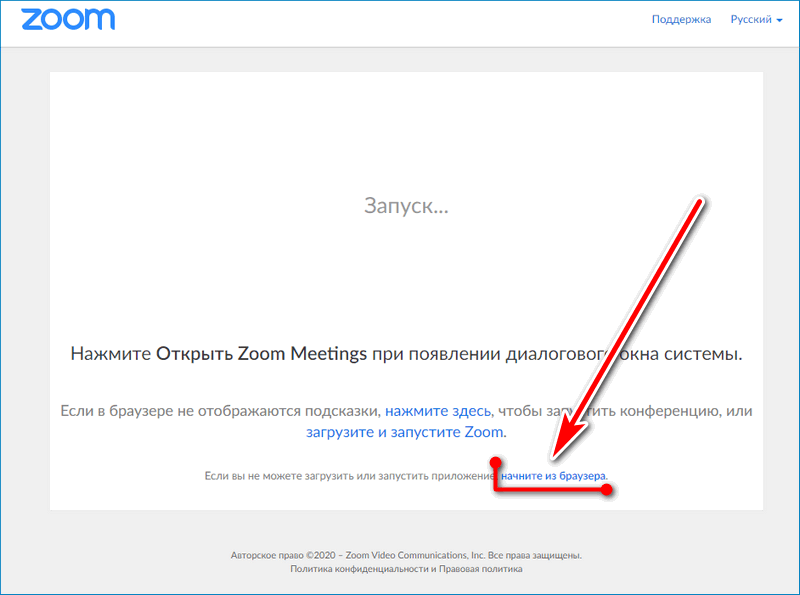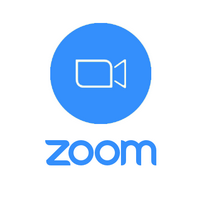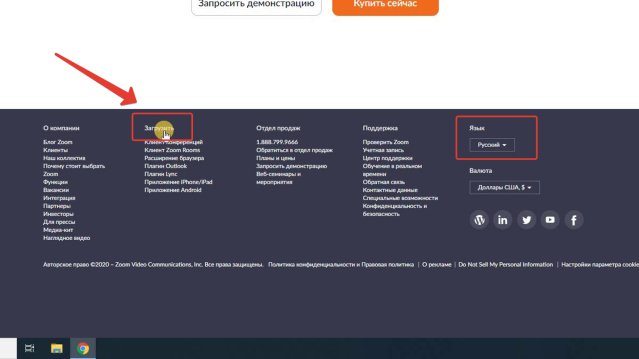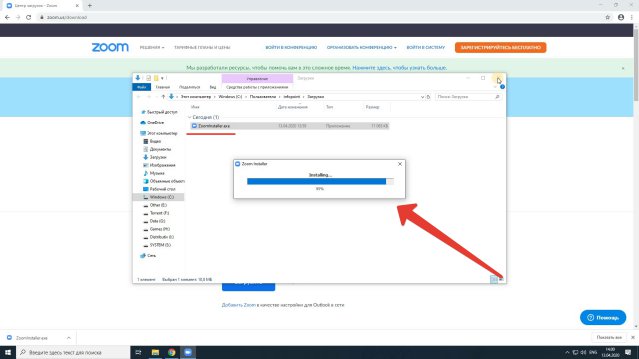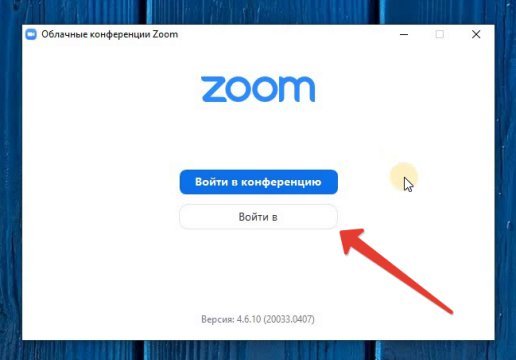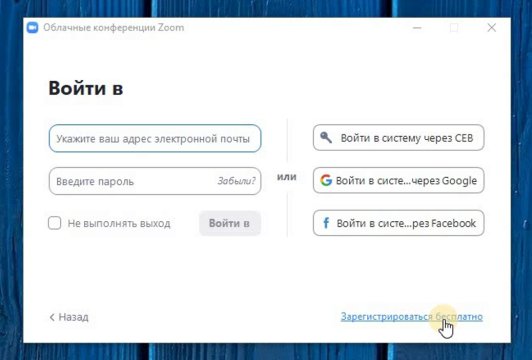-
Virtual Meetings
Connect virtually from anywhere with Zoom Meetings
-
-
Team Chat
Collaborate together with Zoom Team Chat
-
-
VoIP Phone System
Call the world with Zoom Phone
-
-
Online Whiteboard
Create and brainstorm with Zoom Whiteboard
-
-
Conversation Intelligence
Rich conversation analytics to improve sales
-
-
Email and Calendar
Send and receive messages and calendar invitations
Zoom Spaces
Innovative video solutions for every meeting space.
-
-
Conference Room Systems
Bring meeting spaces online with Zoom Rooms
-
-
Connected Conference Rooms
Conference Room Connector links existing rooms to Zoom
-
-
Workspaces
Innovative solutions for every space
-
-
Online Webinars
Broadcast at scale with Zoom Webinars
-
-
Single-Session Events
Elevate your brand with single session events powered by Zoom Sessions
-
-
Event Platform
Host hybrid and virtual events with Zoom Events
-
-
Community Events
Host and attend classes, group events, and more OnZoom
Zoom Contact Center
An omnichannel cloud solution optimized for video.
-
-
Cloud Contact Center
Engage customers with Zoom Contact Center
-
-
Virtual Agent
Deliver intelligent support with conversational AI
-
Education
Enabling exciting new ways to teach, learn, and connect globally
-
Financial Services
Transforming client engagement and employee experiences
-
Government
Improving collaboration between agencies, ministries, and constituents
-
Healthcare
Connecting care, collaboration, and medical innovation
-
Manufacturing
Real-time communication, anywhere in the world
-
Retail
Bridging the in-store and online experiences
Services
Expert support and services for all your design, strategy, implementation, event, and hardware needs.
-
Global Services
Expert consulting, technical delivery, dedicated support, and online event management
-
Hardware as a Service
Flexible subscription plans for hardware
Developer Platform
An open platform that allows developers to build Zoom apps and integrations.
-
Marketplace
Explore over 1,500 apps in Zoom App Marketplace
-
Docs & Guides
Documentation for building on Zoom’s platform using APIs, Webhooks, and SDKs
-
Developer Tools
Resources that help developers evaluate & build with our solutions
-
Developer Forum
Post your questions and get help from our developer community
 |
Категория: | Общение |
| Поддерживаемые ОС: | Windows 10 | |
| Разрядность: | 32 bit, 64 bit, x32, x64 | |
| Для устройств: | Компьютер | |
| Язык интерфейса: | на Русском | |
| Версия: | Последняя | |
| Разработчик: | Zoom Video Communications |
Zoom – ПО для создания и проведения конференций с приложением для os Win 10. Zoom установить для Windows 10 очень просто да и сама программа очень проста в управлении для того чтоб войти в существующий конференцию необходимо иметь ID который есть у создателя конференции. Программа стала популярна в непростое для всех время когда пандемия захватила все уголки планеты общение на удаленке стало единственным выходом.
Zoom для Виндовс 10 на компьютер
Windows 10 – популярная десктопная ОС 2015 года с самыми частыми обновлениями, исправлениями багов и активной обратной поддержкой. Разработчики Zoom делают отдельный акцент на оптимизацию для Windows 10, исправляя все больше ошибок и нацеливая свою техническую поддержку на пользователей с этой версией ОС. Вам подойдут любые устройства с предустановленной Windows 10, ведь Зум оптимизирован для слабых устройств и не требует скорости интернета выше 5 Мбит в секунду. У Виндовс 10 есть и другой плюс, с ней Zoom быстрее запускается и работает, а сама программа сразу после установки появляется в окне пуска.
В Зуме есть 2 способа создания конференции – моментальный, в котором конференция создается сразу после нажатия на кнопку, и запланированный. Вы можете запланировать конференцию с точностью до минут, выбирая дату и время ее начала. После заполнения всей информации о конференции, вы сможете создать анонс с паролем и логином от конференции, по которым любой желающий сможет подключится к вашему разговору. Создателю конференции дадут весь функционал, для ее управления и модерации. Запрещайте говорить или выкидывайте мешающих людей, ставьте свои правила приватности и длительности конференции, настраивайте ее так, как вам угодно.
Зум для версий windows:
|
|
Скачать Zoom для виндовс 10 бесплатно
| Приложение | OS | Формат | Версия | Загрузка |
|---|---|---|---|---|
| Zoom (Зум) | Windows 10/11 | x64 | Бесплатно (на русском) |
Скачать ↓ |
| Zoom (Зум) | Windows 10/11 | x32 | Бесплатно (на русском) |
Скачать ↓ |
Как установить Zoom для windows 10:
Запустите файл.
Ознакомьтесь с информацией и нажмите «Далее».
Нажмите «Далее», или снимите галочки с рекомендуемого ПО и нажмите «Далее». Если снять все галочки, рекомендуемое ПО не установится!
Войдите в конференцию.
Подключитесь указав данные.
Для людей, которые хотят подключится к конференции, программа дает такой же удобный функционал. Подключайтесь к конференциям или их комнатам ожидания, настраивайте профиль, в конференции пишите в общий чат, используйте маски, которые помогут развлечь других участников, или включайте стикеры рядом с вашей иконкой, чтобы выразить свои эмоции в данный момент. Мобильный интернет, наличие микрофона, веб-камеры и среднего домашнего устройства на Windows 10 – вот что нужно для работы программы у людей, которые хотят присоединяться к конференциям и в них работать. Это лишь минимальные требования и, например, мобильный интернет можно заменить домашним Wi-Fi или кабельным подключением.
Zoom — платформа для проведения онлайн-конференций, уроков, тренингов. Zoom предлагает видео и аудио HD-качества, а также возможность совместного использования экрана с другими пользователями для совместной работы. Скачок в популярности платформы пришёлся на 2020 год. Перейдите по ссылке на этой странице, чтобы установить официальную версию Zoom для Windows бесплатно.
Сначала платформа была создана компанией Zoom Video Communications для профессиональной связи, но очень скоро пользователи стали использовать эту программу для личных целей. На конференции могут присутствовать одновременно до 100 человек бесплатно, время бесплатной сессии ограничено 40 минутами. В программе есть возможность подключения платного тарифа, с участием от 500 человек без ограничения во времени.
Программа подходит для Windows 7, 8, 10, 11, XP, Vista c разрядностью 32 бит и 64 бит.
- возможность проведения онлайн-уроков, конференций;
- участие в конференции возможно без скачивания программы;
- управление слайдами презентации;
- использование экрана как школьной доски;
- обмен сообщениями в коллективном чате;
- массовая рассылка ссылок для конференции;
- переписка с отдельным пользователем при проведении коллективной сессии;
- отключение аудио или видеосвязи во время урока;
- защита сессии паролем;
- платный тариф с увеличенным функционалом.
Как скачать программу Zoom для Windows
Чтобы установить мессенджер Zoom для Windows, скачайте файл, который находится на этой странице. Затем откройте его и дождитесь полной установки программы. После того как программная установка завершится, начните работу.
Скачать Zoom для Windows 10 бесплатно. Официальная версия на русском языке, загрузка по прямой ссылке без регистрации, СМС и снижения скорости.
Онлайн видеоконференции для работы, учебы и любых других целей. Благодаря этому приложению вы можете общаться с кем угодно и когда угодно без каких-либо ограничений. В отличие от многих других подобных программ, Zoom позволяет приглашать до 1000 активных участников в один разговор и еще до 10 000 обычных зрителей. Конференции можно проводить не только на ПК с Windows 10, но и на любых других популярных платформах, включая мобильные. Благодаря этому и своим широким возможностям Zoom является универсальным инструментом для связи с коллегами, друзьями, родными, преподавателями и т.д.
Преимущества Zoom
- Видеоконференции как для частной, так и корпоративной связи, возможность проведения полноценных онлайн лекций и видеоуроков.
- Бесплатное подключение до 100 человек к одному звонку и до 1000 по платному тарифу.
- Поддержка кроссплатформенности. Пользователи могут подключаться к одной конференции с любых устройств: ПК с Windows 10, смартфон или планшет на Android, iOS и iPadOS.
- Возможность подключения к разговору даже без регистрации в Zoom с помощью ссылки-приглашения с уникальным идентификатором. Можно заходить даже без скачивания приложения через расширение для браузера.
- Запись звонка в формате MP4 с сохранением в облаке или на компьютере для дальнейшего просмотра или публикации на других ресурсах.
- Стабильно высокое качество связи даже при плохом соединении с интернетом. Картинка в высоком разрешении и чистый звук позволяют проводить любые конференции в Zoom с максимальным комфортом и без каких-либо проблем.
- Простой и удобный интерфейс, в котором разберется даже самый неопытный пользователь. Здесь нет ничего лишнего, все функции понятны и интуитивно расположены.
- Синхронизация с почтовыми клиентами и календарями для планирования конференций в Zoom, встреч с друзьями, совещаний, лекций и прочего.
- Демонстрация экрана и виртуальная доска позволят проводить полноценные презентации, учебные занятия и видеоуроки. Функция работает не только на Windows 10, но и на всех других платформах. Поэтому любой желающий с разрешения организатора сможет присоединиться к вашему выступлению, дополнив его своими комментариями на доске.
- Надежное шифрование всех данных: звонков, переписок, передаваемых файлов. Защита приватных конференций паролем и залом ожидания.
- Обмен файлами с вашего компьютера или облачного хранилища.
Чтобы начать общение, вам нужно лишь загрузить и установить приложение на свой ПК. Это даст вам возможность самостоятельно планировать и организовывать конференции. А для одноразового подключения можно просто использовать ссылку-приглашение. В таком случае вам не придется ничего устанавливать и регистрировать аккаунт.
Скачать Zoom на Windows 10 бесплатно на русском языке можно с нашего сайта по ссылке ниже.
Количество загрузок: 111353

Top
На чтение 5 мин. Просмотров 16.8k. Опубликовано 15.05.2020
Площадки для видеоконференций подойдут для обучения школьников, проведения бизнес-мероприятий и обучающих тренингов. Использовать Зоом можно бесплатно, для этого предусмотрено несколько вариантов. Разберемся, как установить Zoom на компьютер, и какие способы запуска Зоом существуют.
Навигация
- Как установить Zoom на компьютер
- Способ 1: Официальное приложение
- Способ 2: Zoom для браузера
- Способ 3: Онлайн-версия Zoom
- Преимущества и недостатки
- Какой способ выбрать
Как установить Zoom на компьютер
Установить Zoom на компьютер с Windows и MacOS можно бесплатно. Для этого нужно скачать установочный файл и инсталлировать его. Использовать платформу можно и другими способами: через расширение или официальный сайт. Разберем доступные способы запуска Zoom на ПК, рассмотрим преимущества и недостатки сервиса для проведения конференций.
| Рекомендуем!InstallPack | Стандартный установщик |
|
|---|---|---|
| Официальный дистрибутив Zoom | ||
| Тихая установка без диалоговых окон | ||
| Рекомендации по установке необходимых программ | ||
| Пакетная установка нескольких программ |
zoom.us рекомендует InstallPack, с его помощью вы сможете быстро установить программы на компьютер, подробнее на сайте.
Способ 1: Официальное приложение
Учебная платформа доступна в виде компьютерной программы. Она доступна на русском языке, для полноценной работы потребуется регистрация на официальном сайте. Для подключения к текущей видеотрансляции входить в личный кабинет не нужно.
Как установить Zoom для видеоконференций на компьютер бесплатно:
- Перейдите на сайт Зоом по ссылке.
- Нажмите на кнопку «Загрузить» в блоке «Клиент Zoom для конференций».
- Начнется загрузка установочного файла.
- После скачивания запустите установку, кликнув по файлу левой кнопкой мыши.
Важно. Установка Зоом осуществляется в автоматическом режиме, иконка для запуска помещается в меню «Пуск» и на рабочий стол. С официального сайта скачивается последняя версия на русском языке.
Скачать Zoom можно и из других источников, например с торрент-трекеров, форумов, сайтов со сборками приложений. Загружая файл через официальный сайт, риск получить вирус сводится к минимуму, установка осуществляется бесплатно.
Скачать Zoom для Windows
Способ 2: Zoom для браузера
Использовать клиент Zoom можно и в браузере. Для этого предусмотрено бесплатное расширение. Оно поддерживается современными браузерами, разработанными на основе Chromium, а также обозревателем Mozilla Firefox.
Возможности расширения ограничены. В меню недоступны опции изменения аватарки, настройки подключенного оборудования, чата. Запускать расширение можно через браузер или с помощью появившегося ярлыка в меню «Пуск».
Основным минусом расширения является отсутствие поддержки русского языка. Детям или пожилым людям будет сложно разобраться в меню и подключиться к трансляции.
Скачать расширение можно в магазине Google и Mozilla. Установка выполняется автоматически и занимает не более минуты.
Способ 3: Онлайн-версия Zoom
Платформа для обучения детей доступна и в режиме онлайн. Такой вариант подойдет тем, кто не хочет устанавливать дополнительные сервисы на компьютер или количество доступной памяти ограничено. Запускать, проводить и планировать трансляции можно с помощью официального сайта.
Важно. На устаревших компьютерах воспроизведение видео через браузер может не поддерживаться. В этом случае придется использовать официальную версию для ПК или расширение для браузера.
Как воспользоваться онлайн-версией Zoom:
- Перейдите на официальный сайт Зоом по ссылке.
- Авторизуйтесь в личном кабинете, если аккаунта нет, создайте его.
- Нажмите на «Войти в конференцию» для перехода к текущей трансляции. Кликните по «Организовать конференцию», для запуска собственной видеотрансляции.
- Браузер предложит установить и открыть приложение Зоом, нажмите «Отмена».
- Кликните по строке «Начните из браузера», чтобы перейти к трансляции без установки дополнительных сервисов.
Через браузерную версию можно управлять участниками, переходить в чат, отключать и включать камеру. Интерфейс поддерживается на русском языке, остановить показ или передать права организатора другому участнику можно в любое время.
Важно. Во всех перечисленных способах запуска Зоом используется тариф «Базовый». Он дается всем участникам сразу после регистрации. Если возможностей оказалось недостаточно, их можно расширить с помощью других тарифных планов, представленных на сайте Zoom.
Преимущества и недостатки
Установить приложение Zoom можно бесплатно. Для использования потребуется регистрация аккаунта на сайте сервиса. Участвовать в конференциях можно и иными способами, например, скачать расширение для браузера или воспользоваться онлайн-версией.
Преимущества Зоом:
- стабильная работа на современных и устаревших компьютерах;
- встроенная панель управления для доступа к настройкам во время конференции;
- автоматическое определение камеры, динамиков и микрофона;
- кнопка для перехода в полноэкранный режим;
- автоматическое подключение бесплатного тарифного плана, которого хватает для большинства задач.
К недостаткам можно отнести требовательность к скорости интернета. Для стабильной работы и передачи видео в формате HD скорость интернета должна быть не менее 1,2 Мбит/сек.
Важно. Пользоваться Zoom можно и через мобильный телефон. Скачать и установить Zoom можно на смартфон с Android и iOS.
Какой способ выбрать
Запустить конференцию Зоом на компьютере можно следующими способами:
- через официальную версию для ПК;
- с помощью браузера;
- установив расширение для браузера.
Полноценное приложение подойдет для постоянного использования. Оно не занимает много места, позволяет настроить дополнительное оборудование, запланировать конференцию. Расширение для браузера подойдет для пользователей, которым нужен минимум опций. Веб-версия – отличное решение для людей, у которых мало места на компьютере или нет желания скачивать дополнительные сервисы.
Как установить Zoom на русском языке? Для этого нужно скачать установочный файл через официальный сайт и запустить инсталляцию. Если забивать память компьютера не хочется, воспользуйтесь веб-версией Зоом или официальным расширением для браузера.
Скачайте Zoom на ноутбук и бесплатно пользуйтесь видеоконференциями и онлайн-чатами. Узнайте о возможностях версии Zoom Cloud Meetings на русском языке, а также о том, как установить программу для ноутбука, создать учетную запись и начать работу.
Возможности программы
- Высококачественное HD-видео и аудио в чатах. Пользователи могут совершать онлайн-звонки в режиме 1:1 или организовать групповую конференцию с поддержкой до 1000 участников (100 активных, до 49 в одном окне).
- Инструменты управления платформой на одной панели одновременно. В отличие от мобильной версии, приложение Зум для ноутбука позволяет пользоваться инструментами, сохраняя на экране изображение организатора и всех участников.
- Расширенные настройки для управления звуком. Организатор может управлять микрофонами на устройствах участников, запрашивать у них включение или выключение аудио.
- Возможности для максимальной интерактивности. Пользователям доступна онлайн-доска для заметок, функции совместного использования рабочей области.
- Функция улучшения внешнего вида или обстановки. Помогает размыть задний план своего окна или оставить видимой определенную область, а также использовать визуальный фон или слегка «поправить» внешность.
- Делегирование полномочий. Администратор может переложить свои функции на другого участника, чтобы тот выполнял организационную часть работы: переименовывал чаты, делил аудиторию на сессионные комнаты, управлял видео и аудио.
Системные требования
| Поддерживаемые ОС | Поддерживаемые браузеры (поздние версии) |
Прочие требования к устройству |
|---|---|---|
| Windows Vista, XP, 7, 8, 8.1, 10 | Chrome Firefox Safari Edge |
Наличие встроенной или USB-видеокамеры. Динамики и микрофон – встроенные, проводные или беспроводные. Высокоскоростное проводное или беспроводное интернет-подключение. |
| MacOS X, 10.7 или более поздние | ||
| Ubuntu 12.04 | ||
| Linux различные свежие версии |
Скачать Zoom на ноутбук
Рекомендуем бесплатно скачать инсталлятор Zoom на ноутбук или нетбук. Мы предлагаем последнюю версию приложения на русском для операционных систем Windows, Mac OS, Linux, безопасную для вашего устройства. Для скачивания дистрибутива кликните по ссылке ниже.
Пароль на архивы: 111
Также загрузить программу на ноутбук можно с официального сайта. Для этого достаточно перейти по ссылке для начала автоматической загрузки или найти на zoom.us раздел «Загрузить/Клиент конференций».
Установка на ноутбук
- Загрузите загрузочный файл приложения.
- Запустите файл из вкладки браузера «Загрузки» или из аналогичной папки системного диска устройства. Дождитесь завершения установки.
- Создайте ярлык для рабочего стола или закрепите программу на панели задач для быстрого доступа к онлайн-собраниям. Теперь можно пользоваться программой!
Ошибки установки
Иногда пользователям приходится сталкиваться с проблемами, из-за которых приложение Zoom не устанавливается на ноутбук. Основные причины возникновения ошибок установки:
- жесткий диск переполнен;
- у пользователя недостаточно прав для установки;
- антивирусное обеспечение помещает распакованные установщиком файлы в карантин;
- драйверы устройства устарели.
Способы решения:
- Очистите память ноута.
- Попробуйте запустить файл установки от имени администратора.
- Скачайте последнюю полную версию программы.
- Обновите аудио- и видеодрайверы.
Регистрация и вход на ноутбуке
Чтобы начать работать в программе Зум на ноутбуке, необходимо выполнить регистрацию:
- Запустите приложение и нажмите «Войти». В новом окне найдите кнопку «Зарегистрироваться». Откроется окно zoom.us для бесплатной регистрации.
- Укажите дату рождения, затем – адрес электронной почты. Введите капча-код. Сервис отправит письмо на указанный адрес для проверки актуальности почты.
- Перейдите по ссылке из письма и завершите регистрацию. Задайте пароль.
После создания учетной записи в Зум для входа в приложение необходимо вновь нажать кнопку «Войти» и использовать адрес электронной почты в качестве логина и заданный пароль.
Для авторизации доступны три дополнительных способа:
- учетная запись Google;
- профиль Facebook;
- Система Единого Входа компании.
Как пользоваться Zoom на ноутбуке
Если вы успешно скачали программу на ноутбук, попробуйте войти в конференцию Zoom или создать собственную. Для этого воспользуйтесь инструкциями ниже.
Как войти в конференцию
Чтобы подключиться к конференции, участниками используется приглашение, в котором указан идентификатор онлайн-встречи (иногда с паролем, если так пожелал организатор), а также ссылка для прямого доступа.
Ссылкой пользоваться проще всего – клик по ней автоматически запускает клиент Zoom Client и участнику не приходится выполнять лишние манипуляции.
Вход с идентификатором:
- Откройте программу и нажмите «Войти в конференцию».
Вход в конференцию. - Введите идентификатор собрания и имя (любое). Если пользователь создал приглашение с паролем, то клиент дополнительно запросит и пароль.
запрос учетных данных. - Если вы присоединяетесь к трансляции вовремя, то вы попадете в зал ожидания. Дождитесь, пока администратор подключит вас.
Как создать конференцию
- Запустите клиент и войдите в него.
- Нажмите на значок календаря на главном экране.
Создание конференции в зум. - Установите настройки собрания, выбрав время начала, возможности администратора и других пользователей, необходимость ввода пароля и прочие параметры. Нажмите «Запланировать».
Планирование конференции - Скопируйте приглашение на вкладке «Конференции» и выполните рассылку ссылки любым удобным способом – по почте, в WhatsApp и т. д.
Приглашение в конференцию
Также планирование осуществляется на вкладке «Конференции» при нажатии кнопки «+» над левой панелью.
Комментарии и обсуждения
Межтекстовые Отзывы
Посмотреть все комментарии
Для проведения тренингов, конференций и онлайн-занятий Zoom — это правильный выбор. Услуга позволяет проводить конференции в высоком качестве, причем можно использовать не только смартфон, но и компьютер. Давайте узнаем, как установить Zoom на свой ноутбук, а также рассмотрим возможности сервиса и способы подключения к конференции.
Что такое Zoom
Платформа Zoom доступна на мобильных устройствах и компьютерах. Для работы необходимо подключение к Интернету, камера, динамики и микрофон. Сервис позволяет не только проводить трансляции, но и записывать их.
| Рекомендуем! | Стандарт инсталлятор |
|
|---|---|---|
| Официальное распространение Zoom | ||
| Тихая установка без диалоговых окон | ||
| Советы по установке необходимых программ | ||
| Пакетная установка нескольких программ |
Скачать InstallPack_Zoom-Us.exe Скачать Zoom.exe
Zoom.us рекомендует InstallPack, быстрый метод установки программ на компьютер.
Вы можете использовать свой личный кабинет для уведомления о занятиях, отправки приглашений и выбора даты обучения.
Для кого подходит Zoom?
- Учителя
- Предприниматели;
- Люди, которые проводят онлайн-обучение.
Важно. Чтобы воспользоваться им, необходимо зарегистрировать учетную запись. Если у вас возникли проблемы, вы можете обратиться в службу поддержки, которая доступна на официальном сайте Zoom.
Как скачать Zoom на ноутбук
Вы можете бесплатно установить Zoom на свой ноутбук. Чтобы загрузить последнюю версию, перейдите на официальный сайт и нажмите соответствующую кнопку. После загрузки файла нажмите на него, чтобы начать установку.
Инструкции по установке Zoom на ноутбук с Windows:
- Откройте страницу официального сайта по ссылке.
- Найдите раздел «Клиент Zoom для конференций», нажмите кнопку загрузки.
- Клиент занимает не более 13 мегабайт, поэтому загрузка занимает несколько секунд.
- Дважды щелкните на только что загруженном файле, и программа установки откроется автоматически.
Установка выполняется автоматически. После завершения появится окно с двумя кнопками. Вы можете подключиться к текущей конференции или войти в свой личный профиль.
Важно. Не загружайте Zoom из неизвестных источников. В этом случае существует риск заражения ноутбука вирусами и получения неофициального сервиса на английском языке.
Установить Zoom на ноутбук и войти в конференцию
Вы можете участвовать в конференциях с помощью Zoom Video Communications без регистрации профиля на официальном сайте. Для этого просто введите свой 10-значный ID, введите свое имя и поставьте галочки напротив нужных вам опций.
Как присоединиться к текущей конференции:
- Запуск Zoom.
- Нажмите кнопку «Присоединиться к конференции». (Присоединяйтесь к конференции).
- Введите или вставьте скопированный вами идентификатор конференции и введите свое имя или псевдоним.
- При необходимости проверьте доступные настройки.
- Нажмите кнопку «Войти».
ID вы найдете в своем электронном письме в приглашении или можете запросить его у организатора конференции. Чтобы создать собственную трансляцию, необходимо зарегистрироваться на официальном сайте и войти в свой аккаунт.
Важно. Если вы не можете подключиться к конференции, проверьте, правильно ли указан идентификатор и подключен ли ваш ноутбук к Интернету. Если клиент работает с ошибками, вы всегда можете обратиться в службу технической поддержки.
Преимущества и недостатки
Вы можете бесплатно установить Zoom на свой ноутбук. Сервис поддерживает операционные системы Windows и MacOS. Также можно запустить конференцию через браузер, для этого достаточно установить расширение, которое доступно на официальном сайте.
Преимущества Zoom:
- Наличие бесплатного тарифа, которого достаточно для большинства задач;
- Поддерживает не только компьютеры, но и мобильные платформы;
- Быстрая отправка приглашений;
- Планирование конференций через личный кабинет;
- Интерфейс на русском языке, расположение элементов управления понятно даже начинающему пользователю;
- Камера организатора всегда активна, даже если вы переключитесь в режим трансляции на экране;
- можно изменить фон экрана.
Единственный недостаток — скорость соединения. При слабом интернет-сигнале возможны артефакты и задержки в речи.
Важно. Сильной стороной Zoom является поддержка мобильных устройств. Не обязательно иметь персональный компьютер или ноутбук.
Возможные проблемы
Zoom — это современная и хорошо продуманная платформа, которую можно использовать для вещания и проведения конференций. Он подходит для студентов дистанционного обучения, а бесплатный сервис поддерживает до 100 участников одновременно.
При использовании Zoom проблем обычно не возникает. Если во время конференций возникают ошибки и зависания, проверьте подключение к Интернету, обновите службу до последней версии, перезагрузите устройство. При необходимости вы можете очистить компьютер с помощью CCleaner и временно отключить антивирусную программу. Если это не поможет, обратитесь в нашу службу поддержки.
Системные требования Zoom
Zoom работает на следующих операционных системах:
- MacOS X, Mac OS 10.7 и более поздние версии;
- Windows XP, Vista, 7, 8, 10;
- Linux (Fedora, Ubuntu).
Для стабильной работы требуется двухъядерный процессор с частотой 2 ГГц или выше и 4 ГБ или более оперативной памяти. Видеокарта или встроенное видеоядро должны поддерживать OpenGL 2.0 или выше.
- zoom
- windows10
Это краткое руководство для тех, кто еще не пробовал Zoom, которое содержит советы о том, как начать использовать его бесплатную версию. Один важный момент, который нужно принять во внимание: звонки между двумя участниками могут продолжаться неограниченно, групповые звонки в Zoom ограничены временем в 40 минут. Если вы хотите, чтобы конференция, в которой участвуют более трех человек продолжалась больше этого времени (40 минут) без перерыва, вы можете приобрести платный аккаунт Zoom (за $14.99 в месяц). (Примечание: на просторах интернета встречалось сообщение, что получилось провести конференцию длинной более 40 минут. Один сотрудник из компании The Verge утверждает, что беседуя с 5 коллегами одновременно, их конференция превысила установленные 40 минут.)
Установка Zoom на компьютер по шагам
Чтобы установить Zoom на компьютер необходимо:
- Зайти на сайт zoom.us
- Выбрать «Загрузить» в самой нижней части сайта.
- Далее попадаем в “Центр загрузок” и нажимаем кнопку “Загрузить” в разделе Клиент Zoom для конференций.
- Сохраните файл и запустите установщик Zoom загруженный браузером.
Программа Zoom открывается автоматически после завершения установки. Если этого не произошло, вы можете запустить её из меню «Все программы» на Windows или из папки «приложения» на компьютере Mac.
Начало работы в Zoom
Чтобы войти в систему Zoom:
- После запуска программы нажмите «Войти в».
- Далее в появившемся окне необходимо указать адрес электронной почты и пароль, которые Вы использовали при регистрации в Zoom (если аккаунт у Вас уже создан).
Добавить комментарий
Cookies are short reports that are sent and stored on the hard drive of the user’s computer through your browser when it connects to a web. Cookies can be used to collect and store user data while connected to provide you the requested services and sometimes tend not to keep. Cookies can be themselves or others.
There are several types of cookies:
- Technical cookies that facilitate user navigation and use of the various options or services offered by the web as identify the session, allow access to certain areas, facilitate orders, purchases, filling out forms, registration, security, facilitating functionalities (videos, social networks, etc..).
- Customization cookies that allow users to access services according to their preferences (language, browser, configuration, etc..).
- Analytical cookies which allow anonymous analysis of the behavior of web users and allow to measure user activity and develop navigation profiles in order to improve the websites.
So when you access our website, in compliance with Article 22 of Law 34/2002 of the Information Society Services, in the analytical cookies treatment, we have requested your consent to their use. All of this is to improve our services. We use Google Analytics to collect anonymous statistical information such as the number of visitors to our site. Cookies added by Google Analytics are governed by the privacy policies of Google Analytics. If you want you can disable cookies from Google Analytics.
However, please note that you can enable or disable cookies by following the instructions of your browser.