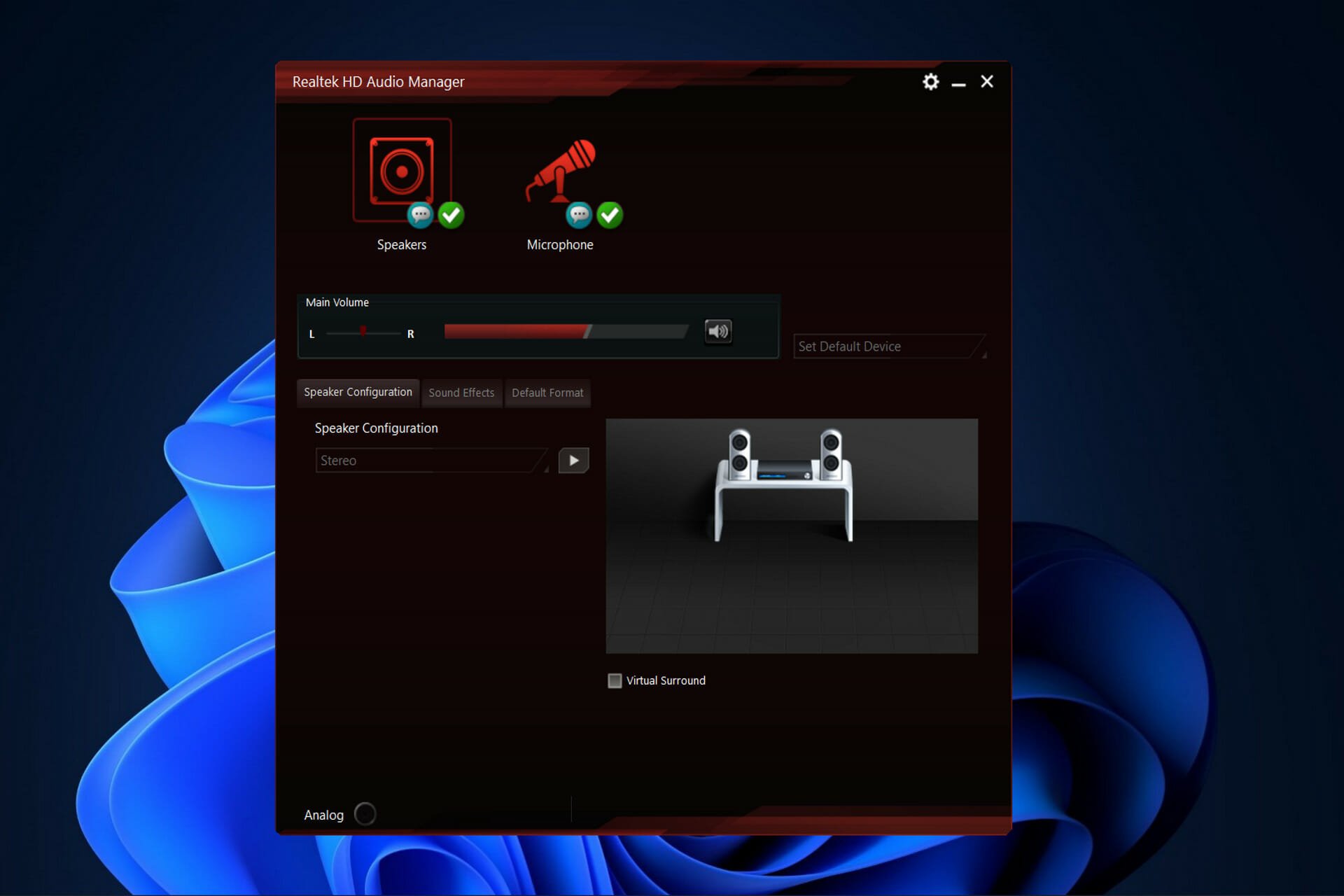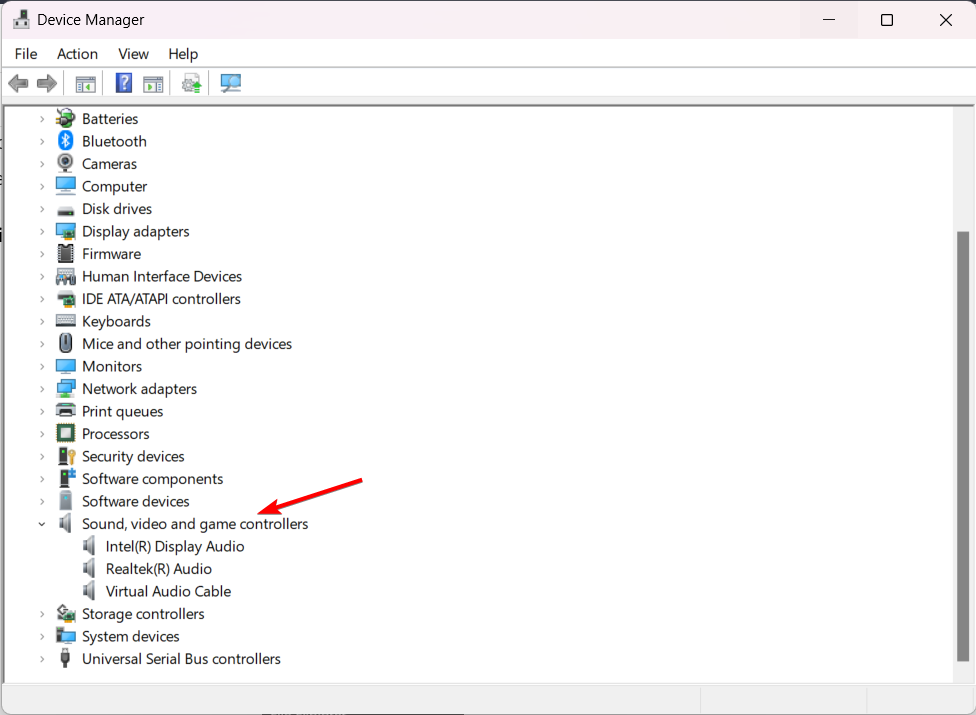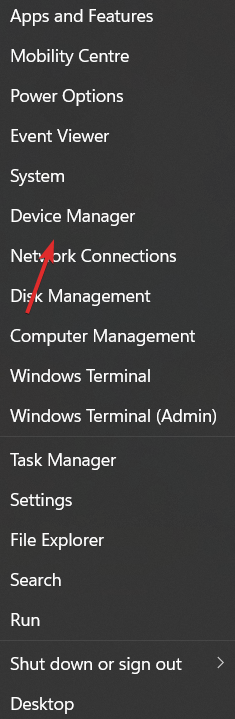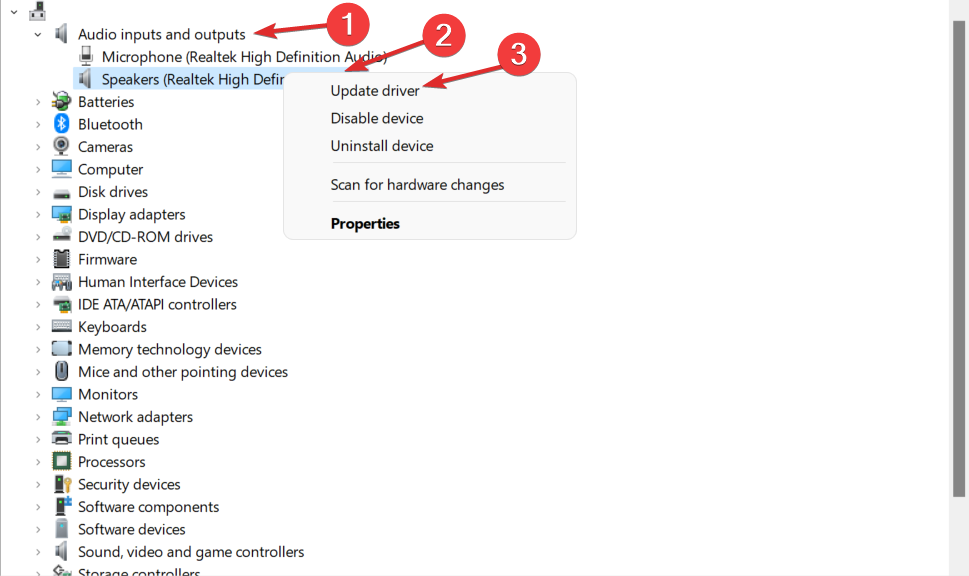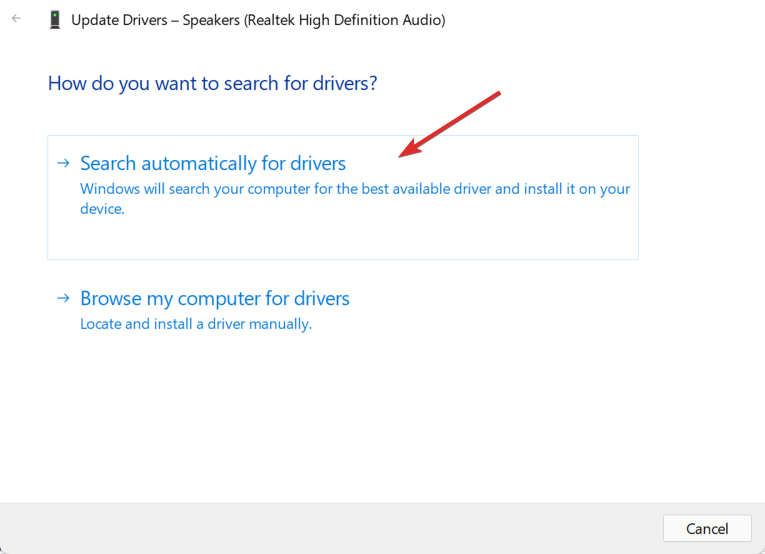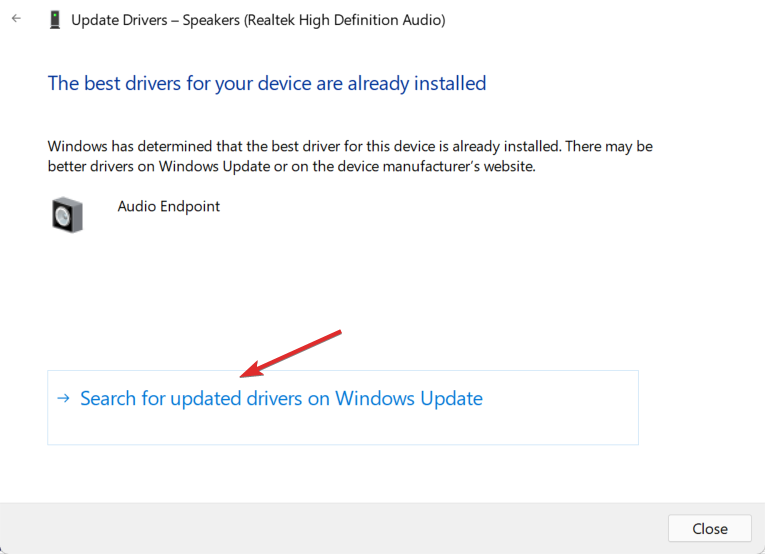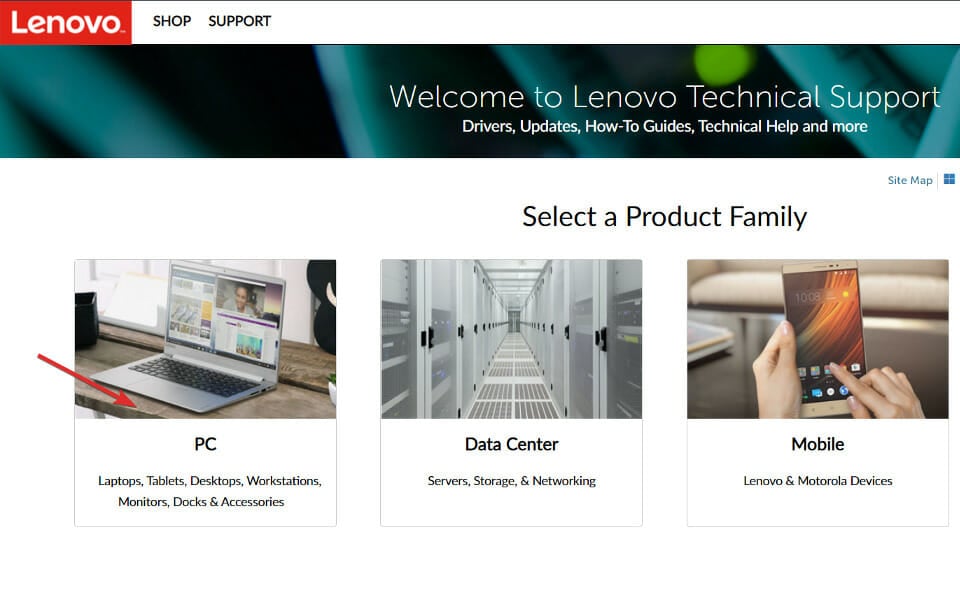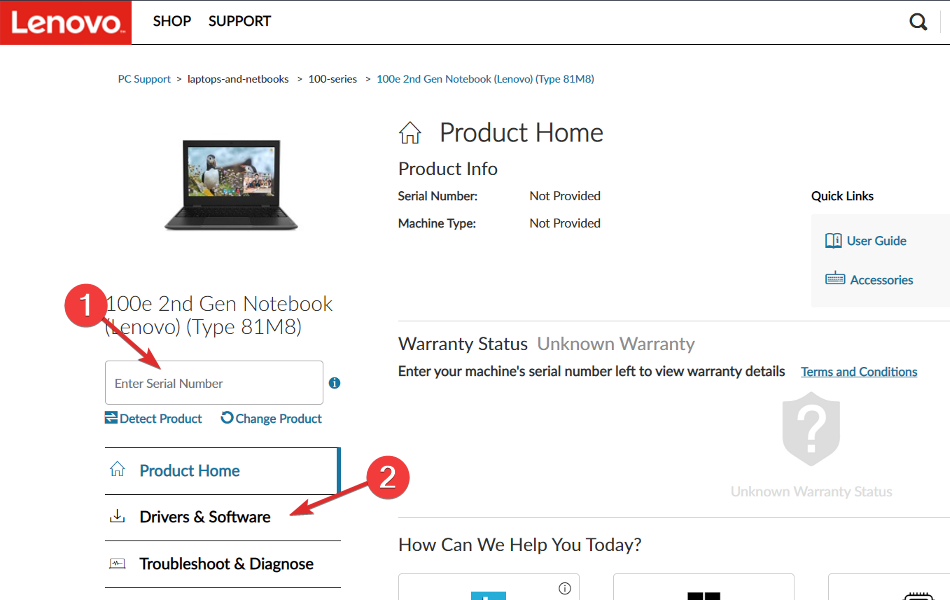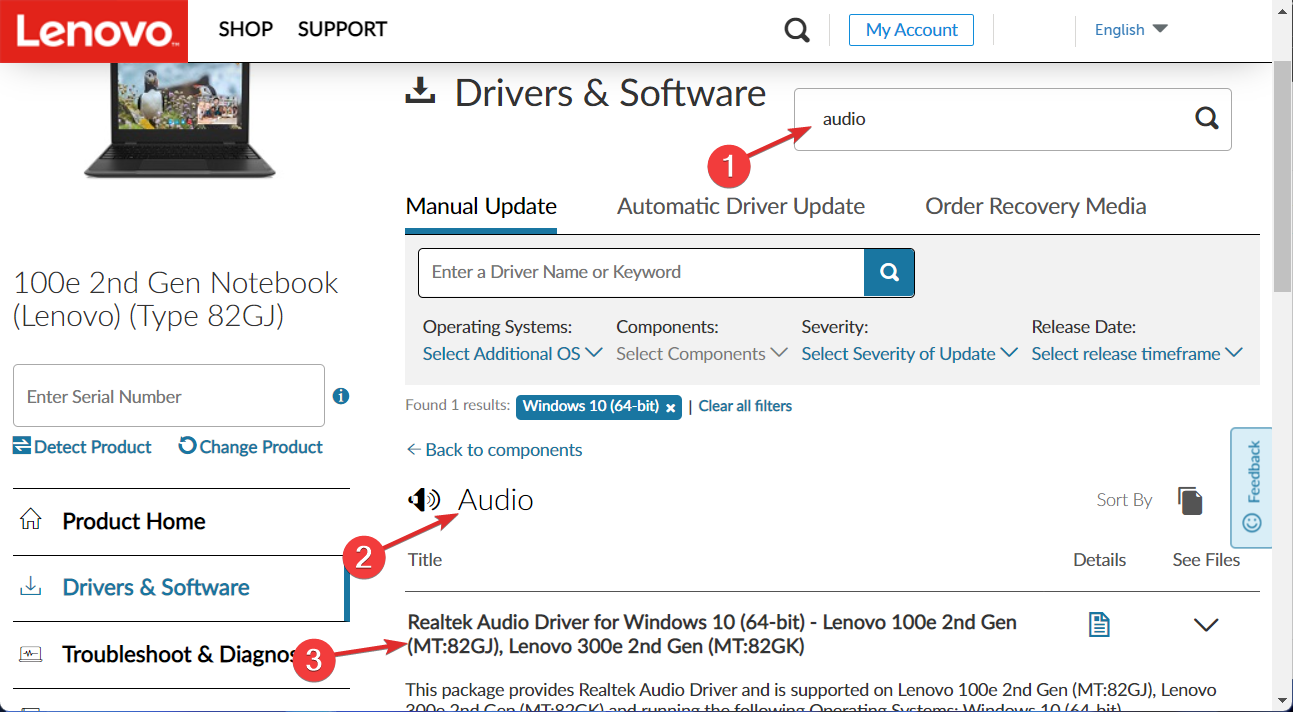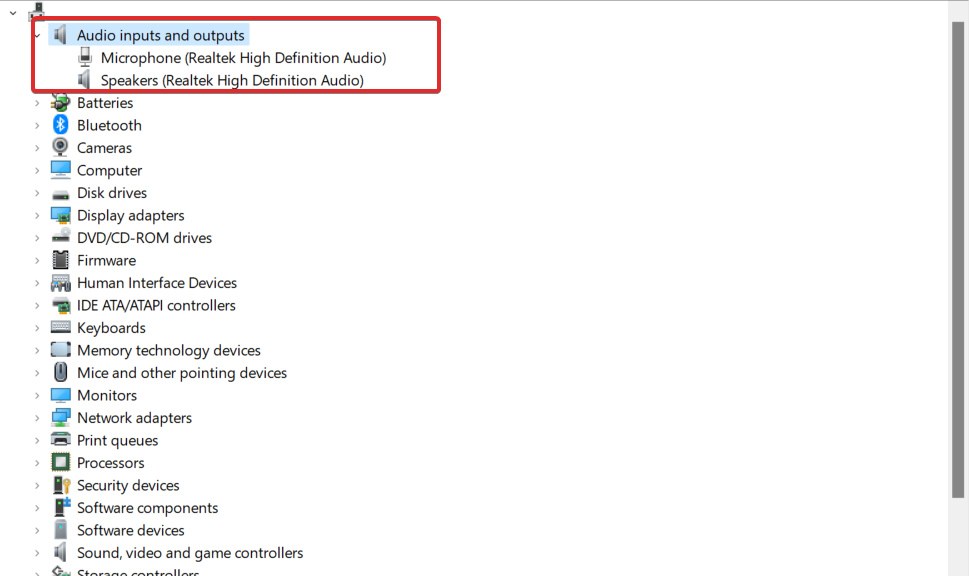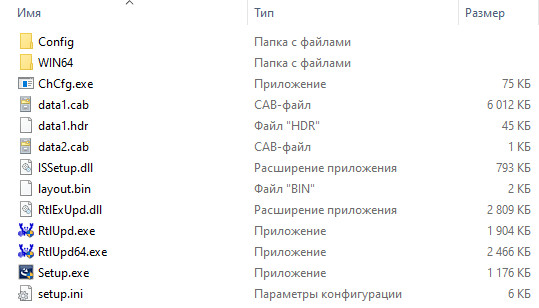Используемая вами версия браузера не рекомендована для просмотра этого сайта.
Установите последнюю версию браузера, перейдя по одной из следующих ссылок.
- Safari
- Chrome
- Edge
- Firefox
Драйвер Intel® High Definition Audio Driver для 64-разрядной ОС Windows® 10 и Windows 11* для продукции Intel® NUC12WS
Введение
Эта запись загрузки устанавливает аудиопроизводители Realtek* High Definition Audio Driver и Технология Intel® Smart Sound (Intel® SST) для 3,5-мм аудио разъема и динамиков для Windows® 10 и Windows 11* для продукции Intel® NUC12WS
Файлы, доступные для скачивания
-
Windows 11*, Windows 10, 64-bit*
-
Размер: 150.7 MB
-
SHA1: DCA387F7615E7ABAF04E01E1E2E40639834B3D05
Подробное описание
Цель
Устанавливает драйвер Realtek* High Definition Audio Driver и Технология Intel® Smart Sound (Intel® SST) для 3,5-мм аудио разъема и динамиков для Windows® 10 и Windows 11* для продукции Intel® NUC12WS. Этот аудиофайл необходим, если вы планируете подключить микрофон или гарнитуру к разъему аудиосистемы.
Примечание
Если после установки всех драйверов у вас возникнут какие-либо желтые знаки, попробуйте переустановить драйвер Realtek Audio с Intel SST.
Не знаете, подходит ли этот драйвер для вашего устройства Intel® NUC?
Запустите Приложение Intel® Driver & Support Assistant для автоматического обнаружения обновлений.
Этот скачиваемый файл подходит для нижеуказанных видов продукции.
Автоматическое обновление драйвера и программного обеспечения
Идентифицируйте свою продукцию и установите обновления драйверов Intel® и ПО для вашей ОС Windows*.
Отказ от ответственности1
Информация о продукте и производительности
Корпорация Intel находится в процессе удаления неинклюзивных формулировок из нашей текущей документации, пользовательских интерфейсов и кода. Обратите внимание, что обратные изменения не всегда возможны, и некоторые неинклюзивные формулировки могут остаться в старой документации, пользовательских интерфейсах и коде.
Содержание данной страницы представляет собой сочетание выполненного человеком и компьютерного перевода оригинального содержания на английском языке. Данная информация предоставляется для вашего удобства и в ознакомительных целях и не должна расцениваться как исключительная, либо безошибочная. При обнаружении каких-либо противоречий между версией данной страницы на английском языке и переводом, версия на английском языке будет иметь приоритет и контроль.
Посмотреть английскую версию этой страницы.
Содержание
- Способ 1: «Центр обновления Windows»
- Способ 2: «Диспетчер устройств»
- Способ 3: Официальный сайт производителя материнской платы / ноутбука
- Способ 4: Фирменные утилиты
- Способ 5: Сторонние программы
- Способ 6: ID звуковой карты
- Способ 7: Установка старого устройства
- Вопросы и ответы
Обычно во время работы с Windows 11 пользователь при первом подключении к интернету получает набор необходимых драйверов для корректного функционирования устройства. Иногда звуковой драйвер отправляется в список с необязательными обновлениями, поэтому может понадобиться установить его вручную. Давайте разберемся с тем, как получить этот список и выполнить инсталляцию, если звуковой драйвер там будет присутствовать.
- Откройте меню «Пуск» и перейдите в «Параметры».
- На панели слева выберите раздел «Центр обновления Windows» и нажмите по пункту «Дополнительные параметры».
- В списке с дополнительными параметрами отыщите категорию «Необязательные обновления» и перейдите к ней.
- Вы можете отсюда запустить установку накопительных обновлений или оставить пока их и развернуть «Обновления драйверов».
- Посмотрите, есть ли в предложенном перечне драйвер для звуковой карты. Если да, отметьте его галочкой и нажмите по активной кнопке «Скачать и установить».
Способ 2: «Диспетчер устройств»
В Windows 11 есть еще одно штатное средство, позволяющее без особых трудностей выполнить поиск обновлений драйверов для любого из подключенных комплектующих, включая звуковую карту. Единственный минус данного метода — поиск апдейтов производится на серверах Майкрософт и иногда оказывается неуспешным, вследствие чего появляется уведомление о том, что вы и так используете последнюю версию драйвера.
- Для проверки данного метода понадобится перейти в «Диспетчер устройств», вызвав контекстное меню «Пуска» путем нажатия по значку правой кнопкой мыши.
- Разверните список «Звуковые, игровые и видеоустройства», найдите в нем название своей звуковой карты, щелкните по ней ПКМ и из появившегося меню выберите пункт «Обновить драйвер».
- Метод поиска новых файлов укажите как «Автоматический поиск драйверов».
- Для поиска обязательно понадобится подключение к интернету. Ожидайте окончания сканирования и появления на экране информации. Если обновлений не обнаружено, рассмотрите один из следующих методов.

Способ 3: Официальный сайт производителя материнской платы / ноутбука
Когда речь идет об обновлении драйвера звуковой карты, чаще всего подразумевается именно встроенный чип, располагаемый на материнской плате ПК или ноутбука. Для такого оборудования файлы загружаются с официальных сайтов производителей, соответственно, вам понадобится перейти к нему, выбрать страницу поддержки и по модели устройства найти совместимые файлы.
- Через поисковик в браузере найдите официальный сайт производителя материнской платы или лэптопа, затем перейдите к разделу «Загрузки», «Помощь» или «Драйверы».
- Если сайт сначала предлагает выбрать тип устройства для поиска драйверов, укажите подходящий для себя.
- Введите название своей системной платы или лэптопа в поиске либо используйте встроенное средство определения продукта, если такое поддерживается.
- Предварительно выберите версию используемой операционной системы, чтобы на экране отобразился список исключительно с поддерживаемыми файлами.
- Отыщите раздел «Драйвер-Аудио» и разверните его, чтобы ознакомиться с перечнем доступных версий драйвера.
- Найдите среди них последнюю и подтвердите начало загрузки.
- Если вам будет предложено скачать фирменный помощник по инсталляции, можете игнорировать это сообщение, предпочитая установку вручную.
- Ожидайте окончания загрузки исполняемого файла, затем запустите его и следуйте инструкциям на экране, чтобы завершить инсталляцию обновления. Если не появилось уведомление о необходимости перезагрузить компьютер, это можно не делать, а сразу перейти к проверке звука.

Способ 4: Фирменные утилиты
Многие производители системных плат и ноутбуков выпускают бесплатные утилиты, нацеленные на работу с устройством. Обычно они заточены под поиск обновлений как для вспомогательного ПО, которое далеко не всегда нужно, так и для драйверов, где в том числе будет и звуковой. На нашем сайте есть отдельная статья о том, как осуществляется работа с такой утилитой на примере решения от ASUS, поэтому можете щелкнуть по следующей ссылке и ознакомиться с инструкциями.
Подробнее: Поиск и инсталляция драйверов через ASUS Live Update
Такая же информация есть и для Помощника от HP, который работает по схожему принципу. Подойдет решение исключительно тем юзерам, кто приобрел полноценный ПК или ноутбук от данного производителя. Софт обнаруживает его модель и позволяет запустить быстрый поиск наличия обновлений. Если такие будут найдены, можно инициировать автоматическую установку всех найденных апдейтов или самостоятельно выбрать те, которые нужно добавить.
Подробнее: Поиск и инсталляция драйверов через HP Support Assistant
Способ 5: Сторонние программы
Существует много разных сторонних программ, специализирующихся исключительно на инсталляции драйверов для компьютера. Такой софт сканирует наличие обновлений, предварительно определяя комплектующие, а затем выводит список доступных загрузок с официальных сайтов или из встроенной библиотеки. Преимущество таких решений заключается в том, что в несколько кликов можно обновить абсолютно все драйверы, но поддерживается и поштучная установка.
Подробнее: Как обновить драйвера на компьютере через сторонние программы
Способ 6: ID звуковой карты
Один из непопулярных, но очень действенных методов, — поиск драйвера для устройства по его идентификатору. Такой ID является уникальным для каждого оборудования, поэтому найденные файлы почти всегда оказываются совместимыми. Реализация данного способа требует от пользователя ручного определения идентификатора звуковой карты, а также выбора специального онлайн-сервиса, через библиотеки которого осуществляется поиск драйвера. Детальные инструкции по этой теме вы найдете в другой статье на нашем сайте, перейдя по следующей ссылке.
Подробнее: Поиск драйверов по ID оборудования
Способ 7: Установка старого устройства
Завершающий метод нашей статьи является узконаправленным и подойдет исключительно обладателям устаревшей звуковой карты, для которой не удается найти драйверы описанными выше методами или с их установкой возникают проблемы. В таких случаях на помощь приходит встроенное средство в Windows 11, которое отображает список поддерживаемых старых устройств и позволяет установить их, чтобы наладить совместимость. Давайте рассмотрим, как осуществляется переход к списку и поиск там необходимого оборудования.
- Щелкните правой кнопкой мыши по «Пуску» и из появившегося контекстного меню выберите пункт «Диспетчер устройств».
- Обязательно выделите левой кнопкой мыши строчку с названием вашего компьютера, затем вызовите меню «Действие».
- Из появившегося списка вберите пункт «Установить старое устройство».
- В Мастере установки оборудования можете ознакомиться с его описанием, а затем переходите к следующему шагу.
- Отметьте маркером пункт «Установка оборудования, выбранного из списка вручную».
- Дождитесь загрузки списка, определите категорию «Звуковые, игровые и видеоустройства», после нажмите кнопку для перехода к следующему шагу.
- В списке изготовителя найдите своего производителя звуковой карты, а справа выберите модель.
- Далее остается только убедиться в правильности выбранного оборудования и нажать «Далее», чтобы запустить его инсталляцию.
- Через несколько секунд на экране появится информация о том, что установка прошла успешно. Теперь желательно перезагрузить ПК, а затем приступать к проверке звука.

Does Windows 11 need Realtek audio drivers? Definitely.
by Loredana Harsana
Loredana is a passionate writer with a keen interest in PC software and technology. She started off writing about mobile phones back when Samsung Galaxy S II was… read more
Updated on December 15, 2022
Reviewed by
Alex Serban
After moving away from the corporate work-style, Alex has found rewards in a lifestyle of constant analysis, team coordination and pestering his colleagues. Holding an MCSA Windows Server… read more
- Before expecting to receive any sound output from your Windows 11 PC, you need to download an audio driver.
- Your laptop’s model can be found on the lower side of the device.
- Alternatively, you can see the model by navigating to the About section from the Settings app.
Whether you are listening to music, joining a Teams meeting, or doing any other activity that involves an audio output, you will need an audio driver downloaded on your Windows 11 PC in order to get anything out from your speakers.
Realtek HD Audio Manager is a popular app that comes along with the driver, and it includes a mixer, equalizer, echo cancellation, noise suppression, and numerous pre-defined sound profiles. They are all included in the software and may be used to improve the audio on your computer.
Does Windows 11 come with audio drivers?
When running Windows 11, Realtek HD Audio Manager is usually installed alongside the Realtek HD Audio Driver. Normally, the operating system will install the driver for you, and the audio manager may be located in the Control Panel.
If you can’t find it, you may download and install it on your computer right now by following the instructions below.
Many consumers have questioned if they need to install the manager if they aren’t having any audio issues. No, the driver is not necessary for your PC’s audio system to function properly.
How do I find sound drivers in Windows 11?
- Right-click the Start icon then select Device Manager.
- Here, expand the Sound, video and game controllers section to find all the sound drivers that you have installed.
Which audio driver is best for Windows 11?
Realtek HD Audio Driver is the easiest-to-use audio driver software that improves sound quality and offers support for Dolby or Surround sound via a sound card. Realtek HD Audio Driver was developed by Realtek.
The driver in question is fully compatible with Windows 11, and the operating system itself is not to blame for any of the driver’s various problems.
Some PC issues are hard to tackle, especially when it comes to corrupted repositories or missing Windows files. If you are having troubles fixing an error, your system may be partially broken.
We recommend installing Restoro, a tool that will scan your machine and identify what the fault is.
Click here to download and start repairing.
Moreover, here are some of the topics that will be included in the following list:
- Realtek audio driver for Windows 11
- Audio driver for Windows 11 (64-bit)
- AMD audio driver for Windows 11
- Windows 11 audio driver download
- Realtek audio driver Windows 11 Dell, Asus
- Intel high definition audio driver Windows 11
- Generic USB audio driver for Windows 11
- Does Windows 11 come with audio drivers?
- Which audio driver is best for Windows 11?
- How to download audio driver for Windows 11?
- 1. Use Device Manager
- 2. Use your device manufacturer’s website
- 3. Use a third-party software
- What does Realtek HD Audio Manager do?
How to download audio driver for Windows 11?
1. Use Device Manager
- Begin by right-clicking on the Start icon then tap on Device Manager.
- Expand the Audio inputs and outputs section then right-click on the driver shown and click on Update driver.
- Choose Search automatically for drivers.
- Choose the Select for updated drivers on Windows Update option.
- Go to Advanced options followed by Optional updates where you will find the audio driver ready for download. Tick the box next to it and select the Download & install button.
2. Use your device manufacturer’s website
- Navigate to your motherboard manufacturer’s website. We will be using Lenovo as a showcase, thus if you also use Lenovo, head to Lenovo’s page and click on PC to find your computer model.
- Click on the Drivers & software section after you enter your device’s model.
- Type audio in the search bar and click on the result. Here you will be shown the audio driver that you need to download.
It is important that you only use the drivers offered by your manufacturer as the others won’t be compatible with your PC and will cause further problems.
- How to download ASUS Realtek HD Audio Manager in Windows 11
- How to download the Realtek audio driver for Windows 11
- How to reinstall the audio driver in Windows 11
3. Use a third-party software
Manually downloading a driver that your computer requires is not something that you have to get used to. There are third-party software tools intended to update, repair, and download any drivers from your PC.
Such is DriverFix. A lightweight software solution intended specifically for people who don’t want to waste time doing things like accessing the Device Manager or navigating to a manufacturer’s website and searching for every single driver needed.
The software will maintain your PC in top operational shape and make sure that you don’t encounter any driver-related errors along the way.
Some of the most common Windows errors and bugs are a result of old or incompatible drivers. The lack of an up-to-date system can lead to lag, system errors or even BSoDs.
To avoid these types of problems, you can use an automatic tool that will find, download, and install the right driver version on your Windows PC in just a couple of clicks, and we strongly recommend DriverFix. Here’s how to do it:
- Download and install DriverFix.
- Launch the application.
- Wait for DriverFix to detect all your faulty drivers.
- The software will now show you all the drivers that have issues, and you just need to select the ones you’d liked fixed.
- Wait for DriverFix to download and install the newest drivers.
- Restart your PC for the changes to take effect.

DriverFix
Drivers will no longer create any problems if you download and use this powerful software today.
Disclaimer: this program needs to be upgraded from the free version in order to perform some specific actions.
What does Realtek HD Audio Manager do?
Realtek High Definition Audio Driver is the most popular choice for sound drivers for Windows computers as it allows you to use your computer to operate surround sound, Dolby, and DTS sound systems.
Because this driver is required for your audio device to work on the computer, deleting it might cause serious audio problems.
Realtek HD Audio Manager is a control panel for your computer’s audio devices. As additional microphones, speakers, headphones, and other devices are added to your computer, the manager will automatically detect them and allow you to set them.
If you have manually downloaded the audio driver on Windows 11 and now you face issues with it, take a look at our guide on how to fix Realtek HD Audio Driver issues. However, if you have used DriverFix for this, you won’t be needing any further assistance as it will take care of everything.
Was this guide helpful for you? Leave us a comment in the section below and tell us what you think as well as whether you have more methods in mind.
Newsletter
Does Windows 11 need Realtek audio drivers? Definitely.
by Loredana Harsana
Loredana is a passionate writer with a keen interest in PC software and technology. She started off writing about mobile phones back when Samsung Galaxy S II was… read more
Updated on December 15, 2022
Reviewed by
Alex Serban
After moving away from the corporate work-style, Alex has found rewards in a lifestyle of constant analysis, team coordination and pestering his colleagues. Holding an MCSA Windows Server… read more
- Before expecting to receive any sound output from your Windows 11 PC, you need to download an audio driver.
- Your laptop’s model can be found on the lower side of the device.
- Alternatively, you can see the model by navigating to the About section from the Settings app.
Whether you are listening to music, joining a Teams meeting, or doing any other activity that involves an audio output, you will need an audio driver downloaded on your Windows 11 PC in order to get anything out from your speakers.
Realtek HD Audio Manager is a popular app that comes along with the driver, and it includes a mixer, equalizer, echo cancellation, noise suppression, and numerous pre-defined sound profiles. They are all included in the software and may be used to improve the audio on your computer.
Does Windows 11 come with audio drivers?
When running Windows 11, Realtek HD Audio Manager is usually installed alongside the Realtek HD Audio Driver. Normally, the operating system will install the driver for you, and the audio manager may be located in the Control Panel.
If you can’t find it, you may download and install it on your computer right now by following the instructions below.
Many consumers have questioned if they need to install the manager if they aren’t having any audio issues. No, the driver is not necessary for your PC’s audio system to function properly.
How do I find sound drivers in Windows 11?
- Right-click the Start icon then select Device Manager.
- Here, expand the Sound, video and game controllers section to find all the sound drivers that you have installed.
Which audio driver is best for Windows 11?
Realtek HD Audio Driver is the easiest-to-use audio driver software that improves sound quality and offers support for Dolby or Surround sound via a sound card. Realtek HD Audio Driver was developed by Realtek.
The driver in question is fully compatible with Windows 11, and the operating system itself is not to blame for any of the driver’s various problems.
Some PC issues are hard to tackle, especially when it comes to corrupted repositories or missing Windows files. If you are having troubles fixing an error, your system may be partially broken.
We recommend installing Restoro, a tool that will scan your machine and identify what the fault is.
Click here to download and start repairing.
Moreover, here are some of the topics that will be included in the following list:
- Realtek audio driver for Windows 11
- Audio driver for Windows 11 (64-bit)
- AMD audio driver for Windows 11
- Windows 11 audio driver download
- Realtek audio driver Windows 11 Dell, Asus
- Intel high definition audio driver Windows 11
- Generic USB audio driver for Windows 11
- Does Windows 11 come with audio drivers?
- Which audio driver is best for Windows 11?
- How to download audio driver for Windows 11?
- 1. Use Device Manager
- 2. Use your device manufacturer’s website
- 3. Use a third-party software
- What does Realtek HD Audio Manager do?
How to download audio driver for Windows 11?
1. Use Device Manager
- Begin by right-clicking on the Start icon then tap on Device Manager.
- Expand the Audio inputs and outputs section then right-click on the driver shown and click on Update driver.
- Choose Search automatically for drivers.
- Choose the Select for updated drivers on Windows Update option.
- Go to Advanced options followed by Optional updates where you will find the audio driver ready for download. Tick the box next to it and select the Download & install button.
2. Use your device manufacturer’s website
- Navigate to your motherboard manufacturer’s website. We will be using Lenovo as a showcase, thus if you also use Lenovo, head to Lenovo’s page and click on PC to find your computer model.
- Click on the Drivers & software section after you enter your device’s model.
- Type audio in the search bar and click on the result. Here you will be shown the audio driver that you need to download.
It is important that you only use the drivers offered by your manufacturer as the others won’t be compatible with your PC and will cause further problems.
- How to download ASUS Realtek HD Audio Manager in Windows 11
- How to download the Realtek audio driver for Windows 11
- How to reinstall the audio driver in Windows 11
3. Use a third-party software
Manually downloading a driver that your computer requires is not something that you have to get used to. There are third-party software tools intended to update, repair, and download any drivers from your PC.
Such is DriverFix. A lightweight software solution intended specifically for people who don’t want to waste time doing things like accessing the Device Manager or navigating to a manufacturer’s website and searching for every single driver needed.
The software will maintain your PC in top operational shape and make sure that you don’t encounter any driver-related errors along the way.
Some of the most common Windows errors and bugs are a result of old or incompatible drivers. The lack of an up-to-date system can lead to lag, system errors or even BSoDs.
To avoid these types of problems, you can use an automatic tool that will find, download, and install the right driver version on your Windows PC in just a couple of clicks, and we strongly recommend DriverFix. Here’s how to do it:
- Download and install DriverFix.
- Launch the application.
- Wait for DriverFix to detect all your faulty drivers.
- The software will now show you all the drivers that have issues, and you just need to select the ones you’d liked fixed.
- Wait for DriverFix to download and install the newest drivers.
- Restart your PC for the changes to take effect.

DriverFix
Drivers will no longer create any problems if you download and use this powerful software today.
Disclaimer: this program needs to be upgraded from the free version in order to perform some specific actions.
What does Realtek HD Audio Manager do?
Realtek High Definition Audio Driver is the most popular choice for sound drivers for Windows computers as it allows you to use your computer to operate surround sound, Dolby, and DTS sound systems.
Because this driver is required for your audio device to work on the computer, deleting it might cause serious audio problems.
Realtek HD Audio Manager is a control panel for your computer’s audio devices. As additional microphones, speakers, headphones, and other devices are added to your computer, the manager will automatically detect them and allow you to set them.
If you have manually downloaded the audio driver on Windows 11 and now you face issues with it, take a look at our guide on how to fix Realtek HD Audio Driver issues. However, if you have used DriverFix for this, you won’t be needing any further assistance as it will take care of everything.
Was this guide helpful for you? Leave us a comment in the section below and tell us what you think as well as whether you have more methods in mind.
Newsletter
Не у всех пользователей переход на Windows 11 проходит гладко, что касается и работы некоторых устройств. В большинстве случаев трудности возникают из-за устаревших драйверов, поэтому их необходимо обновить. Пока это сделать не так просто, поскольку не все разработчики выпустили соответствующие обновления, однако решения есть – о них далее.
Обратите внимание на то, что при чистой инсталляции Windows 11 драйверы устанавливаются автоматически при первом же подключении к сети, поэтому проблем с работой большинства комплектующих возникнуть не должно (конечно, это не относится к устаревшим моделям компонентов, которые и в «десятке» работали с трудом). Если же вас интересует поддержание ПО железа в актуальном состоянии, читайте следующие инструкции.
Способ 1: Меню «Центр обновления Windows»
Самый простой метод проверки апдейтов – использование соответствующего меню в Windows 11. Обычно ОС сама предлагает установить недостающие драйверы или обновить их. Сканирование и выбор подходящих установок осуществляется так:
-
Откройте меню «Пуск» и через список закрепленных значков перейдите в «Параметры».
-
В новом окне выберите раздел «Центр обновления Windows» и запустите проверку наличия обновлений. Если они будут найдены, установите их, после чего перезагрузите ПК и можете приступать к обычному взаимодействию с операционной системой.
-
Если же драйверов не нашлось или вы не хотите заканчивать на этом процесс обновления, через это же меню перейдите к разделу «Дополнительные параметры».
-
Откройте категорию «Необязательные обновления».
-
Разверните список обновлений драйверов и ознакомьтесь с тем, что предлагает установить Microsoft. Отметьте галочками подходящее и запустите инсталляцию.
Время от времени Windows 11 автоматически проверяет наличие обновлений, в том числе и драйверов, после чего на панели задач появляется соответствующее уведомление, и вы сможете завершить установку. Не игнорируйте подобные сообщения, если желаете всегда держать ПК в актуальном состоянии и оптимизировать его работу.
Комьюнити теперь в Телеграм
Подпишитесь и будьте в курсе последних IT-новостей
Подписаться
Способ 2: Обновление через «Диспетчер устройств»
Автоматическое обновление драйверов через «Диспетчер устройств» в Windows всегда считалось не лучшим способом, который можно использовать для достижения желанной цели. Однако в текущих реалиях это один из безопасных методов, позволяющий получить официальные файлы, если они уже вышли.
-
Для открытия меню щелкните по «Пуск» правой кнопкой мыши и из появившегося меню выберите «Диспетчер устройств».
-
Найдите устройство, для которого хотите обновить драйвер, щелкните по нему ПКМ и нажмите «Обновить драйвер».
-
Запустите средство автоматического поиска драйверов.
-
Вы можете быть уведомлены о том, что наиболее подходящие драйверы уже установлены. Если это так, переходите к следующему методу, в противном случае завершите инсталляцию предложенной версии драйверов.
Способ 3: Официальные сайты разработчиков
Windows 11 вышла недавно, но в плане работы основных компонентов она практически не отличается от «десятки», поскольку основная часть ОС не претерпела значительных изменений (как и всегда, поменялся только графический интерфейс). Некоторые производители комплектующих не выпустят версии драйверов для Windows 11, поскольку работоспособность устройств не нарушена. Другие займутся этим позже или занимаются сейчас. Единицы уже представили новые версии, которые можно установить.
Вбейте в поисковик модель устройства, для которого хотите получить драйвер. Перейдите на официальный сайт и прочитайте представленную информацию. Некоторые разработчики (на следующем скриншоте это ASUS) показывают детальную статистику и сообщают о том, что материнские платы, видеокарты и другое оборудование совместимо с Windows 11 в рамках текущего тестирования, и обновление драйверов не требуется. В таком случае вы можете просто продолжить обычное взаимодействие с компьютером.
Сейчас NVIDIA уже представила новую версию драйвера GAME READY для Windows 11, обеспечивающую корректную работу внутриигровых интерфейсов, датчиков и других компонентов программы. Вы самостоятельно найдете всю необходимую информацию, если перейдете на официальный сайт необходимого вам комплектующего. Главное, чтобы напротив графы «Операционная система» находилась надпись «Windows 11». То же самое касается AMD, Intel и некоторых других производителей, поэтому не ленитесь читать информацию на сайтах.
Определенные производители сообщают, что сейчас наблюдаются проблемы совместимости устройств с Windows 11. По большей части это касается принтеров и другой периферии. Если на официальных сайтах вам не удалось найти драйверы или советы от разработчиков по решению проблем, остается только ждать и следить за новостями.

Кратко о Realtek HD
Аудиочипы Реалтек установлены во множестве компьютеров, ноутбуков, нетбуков. Drivers High Definition Audio от фирмы Реалтек работают и с PCI аудиоплатами, и с периферическими аудиоустройствами, и со встроенными аудио процессорами. Успешно бесплатно скачать Realtek High Definition Audio Driver для Windows 7, 8, 8.1, 10, 11, а также Vista, или XP SP 3 (32-бит и 64-бит) и инсталлировать на PC сможет каждый, не прикладывая усилий и не затрачивая много времени. Эти драйверы пригодятся всем пользователям, кто только что поставил или решил переустановить Виндовс. Если наблюдаются сложности со звуком, или он вообще не воспроизводится, то обновление Realtek High Definition Audio Driver придется кстати.
Интерфейс и функционал Realtek HD
Понятный даже для новенького интерфейс позволяет быстро разобраться с настройками и перейти к делу. То, что управление драйвером Реалтек корректно русифицировано, позволяет не затрачивать время на перевод и изучение интерфейса, меню, окон, настроек и возможностей.
Для начала потребуется скачать, установить или обновить драйверы звуковой карты, а когда соответствующий звуковой драйвер установится, после перезагрузки приступить к работе с мультимедийными данными, какими бы они ни были. Функциональные возможности Realtek High Definition Audio Driver позволяют просматривать видео клипы, кино или онлайн ТВ, слушать музыку, играть в компьютерные игрушки, использовать микрофон для записи речи, пения и голосового общения. К достоинствам Realtek HD Audio Driver для Windows относятся:
— дружественный интерфейс и удобные настройки,
— работа со всеми актуальными форматами звука,
— автоматическое конфигурирование устройств Plug and Play,
— поддержка DirectSound 3 D, A 3D и I3D L2, Soundman и SoundEffect,
— широкая полоса пропускания частот,
— поддержка стерео записей 24 бит / 192 кГц и многоканала 5.1 и 7.1 Dolby Digital,
— эквалайзер из 10-ти полос для идеальной настройки звука,
— эмуляция аудио окружения в компьютерных играх,
— совместимость с различными электронными музыкальными инструментами,
— безошибочное распознавание речи при использовании соответствующего ПО.
В результате регулярных обновлений Realtek Audio Driver HD качество постоянно улучшается, а возможности совершенствуются. Рекомендуем, не покидая сайт programmywindows.com сейчас, Realtek High Definition Audio Driver скачать бесплатно, чтобы наслаждаться хорошим звуком, в фильмах, сериалах, телепрограммах, видеоклипах, CD, DVD, FLAC, MP3 музыке, играя в игры, используя музыкальные инструменты и микрофоны, например, чтобы записать авторскую песню и музыку или петь в караоке.
Как по-умному скачать Реалтек
Не достаточно просто скачать бесплатно звуковые драйвера Realtek HD для Windows 11, 10, 8.1, 8, 7, Vista, XP SP 3 (x86 и x64) на комп или ноут. Для запуска Realtek HD звукового драйвера необходимо соответствующее аппаратное обеспечение, то есть в компьютере должен использоваться совместимый чип. Уточнить, что за звуковая карта или микросхема установлена в компьютер, можно визуально, осмотрев платы компьютера, или, не открывая корпус, в разделе Оборудование Панели управления операционной системы Виндовс, либо используя специализированное программное обеспечение, к примеру, DriverPack Solution. Подойдут такие маркировки: ALC260 — ALC275, ALC660 — ALC670, ALC882 — ALC889 и подобные. Маркировки ALC101, ALC201 — ALC203 (A), ALC250, ALC650 — ALC658, ALC850, VIA686, VIA8233, VIА8233A свидетельствуют о том, что потребуется скачать Realtek AC97 для Windows 7, 8, 8.1, 10, 11 Vista, а также XP SP 3 (32-bit и 64-bit), также от компании Реалтек.
Выберите из списка ниже драйвер согласно OS. Программное обеспечение для работы со звуковой картой инсталлируется так же, как обыкновенная программка. Для полноценной работы нужна перезагрузка компьютера. В пакете идут реалтековские Soundman, Sound Effect и Media Player.
Скачать драйвер Realtek High Definition Audio русскую версию
The browser version you are using is not recommended for this site.
Please consider upgrading to the latest version of your browser by clicking one of the following links.
- Safari
- Chrome
- Edge
- Firefox
Realtek* High Definition Audio Driver for Windows® 10 & Windows 11* for NUC8i7HNK, NUC8i7HVK
Introduction
Installs the Realtek* High Definition Audio Driver for the 3.5mm audio jack on the Intel® NUC NUC8i7HxKx when using Windows® 10 & Windows 11*.
Available Downloads
-
Windows 11*, Windows 10, 64-bit*
-
Size: 44 MB
-
SHA1: 4270E7B447AB5C31300FC6D1BE29FDAC92B5A5CE
Detailed Description
Purpose
This download provides the Realtek* High Definition Audio Driver for the 3.5mm audio jack on the Intel® NUC Kits NUC8i7HxKx when using Windows® 10 & Windows 11*.
This audio driver is required if you plan to connect a microphone or headset to the audio jack or want to use the TOSLINK connection on the back of the Intel NUC.
Not sure if this is the right driver for your Intel® NUC?
Run Intel® Driver & Support Assistant to automatically detect updates.
This download is valid for the product(s) listed below.
Automatic Driver and Software Updates
Identify your products and install Intel driver and software updates for your Windows* system.
Disclaimers1
Product and Performance Information
Intel is in the process of removing non-inclusive language from our current documentation, user interfaces, and code. Please note that retroactive changes are not always possible, and some non-inclusive language may remain in older documentation, user interfaces, and code.
Поиск по ID
Realtek High Definition Audio Drivers v.6.0.9235.1 Windows 10 / 11 64 bits
Подробнее о пакете драйверов:Тип: драйвер |
Драйвер версии 6.0.9235.1 для звуковых адаптеров на чипах от компании Realtek. Предназначен для установки на Windows 10 и Windows 11 64 бита.
Поддерживаемые звуковые чипы:
ALC4802, ALC4800, ALC 4080, ALC 4082, ALC1200, ALC1220, ALC1220A, ALC1150, ALC882, ALC883, ALC885, ALC886, ALC887, ALC888, ALC889, ALC892, ALC899, ALC861VD, ALC891, ALC900, ALC660, ALC662, ALC663, ALC665, ALC667, ALC668, ALC670, ALC671, ALC672, ALC676, ALC680, ALC221, ALC231, ALC233, ALC235, ALC236, ALC255, ALC256, ALC260, ALC262, ALC267, ALC268, ALC269, ALC270, ALC272, ALC273, ALC275, ALC276, ALC280, ALC282, ALC283, ALC284, ALC286, ALC288, ALC290, ALC292, ALC293, ALC298 и ALC383.
Внимание! Перед установкой драйвера Realtek High Definition Audio Drivers рекомендутся удалить её старую версию. Удаление драйвера особенно необходимо — при замене оборудования или перед установкой новых версий драйверов для видеокарт. Узнать об этом подробнее можно в разделе FAQ.
Скриншот файлов архива
Файлы для скачивания (информация)
Поддерживаемые устройства (ID оборудований):
| HDAUDIOFUNC_01&VEN_10EC&DEV_0215 | |
| HDAUDIOFUNC_01&VEN_10EC&DEV_0221 | |
| HDAUDIOFUNC_01&VEN_10EC&DEV_0225 | |
| HDAUDIOFUNC_01&VEN_10EC&DEV_0231 | |
| HDAUDIOFUNC_01&VEN_10EC&DEV_0233 | |
| HDAUDIOFUNC_01&VEN_10EC&DEV_0235 | |
| HDAUDIOFUNC_01&VEN_10EC&DEV_0236 | |
| HDAUDIOFUNC_01&VEN_10EC&DEV_0255 | |
| HDAUDIOFUNC_01&VEN_10EC&DEV_0256 | |
| HDAUDIOFUNC_01&VEN_10EC&DEV_0262 | |
| HDAUDIOFUNC_01&VEN_10EC&DEV_0268 | |
| HDAUDIOFUNC_01&VEN_10EC&DEV_0269 | |
| HDAUDIOFUNC_01&VEN_10EC&DEV_0270 | |
| HDAUDIOFUNC_01&VEN_10EC&DEV_0272 | |
| HDAUDIOFUNC_01&VEN_10EC&DEV_0277 | |
| HDAUDIOFUNC_01&VEN_10EC&DEV_0280 | |
| HDAUDIOFUNC_01&VEN_10EC&DEV_0282 | |
| HDAUDIOFUNC_01&VEN_10EC&DEV_0283 | |
| HDAUDIOFUNC_01&VEN_10EC&DEV_0284 | |
| HDAUDIOFUNC_01&VEN_10EC&DEV_0285 | |
| HDAUDIOFUNC_01&VEN_10EC&DEV_0286 | |
| HDAUDIOFUNC_01&VEN_10EC&DEV_0290 | |
| HDAUDIOFUNC_01&VEN_10EC&DEV_0293 | |
| HDAUDIOFUNC_01&VEN_10EC&DEV_0294 | |
| HDAUDIOFUNC_01&VEN_10EC&DEV_0295 | |
| HDAUDIOFUNC_01&VEN_10EC&DEV_0298 | |
| HDAUDIOFUNC_01&VEN_10EC&DEV_0383 | |
| HDAUDIOFUNC_01&VEN_10EC&DEV_0660 | |
| HDAUDIOFUNC_01&VEN_10EC&DEV_0662 | |
| HDAUDIOFUNC_01&VEN_10EC&DEV_0663 | |
| HDAUDIOFUNC_01&VEN_10EC&DEV_0668 | |
| HDAUDIOFUNC_01&VEN_10EC&DEV_0671 | |
| HDAUDIOFUNC_01&VEN_10EC&DEV_0680 | |
| HDAUDIOFUNC_01&VEN_10EC&DEV_0700 | |
| HDAUDIOFUNC_01&VEN_10EC&DEV_0861 | |
| HDAUDIOFUNC_01&VEN_10EC&DEV_0862 | |
| HDAUDIOFUNC_01&VEN_10EC&DEV_0867 | |
| HDAUDIOFUNC_01&VEN_10EC&DEV_0882 | |
| HDAUDIOFUNC_01&VEN_10EC&DEV_0883 | |
| HDAUDIOFUNC_01&VEN_10EC&DEV_0885 | |
| HDAUDIOFUNC_01&VEN_10EC&DEV_0887 | |
| HDAUDIOFUNC_01&VEN_10EC&DEV_0888 | |
| HDAUDIOFUNC_01&VEN_10EC&DEV_0889 | |
| HDAUDIOFUNC_01&VEN_10EC&DEV_0892 | |
| HDAUDIOFUNC_01&VEN_10EC&DEV_0897 | |
| HDAUDIOFUNC_01&VEN_10EC&DEV_0899 | |
| HDAUDIOFUNC_01&VEN_10EC&DEV_0900 | |
| HDAUDIOFUNC_01&VEN_10EC&DEV_0B00 | |
| HDAUDIOFUNC_01&VEN_10EC&DEV_1168 | |
| HDAUDIOFUNC_01&VEN_10EC&DEV_1220 | |
| INTELAUDIOFUNC_01&VEN_10EC&DEV_0225 | |
| INTELAUDIOFUNC_01&VEN_10EC&DEV_0257 | |
| INTELAUDIOFUNC_01&VEN_10EC&DEV_0282 | |
| INTELAUDIOFUNC_01&VEN_10EC&DEV_0285 | |
| INTELAUDIOFUNC_01&VEN_10EC&DEV_0290 | |
| INTELAUDIOFUNC_01&VEN_10EC&DEV_0295 | |
| INTELAUDIOFUNC_01&VEN_10EC&DEV_0298 |
Другие драйверы от Realtek
Сайт не содержит материалов, защищенных авторскими правами. Все файлы взяты из открытых источников.
© 2012-2023 DriversLab | Каталог драйверов, новые драйвера для ПК, скачать бесплатно для Windows
kamtizis@mail.ru
Страница сгенерирована за 0.040104 секунд
Для любого аппаратного компонента, присутствующего в вашей системе, обязательно, чтобы у вас был установлен специальный драйвер, чтобы он работал должным образом.
Теперь аудиодрайвер является одним из таких компонентов, который очень важен, поскольку он позволяет динамикам вашей системы функционировать надлежащим образом, а также распознавать и ретранслировать звук на любые внешние периферийные устройства, если они подключены.
Как правило, Windows обычно решает все проблемы, связанные с драйверами, в обновлениях, чтобы убедиться, что у вас установлена последняя версия драйверов для всех компонентов оборудования. Однако могут быть обстоятельства, такие как поврежденный или неисправный драйвер, когда вам необходимо переустановить драйвер, чтобы обеспечить правильное функционирование вашей системы.
При этом переустановка драйвера в наши дни не означает, что нужно искать драйвер, загружать его, а затем устанавливать.
Вам просто нужно удалить существующий драйвер, перезагрузить компьютер и бум, Windows автоматически установит последний доступный драйвер для компонента.
Использование диспетчера устройств для удаления аудиодрайверов
Есть много способов удалить драйвер, и хотя использование диспетчера устройств для такой простой задачи звучит как сложный подход, но как только вы освоите его, процесс вряд ли станет утомительным.
Сначала откройте меню «Пуск» и введите «Диспетчер устройств», чтобы найти его. Затем в результатах поиска щелкните плитку «Диспетчер устройств», чтобы открыть ее.
Затем в окне диспетчера устройств найдите метку «Аудиовходы и выходы» и щелкните маленький шеврон (стрелка вниз) перед ним, чтобы развернуть раздел.
Затем, если у вас возникли проблемы с выводом звука, щелкните правой кнопкой мыши параметр «Динамики». В противном случае, если ваш микрофон не работает, щелкните правой кнопкой мыши параметр «Микрофон» и выберите параметр «Удалить устройство». На вашем экране появится отдельная оконная панель.
В отдельно открывшемся окне установите флажок перед параметром «Попытка удалить диск для этого устройства», а затем нажмите кнопку «Удалить».
Теперь перезагрузите компьютер с Windows 11 из меню «Пуск». Система автоматически обнаружит отсутствующий драйвер и установит последнюю версию драйвера, доступную на вашем компьютере.
Использование панели управления для удаления драйвера
Наряду с диспетчером устройств вы также можете использовать панель управления для удаления аудиодрайвера на вашем компьютере.
Чтобы удалить аудиодрайвер таким образом, откройте меню «Пуск», нажав клавишу Windows на клавиатуре. Затем введите Controlменю для поиска и щелкните плитку «Панель управления» в результатах поиска.
Затем найдите и щелкните плитку «Программы и компоненты» в таблице параметров.
После этого найдите свой аудиодрайвер в списке и щелкните его, чтобы выбрать. Затем нажмите кнопку «Удалить» на верхней ленте, чтобы удалить драйвер из вашей системы.
И это все, теперь перезапустите вашу систему из меню «Пуск», и Windows автоматически установит недостающие драйверы для аудиооборудования.
Хотя Windows может автоматически обнаруживать и устанавливать отсутствующие драйверы, тем не менее, бывают случаи, когда она не может этого сделать. В этом случае необходимо установить драйвер вручную, и, к счастью, есть несколько способов сделать это.
Проверка дополнительных обновлений в настройках
Иногда критический пакет драйверов помечается как необязательное обновление и находится в очереди обновлений, если вы используете лимитное соединение или вы настроили свою систему на установку только критических обновлений.
Чтобы проверить, указан ли ваш пакет драйверов как необязательное обновление, откройте приложение «Настройки» из закрепленных приложений в меню «Пуск» или выполнив поиск.
Затем щелкните вкладку «Центр обновления Windows» на левой боковой панели окна «Настройки».
После этого в правом разделе окна щелкните плитку «Дополнительные параметры», расположенную в разделе «Дополнительные параметры».
Затем найдите раздел «Дополнительные параметры» и щелкните плитку «Дополнительные обновления» в разделе, чтобы продолжить.
Затем щелкните плитку «Обновления драйверов», чтобы отобразить доступные обновления. Затем установите флажок перед аудиодрайвером (если вы не уверены, отметьте все параметры), чтобы выбрать, а затем нажмите кнопку «Загрузить и установить», чтобы установить обновления.
Загрузите и установите пакет драйверов с веб-сайта производителя
Вы также можете сами загрузить пакет драйверов и установить его в своей системе. Хотя этот маршрут определенно требует от вас наибольших усилий. Тем не менее, драйвер очень важен для правильной работы вашего устройства, усилия определенно того стоит.
Чтобы загрузить пакет драйверов, вам сначала нужно его найти. Для этого зайдите на google.com в предпочитаемом вами браузере. Затем введите имя вашего компонента (как отображается в диспетчере устройств), которому предшествуют модель вашего устройства и название производителя в поле поиска (как показано на снимке экрана), и нажмите Enter для поиска.
Затем в результатах поиска вы сможете получить прямую ссылку для аудиодрайвера, ведущую на ваш конкретный веб-сайт поддержки производителя.
Теперь загрузите пакет драйверов с веб-сайта. После загрузки перейдите в каталог загрузок по умолчанию и дважды щелкните, если это .EXE файл для запуска установщика.
Если загруженный файл представляет собой .ZIP папку, щелкните папку правой кнопкой мыши и выберите в контекстном меню опцию «Извлечь все». После извлечения содержимого найдите .EXE файл и дважды щелкните его, чтобы установить аудиодрайвер.
Что ж, ребята, это все способы, которые вы можете использовать для переустановки аудиодрайвера на вашем ПК с Windows 11.