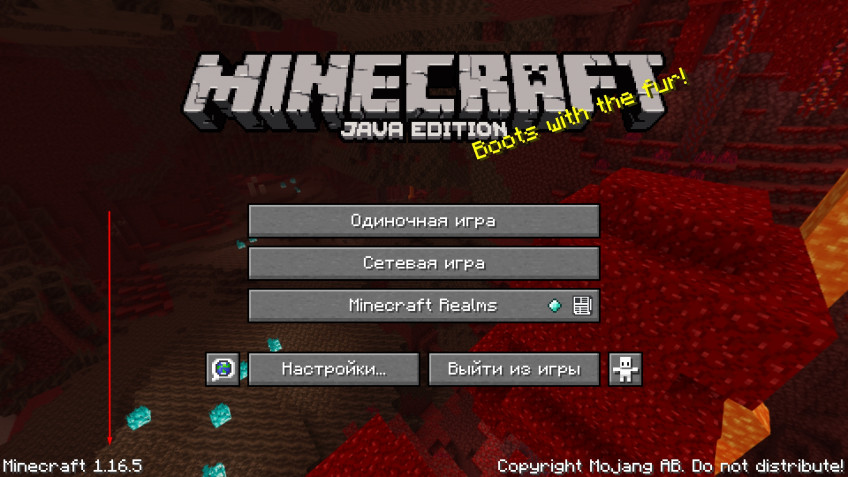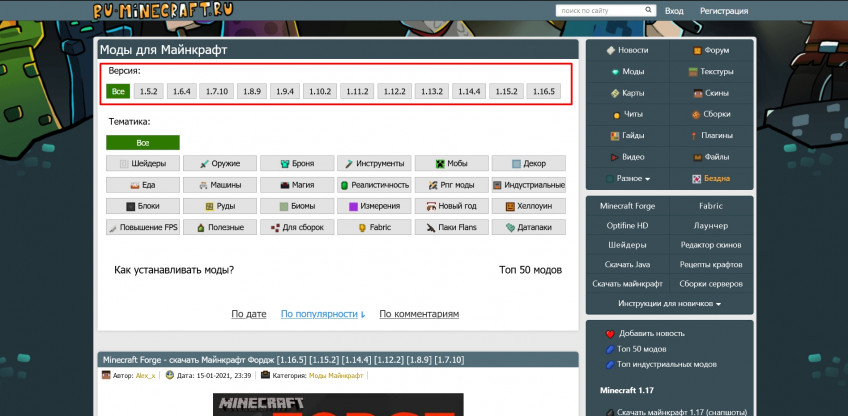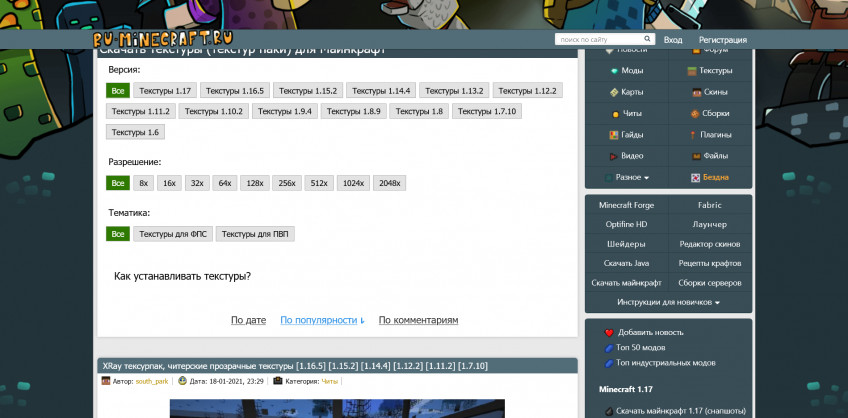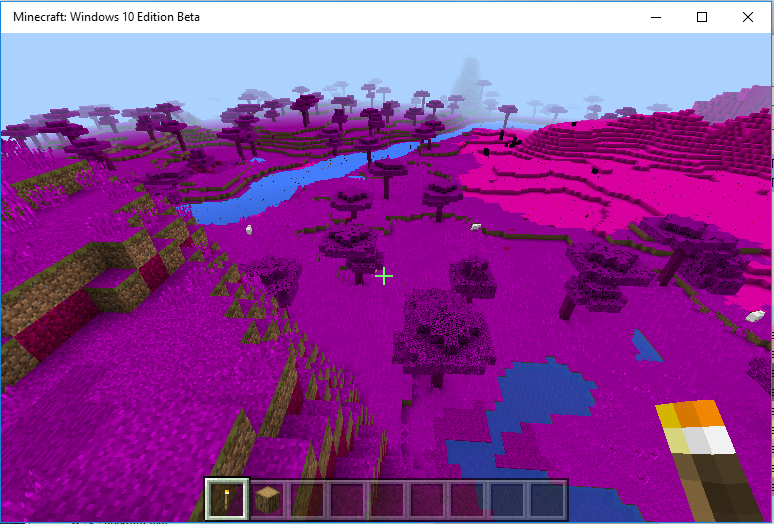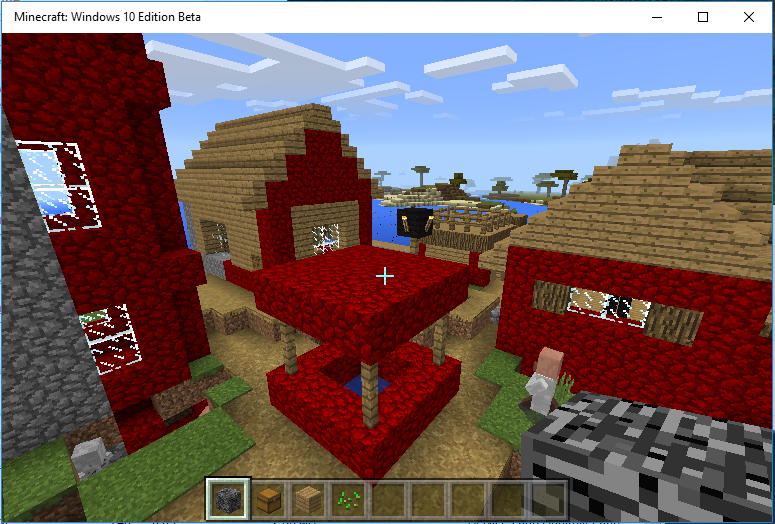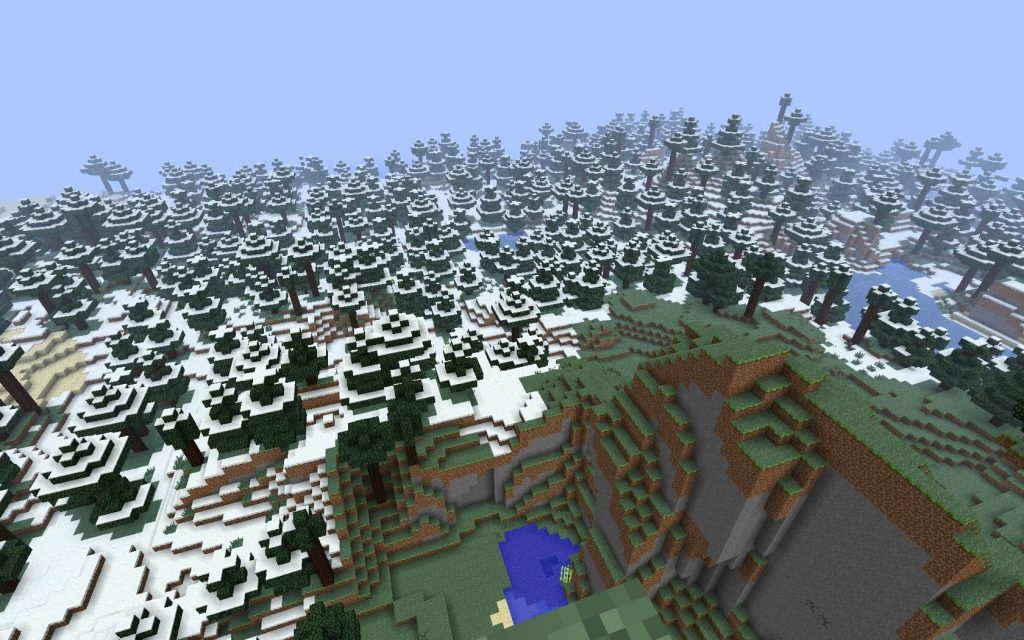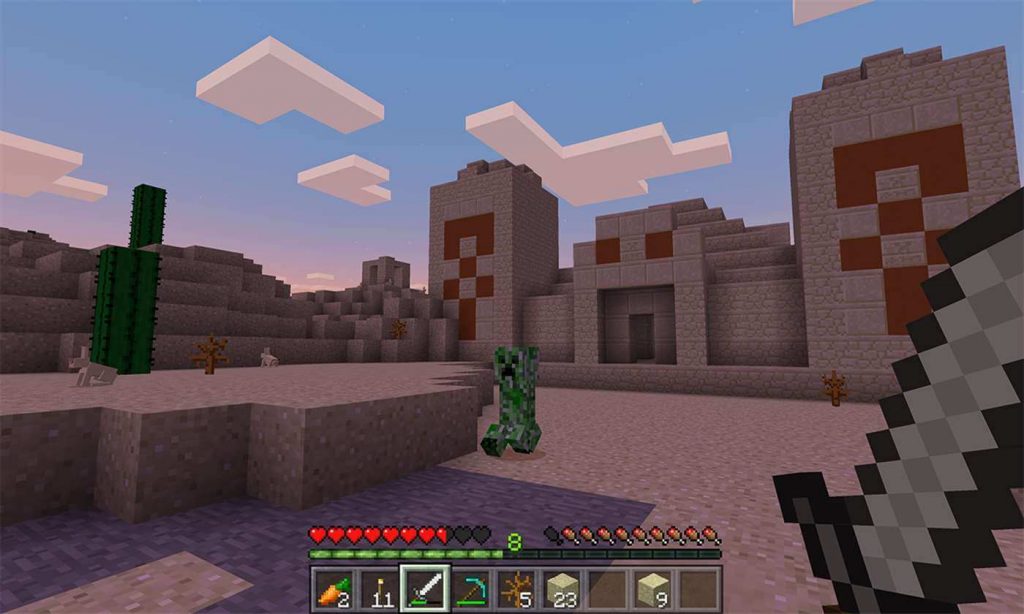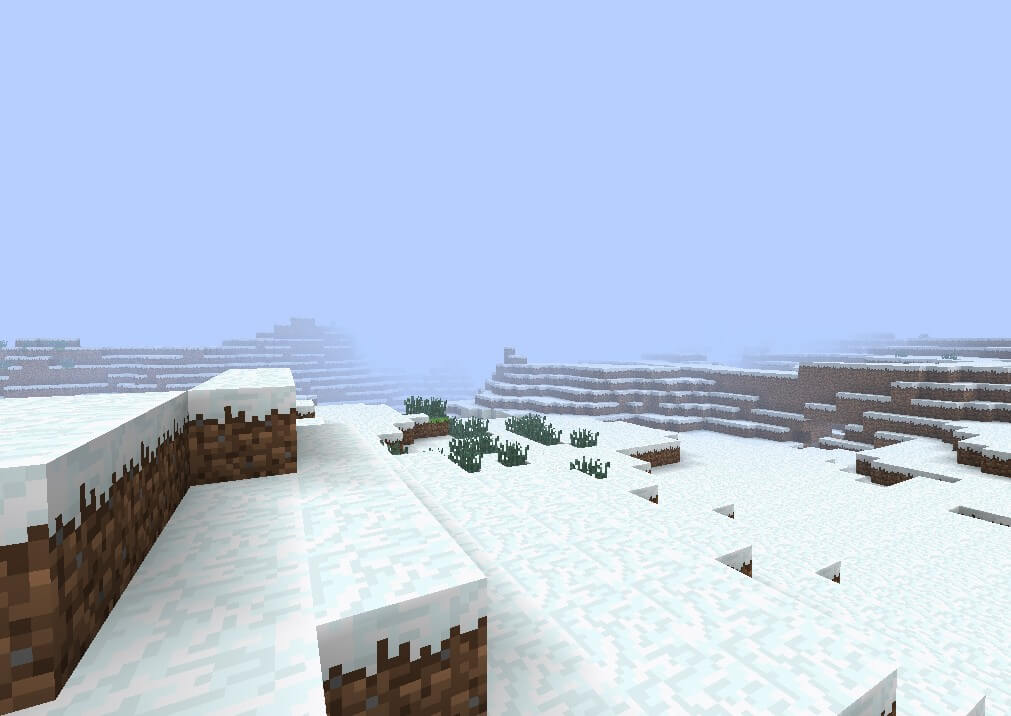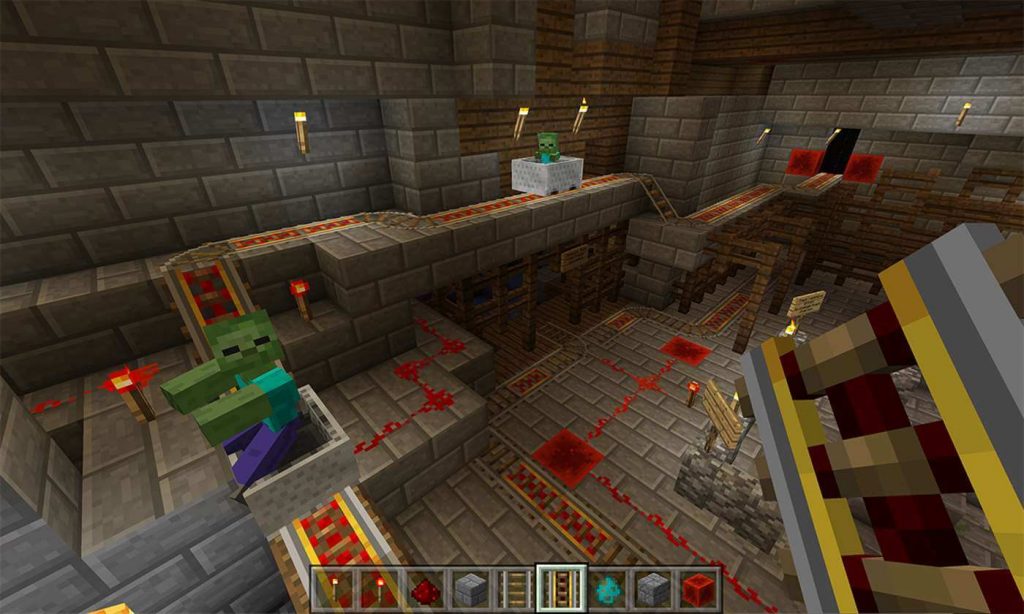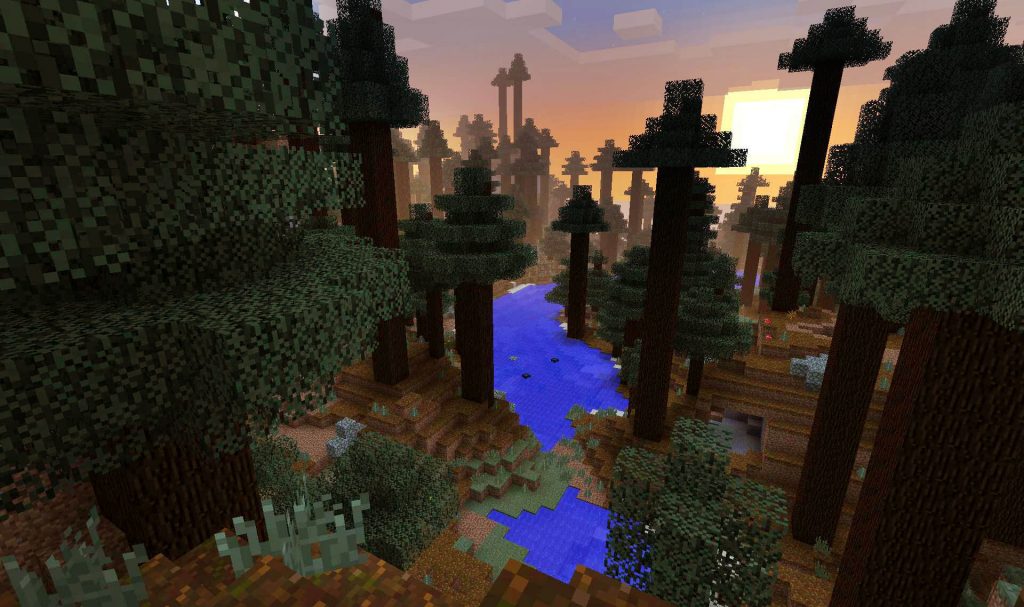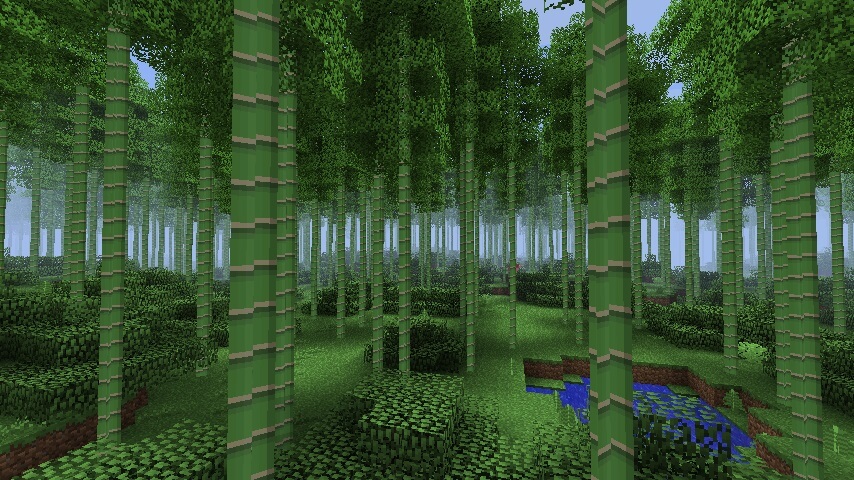Впервые поддержка аддонов в Minecraft Pocket Edition была добавлена в версии 0.16.0 на Windows 10 и Android.
Установка аддонов с расширениями .mcworld/.mcpack
Если вы скачали аддон с одним из этих расширений — .mcworld/.mcpack, то вам нужно только запустить его и он установится автоматически. Важно, чтобы у вас была установлена Карманная версия игры для Win 10.
Установка аддонов с расширением .zip/.rar
- Если скачаный файл имеет одно из следующих расширений, то установку следует производить указанным далее образом.
- Распакуйте архив
- Используя проводник перейдите в
C:UsersВАШЕ_ИМЯ_ПОЛЬЗОВАТЕЛЯAppDataLocalPackagesMicrosoft.MinecraftUWP_8wekyb3d8bbweLocalStategamescom.mojang
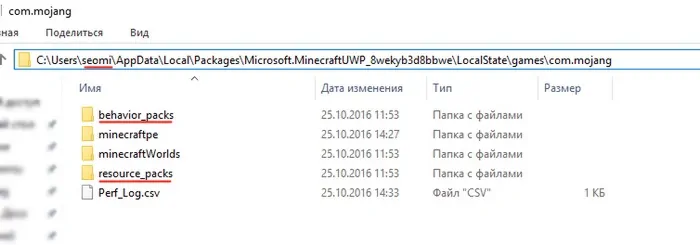
- В папку com.mojangbehavior_packs переносите папки с behavior в названии
- В папку com.mojangresource_packsпереносите папки с текстурами/ресурс паком
- После этого нужно зайти в игру и в настройках мира активировать использование только что установленные наборы ресурсов и параметров
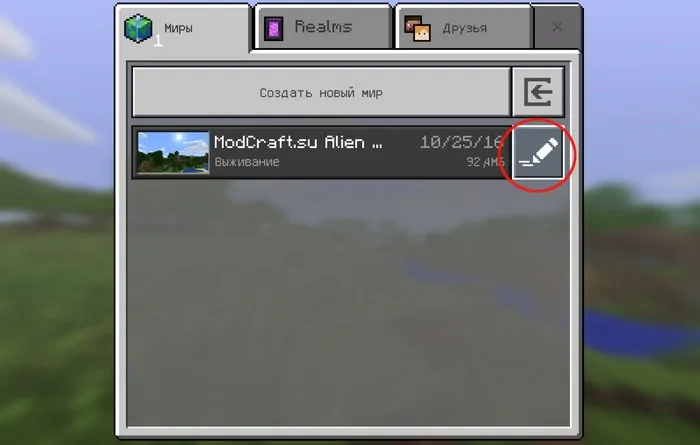
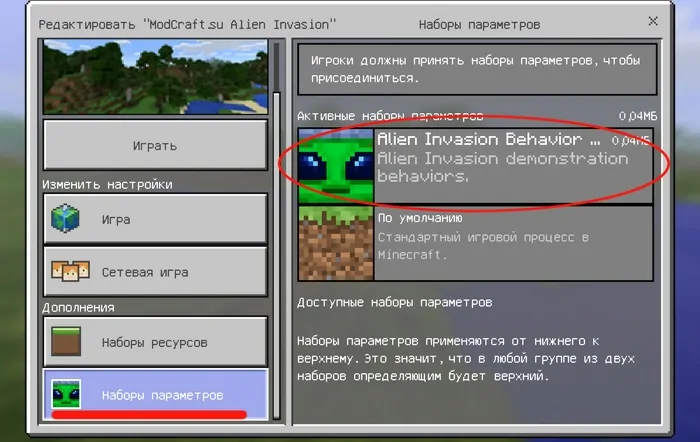
Актуальная версия MinecraftСуществует два вида загрузки модов. Одни загружаются с помощью файлов .mcworld и .mcpack, другие же с помощью .ZIP или .RAR архивов. Сегодня Мы расскажем подробно об обоих вариантах загрузки модов в Minecraft для Windows 10 Edition.Что бы установить их, Вам нужно скачать любой мод или дополнение с нашего сайта на ваш ПК, зайти в раздел «Загрузки«(или туда, куда сохраняются Ваши файлы после загрузки), дважды щёлкнуть на файл с модом, и он будет автоматически загружен в Minecraft. Возможно, при открытии файл может попросить Вас выбрать приложение для его открытия. Не беспокойтесь, это происходит довольно часто, просто выберите «Открыть его с помощью Minecraft Windows 10 Edition» и наслаждайтесь игрой!С данными файлами дела обходят немного сложнее, но мы расскажем, как установить моды мод или дополнение с нашего сайта.2. Поскольку файлы .ZIP и .RAR сжаты, Вам нужно их разархивировать, для этого Вам необходимо скачать любую программу разархиватор, например WINRAR.3. Найдите в своих загрузках пк файл с модом и разархивируйте всё то, что находится в нём.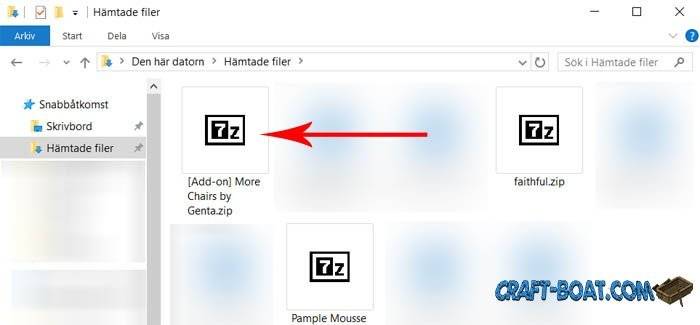
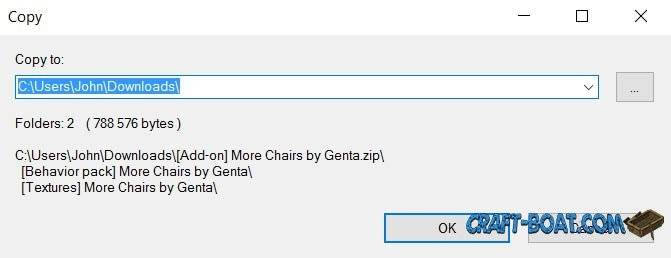
- behabior_packs(для текстур)
- resource_packs(для самого мода)
7. Откройте вторую папку и нажмите сочетание клавиш CTRL + V.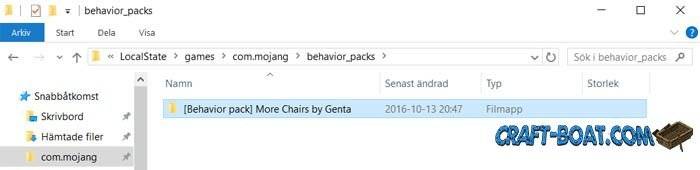
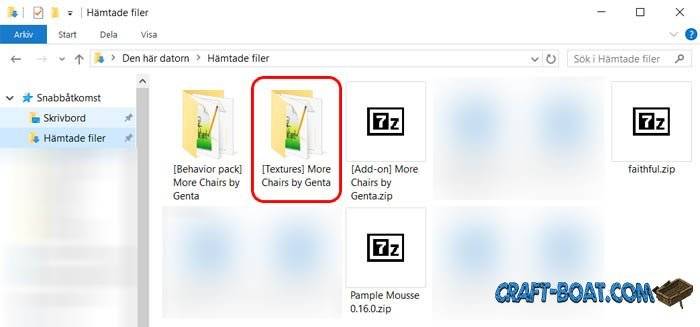
Моды-модами, но Mojang добавила в Minecraft Windows 10 Edition / Minecraft Pocket Edition поддержку аддонов.
Несмотря на то, что я не люблю моды, я никогда не отрицал очевидного: моды — одна из главных причин успеха Майнкрафта. Известно, что после того как игроку надоедает ванилла, он либо начинает что-то творить: ресурспаки, строить карты, писать плагины либо, он начинает играть во всевозможные моды. Ну или совмещать всё это вместе.
Долгое время Minecraft Windows 10 Edition была версией, для которой не было модов. И вот, можно считать, что 5 февраля 2016 года, днё перерождения MCW10E. В этот день был представлен первый мод, который я уверен будет предвестником вереницы модов для Minecraft Windows 10 Edition. Особенно, если кто-то реализует версию BlockLauncher для Minecraft Windows 10 Edition.
Представленный разработчиком мод, пока не делает ничего уникального. Собственно главное в нём — это то, что он существует. Кстати, процесс создания мода — создание блока бедрока, автор записал на видео.
Ряд скриншотов выложенных автором, также не демонстрируют чего-то уникального. Манипуляции, приводящие к изменению цвета привычных блоков — всё это по сути, демонстрация первых шагов, за которыми будет очень интересно наблюдать в надежде, что из этого выйдет действительно что-то интересное.
M SO HAPPY RIGHT NOW, THIS IS THE FIRST TRUE MOD WE EVER GOT TO WORK IN WINDOWS 10
Описание
Windows 10 Edition UI – графическая модификация для Minecraft Pocket Edition, изменяющая визуальную часть интерфейса. Игроку предлагается кардинально изменить свой игровой интерфейс на стиль одной из самых популярных операционных систем. Помимо добавления широкого спектра новых возможностей, изменения также коснулись и системы крафта, которая была выполнена в духе компьютерной версии игры.
Желающим преобразить собственный графический интерфейс до неузнаваемости, обязательно следует скачать и установить Windows 10 Edition UI.
29Для 1.1.5, 1.1, 1.0Скачать бесплатно[1,81 Mb](cкачиваний: 6139)
Смотрите также:


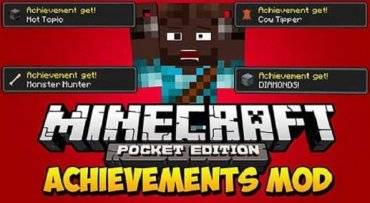

- https://craft-boat.com/help-minecraft/15-kak-ustanovit-mody-v-minecraft-pe-dlya-windows-10.html
- https://minecraftmain.ru/2016/02/pervyj-mod-dlya-minecraft-windows-10-edition-beta/
- https://modsmcpe.net/mods/70-windows-10-edition-ui.html
Как установить моды в Minecraft на Windows 10 PC, Mac, устройства Android и iPhone
Mineraft, несомненно, является одной из самых играемых игр в мире. Он мультиплатформа Особенности открытый мир игры, где вам понадобится карты и вы можете выжить, собирая вещи из природы и создания инструментов для выживания.
В дополнение ко всему, что вы можете сделать в Minecraft и различные режимы игры он предлагает, название также предлагает дополнительные моды, которые вы можете установить, чтобы еще больше улучшить свой игровой опыт.
Однако есть много игроков Minecraft, которые не знают, как идти об установке этих модов. По этой причине в следующей статье мы расскажем, как установить все моды в игре Minecraft на ПК Windows 10, MAC, Android и iPhone.
Как получить моды в новых версиях.
Многие пользователи утверждают, что в текущих версиях игры получить и установить моды сложнее, чем в предыдущих. Тем не менее, возможность их установки не так уж сложна.
Существует множество сайтов, где можно скачать и загрузить выбранные моды. Среди самых известных сайтов мы можем найти Smithy и Minecrafting. Вам просто нужно зайти на эти сайты и ввести в поисковик версию вашей игры, и вы увидите все доступные моды.
Как скачать мод для Minecraft. Скачать моды с помощью Minecrafteo
Первое, что вам нужно сделать, это зайти на главную страницу, и с первого взгляда вы увидите все моды, доступные для разных версий.
Когда вы получите мод, который привлечет ваше внимание, вам нужно нажать на него, и откроется новая вкладка. В нем вы должны спуститься вниз до конца и на той же странице вы увидите руководство по установке этого мода.
Вы также можете скачать файл требований, который ваш компьютер или мобильный телефон должен загрузить его и пошаговую процедуру. Сайт действительно очень интуитивно понятен и объясняет очень простым способом, так что каждый может это сделать.
Наконец, вам нужно будет выбрать мод, вы увидите, что он будет выделен красным цветом, когда вы установите на него, вы нажмете и он начнет загружаться автоматически.
Скачать моды с помощью Forge
Этот сайт также очень полезен, потому что он позволяет скачать все виды модов по крайней мере одной версии игры Minecraft. Когда вы войдете на сайт, вы увидите два поля, и вам нужно будет нажать на опцию рекомендуемой загрузки.
После нажатия откроется новая вкладка, и вам нужно будет подождать 5 секунд, чтобы пропустить рекламу. Через 5 секунд вы увидите, что Forge автоматически загрузится.
Очень важным шагом для того, чтобы иметь возможность играть в Forge моды является то, что вы должны открыть Minecraft и выбрать нужную версию, а затем мы должны открыть Forge в той же версии, в которой мы открыли Minecraft, чтобы мод работал. Важно создать папку с обновлением и папку с модификацией.
Следующее установит Forge. После открытия вы увидите, что можете выбрать один из нескольких вариантов: Install client, extract server или extract forge information и нам нужно будет выбрать вариант установки клиента и затем принять.
После установки Forge, вам нужно будет перейти в папку. Minecraft, и вы увидите, что папка с именем Forge и названный мод будут созданы автоматически. Если вы не верите, вам придется создать файл папки вручную.
Чтобы сделать это, щелкните правой кнопкой мыши и выберите новый вариант, а затем выберите вариант папки. После создания папки вы должны будете назвать ее MOD, потому что в эту папку мы должны будем поместить файлы всех MOD, которые мы хотим установить в Minecraft.
Установка модов в Minecraft
После загрузки MODS мы должны будем открыть Minecraft и мы должны будем перейти к параметрам профиля и там мы должны будем выбрать опцию «Создать профиль» и мы должны будем искать версию, которую мы только что установили.
Мы должны будем поместить имя файла в версию и сохранить. Тогда нам придется обратиться к сообщению и посмотреть, есть ли в нем имя Forge. Это создаст папку Minecraft с кузницей и МОДами, которые мы только что загрузили. Нам просто нужно нажать кнопку воспроизведения и все.
Содержание
- Как устанавливать моды для minecraft windows 10 edition
- Как установить моды на Майнкрафт
- 1. Установка Майнкрафт
- 2. Установка загрузчика (Minecraft Forge)
- 3. Установка мода
- Как установить моды Майнкрафт [1.16.4] [1.15.2] [1.12.2] [1.7.10]
- Где взять моды?
- Как установить моды Майнкрафт? (Windows)
- Fabric
- Optifne
- Как установить моды Майнкрафт? (Андроид / Ios)
- Установка модов для Майнкрафт, инструкция как устанавливать моды на Minecraft
- Что необходимо для установки модов на Minecraft?
Как устанавливать моды для minecraft windows 10 edition
Многие пользователи хотят окунуться в бесконечные миры кубической песочницы, но один из ста хочет поиграть в Майнкрафт, на котором установлены все моды на оружие, спортивные машины, добавить в игру индустриальную сборку, стать величайшим магом на популярных серверах или установить мод для интерьера или архитектуры дома, вот только не у всех это получается.
Вроде бы установили новые версии дополнений, включаем игру но по какой то причине появляется черный экран и зависает игра. Все дело может быть в несовместимости модов, которые вы добавили в игру.
К примеру у вас Майнкрафт 1.12.2 и вы хотите установить моды на эту версию. Вы установили Майнкрафт Форже, и добавили мод, но игра снова не работает, во первых дело может быть в том, что если вы скачали мод с такого сайта на котором не проверяют моды, а просто выкладывают для скачивания, тогда мод который вы скачали может быть другой версии, вторая причина черного экрана при запуске игры, если у вас установлен один из глобальных модов, тогда ID предметов и вещей могут конфликтовать и не работать вместе с другими модами.
В третьих, игра может не запускаться, потому что не хватает всех файлов для мода, с которыми нормально будет запускаться кубический мир.
И еще одна важная деталька, это нормальные драйвера для вашей видеокарты, а также не помешает обновить Java.
Что то мы немного отвлеклись от темы, и так начнем устанавливать готовую сборку лаунчера Майнкрафт с модами:
1. В Windows XP или Windows 10, 8, 7 нажать кнопку «Пуск«
2. Нажать выполнить, если у вас Windows 10, 8, 7 нажимать ничего не нужно и переходим к третьему шагу установки.
3. Если у вас стоит Windows XP откроется новое окно и там нужно напечатать %appdata%, а для обладателей Windows 10, 8, 7 также пишем %appdata% в строку где написано «Найти программы и файлы«.
Windows XP
Windows 10, 8, 7
4. Перед вами откроется обычная папка не отличающееся от других, вот только находится она в скрытом месте, чтобы обычные юзеры не лазили там где не надо, и в этой папке мы видим папку с игрой .minecraft, у вас конечно этой папки не будет потому что вы только начали установку, и вам всего лишь останется скопировать скаченный с игрой minecraft в эту директорию.
Обратите внимание, что в названии папки перед minecraft должна стоять точка.
Если у вас есть своя коллекция модов на оружия или машины для Майнкрафт, вам сначала обязательно нужно установить Minecraft Forge, и все моды закинуть в папку mods, если таковой нет вам ее нужно будет создать.
Игра установлена и можно приступать к реально-кубической постройки городов в игре Minecraft.
Если по какой то причине Майнкрафт не запускается после нажатия на кнопку «Играть«, тогда попробуйте переустановить Майнкрафт Форже или установите новую версию.
Майнкрафт лучшая компьютерная игра в строительном жанре и нам нравится игровой процесс. По ночам жуки и криперы стараются тебя съесть. но вы можете уничтожить надоедливых монстров. В игре есть штормовые ночи и солнечные дни. Если вы хотите что-то построить это игра для вас. Вы можете сделать много вещей или создать из кубов дом, форт или другое здание.
Графика в игре немного печальная и квадратная, но чтобы создать красивые и реалистичную атмосферу, вам нужна довольно приличная видеокарта для запуска HD текстур и дополнительных шейдеров, которые изменят внешний вид в игре Minecraft.
Многие фанаты называют эту игру самой креативной и есть люди, которые считают, что можно в этой игре делать все что угодно.
- Добавлена автоматическая установка игры Майнкрафт с модами, которая доступна по ссылке на кнопке скачать или с Яндекс.Диска
Как установить моды на Майнкрафт
1. Установка Майнкрафт
Перед тем как устанавливать сам мод, вам необходимо определиться с версией игры. Для игры с модами старайтесь не брать самую новую версию майнкрафт, довольно часто модов на нее нет или они находятся в разработке и не готовы для игры, из-за чего майнкрафт с такими модами может часто вылетать.
После того, как вы выбрали версию, вам необходимо скачать ее в своем лаунчере и запустить, хотя бы один раз.
2. Установка загрузчика (Minecraft Forge)
По умолчанию майнкрафт не поддерживает модификации, поэтому существуют различные лоадеры, которые устанавливаются поверх майнкрафт и позволяют запускать игру уже вместе с модами. Существуем много лоадеров (forge, fabric, rift, liteloader), но самый популярный на данный момент Forge, его мы и будем устанавливать.
У большинства неофициальных лаунчеров (например, TL Launcher) есть уже готовый профиль Forge, возможно вы используете именно такой лаунчер, чтобы убедиться в этом поищите профиль с названием «Forge «, если он есть, то вы можете пропустить установку и перейти к следующему разделу.
И так, в вашем лаунчере не оказалось профиля forge, для его установки вам потребуется установить java, а затем перейти на эту страницу и скачать установочный файл forge для выбранной вами версии игры. Сам процесс установки forge довольно прост, вам необходимо запустить установочный файл с помощью java, нажать «Ok» (install) и немного подождать, после чего установщик оповестит вас об успешной установке, нажмите «Ok» еще раз и на этом установка закончена.
3. Установка мода
Каждый мод создан для своего лоадера, поэтому у вас не получится запустить на forge, мод созданный для fabric и наоборот (бывают и исключения, но довольно редко).
Выбрав мод, внимательно ознакомьтесь с инструкцией по установке находящейся на его странице, проверьте что мод создан для вашего лоадера и нужной вам версии игры.
Почти все моды устанавливаются в папку .minecraft/mods, инструкцию как найти папку на разные операционные системы вы можете прочесть здесь. Данная папка создается при первом запуске minecraft forge, если у вас нет такой папки, то можете просто создать её.
Некоторые моды состоят из нескольких файлов и запакованы в архив (это всегда указано в инструкции), для установки необходимо распаковать все файлы и скопировать их в папку .minecraft/mods. Как распаковать:
Скачайте выбранный мод для своей версии игры и скопируйте в папку .minecraft/mods, затем запустите в лаунчере профиль «Forge «, если вы все сделали правильно, у вас запустится майнкрафт, а в левом нижнем углу будет написана версия forge и количество загруженных модов.
И на последок хотелось бы напомнить, что чем больше модов вы ставите в игру, тем больше ресурсов потребляет майнкрафт и больше шанс ошибок/вылетов/конфликтов между модами, поэтому старайтесь делать резервную копию своего мира, перед тем как ставить каждый новый мод.
Как установить моды Майнкрафт [1.16.4] [1.15.2] [1.12.2] [1.7.10]
Вам стало скучно в Майнкрафт и вы решили установить модами, но не знаете как. Данный гайд поможет вам в этом. Также если у вас возникли трудности и у не знаете как действовать дальше, здесь вы скорее всего найдете ответ.
Где взять моды?
В данных разделах вы найдете все необходимое и даже больше для любого устройства. Чтобы избежать багов внимательно читайте описание, скачивайте моды только для своей версии игры. На данный момент актуальные версии с большим количество модов для пак: 1.16.4, 1.15.2, 1.12.2, 1.7.10. А для телефонов на андроид или Ios: 1.16, 1.14.
Как установить моды Майнкрафт? (Windows)
- Установите Minecraft Forge (необходим для 99% модов)
- Скачайте подходящую версию для своего Майнкрафт
- Запустите файл при помощи JAVA (кликните правой кнопкой мыши по файлу, открыть с помощью > Java)
- Следуйте инструкциям установщика
- Нажмите сочетание клавиш на клавиатуре Win+R (кнопка «Win» находиться между «Ctrl» и «Alt»)
- Откроется окно «Выполнить», в поле «открыть» напишите %appdata% и нажмите «ок»
- Откроется папка «Roaming», в ней найдите папку «.minecraft»
- Откройте папку «.minecraft» и найди папку «mods» (если нету папки «mods», то создайте, нажмите правую кнопку мыши, создать > папку)
- Перетащите заранее скачанный мод «название.jar» (для старых версий .zip) в папку «mods»
Для работы некоторых модификаций могут потребоваться другие моды, поэтому изучите инструкцию по установке на странице мода, который вы хотите скачать.
Fabric
Начиная с версии Майнкрафт 1.14.4 появилась альтернатива Forge под названием Fabric. Они несовместимы между собой, поэтому вы можете использовать только что-то одно. Некоторые моды поддерживают только Fabric или Forge, а часть сразу оба. Поэтому перед скачиванием модификации, прочитайте инструкцию по установке на странице мода, там будут написано что требуется для запуска.
Optifne
Optifne это популярный мод для оптимизации Майнкрафт. И требуется для нормально работы сторонних текстур паков и ресурс паков. С последние версии мода с Forge работают без проблем. А с Fabric вам понадобиться установить дополнительный мод OptiFabric, который можно найти на странице Fabric.
Как установить моды Майнкрафт? (Андроид / Ios)
Если вы играете на телефоне, то данная инструкция вам пригодиться, так как она актуально для всех модификаций Майнкрафт ПЕ.
Установка модов для Майнкрафт, инструкция как устанавливать моды на Minecraft
В данной статье я очень подробно расскажу как устанавливать моды на игру Minecraft, так, что если вы хотите разнообразить Ваш майнкрафт модами, но не знаете как установить их в игру, то вот отличный гайд по установке.
Гайд подходит как для лицензионной версии майнкрафт, так и для пиратской, разницы нет никакой.
Что необходимо для установки модов на Minecraft?
Игра Майнкрафт одной из версий.
Руки.
99% современных модов устанавливаются путем копирования файла мода в папку Mods, но давайте все по порядку:
На данный момент 98% модов используют специальный загрузчик модов под названием Minecraft Forge, а около 2% — Liteloader.
Потому в этой статье будет показано на примере Minecraft Forge, лайтлоадер устанавливается полностью аналогично.
Приступим к установке мода:
Шаг 1.
Узнаем какая у вас версия игры, запустите игру и в меню игры вы увидите версию:
Шаг 3.
Теперь откройте ваш лаунчер майнкрафт (программа которая запускает игру). В ней должна появиться новая версия Minecraft с припиской forge:
Вот пример из двух лаунчеров:
Выбираем версию Minecraft с припиской Forge, запускаем, если запустилось, отлично, сразу закрываем игру.
Если не запустилось, вероятно у вас в папке с игрой уже могут находиться моды или файлы модов которые не дают запуститься игре, необходимо смотреть ошибку. О причинах не запуска игры читайте внизу новости.
Шаг 4.
Теперь нам необходимо выбрать желаемый мод для майнкрафт, версия мода должна совпадать с версией игры, т.е моды для 1.12.2 походят только для 1.12.2, редко (или если это указано) моды от 1.12 могут подходить к версии 1.12.1 или 1.12.2, пробуйте.
Скачали желаемый мод, так же прочитайте краткую установку для каждого мода, в некоторых случаях могут быть какие то дополнительные действия.
Шаг 5.
Установка мода в игру, для начала нам необходимо попасть в папку с игрой, она находится по адресу:
C:UsersВаш_ПользовательAppDataRoaming.minecraft
Если вы не можете найти папку Appdаta:
Просто в любой папке введите %appdata% в строку адреса и нажмите Enter:
Либо нажать пуск — в поле найти ввести это: %APPDATA% и нажать enter, там вы найдете папку .minecraft.
Либо можете ввести на клавиатуре комбинацию Win + R (кнопка Win — кнопка между Ctrl и Alt на большинстве клавиатур, на ней значок виндовс).
В появившемся окне ввести %APPDATA% и нажать Enter там вы найдете папку Roaming, а в ней .minecraft.
Некоторые лаунчеры могут изменять название данной папки, на другое, например на .tlauncher
Если у вас Windows 10, то откройте проводник перейдите на вкладку «вид». Затем нажмите на область «показать или скрыть» и отметьте опцию «скрытые элементы».
Далее, вы сможете найти данную папку там где она должна быть.
Обновлено: 06.02.2023
Существует два вида загрузки модов. Одни загружаются с помощью файлов .mcworld и .mcpack, другие же с помощью .ZIP или .RAR архивов. Сегодня Мы расскажем подробно об обоих вариантах загрузки модов в Minecraft для Windows 10 Edition.
Как установить моды?
Приготовления закончены, теперь поставим сам мод. Для этого переходим в папку с игрой. Путь к ней: C:UsersВаш_ПользовательAppDataRoaming.minecraft. Папка AppData скрытая. Для её отображения зайдите в «Проводник», сверху кликните «Вид», потом «Показать или скрыть» и отметьте галочкой пункт «Скрытые элементы». Готово! Теперь скрытые папки и файлы будут видны.
В папке «.minecraft» находим или создаём папку «mods». Переносим в неё файлы скачанных модификаций. Теперь открываем лаунчер, в списке выбираем версию с припиской «Forge» и нажимаем играть.
Поздравляем, вы успешно установили модификацию на Minecraft.
Любите модификации? Обязательно поделитесь с нами в комментариях теми, что вам нравятся больше всего!
Рекомендуем играть в Minecraft на мониторе LG UltraGear 27GN850-B. Это отличная 27-дюймовая модель с QHD-разрешением и частотой развёртки 144 Гц. Матрица у неё построена по самой современной технологии nano-IPS с дополнительным цветовым фильтром, который позволил реализовать 10-бит цветовой охват и поддержку HDR.
Пошаговая инструкция по установке модов:
Шаг 1.
Узнаем какая у вас версия игры, если не знаете, запустите игру и слева снизу вы увидите версию.
Шаг 2.
У меня версия 1.12.2, 98% модов для майнкрафта используют Forge, остальные для Liteloader.
Например на версиях 1.14.4, 1.15.2 и новее, появился новый «загрузчик модов» — Fabric, он уже достаточно популярный и для него много модов, но Forge по прежнему самый популярный.
И то и то позволяет запускать моды, некоторые совместимы, т.е вы сможете одновременно установить и то и другое (как установить фордж и лайтлоадер вместе), если файл мода заканчивается на .jar или .zip то это мод для Forge,
если мод заканчивается на .litemod, то это мод для лайтлоадера, таких модов очень мало и часто есть аналоги или версии данного мода для форджа.
Более различий нет, одинаково устанавливаются, в одну и ту же папку складываются моды.
Fabric на данный момент не может работать вместе с Minecraft Forge, вам придется выбрать либо одно либо другое.
Найдя желаемый мод посмотрите в раздел установки, там указана для какого загрузчика данный мод, так же эта информация может быть указана у конкретного файла, подписано «для Forge» или «для Fabric».
Перейдите на страницу и скачайте фордже для вашей версии игры, либо Fabric.
Если у вас Windows, то скачайте “ exe — установщик“, если у вас другая операционка, то качайте вторую версию.
Запустите скачанный файл и нажмите OK.
Шаг 3.
Откройте (перезапустите) ваш лаунчер майнкрафт (то, что запускает игру), вы должны выбрать версию игры с припиской Forge, либо Fabric, она появится в списке доступных версий.
Пример из лицензионного лаунчера, и популярного пиратского.
Выберите и запустите данную версию игры, если игра запустилась, закрываем ее.
Шаг 4.
Находим и скачиваем желаемый мод для майнкрафт.
Вам необходимо скачать мод для точно такой же версии игры, т.е игра версии 1.12.2, то мод тоже для 1.12.2.
Внимательно посмотрите раздел установки мода , а так же прочие указания, часто моды требуют дополнительные моды которые так же нужно установить.
Шаг 5.
Вам необходимо перейти в папку с игрой, она находится тут:
C:UsersВаш_ПользовательAppDataRoaming.minecraft
Как найти папку Appdаta
Внутри папки .minecraft вам нужно найти папку mods, если ее нет, создайте ее сами.
Скопируйте файл мода в данную папку и можете запускать игру — версия с припиской Forge.
Проблема 2.
После запуска игра сообщает, что требуется другая версия Forge
Сам фордж часто обновляется, вам необходимо скачать самую последнюю версию и установить ее. (можно поверх уже установленной, главное в списке версий выбирайте более новую версию)
Вместе с NVidia разработчики создали версию игры которая использует аппаратную поддержку технологии RTX в картах NVidia RTX серии, что позволило создать шикарный шейдер для этой версии игры.
Для тех, кто не знает, RTX это технология в которой свет ведет себя супер реалистично, попадая на какой-то объект он не просто отражается, а отражается на множество углов, таким образом объект на который упал свет сам становится источником света в помещении. Все это делает картинку супер реалистичной.
На данный момент данная версия игры находится в Beta, и просто так в нее поиграть не получится, вот гайд как установить данную версию:
Где скачать моды?
Итак, где же взять всё это добро? Официального сайта для модификаций нет, поэтому подойдёт любой понравившийся.
Системные требования:
- Видео-карта: GeForce RTX 2060 или выше!
- Процессор: Intel Core I5 или выше!
- Оперативная память: 8Г или больше!
- Место на диске: Минимум 2Г
- Операционная система: Windows 10 64 bit
Изначально установим приложение Центр предварительной оценки XBOX. из Microsoft Store.
Далее заходим сюда:
Потом сюдыыыы:
Выбираем Minecraft и идём сюды.
Ну а далее мы делаем всё как на скриншоте:
Ура, мы смогли установить!
Кстати, канал
NVidia GeForce
опубликовал ролики! Смотрите!
Я надеюсь, что вам понравилась эта новость!
Ведь это моя первая новость на сайте! Пишите к ней свои замечания.
. и оценивайте мемасиками) А я пошёл! Пока!
Где найти и как поставить модификации для популярной песочницы.
Minecraft — игра, в которой возможности игрока ограничены лишь его фантазией. Можно построить уютный домик или возвести целый город, соорудить различные механизмы или просто насладиться приключениями по бесконечному миру.
Как и для любой игры с преданным комьюнити, для «Майнкрафта» за историю его существования создали множество пользовательских модификаций.
Моды сделают игру красивее и удобнее, а геймплей — разнообразнее. Благо для Minecraft их действительно очень много. От банальных текстур-паков, которые изменяют вид блоков и добавляют особую атмосферу, и до улучшений геймплейных механик вроде мини-карты.
Как скачать моды?
Заходим на сайт, справа кликаем на вкладку с модификациями или текстур-паками.
Далее выбираем свою версию Minecraft. Узнать, в какую вы играете, можно, посмотрев в нижний левый угол в меню игры.
Если ищете моды на какую-то конкретную тематику, выбирайте и её — на сайте есть соответствующие разделы. То же самое, если скачиваете текстуры.
Находим любой интересующий нас мод, кликаем на него. В посте будет подробное описание, скриншоты и краткий гайд по установке. Прокручиваем ещё чуть ниже и видим список файлов мода для разных версий игры. Находим нужный и скачиваем.
Выбирайте файл с припиской Forge внизу. Там же будут ссылки на дополнительные моды, которые нужны для работоспособности основной модификации.
Загрузка .mcworld и .mcpack
Один из самых простых вариантов загрузки.
Что бы установить их, Вам нужно скачать любой мод или дополнение с нашего сайта на ваш ПК, зайти в раздел «Загрузки»(или туда, куда сохраняются Ваши файлы после загрузки), дважды щёлкнуть на файл с модом , и он будет автоматически загружен в Minecraft .
Возможно, при открытии файл может попросить Вас выбрать приложение для его открытия. Не беспокойтесь, это происходит довольно часто, просто выберите «Открыть его с помощью Minecraft Windows 10 Edition» и наслаждайтесь игрой!
Загрузка .ZIP и .RAR
С данными файлами дела обходят немного сложнее, но мы расскажем, как установить моды с этими файлами!
1. Скачайте любой мод или дополнение с нашего сайта.
2. Поскольку файлы .ZIP и .RAR сжаты, Вам нужно их разархивировать, для этого Вам необходимо скачать любую программу разархиватор, например WINRAR.
3. Найдите в своих загрузках пк файл с модом и разархивируйте всё то, что находится в нём.
5. Как только Вы скопировали, далее идите по проводнику файлов, как показано на картинке ниже:
- behabior_packs(для текстур )
- resource_packs(для самого мода )
10. Просто вставьте папку сочетанием клавиш CTRL + V.
11. Далее, зайдите в Minecraft , создайте или редактируйте мир , найдите вкладу «Моды» и выберите в пакетах ресурсов мод, который Вы добавили в игру.
Читайте также:
- Как установить мод путь во мгле на сталкер зов припяти
- Как сделать сюжет в майнкрафте с модами
- Майнкрафт мод жесткий как гвозди
- Мод на майнкрафт как у барти
- Как удалить моды в simcity
Download Article
Download Article
- Desktop
- iPhone
- Android
- Video
- Q&A
- Tips
- Warnings
|
|
|
|
|
|
This wikiHow teaches you how to add mods to Minecraft on both desktop and mobile versions. You can’t add mods to the Windows 10 or console editions of Minecraft, but both the Java Edition and the Pocket Edition support mods. In order to add mods to an iPhone or Android, you’ll need to install a third-party app.
-
1
Install Minecraft Forge. In order to run mods on your Windows or Mac computer, you’ll need to install the correct version of Minecraft Forge. This program allows Minecraft to utilize installed mods. If you want to use mods for Minecraft 1.12.2, then download and install the recommended version of Forge for Minecraft 1.12.2.
-
2
Download a mod that you want to use. Go to a Minecraft mod site, find a mod that you like, and download the mod in question. A couple of notable Minecraft mod sites include the following:
- http://www.minecraftmods.com/
- You can also type a specific mod type (e.g., «tanks») followed by «minecraft mod» into Google and browse the results.
- Make sure the mod is for the same version of Minecraft as Forge or it may not work.
- Make sure that you don’t download anything that hasn’t been verified as safe by the website’s community.
Advertisement
-
3
Select the mod file. Find the downloaded mod file in your computer’s normal downloads location, then click it to select it. The mod file should resemble a Java logo on a white background.
- If the mod file downloads in a ZIP folder, you’ll first need to extract the file before selecting it.
-
4
Copy the file. Press Ctrl+C (Windows) or ⌘ Command+C (Mac) to copy mod file.
-
5
Open the Minecraft launcher. Double-click the Minecraft app icon, which resembles a block of dirt with grass on it. The Minecraft launcher will open and update if it’s out of date.
- As of January 2018, the latest launcher release is version 1.12.2.
-
6
Click Launch options. It’s a tab in the upper-right side of the launcher window.
- If you don’t see this tab, first click ☰ in the upper-right side of the launcher window.
-
7
Click Latest release. This is in the middle of the window.
-
8
Click the green «Game directory» arrow. It’s on the right side of the launcher window, directly across from the «Game directory» switch. Doing so opens the folder in which all of your Minecraft game folders are located.
-
9
Open the «mods» folder. Double click the «mods» folder to open it. If you don’t see the «mods» folder, create one:
- Windows — Click Home, click New folder, type in mods, and press ↵ Enter.
- Mac — Click File, click New Folder, type in mods, and press ⏎ Return.
-
10
Paste in the mod file. Click a blank space in the «mods» folder, then press Ctrl+V (Windows) or ⌘ Command+V. The mod file will appear in the folder.
- If the mod file does not appear, do steps 3 and 4 again and then try pasting again.
-
11
Close and re-open the launcher. You can also close the mods folder at this point.
-
12
Click the «Profile» arrow. It’s to the right of the giant green PLAY button. A pop-up menu will appear.
-
13
Click the «minecraft forge» option. This option will be the Minecraft Forge version number. Doing so will allow you to load the mods.
-
14
Click PLAY. Minecraft will load, along with mod that you added to the «mods» folder. When you start a game (existing world or new world), the mod will automatically be applied.
- If you don’t want to use the mod anymore, you can switch back to the Minecraft profile in the launcher by clicking the «Profile» arrow, clicking Minecraft, and clicking PLAY.
- Deleting a mod file from the «mods» folder will remove the mod from Minecraft.
Advertisement
-
1
Download the MCPE Addons app. To do so:
- Open the
App Store app.
- Tap Search
- Tap the search bar at the top of the screen.
- Type mcpe addons into the search bar.
- Tap Search
- Tap GET to the right of the «MCPE Addons — Add-Ons for Minecraft» app.
- Enter your password or Touch ID when prompted.
- Open the
-
2
Open MCPE Addons. Tap OPEN in the App Store, or tap the pixelated MCPE Addons app icon on your iPhone’s Home Screen.
-
3
Search for a mod. Scroll down through the home page to browse categories, or tap Search
at the bottom of the screen to open a search bar in which you can look up a mod by name or description.
-
4
Select your preferred mod. Once you find a mod that you want to download, tap it to open its page.
-
5
Tap the DOWNLOAD button. It’s an orange button below the mod’s preview photo.
- If there’s more than one DOWNLOAD button, you’ll have to repeat this process for each button.
-
6
Wait for the advertisement to let you exit. Ads normally run for 5 or 6 seconds, after which point a small X icon will appear in one of the top corners of your screen.
-
7
Exit the ad. Tap X in the top-right or top-left corner of the screen. You should be back at the mod page.
-
8
Tap the INSTALL button. This button is purple. Doing so prompts a pop-up menu.
- If the file has multiple INSTALL buttons, you’ll need to come back to this app after the first file installs and repeat this process.
-
9
Tap Minecraft. It’s in the pop-up menu. This will open both the Minecraft app and the mod inside of Minecraft.
- You may have to scroll right (swipe left) to see Minecraft’s app icon.
- If you don’t see Minecraft in the menu, scroll all the way to the right, tap More, and tap the white switch to the right of Minecraft.
-
10
Wait for the mod to install. When you see «Import Completed» or «Import Successful» at the top of the screen, you may proceed.
- If you had multiple INSTALL buttons, double-press the Home button, select MCPE Addons in the app view, tap the next INSTALL button, and repeat the installation process.
-
11
Create a new world. With Minecraft open, tap Play, tap Create New, tap Create New World, scroll all the way down on the left side of the screen and tap Resource Packs (or Behavior Packs if that’s what you downloaded), select the downloaded mod, and tap + below it, then tap Play. Your world will load with the mod implemented.
Advertisement
-
1
Enable unknown sources downloads. You can allow your Android to download files from unknown sources by opening Settings, tapping Security, and switching on the Unknown sources option.
-
2
Download the BlockLauncher app. To do so:
- Open the
Google Play Store app.
- Tap the search bar.
- Type in blocklauncher
- Tap BlockLauncher in the drop-down results.
- Tap INSTALL
- Tap ACCEPT
- Open the
-
3
Open
Google Chrome. Tap the Chrome app icon, which resembles a red, yellow, green, and blue sphere icon.
-
4
-
5
Download a mod. Find a mod that you like, then download the mod in question by scrolling down and tapping the Download link.
- Some mods will have multiple download links. If so, you’ll need to select each of them.
-
6
Tap OK when prompted. Chrome will ask if you want to download the file since it’s from an unknown source; tapping OK prompts the download to continue.
- You may have to skip an ad by waiting for the ad to display a SKIP AD button and then tapping it before you can tap the Download button.
-
7
Open BlockLauncher. Tap the BlockLauncher app icon, which resembles a pixelated Minecraft app icon. BlockLauncher will automatically detect your Minecraft PE app and open it as well.
-
8
Tap the wrench icon. It’s at the top of the screen. This will open the settings menu.
-
9
Tap Manage ModPE Scripts. This option is in the middle of the menu. A new window will open.
-
10
Make sure that mod management is enabled. If the switch to the right of the «Manage ModPE Script» is white and says «OFF», tap the switch.
-
11
Tap +. It’s in the bottom-right corner of the screen. A pop-up menu will appear.
-
12
Tap Local storage. This option is in the menu. Doing so opens a file explorer for your Android’s folders.
-
13
Tap Download. It’s a folder near the top of the window.
-
14
Select your mod file. Find the mod file that you downloaded, then tap it to select it.
- If you downloaded more than one file, you’ll have to go back to the Download folder again and select the other file(s) as well.
-
15
Create a new world. With Minecraft open, tap Play, tap Create New, tap Create New World, and tap Play. Your mod will automatically be applied to your current world.
- Mods will also automatically apply to current worlds, but be wary of implementing mods on worlds that you want to keep normal—mods will occasionally wreck or fundamentally alter a world.
Advertisement
Add New Question
-
Question
Will downloading a mod give me a virus?
Downloading a mod will not give you a virus if you get it from a reputable source.
-
Question
I don’t have a bin directory, is there another way?
Gerbillover
Community Answer
Minecraft no longer uses a bin folder, create your own folder in the Minecraft directory called mods. Then create another folder inside mods named the same as the Minecraft version you are running mods on (1.7.10, 1.10.2, etc.), and put your mods in it.
-
Question
What can I do if the mod is a file, but I can’t do anything with it?
Download the mod as a ZIP, or whatever you downloaded it as, extract it, then move it into your mods folder. You do not have to be able to open the mod for it to work.
See more answers
Ask a Question
200 characters left
Include your email address to get a message when this question is answered.
Submit
Advertisement
Video
-
Mods are not available for the Windows 10 edition or the console editions of Minecraft.[1]
-
On a windows system you won’t be able to modify the mods folder while a Minecraft java instance is open. Close all instances using task manager or shutting down if the instance doesn’t display in the taskbar.
-
Most mods don’t work over multiplayer servers.
Thanks for submitting a tip for review!
Advertisement
-
Some mods can be viruses in disguise. Make sure to download mods from a trustworthy source, and to read the reviews to make sure it is not a virus. You can also scan the file with your antivirus or anti-malware for good measure.
-
Back up your worlds before using mods.
Advertisement
References
About This Article
Article SummaryX
To add mods to Minecraft on PC, start by installing the latest version of Minecraft Forge if you haven’t already. Next, download a mod you like from a site like minecraftmods.com. Once your mod has downloaded, copy the file by pressing control and C. With your mod copied to the clipboard, open the Minecraft launcher. When the game opens, click “Launch options,” then, “Latest release,” followed by the green “Game directory” arrow on the right side of the launcher. Once you’re in the game directory, open the mods folder and press control and V to paste the mod. Then, restart Minecraft. When the game opens, click “Profile,” “Minecraft forge,” and then “Play” to load the game with your mod. For more tips, including how to add mods to Minecraft on iPhone or Android, read on!
Did this summary help you?
Thanks to all authors for creating a page that has been read 699,224 times.
Did this article help you?
Download Article
Download Article
- Desktop
- iPhone
- Android
- Video
- Q&A
- Tips
- Warnings
|
|
|
|
|
|
This wikiHow teaches you how to add mods to Minecraft on both desktop and mobile versions. You can’t add mods to the Windows 10 or console editions of Minecraft, but both the Java Edition and the Pocket Edition support mods. In order to add mods to an iPhone or Android, you’ll need to install a third-party app.
-
1
Install Minecraft Forge. In order to run mods on your Windows or Mac computer, you’ll need to install the correct version of Minecraft Forge. This program allows Minecraft to utilize installed mods. If you want to use mods for Minecraft 1.12.2, then download and install the recommended version of Forge for Minecraft 1.12.2.
-
2
Download a mod that you want to use. Go to a Minecraft mod site, find a mod that you like, and download the mod in question. A couple of notable Minecraft mod sites include the following:
- http://www.minecraftmods.com/
- You can also type a specific mod type (e.g., «tanks») followed by «minecraft mod» into Google and browse the results.
- Make sure the mod is for the same version of Minecraft as Forge or it may not work.
- Make sure that you don’t download anything that hasn’t been verified as safe by the website’s community.
Advertisement
-
3
Select the mod file. Find the downloaded mod file in your computer’s normal downloads location, then click it to select it. The mod file should resemble a Java logo on a white background.
- If the mod file downloads in a ZIP folder, you’ll first need to extract the file before selecting it.
-
4
Copy the file. Press Ctrl+C (Windows) or ⌘ Command+C (Mac) to copy mod file.
-
5
Open the Minecraft launcher. Double-click the Minecraft app icon, which resembles a block of dirt with grass on it. The Minecraft launcher will open and update if it’s out of date.
- As of January 2018, the latest launcher release is version 1.12.2.
-
6
Click Launch options. It’s a tab in the upper-right side of the launcher window.
- If you don’t see this tab, first click ☰ in the upper-right side of the launcher window.
-
7
Click Latest release. This is in the middle of the window.
-
8
Click the green «Game directory» arrow. It’s on the right side of the launcher window, directly across from the «Game directory» switch. Doing so opens the folder in which all of your Minecraft game folders are located.
-
9
Open the «mods» folder. Double click the «mods» folder to open it. If you don’t see the «mods» folder, create one:
- Windows — Click Home, click New folder, type in mods, and press ↵ Enter.
- Mac — Click File, click New Folder, type in mods, and press ⏎ Return.
-
10
Paste in the mod file. Click a blank space in the «mods» folder, then press Ctrl+V (Windows) or ⌘ Command+V. The mod file will appear in the folder.
- If the mod file does not appear, do steps 3 and 4 again and then try pasting again.
-
11
Close and re-open the launcher. You can also close the mods folder at this point.
-
12
Click the «Profile» arrow. It’s to the right of the giant green PLAY button. A pop-up menu will appear.
-
13
Click the «minecraft forge» option. This option will be the Minecraft Forge version number. Doing so will allow you to load the mods.
-
14
Click PLAY. Minecraft will load, along with mod that you added to the «mods» folder. When you start a game (existing world or new world), the mod will automatically be applied.
- If you don’t want to use the mod anymore, you can switch back to the Minecraft profile in the launcher by clicking the «Profile» arrow, clicking Minecraft, and clicking PLAY.
- Deleting a mod file from the «mods» folder will remove the mod from Minecraft.
Advertisement
-
1
Download the MCPE Addons app. To do so:
- Open the
App Store app.
- Tap Search
- Tap the search bar at the top of the screen.
- Type mcpe addons into the search bar.
- Tap Search
- Tap GET to the right of the «MCPE Addons — Add-Ons for Minecraft» app.
- Enter your password or Touch ID when prompted.
- Open the
-
2
Open MCPE Addons. Tap OPEN in the App Store, or tap the pixelated MCPE Addons app icon on your iPhone’s Home Screen.
-
3
Search for a mod. Scroll down through the home page to browse categories, or tap Search
at the bottom of the screen to open a search bar in which you can look up a mod by name or description.
-
4
Select your preferred mod. Once you find a mod that you want to download, tap it to open its page.
-
5
Tap the DOWNLOAD button. It’s an orange button below the mod’s preview photo.
- If there’s more than one DOWNLOAD button, you’ll have to repeat this process for each button.
-
6
Wait for the advertisement to let you exit. Ads normally run for 5 or 6 seconds, after which point a small X icon will appear in one of the top corners of your screen.
-
7
Exit the ad. Tap X in the top-right or top-left corner of the screen. You should be back at the mod page.
-
8
Tap the INSTALL button. This button is purple. Doing so prompts a pop-up menu.
- If the file has multiple INSTALL buttons, you’ll need to come back to this app after the first file installs and repeat this process.
-
9
Tap Minecraft. It’s in the pop-up menu. This will open both the Minecraft app and the mod inside of Minecraft.
- You may have to scroll right (swipe left) to see Minecraft’s app icon.
- If you don’t see Minecraft in the menu, scroll all the way to the right, tap More, and tap the white switch to the right of Minecraft.
-
10
Wait for the mod to install. When you see «Import Completed» or «Import Successful» at the top of the screen, you may proceed.
- If you had multiple INSTALL buttons, double-press the Home button, select MCPE Addons in the app view, tap the next INSTALL button, and repeat the installation process.
-
11
Create a new world. With Minecraft open, tap Play, tap Create New, tap Create New World, scroll all the way down on the left side of the screen and tap Resource Packs (or Behavior Packs if that’s what you downloaded), select the downloaded mod, and tap + below it, then tap Play. Your world will load with the mod implemented.
Advertisement
-
1
Enable unknown sources downloads. You can allow your Android to download files from unknown sources by opening Settings, tapping Security, and switching on the Unknown sources option.
-
2
Download the BlockLauncher app. To do so:
- Open the
Google Play Store app.
- Tap the search bar.
- Type in blocklauncher
- Tap BlockLauncher in the drop-down results.
- Tap INSTALL
- Tap ACCEPT
- Open the
-
3
Open
Google Chrome. Tap the Chrome app icon, which resembles a red, yellow, green, and blue sphere icon.
-
4
-
5
Download a mod. Find a mod that you like, then download the mod in question by scrolling down and tapping the Download link.
- Some mods will have multiple download links. If so, you’ll need to select each of them.
-
6
Tap OK when prompted. Chrome will ask if you want to download the file since it’s from an unknown source; tapping OK prompts the download to continue.
- You may have to skip an ad by waiting for the ad to display a SKIP AD button and then tapping it before you can tap the Download button.
-
7
Open BlockLauncher. Tap the BlockLauncher app icon, which resembles a pixelated Minecraft app icon. BlockLauncher will automatically detect your Minecraft PE app and open it as well.
-
8
Tap the wrench icon. It’s at the top of the screen. This will open the settings menu.
-
9
Tap Manage ModPE Scripts. This option is in the middle of the menu. A new window will open.
-
10
Make sure that mod management is enabled. If the switch to the right of the «Manage ModPE Script» is white and says «OFF», tap the switch.
-
11
Tap +. It’s in the bottom-right corner of the screen. A pop-up menu will appear.
-
12
Tap Local storage. This option is in the menu. Doing so opens a file explorer for your Android’s folders.
-
13
Tap Download. It’s a folder near the top of the window.
-
14
Select your mod file. Find the mod file that you downloaded, then tap it to select it.
- If you downloaded more than one file, you’ll have to go back to the Download folder again and select the other file(s) as well.
-
15
Create a new world. With Minecraft open, tap Play, tap Create New, tap Create New World, and tap Play. Your mod will automatically be applied to your current world.
- Mods will also automatically apply to current worlds, but be wary of implementing mods on worlds that you want to keep normal—mods will occasionally wreck or fundamentally alter a world.
Advertisement
Add New Question
-
Question
Will downloading a mod give me a virus?
Downloading a mod will not give you a virus if you get it from a reputable source.
-
Question
I don’t have a bin directory, is there another way?
Gerbillover
Community Answer
Minecraft no longer uses a bin folder, create your own folder in the Minecraft directory called mods. Then create another folder inside mods named the same as the Minecraft version you are running mods on (1.7.10, 1.10.2, etc.), and put your mods in it.
-
Question
What can I do if the mod is a file, but I can’t do anything with it?
Download the mod as a ZIP, or whatever you downloaded it as, extract it, then move it into your mods folder. You do not have to be able to open the mod for it to work.
See more answers
Ask a Question
200 characters left
Include your email address to get a message when this question is answered.
Submit
Advertisement
Video
-
Mods are not available for the Windows 10 edition or the console editions of Minecraft.[1]
-
On a windows system you won’t be able to modify the mods folder while a Minecraft java instance is open. Close all instances using task manager or shutting down if the instance doesn’t display in the taskbar.
-
Most mods don’t work over multiplayer servers.
Thanks for submitting a tip for review!
Advertisement
-
Some mods can be viruses in disguise. Make sure to download mods from a trustworthy source, and to read the reviews to make sure it is not a virus. You can also scan the file with your antivirus or anti-malware for good measure.
-
Back up your worlds before using mods.
Advertisement
References
About This Article
Article SummaryX
To add mods to Minecraft on PC, start by installing the latest version of Minecraft Forge if you haven’t already. Next, download a mod you like from a site like minecraftmods.com. Once your mod has downloaded, copy the file by pressing control and C. With your mod copied to the clipboard, open the Minecraft launcher. When the game opens, click “Launch options,” then, “Latest release,” followed by the green “Game directory” arrow on the right side of the launcher. Once you’re in the game directory, open the mods folder and press control and V to paste the mod. Then, restart Minecraft. When the game opens, click “Profile,” “Minecraft forge,” and then “Play” to load the game with your mod. For more tips, including how to add mods to Minecraft on iPhone or Android, read on!
Did this summary help you?
Thanks to all authors for creating a page that has been read 699,224 times.
Did this article help you?
Как установить моды на Майнкрафт [1.17.1] [1.16.5] [1.15.2] [1.14.4] [1.12.2] [1.7.10]
Инструкция как установить моды на Майнкрафт всех версий, полный гайд для новичков в котором показана установка модов в Minecraft, если вы не умеете устанавливать моды в майнкрафт, то этот гайд для вас. Внизу новости вы найдете частые проблемы и способы их решения, если у вас, что то не получается, посмотрите внизу новости.
Пошаговая инструкция по установке модов:
Найдя желаемый мод посмотрите в раздел установки, там указана для какого загрузчика данный мод, так же эта информация может быть указана у конкретного файла, подписано «для Forge» или «для Fabric».
Перейдите на страницу и скачайте фордже для вашей версии игры, либо Fabric.
Если у вас Windows, то скачайте “ exe — установщик“, если у вас другая операционка, то качайте вторую версию.
Запустите скачанный файл и нажмите OK.


Выберите и запустите данную версию игры, если игра запустилась, закрываем ее.
Шаг 5.
Вам необходимо перейти в папку с игрой, она находится тут:
C:UsersВаш_ПользовательAppDataRoaming.minecraft
Как найти папку Appdаta
Внутри папки .minecraft вам нужно найти папку mods, если ее нет, создайте ее сами.
Скопируйте файл мода в данную папку и можете запускать игру — версия с припиской Forge.

Проблема 2.
После запуска игра сообщает, что требуется другая версия Forge
Сам фордж часто обновляется, вам необходимо скачать самую последнюю версию и установить ее. (можно поверх уже установленной, главное в списке версий выбирайте более новую версию)
Источник
Многие пользователи хотят окунуться в бесконечные миры кубической песочницы, но один из ста хочет поиграть в Майнкрафт, на котором установлены все моды на оружие, спортивные машины, добавить в игру индустриальную сборку, стать величайшим магом на популярных серверах или установить мод для интерьера или архитектуры дома, вот только не у всех это получается.
Вроде бы установили новые версии дополнений, включаем игру но по какой то причине появляется черный экран и зависает игра. Все дело может быть в несовместимости модов, которые вы добавили в игру.
К примеру у вас Майнкрафт 1.12.2 и вы хотите установить моды на эту версию. Вы установили Майнкрафт Форже, и добавили мод, но игра снова не работает, во первых дело может быть в том, что если вы скачали мод с такого сайта на котором не проверяют моды, а просто выкладывают для скачивания, тогда мод который вы скачали может быть другой версии, вторая причина черного экрана при запуске игры, если у вас установлен один из глобальных модов, тогда ID предметов и вещей могут конфликтовать и не работать вместе с другими модами.
В третьих, игра может не запускаться, потому что не хватает всех файлов для мода, с которыми нормально будет запускаться кубический мир.
И еще одна важная деталька, это нормальные драйвера для вашей видеокарты, а также не помешает обновить Java.
Что то мы немного отвлеклись от темы, и так начнем устанавливать готовую сборку лаунчера Майнкрафт с модами:
1. В Windows XP или Windows 10, 8, 7 нажать кнопку «Пуск«
2. Нажать выполнить, если у вас Windows 10, 8, 7 нажимать ничего не нужно и переходим к третьему шагу установки.
3. Если у вас стоит Windows XP откроется новое окно и там нужно напечатать %appdata%, а для обладателей Windows 10, 8, 7 также пишем %appdata% в строку где написано «Найти программы и файлы«.
Windows XP
Windows 10, 8, 7
4. Перед вами откроется обычная папка не отличающееся от других, вот только находится она в скрытом месте, чтобы обычные юзеры не лазили там где не надо, и в этой папке мы видим папку с игрой .minecraft, у вас конечно этой папки не будет потому что вы только начали установку, и вам всего лишь останется скопировать скаченный с игрой minecraft в эту директорию.
Обратите внимание, что в названии папки перед minecraft должна стоять точка.
Игра установлена и можно приступать к реально-кубической постройки городов в игре Minecraft.
Если по какой то причине Майнкрафт не запускается после нажатия на кнопку «Играть«, тогда попробуйте переустановить Майнкрафт Форже или установите новую версию.
Майнкрафт лучшая компьютерная игра в строительном жанре и нам нравится игровой процесс. По ночам жуки и криперы стараются тебя съесть. но вы можете уничтожить надоедливых монстров. В игре есть штормовые ночи и солнечные дни. Если вы хотите что-то построить это игра для вас. Вы можете сделать много вещей или создать из кубов дом, форт или другое здание.
Графика в игре немного печальная и квадратная, но чтобы создать красивые и реалистичную атмосферу, вам нужна довольно приличная видеокарта для запуска HD текстур и дополнительных шейдеров, которые изменят внешний вид в игре Minecraft.
Многие фанаты называют эту игру самой креативной и есть люди, которые считают, что можно в этой игре делать все что угодно.
Источник
Первый мод для Minecraft Windows 10 Edition Beta.
Моды-модами, но Mojang добавила в Minecraft Windows 10 Edition / Minecraft Pocket Edition поддержку аддонов.
Несмотря на то, что я не люблю моды, я никогда не отрицал очевидного: моды — одна из главных причин успеха Майнкрафта. Известно, что после того как игроку надоедает ванилла, он либо начинает что-то творить: ресурспаки, строить карты, писать плагины либо, он начинает играть во всевозможные моды. Ну или совмещать всё это вместе.
Долгое время Minecraft Windows 10 Edition была версией, для которой не было модов. И вот, можно считать, что 5 февраля 2016 года, днё перерождения MCW10E. В этот день был представлен первый мод, который я уверен будет предвестником вереницы модов для Minecraft Windows 10 Edition. Особенно, если кто-то реализует версию BlockLauncher для Minecraft Windows 10 Edition.
Представленный разработчиком мод, пока не делает ничего уникального. Собственно главное в нём — это то, что он существует. Кстати, процесс создания мода — создание блока бедрока, автор записал на видео.
Ряд скриншотов выложенных автором, также не демонстрируют чего-то уникального. Манипуляции, приводящие к изменению цвета привычных блоков — всё это по сути, демонстрация первых шагов, за которыми будет очень интересно наблюдать в надежде, что из этого выйдет действительно что-то интересное.
M SO HAPPY RIGHT NOW, THIS IS THE FIRST TRUE MOD WE EVER GOT TO WORK IN WINDOWS 10
Источник
Minecraft: Java или Windows 10
Какая версия Minecraft лучше? На этот вопрос не так легко ответить. Для большинства игроков ответ – любая привычная для вас версия. Но как насчет новых игроков, или тех игроков, которые хотят сменить платформу на другую? Здесь все становится немного сложнее. Две игры, одинаковые характеристики, море различий.
Является ли оригинальная версия Java окончательной? Может ли усовершенствованная технология версии Windows 10 уничтожить неукротимого исполина, созданного на 5 лет раньше? С помощью самой современной науки (читайте: исследований и мнений), давайте сравним и противопоставим, чтобы узнать, какая версия подойдет вам больше.
Обе версии Minecraft поддерживают моды. Тем не менее, так как версия Java существует с 2010 г., а Windows 10 была выпущена в 2015 г., в ней намного больше доступных модов на первое время.
И если я могу озвучить свое субъективное мнение, качество модов версии Java более высокое по уровню, чем у Windows 10. Версия Windows 10, в конце концов, была разработана для мобильных устройств, так что по части модов она всегда будет пытаться догнать Java.
Победитель: версия Java
Стоимость
Это относится к пакам карт, текстурам, скинам, так же, как и к новым игровым модам. Многие будут воротить свой нос при словах о том, что им нужно платить за какие-то дополнительные штуки в Minecraft, но для родителей, так как содержимое Windows 10 было проверено Microsoft, это способ без риска получить от игры всё, что нужно, и не волноваться о том, что может случиться что-то плохое.
Победитель: версия Java (только если вы не подкованный в этих вещах родитель)
Элементы управления
Обе версии поддерживают мышь и клавиатуру, но только одна поддерживает контроллеры. Несмотря на 2010 год выпуска, Mojang не внедрила поддержку контроллеров для версии Java. Это не станет проблемой для большинства игроков на ПК, но если вы захотите перескочить с темных закоулков консоли на ПК, вам нужно будет установить дополнительную программу, как JoyToKey, чтобы контроллер запустился и работал, в то время, как в версии Windows 10 ты подключаешь контроллер и он работает.
Даже если вы никогда не используете возможности контроллера, в этом случае больше возможностей лучше, чем меньше возможностей.
Победитель: версия Windows 10
Кроссплей
Одно из ключевых преимуществ, о которой Microsoft не устанет кричать, это то, что Minecraft “Лучше вместе”, что на самом деле неправда, если вы когда-либо играли со своими детьми и в беспомощности наблюдали, как они взрывают структуру, которую вы строили несколько часов. Так вот…
В версии Windows 10 каждый может объединиться в команду с игроками на других девайсах, включая Xbox, Android, iOS, а с июля еще и Nintendo Switch. Играя с другими, вам необходимо будет завести бесплатный аккаунт на Xbox LIVE, но это все достаточно безобидно.
Так как такой опции нет в версии Java, победитель здесь очевиден.
Победитель: Windows 10
Серверы
Здесь все легко и просто. У двух версий есть серверы.
Если вы новенький в мире серверов, то, если коротко, огромные миры собрали и организовали онлайн с намерением поддержать множество игроков. Вспомните миры приключений, PvP, puzzle maps – все эти вещи. Проблема здесь в том, что мы работаем с двумя разными версиями одной игры, так что версия Java на может быть связана с серверами версии Windows 10, а версия Windows 10 не может быть связана с серверами версии Java.
Когда приходит время выбирать версию, все сводится к тому, звук какого сервера вам больше нравится. Так как версия Java существует с незапамятных времен, у нее конечно же, больше выбора. Плюс первоклассный сервер Ходячие мертвецы.
Родительский контроль
У версии Java не так уж много всего в области родительского контроля. По сути вы можете свести его к: выключить чат, присоединиться к серверу, который сначала проверяется родителями, и общие вещи, такие как установить временной лимит на экран и его применить.
С другой стороны, версии Windows 10 требуется аккаунт на Xbox LIVE, чтобы играть онлайн, что означает, у нее есть все ассоциирующиеся с ним выгоды, включая возможность установить настройки приватности, выбирать, с кем ваш ребенок может взаимодействовать, легко сообщать о плохих игроках, и так далее (вы можете менять настройки вашего ребенка через сайт Xbox).
Победитель: Windows 10
Обновления
Версия Java Minecraft была палочкой-выручалочкой, когда дело касалось нового наполнения, но все изменилось, когда Mojang решили выпускать обновления для двух версий одновременно. На Java вы можете получить доступ к последнему и отличному обновлению через launcher`s snapshot, в то время как на Windows 10 есть возможность «Экспериментального геймплея» который работает в похожем направлении. Если вы хотите попробовать последние новые обновления, вы не ошибетесь, выбрав любую из версий.
Победитель: ничья
Графика
Все сводится к тому, насколько мощный у вас ПК. На медленных устройствах версия Java – мутный кошмар. Расстояние сокращено, загрузка больших миров требует больше времени, и вообще она более расположена к поломкам. Если у вас нет достаточно мощного устройства для игры в Minecraft (у некоторых людей нет, ок?) версия Windows 10 оптимизирована для практически всего.
Но если вам захотелось довести Minecraft до пределов в плане реалистичных текстур, изысканного освещения, физические свойства воды, вам понадобится Java, чтобы все это получить. Так будет до того времени, как супер График Пак дойдет до Windows 10, которая гордится массивной графической модернизацией. Тем не менее, версия Windows 10 возможно сумеет заполнить пробел.
Источник
Как ставить моды на minecraft windows 10 edition
Вроде бы установили новые версии дополнений, включаем игру но по какой то причине появляется черный экран и зависает игра. Все дело может быть в несовместимости модов, которые вы добавили в игру.
К примеру у вас Майнкрафт 1.12.2 и вы хотите установить моды на эту версию. Вы установили Майнкрафт Форже, и добавили мод, но игра снова не работает, во первых дело может быть в том, что если вы скачали мод с такого сайта на котором не проверяют моды, а просто выкладывают для скачивания, тогда мод который вы скачали может быть другой версии, вторая причина черного экрана при запуске игры, если у вас установлен один из глобальных модов, тогда ID предметов и вещей могут конфликтовать и не работать вместе с другими модами.
В третьих, игра может не запускаться, потому что не хватает всех файлов для мода, с которыми нормально будет запускаться кубический мир.
И еще одна важная деталька, это нормальные драйвера для вашей видеокарты, а также не помешает обновить Java.
Что то мы немного отвлеклись от темы, и так начнем устанавливать готовую сборку лаунчера Майнкрафт с модами:
1. В Windows XP или Windows 10, 8, 7 нажать кнопку «Пуск»
2. Нажать выполнить, если у вас Windows 10, 8, 7 нажимать ничего не нужно и переходим к третьему шагу установки.
Обратите внимание, что в названии папки перед minecraft должна стоять точка.
Игра установлена и можно приступать к реально-кубической постройки городов в игре Minecraft.
Если по какой то причине Майнкрафт не запускается после нажатия на кнопку «Играть», тогда попробуйте переустановить Майнкрафт Форже или установите новую версию.
Впервые поддержка аддонов в Minecraft Pocket Edition была добавлена в версии 0.16.0 на Windows 10 и Andro >
Первый мод для Minecraft Windows 10 Edition Beta.
Моды-модами, но Mojang добавила в Minecraft Windows 10 Edition / Minecraft Pocket Edition поддержку аддонов.
Несмотря на то, что я не люблю моды, я никогда не отрицал очевидного: моды — одна из главных причин успеха Майнкрафта. Известно, что после того как игроку надоедает ванилла, он либо начинает что-то творить: ресурспаки, строить карты, писать плагины либо, он начинает играть во всевозможные моды. Ну или совмещать всё это вместе.
Долгое время Minecraft Windows 10 Edition была версией, для которой не было модов. И вот, можно считать, что 5 февраля 2016 года, днё перерождения MCW10E. В этот день был представлен первый мод, который я уверен будет предвестником вереницы модов для Minecraft Windows 10 Edition. Особенно, если кто-то реализует версию BlockLauncher для Minecraft Windows 10 Edition.
Представленный разработчиком мод, пока не делает ничего уникального. Собственно главное в нём — это то, что он существует. Кстати, процесс создания мода — создание блока бедрока, автор записал на видео.
Ряд скриншотов выложенных автором, также не демонстрируют чего-то уникального. Манипуляции, приводящие к изменению цвета привычных блоков — всё это по сути, демонстрация первых шагов, за которыми будет очень интересно наблюдать в надежде, что из этого выйдет действительно что-то интересное.
M SO HAPPY RIGHT NOW, THIS IS THE FIRST TRUE MOD WE EVER GOT TO WORK IN WINDOWS 10
Источник

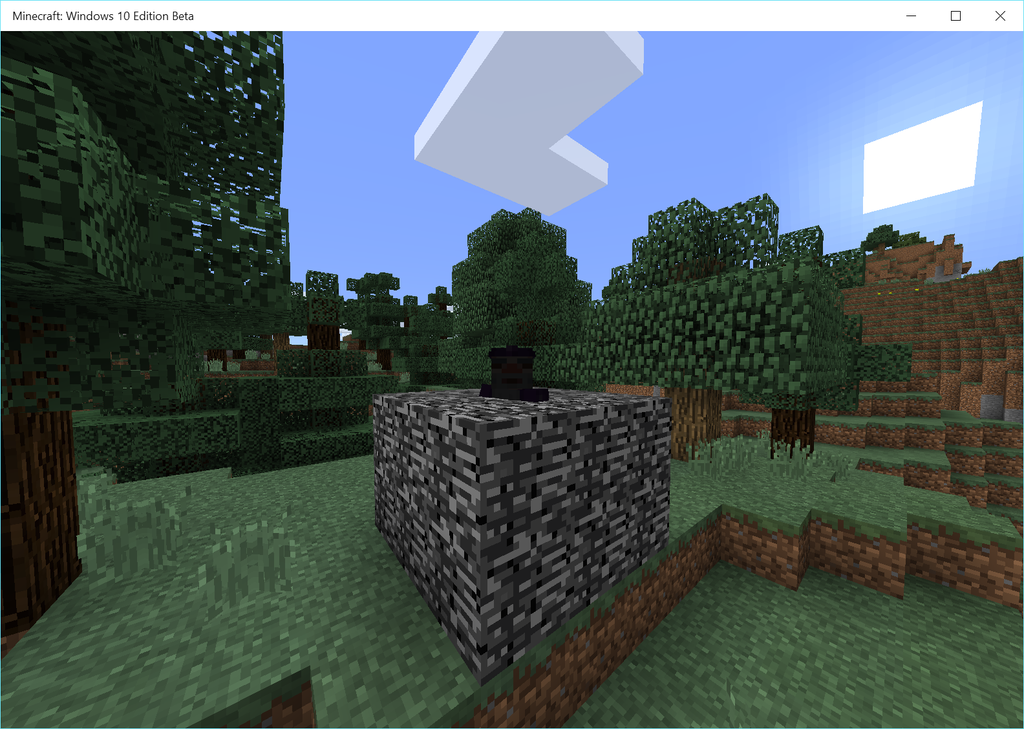
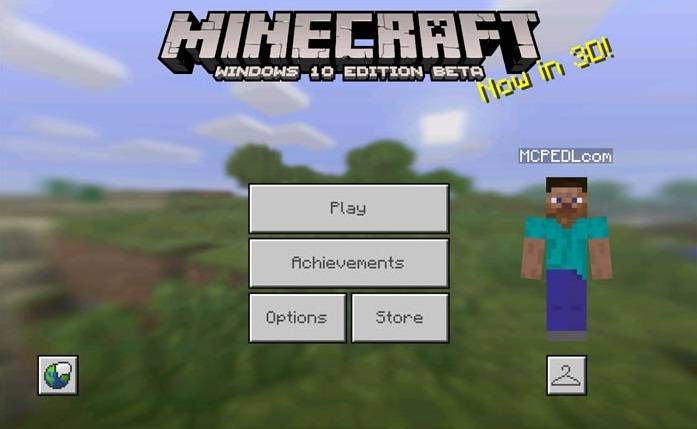

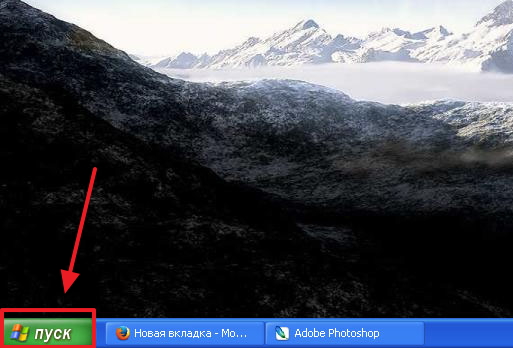
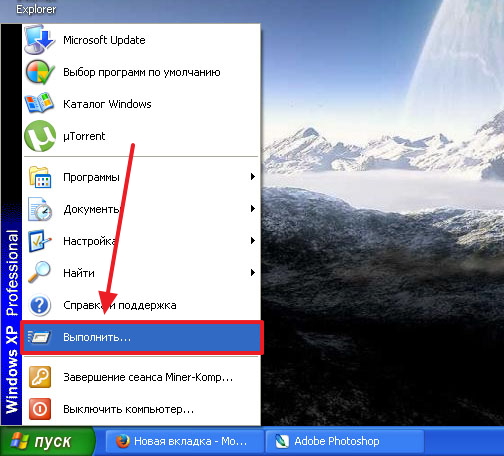

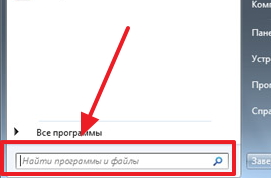
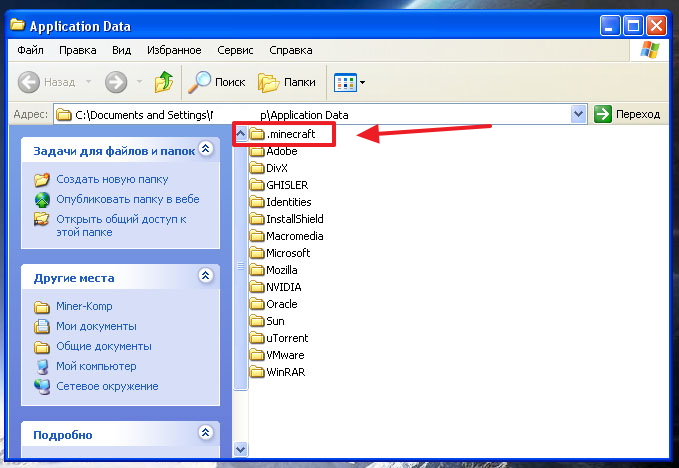
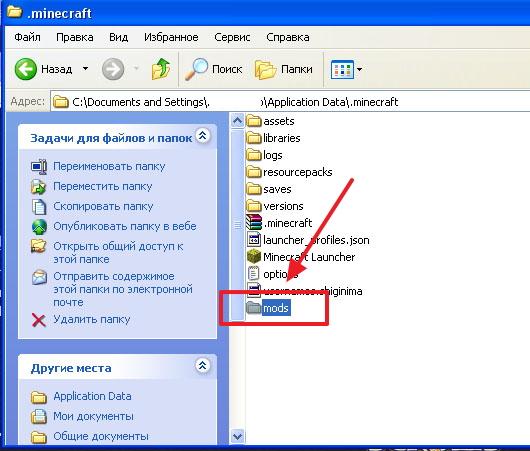







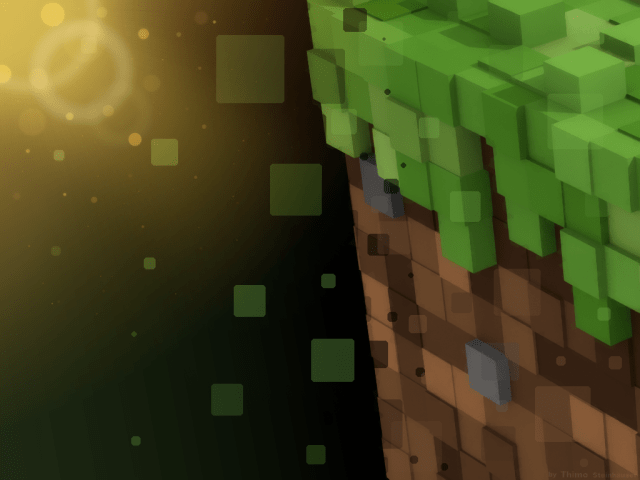

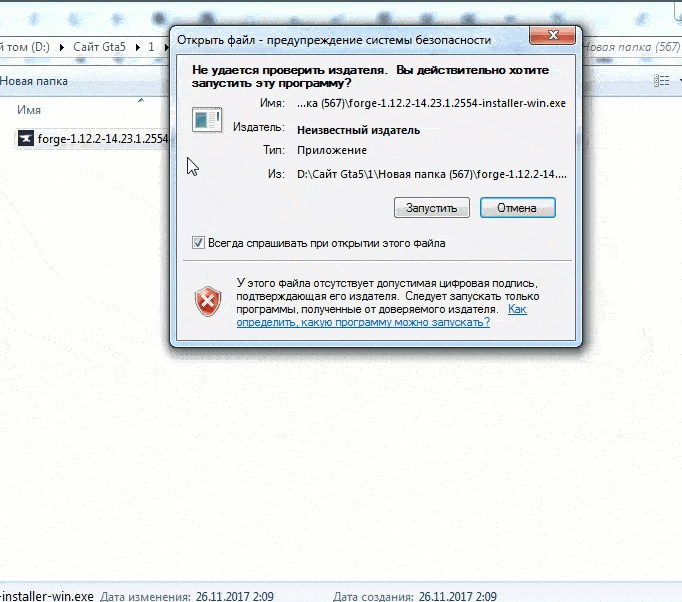



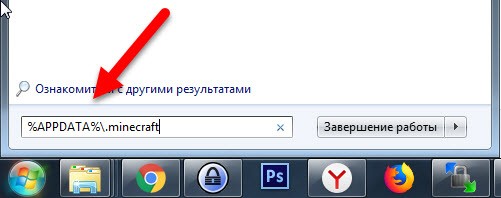
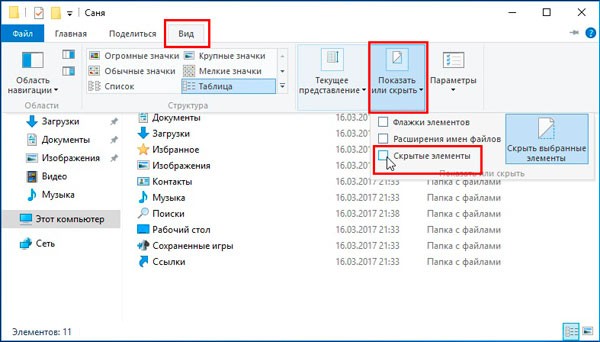
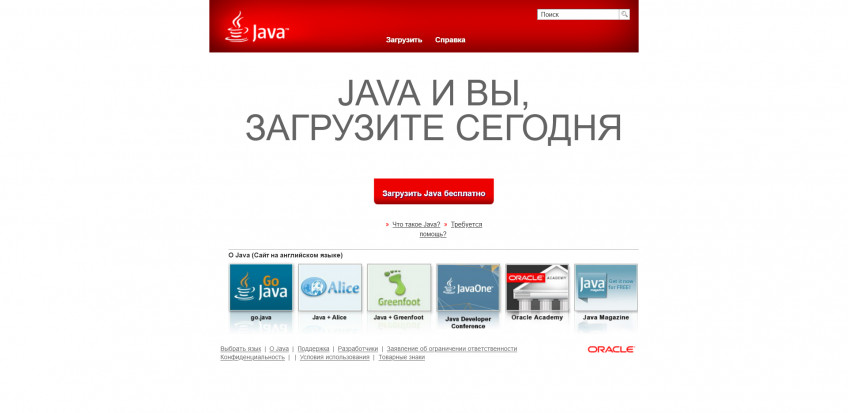
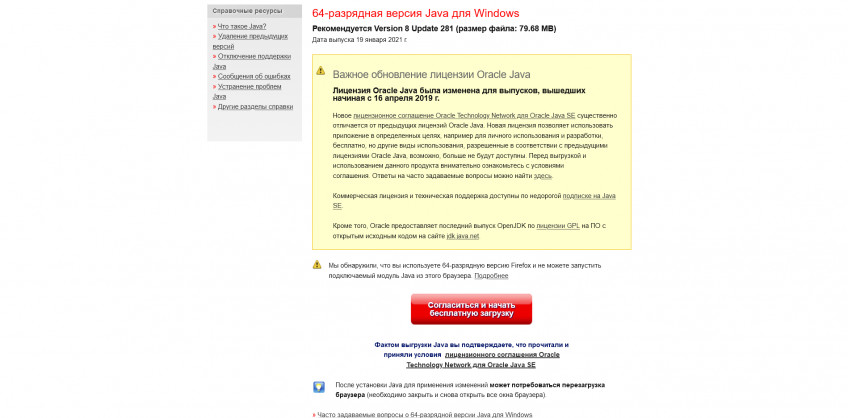
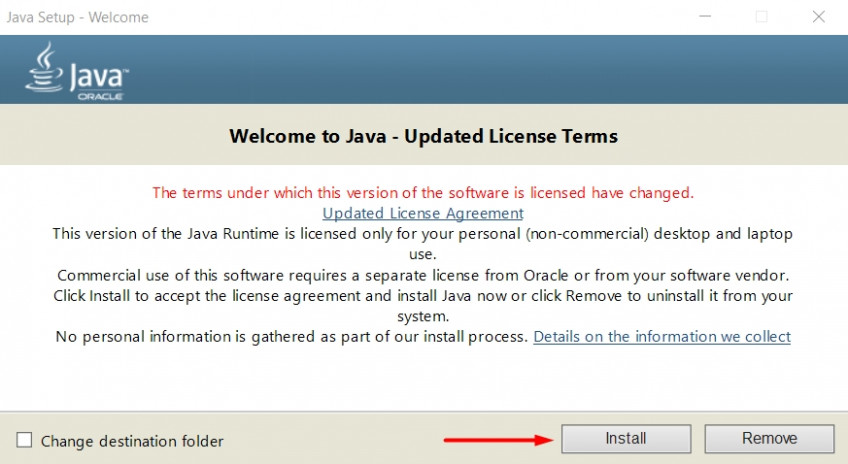
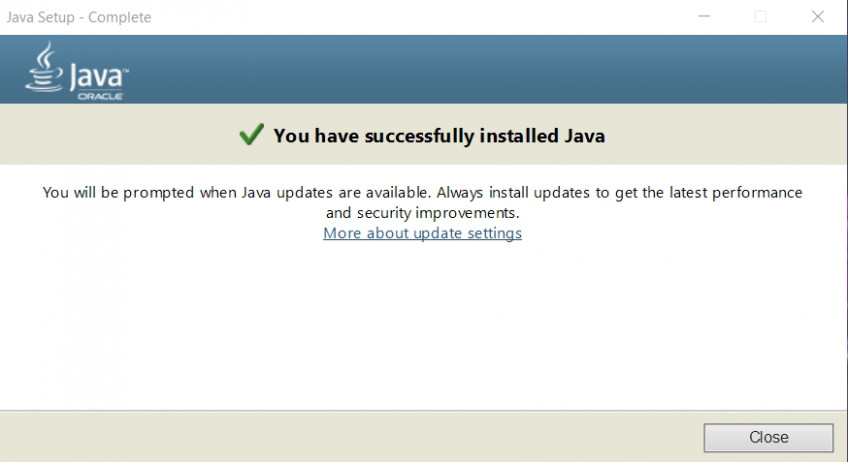
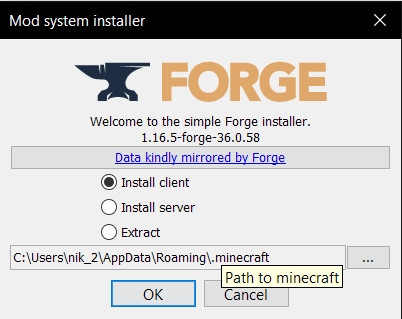

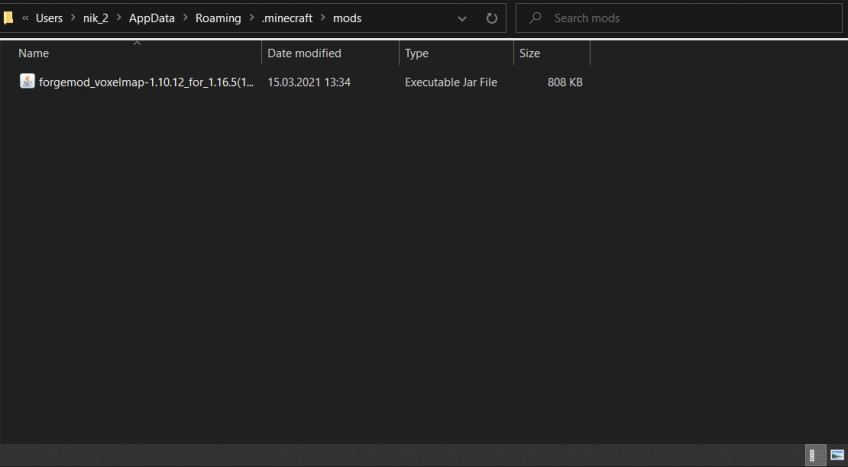
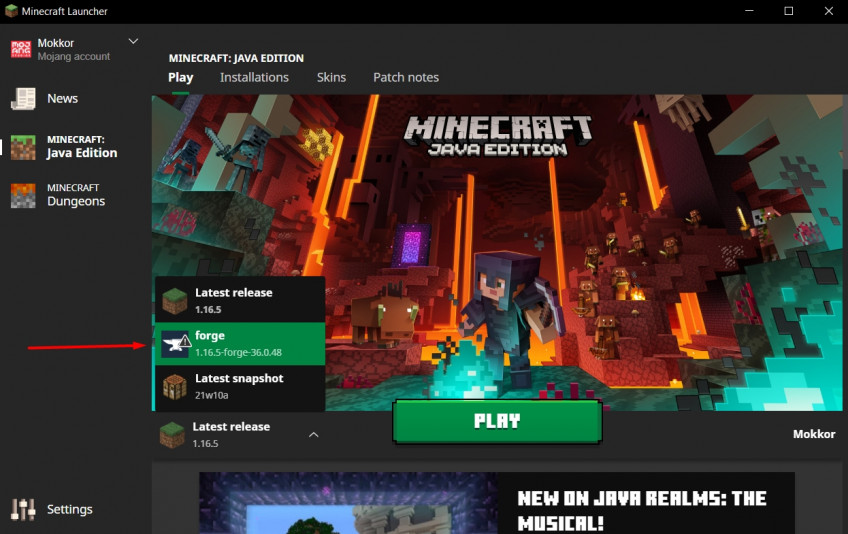
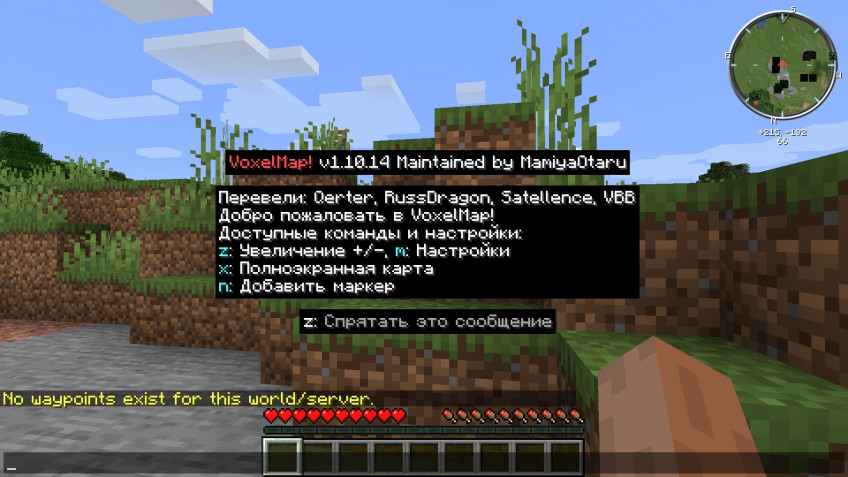
![Minecraft RTX шейдеры для Windows 10 - установка BETA! [гайд]](https://ru-minecraft.ru/uploads/posts/2020-04/medium/1587333551_1587203113_rtx-shapka.jpg)