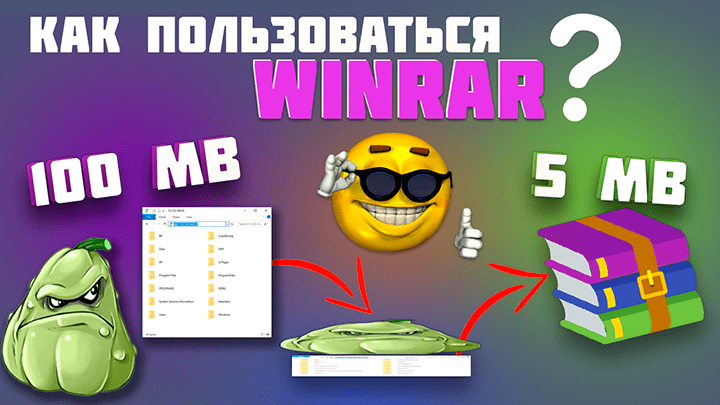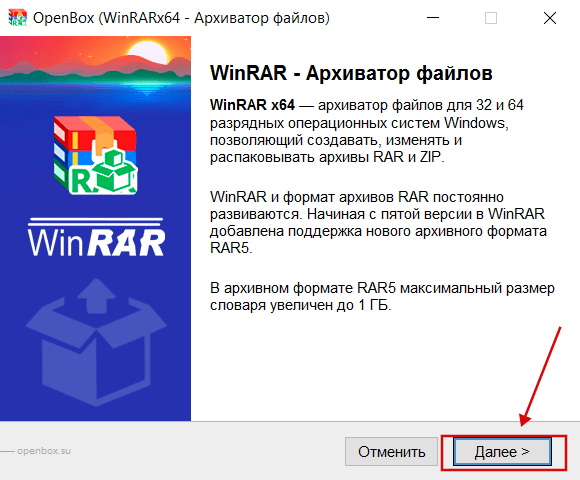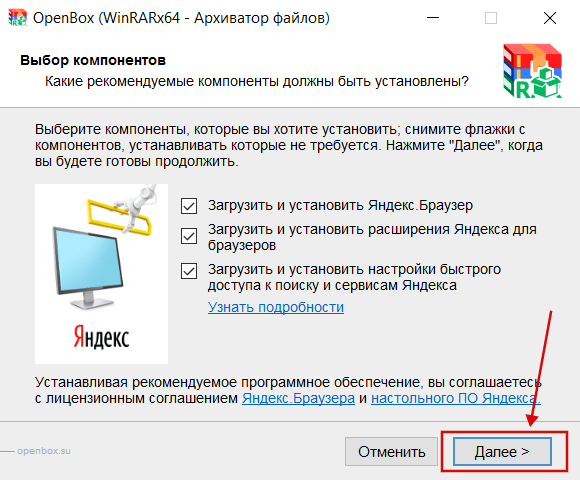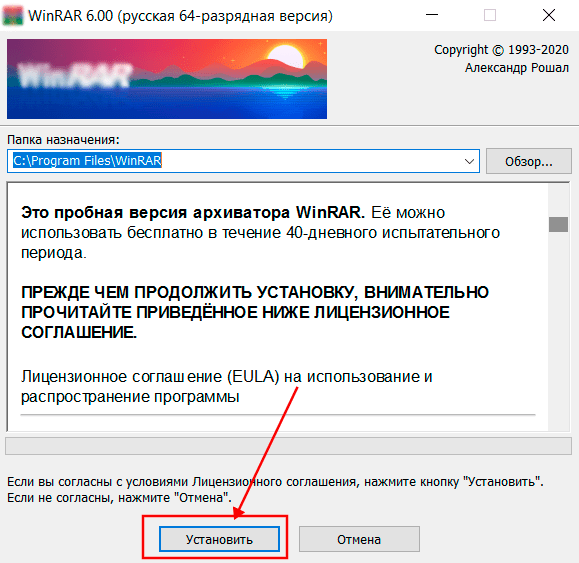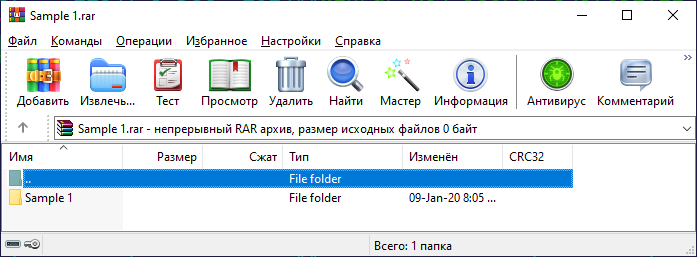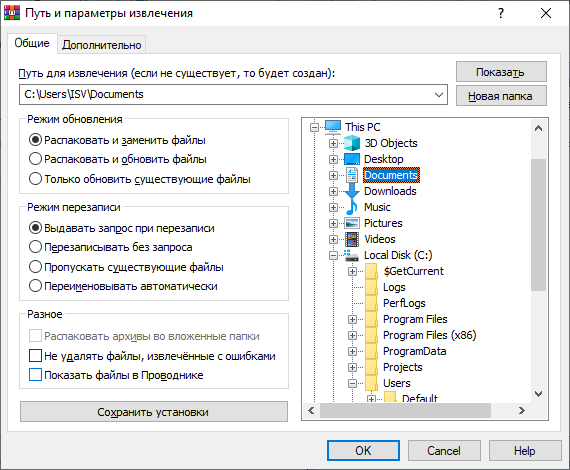Файлы, скачиваемые с многих сайтов, обычно загружаются в формате rar. Их нельзя сразу использоваться, но можно просмотреть содержимое. Существует данное расширение для особых целей, которые преследуют и владельцы интернет-ресурсов, и обычные пользователи.
Формат rar разработан российским программистом Евгением Рошалом, его главная цель — сжатие объёмных файлов. Практически любой файл можно заархивировать, то есть сжать или же создать из него архив, в результате чего его размер уменьшится на 1–90%. Во сколько раз сожмётся элемент, зависит от того, в каком формате он записан. Например, музыкальный и текстовый файл уменьшат свой объем на разное количество байт.
Архив в расширении rar состоит из нескольких томов и может содержать сколько угодно папок и файлов. Например, его удобно использоваться для передачи фотографий: все снимки сжимаются в единый архив, при этом их общий размер уменьшается, что экономит и место на жёстком диске, и интернет-трафик, затрачиваемый на загрузку их в сеть.
Основное применение данного формата, безусловно, заключается в уменьшении файлов, обращение к которым происходит редко. Чтобы работать с содержимым архивом, его сначала необходимо разархивировать (распаковать), а на это уйдёт некоторое время. Но если доступ к некоторым файлам нужен нечасто, то лучше их сжать, сэкономив память, и распаковывать по мере надобности.
Видео: работа с архивом
Чем открыть архив
Работать со сжатыми файлами нельзя, но часто случается так, что контент, скачанный с какого-нибудь сайта, оказывается заархивированным. В этом случае необходимо применить специальную программу, способную его распаковать. Поскольку в Windows 10 нет встроенного архиватора, придётся скачать одно из сторонних приложений, умеющих работать с расширением rar.
WinRAR
Данное приложение было написано самим изобретателем формата — Евгением Рошалом. Оно умеет работать со всеми видами сжатых файлов во многих режимах. С помощью него можно просмотреть содержимое архива, перед тем как распаковывать его, а также вынуть только отдельные файлы, если весь том не нужен.
Официальный сайт, на котором можно получить бесплатную версию программы — http://www.win-rar.ru/download/. Имеются версии практически на всех языках, в том числе и на русском. Есть поддержка как 32-битной, так и 64-битной Windows.
- Для того чтобы открыть rar-файл с помощью этой программы, достаточно дважды кликнуть по нему левой клавишей мыши. После чего система автоматически даст управление WinRAR, а приложение отобразит вам все содержимое.
Дважды кликаем по файлу, чтобы открыть его - Когда нужный файл будет найден, выделите его и нажмите кнопку «Разархивировать» (Extract to). Второй вариант — перетащите файл из окна программы в окно проводника, система поймёт, что вы хотите распаковать его, и положит его в выбранную папку автоматически.
Нажимаем кнопку Extract to
Изучив настройки программы подробнее, вы сможете найти множество инструментов для работы с архивом. Но в большинстве случае они вам не пригодятся.
7-zip
7-zip — аналог WinRAR, умеющий работать со многими форматами сжатия. Программа также предоставляет все инструменты для работы с архивами. С помощью неё можно распаковать весь сжатый файл или его часть. Для разархивирования одного файла или всего архива используется кнопка Extract, хотя и метод с перетаскиванием элемента за окно приложения тоже работает.
Программа имеется на нескольких язык, но русского в их числе нет. Зато есть поддержка и 32-битной, и 64-битной Windows. Официальный сайт, на котором она раздаётся бесплатно, — https://www.7-zip.org/.
WinZiP
Если вы хотите более современно-выглядящую программу со всеми новыми функциями, такими как кнопка «Поделиться в социальных сетях» и привязкой к Dropbox, то обратите внимание на приложение WinZIP. Помимо всего, что умеют вышеописанные приложения, WinZIP предоставляет связь с дополнительными сервисами, упрощающих работу с файлами. Скачать её бесплатную версию или купить платную можно на официальном сайте — http://www.winzip.com/win/ru/.
Создание архива
Для того чтобы создать архив, то есть сжать некоторую группу файлов, придётся прибегнуть к помощи одной из вышеописанных программ, так как в Windows 10 нет встроенного средства для выполнения этой задачи. Процесс сжатия во всех программах происходит одинаково, поэтому рассмотрим процедуру на примере 7-zip:
- После установки программы, в контекстное меню, открываемое кликом правой клавиши мыши по файлу, добавится новый пункт — 7-zip. Разверните его, первой функцией будет «Добавить к архиву». Нажмите на неё, чтобы начать процесс упаковки.
Выбираем функцию «Добавить к архиву» - Развернётся окно настроек. Укажите, что хотите сжать файл в формат RAR (или другой формат сжатия) и место, в которое будет размещён полученный файл. Готово, осталось запустить процедуру, кликнув по кнопке «ОК», и дождаться её завершения.
Выставляем подходящие настройки и сжимаем файл
RAR — часто используемый формат для сжатия файлов. Для работы с ним понадобятся сторонние программы, такие как WinRAR и 7-zip. Любой пользователь может не только открывать архивы, созданные кем-то, но и уменьшать объёмы файлов самостоятельно, создавая свой архив.
- Распечатать
Оцените статью:
- 5
- 4
- 3
- 2
- 1
(4 голоса, среднее: 3.8 из 5)
Поделитесь с друзьями!
 |
Категория: | Архиватор |
| Поддерживаемые ОС: | Windows 10 | |
| Разрядность: | 32 bit, 64 bit, x32, x64 | |
| Для устройств: | Компьютер | |
| Язык интерфейса: | На Русском | |
| Версия: | Последняя | |
| Разработчик: | Евгений Рошал, Александр Рошал |
Не составит труда скачать WinRAR для Windows 10, архиватор для сжатия файлов и папок на ПК. Их сжатые копии объединяются (запаковываются) в файл, называемый архивом. Его самое распространённое применение – пересылка по электронной почте как вложение. Последнее имеет ограничение по объёму, преодолеваемое сжатым архивом. Получатель этот архив распаковывает.
WinRAR на Windows 10 на компьютер
В Рунете наибольшее распространение получил архиватор WinRAR. Он способен эффективно сжимать очень объёмистые файлы. Создаваемые им архивы имеют формат (расширение) RAR или ZIP. Архиватор может раскрывать архивы более десятка других форматов. Встроенная криптографическая защита допускает передачу конфиденциальных данных по незащищённому соединению. Утилита превосходит другие архиваторы быстродействием и плотностью сжатия (исключая архиватор 7-ZIP). WinRAR поддерживает все современные версии доминирующей операционной системы, включая Windows 10.
Возможности Винрар не исчерпываются банальным сжатием файлов для их последующей пересылки. Архивировать информацию можно и без её сжатия. Файлы и папки можно разделять не на один, а на несколько архивов, например, для дублирования хранения особо ценных данных на мобильном носителе. При пересылке конфиденциальной информации можно защищать архив паролем, который будет известен только его получателю. Если на его компьютере отсутствует архиватор, то вин рар способен создать самораспаковывающийся архив с расширением EXE. Получателю для его распаковки будет достаточно запустить этот архивный файл.
Winrar для версий windows:
|
|
Скачать Вин рар на виндовс 10 бесплатно
| Приложение | OS | Формат | Версия | Загрузка |
|---|---|---|---|---|
| WinRAR (Винрар) | Windows 10/11 | x32 | Бесплатно (на русском) |
Скачать ↓ |
| WinRAR (Винрар) | Windows 10/11 | x64 | Бесплатно (на русском) |
Скачать ↓ |
| Внимание!! Для вечной активации, скачайте ключ лицензии и перенесите файл rarreg.key в папку установленной программы. |
Как установить WinRAR для Windows 10:
Запустите файл.
Ознакомьтесь с информацией и нажмите «Далее».
Нажмите «Далее», или снимите галочки с рекомендуемого ПО и нажмите «Далее». Если снять все галочки, рекомендуемое ПО не установится!
После всех шагов нажмите «Установить».
После установки в систему работать с архиватором удобно из его контекстного меню. Пользователю на выбор предлагается выполнить одно из четырёх действий, маркированных значком WinRAR в виде стопки из 3 разноцветных книг. Наиболее употребительна верхняя строка «Добавить в архив». В её рабочем окне можно ввести имя создаваемого архива, выбрать вариант сжатия или отказаться от него, защитить архив паролем или разделить его на тома. Другие очевидные действия разрешают утилите самой выбрать имя архива и переслать созданный архив по электронной почте. Они используют настройки архиватора по умолчанию.
Владелец компьютера ежедневно взаимодействует с огромным потоком информации, которая представлена в виде отдельных файлов. Очевидно, что для запуска видеоролика нужен видеоплеер, а для музыки – аудиопроигрыватель.
Но как открыть менее известный RAR-файл на Windows 10? Эта задача выглядит уже более сложной, а для ее решения понадобится узнать о предназначении формата и подобрать оптимальное ПО для запуска.
RAR – распространенный формат архивов. Следовательно, файлы в расширении «.rar» представляют собой набор сжатой информации, которая требует распаковки для дальнейшего ознакомления. Как и любые другие архивные форматы, RAR необходим для сжатия данных.
На заметку. Расширение «.rar» было создано российским программистом Евгением Рошалом.
В архиве может прятаться самая разная информация, будь то текстовый документ, видео или аудио. Без предварительной распаковки файлы не получится открыть, воспроизвести или отредактировать.
Как открыть RAR-файл
Распаковку файлов в расширении «.rar» осуществляют приложения-архиваторы. Они способны как создать архив, так и извлечь из него необходимую информацию. Вне зависимости от того, какую программу использует владелец компьютера для распаковки, операция всегда выполняется одинаково:
- Щелкните ПКМ по архиву.
- Перейдите во вкладку «Открыть с помощью».
- Выберите приложение для распаковки.
- В меню утилиты нажмите на кнопку «Извлечь».
Справка. Если в настройках уже назначена ассоциация файлов RAR с определенным архиватором, то его можно запустить двойным кликом ЛКМ или извлечь, выбрав соответствующую опцию в меню по клику ПКМ.
Еще один вариант предполагает изначальный запуск программы и последующий выбор архива для извлечения из него информации. Но перед этим, конечно же, нужно установить на компьютер приложение для работы с RAR. Именно о таком софте далее пойдет речь.
7-zip
Один из самых популярных архиваторов, с помощью которого осуществляется открытие запакованных папок. Приложение является полностью бесплатным и поддерживает большинство архивных расширений, будь то «.rar» или «.zip». Для извлечения информации нужно воспользоваться одной из инструкций, приведенных ранее в материале.
Преимуществом утилиты является высокая степень сжатия. То есть при создании архива происходит существенная экономия места на внутреннем диске. При желании владелец ПК может создать собственный архив средствами 7-zip.
WinRAR
Как вы уже могли догадаться, эта программа с самого начала была предназначена для работы с архивами типа RAR. В то же время она поддерживает и другие форматы, которые представляют собой запакованную папку с информацией.
Еще на этапе установки можно настроить ассоциацию WinRAR с необходимыми типами архивов. Это заметно упрощает дальнейший процесс взаимодействия, так как человеку не придется вручную выставлять сопоставление. Достаточно будет кликнуть ПКМ по RAR-файлу и нажать на кнопку «Извлечь в текущую папку». Также с помощью утилиты можно создать свой архив, сжав тем самым информацию для экономии места на накопителе или для последующей передачи.
Обратите внимание, что в процессе распаковки иногда требуется пароль. Код доступа устанавливает создатель архива. Без ввода пароля извлечение информации становится невозможным, поэтому рекомендуется заранее уточнять все особенности работы со скачанным RAR-файлом.
Bandizip
Еще один инструмент, позволяющий разархивировать RAR. За использование Bandizip не нужно платить, так как программное обеспечение распространяется абсолютно свободно. Он поддерживает распаковку всех архивов, однако для создания доступно не более десяти форматов. Расширение «.rar» входит в их число.
На заметку. Скорость распаковки напрямую зависит от особенностей накопителя. На SSD извлечение информации происходит быстрее, чем на HDD.
Помимо того, что приложение распространяется бесплатно, пользователи отмечают поддержку стандарта юникод. Так же, как и в случае с WinRAR, еще на этапе установки владельцу ПК предлагается настроить ассоциацию файлов с Bandizip. Подтверждая сопоставление, пользователь сокращает список действий, необходимых для распаковки.
Встроенный архиватор
Наверняка многие пользователи не захотят устанавливать на компьютер дополнительное ПО для извлечения файлов из RAR, ведь операционная система Windows 10 обладает встроенным софтом.
Чтобы распаковать, нужно щелкнуть по архиву ЛКМ и в меню «Открыть с помощью» выбрать «Проводник». Однако есть у этого способа существенный недостаток – он не работает с расширением «.rar». Для извлечения доступны лишь файлы формата ZIP. Поэтому без дополнительного архиватора обойтись не удастся.
Владелец компьютера ежедневно взаимодействует с огромным потоком информации, которая представлена в виде отдельных файлов. Очевидно, что для запуска видеоролика нужен видеоплеер, а для музыки – аудиопроигрыватель. Но как открыть менее известный RAR-файл на Windows 10? Эта задача выглядит уже более сложной, а для ее решения понадобится узнать о предназначении формата и подобрать оптимальное ПО для запуска.
Что это за формат?
RAR – распространенный формат архивов. Следовательно, файлы в расширении «.rar» представляют собой набор сжатой информации, которая требует распаковки для дальнейшего ознакомления. Как и любые другие архивные форматы, RAR необходим для сжатия данных.
На заметку. Расширение «.rar» было создано российским программистом Евгением Рошалом.
В архиве может прятаться самая разная информация, будь то текстовый документ, видео или аудио. Без предварительной распаковки файлы не получится открыть, воспроизвести или отредактировать.
Как открыть RAR-файл
Распаковку файлов в расширении «.rar» осуществляют приложения-архиваторы. Они способны как создать архив, так и извлечь из него необходимую информацию. Вне зависимости от того, какую программу использует владелец компьютера для распаковки, операция всегда выполняется одинаково:
- Щелкните ПКМ по архиву.
- Перейдите во вкладку «Открыть с помощью».
- Выберите приложение для распаковки.
- В меню утилиты нажмите на кнопку «Извлечь».
Справка. Если в настройках уже назначена ассоциация файлов RAR с определенным архиватором, то его можно запустить двойным кликом ЛКМ или извлечь, выбрав соответствующую опцию в меню по клику ПКМ.
Еще один вариант предполагает изначальный запуск программы и последующий выбор архива для извлечения из него информации. Но перед этим, конечно же, нужно установить на компьютер приложение для работы с RAR. Именно о таком софте далее пойдет речь.
7-zip
Один из самых популярных архиваторов, с помощью которого осуществляется открытие запакованных папок. Приложение является полностью бесплатным и поддерживает большинство архивных расширений, будь то «.rar» или «.zip». Для извлечения информации нужно воспользоваться одной из инструкций, приведенных ранее в материале.
Преимуществом утилиты является высокая степень сжатия. То есть при создании архива происходит существенная экономия места на внутреннем диске. При желании владелец ПК может создать собственный архив средствами 7-zip.
WinRAR
Как вы уже могли догадаться, эта программа с самого начала была предназначена для работы с архивами типа RAR. В то же время она поддерживает и другие форматы, которые представляют собой запакованную папку с информацией.
Еще на этапе установки можно настроить ассоциацию WinRAR с необходимыми типами архивов. Это заметно упрощает дальнейший процесс взаимодействия, так как человеку не придется вручную выставлять сопоставление. Достаточно будет кликнуть ПКМ по RAR-файлу и нажать на кнопку «Извлечь в текущую папку». Также с помощью утилиты можно создать свой архив, сжав тем самым информацию для экономии места на накопителе или для последующей передачи.
Обратите внимание, что в процессе распаковки иногда требуется пароль. Код доступа устанавливает создатель архива. Без ввода пароля извлечение информации становится невозможным, поэтому рекомендуется заранее уточнять все особенности работы со скачанным RAR-файлом.
Bandizip
Еще один инструмент, позволяющий разархивировать RAR. За использование Bandizip не нужно платить, так как программное обеспечение распространяется абсолютно свободно. Он поддерживает распаковку всех архивов, однако для создания доступно не более десяти форматов. Расширение «.rar» входит в их число.
На заметку. Скорость распаковки напрямую зависит от особенностей накопителя. На SSD извлечение информации происходит быстрее, чем на HDD.
Помимо того, что приложение распространяется бесплатно, пользователи отмечают поддержку стандарта юникод. Так же, как и в случае с WinRAR, еще на этапе установки владельцу ПК предлагается настроить ассоциацию файлов с Bandizip. Подтверждая сопоставление, пользователь сокращает список действий, необходимых для распаковки.
Встроенный архиватор
Наверняка многие пользователи не захотят устанавливать на компьютер дополнительное ПО для извлечения файлов из RAR, ведь операционная система Windows 10 обладает встроенным софтом.
Чтобы распаковать, нужно щелкнуть по архиву ЛКМ и в меню «Открыть с помощью» выбрать «Проводник». Однако есть у этого способа существенный недостаток – он не работает с расширением «.rar». Для извлечения доступны лишь файлы формата ZIP. Поэтому без дополнительного архиватора обойтись не удастся.
RAR это родной формат архиватора WinRAR. Файл формата RAR имеет расширение .rar и представляет собой контейнер с данными, в котором может храниться один или множество файлов в сжатом виде. В сравнении с другими программами упаковки у RAR множество преимуществ, включая поддержку архивов из нескольких частей, высокую степень сжатия и возможность восстанавливать данные при повреждениях архивов.
ЗДЕСЬ вы найдёте более подробную информацию о формате архивов RAR5.
WinRAR в мире занимает третью позицию по числу установленных копий, уступая только Google Chrome и Acrobat Reader, то есть это самый популярный архиватор в мире!
1. Если у вас есть RAR-файл, который вы хотите открыть (например, полученный по почте как вложение или скачанный из Интернета), дважды щёлкните по этому файлу, и он будет открыт в WinRAR. После этого вы можете выбрать те файлы и/или папки, которые хотите извлечь.
- Открыть RAR-файлы в WinRAR
2. Щёлкните по кнопке «Извлечь…» в верхней части окна WinRAR, выберите целевую папку (куда вы хотите сохранить данные, извечённые из RAR-файла) и нажмите OK.
Извлечённые файлы будут помещены в целевую папку.
- Открыть и распаковать RAR-файлы в WinRAR
- Щёлкните правой кнопкой мыши по RAR-файлу и выберите “Открыть в WinRAR”.
- Дважды щёлкните по файлу, чтобы запустить WinRAR.
- Откройте WinRAR и выберите файл/папку в файловой панели WinRAR.
Windows 11, Windows 10, Windows 8, Windows 7, Windows Vista
WinRAR поддерживает следующие популярные форматы архивов:
- RAR
- ZIP
- CAB
- ARJ
- LZH
- TAR
- GZ, Tar.GZ и TGZ
- XZ
- BZ2 и TAR.BZ2
- UUE
- JAR
- 7Z
- Z
- ISO
Содержание
- WinRAR для Windows 10 бесплатно на русском
- WinRAR на Windows 10 на компьютер
- Файл формата RAR: чем открыть, описание, особенности
- Описание формата
- Как открыть RAR
- Открыть RAR онлайн
- Открыть RAR на iPhone
- Открыть RAR на Android
- Открыть RAR на macOS
- Открыть поврежденный архив
- Видео-инструкция
- Для чего нужен формат RAR и как его открыть в Windows 10
- Зачем нужен формат rar
- Видео: работа с архивом
- Чем открыть архив
- WinRAR
- WinZiP
- Создание архива
- Как создавать и извлекать файлы RAR в Windows 10
- Что такое файл RAR?
- Как создать RAR-файл в Windows 10
- Как извлечь файл RAR в Windows 10
- Загрузите этот инструмент, мы настоятельно рекомендуем
- Создать RAR-файлы онлайн
- WinRAR для Windows
- Почему WinRAR для Windows скачивают чаще других архиваторов?
- Возможности WinRAR для Windows
- Преимущества:
- Недостатки:
WinRAR для Windows 10 бесплатно на русском
Категория:
 |
Архиватор |
| Windows 10 | |
| 32 bit, 64 bit, x32, x64 | |
| Компьютер | |
| На Русском | |
| Последняя | |
| Евгений Рошал, Александр Рошал |
Поддерживаемые ОС:Разрядность:Для устройств:Язык интерфейса:Версия:Разработчик:
Не составит труда скачать WinRAR для Windows 10, архиватор для сжатия файлов и папок на ПК. Их сжатые копии объединяются (запаковываются) в файл, называемый архивом. Его самое распространённое применение – пересылка по электронной почте как вложение. Последнее имеет ограничение по объёму, преодолеваемое сжатым архивом. Получатель этот архив распаковывает.
WinRAR на Windows 10 на компьютер
В Рунете наибольшее распространение получил архиватор WinRAR. Он способен эффективно сжимать очень объёмистые файлы. Создаваемые им архивы имеют формат (расширение) RAR или ZIP. Архиватор может раскрывать архивы более десятка других форматов. Встроенная криптографическая защита допускает передачу конфиденциальных данных по незащищённому соединению. Утилита превосходит другие архиваторы быстродействием и плотностью сжатия (исключая архиватор 7-ZIP). WinRAR поддерживает все современные версии доминирующей операционной системы, включая Windows 10.
Возможности Винрар не исчерпываются банальным сжатием файлов для их последующей пересылки. Архивировать информацию можно и без её сжатия. Файлы и папки можно разделять не на один, а на несколько архивов, например, для дублирования хранения особо ценных данных на мобильном носителе. При пересылке конфиденциальной информации можно защищать архив паролем, который будет известен только его получателю. Если на его компьютере отсутствует архиватор, то вин рар способен создать самораспаковывающийся архив с расширением EXE. Получателю для его распаковки будет достаточно запустить этот архивный файл.
Источник
Файл формата RAR: чем открыть, описание, особенности
Рассказываем как распаковать архив на любом устройстве и в онлайн-сервисах
Каждый пользователь ПК или владелец смартфона регулярно сталкивается с различными форматами архивов. RAR – это распространенное расширение, используемое для сжатия файлов на большинстве операционных систем. В данной статье подробно расскажем как открыть файл RAR на всех видах устройств: от компьютера до телефона.
Содержание
Описание формата
RAR – это тип архивных файлов, то есть в нем содержатся другие сжатые файлы. Главное преимущество этого формата состоит в экономии места, так как информация находится в «запакованном» виде. Перечислим преимущества формата RAR:
Кстати, RAR расшифровывается как Roshal ARchiver, свое название формат получил по имени создателя, российского программиста, Рошаля Евгения Лазаревича.
Для просмотра и редактирования файлов внутри архива необходимо их извлечь специальной программой для открытия файлов RAR.
Как открыть RAR
Проверенный способ открытия RAR вне зависимости от версии операционной системы Windows – установка необходимого софта. Будь то актуальная Windows 10 или постепенно устаревающая семерка, список программ не изменится. Популярные утилиты, совместимые с Windows 7:
Открыть RAR онлайн
Если компьютер чужой или нет постоянной необходимости в архиваторе, то не обязательно даже устанавливать программы. Распакуйте архив RAR в режиме онлайн, используя проверенные веб-сервисы:
Открыть RAR на iPhone
Приложение Заметки — один из самых удобных способов открыть RAR на iPhone:
Еще одна несложная альтернатива – скачать файловый менеджер Filehub, извлечение архивов заложено в функционал данного приложения. Еще один вариант – бесплатное приложение DOCUMENT 6, которое скачивается без встроенных покупок. Как и в первом случае, загрузите документ из сети и откройте с помощью менеджера.
Открыть RAR на Android
На Android для извлечения файлов из архива обычно хватает стандартного проводника, как и в случае с iOS. Однако, если запакованные файлы не удалось разархивировать, скачайте приложение RAR и спокойно работайте с большинством известных расширений архивов.
Открыть RAR на macOS
Чтобы открыть RAR на компьютерах от Apple также потребуется стороннее ПО:
Открыть поврежденный архив
Работы с поврежденным архивом при помощи WinRAR проводятся в два этапа:
Это должно помочь открыть уцелевшие файлы архива.
Видео-инструкция
Источник
Для чего нужен формат RAR и как его открыть в Windows 10
Файлы, скачиваемые с многих сайтов, обычно загружаются в формате rar. Их нельзя сразу использоваться, но можно просмотреть содержимое. Существует данное расширение для особых целей, которые преследуют и владельцы интернет-ресурсов, и обычные пользователи.
Зачем нужен формат rar
Формат rar разработан российским программистом Евгением Рошалом, его главная цель — сжатие объёмных файлов. Практически любой файл можно заархивировать, то есть сжать или же создать из него архив, в результате чего его размер уменьшится на 1–90%. Во сколько раз сожмётся элемент, зависит от того, в каком формате он записан. Например, музыкальный и текстовый файл уменьшат свой объем на разное количество байт.
Архив в расширении rar состоит из нескольких томов и может содержать сколько угодно папок и файлов. Например, его удобно использоваться для передачи фотографий: все снимки сжимаются в единый архив, при этом их общий размер уменьшается, что экономит и место на жёстком диске, и интернет-трафик, затрачиваемый на загрузку их в сеть.
Основное применение данного формата, безусловно, заключается в уменьшении файлов, обращение к которым происходит редко. Чтобы работать с содержимым архивом, его сначала необходимо разархивировать (распаковать), а на это уйдёт некоторое время. Но если доступ к некоторым файлам нужен нечасто, то лучше их сжать, сэкономив память, и распаковывать по мере надобности.
Видео: работа с архивом
Чем открыть архив
Работать со сжатыми файлами нельзя, но часто случается так, что контент, скачанный с какого-нибудь сайта, оказывается заархивированным. В этом случае необходимо применить специальную программу, способную его распаковать. Поскольку в Windows 10 нет встроенного архиватора, придётся скачать одно из сторонних приложений, умеющих работать с расширением rar.
WinRAR
Данное приложение было написано самим изобретателем формата — Евгением Рошалом. Оно умеет работать со всеми видами сжатых файлов во многих режимах. С помощью него можно просмотреть содержимое архива, перед тем как распаковывать его, а также вынуть только отдельные файлы, если весь том не нужен.
Официальный сайт, на котором можно получить бесплатную версию программы — http://www.win-rar.ru/download/. Имеются версии практически на всех языках, в том числе и на русском. Есть поддержка как 32-битной, так и 64-битной Windows.
Изучив настройки программы подробнее, вы сможете найти множество инструментов для работы с архивом. Но в большинстве случае они вам не пригодятся.
7-zip — аналог WinRAR, умеющий работать со многими форматами сжатия. Программа также предоставляет все инструменты для работы с архивами. С помощью неё можно распаковать весь сжатый файл или его часть. Для разархивирования одного файла или всего архива используется кнопка Extract, хотя и метод с перетаскиванием элемента за окно приложения тоже работает.
Программа имеется на нескольких язык, но русского в их числе нет. Зато есть поддержка и 32-битной, и 64-битной Windows. Официальный сайт, на котором она раздаётся бесплатно, — https://www.7-zip.org/.
WinZiP
Если вы хотите более современно-выглядящую программу со всеми новыми функциями, такими как кнопка «Поделиться в социальных сетях» и привязкой к Dropbox, то обратите внимание на приложение WinZIP. Помимо всего, что умеют вышеописанные приложения, WinZIP предоставляет связь с дополнительными сервисами, упрощающих работу с файлами. Скачать её бесплатную версию или купить платную можно на официальном сайте — http://www.winzip.com/win/ru/.
Создание архива
Для того чтобы создать архив, то есть сжать некоторую группу файлов, придётся прибегнуть к помощи одной из вышеописанных программ, так как в Windows 10 нет встроенного средства для выполнения этой задачи. Процесс сжатия во всех программах происходит одинаково, поэтому рассмотрим процедуру на примере 7-zip:
RAR — часто используемый формат для сжатия файлов. Для работы с ним понадобятся сторонние программы, такие как WinRAR и 7-zip. Любой пользователь может не только открывать архивы, созданные кем-то, но и уменьшать объёмы файлов самостоятельно, создавая свой архив.
Источник
Как создавать и извлекать файлы RAR в Windows 10
RAR-файлы являются одним из наиболее популярных и наиболее используемых типов файлов на ПК, и их использование не изменилось в Windows 10. Итак, в этой статье мы поговорим о RAR-файлах, о том, как создавать их, как их извлекать и многое другое.
Что такое файл RAR?
Как создать RAR-файл в Windows 10
Если вы сжимаете файл большего размера, вы заметите, что он занимает меньше места на диске, чем оригинал, поэтому вы можете перемещать его быстрее. После создания архива все файлы останутся в нем, независимо от того, присутствует ли оригинал на вашем компьютере, поэтому даже если вы удалите исходный файл, вы все равно сможете получить к нему доступ в архиве WinRar.
Как извлечь файл RAR в Windows 10
Загрузите этот инструмент, мы настоятельно рекомендуем
FileViewer Plus 2. Вы можете открыть любой файл архива любого типа, просто перетаскивая его мышью. Это универсальный просмотрщик файлов для Windows, который может открывать и отображать более 300 различных типов файлов. Вы можете скачать полнофункциональную пробную версию бесплатно с официального сайта или купить по доступной цене.
Как создать файл RAR с помощью WinZip
Читайте также: как удалить Bloatware из Windows 10
Создать RAR-файлы онлайн
Если вы не хотите загружать и устанавливать специальный инструмент для создания и извлечения файлов RAR, вы также можете использовать онлайн-ресурсы для создания файлов RAR.
Один из самых популярных онлайн RAR-конвертеров – Zamzar. Этот инструмент поддерживает более 1000 различных типов преобразования файлов, включая сжатые форматы.
Все, что вам нужно сделать, это загрузить файлы, которые вы хотите сжать, выбрать формат для преобразования, ввести адрес электронной почты для получения преобразованных файлов, а затем нажать кнопку преобразования.
Итак, если вы хотите создавать и извлекать файлы RAR, у вас есть две возможности: вы можете загрузить и установить специальный инструмент или использовать онлайн-платформу.
Если у вас есть другие советы о том, как создавать файлы RAR в Windows 10, сообщите нам об этом в разделе комментариев ниже.
Источник
WinRAR для Windows
Архиватор WinRAR получил свое наиболее широкое распространение на операционной системе Windows. И это не случайно – его способность встраиваться в проводник, совершать операции с архивами не запуская программу, поддержка всех основных форматов сжатия и высокая скорость архивирования любых файлов стали причиной высокой популярности.
WinRAR быстро устанавливается и ассоциируется с расширениями файлов в ОС Windows, во время инсталляции не предлагает установить дополнительное рекламное ПО. Программа имеет доверенную цифровую подпись и проходит проверку на вредоносное ПО всеми антивирусами.
Почему WinRAR для Windows скачивают чаще других архиваторов?
На это есть две причины, первая:
Архиватор умеет создавать архивы в своем собственном формате *.rar и распаковывать их (отсюда и его название). Если на вашем компьютере установлена свежая версия Windows 7, 8 или 10 и вы решили скачать какую-либо программу, часто может случиться так, что она упакована в архив RAR и открыть его стандартными средствами операционной системы у вас не получится. Что делать? Качать и устанавливать ВинРАР.
Это интересно: раньше на некоторых сайтах выкладывали для скачивания WinRAR запакованный в архив с расширением rar – это было большой ошибкой, так как в большинстве случаев пользователи не могли открыть его, так как не имели установленного архиватора на компьютере. Это все равно что спрятать ключ в сундук, закрытый этим ключом.
Причина вторая:
WinRAR имеет статус условно-бесплатной программы и по истечении 40 дней пробного периода не блокирует свои функции, а лишь выдает напоминание о необходимости купить лицензию. Многие люди продолжают использовать архиватор, даже если не имеют возможности купить его.
Возможности WinRAR для Windows
Преимущества:
Недостатки:
По ссылкам ниже на winrar-full.com вы можете скачать WinRAR для Windows 10, 8, 7, XP и Vista абсолютно бесплатно. В зависимости от разрядности вашей операционной системы выберите нужную версию WinRAR – 32 bit или 64 bit.
Скачать WinRAR x32 (с официального сайта)
Скачать WinRAR x64 (с официального сайта)
Источник
Архиватор WinRAR получил свое наиболее широкое распространение на операционной системе Windows. И это не случайно – его способность встраиваться в проводник, совершать операции с архивами не запуская программу, поддержка всех основных форматов сжатия и высокая скорость архивирования любых файлов стали причиной высокой популярности.
WinRAR быстро устанавливается и ассоциируется с расширениями файлов в ОС Windows, во время инсталляции не предлагает установить дополнительное рекламное ПО. Программа имеет доверенную цифровую подпись и проходит проверку на вредоносное ПО всеми антивирусами.
Почему WinRAR для Windows скачивают чаще других архиваторов?
На это есть две причины, первая:
Архиватор умеет создавать архивы в своем собственном формате *.rar и распаковывать их (отсюда и его название). Если на вашем компьютере установлена свежая версия Windows 7, 8 или 10 и вы решили скачать какую-либо программу, часто может случиться так, что она упакована в архив RAR и открыть его стандартными средствами операционной системы у вас не получится. Что делать? Качать и устанавливать ВинРАР.
Это интересно: раньше на некоторых сайтах выкладывали для скачивания WinRAR запакованный в архив с расширением rar – это было большой ошибкой, так как в большинстве случаев пользователи не могли открыть его, так как не имели установленного архиватора на компьютере. Это все равно что спрятать ключ в сундук, закрытый этим ключом.
Причина вторая:
WinRAR имеет статус условно-бесплатной программы и по истечении 40 дней пробного периода не блокирует свои функции, а лишь выдает напоминание о необходимости купить лицензию. Многие люди продолжают использовать архиватор, даже если не имеют возможности купить его.
Возможности WinRAR для Windows
- Встраивается в проводник ОС: щелкните на любом файле правой кнопкой мыши – откроется контекстное меню, через которое можно создать архив или извлечь его;
- Умеет открывать любые архивы (более 15-ти поддерживаемых расширений файлов);
- Помогает сохранить конфиденциальные сведения путем установки пароля на архив с секретными файлами, который невозможно взломать;
- Есть возможность создавать профили с параметрами архивирования и обращаться к ним для быстрого применения настроек во время создания архива;
- Можно изменить внешний вид программы, создать свое собственное оформление или скачать готовую тему;
- Добавить файл в архив можно просто перетащив его в окно WinRAR, никаких дополнительных манипуляций и сложных настроек не требуется. Аналогичным образом можно извлекать файлы.
Преимущества:
- Быстро устанавливается и удаляется;
- Прост в использовании, имеется интерактивный мастер-помощник;
- Во время сжатия или распаковки большого количества файлов или файлов большого размера не нагружает систему и не мешает работе других приложений;
- После покупки лицензии не присылает пользователям коммерческие предложения и рекламные сообщения.
Недостатки:
- Обновлять программу приходится вручную
В этой инструкции наглядно для новичков показываю, как открыть файл RAR на компьютерах и телефонах самыми удобными и бесплатными способами, включая онлайн сервисы. Также рассказываю, что это за формат «рар», для чего используется.
Изучение инструкции и применение информации отнимет у вас не более 10-15 минут. Зато после прочтения вы научитесь свободно работать с rar-файлами, открывать для чтения любые из них, а также упаковывать любые другие файлы в этот формат и поймете, в каких случаях этот навык незаменим.
Если вопросы останутся или будет, что добавить к материалу, напишите мне в комментариях внизу страницы. Всегда рад обратной связи! 😊
Что такое RAR и для чего это расширение
Прежде всего нужно понимать, для чего нужен такой формат, что это вообще за расширение.
Файл RAR — это контейнер, представляющий собой архив для сжатия и хранения других файлов / папок.
Для чего это нужно:
- Мы можем сжать архив с другими документами / изображениями / видео, другими форматами и уменьшить тем самым их «вес». Правда степень сжатия напрямую зависит от типа файла. Картинки, видеоролики, к примеру, сжимаются плохо.
- Для того чтобы загрузить куда-либо множество документов как один файл.
- Вытекает из предыдущего — можно отправить сразу много файлов как один, поскольку мы упаковываем их все в единый архив.
Понятный пример: есть 50 книг на полке и нужно их перенести куда-либо. Чтобы было проще, мы их упакуем в коробку (архив) и перенесем уже не 50 штук по отдельности, а лишь одну коробку. Также проще будет передать кому-то не по отдельности эти книги, а сразу упакованные в коробочку.
Но RAR — это лишь один из типов архивов. А их огромное количество: tar, gz, zip, 7z, gzip, jar и еще несколько десятков форматов. Каждый имеет свое назначение, преимущества.
RAR поддерживает:
- Неограниченный размер создаваемых архивов;
- Возможность поставить пароль;
- Создание многотомных архивов (из нескольких частей);
- В некоторых случаях можно исправить поврежденные архивы.
Как открыть файл RAR на компьютере
В этом разделе дам инструкцию по просмотру «РАР» на компьютере при помощи установки соответствующей программы, а также в режиме online через сервисы (специальные сайты «разархиваторы»).
Как открыть RAR файл на Windows 10, 11 и других версиях
Для ОС Виндовс есть множество вариантов посмотреть содержимое архива RAR-архива и извлечь из него файлы / папки. Для этого придется установить дополнительную программу — архиватор, поскольку встроенные средства операционной системы не поддерживают распаковку архивов с расширением «.rar».
Но установка программы-архиватора не проблема! Места много не занимает и, вероятнее всего, нужна вам регулярно. Поэтому рекомендую именно способ установить программу на компьютер, вместо просмотра RAR-архивов с помощью онлайн-сервисов, о которых рассказываю в следующей главе.
Среди самых популярных выделю 2…
| ✅ Плюсы | ❌ Минусы | |
|---|---|---|
| WinRAR | ✅ Очень удобный, интуитивно понятный интерфейс, подходящий для неопытных пользователей ПК. ✅ Есть приложение для Android. ✅ Помимо ZIP, позволяет создать архивы в форматах rar и rar4. |
❌ После 30 дней использования, приложение не запретит дальше пользоваться им бесплатно неограниченный срок, но будет регулярно показывать окно с сообщением о необходимости купить. ❌ Не работает под Linux, Mac, iOS. |
| 7-Zip | ✅ 100% бесплатен, не напоминает об оплате. ✅ Есть версия для Linux. ✅ Помимо ZIP, позволяет создать архивы в форматах tar, wim, 7z. |
❌ Менее удобен для новичков, не такой понятный и логичный интерфейс. Кажется в целом более сложным. ❌ По умолчанию не ассоциирует никаких форматов архивов кроме 7z с программой 7Zip, создавая тем самым неудобства. |
Что касается конкретно открытия файлов RAR, то оба с этим одинаково справляются. Кроме того открывают все типы других архивов, а также образы и иные контейнеры: zip; 7z; arj; bz2; cab; gz; iso; jar; lz; lzh; tar; uue; xz; z; zipx; zst; 001.
Также оба могут запаролить архив (зашифровать), чтобы увидеть содержащиеся внутри данные и распаковать их смог только тот, кто знает пароль.
Что в итоге выбрать:
- WinRAR, на мой взгляд — лучший архиватор для новичков по удобству интерфейса, одновременно имеющий все функции. Рекомендую! И, лично меня не напрягает появление предложений купить время от времени. Просто закрыли окно раз в месяц одним кликом и дальше пользуемся.
- Второй 7-Zip стоит есть смысл устанавливать, если что-то не получилось с 1-м вариантом или нужно заархивировать файл в формате, который не поддерживается WinRAR. Это .tar, .7z, .wim.
Как теперь открыть RAR-файл?
Установите выбранный архиватор на компьютер и перезагрузите компьютер, чтобы вступили все изменения в силу и создались ассоциации архивов с добавленной программой.
Если установили WinRAR, то:
- Просто откройте выбранный RAR-файл как обычно это делаете с файлами других типов. Он автоматически будет открыт через архиватор, где вы сможете посмотреть все, что в нем упаковано. Либо щелкните правой кнопкой мышки по файлу и выберите «Открыть» с иконкой Винрара (пункт может называться как Open With).
- Если нужно извлечь содержимое (чтобы превратить RAR в обычную папку), то нажмите кнопку «Извлечь» на верхней панели инструментов и выберите каталог для извлечения. Также можете кликнуть правой кнопкой мыши по файлу, выбрать из контекстного меню блок WinRAR и любой пункт распаковки, например, «Извлечь в текущую папку».
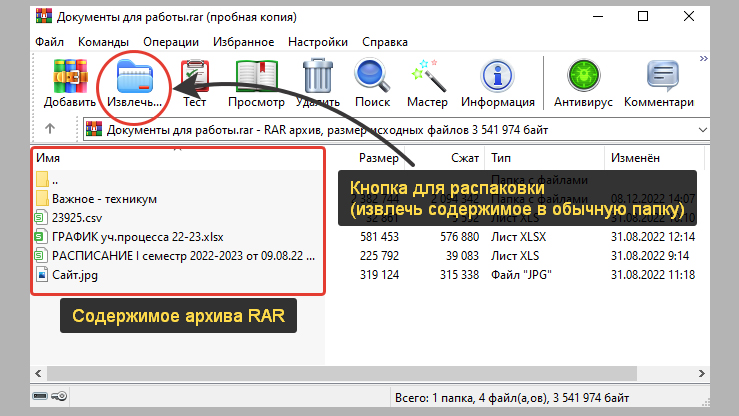
Подробная инструкция по распаковке архивных файлов любых типов: как распаковать любой архив ».
Если поставили 7-Zip:
- Кликните правой кнопкой мыши по RAR, выберите подменю 7-Zip, затем «Открыть архив». Если у вас ОС Windows 11, то подменю 7-Zip располагается за кнопкой «Показать дополнительные параметры». Также можно сразу открыть архиватор (7-Zip File Manager), найдя значок запуска на рабочем столе или ярлык в меню Пуск и уже в программе перейти к нужному файлу и раскрыть его содержимое.
- Если необходимо разархивировать, то используется кнопка «Извлечь». Затем выбираем папку для разархивирования.
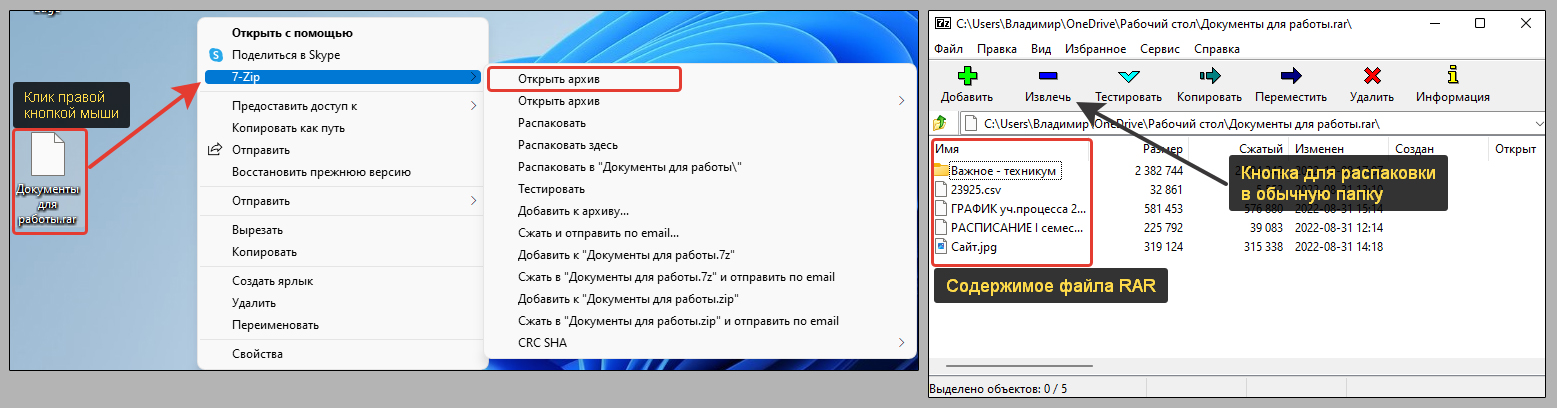
Как открыть файл RAR онлайн бесплатно
Я считаю, что пытаться открыть архив или распаковывать его с помощью сервисов в интернете — крайняя мера. Потому что не очень удобно, медленно и, как правило, есть суточные ограничения для бесплатного доступа.
Нет ничего лучше, чем поставить программу на компьютер по первому методу.
Если же вариант с установкой никак не подходит вам, то есть ряд ресурсов с инструментами для просмотра и извлечения архивов.
Один из них — extract.me.
Рассмотрим как им пользоваться:
- Перейдите на страницу по ссылке выше и перетащите в окно ваш архив. Или нажмите кнопку «Выберите файл» и укажите, где он расположен на компьютере.
- Начнется процесс открытия. Чем больше размер архива, тем дольше будет идти разархивация. В завершении отобразится весь список элементов, расположенных в архиве. Осталось скачать их на ПК по отдельности, просто кликая по названиям. Либо нажмите «Сохранить все как ZIP» и тогда вместо RAR-файла загрузится сжатая папка Zip, которую можно извлечь в любой версии Windows встроенными средствами (подробный процесс показал в инструкции здесь).
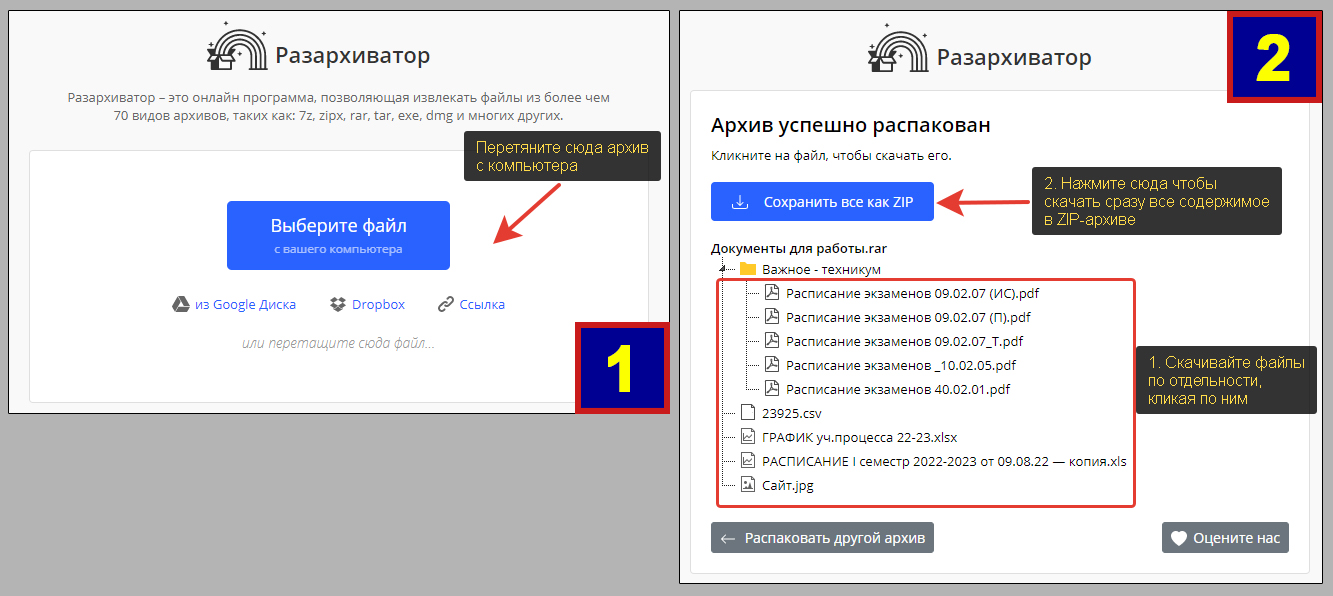
Альтернативный сервис — unzip-online.com. Точно такой же принцип действия:
- Загружаете архив по кнопке «Выберите файл»;
- Ждете окончания загрузки. На экране появится список всего, что находится внутри архива. Скачивайте нужные элементы по отдельности. К сожалению, здесь отсутствует кнопка «Скачать все».
Имейте ввиду, что во всех подобных онлайн-архиваторах, стандартно введены лимиты для бесплатных тарифов на максимальный объем загружаемого файла, количество операций за день или любые другие ограничения. Не всегда они сразу видны.
Также вы всегда можете легко найти другие варианты сервисов, набрав в любом поиске в интернете запрос вида «распаковать рар онлайн» и найдется множество аналогов, если что-то случится с теми, которые продемонстрировал выше.
Как открыть архив RAR на телефонах
Смартфоны и планшеты на базе Android, также iOS (iPhone / iPad) тоже умеют открывать архивы .RAR и другого типа. Рассмотрим, как это сделать для обоих типов устройств.
Сразу отмечу, что все телефоны поддерживают способ открыть и извлечь содержимое архива через онлайн-сервисы, как показал в соответствующей главе выше для компьютеров.
Как посмотреть RAR-файл на Андроид
В телефонах Android на новых версиях прошивки есть встроенный в стандартный файловый менеджер архиватор, который может обрабатывать файлы RAR. Но он не всегда работает. Для начала просто попробуйте:
- Найдите встроенное приложение «Мои файлы» или аналогичное (файловый менеджер), затем отыщите в нем место в памяти устройства или на карте, где хранится RAR.
- Тапните по нему или удерживайте палец до появления контекстного меню. В нем будет кнопка «Извлечь», нажав на которую останется выбрать место для распаковки. Если такой функции в проводнике нет, значит ваш телефон ее не поддерживает.
Проще всего будет установить архиватор, например, тот же WinRAR и через него открыть RAR-архив:
- Перейдите по ссылке и установите приложение RAR. Если так не получилось, то найдите на смартфоне Google Play, в поиске наберите «rar». В результате найдется карточка нужного приложения. Загрузите и установите его.
- При открытии программы, оно будет запрашивать разрешения на доступ к фото / видео / файлам на карте памяти в встроенном хранилище устройства. Везде разрешайте, чтобы архиватор смог найти и открыть ваш RAR-файл.
- Найдите через приложение то место, где расположен архив и выберите его. Либо вы можете найти его через встроенный файловый менеджер, затем кликнуть по нему и выбрать из вариантов подходящих для открытия программ «RAR».
- Затем нажмите кнопку извлечения.
- Выберите директорию (папку) для распаковки.
Архив распакуется, теперь вы можете перейти во нужную папку и увидеть распакованное содержимое.
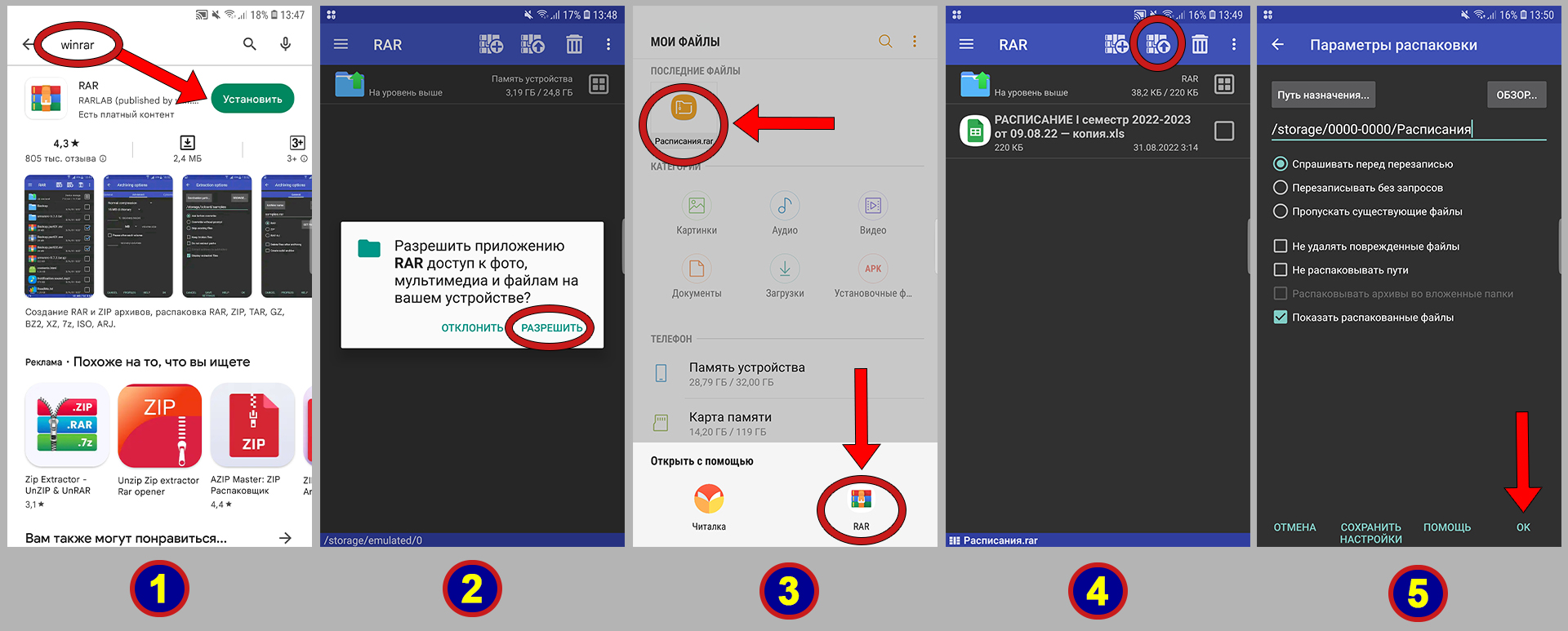
Как открыть RAR-архив на iPhone
Встроенных средств для просмотра и распаковки RAR-архивов на iPhone и iPad не существует. Если я ошибаюсь, напишите, пожалуйста, в комментарии внизу страницы.
Некоторые пользователи говорят, что через встроенное приложение «Заметки» можно разархивировать. Однако, я пробовал, не работает. Лишь прикрепляется архив к новой заметке. Возможно это срабатывало на более старых прошивках iOS.
Поэтому необходимо добавлять приложение.
1-й вариант — редактор Documents. В него по умолчанию встроена функция открытия и распаковки файлов.
Загрузить можно из App Store здесь ». Либо откройте стандартное приложение с тем же названием «AppStore», наберите в поиске «Documents» загрузите.
Далее по шагам:
- Откройте RAR через файлы так как делаете это с любыми другими документами. Внизу окна нажмите на стрелку «Поделиться».
- Пролистайте список приложений вправо до кнопки «Еще» и кликните по ней.
- Выделите «Documents» из перечня.
- Откроется встроенный файловый менеджер программы, в котором нужно выбрать папку, куда будет извлечены элементы из архива.
- Готово. Теперь можете свободно открывать содержимое архива.
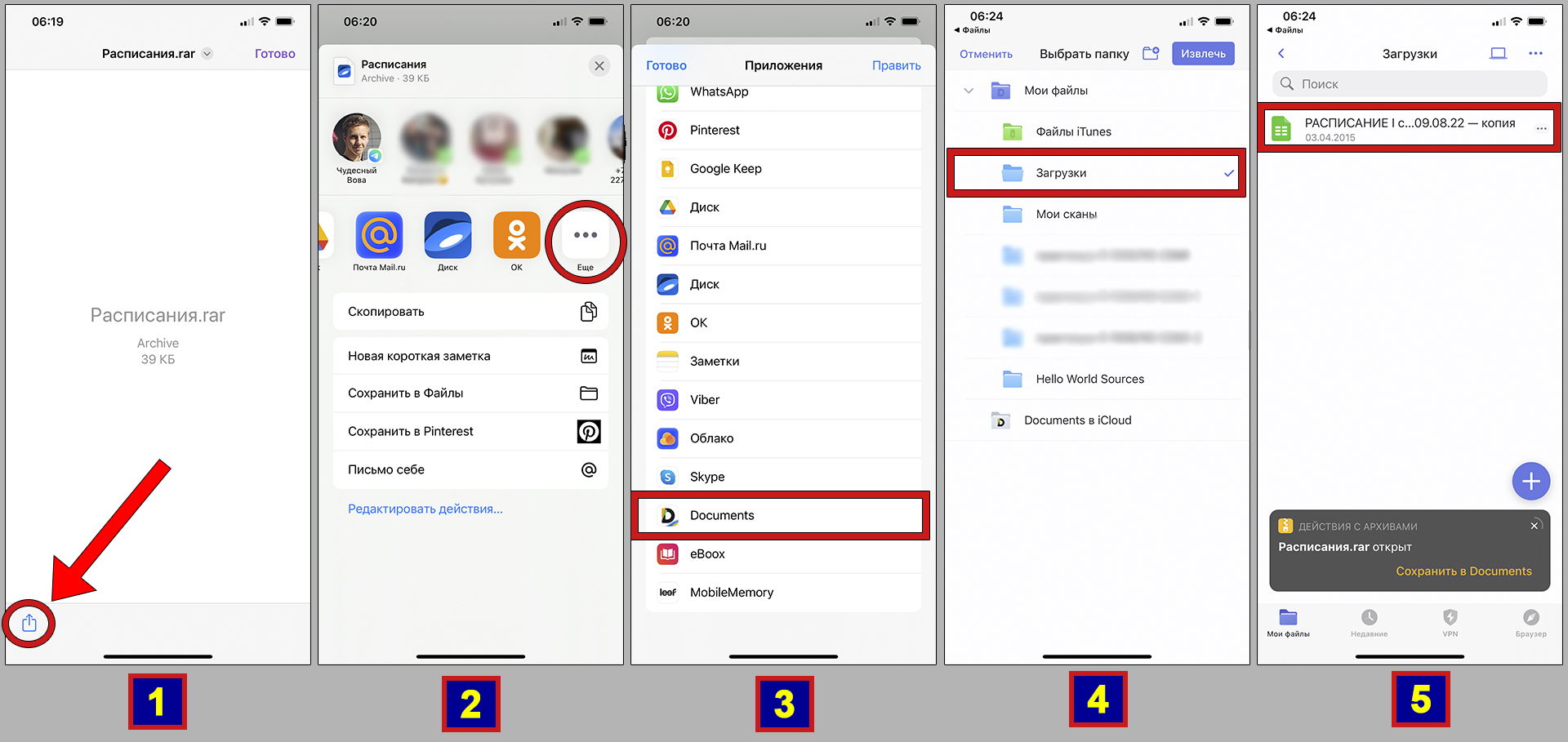
2-й вариант — установить любой архиватор или расширенный файловый менеджер.
- Заходим в магазин AppStore.
- В поиске набираем «rar» или «архиватор» и пробуем поставить первое из списка, а затем проверить в деле.
Например, iZip, UnZip и другие. Большинство таких утилит имеет однотипный функционал, но в бесплатном режиме показывают рекламу. Также есть файловый менеджер с расширенным функционалом — File Hub by imoreapps. Он тоже умеет открывать и распаковывать RAR.
Часто задаваемые вопросы и ответы
Как открыть архив RAR без архиватора?
К сожалению такая функция заложена лишь в последних версиях телефонов на базе Android и в ОС Linux с помощью консоли. В Windows, iOS (айфоны) и прочих устройствах распаковка RAR-файла возможна только с архиватором.
Как открывать RAR-архивы на Linux?
При помощи консольной команды sudo apt-get install unrar p7zip-rar добавляем в интерфейс графической оболочки пункт «Распаковать сюда». Его можно вызвать кликом правой кнопкой мыши по файлу.
Также можно поставить классический архиватор для Линукса, например у 7-Zip есть такая версия, а также p7zip и любой другой.
Какой программой открывать RAR на Mac OS?
Подходящий архиватор можно найти в магазине Mac App Store. Например, UnZip, The Unarchiver.
Основные выводы
Итак, RAR — это один из форматов архивов, служащих для удобной упаковки и сжатия нескольких файлов / папок.
Чтобы открыть RAR на любом устройстве практически всегда требуется установить отдельную программу — архиватор. Исключения — некоторые версии смартфонов с ОС Андроид, а также Linux.
Для пользователей Windows я всегда рекомендую WinRAR, которым можно пользоваться бесплатно неограниченный период времени несмотря на всплывающие предупреждения.
Тему не считаю сложной, но вопросы могут возникать. Не стесняйтесь задавать их ниже в комментариях к данной странице и я с радостью буду стараться помочь по мере своих возможностей 😊
На чтение 5 мин. Просмотров 863 Опубликовано 25.07.2019
RAR-файлы являются одним из наиболее популярных и наиболее используемых типов файлов на ПК, и их использование не изменилось в Windows 10. Итак, в этой статье мы поговорим о RAR-файлах, о том, как создавать их, как их извлекать и многое другое.

Содержание
- Что такое файл RAR?
- Как создать RAR-файл в Windows 10
- Как извлечь файл RAR в Windows 10
- Загрузите этот инструмент, мы настоятельно рекомендуем
- Создать RAR-файлы онлайн
Что такое файл RAR?
RAR-файл – это сжатый файл, который используется для «хранения» больших файлов в «архивах», чтобы занимать меньше места на жестком диске или легче переносить. Вы легко узнаете RAR-файл, поскольку он использует расширение имени файла .rar. К сожалению, Microsoft не добавила встроенную поддержку Windows 10, несмотря на требования пользователей, поэтому для управления файлами .rar нам придется использовать стороннюю программу.
Поскольку мы говорим только о файлах .rar, вероятно, лучшая программа для создания и извлечения архивов .rar – это WinRar. Вы можете скачать его с официального сайта, и хотя это пробная версия, вам не нужно об этом беспокоиться, потому что по какой-то причине он никогда не истечет (подробнее об этом в этом обсуждении Reddit).
Как создать RAR-файл в Windows 10
Чтобы создать архив/файл .rar, вам нужно сначала скачать WinRar (найдите ссылку выше). После этого это не может быть проще:
-
Просто щелкните правой кнопкой мыши файл или папку, которую вы хотите сжать, и нажмите Добавить в архив …
-
Теперь просто назовите свой архив и нажмите ОК (вам не нужно трогать другие опции, потому что все уже установлено)
-
И вот, вы создали архив .rar, и он появится рядом с файлом/папкой, которые вы сжали
Если вы сжимаете файл большего размера, вы заметите, что он занимает меньше места на диске, чем оригинал, поэтому вы можете перемещать его быстрее. После создания архива все файлы останутся в нем, независимо от того, присутствует ли оригинал на вашем компьютере, поэтому даже если вы удалите исходный файл, вы все равно сможете получить к нему доступ в архиве WinRar.
Как извлечь файл RAR в Windows 10
Извлечь файлы .rar из архива на компьютер так же просто, как создать архив .rar, может быть, даже проще. Вам просто нужно открыть архив и перетащить файлы, которые вы хотите извлечь из архива в папку на вашем компьютере.
Если вы хотите извлечь файлы архивных типов так же просто, мы рекомендуем FileViewer Plus 3 . Или, если вам нравится делать вещи более сложным способом, вы можете сделать следующее:
- Откройте архив WinRar, из которого вы хотите извлечь файлы
- Выберите файлы, которые вы хотите извлечь
-
Нажмите на Извлечь, чтобы
-
Выберите путь назначения, куда вы хотите извлечь ваши файлы
- Нажмите ОК
Вот и все, теперь вы знаете, как создавать и извлекать файлы .rar с помощью WinRar.
Вам не нужно строго использовать WinRar для управления файлами .rar, но я думаю, что это лучшее решение. Однако, если вам не нравится WinRar, вы можете использовать некоторые из следующих программ, которые также отлично справляются с файлами .rar:
- WinZip
- Просмотрщик файлов
- 7-Zip (Узнайте, как извлечь файлы RAR с помощью 7-Zip.)
- WinAce
- TUGZip
- Универсальный экстрактор
Загрузите этот инструмент, мы настоятельно рекомендуем
FileViewer Plus 2. Вы можете открыть любой файл архива любого типа, просто перетаскивая его мышью. Это универсальный просмотрщик файлов для Windows, который может открывать и отображать более 300 различных типов файлов. Вы можете скачать полнофункциональную пробную версию бесплатно с официального сайта или купить по доступной цене.
- Загрузить сейчас FileViewer Plus
Как создать файл RAR с помощью WinZip
Чтобы создать архив/файл .rar с помощью WinZip, выполните следующие действия:
-
Перейдите в Файл> выберите новый Zip-файл> добавьте файл, который вы хотите преобразовать в файл .rar
-
Выберите опцию Zip, расположенную на левой панели> нажмите OK
-
На правой панели выберите действия, которые вы хотите включить перед сохранением файла: Зашифровать/Уменьшить размер фотографии/Преобразовать в PDF/Добавить водяной знак.
- В разделе «Поделиться или сохранить Zip» вы можете создать новый zip-файл, отправить его по электронной почте или поделиться им в социальных сетях.
Кроме того, в Магазине Windows есть несколько менеджеров .rar, например, UnCompress, поэтому, если вам нравится среда Windows 10 больше, чем классическая среда рабочего стола, вы также можете попробовать их.
Читайте также: как удалить Bloatware из Windows 10
Создать RAR-файлы онлайн
Если вы не хотите загружать и устанавливать специальный инструмент для создания и извлечения файлов RAR, вы также можете использовать онлайн-ресурсы для создания файлов RAR.
Один из самых популярных онлайн RAR-конвертеров – Zamzar. Этот инструмент поддерживает более 1000 различных типов преобразования файлов, включая сжатые форматы.

Все, что вам нужно сделать, это загрузить файлы, которые вы хотите сжать, выбрать формат для преобразования, ввести адрес электронной почты для получения преобразованных файлов, а затем нажать кнопку преобразования.
Итак, если вы хотите создавать и извлекать файлы RAR, у вас есть две возможности: вы можете загрузить и установить специальный инструмент или использовать онлайн-платформу.
Если у вас есть другие советы о том, как создавать файлы RAR в Windows 10, сообщите нам об этом в разделе комментариев ниже.
Примечание редактора . Этот пост был первоначально опубликован в сентябре 2015 года и с тех пор был полностью переработан и обновлен для обеспечения свежести, точности и полноты.
Содержание
- Основные особенности
- Инструкции к WinRAR
- Как установить
- Как пользоваться
- Панель инструментов
- Работа через контекстное меню Проводника
- Основные преимущества:
- Вывод
Мощный архиватор, который поддерживает работу с архивами и образами дисков в следующих форматах: JAR, ISO, ZIPX, Z, XZ, UUE, TAR, LZH, LZ, 7Z, GZ, CAB, BZ2, ARJ. Программа имеет полную поддержку архивов RAR и ZIP. Скачать WinRAR для windows 10 можно на этой странице.
Основные особенности
Архиватор имеет простой интуитивно понятный интерфейс. Утилита добавляет свои параметры в контекстное меню Проводника Windows (можно настроить степень интеграции во время установки), что очень удобно, поскольку не нужно каждый раз открыть ее для распознавания архивов. Работает все по принципу: «Установил и забыл».
Обратите внимание! Последние версии программы поддерживают самый прогрессивный тип сжатия в данном формате RAR5 вместо устаревшего RAR4. При распаковке RAR5 с помощью старой версии архиватора вы получите уведомление о том, что архив поврежден.
Нередко пользователи стремятся Вин РАР скачать на Виндовс 10 через торрент. Однако, это не безопасно, поскольку файлы могут содержать вирусное, шпионское или рекламное ПО. Все файлы, которые размещены на нашем сайте, напротив, взяты из надежных источников и дополнительно проходят проверку антивирусом. У нас вы можете скачать ВинРАР на Windows 10 без рисков.
Скачать WinRAR для Windows 10 32-bit и 64-bit (самую актуальную версию) можно на нашем сайте по ссылке выше.
Обратите внимание! Если у вас установлен 32-битный дистрибутив Windows, кликните по надписи «Скачать WinRAR x32 для Windows 10 бесплатно».
Как установить
Для установки архиватора на ваш компьютер, сделайте следующее
- Дождитесь окончания скачивания и кликните по файлу, который отобразился в нижнем левом углу окна вашего браузера. Согласитесь с предупреждением Windows о том, что программа произведет изменения на вашем компьютере.
- Выберите папку для извлечения файлов программы, ознакомьтесь с лицензией и нажмите «Установить».
- Эти параметры позволяют встроить WinRAR в Windows. Параметры в группе “Ассоциирование” служат для выбора типов архивов, которые по умолчанию будет обрабатывать WinRAR. Парaметры в группе “Интерфейс” позволяют добавить в систему ярлыки для быстрого вызова WinRAR. Параметры в группе “Интеграция” управляют встраиванием WinRAR в оболочку Проводника Windows. Благодаря тому, что программа встраивается в оболочку операционной системы, вам будет проще работать с архивами. По этой причине, обычно отключать данный параметр нет необходимости.
- В следующем окне вам будет предложено проверить введенные данные.
- Нажмите «Готово» для завершения установки.
- В Проводнике Windows отобразится папка со списком ярлыков для открытия программы, просмотра справки, чтения документа с изменениями или руководству для консольных версий.
Обратите внимание! За более подробной документацией по работе и настройке приложения обращайтесь к разделу «Справка».
Как пользоваться
Для запуска программы, можно использовать ярлык в меню «Пуск». Сразу же после запуска вы увидите банер с благодарностью за выбор WinRAR и предложением приобрести платную версию. К слову говоря, данная реклама появляется при каждом запуске программы.
Панель инструментов
Основные функции программы собраны на панели инструментов для облегчения доступа к ним:
- Добавить файлы в архив. Просто выберите файл или папку, которые необходимо заархивировать и нажмите эту кнопку. Откроется окно с множеством вкладок по настройке будущего архива. Можно выбрать тип архива, скорость и степень сжатия (чем сильнее, тем дольше), установить пароль, добавить комментарий и многое другое.
- Извлечь файлы из архива с выбором папки назначения. Здесь же можно выбрать режим обновления папок и файлов, режим перезаписи, а также поведение программы с файлами, которые были извлечены с ошибками.
- Проверить — возможность протестировать файлы в архиве. Если ошибок в файлах не обнаружено, вы получите соответствующее сообщение.
- Показать — открывает любой файл во строенном текстовом редакторе и демонстрирует его код.
- Удалить — удаляет отмеченные файлы.
- Поиск — открывает окно расширенного поиска в каталогах и архивах.
- Мастер — режим мастера отображает подсказки для пользователей-новичков. Те, кто еще не до конца разобрался с интерфейсом программы могут осуществлять те или иные действия с помощью пошаговых инструкций.
- Информация — отображает информацию о выделенном файле.
- Исправить — позволяет попробовать восстановить данные в испорченном архиве.
Работа через контекстное меню Проводника
Архиватор интегрируется в Проводник Windows, поэтому вызвать программу можно прямо из контекстного меню.
Для того, чтобы вызвать контекстное меню, вы можете нажать правой клавишей по файлу или папке. Среди предложенных вариантов будет возможность добавить в архив с новым именем, добавить в автоматически созданным именем, а также создать архив и отправить его по электронной почте.
Также, чтобы вызвать контекстное меню, вы можете нажать правой клавишей мыши по уже существующему архиву. Вам будет предложено открыть его с помощью WinRAR, а также несколько возможностей извлечь файлы: в текущую папку, в новую папку с автоматически созданным именем или отобразить окно для дополнительной настройки извлечения.
Основные преимущества:
- Удобная интеграция в контекстное меню Проводника
- Полная поддержка самых последних модификаций RAR5 от разработчика.
- Поддержка множества самых разных архивов.
- Пользовательский выбор степени и скорости сжатия.
- Возможность восстановить данные из поврежденного архива.
- Режим мастера для пользователей-новичков.
- Русский перевод интерфейса, меню и кнопок.
Вывод
Вин РАР скачать на Виндовс 10 бесплатно может любой желающий, поскольку программа входит в число жизненно важных инструментов любого пользователя. Не смотря на то, что Виндовс 10 из коробки поддерживает некоторые форматы архивов, этого минимума может быть недостаточно. В таком случае, лучше всего скачать WinRAR для Windows 10 с нашего сайта или с сайта разработчиков.