
Несмотря на то, что существуют мощные программы для проверки дисков, поиска бэд-блоков и исправления ошибок, их использование в большинстве своем, будем мало понятно обычному пользователю (и, более того, может даже навредить в некоторых случаях). Встроенная же в систему проверка с помощью ChkDsk и других системных инструментов, сравнительно проста в использовании и достаточно эффективна. См. также: Как проверить SSD на ошибки, анализ состояния SSD.
Примечание: если причиной того, что вы ищите способ проверить HDD стали непонятные звуки, издаваемые им, посмотрите статью Жесткий диск издает звуки.
Как проверить жесткий диск на ошибки через командную строку
Для проверки жесткого диска и его секторов на ошибки с использованием командной строки, ее для начала потребуется запустить, причем от имени Администратора. В Windows 8.1 и 10 вы можете сделать это, кликнув правой кнопкой мыши кнопке «Пуск» и выбрав пункт «Командная строка (администратор)». Другие способы и для других версий ОС: Как запустить командную строку от имени администратора.
В командной строке следует ввести команду chkdsk буква_диска: параметры_проверки (если ничего не понятно, читаем дальше). Примечание: Check Disk работает только с дисками, отформатированными в NTFS или FAT32.
Пример работающей команды может выглядеть следующим образом: chkdsk C: /F /R— в этой команде будет проверен на ошибки диск C, при этом ошибки будут исправляться автоматически (параметр F), будет проведена проверка поврежденных секторов и попытка восстановления информации (параметр R). Внимание: проверка с использованными параметрами может занять несколько часов и как будто «зависать» в процессе, не выполняйте её, если не готовы ждать или если у вас ноутбук не подключен к розетке.
В случае, если вы попробуете проверить жесткий диск, который в настоящее время используется системой, вы увидите сообщение об этом и предложение выполнить проверку после следующей перезагрузки компьютера (до загрузки ОС). Введите Y для того, чтобы согласиться или N, чтобы отказаться от проверки. Если при выполнении проверки вы видите сообщение о том, что CHKDSK недопустим для дисков RAW, то может помочь инструкция: Как исправить и восстановить диск RAW в Windows.
В остальных случаях сразу будет запущена проверка, по итогам которой вы получите статистику проверенных данных, найденных ошибок и поврежденных секторов (у вас она должна быть на русском языке, в отличие от моего скриншота).
Полный список доступных параметров и их описание вы можете получить, запустив chkdsk с вопросительным знаком в качестве параметра. Однако для простой проверки на ошибки, а также проверки секторов будет достаточно команды, приведенной в предыдущем абзаце.
В тех случаях, когда проверка обнаруживает ошибки на жестком диске или SSD, но не может их исправить, это может быть связано с тем, что работающая Windows или программы в настоящее время используют диск. В данной ситуации может помочь запуск оффлайн-сканирования диска: при этом диск «отключается» от системы, выполняется проверка, а затем снова монтируется в системе. Если же отключить его невозможно, то CHKDSK сможет выполнить проверку при следующей перезагрузке компьютера.
Чтобы выполнить оффлайн проверку диска и исправление ошибок на нем, в командной строке от имени администратора выполните команду: chkdsk C: /f /offlinescanandfix (где C: — буква проверяемого диска).
Если вы увидите сообщение о том, что нельзя выполнить команду CHKDSK, так как указанный том используется другим процессом, нажмите Y (да), Enter, закройте командную строку и перезагрузите компьютер. Проверка диска начнется автоматически при начале загрузки Windows 10, 8 или Windows 7.
Дополнительная информация: при желании, после проверки диска и загрузки Windows, вы можете просмотреть журнал проверки Check Disk с помощью просмотра событий (Win+R, ввести eventvwr.msc) в разделе Журналы Windows — Приложение, выполнив поиск (правый клик по «Приложение» — «Поиск») по ключевому слову Chkdsk.
Проверка жесткого диска в проводнике Windows
Самый простой способ проверки HDD в Windows — использовать проводник. В нем, кликните правой кнопкой мыши по нужному жесткому диску, выберите пункт «Свойства», а затем откройте вкладку «Сервис» и нажмите «Проверить». В Windows 8.1 и Windows 10 вы, скорее всего, увидите сообщение о том, что сейчас проверка этого диска не требуется. Однако, вы можете запустить ее принудительно.
В Windows 7 присутствует дополнительная возможность включить проверку и исправление поврежденных секторов, отметив соответствующие пункты. Отчет о проверке вы все так же можете найти в просмотре событий приложений Windows.
Проверка диска на ошибки в Windows PowerShell
Проверить жесткий диск на ошибки можно не только с помощью командной строки, но и в Windows PowerShell.
Для того, чтобы проделать эту процедуру, запустите PowerShell от имени администратора (можно начать набирать PowerShell в поиске на панели задач Windows 10 или в меню Пуск предыдущих ОС, после чего кликнуть правой кнопкой мыши по найденному элементу и выбрать пункт «Запустить от имени администратора».
В Windows PowerShell используйте следующие варианты команды Repair-Volume для проверки раздела жесткого диска:
- Repair-Volume -DriveLetter C (где C — буква проверяемого диска, в этот раз без двоеточия после буквы диска).
- Repair-Volume -DriveLetter C -OfflineScanAndFix (аналогично первому варианту, но для выполнения оффлайн-проверки, как это описывалось в способе с chkdsk).
Если в результате выполнения команды вы увидите сообщение NoErrorsFound, это означает, что ошибки на диске найдены не были.
Дополнительные возможности проверки диска в Windows 10
Помимо перечисленных выше вариантов, вы можете использовать некоторые дополнительные встроенные в ОС средства. В Windows 10 и 8 обслуживание дисков, в том числе их проверка и дефрагментация происходят автоматически по расписанию, в то время, когда вы не пользуетесь компьютером или ноутбуком.
Чтобы просмотреть информацию о том, были ли найдены какие-либо проблемы с дисками, зайдите в «Панель управления» (сделать это можно, кликнув правой кнопкой мыши по Пуску и выбрав нужный пункт контекстного меню) — «Центр безопасности и обслуживания». Откройте раздел «Обслуживание» и в пункте «Состояние диска» вы увидите информацию, полученную в результате последней автоматической проверки.
Еще одна возможность, которая появилась в Windows 10 — утилита диагностики хранилища (Storage Diagnostic Tool). Для использования утилиты, запустите командную строку от имени администратора, затем используйте следующую команду:
stordiag.exe -collectEtw -checkfsconsistency -out путь_к_папке_сохранения_отчета
Выполнение команды займет некоторое время (может показаться, что процесс завис), при этом будут проверены все подключенные диски.
А после завершения выполнения команды, в указанном вами расположении будет сохранен отчет о выявленных проблемах.
Отчет включает в себя отдельные файлы, содержащие:
- Информацию проверки chkdsk и информацию об ошибках, собранную fsutil в текстовых файлах.
- Файлы реестра Windows 10, содержащие все текущие значения реестра, относящиеся к подключенным накопителям.
- Файлы журналов просмотра событий Windows (события собираются в течение 30 секунд при использовании ключа collectEtw в команде диагностики дисков).
Для рядового пользователя собранные данные могут не представлять интереса, однако в некоторых случаях может оказаться полезной для диагностики проблем работы накопителей системным администратором или другим специалистом.
Если при проверке у вас возникают какие-либо проблемы или требуется совет, пишите в комментариях, а я, в свою очередь, постараюсь вам помочь.
Check Disk Windows 11/10 [5 Solutions]:
- #1. Windows Security and Maintenance
- #2. Windows Properties
- #3. Chkdsk cmd
- #4. Chkdsk alternative
- #5. Third-party free disk error checking tool
Among the five, EaseUS Partition Master Free is the third-party disk error checking tool that requires you to download and install it on your Windows 10 PC or laptop.
Your Windows 10 computer’s primary hard drive, SSD or external hard drive sometimes reports errors. By regularly checking hard drives or partitions for errors can help determine what exactly the errors are, so you can then fix them alright without any hassle. Since the causes of disk errors vary from bad sectors, improper shutdowns, malware, corruption, physical damage, etc., the ways to check disk in Windows 10 are from being easy to powerful.
Altogether, we find five effective disk error checking methods for different demands. Choose any one of the five to scan the hard drive for errors and fix Windows 10 primary computer’s hard drive performance issues, or external hard drive, HDD, SSD, or SD card not working normally on Windows 10 computer.
Note that you must be signed in as an administrator to be able to run a scan to check a drive for errors, as some of the following methods may require to do so.
#1. How to Check Disk Errors in Windows Security and Maintenance
Step 1. Open Control Panel -> click on the Security and Maintenance icon -> expand the Maintenance -> look under Drive status.
Step 2. As the following screenshot shows, all drives are working properly. If any issues were found, the information would be changed with an option asking you to scan the drive.
#2. How to Scan Drive for Errors in Windows Properties
Step 1. Open This PC in File Explorer -> right-click the HDD/SSD you want to scan -> choose Properties.
Step 2. Under on the Tools tab -> click the Check button under the Error checking section.
Step 3. Next, you can choose to Scan drive if wanted or Repair drive if errors were found.
Step 4. When the scanning finishes, click on the Show Details link to see the Chkdsk log in Event Viewer.
#3. How to Scan Drive for Errors Using Chkdsk Command
Chkdsk is performed to check the file system and file system metadata of a volume for logical and physical errors. If used without parameters, chkdsk displays only the status of the volume and does not fix any errors. If used with the /f, /r, or /x parameters, it fixes errors on the disk volume. As explained here, you should note that Chkdsk works much more powerful than method 1 and method 2. It can not only check disk in Windows 10, but also scan errors and repair them.
Parameters description:
- chkdsk /f: Fixes errors on the disk. The disk must be locked. If chkdsk cannot lock the drive, a message appears that asks you if you want to check the drive the next time you restart the computer.
- chkdsk /r: Locates bad sectors and recovers readable information. The disk must be locked. /r includes the functionality of /f, with the additional analysis of physical disk errors.
- chkdsk /x: Forces the volume to dismount first, if necessary. All open handles to the drive are invalidated. /x also includes the functionality of /f.
Step 1. Type cmd in the Windows 10 search box, and choose to run as an administrator.
Step 2. When Command Prompt launches, type the command chkdsk C: /f /r /x.
By using the chkdsk command [chkdsk C: /f /r /x], you’ll be able to check and scan the C drive for errors, and repair the file system corruption and bad sectors if errors were found.
#4. How to Scan and Repair Disk Errors Using Chkdsk Alternative
Download EaseUS CleanGenius and install it on your computer. Let’s start checking and refixing file system error on your device now.
Step 1. Click «File Showing» to enter the next step.
Step 2. Choose the target device and tick the box of «Check and fix file system error». Click «Execute» to start fixing the problematic device.
Step 3. When the fixing process completes, click «here» to open and use your device.
# 5. How to Check Disk with EaseUS Disk Checking Tool
EaseUS Partition Master is a comprehensive disk and partition management tool that empowers users with a wide array of powerful and practical features, such as resize, format, delete, wipe, or create a partition. Once you download the free partition manager software, you’ll clearly see a disk check function in it. This way of checking disk is meant to identify and fix hard disk partition bad sectors, file system errors, and other disk errors in Windows 10, however, in an automatic and fast way.
Step 1. Right-click the target partition that has a problem.
Step 2. Choose «Advanced» > «Check File System».
Step 3. Confirm if you want to hide the partition or not.
Step 4. In the Check File System window, check the «Try to fix errors if found» option.
Step 5. Click «Start» to check errors on your partition.
Conclusion
According to what we’ve presented in this article, there are basically five ways for us to check disk in Windows 11/10. When we need to check disk, we use the utility called chkdsk, which is a Windows utility that can check the integrity of your hard disk and can fix various file systems.
You can apply check disk (chkdsk) in my computer and Command Prompt, or use the alternative third-party disk checking tools to automatically scan and repair hard drive errors.
Check Disk Windows 11/10 [5 Solutions]:
- #1. Windows Security and Maintenance
- #2. Windows Properties
- #3. Chkdsk cmd
- #4. Chkdsk alternative
- #5. Third-party free disk error checking tool
Among the five, EaseUS Partition Master Free is the third-party disk error checking tool that requires you to download and install it on your Windows 10 PC or laptop.
Your Windows 10 computer’s primary hard drive, SSD or external hard drive sometimes reports errors. By regularly checking hard drives or partitions for errors can help determine what exactly the errors are, so you can then fix them alright without any hassle. Since the causes of disk errors vary from bad sectors, improper shutdowns, malware, corruption, physical damage, etc., the ways to check disk in Windows 10 are from being easy to powerful.
Altogether, we find five effective disk error checking methods for different demands. Choose any one of the five to scan the hard drive for errors and fix Windows 10 primary computer’s hard drive performance issues, or external hard drive, HDD, SSD, or SD card not working normally on Windows 10 computer.
Note that you must be signed in as an administrator to be able to run a scan to check a drive for errors, as some of the following methods may require to do so.
#1. How to Check Disk Errors in Windows Security and Maintenance
Step 1. Open Control Panel -> click on the Security and Maintenance icon -> expand the Maintenance -> look under Drive status.
Step 2. As the following screenshot shows, all drives are working properly. If any issues were found, the information would be changed with an option asking you to scan the drive.
#2. How to Scan Drive for Errors in Windows Properties
Step 1. Open This PC in File Explorer -> right-click the HDD/SSD you want to scan -> choose Properties.
Step 2. Under on the Tools tab -> click the Check button under the Error checking section.
Step 3. Next, you can choose to Scan drive if wanted or Repair drive if errors were found.
Step 4. When the scanning finishes, click on the Show Details link to see the Chkdsk log in Event Viewer.
#3. How to Scan Drive for Errors Using Chkdsk Command
Chkdsk is performed to check the file system and file system metadata of a volume for logical and physical errors. If used without parameters, chkdsk displays only the status of the volume and does not fix any errors. If used with the /f, /r, or /x parameters, it fixes errors on the disk volume. As explained here, you should note that Chkdsk works much more powerful than method 1 and method 2. It can not only check disk in Windows 10, but also scan errors and repair them.
Parameters description:
- chkdsk /f: Fixes errors on the disk. The disk must be locked. If chkdsk cannot lock the drive, a message appears that asks you if you want to check the drive the next time you restart the computer.
- chkdsk /r: Locates bad sectors and recovers readable information. The disk must be locked. /r includes the functionality of /f, with the additional analysis of physical disk errors.
- chkdsk /x: Forces the volume to dismount first, if necessary. All open handles to the drive are invalidated. /x also includes the functionality of /f.
Step 1. Type cmd in the Windows 10 search box, and choose to run as an administrator.
Step 2. When Command Prompt launches, type the command chkdsk C: /f /r /x.
By using the chkdsk command [chkdsk C: /f /r /x], you’ll be able to check and scan the C drive for errors, and repair the file system corruption and bad sectors if errors were found.
#4. How to Scan and Repair Disk Errors Using Chkdsk Alternative
Download EaseUS CleanGenius and install it on your computer. Let’s start checking and refixing file system error on your device now.
Step 1. Click «File Showing» to enter the next step.
Step 2. Choose the target device and tick the box of «Check and fix file system error». Click «Execute» to start fixing the problematic device.
Step 3. When the fixing process completes, click «here» to open and use your device.
# 5. How to Check Disk with EaseUS Disk Checking Tool
EaseUS Partition Master is a comprehensive disk and partition management tool that empowers users with a wide array of powerful and practical features, such as resize, format, delete, wipe, or create a partition. Once you download the free partition manager software, you’ll clearly see a disk check function in it. This way of checking disk is meant to identify and fix hard disk partition bad sectors, file system errors, and other disk errors in Windows 10, however, in an automatic and fast way.
Step 1. Right-click the target partition that has a problem.
Step 2. Choose «Advanced» > «Check File System».
Step 3. Confirm if you want to hide the partition or not.
Step 4. In the Check File System window, check the «Try to fix errors if found» option.
Step 5. Click «Start» to check errors on your partition.
Conclusion
According to what we’ve presented in this article, there are basically five ways for us to check disk in Windows 11/10. When we need to check disk, we use the utility called chkdsk, which is a Windows utility that can check the integrity of your hard disk and can fix various file systems.
You can apply check disk (chkdsk) in my computer and Command Prompt, or use the alternative third-party disk checking tools to automatically scan and repair hard drive errors.
Содержание
- Способ 1: Специальное программное обеспечение
- Способ 2: Системные средства Windows
- Вариант 1: Проверка на наличие ошибок
- Вариант 2: Check Disk
- Вариант 3: Repair-Volume
- Вопросы и ответы
Некоторые пользователи задались вопросом о проверке рассматриваемого комплектующего из-за того, что оно начало издавать характерные звуки, например щелчки. При возникновении подобной ситуации мы рекомендуем обратиться к другой нашей статье по ссылке ниже, где вы узнаете основные причины и решения этой проблемы. Мы же переходим непосредственно к методам анализа.
Читайте также: Причины, по которым щелкает жесткий диск, и их решение
Способ 1: Специальное программное обеспечение
Детальную проверку и исправление ошибок винчестера проще всего осуществить с помощью специального стороннего программного обеспечения. Одним из представителей такого софта является CrystalDiskInfo.
Скачать CrystalDiskInfo
- После скачивания установите и запустите софт. В главном окне вы сразу увидите информацию об общем техническом состоянии HDD и его температуру. Ниже находится раздел со всеми атрибутами, где отображаются данные всех критериев диска.
- Переключаться между всеми физическими накопителями вы можете через всплывающее меню «Диск».
- Во вкладке «Сервис» доступно обновление информации, отображение дополнительных графиков и расширенные инструменты.

Возможности CrystalDiskInfo огромные, поэтому мы предлагаем ознакомиться со всеми ними в другом нашем материале по следующей ссылке.
Подробнее: CrystalDiskInfo: использование основных возможностей
На просторах интернета присутствует и другое ПО, разработанное специально для проверки HDD. В нашей статье по ссылке ниже рассказано о лучших представителях подобного софта.
Подробнее: Программы для проверки жесткого диска
Как уже было сказано в начале статьи, в Виндовс есть встроенные инструменты, позволяющие выполнить поставленную задачу. Каждый из них работает по разным алгоритмам, однако проводит примерно одинаковую диагностику. Разберем каждое средство по отдельности.
Вариант 1: Проверка на наличие ошибок
В меню свойств логических разделов жесткого диска имеется функция для поиска и исправления проблем. Запускается она следующим образом:
- Перейдите в «Этот компьютер», кликните правой кнопкой мыши на необходимом разделе и выберите пункт «Свойства».
- Переместитесь во вкладку «Сервис». Здесь находится инструмент «Проверка на наличие ошибок». Он позволяет найти и исправить неполадки файловой системы. Нажмите на соответствующую кнопку, чтобы произвести запуск.
- Иногда такой анализ выполняется автоматически, поэтому вы можете получить уведомление о ненадобности проведения сканирования на данный момент. Нажмите на «Проверить диск» для повторного старта анализа.
- Во время сканирования лучше не осуществлять каких-либо других действий и дождаться завершения. Его состояние отслеживается в специальном окне.

После окончания процедуры найденные проблемы файловой системы будут исправлены, а работа логического раздела оптимизирована.
Читайте также: Все, что нужно знать о дефрагментации жесткого диска
Вариант 2: Check Disk
Сканирование носителей с файловой системой FAT32 или NTFS доступна с помощью утилиты Check Disk, а запускается она через «Командную строку». Она не только проводит диагностику выбранного тома, но и восстанавливает битые секторы и информацию, главное задать соответствующие атрибуты. Пример оптимального сканирования выглядит так:
- Через меню «Пуск» отыщите «Командную строку», кликните на ней ПКМ и запустите от имени администратора.
- Напечатайте команду
chkdsk C: /F /R, где С: – раздел HDD, /F – автоматическое решение проблем, /R – проверка битых секторов и восстановление поврежденной информации. После ввода нажмите на клавишу Enter. - Если вы получили уведомление, что раздел задействуется другим процессом, подтвердите его начало при следующем перезапуске компьютера и выполните его.
- Результаты анализа помещаются в отдельный файл, где их можно подробно изучить. Его нахождение и открытие выполняется через журнал событий. Сначала откройте «Выполнить» комбинацией клавиш Win + R, там напишите
eventvwr.mscи кликните на «ОК». - В директории «Журналы Windows» перейдите в раздел «Приложение».
- Нажмите на нем ПКМ и выберите «Найти».
- В поле введите
chkdskи укажите «Найти далее». - Запустите найденное приложение.
- В открывшемся окне вы можете детально изучить все подробности диагностики.

Вариант 3: Repair-Volume
Управление определенными процессами и системными операциями удобнее всего осуществлять через PowerShell – оболочку «Командной строки». В ней присутствует утилита для анализа HDD, а запускается она за несколько действий:
- Откройте «Пуск», через поле поиска найдите «PowerShell» и запустите приложение от имени администратора.
- Впишите команду
Repair-Volume -driveLetter C, где C – имя необходимого тома, и активируйте ее. - Найденные ошибки будут по возможности исправлены, а в случае их отсутствия вы увидите надпись «NoErrorsFound».

Еще статьи по данной теме:
Помогла ли Вам статья?
Чтобы просмотреть подробную информацию о состоянии HDD и убедиться в его работоспособности, рекомендуется время от времени проводить диагностику винчестера. О том, как можно сделать проверку жесткого диска разными способами, мы расскажем в нашей статье.
В новый Windows 10 имеется несколько специальных инструментов для проверки дисков HDD, а также при необходимости в интернете можно отыскать большое количество сторонних приложений, которые умеют сканировать накопитель и устранять ошибки. Рассмотрим каждый из способов в деталях.
Вариант №1: Диагностика жесткого диска при помощи системной утилиты
Как уже было отмечено ранее, в Windows 10 есть несколько «родных» инструментов для проверки носителей. Самым простым из них является штатная программа проверки и устранения ошибок диска. Чтобы её запустить, потребуется сделать следующие шаги:
- Открываем «Этот компьютер» с рабочего стола системы.
- Вызываем контекстное меню диска, который нужно сканировать и выбираем пункт «Свойства».
Открываем «Свойства» диска для проверки
- В новом окне открываем вкладку «Сервис».
- Далее в группе «Проверка на наличие ошибок» нажимаем на кнопку «Проверить».
Запускаем проверку на вкладке «Сервис»
Начнётся сканирование носителя, и, если будут обнаружены ошибки, программа постарается их автоматически устранить.
Примечание: во время осуществления данной операции не рекомендуется запускать другие программы на компьютере.
Загрузка …
Вариант №2: Диагностика диска при помощи программы Check Disk
Сканировать жесткие диски можно при помощи еще одного системного приложения под названием chkdsk. Запускается оно с использованием командной строки Windows и осуществляет не только проверку выбранного раздела, но и восстановление битых секторов и файлов. Чтобы осуществить такую проверку, потребуется проделать следующее:
- Открываем стартовое меню системы и в поиск вводим словосочетание Командная строка.
- Далее из появившихся результатов запускаем приложение с правами администратора, выбрав соответствующий вариант в контекстном меню.
Запускаем командную строку из результатов поиска
- Затем в появившемся окне вводим команду chkdsk D: /F /R где D: – это проверяемый раздел, /F – автоматическое устранение ошибок, /R – проверка носителя на битые сектора и попытка восстановления неработоспособных файлов.
- После ввода текста нажимаем «Enter».
Запускаем Check Disk из командной строки
Примечание: иногда Windows не может запустить программу, так как HDD используется другими процессами. В такой ситуации нажмите на букву Y, чтобы проверка диска была осуществлена при следующем запуске системы.
Подтверждаем запуск проверки диска после перезагрузки системы
Результаты сканирования диска будут отображены по окончании работы программы. Более подробно ознакомиться с ними можно в журнале событий Windows. Чтобы это сделать, выполним следующее:
- Запускаем диалоговое окно «Выполнить», нажав клавиатурную комбинацию «Win+R».
- Далее вводим команду eventvwr.msc и кликаем по кнопке «ОК».
Запускаем журнал событий из диалогового окна «Выполнить»
- В появившемся окне раскрываем каталог «Журналы Windows».
- После этого выбираем пункт «Приложение».
- Нажимаем по нему правой кнопкой мыши и в контекстном меню выбираем вариант «Найти».
Открываем поиск в журнале событий
- В открывшееся окно вводим слово chkdsk и кликаем по кнопке «Найти далее».
Ищем chkdsk в журнале событий Windows
- Затем из результатов запускаем найденную программу.
Результаты проверки диска в журнале
После этого можно будет детально изучить все подробности проверки.
Загрузка …
Вариант №3: Анализ носителя при помощи приложения Repair-Volume
Кроме описанных выше программ, в Windows 10 имеется еще одна утилита для проверки диска. Открывается она с использованием Windows PowerShell – оболочки командной строки. Чтобы её запустить, проделаем следующие операции:
- Открываем стартовое меню системы и в поиск вводим PowerShell.
- Из отобразившихся результатов запускаем приложение от имени администратора, выбрав соответствующий пункт в контекстном меню.
Запускаем PowerShell из результатов поиска
- Далее в новое окно вписываем команду Repair-Volume -driveLetter D, где D – это имя диска, который следует проверить.
- Нажимаем «Enter» на клавиатуре.
Запускаем программу для проверки диска
- Начнется процесс сканирования, найденные ошибки будут по возможности автоматически устранены, а в случае их отсутствия появится надпись «NoErrorsFound».
Загрузка …
Вариант №4: Проверка диска с использованием программы Crystal Disk Info 
Более тщательную проверку и исправление неполадок накопителя можно осуществить при помощи специальных утилит. Одной из самых лучших программ для таких целей является CrystalDiskInfo.
Загрузить приложение с официального ресурса
- После загрузки программы устанавливаем её и запускаем.
- В окне приложения сразу появится информация о состоянии носителя и его температура. В нижней части экрана будет доступно множество дополнительных параметров.
Состояние диска в главном окне CrystalDiskInfo
- Если на компьютере имеется несколько жестких дисков, то переключение между ними осуществляется при помощи одноимённого меню.
Меню для переключения между носителями
- В сервисном меню расположены дополнительные настройки графики и другие продвинутые инструменты.
Меню «Сервис» с дополнительными возможностями программы
При помощи CrystalDiskInfo можно узнать почти любую информацию о накопителе.
Загрузка …
Вариант №5: Диагностика носителя при помощи приложения Seagate SeaTools
Ещё одна программа, при помощи которой можно просканировать диск на наличие ошибок — Seagate SeaTools. Она имеет достаточно понятный интерфейс и перевод на русский.
Загрузить приложение с официального ресурса
После инсталляции приложения появится окно, где будут отображены все накопители, имеющиеся в системе. Чтобы проверить их на наличие ошибок, выполним следующие операции:
- Ставим птичку напротив нужного нам диска.
- Далее из меню «Базовые тесты» выбираем вариант «Короткий универсальный».
Запускаем тестирование диска из меню «Базовые тесты»
- Программа начнет проверку носителя, которая продлится примерно несколько минут. По её окончании результаты будут доступны в строке «Состояние накопителя».
Результаты проверки носителя
Загрузка …
Заключение
В интернете можно отыскать достаточно много различных приложений для диагностики жесткого диска. Кроме представленных в обзоре, самые популярные из них это — Victoria HDD, MHDD и HDDScan. Эти программы распространяются бесплатно и хорошо справляются с диагностикой и устранением ошибок накопителей.
Видео
Загрузка …
Post Views: 4 530
Всех приветствую на портале WiFiGiD.RU. Сегодня я расскажу вам про проверку диска на наличие ошибок и битых секторов в операционной системе Windows 10. Мы рассмотрим сразу несколько способов. Сразу скажу, что каждый из вариантов имеет свои плюсы и минусы. Например, системные утилиты могут исправлять только часть ошибок. Но их минус в том, что они не выдают никакой нормальной оценки для пользователя. Поэтому, если у вас очень старый диск – лучше используйте стороннее ПО.
Содержание
- Способ 1: Встроенное приложение
- Способ 2: Командная строка
- Способ 3: PowerShell
- Способ 4: CrystalDiskInfo
- Способ 5: Продвинутый метод
- Задать вопрос автору статьи
Способ 1: Встроенное приложение
Произвести проверку жесткого диска на ошибки в Windows 10 можно с помощью встроенной утилиты. Кстати, она есть и на других версиях Виндовс, начиная с XP.
- Откройте проводник или «Этот компьютер».
- Далее выберите тот диск, который вы хотите проверить, нажмите по нему правой кнопкой мыши и зайдите в «Свойства».
- Перейдите на вкладку «Сервис» и найдите пункт «Проверка на наличие ошибок» – просто нажимаем по кнопке проверки.
- Иногда система в автоматическом фоновом режиме запускает такую проверку. Если она была запущена совсем недавно, вы увидите вот такое вот сообщение. В любом случае вы можете, на всякий случай, запустить эту проверку снова.
- После запуска нужно будет подождать пока процедура закончится.
Способ 2: Командная строка
Еще один вариант проверки диска на наличие битых секторов в Windows 10 – это использовать встроенную функцию «Check Disk». У это функции нет обычной оболочки, а находится она на системном разделе, поэтому её можно запустить только с помощью командной строки. Во время проверки функция попытается исправить некоторые ошибки.
- Запускаем командную строку с правами администратора. Просто вбиваем название в поисковую строку системы. После этого выбираем режим запуска в правом блоке.
- Теперь вводим команду:
chkdsk C: /F /R
ПРИМЕЧАНИЕ! Вместо диска «C:» укажите любой том, который вы хотите проверить. Просто чаще всего проверяется именно системный раздел. Аргументы «/F» и «/R» – автоматически решают некоторые проблемы и чинят битые сектора.
- Если делаете проверку системного раздела, вы можете увидеть вот такое вот сообщение как на картинке выше. Нужно просто ввести английскую букву:
Y
- Нажимаем:
Enter
- Перезагружаем операционную систему и ждем, пока проверка закончится.
Если вас интересует результат проверки, то вы можете его просмотреть в журнале событий:
- Используем клавиши:
+ R
- Вводим команду:
eventvwr.msc
- В левом блоке открываем «Журналы Windows» и кликаем правой кнопкой по «Приложению». В выпадающем окошке выбираем команду «Найти».
- Вписываем команду:
chkdsk
- Жмем «Найти далее».
- В списке открываем последнюю проверку.
- Полную информацию можно посмотреть на вкладке «Подробности».
Способ 3: PowerShell
Напомню, что PowerShell – это более продвинутая, но менее популярная командная строка в операционной системе. С помощью неё можно запустить еще одну утилиту, которая проверяет диск и решает некоторые проблемы с его работой. Кликаем правой кнопкой по кнопке «Пуск» и из списка выбираем нашу консоль. Не забываем, что нам нужно запустить её с правами администратора.
Теперь вводим команду:
Repair-Volume -driveLetter C
Вместо «C» – можете указать другой диск. После того как программа закончит свою проверку и исправление – она выдаст оценку. В случае отсутствия ошибок, вы увидите сообщение:
NoErrorsFound
Способ 4: CrystalDiskInfo
Проблема всех предыдущих программ в том, что они не могут вывести нормальную оценку диска, и поэтому пользователь не знает, а нужно ли запускать проверку или нет. Хотя операционная система постоянно делает небольшие сканирования и записывает данные о поломанных секторах в специальный файл S.M.A.R.T. Посмотреть эти данные можно через специальную программу CrystalDiskInfo.
ПРИМЕЧАНИЕ! На многих сайтах почему-то пишут, что эта программа якобы решает проблему поломанных секторов и чинит ошибки, но на деле это не так. Она просто выводит информацию о состоянии диска. Если у вас есть подозрения, что диск сильно поломан, при начальном включении компьютера вы слышите характерный скрежет – значит стоит попробовать использовать другое ПО. В таком случае переходим к следующей главе.
Скачиваем программу
После скачивания просто запускаем прогу и смотрим в строку «Техсостояния». Если оценка хорошая, то вам делать ничего не надо. Если же оценка плохая – переходим к следующей главе.
Читайте также – про переназначение секторов на жестком диске.
Способ 5: Продвинутый метод
Если на вашем жестком диске очень много битых секторов, то их можно попробовать исправить. Сразу скажу, что вероятность исправления не такая высокая. Но с помощью программы «Victoria HHD/SSD» – вы можете переназначить битые сектора на здоровые. В таком случае можно реально продлить жизнь вашему диску.
Скачать программу
После запуска вам нужно выбрать нужный физический носитель. Именно носитель, а не том или диск – это очень важно. В моем случае у меня есть два диска – SSD (512 MB) и HDD (1 GB).
Теперь переходим на вкладку «Тестирование». Прежде чем начинать проверку хочу вас предупредить – в первую очередь сохраните важные данные на другой диск, если они есть. Если объем диска большой, то процесс будет длиться долго. В данный момент компьютером лучше не пользоваться. Советую запускать тестирование в ночное время, когда вы спите.
Обратите внимание на несколько режимов работы программы:
- Игнор – обычная проверка без восстановления.
- Починить – замена поломанных секторов на здоровые.
- Обновить – попытка починить ломаные сектора.
- Стереть – низкоуровневое форматирование «больных» секторов. Стоит запускать на очень старых дисках, если два предыдущих варианта не дали результата.
Можете попробовать сначала «Обновить» диск, а потом починить. Будьте аккуратны с работой поломанного носителя. Если диск имеет плохую оценку, стоит его заменить. Также не стоит на нем хранить важные данные.
На чтение 4 мин. Просмотров 87 Опубликовано 30.04.2021
Если вы сталкиваетесь со случайными ошибками в своих приложениях, особенно связанными с чтением или записью на диск, это может указывать на ошибку на вашем диске. Раздел диска может быть помечен как грязный из-за неправильного выключения, повреждения или битых секторов. В этой статье мы рассмотрим различные методы проверки вашего диска на наличие ошибок.
Вы можете проверить свой диск (HDD или SSD) на наличие ошибок, используя консольную утилиту chkdsk, PowerShell, Проводник и классическая панель управления. Прежде чем продолжить, убедитесь, что ваша учетная запись имеет права администратора.
Содержание
- Проверьте диск на наличие ошибок в Windows 10 с помощью ChkDsk
- Проверка диска на наличие ошибок в Windows 10 с помощью PowerShell
- Проверьте диск на наличие ошибок в Windows 10 из проводника
- Проверить диск на наличие ошибок в Windows 10 с помощью панели управления
Проверьте диск на наличие ошибок в Windows 10 с помощью ChkDsk
Chkdsk – это встроенный в консольном инструменте Windows для проверки и исправления ошибок файловой системы. Он запускается автоматически при загрузке Windows, если раздел жесткого диска помечен как грязный. Пользователь может запустить его вручную, если он подключает внешний диск или хочет вручную проверить существующий локальный раздел или диск на наличие ошибок. Вот как это можно сделать.
Чтобы проверить диск на наличие ошибок в Windows 10 , выполните следующие действия.
- Откройте командную строку с повышенными привилегиями.
- Введите или скопируйте и вставьте следующую команду:
chkdsk C:/F
Команда будет проверьте свой диск C: на наличие ошибок и попытайтесь исправить их автоматически.
- Следующие команда попытается восстановить информацию из сбойных секторов:
chkdsk C:/F/R
Совет: см. Как найти результаты chkdsk в Windows 10 .
Вы можете узнать об аргументах командной строки chkdsk, запустив его с/? переключитесь следующим образом.
chkdsk/?
Результат будет следующим: 
Проверка диска на наличие ошибок в Windows 10 с помощью PowerShell
Современные версии PowerShell поставляются со специальным командлетом для проверки диска на наличие ошибок. Вот как это можно сделать.
- Откройте PowerShell от имени администратора.
Совет: вы можете добавить контекстное меню «Открыть PowerShell от имени администратора». - Введите или скопируйте и вставьте следующую команду:
Repair-Volume -DriveLetter C
Приведенная выше команда проверит ваш диск C: на наличие ошибок.
- Чтобы перевести диск в автономный режим (предотвратить запись приложений во время проверки и заблокировать его), выполните команду с аргумент OfflineScanAndFix :
Repair-Volume -DriveLetter C -OfflineScanAndFix
Проверьте диск на наличие ошибок в Windows 10 из проводника
- Открыть это ПК в проводнике.
- Щелкните правой кнопкой мыши диск, который вы хотите проверить на наличие ошибок, и выберите «Свойства» в контекстном меню.
- В диалоговом окне” Свойства “перейдите на вкладку” Инструменты “. Нажмите кнопку “Проверить” в разделе “Проверка на наличие ошибок”..
- В следующем диалоговом окне нажмите «Сканировать диск» или «Восстановить диск», чтобы начать операцию.
Проверить диск на наличие ошибок в Windows 10 с помощью панели управления
На момент написания этой статьи классическая панель управления в Windows 10 по-прежнему поставляется с рядом параметров и инструментов, которые недоступны в настройках. Он имеет знакомый пользовательский интерфейс, который многие пользователи предпочитают приложению «Настройки». Вы можете использовать инструменты администрирования, гибко управлять учетными записями пользователей на компьютере, поддерживать резервные копии данных, изменять функциональность оборудования и многое другое. Вы можете закрепить апплеты панели управления на панели задач, чтобы быстрее получить доступ к часто используемым параметрам.
Чтобы проверить диск на наличие ошибок с помощью панели управления, выполните следующие действия.
- Откройте классическое приложение “Панель управления”.
- Перейдите в Панель управления Система и безопасность Безопасность и обслуживание. Это выглядит следующим образом (снимок экрана ниже взят из Windows 10 Creators Update версии 1703):
Примечание. На скриншоте выше вы можете увидеть Windows На моем ПК отключен антивирус Защитника. Если вам нужно узнать, как я его отключил, обратитесь к статье: Отключение Защитника Windows в Windows 10.
- Разверните поле «Обслуживание», чтобы увидеть соответствующие элементы управления.
- См. раздел« Состояние накопителя ». Если на каком-либо из ваших дисков есть проблемы, будет возможность отсканировать и исправить их.
Примечание №1: Если раздел или диск, который вы пытаетесь проверить, занят ( т.е. используется ОС), тогда вам будет предложено запланировать процедуру сканирования и исправления для диска при загрузке при следующем перезапуске. См. Раздел Изменение тайм-аута Chkdsk при загрузке Windows 10.
Примечание № 2: ReFS не требует проверки файловой системы на наличие ошибок. Он оснащен механизмом автоматической проверки целостности данных.
Check Disk Utility или chkdsk.exe является инструментом в Windows 10, который исследует повреждения на дисках. Этот инструмент включается автоматически, когда компьютер сталкивается с внезапным отключением или обнаруживает испорченную файловую систему. В немногих случаях этот инструмент рекомендуется запустить, но в других случаях, Windows сама запускает его, в зависимости от характера ошибок. CHKDSK сканирует объем диска и проверяет, что целостность файловой системы не была скомпрометирована — и если она обнаруживает какие-либо логические ошибки, она исправляет их. Давайте разберем, как использовать инструмент CHKDSK для проверки и восстановления жесткого диска в Windows 10/8/7.
Проверка ошибок и восстановление битых секторов на диске
Что именно проверяет этот инструмент? Все очень просто, он проверяет в 5 этапов: проверка базовой структуры файловой системы, проверка связей имен файла, проверка дескрипторов безопасности, поиск поврежденных кластеров в данных пользовательских файлов, поиск поврежденных и свободных кластеров. Формат задаваемых команд в командной строке похож на chkdsk [Диск:] [параметры] и имеет вид chkdsk c: /f /r /x. Обратите внимания, что указан локальный диск C:, если вам нужно проверить полностью жесткий диск, то уберите C: и команда будет выглядеть следующим образом chkdsk /f /r /x. Если вам нужно проверить и восстановить флешку, то укажите букву тома вместо C:. Давайте углубимся подробнее в расширенные параметры, которые очень сильно могут помочь исправить ошибки на жестком диске.
- Откройте командную строку от имени администратора и введите команду chkdsk C: /f /r /x для сканирования жесткого диска на ошибки и нажмите Enter.
- C — Локальный диск или том, который вы хотите проверить. Если вы хотите проверить целиком жесткий диск на ошибки, то просто задайте команду chkdsk /f /r /x
- /f — Исправляет ошибки, которые он обнаружит.
- /r — Ищет поврежденные сектора и восстанавливает их.
- /x — Выполняет отключение тома перед его проверкой, если это необходимо.
- Я привел более значимые команды сразу в одну, но вы можете посмотреть дополнительные команды набрав в командной строке chkdsk /?.
Смотрите еще:
- SFC и DISM: Проверка и Восстановление системных файлов в Windows
- Как отобразить скрытые файлы и папки
- Как ускорить работу компьютера с Windows 10
- 9 Причин Почему Компьютер с Windows Зависает
- Диск загружен на 100% в диспетчере задач Windows 10
[ Telegram | Поддержать ]










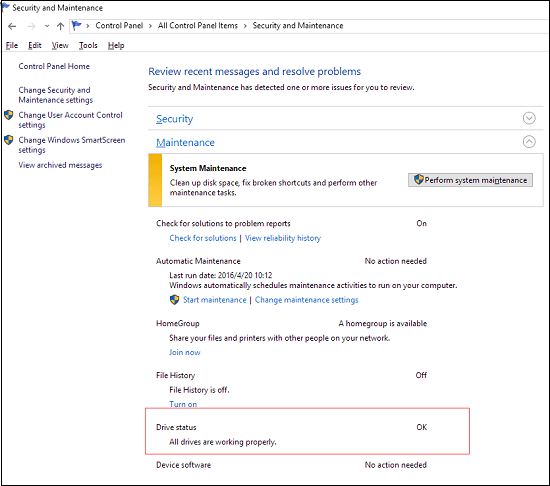


































































 Примечание. На скриншоте выше вы можете увидеть Windows На моем ПК отключен антивирус Защитника. Если вам нужно узнать, как я его отключил, обратитесь к статье: Отключение Защитника Windows в Windows 10.
Примечание. На скриншоте выше вы можете увидеть Windows На моем ПК отключен антивирус Защитника. Если вам нужно узнать, как я его отключил, обратитесь к статье: Отключение Защитника Windows в Windows 10. 

