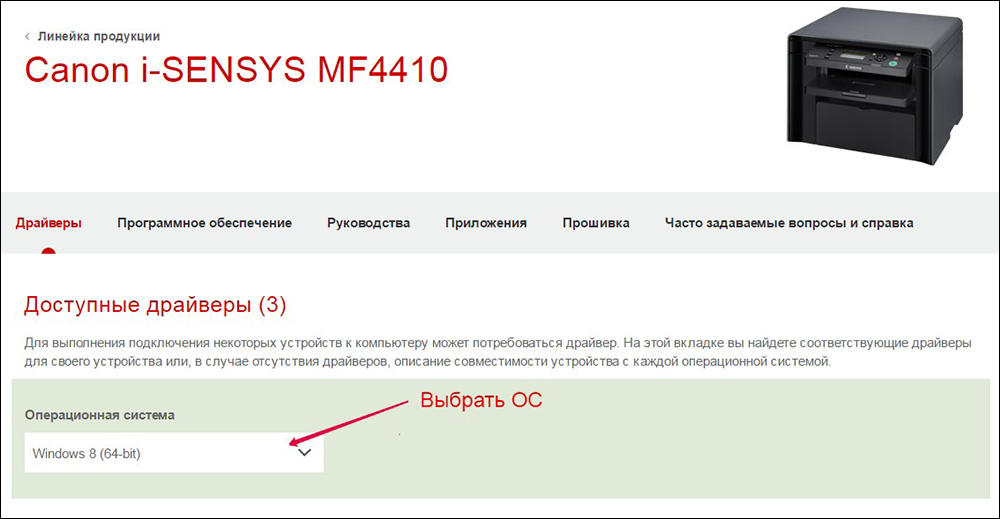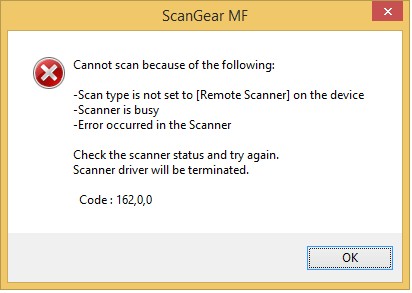МФУ Canon i-SENSYS MF4410 сочетает в себе принтер и сканер. Это очень удобно для использования как в офисах, так и дома. Однако часто пользователи Windows 10 сталкиваются с тем, что принтер не сканирует документы по непонятным причинам. Это, как правило, решается несколькими простыми действиями.
Пользователь запускает программу Toolbox (стандартное приложение Canon), жмёт кнопку «Пуск», но после этого машина не начинает сканировать, а выдаёт сообщение системы об ошибке. Иногда помогает нажатие клавиши COPY/SCAN на самом принтере и последующий выбор «удалённого сканера» на мониторе. На Windows 10 — отключение определённой службы через Диспетчер задач (служба с названием WIA (Windows Image Acquisition)). Но многим такие решения не придутся по душе, так как они сильно затрудняют сканирование документов, содержащих, к примеру, сотни страниц.
Сегодня мы поговорим о том, как устранить неполадки в работе МФУ Canon i-SENSYS MF4410
Почему не работает?
Почему Canon MF4410 не сканирует бумаги? Виной тому не само устройство, а программное обеспечение, установленное на компьютере. Сталкиваются с таким восстанием МФУ в основном пользователи, использующие принтер совместно с Windows 10. На более старых системах всё работает исправно. Всему виной стандартная утилита от Microsoft, предназначенная как раз для сканирования. Вот только Кэноны, i-SENSYS MF4410 в том числе, используют своё ПО — Toolbox. Как это обычно бывает с приложениями, выполняющими одну и ту же функцию, Тулбокс и утилита сканирования конфликтуют, что приводит к неработоспособности принтера.
Как исправить?
Всё решается, как правило, простым отключением ненужной утилиты.
- Открываем Панель управления («Параметры» в Win 10).
- Находим пункт «Программы и компоненты», далее «Включение или отключение компонентов Windows».
- Доходим до графы «Факсы и сканирование» и убираем галочку с этого пункта.
- Перезагружаем компьютер.
Эти действия обычно решают проблему с i-SENSYS MF4410 и другими принтерами (МФУ) Canon, использующими Toolbox. А также помогает программа Vuescan, которая проверит, как работает сканер и предложит собственные пути решения. Зачастую использование этой удобной программы взамен штатной полностью решает проблему.
Сторонние проблемы
Иногда МФУ не работает на ПК с Windows 10 по другим причинам. В их числе — драйверы. Бывает, что пользователь, приобретая МФУ, в нашем случае Canon MF4410, не устанавливает нужное программное обеспечение. По идее, на современных системах оно загружается самостоятельно, но на деле это происходит далеко не всегда.
Если это как раз ваш случай, загрузите необходимые драйверы и патчи самостоятельно. С принтером в комплекте обычно идёт диск с драйверами – можно установить их с него. Также сделать это можно через официальный сайт Canon.
- Заходим на веб-сайт canon.ru, находим там раздел загрузок.
- Выбираем свою операционную систему (Windows 10) и её разрядность.
- Скачиваем нужные файлы.
Выберите свою версию ОС и нажмите Загрузить
- Устанавливаем их на своём компьютере.
Без драйвера принтер, а тем более устройство, сочетающее в себе также сканер, вообще не будут функционировать. Поэтому если драйверы почему-то не были установлены автоматически, это обязательно нужно сделать. Патчи для Виндовс 10 исправляют различные неполадки, связанные с конфликтами «родного» ПО для аппаратов фирмы Кэнон.
В конце концов, USB-кабель или дефекты в самом принтере могут мешать нормально сканировать документы. Попробуйте поменять провод или USB-порт на ПК. Возможно, это исправит неполадки.
Что касается самой системы Windows 10, то она славится самыми разными проблемами после очередных обновлений. Если проблемы с принтером произошли после обновлений, их можно удалить и надеяться, что в следующих разработчики исправят эту досадную ошибку. А пока можно попробовать воспользоваться программой VueScan.
Теперь вы знаете, какие системные программы Windows 10 могут помешать МФУ Canon i-SENSYS MF4410 сканировать документы. Решить эту проблему, как и другие, не составит труда, если знать, в чём её причина.
Содержание
- 1 Почему не работает?
- 1.1 Как исправить?
- 2 Сторонние проблемы
- 2.1 Очередь просмотра
- 2.2 Очередь
- 2.3 Хотите сохраните это видео?
- 2.4 Пожаловаться на видео?
- 2.5 Понравилось?
- 2.6 Не понравилось?
МФУ Canon i-SENSYS MF4410 сочетает в себе принтер и сканер. Это очень удобно для использования как в офисах, так и дома. Однако часто пользователи Windows 10 сталкиваются с тем, что принтер не сканирует документы по непонятным причинам. Это, как правило, решается несколькими простыми действиями.
Пользователь запускает программу Toolbox (стандартное приложение Canon), жмёт кнопку «Пуск», но после этого машина не начинает сканировать, а выдаёт сообщение системы об ошибке. Иногда помогает нажатие клавиши COPY/SCAN на самом принтере и последующий выбор «удалённого сканера» на мониторе. На Windows 10 — отключение определённой службы через Диспетчер задач (служба с названием WIA (Windows Image Acquisition)). Но многим такие решения не придутся по душе, так как они сильно затрудняют сканирование документов, содержащих, к примеру, сотни страниц.
Сегодня мы поговорим о том, как устранить неполадки в работе МФУ Canon i-SENSYS MF4410
Почему не работает?
Почему Canon MF4410 не сканирует бумаги? Виной тому не само устройство, а программное обеспечение, установленное на компьютере. Сталкиваются с таким восстанием МФУ в основном пользователи, использующие принтер совместно с Windows 10. На более старых системах всё работает исправно. Всему виной стандартная утилита от Microsoft, предназначенная как раз для сканирования. Вот только Кэноны, i-SENSYS MF4410 в том числе, используют своё ПО — Toolbox. Как это обычно бывает с приложениями, выполняющими одну и ту же функцию, Тулбокс и утилита сканирования конфликтуют, что приводит к неработоспособности принтера.
Как исправить?
Всё решается, как правило, простым отключением ненужной утилиты.
- Открываем Панель управления («Параметры» в Win 10).
- Находим пункт «Программы и компоненты», далее «Включение или отключение компонентов Windows».
- Доходим до графы «Факсы и сканирование» и убираем галочку с этого пункта.
- Перезагружаем компьютер.
Эти действия обычно решают проблему с i-SENSYS MF4410 и другими принтерами (МФУ) Canon, использующими Toolbox. А также помогает программа Vuescan, которая проверит, как работает сканер и предложит собственные пути решения.
Сторонние проблемы
Иногда МФУ не работает на ПК с Windows 10 по другим причинам. В их числе — драйверы. Пользователь, приобретая МФУ, в нашем случае Canon MF4410, не устанавливает нужное программное обеспечение. По идее, на современных системах оно загружается самостоятельно, но на деле это происходит далеко не всегда.
Если это как раз ваш случай, загрузите необходимые драйверы и патчи самостоятельно. Сделать это можно через официальный сайт Canon.
- Заходим на веб-сайт canon.ru, находим там раздел загрузок.
- Выбираем свою операционную систему (Windows 10) и её разрядность.
- Скачиваем нужные файлы.
Выберите свою версию ОС и нажмите Загрузить
Без драйвера принтер, а тем более устройство, сочетающее в себе также сканер, вообще не будут функционировать. Поэтому если драйверы почему-то не были установлены автоматически, это обязательно нужно сделать. Патчи для Виндовс 10 исправляют различные неполадки, связанные с конфликтами «родного» ПО для аппаратов фирмы Кэнон.
В конце концов, USB-кабель или дефекты в самом принтере могут мешать нормально сканировать документы. Попробуйте поменять провод или USB-порт на ПК. Возможно, это исправит неполадки.
Теперь вы знаете, какие системные программы Windows 10 могут помешать МФУ Canon i-SENSYS MF4410 сканировать документы. Решить эту проблему, как и другие, не составит труда, если знать, в чём её причина.
На сегодняшний день МФУ Canon MF4410 очень популярно в офисах различных организаций, а также для домашнего использования. У меня также имеется опыт работы с данным устройством, и в целом, оно мне нравится. Единственный минус – это некоторые неудобства при использовании сканера.
Опишу подробнее проблему, которая у меня возникла при первом сканировании, а также ее решение. Возможно кому-то пригодится.
После подключения МФУ Canon MF4410 к компьютеру и установки драйверов, я сделал ксерокопию и распечатал документ. С этим никаких сложностей не было. Дальше я решил опробовать функцию сканера.
Сканировал я с помощью программы Canon MF Toolbox 4.9, которая прилагалась к устройству на диске. К слову, очень удобная программка. Итак, чтобы начать сканирование, требуется в окне программы нажать кнопку “Пуск”:
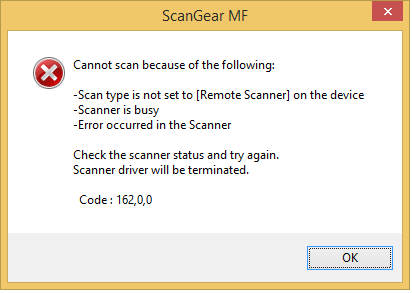
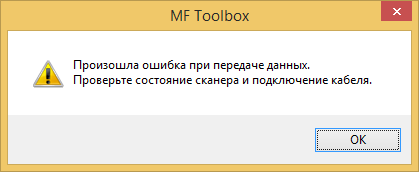
А вот теперь привожу инструкцию, как правильно сканировать на МФУ Canon MF4410.
Перед началом сканирования нажимаем на самом МФУ кнопку COPY/SCAN:
Выберите тип сканирования:
Компьютер
Удаленный сканер
Если отобразится что-то другое – просто нажмите эту же кнопку еще раз.
Нажатием кнопки (стрелка вниз) выбираем на дисплее пункт Удаленный сканер – потом жмем кнопку ОК.
На дисплее отобразится сообщение:
Удаленный сканер
Ожидание…(on line)
Вот теперь на компьютере в программе MF Toolbox можно нажать кнопку “Пуск” и сканирование начнется!
Возможно это кому-то не понравится, но запускать режим сканирования кнопкой на МФУ придется каждый раз, когда вы соберетесь что-либо отсканировать. Устройство помнит выбранный тип сканирования только 5 минут. Потом оно автоматически вернется в режим печати или ксерокса.
Очередь просмотра
Очередь
- Удалить все
- Отключить
Хотите сохраните это видео?
- Пожаловаться
Пожаловаться на видео?
Выполните вход, чтобы сообщить о неприемлемом контенте.
Понравилось?
Не понравилось?
Сказать спасибоWEBMoney R376996981701 Z328846856063 E834118915220
Сканировать документы и фотографии с принтера на компьютер просто. Для этого нужно:
1. Установить драйверы для вашего МФУ
Если у вас есть диск, который шел в комплекте с устройством, можно использовать его. Отключаете принтер от компьютера, вставляете диск в привод и запускаете файл с расширением [.exe] (обычно это Setup.exe). Следуете подсказкам мастера.
2. Положить документ на стекло сканера. В подавляющем большинстве случаев нужно положить отпечатанной стороной вниз, но для многофункциональных принтеров HP ENVY — вверх.
3. Включаем принтер и ждем 30 секунд, пока он определится в системе.
4. Сканируем. Здесь можно использовать различные способы: Зайти по пути «Панель управленияОборудование и звукУстройства и принтеры». Кликаем по иконке принтера правой кнопкой мышки и выбираем «Начать сканирование«. В открывшемся окошке задаем необходимые параметры, жмем «Просмотр» и если нас все устраивает — нажимаем «Сканировать». Открыть специальное программное обеспечение для сканирования, которое устанавливается в компьютер с драйвером для вашего МФУ. Обычно для него появляется ярлык на рабочем столе. Там можно открыть настройки и задать нужные.
5. Сохраняем. После того как сканированное изображение появится в программе раскрываем меню Файл — Сохранить как — Изображение в формате JPEG. Выбираем директорию или папку для сохранения документа в компьютере, задаем имя файла и жмем «Сохранить».
DPI — разрешение или количество точек на дюйм. Чем больше — тем качество изображения выше, тем выше его разрешение (количество пикселей по длине и ширине) и тем больше будет «весить», занимать места файл на диске вашего компьютера. Чем выше вы установите разрешение, тем дольше принтер будет обрабатывать или сканировать документ. 100-200 dpi — если нужно быстро и вы не будете распознавать документы. 300-400 dpi — подойдет если вам нужно распознать текст. 500-600 dpi — если нужны мельчайшие детали документа.
Пользователи печатающей техники от компании Canon могут сталкиваться с проблемами после очередных обновлений операционной системы Windows 10. Так бывали случаи, когда сканеры на многофункциональных устройствах переставали работать. Особенно актуальна ситуация для МФУ Canon i-SENSYS MF4410, но под проблему попадают все аппараты MF Series.
Содержание
- Почему не сканирует
- Патч от производителя
- Отключение штатного компонента
- Другие проблемы
Почему не сканирует
Не стоит исключать аппаратный фактор, то есть, когда сканер вышел из строя. Но если не сканирует принтер Canon MF4410 на Windows 10, а на других версиях работает, то причина носит системный (программный) характер.
Заключается проблема в конфликте драйвера на сканер c Windows 10. Принтер при этом работает, а вот сканер Canon не запускается ни через одну программу. При попытке отсканировать через Toolbox также пишет ошибку «Нет связи со сканером», утилита зависает или вовсе не открывается. В этом случае можно попробовать исправить проблему двумя рабочими методами.
Патч от производителя
Производители уведомлены о том, что не работает сканер на принтере MF4410 при установке на десятую Windows, поэтому разработали специальное безболезненное решение.
- Перейдите по ссылке на официальный ресурс Canon.
- В списке найдите свою серию и нажмите по ссылке. Если модели нет в перечне, попробуйте инсталлировать ближайший патч.
- На вкладке «Drivers» в подразделе «Optional Driver(s)» кликните по драйверу с названием «Patch for Network Scan, USB Scan» и справа нажмите «DOWNLOAD».
- Загрузите файл в удобное место на компьютере, затем установите патч, перезагрузите ПК и приступите к сканированию.
Отключение штатного компонента
Для управления сканированием на компьютер часто устанавливается фирменная утилита от Canon – Toolbox. Она позволяет сканировать документы с принтера на компьютер многими моделями, а не только на MF4410. Программа может конфликтовать со стандартным компонентом системы, который отвечает за сканирование.
- Откройте панель управления. Для всех версий «окон» можно зайти в панель через выполнение системной команды. Для этого нажмите одновременно клавиши «Windows+R» и выполните команду «control».
- Выберите раздел «Программы» и кликните по ссылке «Включение или отключение компонентов Windows».
- Роликом мышки или ползунком справа окна пролистайте список компонентов в самый низ. Найдите каталог «Службы печати и документов». Раскройте директорию и снимите флажок с ячейки «Факсы и сканирование Windows», сохраните изменения кликом по кнопке «OK».
- Система наверняка оповестит, что изменения вступят в силу после перезагрузки. Поэтому сделайте перезапуск Win 10 и попробуйте сделать скан на устройстве «Кэнон».
Способ помогает и для других моделей с обозначением «MF». Так что, если у вас не MF4410, а другая версия, одновременно установлены «Виндовс 10» и Toolbox, то причина может быть аналогичной.
Отключив штатную службу, больше не получится создавать скан-копии встроенными функциями системы. Придется использовать Toolbox или другое программное обеспечение. Помните этот момент, особенно если будете подключать сканер другого производителя и пытаться отсканировать через контекстное меню принтера в разделе «Устройства и принтеры». В последнем случае придется обратно включить компонент.
Как вариант, можно также установить программу для сканирования «VueScan».
Другие проблемы
Если сканер не работает, а принтер печатает, возможно, что причина кроется в драйверах. Рекомендуется установить оригинальные драйверы с диска, который должен поставляться с принтером при покупке. Вставьте диск в дисковод компьютера или ноутбука, откройте содержимое и запустите установочный файл.
Иногда единственным решением, которое может исправить ситуацию с неработающим сканированием, может оказаться полная переустановка устройства в Windows. Нужно полностью удалить драйвер принтера и сам аппарат. А потом сделать повторное добавление в систему.
Если диска нет, ПО всегда доступно для скачивания с официального сайта производителя техники. Нужно вбить в поиск Яндекс или Google запрос вида «драйвер Canon MF4410» и перейти на сайт компании. Далее выберите версию системы, на которую нужно скачать драйвер, и нажмите на кнопку или ссылку напротив самого полного пакета программы. Это даст гарантию, что в систему будут скопированы все файлы, необходимые для корректной работы сканирующего, печатающего и копирующего устройства.
Нелишним будет запуск штатного средства устранение неполадок. Инструмент может самостоятельно попытаться обнаружить нарушения и помочь, если MF4410 не сканирует. Нажмите вместе «Win+R», введите «control printers» и кликните «OK». В открывшемся окне среди списка всего подключенного оборудования найдите значок своего устройства. Кликните по значку правой кнопкой мышки и выберите соответствующий пункт.
Дождитесь сканирования и, если проблемы найдутся, выполните исправления.
Если все вышеприведенные рекомендации не сработали, вероятно, что сканер неисправен.
Содержание
- Драйвер для Canon i-SENSYS MF4410
- Установка драйвера в Windows 10
- Canon i-SENSYS MF4410 не сканирует, как исправить проблему
- Почему не работает?
- Как исправить?
- Сторонние проблемы
- Установка и настройка принтера Canon i-SENSYS MF4410
- Как установить МФУ
- Установка драйверов
- Проблемы со сканером
- Драйвер Canon 4410 с официального сайта и инструкция по установке принтера
- Windows
- Дополнительно
- Tool Box
- Прошивки
- Инструкции
- Установка программы драйвера
- Почему не работает сканер на МФУ Canon i-SENSYS MF4410
- Почему не сканирует
- Другие причины
Драйвер для Canon i-SENSYS MF4410
Canon i-SENSYS MF4410
Windows XP/Vista/7/8/8.1/10
Размер: 22.1 MB (x32) 24.4 MB (x64)
Разрядность: 32/64
Ссылки:
Для того чтобы узнать разрядность вашей операционной системы, вам надо прочитать нашу статью «Как узнать разрядность системы в разных версиях Windows».
Установка драйвера в Windows 10
Итак, вы стали счастливым обладателем МФУ Canon i-SENSYS MF4410, и последнее, что вам осталось сделать перед началом работы – это установить драйвера. Чтобы установить драйвера для данного принтера на свой компьютер или ноутбук, необходимо выполнить простую последовательность несложных шагов, а именно:
Перед началом установки, удостоверьтесь, что вы еще не успели подключить принтер к компьютеру. Теперь скачайте сам драйвер, нажмите 2 раза по скаченному файлу и после этого в той же папки где находится исходный файл, появится папка с таким же именем что и драйвер.
Далее заходите в распакованную папку, находите папку «32bit» или «x64» — это зависит от вас, а именно если вы скачали драйвер для x32/x86, то у вас будет папка «32bit», если x64 – папка x64.
В ней найдите файл «Setup» и запустите его, кликнув по нему два раза.
Откроется стартовое окно установщика, который любезно предложит установить драйвера на ваш компьютер. Щелкаем кнопку «Далее».
Следующее окно предложит нам принять «Лицензионное соглашение». Сделать это несложно, нужно только нажать на кнопку «Да».
Далее выберите тип соединения. Здесь нужно отметить «USB-соединение» и нажать «Далее».
«Мастер установки» скопирует все необходимые файлы на ваш ПК, после чего сообщит вам, что процедура установки завершена. Вам останется только подключить свой МФУ к компьютеру и нажать на клавишу «Выход».
Поздравляем, вы справились с установкой драйверов и теперь можете спокойно приступить к работе с МФУ Canon i-SENSYS MF4410.
Источник
Canon i-SENSYS MF4410 не сканирует, как исправить проблему
МФУ Canon i-SENSYS MF4410 сочетает в себе принтер и сканер. Это очень удобно для использования как в офисах, так и дома. Однако часто пользователи Windows 10 сталкиваются с тем, что принтер не сканирует документы по непонятным причинам. Это, как правило, решается несколькими простыми действиями.
Пользователь запускает программу Toolbox (стандартное приложение Canon), жмёт кнопку «Пуск», но после этого машина не начинает сканировать, а выдаёт сообщение системы об ошибке. Иногда помогает нажатие клавиши COPY/SCAN на самом принтере и последующий выбор «удалённого сканера» на мониторе. На Windows 10 — отключение определённой службы через Диспетчер задач (служба с названием WIA (Windows Image Acquisition)). Но многим такие решения не придутся по душе, так как они сильно затрудняют сканирование документов, содержащих, к примеру, сотни страниц.
Сегодня мы поговорим о том, как устранить неполадки в работе МФУ Canon i-SENSYS MF4410
Почему не работает?
Почему Canon MF4410 не сканирует бумаги? Виной тому не само устройство, а программное обеспечение, установленное на компьютере. Сталкиваются с таким восстанием МФУ в основном пользователи, использующие принтер совместно с Windows 10. На более старых системах всё работает исправно. Всему виной стандартная утилита от Microsoft, предназначенная как раз для сканирования. Вот только Кэноны, i-SENSYS MF4410 в том числе, используют своё ПО — Toolbox. Как это обычно бывает с приложениями, выполняющими одну и ту же функцию, Тулбокс и утилита сканирования конфликтуют, что приводит к неработоспособности принтера.
Как исправить?
Всё решается, как правило, простым отключением ненужной утилиты.
Эти действия обычно решают проблему с i-SENSYS MF4410 и другими принтерами (МФУ) Canon, использующими Toolbox. А также помогает программа Vuescan, которая проверит, как работает сканер и предложит собственные пути решения. Зачастую использование этой удобной программы взамен штатной полностью решает проблему.
Сторонние проблемы
Иногда МФУ не работает на ПК с Windows 10 по другим причинам. В их числе — драйверы. Бывает, что пользователь, приобретая МФУ, в нашем случае Canon MF4410, не устанавливает нужное программное обеспечение. По идее, на современных системах оно загружается самостоятельно, но на деле это происходит далеко не всегда.
Если это как раз ваш случай, загрузите необходимые драйверы и патчи самостоятельно. С принтером в комплекте обычно идёт диск с драйверами – можно установить их с него. Также сделать это можно через официальный сайт Canon.
Выберите свою версию ОС и нажмите Загрузить
Без драйвера принтер, а тем более устройство, сочетающее в себе также сканер, вообще не будут функционировать. Поэтому если драйверы почему-то не были установлены автоматически, это обязательно нужно сделать. Патчи для Виндовс 10 исправляют различные неполадки, связанные с конфликтами «родного» ПО для аппаратов фирмы Кэнон.
В конце концов, USB-кабель или дефекты в самом принтере могут мешать нормально сканировать документы. Попробуйте поменять провод или USB-порт на ПК. Возможно, это исправит неполадки.
Что касается самой системы Windows 10, то она славится самыми разными проблемами после очередных обновлений. Если проблемы с принтером произошли после обновлений, их можно удалить и надеяться, что в следующих разработчики исправят эту досадную ошибку. А пока можно попробовать воспользоваться программой VueScan.
Теперь вы знаете, какие системные программы Windows 10 могут помешать МФУ Canon i-SENSYS MF4410 сканировать документы. Решить эту проблему, как и другие, не составит труда, если знать, в чём её причина.
Источник
Установка и настройка принтера Canon i-SENSYS MF4410
Если вы стали обладателем многофункционального устройства Canon i SENSYS MF4410, можем вас искренне поздравить, поскольку отныне у вас появляется возможность не только печатать документы, но успешно их сканировать и ксерокопировать. К сожалению, на фоне радости от такого чудесного приобретения может возникнуть и замешательство, а его продолжительное существование может спровоцировать разочарование.
Установка и настройка принтера Canon i-SENSYS MF4410 включает в себя инсталляцию драйвера.
Замешательство возникает, когда владелец Canon i SENSYS MF4410 сталкивается с проблемой подключения МФУ, с установкой его драйверов. Чтобы предотвратить такие нежелательные последствия полезно изучить руководство пользователя, поставляемое производителем вместе с устройством, а также воспользоваться советами профессионалов. Такие советы могут содержать полезные изюминки, позволяющие «обхитрить» устройство, а также заставить его работать в любом случае, выполняя качественно все запросы владельца.
Как установить МФУ
МФУ Canon MF4410 приветствуется многими пользователями благодаря своей многофункциональности, а также скоростному режиму. Такой принтер способен обеспечить распечатку двадцати трёх листов за одну минуту. При этом даже первый лист печатается спустя девять секунд после первого запроса.
Также многофункциональное устройство впечатляет своей компактностью, понятным интерфейсом, впечатляющим жидкокристаллическим монитором. Такое МФУ успешно конкурирует с другими печатающими и сканирующими устройствами благодаря возможности обеспечивать при работе экономию электроэнергии. Чтобы на практике ощутить все преимущества принтера, первоначально следует установить устройство, правильно настроить его.
Установка драйверов
Сначала вам нужно установить драйвер, обеспечивающий нормальное функционирование вашего принтера Canon i SENSYS MF4410. Рекомендуем вам исследовать содержимое упаковки, в которой продавалось ваше устройство. Часто производитель сопровождает МФУ Canon MF4410 диском, с записанными на нём соответствующими драйверами. Если же вы осуществили поиск, но результаты нулевые, поскольку никакого диска с драйверами вы не нашли, тогда переориентируйте свой поисковый пыл на интернет.
В поисковой строке любого браузера пропишите модель вашего принтера, обозначьте своё желание относительно нахождения драйвера. После завершения поиска вам будут предложены различные сайты. Первоначально посмотрите, нет ли среди них официального сайта производителя Canon. Ему довериться можно без страха.
Если же иного варианта нет, как перейти на сторонние сайты, тогда перед закачкой изучите отзывы клиентов, убедитесь, что этот сайт не распространяет вирусы, соответственно, не причинит проблем вашему компьютеру.
Сразу отмечаем, что поиск может сопровождаться продолжительным временем, поскольку закачанные вами драйвера могут не подходить по причине того, что они ориентированы на другую операционную систему или такую же, как ваша, но с поддержкой иной разрядности. После скачивания подходящего драйвера вам можно смело переходить к следующему этапу своих действий.
Установка принтера Canon MF4410 с инсталляцией драйверов осуществляется точно так же, как и для других печатающих устройств. Отсоедините принтер от компьютера, войдите в папку, в которой вы сохранили драйвер. Найдите там файл под названием Setup, кликните по нему, чтобы активизировать мастер установки.
Вся последующая установка будет осуществляться в автоматическом режиме. Вам нужно будет только изредка вмешиваться в этот процесс, выполняя пожелания, которые выдвигает мастер и возвещает вас об этом сообщениями, возникающими на экране.
Именно этот мастер сам укажет вам, когда потребуется подключить МФУ к компьютеру. Выполните это его условие и завершите процесс установки. Если вы правильно скачали драйвер и прошли процесс установки без ошибок, вам удастся сразу же убедиться в нормальном функционировании принтера, соответственно, распечатать первые пробные страницы.
Проблемы со сканером
Иногда могут возникнуть проблемы при попытке что-то сканировать. Осуществляя только печать или делая ксерокопии документов, владельцы МФУ могут только радоваться полученным результатом. Однако первая попытка запуска сканера и получения отсканированного изображения может сопровождаться неудачей. Конечно, любое разочарование влечёт за собой первоначально замешательство, а потом желание разобраться, в чём заключается всё-таки причина сбоя.
Владельцы сканера даже не допускают мысли позабыть о такой функции устройства, при этом использовать его только в качестве принтера и ксерокса. И это правильно, имея в наличии МФУ Canon MF4410, как сканировать, используя такое устройство, помогут вам наши рекомендации.
Сразу вас предупреждаем, что запуск сканера привычным для вас способом сначала будет осуществляться успешно, но с приближением процесса к завершению на экране достаточно часто появляется ошибка «Cannot scan because of the following». Безусловно, в этом случае получить изображение у вас не получится, следовательно, придётся сканировать документ повторно.
Мастер может указать вам на то, что МФУ некорректно подключено к компьютеру. Конечно, на всякий случай осмотрите места соединения устройства с ПК, чтобы исключить плохой контакт, но в большинстве случаев такая ошибка возникает по иной причине.
Мы предлагаем вам воспользоваться некоторыми хитростями, позволяющими ловко обходить такие технические препоны. При этом не предполагается какая-то серьёзная и сложная настройка сканера Canon MF4410.
На внешнем корпусе МФУ найдите кнопку «COPY/SAN», нажмите на неё. После этого на дисплее вашего МФУ появится запрос относительно того, какой тип сканирования вы предпочитаете:
К сожалению, такую хитрость вам придётся осуществлять каждый раз, как только будет возникать необходимость воспользоваться МФУ для сканирования документов. Устройство будет «помнить» внесённые вами изменения только в течение не более пяти минут.
Итак, если у вас возникают небольшие технические проблемы с МФУ Canon MF4410, не паникуйте, всё исправимо. Изучите рекомендации, не сопровождающиеся сложностями, и «заставьте» своё многофункциональное устройство полностью подчиниться вам.
Источник
Драйвер Canon 4410 с официального сайта и инструкция по установке принтера
Вашему вниманию подборка драйверов для принтера Кэнон мф 4410 под операционную систему Виндовс 10, 7, 8, XP 32 и 64 bit. Все файлы доступны с серверов японской компании, а потому можете быть спокойны насчет безопасности. Кроме того, здесь можно загрузить утилиту Tool Box, прошивки для исправления проблем, инструкции по правильному использованию. В конце материала подробное руководство по установке программы принтера на ПК.
Windows
Драйвер отлично работает с версиями операционной системы XP, 7, 8, 8.1, 10. Обратите внимание на разрядности. Пакеты для скачивания используются разные. Отдельная установка драйвера для сканера и факса не требуется. Это будет сделано автоматически при инсталляции программы для работы печати на принтере.
Driver_Win_x86.exe — размер 22 МБ для систем 32 bit.
Driver_Win_x64.exe — размер 24 МБ для систем 64 bit.
Дополнительно
Tool Box
Фирменное ПО для обработки сканов изображений, фотографий или документов. Позволяет быстро сохранять и выполнять любые манипуляции с ними. Не занимает много места.
Прошивки
Кроме самого драйвера («посредника» между принтером и компьютером) существует еще внутренняя программа «внутри» устройства. Она называется прошивка. Нечасто, но бывает, она также нуждается в обновлении для «закрытия» возможных проблем или неправильной работы.
Update_V09.10 — прошивка, которая исправляет печать отдельных символов другим размером, отличным от величины всего текста.
Инструкции
MF4400_Manual_RUS.exe — пользовательская инструкция с подробными данными о самом устройстве.
Start_MF4410.pdf — руководство по первому запуску и настройке техники. Просмотр возможен прямо в браузере.
Установка программы драйвера
Если распаковку своего принтера Вы уже сделали по руководству, скачанному выше, и даже сделали подключение к сети и ПК, то это еще только половина дела. В обязательном порядке нужно установить программное обеспечение для устройства. Ссылки для скачивания есть выше, если еще не сделали этого. Можем приступать.
Выключите питание печатающего устройства нажатием соответствующей кнопки на корпусе.
Источник
Почему не работает сканер на МФУ Canon i-SENSYS MF4410
После обновления операционной системы Windows до 10-й версии у пользователей принтера Canon i-SENSYS MF4410 возникают проблемы со сканированием. Проблема может крыться в банальных неисправностях устройства.
Но если принтер перестал сканировать именно после перехода на Windows 10, тогда причина очевидна. В таком случае не сканирует принтер Canon MF4410 по причине конфликта программного обеспечения.
Почему не сканирует
В Windows есть стандартная программа для сканирования, которая называется «Факсы и сканирование». А для полноценной работы устройств марки Canon разработана утилита Toolbox. Приложения предназначены для выполнения одной и той же задачи, поэтому начинают между собой конфликтовать. Выходом из ситуации станет отключение любой программы на выбор. Но рекомендуется всегда управлять МФУ именно официальным софтом. Поэтому отключите стандартный компонент в Windows 10.
Чтобы изменения вступили в силу, перезагрузите компьютер и попробуйте сделать сканирование документа. В большинстве случаев такой способ помогает исправить ситуацию.
Решение актуально не только, если не работает сканер на принтере MF4410, но работает и с другими моделями данного производителя. Причина кроется не в конкретной модели, а в возникновении проблем с двумя одновременно работающими программами. Поэтому, если у вас на Windows сканер не сканирует, а друге функции работают (печать), тогда воспользуйтесь инструкцией выше.
Поддержка при повторении проблемы рекомендуем установить сторонний софт под названием «VueScan», который позволит проверить работу многофункционального устройства. Эта же программа может использоваться с большинством другим марок различных устройств, которые содержат в своей конструкции сканер.
Другие причины
Не будем брать во внимание проблемы, которые связаны с повреждением кабеля питания, USB-шнура или контроллера. Если принтер берет задание на печать с компьютера и выполняет его, тогда такая проблема исключается, ведь аппарат включен и связь с компьютером работает.
Более распространенной и не такой очевидной причиной является отсутствие драйвера к устройству. В комплекте к МФУ всегда прилагается компакт-диск с ПО, после установки которого Windows обнаружит, распознает и установит технику в систему.
Если диска в комплекте не оказалось, тогда загрузить драйвера можно с официального сайта производителя.
Источник
- Почему не сканирует
- Другие причины
После обновления операционной системы Windows до 10-й версии у пользователей принтера Canon i-SENSYS MF4410 возникают проблемы со сканированием. Проблема может крыться в банальных неисправностях устройства.
Но если принтер перестал сканировать именно после перехода на Windows 10, тогда причина очевидна. В таком случае не сканирует принтер Canon MF4410 по причине конфликта программного обеспечения.
Почему не сканирует
В Windows есть стандартная программа для сканирования, которая называется «Факсы и сканирование». А для полноценной работы устройств марки Canon разработана утилита Toolbox. Приложения предназначены для выполнения одной и той же задачи, поэтому начинают между собой конфликтовать. Выходом из ситуации станет отключение любой программы на выбор. Но рекомендуется всегда управлять МФУ именно официальным софтом. Поэтому отключите стандартный компонент в Windows 10.
Чтобы изменения вступили в силу, перезагрузите компьютер и попробуйте сделать сканирование документа. В большинстве случаев такой способ помогает исправить ситуацию.
Решение актуально не только, если не работает сканер на принтере MF4410, но работает и с другими моделями данного производителя. Причина кроется не в конкретной модели, а в возникновении проблем с двумя одновременно работающими программами. Поэтому, если у вас на Windows сканер не сканирует, а друге функции работают (печать), тогда воспользуйтесь инструкцией выше.
Поддержка при повторении проблемы рекомендуем установить сторонний софт под названием «VueScan», который позволит проверить работу многофункционального устройства. Эта же программа может использоваться с большинством другим марок различных устройств, которые содержат в своей конструкции сканер.
Другие причины
Не будем брать во внимание проблемы, которые связаны с повреждением кабеля питания, USB-шнура или контроллера. Если принтер берет задание на печать с компьютера и выполняет его, тогда такая проблема исключается, ведь аппарат включен и связь с компьютером работает.
Более распространенной и не такой очевидной причиной является отсутствие драйвера к устройству. В комплекте к МФУ всегда прилагается компакт-диск с ПО, после установки которого Windows обнаружит, распознает и установит технику в систему.
Если диска в комплекте не оказалось, тогда загрузить драйвера можно с официального сайта производителя.
Canon MF4410: win10 не сканирует решение
была семерка, попросилась обновиться до десятки, юзер не думая согласился. В итоге аппарат печатает, но не сканирует. После танцев с бубном было принято решение обратиться в техподдержку кенона. На удивление ответили
Благодарим за Ваше обращение в Службу поддержки клиентов компании Canon.
Информируем Вас, что на операционной системе Windows 10 иногда возникает конфликт стандартной утилиты сканирования Microsoft и программы Toolbox. Мы рекомендуем отключить эту утилиту следующим образом:
• Пуск – Панель управления – Программы и компоненты – Включение или отключение компонентов Windows
• В категории «Службы печати документов» найдите «Служба сканирования и факсы» или «Факсы и сканирование Windows» и уберите галочку. После этого нужно перезагрузить компьютер.
В случае повторения данной неполадки рекомендуем также проверить работу сканера со сторонней программой «Vuescan».
Благодарим Вас за Ваше обращение. Надеемся, что предоставленная информация была Вам полезна.
Думаю, данная информация будет актуальна для многих аппаратов данного производителя
Как сканировать на мфу canon 4410?
Кликаем по иконке принтера правой кнопкой мышки и выбираем «Начать сканирование«. В открывшемся окошке задаем необходимые параметры, жмем «Просмотр и если нас все устраивает — нажимаем «Сканировать.
Окно создания PDF, раздел «Сканер». Выберите сканер и затем нажмите «Далее», чтобы отобразить настройки для выбранного сканера.
…
Сканирование бумажного документа в PDF с использованием предустановок (Windows)
- Выберите Инструменты > Создать PDF >Сканер > [предустановки документа]. …
- Нажмите Сканировать.
Сканирование из приложения
Способ выбора команды зависит от приложения. См. руководство по эксплуатации используемого вами приложения.
Выберите ScanGear MF или WIA. Если вы выбрали ScanGear MF, можно выполнить детальные настройки сканирования.
Как использовать ScanGear MF
Если выбрать [Базовый режим], можно сканировать в отображаемом порядке от 1 до 3. Выберите [Расширенный режим], чтобы детально задать размер данных и качество изображения. Для получения описания элементов, отображаемых на экране ScanGear MF, щелкните , чтобы открыть файл справки.
Если сканирование невозможно
При использовании аппарата с подключением по USB сканирование невозможно, если аппарат находится в спящем режиме. Сначала нажмите , чтобы выйти из спящего режима.
В зависимости от приложения вторая и последующие страницы оригинала могут не сканироваться, или после сканирования может появиться сообщение об ошибке. В этом случае размещайте оригиналы для сканирования по одному.
Для параметра <Автовключение сети>может быть задано значение . Выберите на экране Главный , чтобы перевести аппарат в подключенный режим.
Приложение должно поддерживать стандарт TWAIN или WIA*. Дополнительные сведения см. в руководстве по приложению.
* TWAIN — это стандарт подключения устройств ввода для работы с изображениями, например сканеров, к компьютеру. WIA — это встроенная функция Windows.
Как настроить принтер для сканирования?
Зайти по пути «Панель управленияОборудование и звукУстройства и принтеры». Кликаем по иконке принтера правой кнопкой мышки и выбираем «Начать сканирование«. В открывшемся окошке задаем необходимые параметры, жмем «Просмотр» и если нас все устраивает — нажимаем «Сканировать».
- Включите устройство, дождитесь запуска. .
- Поднимите крышку принтера. .
- Перейдите в «Устройства и принтеры». .
- Найдите нужный принтер, нажмите на него правой кнопкой мыши и выберите пункт «Начать сканирование». .
- Задайте параметры сканирования.
Как сканировать документ на принтере Canon MF4018?
Сканируем документы на Canon MF4018
Запускаем программу MF Toolbox, переносим зеленый значок на первый профиль и нажимаем Сканировать. На будущее, можно настроить каждый профиль, под определенные потребности. Режим цветного или черно-белого сканирования.
- Перезагрузка Нужно выключить принтер и компьютер. .
- Ошибки Если принтер выдает код какой-либо ошибки (Коды ошибок Canon MP240, MP250, MP260, MP270, MP280), то желательно устранить их. .
- Выполнение других задач .
- Не установлен драйвер сканера .
- USB. .
- Переустановка драйвера .
- Сброс настроек принтера
Как сканировать на принтере Canon g2010?
- Поместите объект на рабочую поверхность. Размещение оригиналов (сканирование с компьютера)
- Запустите программу IJ Scan Utility.
- Чтобы указать размер бумаги, разрешение, настройки PDF и так далее, щелкните Параметры. .
- Щелкните Документ (Document) или Фото (Photo).
- Разместите оригиналы.
- Запустите EPSON Scan.
- Выберите Простой режим в списке Режим.
- Задайте следующие параметры. .
- Нажмите Просмотр. .
- Откорректируйте качество или яркость изображения, если необходимо. .
- Нажмите Сканировать.
Технический блог лицея №4
При сканировании через Canon MF4410 в системе Windows 10 могут возникнуть проблемы: ПО для сканирования не видит сканер и зависает. Например, MF Toolbox выводит сообщение «Cannot communicate with scanner», хотя МФУ подключено и успешно печатает документы, а с сайта производителя установлен последний актуальный драйвер с поддержкой Windows 10.
Для решения проблемы необходимо скачать и установить патч драйвера [Windows 32-bit & 64-bit] Patch for Network Scan, USB Scan (Windows 8/8.1/10):
Запись опубликована 28.07.2021 в 20:36 и размещена в рубрике Периферия, Программы. Вы можете следить за обсуждением этой записи с помощью ленты RSS 2.0. Комментарии и уведомления сейчас закрыты.
Технический блог лицея №4 работает на WordPress
RSS записей и комментариев.
Содержание
- Сканируем на принтерах Canon
- Способ 1: Кнопка на принтере
- Способ 2: Фирменная утилита IJ Scan Utility
- Способ 3: Программы для сканирования документов
- Способ 4: Стандартное средство Windows
- Вопросы и ответы
Сейчас многие пользователи активно приобретают принтеры разных моделей. Среди лидеров по продажам подобного оборудования находится компания Canon, которая помимо принтеров прославилась МФУ и сканерами. Однако начинающим юзерам бывает проблематично разобраться со всей функциональностью приобретенного устройства, в частности это касается и сканирования. Сегодня мы бы хотели продемонстрировать доступные методы выполнения этой операции на девайсах от этого производителя.
Для осуществления сканирования, соответственно, устройство должно обладать специальным блоком, отвечающим за создание электронной копии документа. Такие блоки помещаются в принтеры, МФУ или же ими выступают отдельные модели, называющиеся сканерами. Вне зависимости от типа девайса принцип сканирования практически идентичен и доступен к выполнению разными способами. Предлагаем детально ознакомиться со всеми известными.
Способ 1: Кнопка на принтере
Абсолютно на всех моделях, в функциональность которых встроен сканер, имеется нужная кнопка, запускающая этот процесс. От пользователя требуется только произвести ряд действий, чтобы активировать копирование документа:
- Подключите принтер к сети и включите его, затем подключите к компьютеру.
- Поднимите крышку сканера и положите документ необходимой стороной вниз.
- Нажмите на отведенную кнопку для начала сканирования.
- На экране монитора должно появиться уведомление о том, что идет прогрев сканера и нельзя открывать крышку.
- Ожидайте завершения сканирования.
- После автоматически откроется папка, куда был сохранен готовый документ. По умолчанию все файлы помещаются в «Документы».

Теперь вы можете достать документ, поместить на его место новый лист и точно таким же образом создать его электронную копию. Как видите, ничего сложного в проведении этой операции нет.
Способ 2: Фирменная утилита IJ Scan Utility
Компания Canon специально для выпускаемого оборудования создала отдельное программное обеспечение под названием IJ Scan Utility. Оно выполняет функцию предварительной настройки сканирования, что позволяет в итоге получить необходимый документ в нужном формате. Инсталлируется IJ Scan Utility вместе с драйвером принтера, с идущего в комплекте CD или скачивается отдельно с официального сайта. После успешной установки можно переходить непосредственно к копированию.
- В первую очередь запустите саму IJ Scan Utility и выберите активное устройство.
- Затем переходите к настройке дополнительных параметров.
- В появившемся окне присутствует возможность создать установки для каждого типа сканирования. Например, выбирается место сохранения, указывается средство просмотра по умолчанию, выбирается имя для каждого файла. Со всеми расширенными настройками рекомендуем ознакомиться самостоятельно, изучив упомянутое меню.
- Далее остается выбрать только тип сканирования, исходя из собственных потребностей.
- Мы рассмотрим выполнение этой процедуры на примере режима ScanGear, поскольку здесь присутствует набор дополнительных инструментов. Сначала рекомендуется загрузить скан для просмотра, нажав на соответствующую кнопку.
- Далее редактируется захватываемая область, формат вывода и корректируется цветопередача. Только после этого нажимается кнопка «Сканировать».
- Ожидайте завершения получения копии скана, на чем процедура копирования будет успешно завершена.

Стоит заметить, что в последнее время Canon не особо активно поддерживают разработку рассмотренной утилиты, поэтому не исключено, что на сайте с ПО к модели принтера или на диске вы не обнаружите ее. В таком случае советуем воспользоваться другими приведенными в этой статье методами.
Способ 3: Программы для сканирования документов
Сейчас на просторах интернета присутствует множество самого разнообразного софта, выполняющего различные задачи. Среди всего бесконечного списка находятся и приложения, позволяющие осуществлять сканирование документов. Их преимущество перед стандартными средствами заключается в наличии расширенных функций, например, моментальной отправки копии в печать, что и делает их востребованными в определенных кругах пользователей. Далее мы хотим показать процесс работы в таком обеспечении на примере Scanitto Pro.
- Скачайте и установите программу. После запуска первым делом выберите устройство, с которого в дальнейшем будет осуществляться сканирование.
- Задайте параметры изображения в соответствии со своими потребностями. Функциональность Scanitto Pro позволяет настроить режим, яркость, контрастность, разрешение, масштаб и формат готового файла.
- Далее нажмите на «Просмотр» или «Сканирование», чтобы запустить эту операцию.
- По окончании справа появится снимок. Щелкните по нему дважды ЛКМ, если хотите перейти к редактированию.
- В открывшемся редакторе имеется возможность подогнать размер, повернуть картинку, обрезать ее или тут же отправить в печать.

Помимо упомянутого выше программного обеспечения существует еще множество платных и бесплатных аналогов, предоставляющих похожую функциональность с определенными особенностями. Поэтому каждый пользователь с легкостью найдет подходящий для себя вариант. Мы же советуем ознакомиться с дополнительным материалом по этой теме, перейдя по указанной ниже ссылке.
Подробнее: Программы для сканирования документов
Способ 4: Стандартное средство Windows
В операционной системе Windows присутствует установленное по умолчанию средство, позволяющее быстро и удобно сканировать документы с принтера. Его особенность заключается в наличии предварительной конфигурации и сортировке уже готовых файлов. Вся процедура выглядит следующим образом:
- Перейдите в меню «Пуск» и через поиск отыщите приложение «Факсы и сканирование Windows».
- В самом инструменте начните новое сканирование, кликнув на отведенную кнопку.
- Убедитесь в том, что выбран правильный девайс.
- Задайте дополнительные настройки, например, формат конечного файла, цветовой формат, яркость и контрастность.
- Щелкните на кнопку для начала сканирования.
- По завершении вы получите документ, который можно просмотреть.
- Остается только сохранить его в подходящем расширении на компьютере или съемном носителе.

Сегодня вы были ознакомлены с четырьмя методами сканирования с принтера Canon на компьютер. После этого можно переходить непосредственно к печати. К слову, описание этой операции тоже описано в отдельной статье на нашем сайте, ознакомление с которой доступно по указанной ниже ссылке.
Читайте также: Печать документов на компьютере с помощью принтера
Еще статьи по данной теме: