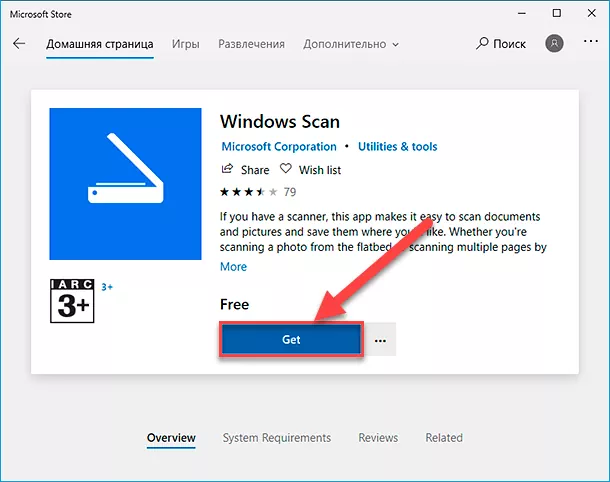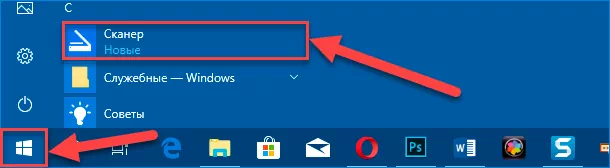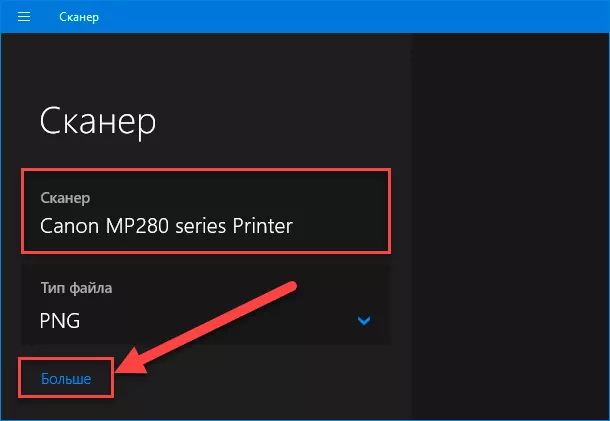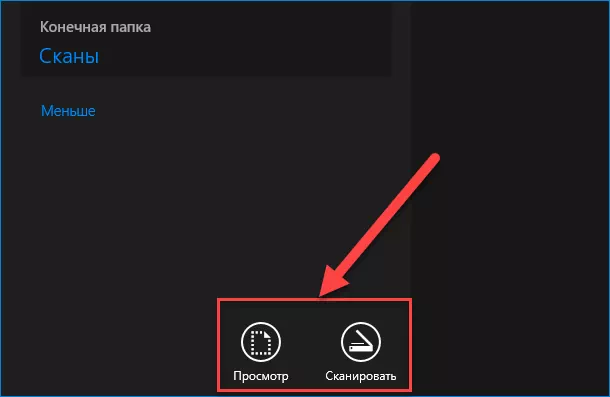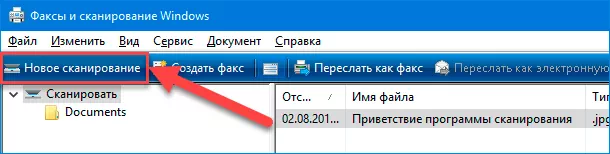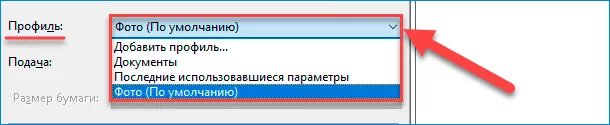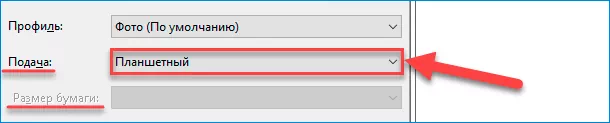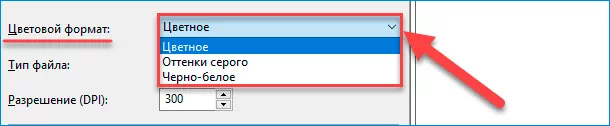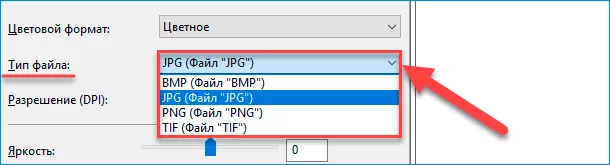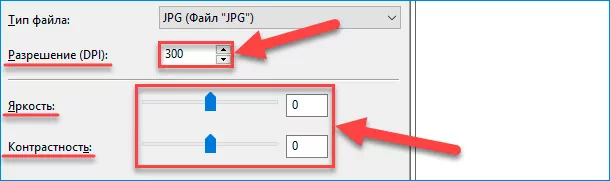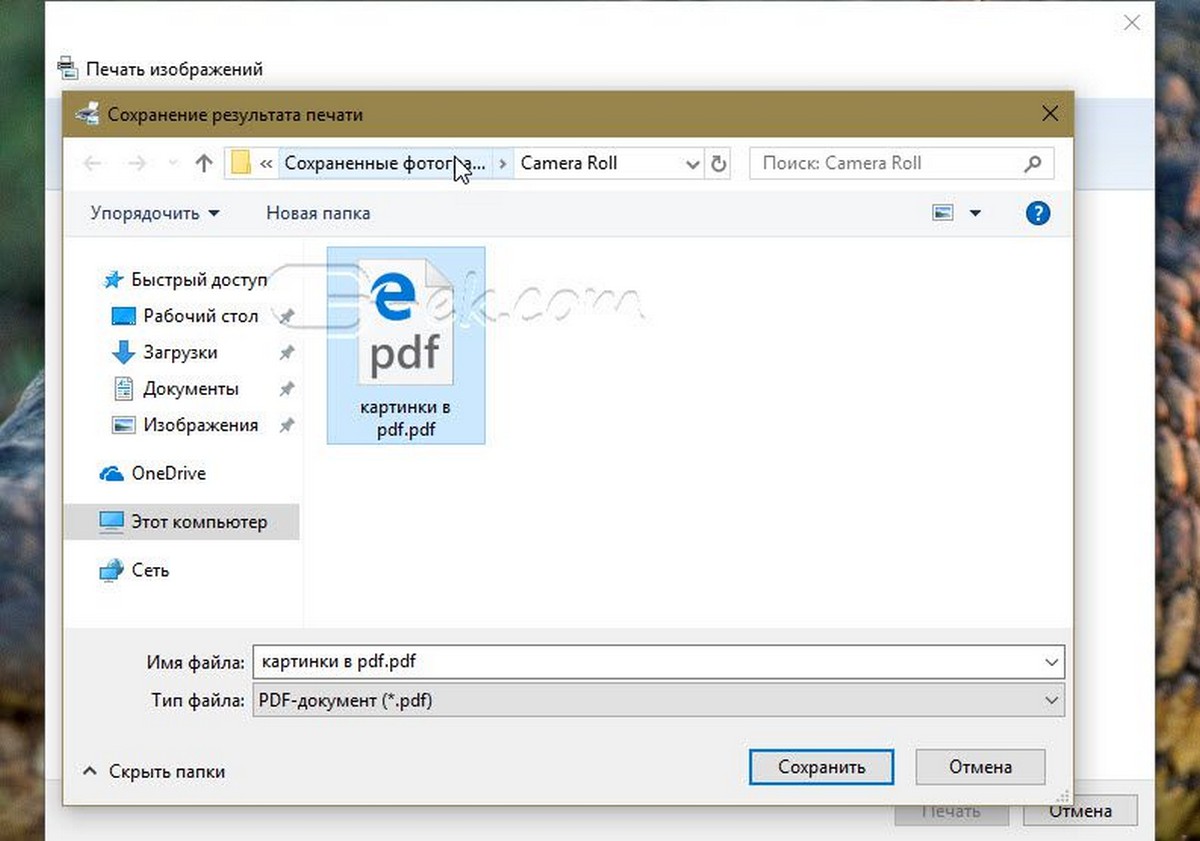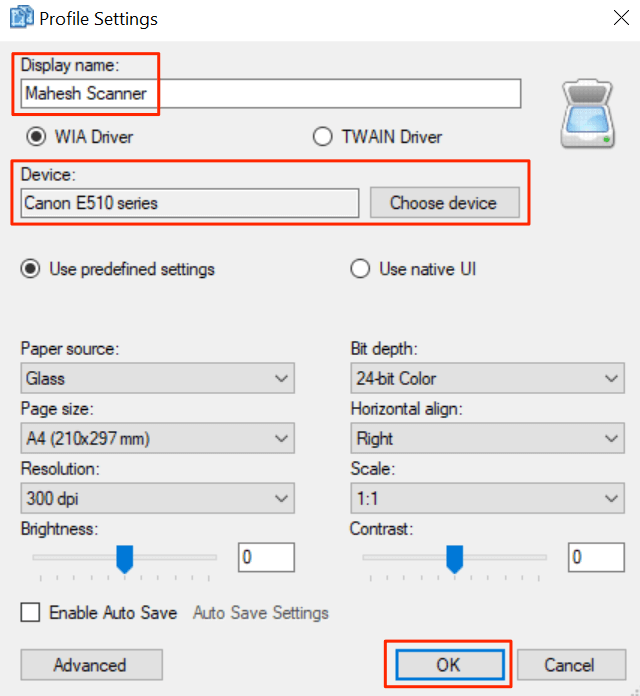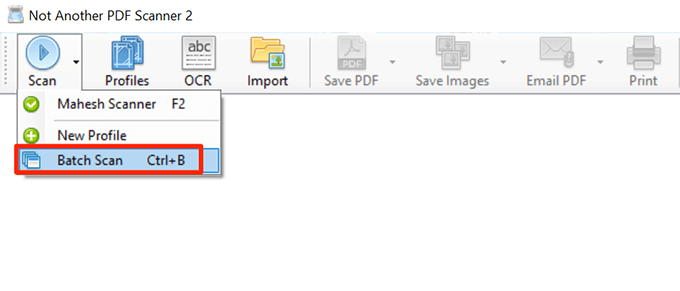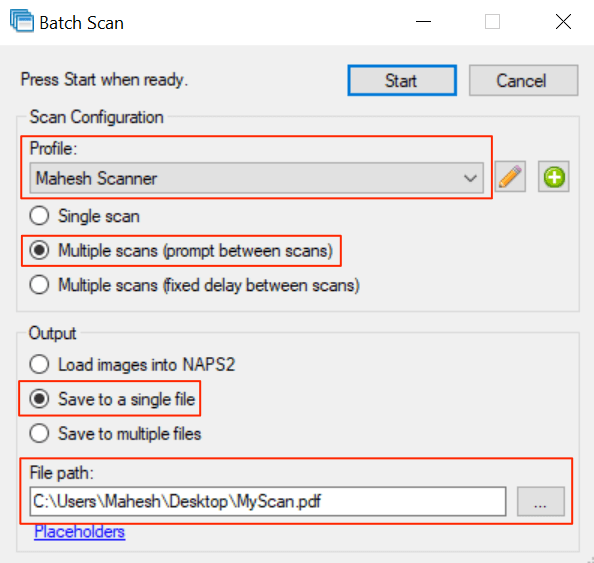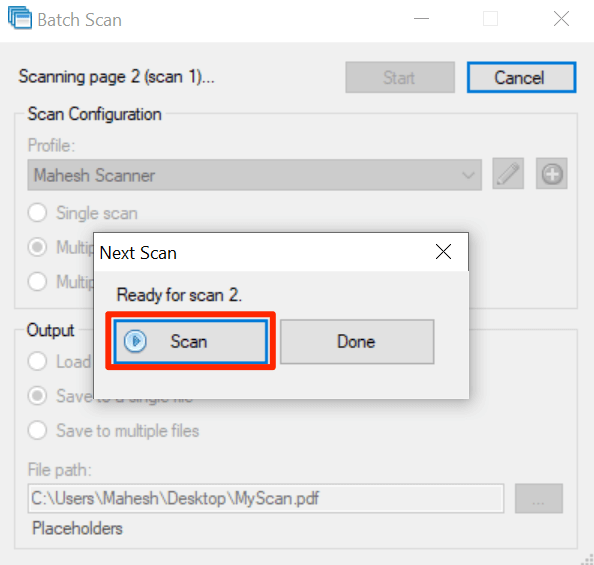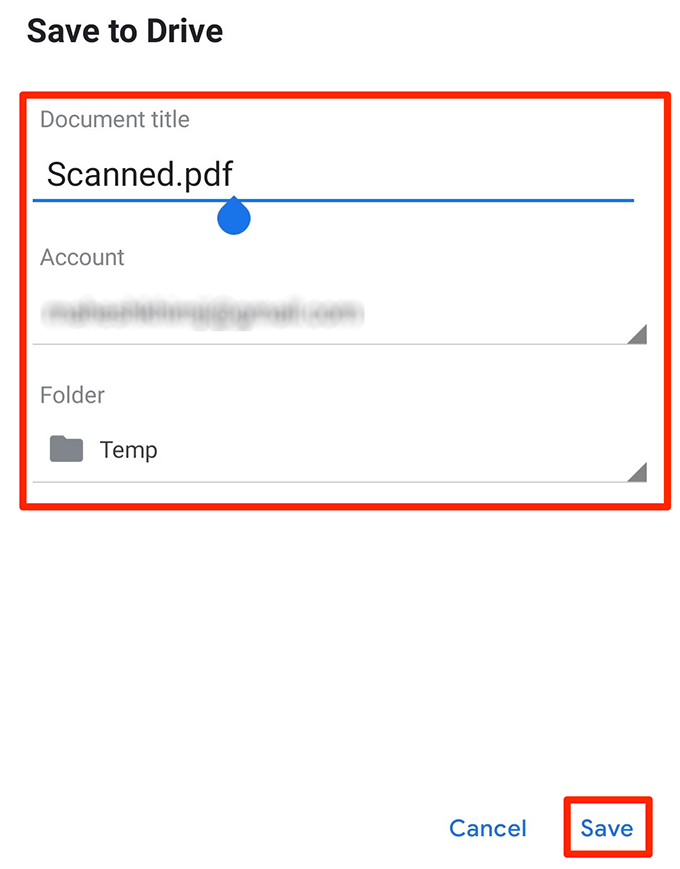Download Article
Download Article
Do you have a multi-page paper document that you want to scan into one simple PDF file? No matter the scanner, it’s easy to scan more than one page and save all of the pages as one PDF. This wikiHow guide will walk you through scanning any multiple-page document to a PDF using your PC, Mac, Android, iPhone, or iPad.
-
1
Prepare your document to be scanned. You can place your document in either the tray where it will feed automatically into the scanner, or you can open the lid and place each paper on the glass. The scanner you have should tell you in the manual how to best scan documents.[1]
-
2
Scan your document. In most cases, you can press a Scan button on your physical scanner to begin scanning. Your computer, whether Mac or Windows, should also have a corresponding software that you can open that will also let you initiate the scan. For example, if you have a Brother scanner, you’ll find a software called «Control Center 3» in either your Start Menu or Applications folder.[2]
- When the scan is complete, whether you used the scanner glass or the automatic document feeder (ADF), you’ll see a window pop-up with a preview of the scan.
Advertisement
-
3
Click Save if you used the ADF. If you put your document in the automatic document feeder and the scan finishes satisfactorily, you can click to save the file and skip the rest of the steps.
-
4
Change the page on the scanner glass (if you’re not using the ADF). If you’re lifting the lid and placing a page on the scanner glass, you’ll need to scan each page individually. If you’re not satisfied with the scanning on the previous page, you can readjust it and re-scan before continuing.
- If you’re using an HP scanner, make sure the box next to «Single Page Files» is not checked. If you’re scanning with the automatic document feeder, all the pages in the document will automatically save in the same PDF.
-
5
Click to add another page on the scan preview. Some scanners, like the Brother and HP scanners, if you scan by setting your document on the glass, will display a scan preview after each scan. You can click the icon that looks like a plus sign in a piece of paper or Start to scan a page on the glass.
- When the preview window pops up again, you can repeat the previous steps to change the paper and click Start to add as many pages as you need.[3]
- When the preview window pops up again, you can repeat the previous steps to change the paper and click Start to add as many pages as you need.[3]
-
6
Click Cancel or Save when you’re done. If you want to edit your pages, click Edit page and you can change the settings of the page before saving the final file.[4]
- After clicking Save, you can choose where to save the PDF and what to name it.
Advertisement
-
1
Download «FineScanner: PDF Document Scan» from the Google Play Store
or App Store
. FineScanner: PDF Document Scan is a highly rated, downloaded, and suggested mobile app that offers both free and paid subscriptions to use the service.[5]
- It is developed and offered by ABBYY.[6]
- It is developed and offered by ABBYY.[6]
-
2
Open FineScanner: PDF Document Scan. This app icon looks like a red scanner that you can find on one of your Home screens, in the app drawer, or by searching.
- When you open the app for the first time, you need to give the app permissions to use your camera and access your storage.
-
3
Scan your first page. Line up your camera to the first page of what you want to scan, then tap the red icon at the bottom of your screen.
- The image you captured goes into your media and you can either continue adding pages.
-
4
Tap the thumbnail image to the right of the red button when you’re done. This will take you to the next step in creating a PDF.
-
5
Swipe through all your images and select a filter. The image will display in the top half of the screen while the editing bar is below.
-
6
Tap Save. You’ll see this in the upper right corner. All the pages/camera captures will save into one PDF document.
- You’ll find this document in «Documents» within the app; you can share the PDF by tapping ⋮ > Share.
Advertisement
Ask a Question
200 characters left
Include your email address to get a message when this question is answered.
Submit
Advertisement
Thanks for submitting a tip for review!
References
About This Article
Article SummaryX
1. Prepare your document to be scanned.
2. Scan your document.
3. Click Save if you used the ADF.
4. Change the page on the scanner glass (if you’re not using the ADF.)
5. Click to add another page on the scan preview.
6. Click Cancel or Save when you’re done.
Did this summary help you?
Thanks to all authors for creating a page that has been read 232,241 times.
Is this article up to date?
Download Article
Download Article
Do you have a multi-page paper document that you want to scan into one simple PDF file? No matter the scanner, it’s easy to scan more than one page and save all of the pages as one PDF. This wikiHow guide will walk you through scanning any multiple-page document to a PDF using your PC, Mac, Android, iPhone, or iPad.
-
1
Prepare your document to be scanned. You can place your document in either the tray where it will feed automatically into the scanner, or you can open the lid and place each paper on the glass. The scanner you have should tell you in the manual how to best scan documents.[1]
-
2
Scan your document. In most cases, you can press a Scan button on your physical scanner to begin scanning. Your computer, whether Mac or Windows, should also have a corresponding software that you can open that will also let you initiate the scan. For example, if you have a Brother scanner, you’ll find a software called «Control Center 3» in either your Start Menu or Applications folder.[2]
- When the scan is complete, whether you used the scanner glass or the automatic document feeder (ADF), you’ll see a window pop-up with a preview of the scan.
Advertisement
-
3
Click Save if you used the ADF. If you put your document in the automatic document feeder and the scan finishes satisfactorily, you can click to save the file and skip the rest of the steps.
-
4
Change the page on the scanner glass (if you’re not using the ADF). If you’re lifting the lid and placing a page on the scanner glass, you’ll need to scan each page individually. If you’re not satisfied with the scanning on the previous page, you can readjust it and re-scan before continuing.
- If you’re using an HP scanner, make sure the box next to «Single Page Files» is not checked. If you’re scanning with the automatic document feeder, all the pages in the document will automatically save in the same PDF.
-
5
Click to add another page on the scan preview. Some scanners, like the Brother and HP scanners, if you scan by setting your document on the glass, will display a scan preview after each scan. You can click the icon that looks like a plus sign in a piece of paper or Start to scan a page on the glass.
- When the preview window pops up again, you can repeat the previous steps to change the paper and click Start to add as many pages as you need.[3]
- When the preview window pops up again, you can repeat the previous steps to change the paper and click Start to add as many pages as you need.[3]
-
6
Click Cancel or Save when you’re done. If you want to edit your pages, click Edit page and you can change the settings of the page before saving the final file.[4]
- After clicking Save, you can choose where to save the PDF and what to name it.
Advertisement
-
1
Download «FineScanner: PDF Document Scan» from the Google Play Store
or App Store
. FineScanner: PDF Document Scan is a highly rated, downloaded, and suggested mobile app that offers both free and paid subscriptions to use the service.[5]
- It is developed and offered by ABBYY.[6]
- It is developed and offered by ABBYY.[6]
-
2
Open FineScanner: PDF Document Scan. This app icon looks like a red scanner that you can find on one of your Home screens, in the app drawer, or by searching.
- When you open the app for the first time, you need to give the app permissions to use your camera and access your storage.
-
3
Scan your first page. Line up your camera to the first page of what you want to scan, then tap the red icon at the bottom of your screen.
- The image you captured goes into your media and you can either continue adding pages.
-
4
Tap the thumbnail image to the right of the red button when you’re done. This will take you to the next step in creating a PDF.
-
5
Swipe through all your images and select a filter. The image will display in the top half of the screen while the editing bar is below.
-
6
Tap Save. You’ll see this in the upper right corner. All the pages/camera captures will save into one PDF document.
- You’ll find this document in «Documents» within the app; you can share the PDF by tapping ⋮ > Share.
Advertisement
Ask a Question
200 characters left
Include your email address to get a message when this question is answered.
Submit
Advertisement
Thanks for submitting a tip for review!
References
About This Article
Article SummaryX
1. Prepare your document to be scanned.
2. Scan your document.
3. Click Save if you used the ADF.
4. Change the page on the scanner glass (if you’re not using the ADF.)
5. Click to add another page on the scan preview.
6. Click Cancel or Save when you’re done.
Did this summary help you?
Thanks to all authors for creating a page that has been read 232,241 times.
Is this article up to date?
Содержание
- Как сканировать документ в операционной системе «Windows 10»?
- Установка и использование сканера в Windows 10
- Как сканировать несколько страниц в один PDF-файл
- Сканирование нескольких страниц в один PDF-файл в Windows с помощью NAPS2
- Сканирование нескольких страниц в один PDF-файл в macOS с помощью предварительного просмотра
- Сканирование нескольких страниц в один PDF-файл на Android с помощью Google Диска
- Сканирование нескольких страниц в один PDF-файл на iOS с помощью Apple Notes
- Дополнительный совет: используйте приложение сканера по умолчанию для создания файлов PDF
Как сканировать документ в операционной системе «Windows 10»?
Современное представление информационных материалов, в последнее время, в основном выражено в электронно-цифровом формате, что позволяет незамедлительно, при соответствующей необходимости, получать прямой доступ к любым документам или файлам, мгновенно обрабатывать, а также полноценно взаимодействовать со значительным объемом разнообразных данных. Во многом, такому варианту подачи информации способствовало создание, распространение и высокая популяризация, выраженная в массовом представлении и применении в самых разнообразных областях деятельности пользователей, современных персональных компьютерных устройств, позволивших сделать процесс использования информационных ресурсов гораздо легче и удобнее.
Совместим ли используемый сканер с «Windows 10»?
Прежде чем перейти к непосредственному рассмотрению процесса сканирования документов, необходимо отметить и уточнить несколько важных моментов. Во-первых, производитель пользовательского сканера может совместно с устройством поставлять соответствующие драйвера, для полноценной его работы под управлением операционной системы «Windows 10», однако само устройство может не поддерживать данную программную платформу.
Например, мы протестировали, предлагаемые «Microsoft», инструменты на одном из ранних вариантов принтера «Canon PIXMA» формата «все в одном» со встроенным сканером. «Рекомендованные» драйверы для успешного функционирования устройства датируются июлем 2015 года, хотя разработчики «Canon» выпустили новый обновленный пакет спустя шесть месяцев. Но это все еще четырехлетнее программное обеспечение.
В результате использования устройства на современной версии «Windows 10» часть инструментария, ответственного за сканирование, данного многофункционального устройства не отображалась в родных средствах «Windows», однако функционировала исправно в предоставленном программном обеспечении «Canon». Поэтому, если пользователи будут испытывать подобные проблемы, то вероятно используется более старый принтер или сканер, который не полностью совместим с «Windows 10».
Дополнительно, устройство также может потребовать прямого «USB-соединения», если оно задействуется без привлечения, поставляемых с ним, программных решений от производителя. Для многофункционального устройства вида «все в одном» пользователям, в том числе, может потребоваться произвести отдельную регулировку его сетевых настроек, чтобы компьютер с операционной системой «Windows 10» успешно распознал встроенный набор компонентов сканера в дополнение к общему блоку параметров принтера.
Приложение «Windows Scan»
Данный инструмент представляет собой более продвинутое и улучшенное визуальное обновление старой версии, встроенной в операционную систему, программы «Факсы и сканирование». «Windows Scan» обеспечивает большинство из ранее доступных функций исходного приложения – первоисточника, в зависимости от заложенных возможностей непосредственно используемого многофункционального устройства, но исключает функциональные компоненты, позволяющие исполнять обязанности факса и электронной почты.
Для установки приложения «Windows Scan» пользователям предстоит обратиться к магазину приложений «Microsoft Store», открыть который можно разными способами. Однако самый быстрый и прямой заключается в нажатии левой кнопкой мыши на кнопку со схематическим изображением сумки на «Панели задач» в нижнем левом углу рабочего стола, активирующей мгновенный запуск искомого приложения.
На домашней странице списка приложений введите в строке поиска, расположенной в правом верхнем углу окна, название приложения «Windows Scan» (или «СканерWindows»), и во всплывающем миниатюрном окне отображения, обнаруженных в списке приложений, совпадений с введенным запросом, выберите искомое приложение, щелкнув его один раз левой кнопкой мыши.
На открывшейся странице приложения нажмите на синюю кнопку «Get», а затем дождитесь исполнения процессов скачивания и установки «Windows Scan» на компьютерное устройство.
По завершению, нажмите на кнопку «Запустить», отображаемую во всплывающем сообщении «Центра уведомлений Windows 10» в правом нижнем углу рабочего стола, и приложение «Windows Scan» будет незамедлительно открыто.
Пользователи также могут получить доступ к новому приложению из главного пользовательского меню «Windows». Нажмите на «Панели задач» в нижнем левом углу рабочего стола на кнопку «Пуск», а затем, в перечне установленных на компьютере системных приложений и сторонних программ, отыщите, посредством колеса вращения компьютерной мыши или ползунка полосы прокрутки, и выберите раздел «Сканер».
В окне открывшегося приложения «Windows Scan», подключенный должным образом, пользовательский сканер должен появиться в списке в левой боковой панели. Как было упомянуто ранее, в данном руководстве в качестве примера мы будем использовать многофункциональное устройство формата «все в одном» «Canon PIXMA MP280». Также под названием сканера будет расположено отдельное раскрываемое поле «Тип файла» и текстовая ссылка «Больше». Нажатие на обозначенную ссылку отображает полное меню приложения «Windows Scan».
Если используемое многофункциональное устройство представлено несколькими вариантами сканирования документа, например, содержит стандартный планшетный сканер и устройство автоматической подачи документов, то в меню приложения будет доступно отдельное поле, представляющее источник, в котором по умолчанию будет установлено значение автоматической конфигурации. Данный параметр ограничивает возможности, которые могут настраивать пользователи, и отображает лишь два разрешенных поля, ответственные за выбор формата файла «Тип файла» и процесс его сохранения согласно пользовательским приоритетам «Конечная папка».
Если же пользователи отметят в поле источника параметр планшетного сканера или данный вариант будет единственным доступным источником, то список настроек меню приложения дополнится двумя дополнительными полями: «Цветовой режим» и «Разрешение (DPI)».
Управляя настройками «Цветовой режим», пользователи могут применить один из трех доступных вариантов отображения: «Цветное», «Оттенки серого» и «Черно-белое». А поле «Разрешение (DPI)» позволяет пользователям устанавливать разрешение итогового документа в диапазоне от пятидесяти до шестисот «DPI».
Поле параметра «Тип файла» приложения «Windows Scan» предоставляет несколько вариантов разрешения отсканированного файла: «JPEG», «PNG», «TIFF», «Точечный рисунок», «OpenXPS», «XPS», «PDF». Каждый из предлагаемых форматов имеет собственные преимущества перед остальными образцами. Например, если сравнивать популярные и наиболее распространенные графические форматы, то «JPEG» и «TIFF» обычно предлагают на выходе высококачественные результаты, хотя файлы «TIFF» также еще поддерживают прозрачный фон. Файлы «PNG» идеально подходят для публикации изображений в «Интернете», а файлы формата «Точечный рисунок» («BMP») представляют собой необработанные, несжатые изображения.
Наконец, параметр «Конечная папка», представленный последним в списке меню настроек приложения «Windows Scan», указывает конечный путь для сохранения готовых отсканированных документов, и, по умолчанию, он настроен на, выделенную непосредственно для данных вариантов документов, папку «Сканы», полный путь к которой выглядит следующим образом:
Примечание. Параметр «Имя пользователя» является изменяемым и принимает индивидуальные значения в зависимости от зарегистрированного имени на компьютерном устройстве.
Нажмите в параметре «Конечная папка» на текстовую ссылку «Сканы» и приложение отобразит всплывающее окно проводника файлов «Выбор папки». Здесь можно перейти в предпочитаемую существующую директорию, создать новую папку или выбрать текущее местоположение для последующего сохранения документов, а потом применить установленные изменения нажатием на кнопку «Выбор папки».
Когда пользователи определяться с приоритетными настройками параметров приложения «Windows Scan» и будут готовы произвести сканирование, просто вставьте документ в устройство подачи или поднимите крышку сканера, поместите документ на стекло лицевой стороной вниз и закройте крышку.
В нижней части левой боковой панели меню приложения, при условии планшетного варианта сканирования документа, будет представлена кнопка «Просмотр», которую можно нажать и получить тестовое изображение готового документа, чтобы при необходимости, внести коррективы, прежде чем завершить работу кнопкой «Сканировать».
По окончанию процедуры сканирования приложение, всплывающим сообщением в верхней части окна, уведомит о местоположении созданной отсканированной копии и предложит открыть ее для ознакомления путем нажатия на кнопку «Просмотреть».
Встроенное стандартное системное приложение «Факсы и сканирование»
Данная программа, включенная на постоянной основе в набор стандартных приложений операционной системы, впервые была представлена пользователям в версии «Windows Vista». В отличие от более нового приложения «Microsoft» для сканирования «Windows Scan», в «Факсы и сканирование» предусмотрены дополнительные параметры. Например, встроенный инструмент для отправки результата сканирования по электронной почте, который снижает загруженность пользователей и уменьшает нагрузку на систему, потому что нет необходимости дополнительно задействовать для пересылки полученного образца файла встроенное приложение «Почта» («Mail»), веб-браузер или другой сторонний почтовый клиент.
Приложение «Факсы и сканирование» можно непосредственно запустить из главного пользовательского меню «Windows», открывающееся нажатием на кнопку «Пуск» на «Панели задач» в нижнем левом углу рабочего стола. В представленном меню, используя колесо вращения компьютерной мыши или ползунок полосы прокрутки, отыщите, в списке доступных на компьютере системных приложений и сторонних программ, и щелкните левой кнопкой мыши раздел «Служебные – Windows», для отображения скрытого вложенного меню, в котором из представленных вариантов системных служб выберите раздел «Факсы и сканирование».
Когда искомое приложение будет открыто, на панели инструментов нажмите на кнопку «Новое сканирование», активирующую отображение всплывающего одноименного окна.
В запущенном окне «Новое сканирование» убедитесь, что в программе установлен требуемый вариант сканера по умолчанию. Если по какой-либо причине устройство сканирования определено не верно, то нажмите на кнопку «Изменить», и во всплывающем новом окне «Выбор устройства» в соответствующем поле выберите нужный образец из предлагаемого списка.
Затем нажмите на поле строки «Профиль» и в раскрывающемся меню выберите, из предлагаемых на выбор вариантов, конфигурацию сканирования: «Фото (По умолчанию)», «Документы» или «Последние использовавшиеся параметры». В качестве дополнительной настройки, щелкните параметр «Добавить профиль» в предлагаемом списке, чтобы создать собственный образец настраиваемого профиля для повторного использования.
Выберите в поле строки «Подача» способ, используемый в установленном сканере. Данный параметр может быть представлен только образцом «Планшетный», или, при наличии многофункционального мощного устройства формата «все в одном», количество предлагаемых вариантов может быть расширено, за счет которых станет активным и следующий параметр в строке «Размер бумаги», позволяющий выбрать, из длинного списка размеров, предпочитаемый формат.
Теперь установите подходящий, исходя из конкретных условий, цветовой формат в соответствующем поле одноименной строки («Цветное», «Оттенки серого» или «Черно-белое»).
Потом укажите в поле строки «Тип файла» востребованное расширение («BMP», «JPG», «PNG» или «TIF»).
Затем задайте необходимое разрешение в изменяемом поле «Разрешение («DPI»)». По умолчанию, в приложении «Факсы и сканирование» установлено разрешение значением «300», но пользователи могут самостоятельно вручную увеличивать или уменьшать количество точек, которые принтер будет помещать в каждый дюйм. Как правило, чем выше заданное число, тем лучше разрешение. Однако, если исходный сканируемый документ низкого качества, то увеличение разрешения не поможет повысить его итоговый результат.
В завершение, отрегулируйте яркость и контрастность, изменяя положение графического регулятора, которое сопровождается дублированием результата, в виде определенного числового значения, в связанных ячейках каждого параметра соответственно.
После настроек всех параметров, нажмите на кнопку «Просмотр», чтобы иметь возможность ознакомиться с предварительным результатом сканирования документа. И если итоговый представленный вариант полностью удовлетворяет ожиданиям и выглядит отлично, нажмите на кнопку «Сканировать». Если конечное качество изображения не соответствует ожидаемому уровню, то измените настройки и снова нажмите на кнопку «Просмотр» для повторной проверки результата. Нажмите на кнопку «Сканировать», когда полностью определитесь с окончательным вариантом.
Источник
Установка и использование сканера в Windows 10
Как правило, подключив сканер к устройству или добавив новый сканер в домашнюю сеть, вы можете сразу начать сканирование изображений и документов. Если сканер не устанавливается автоматически, ознакомьтесь с этой статьей, чтобы получить помощь в работе.
Выберите один из следующих разделов или нажмите Показать все. При открытии любого раздела отобразятся дополнительные сведения об использовании сканера.
В большинстве случаев для установки сканера достаточно подключить его к устройству. Подключите USB-кабель к сканеру к USB-порту устройства и включите сканер. Если это не сработает, вот как можно сделать это вручную.
Нажмите кнопку Пуск > Параметры > Устройства > Принтеры и сканеры или используйте следующую кнопку.
Открытие параметров «принтеры & сканеры»
Выберите Добавить принтер или сканер. Дождитесь, когда он найдется рядом со сканерами, выберите нужный вариант и нажмите кнопку Добавить устройство.
Примечание: Если сканер входит в многофункциональный или один из принтеров, вы можете увидеть только название принтера. Чтобы просмотреть сканер, в разделе принтеры & сканерывыберите установленный принтер, нажмите кнопку Управление, а затем выберите нужный сканер.
Если сканер включен и подключен к сети, Windows найдет его автоматически. Список доступных сканеров может включать в себя все сканеры в сети, например беспроводные и Bluetooth-сканеры или сканеры, подключенные к другим устройствам и доступные в сети. Ниже описан способ, как сделать это вручную.
Нажмите кнопку Пуск > Параметры > Устройства > Принтеры и сканеры или используйте следующую кнопку.
Открытие параметров «принтеры & сканеры»
Выберите Добавить принтер или сканер. Дождитесь, когда он найдется рядом со сканерами, выберите нужный вариант и нажмите кнопку Добавить устройство.
Если сканера нет в списке, выберите Необходимый принтер отсутствует в списке, а затем следуйте инструкциям, чтобы добавить его вручную.
При использовании беспроводных точек доступа, расширителей или нескольких беспроводных маршрутизаторов с отдельными SSID необходимо убедиться, что вы подключены к той же сети, что и сканер, чтобы компьютер нашел и установил его.
Если вы приобрели беспроводной сканер, то сведения о том, как добавить его в домашнюю сеть, см. в руководстве, поставляемом в комплекте с сканером. Дополнительные сведения и новые версии программного обеспечения для сканера см. на веб-сайте его изготовителя.
Если сканер входит в многофункциональный или один из принтеров, вы можете увидеть только название принтера. Чтобы просмотреть сканер, в разделе принтеры & сканерывыберите установленный принтер, нажмите кнопку Управление, а затем выберите нужный сканер.
Для установки некоторых сканеров вам может потребоваться разрешение администратора.
Если вы хотите узнать, установлен ли на вашем сканере, убедитесь, что сканер включен, и нажмите кнопку » открыть принтеры & сканеры » или выполните указанные ниже действия.
В разделе Принтеры и устройства найдите ваш сканер.
Примечание: Если сканер входит в многофункциональный или один из принтеров, вы можете увидеть только название принтера. Чтобы просмотреть сканер, в разделе принтеры & сканерывыберите установленный принтер, нажмите кнопку Управление, а затем выберите нужный сканер.
После установки сканера используйте приложение «Сканер Windows» для сканирования документа или изображения. Для этого выполните следующие действия.
Примечание: Необходимо установить приложение «Сканер Windows»? Вы можете получить приложение в Microsoft Store.
Убедитесь, что сканер включен.
В поле поиска на панели задач введите » сканирование Windows» и выберите пункт » Сканировать из результатов».
Выполните одно из следующих действий:
Поместите документ, который следует сканировать, лицевой стороной вниз на планшет сканера и закройте крышку.
Поместите документ, который требуется отсканировать, в податчик документов сканера.
На странице «Сканирование» выполните следующие действия.
В разделе Сканер выберите сканер, который хотите использовать.
В разделе Источник выберите расположение для сканирования.
В разделе Тип файла выберите тип файла для сохранения сканированного изображения. Например, файл можно сохранить в различных форматах: JPEG, BMP и PNG.
Выберите Показать больше для отображения параметров сохранения файла.
В разделе Конечная папка укажите желаемое расположение для сохранения файла, полученного в результате сканирования.
Нажмите кнопку Сканировать в нижней части экрана, чтобы отсканировать документ или изображение.
Чтобы найти сохраненные ранее файл сканирования выберите Проводник на панели задач, а затем выберите расположение, которое вы выбрали для сохранения сканированных файлов.
Если ни одно из этих действий не помогло решить проблему со сканером, возможно, проблема заключается в неправильной работе оборудования самого сканера. Посетите на веб-сайт производителя сканера для получения конкретной информации об устранении неполадок.
Источник
Как сканировать несколько страниц в один PDF-файл
Обычно при сканировании нескольких страниц сканирующее устройство создает новый файл для каждого сканирования. Это работает, если отсканированные страницы не нужно объединять. Однако при сканировании многостраничного документа иногда может быть полезно сделайте один PDF-файл, содержащий все ваши отсканированные страницы.
Вы можете сканировать несколько страниц в один PDF-файл практически на всех популярных платформах, а именно Windows, macOS, Android и iOS.
Сканирование нескольких страниц в один PDF-файл в Windows с помощью NAPS2
ПК с Windows поставляются с предустановленной утилитой Windows Fax and Scan, которая помогает пользователям сканировать документы. Однако эта утилита не может создать один PDF-файл из нескольких сканированных изображений.
Вот где режим пакетного сканирования бесплатного приложения с открытым исходным кодом, такого как NAPS2 можно сканировать несколько страниц и сохранять их в одном файле PDF.
Если вы уже установили драйверы для своего сканера, вот как вы можете использовать это приложение для сканирования нескольких страниц в один PDF-файл:
Один PDF-файл, содержащий все отсканированные изображения, должен быть доступен в указанном каталоге.
Сканирование нескольких страниц в один PDF-файл в macOS с помощью предварительного просмотра
В macOS встроенное приложение предварительного просмотра можно использовать для создания одного PDF-файла из нескольких сканированных изображений.
Шаги по использованию предварительного просмотра для сканирования нескольких страниц в один PDF-файл:
В дополнение к предварительному просмотру вы можете использовать Image Capture для сканирования несколько страниц в один PDF-файл в macOS.
Сканирование нескольких страниц в один PDF-файл на Android с помощью Google Диска
Google Диск — одно из нескольких приложений, которые можно использовать для объединения нескольких сканированных страниц в один файл PDF.
Вот как это сделать:
Сканирование нескольких страниц в один PDF-файл на iOS с помощью Apple Notes
При использовании iPhone или iPad используйте приложение Apple Notes, чтобы сканировать несколько страниц в один PDF-файл.
Чтобы использовать эту функцию, убедитесь, что на iPhone или iPad установлена iOS 11 или более поздняя версия. Проверьте текущую версию iOS, выбрав «Настройки»> «Основные»> «О программе» на устройстве. Вы увидите версию iOS рядом с версией программного обеспечения.
Убедившись, что на устройстве работает поддерживаемая версия iOS, выполните следующие действия, чтобы отсканировать несколько страниц в один файл PDF:
Дополнительный совет: используйте приложение сканера по умолчанию для создания файлов PDF
Практически у всех производителей сканеров есть приложения для сканирования документов. Включите этот параметр в этих приложениях, чтобы объединить несколько сканированных изображений в один файл PDF.
Такие бренды, как HP, Epson, и Канон на своих сайтах есть инструкции о том, как создать один PDF-файл из нескольких отсканированных страниц. Надеюсь, один из описанных выше методов позволит вам быстро создать PDF-файл. Если у вас есть вопросы, не стесняйтесь оставлять комментарии.
Источник
Содержание
- Как объединить несколько снимков в один PDF файл в Windows 10
- Объединение изображений в один PDF-файл в Windows 10
- Лучшие программы для объединения PDF
- Таблица сравнения программ
- ТОП-3 приложений для объединения ПДФ файлов в один
- 1. PDF Commander
- 2. PDF24 Creator
- 3. Adobe Acrobat Reader DC
- Лучший бесплатный софт для соединения PDF
- 4. Foxit PDF Reader
- 5. PDFBinder
- 6. PDF Combine
- Платные программы для объединения PDF в многостраничный документ
- 7. Infix PDF Editor
- 8. pdfFactory
- Инструкция, как отсканировать документ в формате ПДФ
- Сканируем в разных ОС
- Windows
- В Mac OS X
- Acrobat
- Инструкция к применению
- Рекомендации по сканированию
- Распознавания текста
- Изменение скан-документа
- Другие бесплатные программы
- Scan2PDF
- RiDoc
- Объединение или слияние файлов в один файл PDF
- Создание объединенных документов PDF
- Вставка одного документа PDF в другой
- Вставка содержимого буфера обмена в документ PDF (Windows)
- Вставка веб-страницы или пустой страницы в PDF
- Размещение PDF в других документах как связанных файлов
- Как сканировать несколько страниц в один PDF-файл
- Сканирование нескольких страниц в один PDF-файл в Windows с помощью NAPS2
- Сканирование нескольких страниц в один PDF-файл в macOS с помощью предварительного просмотра
- Сканирование нескольких страниц в один PDF-файл на Android с помощью Google Диска
- Сканирование нескольких страниц в один PDF-файл на iOS с помощью Apple Notes
- Дополнительный совет: используйте приложение сканера по умолчанию для создания файлов PDF
Как объединить несколько снимков в один PDF файл в Windows 10
Публикация: 2 October 2017 Обновлено: 24 September 2018
Предположим, что вы хотите поделиться несколькими фотографиями с друзьями. Возможно, вам потребуется объединить несколько изображений в один PDF-файл, чтобы ваши друзья могли посмотреть все изображения, загрузив только один файл.
Не секрет, что есть множество программ, которые помогут вам объединить фотографии в один PDF-файл. Бесплатные программы, для PDF, могут легко создавать PDF-файлы с изображениями, а затем объединять их в один. Но зачем использовать стороннее программное обеспечение, когда можно объединить изображения в один PDF-файл, используя одну из встроенных функций Windows 10?
Объединение изображений в один PDF-файл в Windows 10
Выполните приведенные ниже указания, чтобы объединить в Windows 10, изображения в один PDF файл без использования дополнительного программного обеспечения.
Шаг 1. Откройте Проводник и перейдите в папку, содержащую изображения, которые вы хотите поместить в PDF-файл.
Шаг 3. С выбранными изображениями кликните правой кнопкой мыши и выберите пункт «Печать». Откроется диалоговое окно «Печать изображений».
Шаг 4. Здесь выберите Принтер как Microsoft Print to PDF, выберите качество и затем выберите, хотите ли вы добавить одно изображение на страницу или несколько изображений на одной странице PDF.
Шаг 5. Наконец, нажмите кнопку «Печать», чтобы открыть диалоговое окно «Сохранение результата печати».
Шаг 6. Введите желаемое имя для файла PDF и нажмите кнопку «Сохранить», чтобы объединить выбранные снимки в один файл PDF.
После того как файл PDF готов, вы можете открыть его для просмотра изображений.
Источник
Лучшие программы
для объединения PDF
Таблица сравнения программ
Пользователи, которые работают с электронной документацией, часто сталкиваются с необходимостью соединять страницы. Так как стандартные текстовые редакторы не предназначены для этой задачи, вам понадобится программа для объединения PDF файлов в один документ. В этой статье мы собрали самые удобные решения для профессиональных и личных проектов. Важными факторами для отбора стали поддержка русского языка, удобство использования, возможности по преобразованию и редактированию и, конечно, ценовая доступность.
Каждый из вариантов отличается особенностями функционала, поэтому выбирайте подходящий софт, исходя из вашей задачи. Поможет вам в этом таблица, где мы подробно сравнили характеристики рассмотренных ПО.
ТОП-3 приложений для объединения ПДФ файлов в один
В целом программы для объединения ПДФ делятся на три категории: универсальные – для любого типа задач и пользователей с любыми навыками: простые – выполняющие только одну поставленную задачу; и профессиональную – полнофункциональные пакеты для продвинутой работы. Мы отобрали три варианта, лучших в своей нише.
1. PDF Commander
Тип: многофункциональный софт для объединения PDF
Универсальное ПО на русском языке практически для любого типа проектов. Способно решать множество задач: создавать страницы с нуля, ставить подписи и штампы, накладывать пароль и зашифровать документ, перемещать и удалять листы, распознавать и сохранять картинки и многое другое. Несмотря на обилие функций, отличается удобным управлением и компактным стильным интерфейсом.
Модуль объединения, включенный в ПО, разрешает загружать неограниченное количество файлов. При этом вы можете добавить не только ПДФ, но также медиафайлы других форматов, например, собрать книгу из нескольких изображений.
2. PDF24 Creator
Тип: бесплатный соединитель ПДФ
3. Adobe Acrobat Reader DC
Тип: профессиональный ПДФ-редактор
Один из наиболее продвинутых просмотрщиков ПДФ с возможностью редактирования. Позволяет изменять цифровую документацию по вашему усмотрению, править текст и вставлять в него изображения, создавать собственные проекты с нуля.
Пользователя, которым нужна программа для объединения ПДФ файлов в один, потребуется установить версию Adobe Reader PRO. В ней можно не только сшивать несколько файлов, но также сразу детально редактировать, при этом не переводя в другой формат. Также можно дополнить бумаги формами и подписями.
Кроме этого, в последних версия появился инструмент для проверки на читаемость для людей с ограниченными возможностями. Это может понадобиться, если вы профессионально работаете с документацией, например, создаете технические инструкции.
Лучший бесплатный софт для соединения PDF
Если работа с электронными бумагами не является для вас каждодневной заботой — скорее всего вам вполне хватит функций бесплатных приложений. Часто они умеют выполнять только пару простых задач, но зато просты в работе и подходят даже для слабых компьютеров.
4. Foxit PDF Reader
Тип: ПО для слияния электронных документов
Это ПО представляет собой продвинутое средство для просмотра электронных книг с функциями редактирования. Функционал софта не уступает многим платным альтернативам: можно комментировать, подписывать, накладывать защиту и ограничения к доступу.
Стоит отметить, что модуля склейки как такового здесь нет, однако возможность свободного редактирования позволяет неограниченно добавлять текст, скопировав его из одного документа в другой. Также присутствуют ссылки на веб-инструменты, которые включают в себя конвертер и объединение в режиме онлайн.
5. PDFBinder
Тип: соединитель электронной документации
Простое приложение, которое выполняет только одну задачу: соединяет несколько цифровых книг в одну. PDFBinder отличается максимально минималистичным управлением: интерфейс представляет собой одно рабочее окно с несколькими кнопками, с помощью которых добавляются и объединяются документы. Ни просмотреть, ни отредактировать загруженные книги в PDFBinder нельзя. Если у вас на компьютере установлен просмотрщик ПДФ, после обработки созданный проект откроется автоматически.
6. PDF Combine
Тип: приложение для работы с ПДФ
Если вам нужно только объединить ПДФ, программа PDF Combine станет хорошим решением. Как понятно из названия, она разработана только для одной задачи: склеивать бумаги в цифровом формате. Однако оно не просто их сшивает, а предоставляет возможности для создания полноценных книг с оглавлением, колонтитулами, обложкой, титульным листом и закладками. При этом вы можете даже ограничить выходной размер. В процессе создания можно указать предпочтительный шрифт содержания, добавлять или удалять страницы. В приложении есть специальный режим для создания электронной книги и сборника песен.
Платные программы для объединения PDF
в многостраничный документ
Платный софт – наиболее продвинутый вариант для работы с цифровой документацией. Такие программы лучше всего подходят, если вы создаете электронные книги самостоятельно или ведете документооборот на компьютере. Большинство ПО дают пробный период, во время которого можно решить, стоит ли приобретать полный вариант.
7. Infix PDF Editor
Тип: ПО для просмотра и редактирования PDF
Интерфейс Infix PDF Editor схож одновременно с Word и Paint и довольно сильно отличается от стандарта, принятого для подобного ПО. В приложении доступны инструменты редактирования и создания с полного нуля, а также такие полезные функции форматирования текста, как расстановка переносов и выравнивание текста, благодаря чему можно создавать полноценные e-book и электронные бумаги профессионального вида.
Если вас интересует, как объединить PDF файлы в один — программа позволяет сделать это сразу двумя способами. Вы можете слить два или больше файлов вместе либо вставить страницы из другой книги. После этого можно изменить созданный проект, добавляя или удаляя объекты, встраивая формы и текстовые блоки и многое другое.
8. pdfFactory
Тип: Программа для мёрджинга ПДФ-файлов
pdfFactory — это виртуальный принтер, который встраивается в контекстное меню Windows и практического каждого установленного приложения с функцией печати. Часто при этом можно получить файлы намного меньше размером, чем при использовании Adobe и других приложений. PdfFactory умеет выполнять множество действий: сливать несколько документов в один, выводить бумаги на печать, конвертировать, настраивать безопасность.
Отличием от подобных ей альтернатив является то, что софт фактически не имеет собственного интерфейса: чтобы скрепить документацию в один проект, нужно вывести их на печать и среди принтеров найти pdfFactory. После того как вы запустите распечатку, откроется окно параметров, где можно менять макет по своему усмотрению. Такой способ управления и отсутствие ярлыка для быстрого вызова может смутить новичков.
Источник
Инструкция, как отсканировать документ в формате ПДФ
Сканирование в PDF документов из нескольких листов или даже книг не является сложной задачей для опытных пользователей, но у новичков могут возникать проблемы. В этой инструкции детально рассказано, как правильно сделать скан в хорошем качестве сразу в нужном формате или преобразовать и сохранить отдельные рисунки в один файл. А также рассмотрим ситуации, почему сканер не сканирует в ПДФ и что делать, чтобы проблему исправить собственными силами дома.
Если нужно получить сканкопию «вордовского» файла, который сохранен на ПК, то есть возможность это сделать без применения сканера. Стоит попробовать скачать бесплатно виртуальный принтер PDF (на русском языке) и воспользоваться его функционалом.
Сканируем в разных ОС
Windows
Чтобы сразу распечатать pdf файл, используйте способы, описанные по ссылке.
В Mac OS X
Acrobat
Инструкция к применению
Для Windows 7, 8 и 10 есть возможность выбора настроек сканирования. Пользователь может:
Чтобы получить скан документа в формате PDF действуйте так:
Разные варианты сканирования (актуально только для ОС «Виндовс»):
После выбора сканирования необходимо нажать на кнопку «Сканировать». Следует помнить такие важные «моменты»:
Кроме того, программа Acrobat позволяет выполнить оптимизацию, полученного PDF документа из сканера, уже после окончания процесса сканирования. Эта опция доступна в меню по «адресу» — «Инструменты, Сканирование и распознавание, Повышение качества, Отсканированный документ».
Этот инструмент позволит произвести сжатие и «сглаживание» полученного изображения. Изначально пользователю предложены оптимальные параметры по умолчанию. Если не до конца понимаете суть работы этого инструментария, то не стоит вносить каких-либо изменений. Применение этой функции позволить уменьшить размер файла и улучшить его качество.
В меню доступны такие параметры:
А также стоит упомянуть о таких опциях, как:
В окне «Параметры распознавания текста» указывается всего две настройки: «Язык документа» (при необходимости выбирается нужный вариант из возможных), «Вывод» имеет два варианта на выбор: «Изображение с поиском по нему» или «Редактируемый текст и изображения».
Рекомендации по сканированию
Распознавания текста
Кроме непосредственного сканирования, программа Acrobat используется для распознавания, ранее отсканированного документа. Инструментарий утилиты позволит пользователю найти нужные фрагменты, отредактировать или копировать его. Единственным требованием является исходное разрешение документа. Оно не должно быть меньше 72 dpi.
Непосредственно для распознавания действуйте так:
Опция «Общие параметры распознавания текста» также дает такие возможности указать:
Изменение скан-документа
Когда программа выполняет оптическое распознавание, то пытается определить части изображения как буквы и составить из них слова. Когда это не выходит или встречаются незнакомые, для выбранного в настройках языка, слова, то те отмечаются как «проблемные». Оно продолжает отображаться в документе «как есть» и наряду с другими доступно для поиска. Для правки таких «областей» документа используйте инструкцию:
Другие бесплатные программы
Кроме фирменной утилиты от компании Adobe, также для создания многостраничных «пдф» документов можно воспользоваться альтернативными бесплатными решениями. Ниже найдете обзор двух таких популярных среди пользователей программ.
Scan2PDF
Покупать лицензию, ключи или любые другие «доступы» к функционалу не требуется. Пользование этим ПО бесплатное. После скачивания и установки можно сразу приступать к настройке и самому сканированию. Scan2PDF поддерживает работу со всеми известными моделями сканеров, при условии, что те установлены в систему или доступны по сети.
Главным достоинством этой утилиты является высокая скорость выполнения задач.
RiDoc
Эта программа имеет одну важную функцию, которая придает ей популярности среди пользователей, соединение нескольких отсканированных страниц в одно целое. Но существует один недостаток — только 30-дневное бесплатное использование. Чтобы воспользоваться RiDoc ее сначала нужно скачать и инсталлировать на компьютер. А потом:
Источник
Объединение или слияние файлов в один файл PDF
Объединяйте нескольких файлов в один документ PDF на рабочем компьютере или прямо на мобильном устройстве. Перетащите миниатюры, чтобы расположить страницы в правильном порядке, на компьютере или в веб-браузере.
Создание объединенных документов PDF
С помощью инструмента Объединить файлы можно осуществлять объединение или слияние файлов Word, Excel, PowerPoint, аудио- и видеофайлов, веб-страниц или существующих файлов PDF. Перед тем как создать файл, в Acrobat можно просмотреть и упорядочить документы и страницы. Ненужные страницы можно удалить. Кроме того, отдельные страницы из документов можно перемещать. Acrobat преобразовывает страницы различных файлов в единый документ PDF с последовательно расположенными страницами.
Выберите Инструменты > Объединить файлы. Интерфейс «Объединение файлов» отображается вместе с панелью инструментов сверху.
Если добавляется папка, содержащая не только файлы PDF, файлы другого формата не добавляются.
В виде «Миниатюры» перетащите файл или страницу в нужную позицию. По мере перетаскивания между страницами или документами перемещается полоска синего цвета, которая обозначает текущее местоположение перетаскиваемого элемента.
Развернуть страницы или свернуть документ
Предварительный просмотр страниц
Чтобы отсортировать список, нажмите имя столбца, по которому нужно выполнить сортировку, в виде «Список». Нажмите его еще раз, чтобы изменить порядок сортировки. Порядок файлов в списке соответствует их расположению в объединенном PDF. При сортировке расположение страниц в объединенном PDF меняется.
Перемещение файлов вверх или вниз в списке
В виде «Список» выделите файл или файлы, которые нужно переместить. Затем нажмите кнопку «Вверх» 

Нажмите Параметры и выберите один из вариантов размера преобразованного файла:
Меньший размер файла
Уменьшение больших изображений в соответствии с разрешением экрана и сжатие изображений с использованием алгоритма JPEG низкого качества. Данный параметр подходит для экранного отображения, эл. почты и Интернета.
Размер файла по умолчанию
Создание файлов PDF для удобного просмотра и печати деловой документации. Для файлов PDF в списке сохраняется исходный размер файла и качество.
Больший размер файла
Создание файлов PDF, подходящих для печати на настольных принтерах. Применение стиля преобразования «Высококачественная печать», файлы PDF в списке сохраняют исходный размер и качество.
Применение этого параметра может привести к увеличению размера конечного файла PDF.
В диалоговом окне Параметры укажите нужные настройки преобразования, а затем нажмите кнопку ОК.
Упорядочите страницы, затем нажмите кнопку Объединить.
В диалоговом окне состояния отображается ход процесса преобразования. Некоторые исходные приложения запускаются и закрываются автоматически.
Вставка одного документа PDF в другой
Выберите Инструменты > Упорядочить страницы. Набор инструментов «Упорядочить страницы» отображается на дополнительной панели инструментов.
На дополнительной панели инструментов выберите Вставить > Из файла.
Выберите файл PDF, который необходимо вставить, и нажмите Вставить.
В диалоговом окне «Вставить страницы» укажите, куда необходимо добавить документ (до или после первой, последней или указанной страницы). Нажмите кнопку ОК.
Чтобы сохранить исходный документ PDF как отдельный файл, выберите команду Сохранить как и задайте новое имя для объединенного файла PDF.
Также можно добавить текущий файл в открытый документ PDF. Перетащите значок файла напрямую на панель «Миниатюры страниц» в области навигации.
Вставка содержимого буфера обмена в документ PDF (Windows)
Можно вставить в существующий файл PDF одну или несколько страниц содержимого, скопированного из любого приложения.
Откройте документ, содержащий данные, которые нужно добавить в файл PDF. Выделите и скопируйте содержимое (в большинстве приложений для этого нужно выбрать пункт меню Редактирование > Копировать файл в буфер обмена ).
Выберите Инструменты > Упорядочить страницы. Набор инструментов «Упорядочить страницы» отображается на дополнительной панели инструментов.
В диалоговом окне Вставить страницы укажите, куда необходимо добавить выделенный отрывок (перед первой, последней или указанной страницы или после нее). Нажмите кнопку ОК.
Чтобы сохранить исходный документ PDF как отдельный файл, выберите команду Сохранить как и задайте новое имя для объединенного файла PDF.
Вставка веб-страницы или пустой страницы в PDF
В существующий документ PDF можно вставить веб-страницу, выбрав Инструменты > Упорядочить страницы > Вставка > Вставить из веб-страницы. Отобразится диалоговое окно, в нем следует ввести URL-адрес страницы, которую требуется добавить.
Можно также добавить пустую страницу в документ PDF, выполнив следующие шаги:
В диалоговом окне «Вставить страницы» укажите положение, куда требуется добавить пустую страницу.
Размещение PDF в других документах как связанных файлов
Можно внедрять PDF в другие типы файлов, поддерживающих технологию связывания и встраивания объектов (OLE), например, в файлы InDesign® или Word. Такие файлы называются документы-контейнеры OLE. Позднее при редактировании исходного файла PDF функции OLE в приложении-контейнере обновляют встроенный файл в документе-контейнере в соответствии с внесенными изменениями.
Выберите команду Вставить объект или команду Вставить гиперссылку в приложении-контейнере OLE.
Источник
Как сканировать несколько страниц в один PDF-файл
Обычно при сканировании нескольких страниц сканирующее устройство создает новый файл для каждого сканирования. Это работает, если отсканированные страницы не нужно объединять. Однако при сканировании многостраничного документа иногда может быть полезно сделайте один PDF-файл, содержащий все ваши отсканированные страницы.
Вы можете сканировать несколько страниц в один PDF-файл практически на всех популярных платформах, а именно Windows, macOS, Android и iOS.
Сканирование нескольких страниц в один PDF-файл в Windows с помощью NAPS2
ПК с Windows поставляются с предустановленной утилитой Windows Fax and Scan, которая помогает пользователям сканировать документы. Однако эта утилита не может создать один PDF-файл из нескольких сканированных изображений.
Вот где режим пакетного сканирования бесплатного приложения с открытым исходным кодом, такого как NAPS2 можно сканировать несколько страниц и сохранять их в одном файле PDF.
Если вы уже установили драйверы для своего сканера, вот как вы можете использовать это приложение для сканирования нескольких страниц в один PDF-файл:
Один PDF-файл, содержащий все отсканированные изображения, должен быть доступен в указанном каталоге.
Сканирование нескольких страниц в один PDF-файл в macOS с помощью предварительного просмотра
В macOS встроенное приложение предварительного просмотра можно использовать для создания одного PDF-файла из нескольких сканированных изображений.
Шаги по использованию предварительного просмотра для сканирования нескольких страниц в один PDF-файл:
В дополнение к предварительному просмотру вы можете использовать Image Capture для сканирования несколько страниц в один PDF-файл в macOS.
Сканирование нескольких страниц в один PDF-файл на Android с помощью Google Диска
Google Диск — одно из нескольких приложений, которые можно использовать для объединения нескольких сканированных страниц в один файл PDF.
Вот как это сделать:
Сканирование нескольких страниц в один PDF-файл на iOS с помощью Apple Notes
При использовании iPhone или iPad используйте приложение Apple Notes, чтобы сканировать несколько страниц в один PDF-файл.
Чтобы использовать эту функцию, убедитесь, что на iPhone или iPad установлена iOS 11 или более поздняя версия. Проверьте текущую версию iOS, выбрав «Настройки»> «Основные»> «О программе» на устройстве. Вы увидите версию iOS рядом с версией программного обеспечения.
Убедившись, что на устройстве работает поддерживаемая версия iOS, выполните следующие действия, чтобы отсканировать несколько страниц в один файл PDF:
Дополнительный совет: используйте приложение сканера по умолчанию для создания файлов PDF
Практически у всех производителей сканеров есть приложения для сканирования документов. Включите этот параметр в этих приложениях, чтобы объединить несколько сканированных изображений в один файл PDF.
Такие бренды, как HP, Epson, и Канон на своих сайтах есть инструкции о том, как создать один PDF-файл из нескольких отсканированных страниц. Надеюсь, один из описанных выше методов позволит вам быстро создать PDF-файл. Если у вас есть вопросы, не стесняйтесь оставлять комментарии.
Источник
2 шага для сканирования нескольких страниц в PDF
- Запустите PDFelement. Откройте PDFelement на своем компьютере. На вкладке «Главная» выберите «Со сканера».
- Сканирование нескольких страниц в PDF. Во всплывающем диалоговом окне выберите сканер, который вы хотите использовать. Отрегулируйте настройки вашего сканера.
Вы можете использовать A-PDF Image to PDF (бесплатно скачать здесь) для сканирования нескольких страниц в один файл pdf всего за 2 шага:
- Щелкните значок «Сканировать бумагу», чтобы выбрать сканер.
- Щелкните значок «Создать в один PDF-файл», чтобы создать новый PDF-документ, содержащий все отсканированные документы.
Как отсканировать несколько страниц в один PDF-файл Samsung?
Сканирование нескольких страниц в один файл
- Убедитесь, что установлены последние версии драйверов печати и сканирования.
- Откройте Easy Printer Manager.
- Выберите принтер, а затем выберите ссылку для сканирования, расположенную в быстрых ссылках.
- Нажмите «Сканировать».
- В зависимости от типа бумаги для сканирования выберите параметр.
Можете ли вы сканировать более одного документа за раз?
Если вы сканируете несколько страниц из автоподатчика документов (АПД), все страницы в АПД сканируются автоматически. Если вы сканируете только одну страницу документа или вам не нужно редактировать свои страницы, нажмите «Сохранить файл» и перейдите к шагу 12. Повторяя этот шаг, вы можете сканировать до 100 страниц документа за раз.
Как отсканировать несколько страниц в один документ canon?
Без автоматического сканирования
- Поместите предметы на валик. Размещение элементов (при сканировании с компьютера)
- Запустите IJ Scan Utility.
- Щелкните «Настройки». Появится диалоговое окно настроек.
- Щелкните Выборочное сканирование.
- Выберите «Выбрать источник» в соответствии с объектами для сканирования.
- Выберите «Автосканирование» для параметра «Размер бумаги», затем нажмите «ОК».
- Щелкните Custom.
Как бесплатно объединить несколько файлов PDF в один?
Как объединить несколько файлов PDF в один документ. Загрузите файлы: используйте кнопки «выбрать файл» выше, чтобы загрузить файлы PDF, а затем нажмите кнопку «объединить», чтобы загрузить свой PDF-файл. Выберите несколько файлов PDF в желаемом порядке и нажмите «другие файлы», чтобы объединить 5 или более файлов в один документ.
Как отсканировать несколько страниц в один PDF-файл с помощью Ricoh?
Сканирование нескольких страниц оригиналов в один файл
- Нажмите [Тип подачи оригинала].
- Выберите [Пакет] или [САПД]. Чтобы сканировать оригиналы с использованием стекла экспонирования, выберите [Пакет].
- Нажмите [OK].
- Разместите оригиналы.
- Выполните настройки для отправки или сохранения.
- Нажмите кнопку [Пуск], чтобы сканировать оригиналы.
- После того, как все оригиналы будут отсканированы, нажмите клавишу [].
Как отсканировать несколько страниц в один PDF-файл в Adobe?
Практическое руководство
- В Acrobat щелкните меню «Инструменты» и выберите «Объединить файлы».
- Нажмите «Объединить файлы», а затем нажмите «Добавить файлы», чтобы выбрать файлы, которые вы хотите включить в свой PDF-файл.
- Щелкните, перетащите и отпустите, чтобы изменить порядок файлов и страниц.
- По завершении упорядочивания файлов нажмите «Объединить файлы».
- Нажмите кнопку «Сохранить».
Как отсканировать несколько страниц в один рабочий центр Xerox для работы с PDF?
Отправляйте несколько страниц в одном письме
- Во-первых, убедитесь, что вы заполнили свой список получателей, выполнив описанные выше действия.
- Щелкните вкладку «Сборка задания»> «Создать задание».
- Выберите Вкл.> Нажмите Сохранить.
- Нажмите зеленую кнопку «Пуск» на клавиатуре, чтобы отсканировать страницу.
- Когда закончите, нажмите «Завершить сборку» на сенсорном экране.
Как объединить отсканированные изображения в формате JPEG в один документ?
Нажмите «Enter», чтобы добавить место для второго документа, или «Ctrl» и «Enter» вместе, чтобы разорвать страницу. Повторите процесс, чтобы добавить второй отсканированный документ в документ Word. Щелкните вкладку «Файл», затем нажмите «Сохранить как» и введите имя объединенного документа в текстовое поле «Имя файла». Нажмите кнопку «Сохранить».
Как сканировать несколько страниц в отдельные файлы?
Сканирование многостраничных оригиналов как отдельных файлов
- Загрузите многостраничный оригинал с пустыми страницами или штрих-кодами, вставленными там, где вы хотите начать новый отсканированный файл.
- Чтобы запустить Document Capture Pro, выполните одно из следующих действий:
- Щелкните значок сканирования.
- Выберите любые отображаемые настройки сканирования, которые вы хотите использовать.
- Нажмите «Сканировать».
- Откройте меню «Файл» и выберите «Пакетное сохранение».
- Щелкните File Save Settings (Параметры сохранения файла).
Можно ли сканировать сразу несколько страниц?
Сканируйте несколько страниц в один файл вместо того, чтобы каждое сканирование сохранялось как отдельный файл. При сканировании документа вы можете использовать АПД (автоподатчик документов) или стекло сканера планшета. Чтобы узнать, как сканировать несколько страниц в один файл с помощью АПД, щелкните здесь.
Где я могу отсканировать документы?
Магазин Staples всегда рядом, поэтому мы всегда в вашем офисе. Вы никогда не выходите из офиса с Copy & Print. Вы можете получить доступ к облаку, делать копии, сканировать документы, отправлять факсы, измельчать файлы и использовать станцию аренды компьютеров в магазине Staples. Магазин Staples всегда рядом, поэтому мы всегда в вашем офисе.
Как сканировать несколько страниц с помощью IJ Scan Utility?
Без автоматического сканирования
- Поместите документы в АПД.
- Запустите IJ Scan Utility.
- Нажмите «Настройки».
- Щелкните Сканирование документа.
- Выберите «Выбрать источник» в соответствии с документами, которые нужно сканировать.
- Установите требуемый цветовой режим, размер документа и разрешение сканирования.
- Щелкните Документ.
Как загрузить IJ Scan Utility?
Шаги по загрузке IJ Scan Utility
- Введите модель сканера в текстовое поле Введите модель.
- В разделе «Драйверы и загружаемые материалы» убедитесь, что в раскрывающемся списке выбрана правильная операционная система.
- На вкладке «Драйверы» найдите драйверы MP для вашего устройства и нажмите кнопку «Выбрать» справа.
Как отсканировать документ и сохранить его в формате PDF?
Нажмите «Сохранить» в правом нижнем углу окна сканирования, чтобы открыть диалоговое окно «Сохранить».
- Сохранить в.
- Папка для сохранения по умолчанию — это папка «Изображения».
- Имя файла.
- Формат данных.
- Вы можете выбрать JPEG, TIFF, PNG, PDF, PDF (Добавить страницу), PDF (Несколько страниц) или Сохранить в исходном формате данных.
Как объединить файлы PDF в Windows 10?
Объединяйте или объединяйте файлы PDF в Windows 10 с помощью PDF Shaper Free
- Шаг 1. Загрузите бесплатную версию PDF Shaper.
- Шаг 2. Запустите PDF Shaper Free.
- Шаг 3: Нажмите «Объединить», чтобы открыть окно «Объединить» в PDF Shaper.
- Шаг 4: Здесь нажмите кнопку «Добавить», чтобы добавить все файлы PDF, которые вы хотите объединить или объединить в один файл PDF.
Как объединить файлы PDF без Acrobat?
Метод Windows
- Шаг 1. Загрузите и установите бесплатную пробную версию Adobe Acrobat DC.
- Шаг 2. После установки откройте программное обеспечение и щелкните вкладку «Инструменты» в верхнем левом углу.
- Шаг 3: Нажмите кнопку «Объединить файлы».
- Шаг 4: Нажмите синюю кнопку «Добавить файлы» и выберите PDF-документы, которые хотите объединить.
Можете ли вы объединить файлы PDF?
Вы объединяете два файла PDF, перетаскивая их в окно PDFsam, которое добавляет их в список. Самый простой способ — использовать «Файл»> «Новый документ» и выбрать опцию «Объединить файлы в один PDF-файл». Откроется окно со списком файлов. Перетащите в него файлы, которые вы хотите объединить в один PDF-файл.
Как сканировать на большом принтере?
Сканирование документов
- Нажмите Scanner (левая сторона панели управления копира)
- Введите код доступа к копировальному аппарату / сканеру; по завершении нажмите #.
- Нажмите «Прикрепить имя отправителя» (вверху справа на сенсорной панели), чтобы выбрать адрес «От» для сканирования документа.
- Выберите поле Кому :, чтобы выбрать, кому отправить отсканированный документ.
Как отсканировать два изображения на одной странице в Ricoh?
Сканирование двусторонних оригиналов
- Разместите оригинал и выберите нужные параметры сканирования.
- Нажмите [Тип подачи оригинала].
- Укажите исходную ориентацию.
- Нажмите [2-сторонний оригинал].
- Выберите [Сверху вверх] или [Сверху вниз].
- Выберите [1-й лист] или [2-й лист].
- Нажмите [OK].
- Укажите место назначения, а затем нажмите клавишу [Пуск].
Как сканировать на копировальном аппарате Ricoh?
Чтобы отсканировать и отправить документ по электронной почте:
- Поместите документы для сканирования в верхний лоток принтера.
- Проведите своей CrimsonCard.
- Слева от сенсорного экрана нажмите кнопку Сканер.
- Коснитесь Ввод вручную, чтобы отобразить экранную клавиатуру.
- Если хотите, выберите «Текст» и «Тема».
Как в Windows объединить несколько jpeg-файлов в один PDF-файл?
Откройте PDFelement, нажмите кнопку «Объединить PDF» в окне Howe, после чего откроется всплывающее окно. Здесь вы можете перетащить файлы JPG в это поле или нажать «Добавить файлы». Нажмите «Далее», и все ваши изображения будут преобразованы в один файл PDF за несколько секунд.
Можете ли вы объединить отсканированные документы?
Если у вас есть несколько отсканированных документов, которые вы хотите объединить, вы можете сделать это, сначала убедившись, что это документы PDF. Если это файлы JPEG или PNG, преобразуйте их в PDF, открыв их в режиме предварительного просмотра, а затем используя функцию «Экспорт» в меню «Файл», чтобы сохранить их в формате PDF.
Как объединить JPEG в PDF?
Перетащите изображения JPG, которые вы хотите объединить в один PDF-файл (или нажмите кнопку «Добавить файл»). При необходимости измените порядок файлов. Нажмите кнопку «Конвертировать файлы», чтобы преобразовать изображения JPG в PDF. Сохраните преобразованный файл, нажав кнопку «Загрузить файл PDF».
Фото в статье «Wikimedia Commons» https://commons.wikimedia.org/wiki/File:Ribnitzer_Hafenfest,_Ribnitz-Damgarten_(_1060945-edit).jpg
- Руководство пользователя Acrobat
- Введение в Acrobat
- Доступ к Acrobat с настольных компьютеров, мобильных устройств и интернета
- Новые возможности Acrobat
- Комбинации клавиш
- Системные требования
- Рабочее пространство
- Основные сведения о рабочем пространстве
- Открытие и просмотр файлов PDF
- Открытие документов PDF
- Навигация по страницам документа PDF
- Просмотр установок PDF
- Настройка режимов просмотра PDF
- Включение предварительного просмотра эскизов файлов PDF
- Отображать PDF в браузере
- Работа с учетными записями облачного хранилища в Интернете
- Доступ к файлам из Box
- Доступ к файлам из Dropbox
- Доступ к файлам из OneDrive
- Доступ к файлам из SharePoint
- Доступ к файлам из Google Диска
- Acrobat и macOS
- Уведомления Acrobat
- Сетки, направляющие и измерения в PDF
- Использование азиатского текста, кириллицы и текста слева направо в документах PDF
- Создание документов PDF
- Обзор процедуры создания документов PDF
- Создание файлов PDF в Acrobat
- Создание документов PDF с помощью PDFMaker
- Использование принтера Adobe PDF
- Преобразование веб-страниц в PDF
- Создание файлов PDF с помощью Acrobat Distiller
- Настройки преобразования Adobe PDF
- Шрифты PDF
- Редактирование документов PDF
- Редактирование текста в документах PDF
- Редактирование изображений и объектов в документе PDF
- Поворот, перемещение, удаление и изменение нумерации страниц PDF
- Редактирование отсканированных документов PDF
- Улучшение фотографий документов, снятых на камеру мобильного устройства
- Оптимизация документов PDF
- Свойства документов PDF и метаданные
- Ссылки и вложенные файлы в PDF
- Слои документов PDF
- Миниатюры страниц и закладки в документах PDF
- Мастер операций (Acrobat Pro)
- Файлы PDF, преобразованные в веб-страницы
- Настройка документов PDF для использования в презентации
- Статьи PDF
- Геопространственные файлы PDF
- Применение операций и сценариев к файлам PDF
- Изменение шрифта по умолчанию для добавления текста
- Удаление страниц из документов PDF
- Сканирование и распознавание текста
- Сканирование документов в формат PDF
- Улучшение фотографий документов
- Устранение неполадок сканера при использовании Acrobat для сканирования
- Формы
- Основные положения для работы с формами PDF
- Создание форм с нуля в Acrobat
- Создание и рассылка форм PDF
- Заполнение форм PDF
- Свойства полей форм PDF
- Заполнение и подписание форм PDF
- Настройка кнопок для выполнения действий в формах PDF
- Публикация интерактивных веб-форм PDF
- Основные положения для работы с полями форм PDF
- Поля форм PDF для штрих-кода
- Сбор данных формы PDF и управление ими
- Инспектор форм
- Помощь с формами PDF
- Отправка форм PDF получателям с использованием эл. почты или внутреннего сервера
- Объединение файлов
- Объединение или слияние файлов в один файл PDF
- Поворот, перемещение, удаление и перенумерация страниц PDF
- Добавление верхних и нижних колонтитулов, а также нумерации Бейтса в документы PDF
- Обрезка страниц PDF
- Добавление водяных знаков в документы PDF
- Добавление фона в документы PDF
- Работа с файлами, входящими в портфолио PDF
- Публикация портфолио PDF и предоставление совместного доступа
- Обзор портфолио PDF
- Создание и настройка портфолио PDF
- Общий доступ, редактирование и комментирование
- Предоставление общего доступа к документам PDF и их отслеживание онлайн
- Пометка текста при редактировании
- Подготовка к редактированию документа PDF
- Запуск процесса редактирования файлов PDF
- Размещение совместных рецензий на сайтах SharePoint или Office 365
- Участие в редактировании документа PDF
- Добавление комментариев в документы PDF
- Добавление штампа в файл PDF
- Процессы утверждения
- Управление комментариями | просмотр, добавление ответа, печать
- Импорт и экспорт комментариев
- Отслеживание редактирования PDF и управление им
- Сохранение и экспорт документов PDF
- Сохранение PDF
- Преобразование файлов PDF в формат Word
- Преобразование документа PDF в файл JPG
- Преобразование и экспорт документов PDF в файлы других форматов
- Параметры форматирования файлов для экспорта в PDF
- Повторное использование содержимого PDF
- Защита
- Повышенный уровень защиты документов PDF
- Защита документов PDF с помощью паролей
- Управление цифровыми удостоверениями
- Защита документов PDF с помощью сертификатов
- Открытие защищенных документов PDF
- Удаление конфиденциальных данных из документов PDF
- Установка политик безопасности файлов PDF
- Выбор метода защиты для документов PDF
- Предупреждения безопасности при открытии документов PDF
- Защита файлов PDF с Adobe Experience Manager
- Функция защищенного просмотра PDF-документов
- Обзор функций защиты в программе Acrobat и файлах PDF
- Язык JavaScript в файлах PDF, представляющий угрозу безопасности
- Вложения как угроза безопасности
- Разрешить или заблокировать ссылки в PDF-файлах
- Электронные подписи
- Подписание документов PDF
- Съемка подписи на мобильное устройство и использование ее в любых приложениях
- Отправка документов на электронные подписи
- О подписях сертификатов
- Подписи на основе сертификата
- Подтверждение цифровых подписей
- Доверенный список, утвержденный Adobe
- Управление доверенными лицами
- Печать
- Основные задачи печати файлов PDF
- Печать брошюр и портфолио в формате PDF
- Дополнительные настройки печати PDF
- Печать в PDF
- Печать цветных документов PDF (Acrobat Pro)
- Печать файлов PDF с помощью заказных размеров
- Расширенный доступ, теги и перекомпоновка
- Создание и проверка средств расширенного доступа к документам PDF
- Возможности расширенного доступа в файлах PDF
- Инструмент «Порядок чтения» в PDF
- Чтение документов PDF при помощи возможностей расширенного доступа и перекомпоновки
- Редактирование структуры документа на панелях «Содержимое» и «Теги»
- Создание документов PDF с расширенным доступом
- Поиск и индексация
- Индексирование файлов PDF
- Поиск в документах PDF
- 3D-модели и мультимедиа
- Добавление аудио, видео и интерактивных объектов в файлы PDF
- Добавление 3D-моделей в файлы PDF (Acrobat Pro)
- Отображение 3D-моделей в файлах PDF
- Взаимодействие с 3D-моделями
- Измерение 3D-объектов в файлах PDF
- Настройка 3D-видов в файлах PDF
- Включение 3D-содержимого в документе PDF
- Добавление мультимедийного контента в документы PDF
- Добавление комментариев для 3D-макетов в файлах PDF
- Воспроизведение видео-, аудио- и мультимедийных форматов в файлах PDF
- Добавление комментариев в видеоролики
- Инструменты для допечатной подготовки (Acrobat Pro)
- Обзор инструментов для допечатной подготовки
- Типографские метки и тонкие линии
- Просмотр цветоделения
- Обработка прозрачности
- Преобразование цветов и управление красками
- Цветовой треппинг
- Предпечатная проверка (Acrobat Pro)
- Файлы, совместимые с PDF/X-, PDF/A- и PDF/E
- Профили предпечатной проверки
- Расширенная предпечатная проверка
- Отчеты предпечатной проверки
- Просмотр результатов предпечатной проверки, объектов и ресурсов
- Методы вывода в PDF
- Исправление проблемных областей с помощью инструмента «Предпечатная проверка»
- Автоматизация процедуры анализа документов с помощью дроплетов или операций предпечатной проверки
- Анализ документов с помощью инструмента «Предпечатная проверка»
- Дополнительная проверка с помощью инструмента «Предпечатная проверка»
- Библиотеки предпечатной проверки
- Предпечатные переменные
- Управление цветом
- Обеспечение согласованности цветов
- Настройки цветов
- Управление цветом документов
- Работа с цветовыми профилями
- Основы управления цветом
Объединяйте нескольких файлов в один документ PDF на рабочем компьютере или прямо на мобильном устройстве. Перетащите миниатюры, чтобы расположить страницы в правильном порядке, на компьютере или в веб-браузере.
Посмотрите краткое видеоруководство и приступите к работе
Создание объединенных документов PDF
С помощью инструмента Объединить файлы можно осуществлять объединение или слияние файлов Word, Excel, PowerPoint, аудио- и видеофайлов, веб-страниц или существующих файлов PDF. Перед тем как создать файл, в Acrobat можно просмотреть и упорядочить документы и страницы. Ненужные страницы можно удалить. Кроме того, отдельные страницы из документов можно перемещать. Acrobat преобразовывает страницы различных файлов в единый документ PDF с последовательно расположенными страницами.
-
В Acrobat выберите «Инструменты» > «Объединить файлы». Интерфейс «Объединение файлов» отображается вместе с панелью инструментов сверху.
-
Перетащите файлы или электронные письма прямо в интерфейс «Объединение файлов». Кроме того, можно выбрать один из параметров меню Добавить файлы. Здесь можно добавить папку с файлами, веб-страницу, любой открытый файл, содержимое буфера обмена, отсканированные страницы, сообщение электронной почты или ранее объединенный файл («Повторно использовать файлы»).
Если добавляется папка, содержащая не только файлы PDF, файлы другого формата не добавляются.
-
Выполните одно из следующих действий.
Переупорядочение страниц
В виде «Миниатюры» перетащите файл или страницу в нужную позицию. По мере перетаскивания между страницами или документами перемещается полоска синего цвета, которая обозначает текущее местоположение перетаскиваемого элемента.
Развернуть страницы или свернуть документ
В режиме просмотра «Миниатюры» наведите курсор на страницу или файл и нажмите миниатюру «Развернуть страницы»
. В развернутом виде можно легко перемещать отдельные страницы между другими страницами и документами.
Чтобы свернуть страницы, наведите курсор на первую страницу и нажмите миниатюру документа «Свернуть документ»
.
Предварительный просмотр страниц
В режиме просмотра «Миниатюры» наведите курсор на страницу и нажмите миниатюру «Масштаб»
.
Удалить страницы
В режиме просмотра «Миниатюры» наведите курсор на страницу и нажмите миниатюру «Удалить»
.
Сортировка файлов
Чтобы отсортировать список, нажмите имя столбца, по которому нужно выполнить сортировку, в виде «Список». Нажмите его еще раз, чтобы изменить порядок сортировки. Порядок файлов в списке соответствует их расположению в объединенном PDF.
При сортировке расположение страниц в объединенном PDF меняется.
Перемещение файлов вверх или вниз в списке
В виде «Список» выделите файл или файлы, которые нужно переместить. Затем нажмите кнопку «Вверх»
или «Вниз»
.
-
Нажмите Параметры и выберите один из вариантов размера преобразованного файла:
Меньший размер файла
Уменьшение больших изображений в соответствии с разрешением экрана и сжатие изображений с использованием алгоритма JPEG низкого качества. Данный параметр подходит для экранного отображения, эл. почты и Интернета.
Примечание. Если исходный файл уже преобразован в PDF, при выборе параметра Меньший размер файла к файлу будет применена функция Уменьшить размер файла. Команда «Уменьшить размер файла» не применяется, если выбран параметр «Размер файла по умолчанию» или «Больший размер файла».
Размер файла по умолчанию
Создание файлов PDF для удобного просмотра и печати деловой документации. Для файлов PDF в списке сохраняется исходный размер файла и качество.
Больший размер файла
Создание файлов PDF, подходящих для печати на настольных принтерах. Применение стиля преобразования «Высококачественная печать», файлы PDF в списке сохраняют исходный размер и качество.
Применение этого параметра может привести к увеличению размера конечного файла PDF.
-
В диалоговом окне Параметры укажите нужные настройки преобразования, а затем нажмите кнопку ОК.
-
Упорядочите страницы, затем нажмите кнопку Объединить.
В диалоговом окне состояния отображается ход процесса преобразования.
Некоторые исходные приложения запускаются и закрываются автоматически.
Вставка одного документа PDF в другой
-
Откройте файл PDF, который будет использоваться в качестве основы для объединенного файла.
-
Выберите Инструменты > Упорядочить страницы. Набор инструментов «Упорядочить страницы» отображается на дополнительной панели инструментов.
-
На дополнительной панели инструментов выберите Вставить > Из файла.
Можно также нажать страницу правой кнопкой мыши и выбрать Вставить страницы, чтобы отобразить параметры вставки.
-
Выберите файл PDF, который необходимо вставить, и нажмите Вставить.
-
В диалоговом окне «Вставить страницы» укажите, куда необходимо добавить документ (до или после первой, последней или указанной страницы). Нажмите кнопку ОК.
-
Чтобы сохранить исходный документ PDF как отдельный файл, выберите команду Сохранить как и задайте новое имя для объединенного файла PDF.
Также можно добавить текущий файл в открытый документ PDF. Перетащите значок файла напрямую на панель «Миниатюры страниц» в области навигации.
Добавление пользовательской страницы в документ PDF
Вы можете добавить пользовательскую страницу в свой PDF-файл с помощью встроенного приложения Adobe Express, которое предлагает тысячи шаблонов на выбор при объединении файлов в Acrobat.
-
Откройте PDF-файл в Acrobat и нажмите «Объединить файлы» на правой панели.
-
На панели инструментов «Объединить файлы» нажмите «Добавить пользовательскую страницу»..
-
Откроется новое окно с параметрами редактирования страницы с помощью Adobe Express.
Выберите шаблон, который вы хотите использовать для новой страницы, и используйте элементы управления редактированием, чтобы изменить любые цвета или текст по своему вкусу.
Завершив настройку страницы, нажмите кнопку Добавить, чтобы добавить страницу в PDF-файл.
-
Страница будет добавлена в PDF. Добавленную страницу можно перетащить в нужное место в PDF-файле.
-
Нажмите Изменить, если вы хотите внести дополнительные изменения в новую страницу. Откроется панель редактирования. Нажмите кнопку Сохранить, когда закончите работу. Обновления появляются в формате PDF.
После сохранения PDF вы не сможете редактировать добавленную страницу, открыв приложение Adobe Express из Acrobat.
-
Нажмите Объединить и сохраните PDF. Это завершит изменения на вашей новой странице, и у вас не будет доступа к опции Редактировать на этой странице в будущем.
Вставка содержимого буфера обмена в документ PDF (Windows)
Можно вставить в существующий файл PDF одну или несколько страниц содержимого, скопированного из любого приложения.
-
Откройте документ, содержащий данные, которые нужно добавить в файл PDF. Выделите и скопируйте содержимое (в большинстве приложений для этого нужно выбрать пункт меню Редактирование > Копировать файл в буфер обмена).
-
Откройте файл PDF, который будет использоваться в качестве основы для объединенного файла.
-
Выберите Инструменты > Упорядочить страницы. Набор инструментов «Упорядочить страницы» отображается на дополнительной панели инструментов.
-
На дополнительной панели инструментов выберите Вставить > Из буфера обмена.
Можно также нажать страницу правой кнопкой мыши и выбрать Вставить страницы, чтобы отобразить параметры вставки.
-
В диалоговом окне Вставить страницы укажите, куда необходимо добавить выделенный отрывок (перед первой, последней или указанной страницы или после нее). Нажмите кнопку ОК.
-
Чтобы сохранить исходный документ PDF как отдельный файл, выберите команду Сохранить как и задайте новое имя для объединенного файла PDF.
Вставка веб-страницы или пустой страницы в PDF
В существующий документ PDF можно вставить веб-страницу, выбрав Инструменты > Упорядочить страницы > Вставка > Вставить из веб-страницы. Отобразится диалоговое окно, в нем следует ввести URL-адрес страницы, которую требуется добавить.
Можно также добавить пустую страницу в документ PDF, выполнив следующие шаги:
- Выберите Инструменты > Упорядочить страницы > Вставка > Пустая страница.
В диалоговом окне «Вставить страницы» укажите положение, куда требуется добавить пустую страницу.
- Можно также использовать контекстное меню, чтобы добавить пустую страницу между страницами. Выберите Инструменты > Упорядочить страницы, чтобы получить вид миниатюр страниц. В режиме просмотра миниатюр страниц нажмите правой кнопкой мыши страницу, на которой требуется вставить пустую страницу. Выберите Вставить страницы > Пустая страница.
Размещение PDF в других документах как связанных файлов
Можно внедрять PDF в другие типы файлов, поддерживающих технологию связывания и встраивания объектов (OLE), например, в файлы InDesign® или Word. Такие файлы называются документы-контейнеры OLE. Позднее при редактировании исходного файла PDF функции OLE в приложении-контейнере обновляют встроенный файл в документе-контейнере в соответствии с внесенными изменениями.
-
Выполните одно из следующих действий.
-
Выберите команду Вставить объект или команду Вставить гиперссылку в приложении-контейнере OLE.
-
(Windows) В Acrobat выберите Редактирование > Копировать файл в буфер обмена, затем в приложении-контейнере выберите команду Специальная вставка.
-