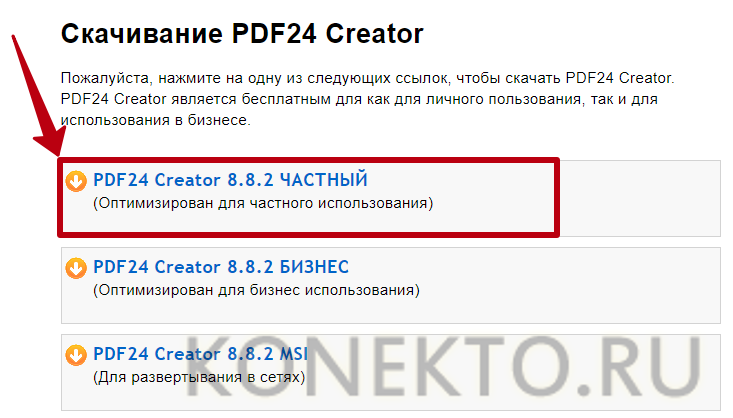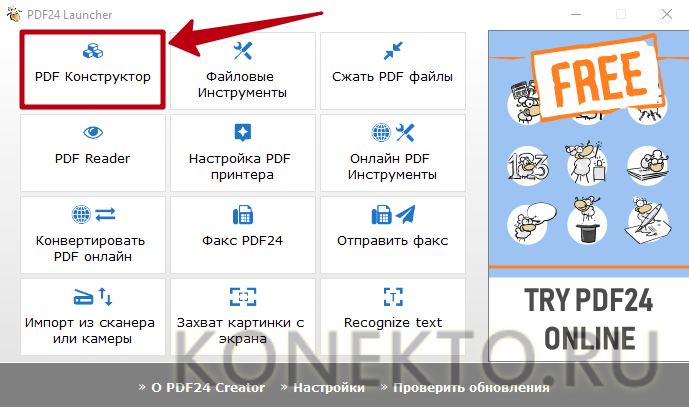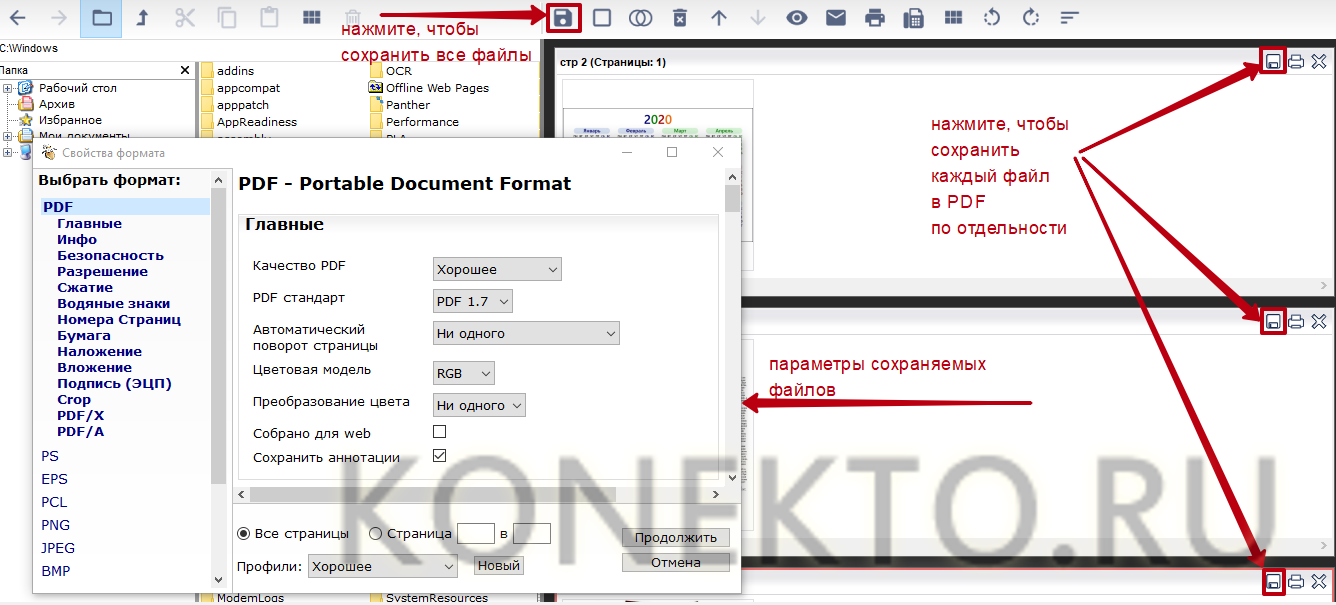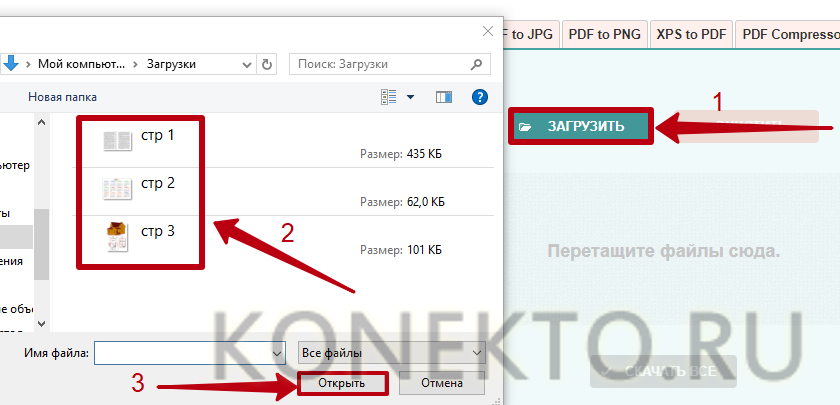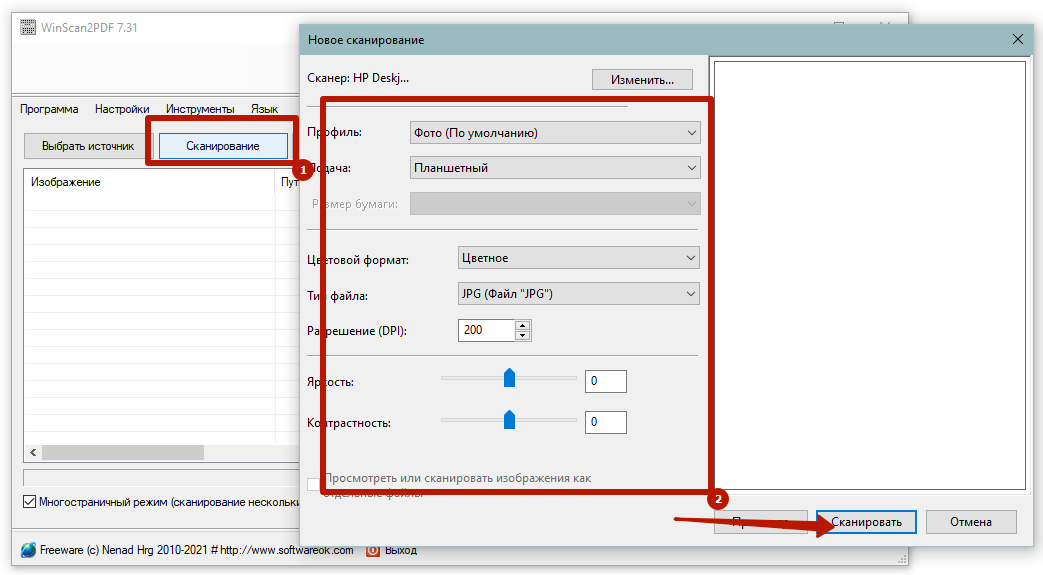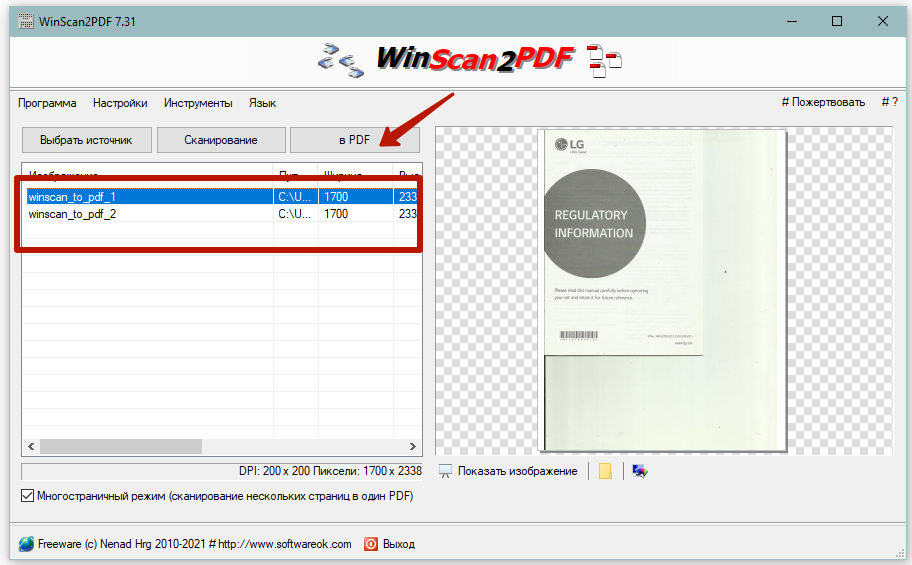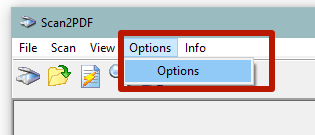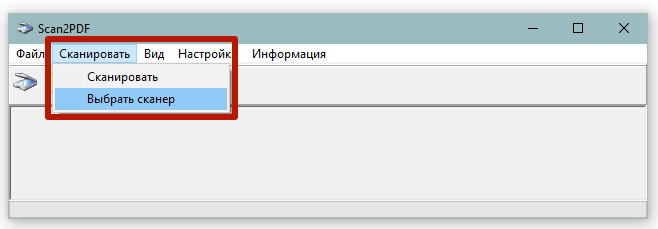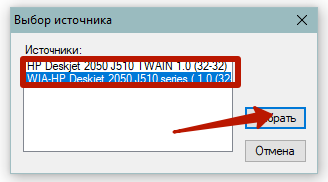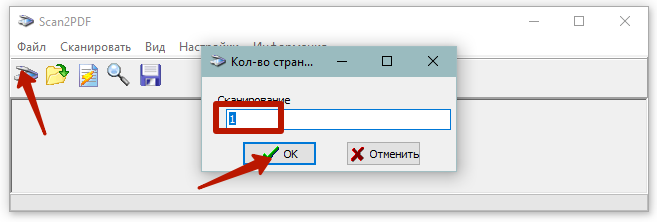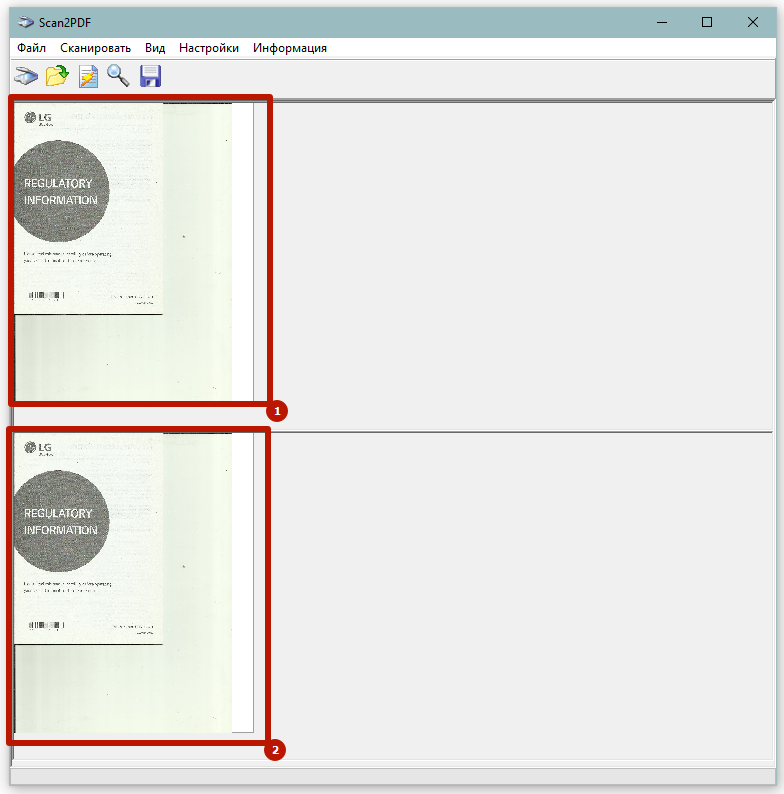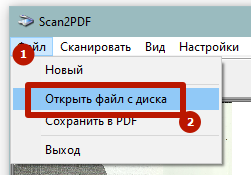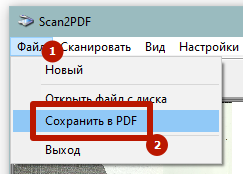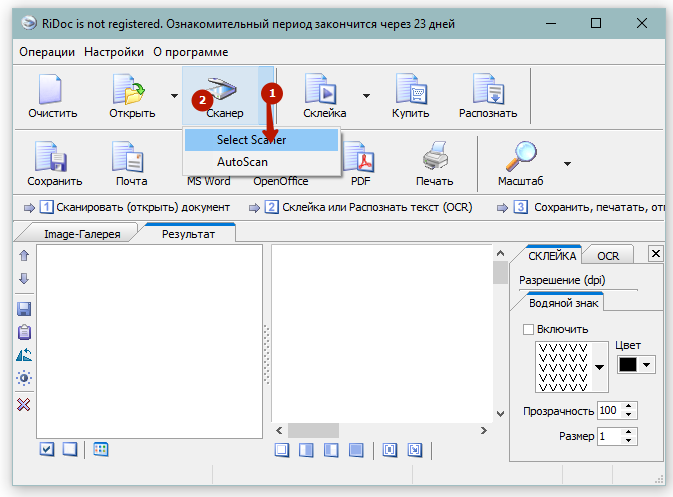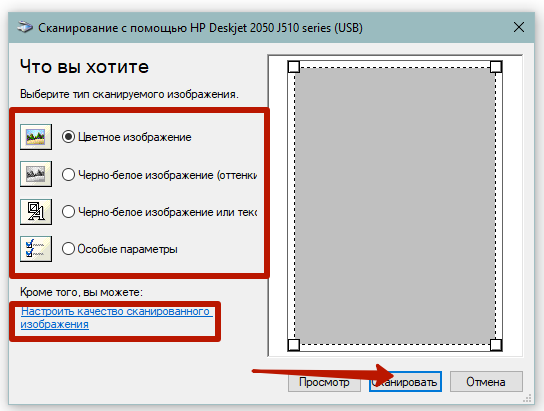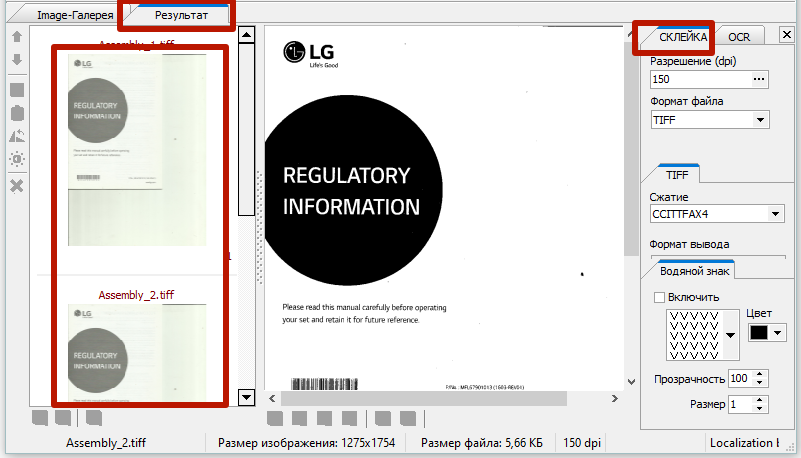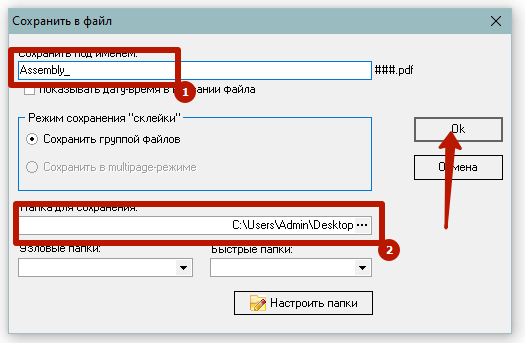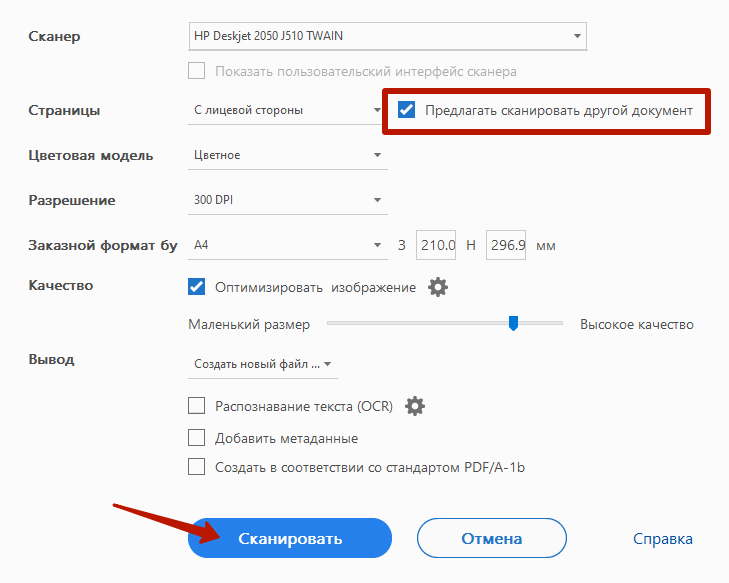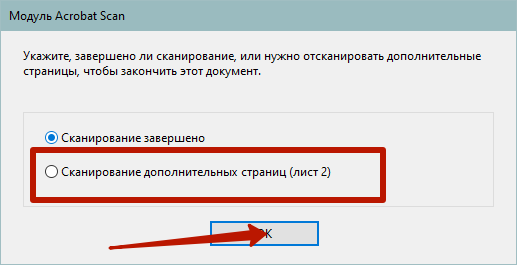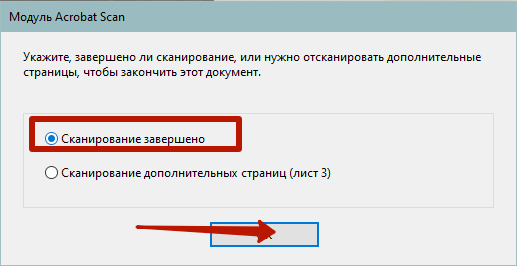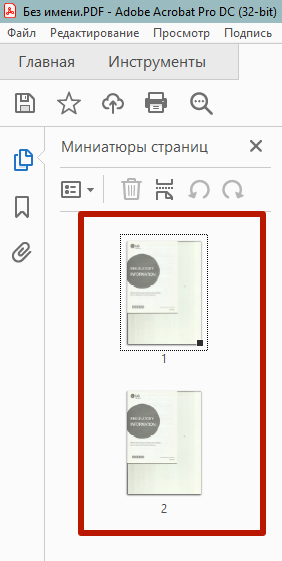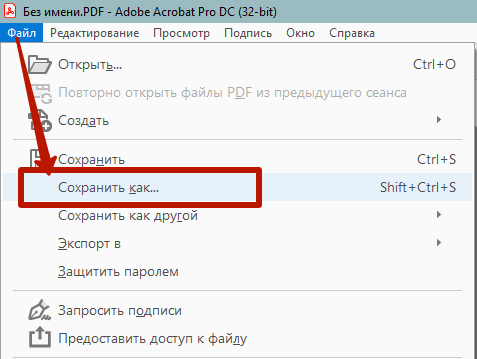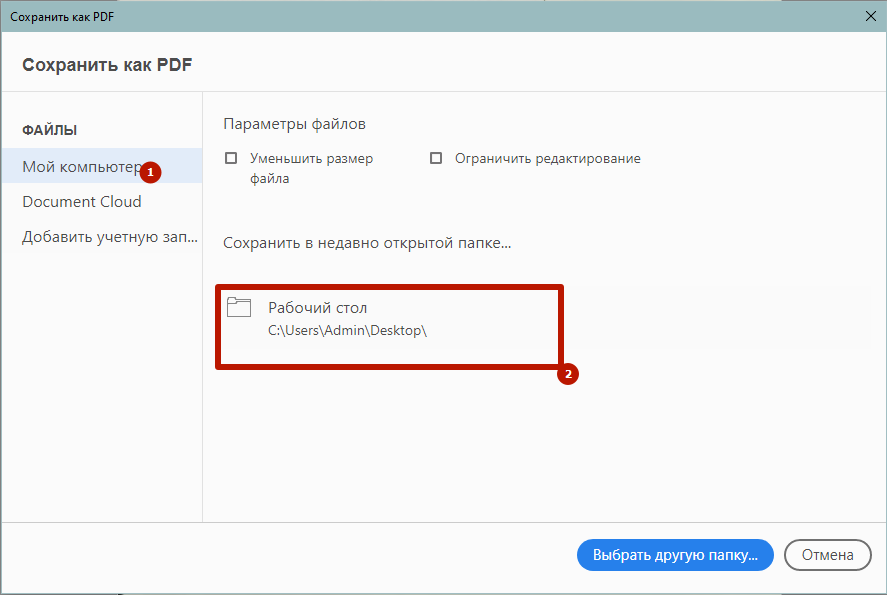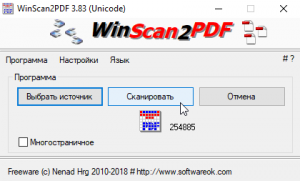- Руководство пользователя Acrobat
- Введение в Acrobat
- Доступ к Acrobat с настольных компьютеров, мобильных устройств и интернета
- Новые возможности Acrobat
- Комбинации клавиш
- Системные требования
- Рабочее пространство
- Основные сведения о рабочем пространстве
- Открытие и просмотр файлов PDF
- Открытие документов PDF
- Навигация по страницам документа PDF
- Просмотр установок PDF
- Настройка режимов просмотра PDF
- Включение предварительного просмотра эскизов файлов PDF
- Отображать PDF в браузере
- Работа с учетными записями облачного хранилища в Интернете
- Доступ к файлам из Box
- Доступ к файлам из Dropbox
- Доступ к файлам из OneDrive
- Доступ к файлам из SharePoint
- Доступ к файлам из Google Диска
- Acrobat и macOS
- Уведомления Acrobat
- Сетки, направляющие и измерения в PDF
- Использование азиатского текста, кириллицы и текста слева направо в документах PDF
- Создание документов PDF
- Обзор процедуры создания документов PDF
- Создание файлов PDF в Acrobat
- Создание документов PDF с помощью PDFMaker
- Использование принтера Adobe PDF
- Преобразование веб-страниц в PDF
- Создание файлов PDF с помощью Acrobat Distiller
- Настройки преобразования Adobe PDF
- Шрифты PDF
- Редактирование документов PDF
- Редактирование текста в документах PDF
- Редактирование изображений и объектов в документе PDF
- Поворот, перемещение, удаление и изменение нумерации страниц PDF
- Редактирование отсканированных документов PDF
- Улучшение фотографий документов, снятых на камеру мобильного устройства
- Оптимизация документов PDF
- Свойства документов PDF и метаданные
- Ссылки и вложенные файлы в PDF
- Слои документов PDF
- Миниатюры страниц и закладки в документах PDF
- Мастер операций (Acrobat Pro)
- Файлы PDF, преобразованные в веб-страницы
- Настройка документов PDF для использования в презентации
- Статьи PDF
- Геопространственные файлы PDF
- Применение операций и сценариев к файлам PDF
- Изменение шрифта по умолчанию для добавления текста
- Удаление страниц из документов PDF
- Сканирование и распознавание текста
- Сканирование документов в формат PDF
- Улучшение фотографий документов
- Устранение неполадок сканера при использовании Acrobat для сканирования
- Формы
- Основные положения для работы с формами PDF
- Создание форм с нуля в Acrobat
- Создание и рассылка форм PDF
- Заполнение форм PDF
- Свойства полей форм PDF
- Заполнение и подписание форм PDF
- Настройка кнопок для выполнения действий в формах PDF
- Публикация интерактивных веб-форм PDF
- Основные положения для работы с полями форм PDF
- Поля форм PDF для штрих-кода
- Сбор данных формы PDF и управление ими
- Инспектор форм
- Помощь с формами PDF
- Отправка форм PDF получателям с использованием эл. почты или внутреннего сервера
- Объединение файлов
- Объединение или слияние файлов в один файл PDF
- Поворот, перемещение, удаление и перенумерация страниц PDF
- Добавление верхних и нижних колонтитулов, а также нумерации Бейтса в документы PDF
- Обрезка страниц PDF
- Добавление водяных знаков в документы PDF
- Добавление фона в документы PDF
- Работа с файлами, входящими в портфолио PDF
- Публикация портфолио PDF и предоставление совместного доступа
- Обзор портфолио PDF
- Создание и настройка портфолио PDF
- Общий доступ, редактирование и комментирование
- Предоставление общего доступа к документам PDF и их отслеживание онлайн
- Пометка текста при редактировании
- Подготовка к редактированию документа PDF
- Запуск процесса редактирования файлов PDF
- Размещение совместных рецензий на сайтах SharePoint или Office 365
- Участие в редактировании документа PDF
- Добавление комментариев в документы PDF
- Добавление штампа в файл PDF
- Процессы утверждения
- Управление комментариями | просмотр, добавление ответа, печать
- Импорт и экспорт комментариев
- Отслеживание редактирования PDF и управление им
- Сохранение и экспорт документов PDF
- Сохранение PDF
- Преобразование файлов PDF в формат Word
- Преобразование документа PDF в файл JPG
- Преобразование и экспорт документов PDF в файлы других форматов
- Параметры форматирования файлов для экспорта в PDF
- Повторное использование содержимого PDF
- Защита
- Повышенный уровень защиты документов PDF
- Защита документов PDF с помощью паролей
- Управление цифровыми удостоверениями
- Защита документов PDF с помощью сертификатов
- Открытие защищенных документов PDF
- Удаление конфиденциальных данных из документов PDF
- Установка политик безопасности файлов PDF
- Выбор метода защиты для документов PDF
- Предупреждения безопасности при открытии документов PDF
- Защита файлов PDF с Adobe Experience Manager
- Функция защищенного просмотра PDF-документов
- Обзор функций защиты в программе Acrobat и файлах PDF
- Язык JavaScript в файлах PDF, представляющий угрозу безопасности
- Вложения как угроза безопасности
- Разрешить или заблокировать ссылки в PDF-файлах
- Электронные подписи
- Подписание документов PDF
- Съемка подписи на мобильное устройство и использование ее в любых приложениях
- Отправка документов на электронные подписи
- О подписях сертификатов
- Подписи на основе сертификата
- Подтверждение цифровых подписей
- Доверенный список, утвержденный Adobe
- Управление доверенными лицами
- Печать
- Основные задачи печати файлов PDF
- Печать брошюр и портфолио в формате PDF
- Дополнительные настройки печати PDF
- Печать в PDF
- Печать цветных документов PDF (Acrobat Pro)
- Печать файлов PDF с помощью заказных размеров
- Расширенный доступ, теги и перекомпоновка
- Создание и проверка средств расширенного доступа к документам PDF
- Возможности расширенного доступа в файлах PDF
- Инструмент «Порядок чтения» в PDF
- Чтение документов PDF при помощи возможностей расширенного доступа и перекомпоновки
- Редактирование структуры документа на панелях «Содержимое» и «Теги»
- Создание документов PDF с расширенным доступом
- Поиск и индексация
- Индексирование файлов PDF
- Поиск в документах PDF
- 3D-модели и мультимедиа
- Добавление аудио, видео и интерактивных объектов в файлы PDF
- Добавление 3D-моделей в файлы PDF (Acrobat Pro)
- Отображение 3D-моделей в файлах PDF
- Взаимодействие с 3D-моделями
- Измерение 3D-объектов в файлах PDF
- Настройка 3D-видов в файлах PDF
- Включение 3D-содержимого в документе PDF
- Добавление мультимедийного контента в документы PDF
- Добавление комментариев для 3D-макетов в файлах PDF
- Воспроизведение видео-, аудио- и мультимедийных форматов в файлах PDF
- Добавление комментариев в видеоролики
- Инструменты для допечатной подготовки (Acrobat Pro)
- Обзор инструментов для допечатной подготовки
- Типографские метки и тонкие линии
- Просмотр цветоделения
- Обработка прозрачности
- Преобразование цветов и управление красками
- Цветовой треппинг
- Предпечатная проверка (Acrobat Pro)
- Файлы, совместимые с PDF/X-, PDF/A- и PDF/E
- Профили предпечатной проверки
- Расширенная предпечатная проверка
- Отчеты предпечатной проверки
- Просмотр результатов предпечатной проверки, объектов и ресурсов
- Методы вывода в PDF
- Исправление проблемных областей с помощью инструмента «Предпечатная проверка»
- Автоматизация процедуры анализа документов с помощью дроплетов или операций предпечатной проверки
- Анализ документов с помощью инструмента «Предпечатная проверка»
- Дополнительная проверка с помощью инструмента «Предпечатная проверка»
- Библиотеки предпечатной проверки
- Предпечатные переменные
- Управление цветом
- Обеспечение согласованности цветов
- Настройки цветов
- Управление цветом документов
- Работа с цветовыми профилями
- Основы управления цветом
Сканируйте бумажные документы в формат PDF, а затем с помощью Acrobat преобразовывайте их в интеллектуальные файлы PDF с возможностью поиска и выбора текста.
Сканирование бумажного документа в PDF
Документ PDF можно создать непосредственно из бумажного документа с помощью сканера и программы Acrobat. В ОС Windows программа Acrobat поддерживает драйверы сканера TWAIN и драйверы Windows Image Acquisition (WIA). На платформе Mac OS программа Acrobat поддерживает TWAIN и функцию записи изображений (ICA).
В ОС Windows можно либо использовать функцию «Автоопределение цветовой модели» и позволить Acrobat определить тип содержимого бумажного документа, либо использовать другие предустановки по вашему решению («Черно-белый документ», «Документ в градациях серого», «Цветное изображение» и «Цветной документ»). Можно настроить предустановки сканирования или использовать параметр Заказное сканирование для сканирования документов, применяя параметры по выбору.
Предустановки сканирования доступны только для драйверов сканеров, поддерживающих режим Скрыть интерфейс сканера. Предустановки сканирования не предусмотрены в Mac OS.
В Windows, если на сканере установлен драйвер WIA, для создания документа PDF можно использовать кнопку Сканировать. Нажмите кнопку Сканировать. Затем в Windows выберите Adobe Acrobat из списка зарегистрированных приложений. В окне сканирования в Acrobat выберите сканер и предустановки либо нажмите Заказное сканирование.
Чтобы отсканировать бумажный документ в формат PDF с помощью Acrobat, выберите Инструменты > Создать PDF. Откроется окно Создать файл PDF из любого формата. Выберите Сканер для просмотра доступных параметров.
Сканирование бумажного документа в PDF с помощью параметра «Автоопределение цветовой модели» (ОС Windows)
-
Выберите Инструменты > Создать PDF > Сканер > Автоопределение цветовой модели.
Чтобы добавить сканируемый документ к существующему файлу, выполните следующие действия.
- Установите флажок Добавить к существующему файлу.
- Если файлы открыты в Acrobat, выберите нужный файл в раскрывающемся списке, либо нажмите Обзор и откройте соответствующий файл.
Для сканирования нескольких файлов в PDF нажмите значок Настройки
. Откроется окно «Заказное сканирование». Установите флажок Предлагать сканировать другой документ.
-
При запросе сканирования нескольких страниц выберите «Сканировать несколько страниц», «Двустороннее сканирование» или «Сканирование завершено» и нажмите кнопку «ОК».
Сканирование бумажного документа в PDF с использованием предустановок (Windows)
-
Выберите Инструменты > Создать PDF > Сканер > [предустановки документа].
Чтобы добавить сканируемый документ к существующему файлу, выполните следующие действия.
- Установите флажок Добавить к существующему файлу.
- Если файлы открыты в Acrobat, выберите нужный файл в раскрывающемся списке, либо нажмите Обзор и откройте соответствующий файл.
Для сканирования нескольких файлов в PDF нажмите значок Настройки
. Откроется окно «Заказное сканирование». Установите флажок Предлагать сканировать другой документ.
-
При запросе сканирования нескольких страниц выберите «Сканировать несколько страниц», «Двустороннее сканирование» или «Сканирование завершено» и нажмите кнопку «ОК».
Сканирование бумажного документа в PDF без использования установок
-
Выберите Инструменты > Создать PDF > Сканер > Параметры по умолчанию или Мои пользовательские настройки.
Чтобы добавить сканируемый документ к существующему файлу, выполните следующие действия.
- Установите флажок Добавить к существующему файлу.
- Если файлы открыты в Acrobat, выберите нужный файл в раскрывающемся списке, либо нажмите Обзор и откройте соответствующий файл.
-
Для изменения настроек нажмите значок Настройки
. Откроется окно «Заказное сканирование». Выберите необходимые параметры сканирования.
Для сканирования нескольких файлов в PDF установите флажок Предлагать сканировать другой документ.
Если выбрать параметр Показать пользовательский интерфейс сканера вместо интерфейса Acrobat, то отобразятся другие диалоговые окна. Сведения о доступных параметрах см. в документации по сканеру. В Mac OS всегда отображается пользовательский интерфейс сканера.
-
При запросе сканирования нескольких страниц выберите «Сканировать несколько страниц», «Двустороннее сканирование» или «Сканирование завершено» и нажмите кнопку «ОК».
Улучшение или оптимизация отсканированного документа PDF
-
Откройте файл PDF, созданный из отсканированного документа.
-
Выберите Инструменты > Сканирование и распознавание > Повышение качества > Отсканированный документ.
-
Выберите опции на дополнительной панели инструментов — нажмите значок Настройка
и выберите соответствующие опции в диалоговом окне «Улучшить отсканированный документ PDF», затем нажмите кнопку OK.
Дополнительные сведения об опциях, отображаемых в этом диалоговом окне, приведены в разделе Диалоговое окно «Улучшить отсканированный документ PDF».
Настройка установок сканера (Windows)
-
Выберите Инструменты > Создать PDF > Сканер.
-
Выберите предустановки: Автоопределение цветовой модели, Черно-белый документ, Цветной документ, Документ в градациях серого или Цветная фотография.
-
Нажмите значок Настройки
рядом с предустановками. В зависимости от выбранного параметра отображается окно Заказное сканирование или Изменить предварительно установленные настройки для.
-
При необходимости измените настройки.
Для сканирования нескольких файлов в PDF установите флажок Предлагать сканировать другой документ.
-
Нажмите Сохранить параметры, чтобы сохранить предустановки, затем нажмите кнопку с изображением крестика (X), чтобы закрыть окно.
Параметры сканирования
После выбора сканера можно по своему усмотрению выбрать или настроить различные параметры сканирования.
Сканер
Выберите установленный сканер. На компьютере должно быть установлено программное обеспечение от производителя сканера. Только в Windows: нажмите кнопку Параметры для указания параметров сканера.
Показать пользовательский интерфейс сканера
Выберите этот параметр, только если необходимо отобразить настройки в диалоговых окнах программы, предоставленной производителем сканера. Если этот параметр не выбран, сканирование начнется с использованием параметров, указанных в окне Заказное сканирование или Изменить предварительно установленные настройки.
Страницы
Укажите одностороннее или двухстороннее сканирование. Если выбрано значение С обеих сторон, но в собственных параметрах сканера указано сканирование страниц только с одной стороны, то параметры сканера заменят параметры Acrobat.
Двухстороннее сканирование можно выполнять, даже если сам сканер не поддерживает двухстороннее сканирование. При выборе параметра С обеих сторон после сканирования первых сторон появится диалоговое окно. Можно сложить в лоток сканируемые страницы документа в обратном порядке и выбрать параметр Сканировать обратную сторону (Обратный порядок страниц) в диалоговом окне. При этом создается документ PDF со всеми страницами в правильной последовательности.
Цветовая модель (только Windows)
Выберите одну из стандартных цветовых моделей (автоопределение, цветное, черно-белое или градации серого), поддерживаемых сканером. Данный параметр включен, если в параметрах сканера указано использование диалогового окна «Acrobat Scan» вместо приложения сканера.
Разрешение (только Windows)
Выберите разрешение, поддерживаемое сканером. Данный параметр включен, если в параметрах сканера указано использование диалогового окна «Acrobat Scan» вместо приложения сканера.
Если выбрать Цветовой режим или Разрешение, не поддерживаемые используемым сканером, то появится сообщение и откроется окно приложения сканера. Выберите другие параметры в окне приложения сканера.
Размер бумаги (только Windows)
Выберите размер бумаги или укажите собственные значения ширины и высоты.
Предлагать сканировать другой документ
Если такой режим выбран, диалоговое окно, запрашивающее сканирование дополнительных страниц, будет отображаться после каждого сеанса сканирования.
Качество > Оптимизация изображения
Выберите этот параметр для запуска процесса оптимизации документа PDF. Этот параметр используется для сжатия и фильтрации изображений отсканированного PDF. Нажмите значок Настройки , чтобы настроить оптимизацию с помощью параметров сжатия файла и фильтрации.
Качество > Оптимизация изображения > Малый размер/высокое качество
Перетащите ползунок для настройки баланса между размером файла и качеством.
Вывод > Добавить к существующему файлу
Добавление преобразованного отсканированного изображения к существующему файлу PDF. Выберите открытый файл из раскрывающегося списка или найдите и выберите нужный файл PDF.
Вывод > Создать новый PDF-файл
Создание документа PDF.
Вывод > Сохранить файлы
Создание нескольких файлов из нескольких бумажных документов. Нажмите значок Настройки и укажите требующиеся параметры: создание портфолио PDF из файлов, количество страниц в каждом файле и префикс имени файла.
Распознавание текста (OCR)
Выберите этот параметр для преобразования изображений с текстом, содержащихся в файле PDF, в текст с возможностью поиска и выбора. Данный параметр выполняет оптическое распознавание символов (OCR), а также распознавание шрифтов и макета страницы для изображения с текстом. Нажмите значок Настройки , чтобы указать необходимые параметры в диалоговом окне Распознавание текста — Настройки. См. Распознавание текста в отсканированных документах.
Добавить метаданные
Если этот параметр выбран, то после сканирования появляется диалоговое окно Свойства документа. В диалоговом окне Свойства документа можно добавлять метаданные или сведения об отсканированном документе в файл PDF. При создании нескольких файлов можно ввести общие метаданные для всех файлов.
Соответствие стандарту PDF/A
Выберите данный параметр, чтобы обеспечить соответствие создаваемого документа PDF стандартам ISO для PDF/A-1b.
Диалоговое окно «Оптимизация отсканированного PDF»
В диалоговом окне Улучшить отсканированный документ PDF представлены элементы управления параметрами сжатия и фильтрации отсканированного изображения для документа PDF. Параметры по умолчанию подходят для широкого диапазона страниц документов, но при необходимости их можно изменить для повышения качества изображений, уменьшения размера файла или для настройки сканирования.
Применить адаптивное сжатие
Разделяет каждую страницу на черно-белые, цветные и области в градациях серого и выбирает режим, в котором сохраняется внешний вид при высокой степени сжатия каждого типа содержимого. Рекомендуемое разрешение сканирования — 300 точек на дюйм (dpi) для RGB-изображений и изображений в градациях серого; 600 dpi для черно-белого изображения.
Цветное сканирование/Сканирование в градациях серого
При сканировании цветных страниц или страниц в градациях серого выберите один из следующих параметров:
JPEG2000
Применяет сжатие JPEG2000 к цветному содержимому изображения (использование этой настройки не рекомендуется при создании файлов PDF/A; вместо этого используйте формат JPEG).
ZIP
Применяет сжатие ZIP к цветному содержимому изображения.
JPEG
Применяет сжатие JPEG к цветному содержимому изображения.
Сканер использует выбранный параметр Цветное/Градации серого либо параметр Монохромное. Выбор зависит от параметров, указанных в диалоговом окне Сканирование Acrobat или в интерфейсе сканера TWAIN, который открывается при нажатии кнопки Сканировать в диалоговом окне Сканирование Acrobat. (по умолчанию диалоговое окно приложения сканера не открывается).
Монохромное сканирование
При сканировании черно-белых или однотонных страниц выберите один из следующих параметров.
JBIG2 (без потери качества) и JBIG2 (с потерями качества)
Применяет способ сжатия JBIG2 для входных черно-белых страниц. При значениях параметров высокого уровня качества используется сжатие без потерь; при низких значениях текст сжимается сильнее. Текстовые страницы обычно на 60% меньше, чем сжатые по алгоритму CCITT Group 4 страницы, но процесс сжатия занимает больше времени. Совместимый с Acrobat 5.0 (PDF 1.4) и более поздними версиями.
Для совместимости с Acrobat версии 4.0 используйте метод сжатия, отличный от JBIG2.
CCITT Group 4
Применяет сжатие по алгоритму CCITT Group 4 для черно-белых входных изображений страниц. Этот быстрый способ сжатия без потерь совместим с Acrobat 3.0 (PDF 1.2) и более поздними версиями.
Небольшой объем/Высокое качество
Настройка баланса между размером файла и качеством.
Выровнять страницу
Поворачивает любую страницу, стороны которой не перпендикулярны сторонам области сканирования, для вертикального выравнивания страницы PDF. Выберите Вкл или Выкл.
Удаление фона
Окрашивает в белый цвет близкие к белому области при цветном входном изображении или изображении в градациях серого (но не для черно-белых изображений).
Для наилучших результатов настройте параметры контрастности и яркости сканера, чтобы на отсканированной обычной черно-белой странице текст был темно-серого или черного цвета, а фон был белым. Тогда при выбранных параметрах Выкл или Низкое результаты будут лучше. При сканировании белого документа с желтым оттенком или газетной бумаги выберите параметры Среднее или Высокое для очистки страницы.
Удаление растра
Удаляет структуру полутоновых точек, которая может снизить степень сжатия JPEG, вызвать муар и сделать текст трудным для распознавания. Подходит для сканирования с разрешением 200–400 dpi RGB-изображений и изображений в градациях серого, для параметра Адаптивное сжатие и при сканировании с разрешением от 400 до 600 dpi черно-белых изображений. При выборе параметра Вкл (рекомендуется) применяется фильтр для сканирования с разрешением 300 dpi (или выше) RGB-изображений и изображений в градациях серого. Выберите Выкл при сканировании страницы без иллюстраций или заполненных областей или при сканировании с разрешением выше, чем в рабочем диапазоне.
Четкость текста
Делает текст отсканированного файла PDF более четким. Значение по умолчанию (низкое качество) подходит для большинства документов. Увеличьте его, если качество печатаемого документа низкое, а текст неясен.
Диалоговое окно «Параметры распознавания текста»
Язык документа
По умолчанию язык текста для распознавания выбирается из региональных настроек, заданных по умолчанию. Чтобы изменить язык, нажмите «Редактирование» и выберите другой язык.
Вывод
«Изображение с поиском» или «Редактируемый текст и изображения».
Советы по сканированию
-
Сканирование из Acrobat принимает изображения с разрешением в диапазоне 10–3000 dpi. При выборе параметра Изображение в возможностью поиска или ClearScan в разделе Стиль вывода PDF требуется разрешение выводимого изображения не ниже 72 dpi. Кроме того, разрешение выводимого изображения, превышающее 600 dpi, будет уменьшено до 600 dpi или менее.
-
Сжатие изображения без потери качества может выполняться только с монохромными изображениями. Для сжатия отсканированного изображения без потери качества выберите в разделе «Параметры оптимизации» диалогового окна «Оптимизация отсканированного PDF» один из следующих параметров: «CCITT Group 4» или «JBIG2 (без потери качества)» для монохромных изображений. Если это изображение добавлено к документу PDF, можно сохранить файл с помощью параметра Сохранить; отсканированное изображение остается без сжатия. При сохранении документа PDF с помощью функции Сохранить как отсканированное изображение может быть сжато.
-
Для большинства страниц сканирование в черно-белом режиме при 300 dpi дает лучшие результаты для преобразования. При разрешении 150 dpi точность оптического распознавания символов несколько снижается и количество ошибок распознавания шрифта возрастает; при разрешении 400 dpi и выше обработка замедляется, а размер файлов со сжатыми страницами увеличивается. Если на странице содержится много нераспознанных слов или текст небольшого размера (9 пунктов и меньше), попытайтесь выполнить сканирование в более высоком разрешении. Когда это возможно, сканируйте в черно-белом режиме.
-
Если оптическое распознавание символов (OCR) выключено, можно использовать разрешением в диапазоне 10 – 3000 dpi, рекомендованное разрешение – 72 dpi и выше. Для параметра адаптивного сжатия рекомендуемые разрешения при сканировании: 300 dpi для изображений в градациях серого и RGB и 600 dpi для черно-белых изображений.
-
Страницы, отсканированные в режиме 24-разрядных цветов, 300 dpi, размером 8,5 х 11 дюймов (21,59 х 27,94 см) до сжатия представляют собой изображения большого размера (25 МБ). Системе может потребоваться 50 МБ виртуальной памяти и более для сканирования изображения. При разрешении 600 пикселей на дюйм процесс сканирования и обработки обычно происходит в четыре раза медленнее, чем при 300 dpi.
-
Избегайте настройки параметров полутонов и диффузионного смешения сканера. Это может улучшить внешний вид, но станет сложно распознавать текст.
-
Для текстов, распечатанных на цветной бумаге, рекомендуется увеличить яркость и контрастность примерно на 10%. Если сканер обеспечивает световую фильтрацию, следует подавить цвет фона при помощи специального фильтра или лампы. Или, если текст не подавляется, попробуйте настроить контрастность и яркость сканера, чтобы очистить отсканированный документ.
-
Если у сканера есть ручное управление яркостью, настройте его так, чтобы символы были четкими и имели правильную форму. Если символы соединены между собой, используйте более высокие параметры (более яркого цвета). Если символы разделены, используйте более низкие параметры (более темного цвета).
Устранение неполадок со сканером
Распознавание текста отсканированных документов
Вы можете использовать Acrobat для распознавания текста в ранее отсканированных документах, которые уже были преобразованы в PDF. Функция распознавания текста позволяет искать, исправлять и копировать текст в отсканированном документе PDF. Для оптического распознавания символов в PDF исходное разрешение сканера должно составлять не менее 72 dpi.
Сканирование при 300 dpi дает лучшие результаты для преобразования. При разрешении 150 dpi точность OCR снижается.
Распознавание текста в отдельном документе
-
Откройте отсканированный файл PDF.
-
Выберите Инструменты > Сканирование и распознавание > Распознавание текста > В этом файле.
На дополнительной панели инструментов отображаются параметры распознавания текста.
-
На дополнительной панели инструментов выберите диапазон страниц и язык для распознавания текста.
-
Если нужно, нажмите Настройки, чтобы открыть диалоговое окно «Распознавание текста», и укажите необходимые настройки.
-
Нажмите Распознать текст. Acrobat создает слой текста в документе PDF, в котором можно искать или копировать и вставлять текст в новый документ.
Распознавание текста в нескольких документах
-
Выберите Инструменты > Сканирование и распознавание > Распознавание текста > В нескольких файлах.
-
В диалоговом окне «Распознавание текста» нажмите Добавить файлы и выберите команду Добавить файлы, Добавить папки или Добавить открытые файлы. Затем выберите файлы или папки.
-
В диалоговом окне Параметры вывода укажите папку и установки для имен файлов.
-
В диалоговом окне Общие параметры распознавания текста выберите необходимые настройки и нажмите кнопку ОК.
Acrobat создает слой текста в документе PDF, в котором можно искать или копировать и вставлять текст в новый документ.
Диалоговое окно «Общие параметры распознавания текста»
Язык документа
Задает язык для системы оптического распознавания символов с целью идентификации символов.
Вывод (стиль выходного файла PDF)
Определяет тип создаваемого документа PDF. Для всех параметров требуется, чтобы разрешение сканирования было не меньше 72 dpi или выше (рекомендуется). Во всех форматах оптическое распознавание символов и распознавание шрифтов и макета страницы применяется к текстовым изображениям, после чего они преобразуются в обычный текст.
Изображение с поиском
Устанавливает, что текст доступен для поиска и выделения. Данный параметр сохраняет исходное изображение, при необходимости выравнивает страницу и размещает над ним невидимый слой текста. Выбор параметра Понизить разрешение изображений в этом же диалоговом окне определяет, будет ли понижено разрешение изображения и до какой степени.
Изображение с поиском (точно)
Устанавливает, что текст доступен для поиска и выделения. Данный параметр сохраняет исходное изображение и размещает над ним невидимый слой текста. Рекомендуется в случаях, где необходима максимальная степень соответствия исходному изображению.
Редактируемый текст и изображения
Синтезирует новый пользовательский шрифт, максимально похожий на исходный, и сохраняет фон страницы, используя копию с низким разрешением.
Даунсамплинг
Понижает количество пикселей в цветных изображениях, изображениях в градациях серого и монохромных изображениях после завершения распознавания текста. Выберите степень понижения разрешения, которую нужно применить. Большее значение задает более высокий порог, с которого начинается обработка, и в итоге в документах PDF разрешение будет не ниже заданного в этом поле.
Правка распознанного текста в документах PDF
При выполнении оптического распознавания символов на отсканированном документе Acrobat анализирует растровые изображения текста и заменяет растровые области словами или символами. Если не найдено идеально подходящее слово, Acrobat отмечает слово как сомнительное. Сомнительные элементы отображаются в PDF как исходное растровое изображение слова, но текст содержится на невидимом слое за растровым изображением слова. Этот метод делает слово доступным для поиска даже в том случае, если отображается его растровое изображение.
Примечание. Если попытаться выделить текст в отсканированном документе PDF без применения оптического распознавания символов или выполнении действия Чтение вслух с файлом изображения, программа Acrobat отобразит запрос о запуске оптического распознавания символов. Если нажать кнопку «ОК», откроется диалоговое окно Распознавание текста, в котором можно выбрать параметры, подробно описанные в предыдущем разделе.
-
Выберите Инструменты > Сканирование и распознавание > Распознавание текста > Правильно распознанный текст.
Acrobat определяет возможные ошибки в тексте и отображает изображение и текст рядом друг с другом на дополнительной панели инструментов (все сомнительные слова на странице заключены в рамки).
-
Нажмите выделенный объект или поле в документе, а затем исправьте его в поле определяется как на дополнительной панели инструментов. Нажмите кнопку Принять.
Будет выделен следующий сомнительный элемент. Исправьте ошибки, если требуется. Нажимайте кнопку Принять для каждого исправления.
-
После завершения этой задачи нажмите кнопку Закрыть на дополнительной панели инструментов.
Загрузить PDF
Загрузить PDF
В данной статье мы расскажем вам, как отсканировать документ в PDF-файл на компьютере под управлением Windows или Mac OS X. Если вы уже отсканировали документ и сохранили его как изображение, его можно преобразовать в PDF-файл с помощью бесплатного онлайн-конвертера.
-
1
Подключите сканер к компьютеру. Сделайте это с помощью USB-кабеля или беспроводного соединения, если в сканер встроен модуль беспроводной сети.
- Сканеры отличаются друг от друга, поэтому почитайте инструкцию к сканеру, чтобы узнать, как правильно подключить его к компьютеру.
-
2
Положите в сканер документ, который вы хотите сохранить как PDF-файл.
-
3
Откройте меню «Пуск»
. Нажмите на логотип Windows в левом нижнем углу экрана.
-
4
Введите Факсы и сканирование в меню «Пуск». Начнется поиск программы «Факсы и сканирование».
-
5
Нажмите Факсы и сканирование. Этот значок, который выглядит как принтер, находится вверху меню «Пуск». Откроется окно «Факсы и сканирование».
-
6
Щелкните по Сканировать. Вы найдете эту кнопку в левом верхнем углу окна. Откроется окно.
-
7
Выберите свой сканер. Если к сети подключено несколько сканеров, найдите раздел «Сканер» вверху окна и удостоверьтесь, что выбран ваш сканер.
- В противном случае щелкните по «Изменить» и выберите свой сканер.
-
8
Укажите формат конечного документа. Раскройте меню «Профиль» и выберите одну из следующих опция:
- «Фото»;
- «Документы».
-
9
Укажите тип сканера. Раскройте меню «Источник» и выберите одну из следующих опций:
- «С лотком»: выберите этот тип сканера, если документы подаются в него с лотка. Воспользуйтесь этой опцией, если собираетесь отсканировать несколько документов и сохранить их как один PDF-файл.
- «Планшетный»: выберите этот тип сканера, если у него есть крышка, под которую кладут документ.
-
10
Нажмите Сканировать. Вы найдете эту кнопку внизу окна. Начнется сканирование документа.
- Если хотите, настройте цвет, прежде чем щелкнуть по «Сканировать».
-
11
Откройте меню Файл. Оно находится в левом верхнем углу окна. Откройте это меню, когда процесс сканирования будет завершен.
-
12
Нажмите Печать. Вы найдете эту опцию в меню.
-
13
Раскройте меню «Принтер». Оно расположено в левом верхнем углу окна.
-
14
Щелкните по Печать в PDF. Вы найдете эту опцию в меню «Принтер».
- Если данной опции нет, отсканируйте документ, сохраните его как изображение, а затем преобразуйте изображение в PDF-файл.
-
15
Щелкните по Печать. Вы найдете эту кнопку в правом нижнем углу окна.
-
16
Укажите папку для сохранения PDF-файла. Нажмите на папку на левой панели окна.
-
17
Введите имя PDF-документа. Введите имя в текстовом поле «Имя».
-
18
Щелкните по Сохранить. Вы найдете эту кнопку внизу окна. Отсканированный документ будет сохранен как PDF-файл в выбранной папке.
Реклама
-
1
Подключите сканер к компьютеру. Сделайте это с помощью USB-кабеля или беспроводного соединения, если в сканер встроен модуль беспроводной сети.
- Сканеры отличаются друг от друга, поэтому почитайте инструкцию к сканеру, чтобы узнать, как правильно подключить его к компьютеру.
-
2
Положите в сканер документ, который вы хотите сохранить как PDF-файл.
-
3
Откройте меню Переход. Оно расположено в верхнем левом углу экрана.
- Если данное меню неактивно, нажмите на рабочий стол или откройте окно Finder.
-
4
Щелкните по Программы. Вы найдете эту опцию внизу меню «Переход». Откроется папка «Программы».
-
5
Дважды нажмите на Захват изображений. Это значок в виде камеры. Запустится программа «Захват изображений».
- Чтобы найти этот значок, прокрутите страницу вниз.
-
6
Выберите сканер. Нажмите на имя своего сканера в левом верхнем углу окна. [1]
-
7
Укажите тип сканера. Раскройте меню «Режим сканирования» и выберите одну из следующих опций:
- «С лотком»: выберите этот тип сканера, если документы подаются в него с лотка. Воспользуйтесь этой опцией, если собираетесь отсканировать несколько документов и сохранить их как один PDF-файл.
- «Планшетный»: выберите этот тип сканера, если у него есть крышка, под которую кладут документ.
-
8
Укажите папку для сохранения PDF-файла. Раскройте меню «Сканировать в» и нажмите на папку, в которой будет сохранен PDF-документ.
-
9
Раскройте меню Формат. Вы найдете его в центре справа на странице.
-
10
Щелкните по опции PDF. Она расположена в меню «Формат». Теперь документ будет отсканирован и сохранен как PDF-файл.
- Если данной опции нет, отсканируйте документ, сохраните его как изображение, а затем преобразуйте изображение в PDF-файл.
-
11
Щелкните по Сканировать. Вы найдете эту кнопку в правом нижнем углу окна. Отсканированный документ будет сохранен как PDF-файл в выбранной папке.
Реклама
-
1
Откройте сайт сервиса PNG to PDF. Перейдите на страницу http://png2pdf.com/ru/ в веб-браузере компьютера. Если у вас не получилось отсканировать документ непосредственно в PDF-файл, этот сервис поможет вам преобразовать изображение (например, PNG-файл) в PDF-документ.
- Если вы отсканировали документ в JPG-файл, перейдите на страницу http://jpg2pdf.com/ru/.
-
2
Щелкните по Загрузить. Эта кнопка находится в центре страницы. Откроется окно Проводника (Windows) или Finder (Mac).
-
3
Выберите изображение. Перейдите в папку с изображением и щелкните по нему, чтобы выбрать.
-
4
Нажмите Открыть. Эта кнопка находится в нижнем правом углу. Изображение (PNG-файл или JPG-файл) будет загружено на сайт сервиса.
-
5
Подождите, пока изображение будет преобразовано в PDF-файл. Это займет всего несколько секунд.
-
6
Щелкните по Скачать. Эта кнопка находится под преобразованным файлом в центре окна. PDF-файл будет скачан на компьютер.
Реклама
Советы
- В Windows 7 и старше документ нельзя отсканировать непосредственно в PDF-файл. В этом случае отсканируйте документ, сохраните его как изображение, а затем преобразуйте изображение в PDF-файл
Реклама
Предупреждения
- Программы «Факсы и сканирование» (для Windows) и «Захват изображений» (для Mac OS X) бесплатны в своих системах. Чтобы использовать функцию сканирования в PDF-файл в программе Adobe Acrobat или аналогичной, нужно приобрести ее или заплатить за аккаунт.
Реклама
Об этой статье
Эту страницу просматривали 266 733 раза.
Была ли эта статья полезной?
Расширенный режим
- Загрузите свой документ.
- Откройте ControlCenter. …
- Щелкните вкладку Сканировать.
- Нажмите кнопку «Файл». …
- Щелкните раскрывающийся список Тип файла и выберите PDF (*.…
- В поле «Местоположение сканирования» выберите переключатель «Папка», а затем перейдите к папке, в которой вы хотите сохранить отсканированные документы.
14 ночей. 2018 г.
Могу ли я сканировать в PDF с помощью Факсы и сканирование Windows?
Наша рекомендуемая программа сканирования — Windows Fax and Scan (о которой вы можете узнать больше ЗДЕСЬ) создает файлы изображений. Если вам нужно объединить несколько изображений или отсканированных изображений в один PDF-файл, вы можете сделать это с помощью функции «Печать в PDF».
Как сканировать с принтера HP в PDF?
Нажмите «Настройки сканирования», затем «Настройки и предпочтения сканирования», а затем «Настройки сканирования документа», чтобы получить доступ к параметрам PDF сканера. Щелкните стрелку вниз рядом с полем «Сканировать в:» и нажмите «Сохранить в файл». Щелкните стрелку вниз рядом с «Тип файла:» и выберите «PDF (*. Pdf)».
Как сканировать документы на свой компьютер?
Использование вашего принтера или сканера: o Следуйте инструкциям производителя сканера, чтобы сканировать каждый документ на ваш компьютер или USB-накопитель. Большинство сканеров просто требуют, чтобы вы нажали кнопку сканирования или открыли программу сканирования на своем компьютере и щелкнули команду сканирования. o Перед сканированием выберите вариант формата файла PDF.
Как преобразовать JPEG в PDF в Windows 10?
как мне изменить файл jpg на файл pdf в Windows 10
- Откройте Microsoft Word.
- Создайте новый документ.
- Щелкните Вставить.
- Выберите изображения.
- Выберите файл, который хотите сохранить в формате PDF.
- Нажмите «Вставить».
- При необходимости внесите изменения в изображение.
- Нажмите на файл.
6 апр. 2017 г.
Куда вы можете отсканировать и отправить документ по электронной почте?
Магазин Staples всегда рядом, поэтому мы всегда в вашем офисе. Вы никогда не выходите из офиса с Copy & Print. Вы можете получить доступ к облаку, делать копии, сканировать документы, отправлять факсы, измельчать файлы и использовать станцию аренды компьютеров в магазине Staples.
Есть ли в Windows 10 программное обеспечение для сканирования?
Программное обеспечение для сканирования может сбивать с толку и требовать много времени для настройки и работы. К счастью, в Windows 10 есть приложение под названием Windows Scan, которое упрощает процесс для всех, экономя ваше время и нервы.
Как добавить PDF-файл в программу «Факсы и сканирование Windows»?
Сохранение отсканированных файлов в формате PDF с помощью Windows Fax & Scan
Нажмите кнопку «Новое сканирование» на панели инструментов. Шаг 2. Просмотрите или выберите другой сканер, нажав кнопку «Изменить» в разделе «Сканер». Шаг 3: В разделе «Профиль» выберите тип файла, который вы собираетесь сканировать, как «Фото» или «Документы».
Как заставить мой принтер HP сканировать на мой компьютер?
Сканирование с помощью принтера HP (Android, iOS)
- Сохранение нескольких страниц в одном отсканированном файле: коснитесь знака «плюс».
- Создайте PDF-файл или выберите тип файла изображения: нажмите «Поделиться / Сохранить», а затем нажмите «Формат», чтобы выбрать тип файла.
- Отправка отсканированного изображения по электронной почте. Нажмите «Поделиться / Сохранить», измените настройки файла, а затем нажмите «Поделиться / Сохранить», чтобы отобразить параметр «Почта».
Как добавить сканер в Windows 10?
Установите или добавьте локальный сканер
- Выберите Пуск> Настройка> Устройства> Принтеры и сканеры или используйте следующую кнопку. Откройте настройки принтеров и сканеров.
- Выберите Добавить принтер или сканер. Подождите, пока он найдет ближайшие сканеры, затем выберите тот, который вы хотите использовать, и нажмите «Добавить устройство».
Почему мой принтер HP не выполняет сканирование на мой компьютер?
Поместите документ на стекло сканера и выберите опцию «Копировать». Если принтер делает хорошую копию, значит, с оборудованием все в порядке. … Сначала отсоедините кабель USB от принтера, если он есть. Перейдите в Панель управления — Программы и компоненты — выберите все записи о принтере HP Officejet и удалите их.
Как сохранить файл PDF на ноутбуке HP?
Как скачать PDF-документы с этого сайта:
- Щелкните правой кнопкой мыши ссылку на документ.
- Выберите «Сохранить объект как» или «Сохранить ссылку как».
- Сохраните документ на свой жесткий диск. …
- Откройте Adobe Reader.
- Когда Adobe Reader открыт, перейдите в «Файл», затем в «Открыть», а затем в папку, в которую вы сохранили документ.
18 апр. 2019 г.
Как мне создать PDF-файл на моем ноутбуке HP?
Сначала откройте документ, который хотите преобразовать. Затем выберите вкладку «Файл» в верхней части ленты меню и в появившемся списке выберите «Сохранить как». Щелкните стрелку, указывающую вниз, и вы откроете раскрывающееся меню. Примерно на полпути вниз находится вариант для PDF, который вам следует выбрать.
Download Article
Download Article
Looking for a quick way to turn a paper document into a PDF file? Scanning documents is easier than—you can even use your iPhone, iPad, or Android instead of a flatbed scanner or all-in-on printer! This wikiHow article will teach you the best ways to scan documents and save them as PDF files on any computer, phone, or tablet. And if you’ve already scanned your document in a different format, we’ll show you how to convert it into an easy-to-send PDF.
-
1
Open Notes
. It has an icon that resembles a sheet of notepaper with a yellow top. Tap the icon on your Home screen to open Notes.
- Notes comes pre-installed on your iPhone or iPad. If you have deleted the app, you can download it again for free from the App Store.
-
2
Tap the new note icon
. It’s the icon that resembles a pencil and a sheet of paper. It’s in the lower-right corner on iPhone and the upper-right corner on iPad.
Advertisement
-
3
Tap the camera icon. It’s the icon that resembles a camera. It’s either at the bottom of the screen on iPhone or the top of the screen on iPad. This displays a menu for the camera.
-
4
Tap Scan Documents. It’s the first option in the menu that appears when you tap the camera icon.
-
5
Hold your iPhone or iPad over the document. Make sure the entire page is in view of your camera. Hold your iPhone or iPad steady and your iPhone or iPad will automatically take a picture of the document page. The page will flash yellow when your iPhone or iPad detects the page.
- For best results, make sure you place the paper of your document on a contrasting surface. Place white paper on a dark surface, or dark paper on a light surface.
- If you are having problems taking capturing the document in automatic mode, tap Auto in the upper-right corner (iPhone), or Manual on the side (iPad) to switch to manual mode. Then tap the large circle button to capture an image of the page manually. Tap and drag the four circles around the page to adjust the white outline. Then tap Keep scan to save the page.
-
6
Repeat for all pages. After scanning the first page of your document, place the next page on the surface and hold your iPhone or iPad over the second page to automatically scan the next page. Repeat for as many pages are necessary.
-
7
Tap the preview image in the lower-left corner. It’s the thumbnail image of your most recent scan in the lower-left corner. This displays a preview of all your scans.
-
8
Tap a page you want to edit (optional). If you want to edit a page, tap the page to display a full-screen preview.
-
9
Edit the page (optional). Tap one of the options at the top or bottom of the screen to edit the page. The options are as follows:
- Tap Retake or the plus (+) icon to take another image and replace the scan.
- Tap the icon that resembles a square with an arrow in the upper-right corner to rotate the page.
- Tap the icon with three circles to select a filter for the page.
- Tap the icon that resembles two angles forming a square to crop the page.
- Tap the trashcan icon to delete the page.
- Tap Done when you are done editing the page.
-
10
Tap the Share icon
. It’s the icon that resembles a square with an arrow pointing up. It’s in the upper-right corner. This opens the Share menu.[1]
- If you are using an iPad, tap the icon with three dots (⋯) in the upper-right corner instead. Then tap Send a copy.
-
11
Tap Save to Files. This allows you to save the scan as a PDF to your iPhone storage or your iCloud Drive.
-
12
Select a location to save the file to. Tap On my iPhone/iPad or iCloud Drive. Then tap a folder you want to save the scan to.
-
13
Tap Save. This saves the scan as a PDF to the location you selected.
Advertisement
-
1
Download and install Adobe Scan. Adobe Scan is a mobile app for iPhone, iPad, and Android devices that can be used to scan documents into PDF format using your camera. You can download Adobe Scan for free from the Google Play Store on Android or the App Store on iPhone and iPad. Use the following steps to download and install Adobe Scan:
- Open the Google Play Store (Android) or the App Store (iPhone and iPad).
- Tap the Search tab (iPhone and iPad only).
- Enter «Adobe Scan» in the search bar.
- Tap Adobe Scan in the search results.
- Tap GET or Install next to the Adobe Scan icon.
-
2
Open Adobe Scan. It has a blue icon with the Adobe logo. Tap the icon on your Home screen or Apps menu to open Adobe Scan. Alternatively, you can tap Open in the Google Play Store or App Store once the app is finished downloading.
-
3
Sign in to Adobe Scan. You can sign in using your Google account, Facebook account, or Apple ID. Tap Sign in with Google, Sign in with Facebook, or Sign in with Apple to sign in with your Google, Facebook, or Apple account.
- Alternatively, if you already have an Adobe ID or want to make one, you can tap, Sign in or sign up at the bottom. Either sign up for a new Adobe ID using your email address or sign in with your existing Adobe ID username and password.
-
4
Allow Adobe Scan to access your camera and send notifications. To do so, tap Allow or Ok when prompted.
-
5
Take a picture of the document. To do so, hold your phone or tablet above the document you want to scan and tap the capture button. It’s the large circular button at the bottom of the screen.
-
6
Tap Keep Scanning. This saves the page you just scanned and allows you to scan the next page.
- If you’re not happy with how the image looks, you can tap Retake and take the picture again. Alternatively, you can tap and drag the blue circular handles in the corners of the document to adjust the blue outline around the document. Then tap Adjust and save.
-
7
Take a picture of the next page. Just like you did with the first page, hold your phone or tablet over the next page of your document and press the capture button at the bottom of the screen. Repeat for as many pages as your document contains.
- Retake images or adjust the blue outline around the documents as needed.
-
8
Tap the image thumbnail. Once you’ve taken a picture of your document, you will see a small thumbnail image of the picture in the lower-right corner. Tap this image to display the scanned document. The scanned document should display just the pages without any of the background or table the document was sitting on.
- If you want to delete any pages, tap and hold the thumbnail icon to display a thumbnail image of all the pages. Tap the red «x» icon in the upper-left corner of the image of the page you want to delete, and then tap Delete.
-
9
Add a name for the document. To do so, tap the title at the top of the page. Type a name for the document in the first bar of the pop-up. Then tap the blue button that says Rename.
-
10
Make any last-minute adjustments. To do so, tap the page you want to adjust and then use the tools at the bottom of the screen to make adjustments. The adjustment tools are as follows:
- Tap Add Page to scan another page for your document.
- Tap Reorder to change the order of the pages. Then tap and drag the pages to change their order.
- Tap Crop to adjust the page cropping.
- Tap Rotate to rotate the page.
- Tap Filers to change the look of the page. You can select, original color, auto-color, light text, greyscale, or whiteboard.
- Tap Cleanup and to try to clean up messy looking parts of the document. Then use yoru finger to color over the areas you want to clean up. Then tap the checkmark icon in the upper-right corner.
- Tap Resize to change the page size. Then select one of the options at the bottom of the screen.
- Tap Delete to remove the page.
-
11
Tap Save PDF. It’s in the upper-right corner. This saves the PDF to your phone or tablet. You can view the document in Adobe Scan, Adobe Acrobat, your web browser, or any other app that can view PDFs.
- Alternatively, you can save the document as a JPEG image once you have scanned the document. Tap Save as JPEG once you finish scanning the document to do so.
Advertisement
-
1
Connect your scanner to your computer. Depending on your scanner, you can do this via the USB cable, or you can connect wirelessly over your network if your scanner has that feature.
- Every scanner is different, so consult the manufacturer’s user guide for instructions on how to properly connect your scanner to your computer.
-
2
Place your document in the scanner. If you have a flatbed scanner, lift up the lid and place the document face down on the glass top of the scanner. Make sure the document is lined up with any alignment markings on the scanner. If your scanner has an automatic document feeder, place the document face up in the tray.
-
3
Open Start
. Click the Windows logo in the bottom-left corner of the screen.
-
4
Type fax and scan into Start. This will search your computer for the Fax and Scan program.
-
5
Click Fax and Scan. It’s a printer-shaped icon at the top of the Start window. Doing so will open your PC’s Fax and Scan program.
-
6
Click New Scan. This button is in the upper-left side of the Fax and Scan window. Clicking it opens a new window.
-
7
Make sure your scanner is selected. If there are multiple scanners on your network, check the «Scanner» section at the top of the window to ensure that the one listed there is the one you want to use.
- If the scanner currently selected isn’t the one you want to use, click Change… and then select the scanner.
-
8
Select a type of document. Click the «Profile» drop-down box, then click one of the following options:
- Photo
- Documents
-
9
Select the type of scanner. Click the «Source» drop-down box, then click one of the following options:
- Feeder — Select this option if your documents are fed into the scanner through a chute. Used for scanning multiple documents into one PDF.
- Flatbed — Pick this option if your scanner has a lid that you lift up to place the documents.
-
10
Click Scan. It’s at the bottom of the window. Doing so will prompt your document to begin scanning into your computer.
- You can also change color options here before clicking Scan.
-
11
Click File. Once your document finishes scanning, you’ll click this tab in the upper-left corner of the window. A drop-down menu will appear.
-
12
Click Print…. It’s in the drop-down menu.
-
13
Click Microsoft Print to PDF or Adobe PDF. It’s in the large box below «Select Printer.»
- If this isn’t an option, use the default settings to scan your image into your computer as an image, then convert the image to a PDF.
-
14
Click Print. This option is in the lower-right side of the window.
-
15
Select a save location. Click a folder on the left side of the window.
-
16
Enter a name for your PDF. Do this in the field to the right of the «File name» heading.
-
17
Click Save. It’s at the bottom of the window. Doing so will save your scanned file as a PDF in your selected save location.
Advertisement
-
1
Connect your scanner to your computer. Depending on your scanner, you can do this via the USB cable, or you can connect wirelessly using your home Wi-Fi if your scanner has that feature.
- Every scanner is different, so consult the manufacturer’s user guide for instructions on how to properly connect your scanner to your computer.
-
2
Insert the first page of your document. If you have a flatbed scanner, lift up the lid and place the document face down on the glass top of the scanner. Make sure the document is lined up with any alignment markings on the scanner. If your scanner has an automatic document feeder, place the document face up in the tray.
-
3
Click the Apple menu
. It’s the Apple logo icon in the upper-left corner of your desktop. This displays the Apple menu.
-
4
Click System Preferences…. It’s in the Apple menu. This opens the System Preferences menu.
-
5
Click Printers & Scanners. It has an icon that resembles a printer.
-
6
Select your scanner. The list to the left lists all printers and scanners that have ever been connected to your computer. Click your current scanner model to select it.
- Printers and scanners that have a red dot next to them and say «Offline» are not available for use. If you see this next to your scanner, make sure it is powered on and connected to your computer.
-
7
Click the Scan option (if using a multi-function printer). If you have a multi-purpose printer that is able to print, scan, and copy, you will need to click the tab that says Scan at the top.
-
8
Click Open Scanner. It’s listed below your scanner model at the top. This opens the scan utility.
-
9
Select or deselect «Use document feeder.» This depends on what type of scanner you are using. If your scanner has an automatic document feeder tray, click the checkbox next to «Use document feeder.» If you are using a flatbed scanner, make sure the checkbox next to «Use document feeder» is unchecked.[2]
-
10
Click Show Details. It’s the second button in the lower-right corner. This displays all scanner options.[3]
-
11
Select your paper size. If the checkbox next to «Use custom size» is checked, uncheck it and then use the drop-down menu next to «Size» to select your paper size. US Letter (8.5″ x 11″) is the most common size.
-
12
Select where you want to save the document to. Use the drop-down menu next to «Scan to» to select where to save the document to. By default, scanned documents and images are saved to your «Pictures» folder. You can select your «Documents» folder, or save it to your Desktop so that you can easily find it.
-
13
Select «PDF» as the format. Use the drop-down menu next to «Format» to select «PDF.»
-
14
Click the checkbox next to «Combine into single document» (if scanning multiple pages). If you are scanning multiple pages, be sure to click the checkbox next to «Combine into single document.» This ensures that all your pages are saved to the same file.
-
15
Click Scan. This scans the first page of your document.
-
16
Insert the second page in the scanner. If you are using a flatbed scanner, place the second page of the document face down on the glass surface of the scanner. If you are using an automatic document feeder, place all pages of the document feeder in the tray.
- If you do not have a scanner that is capable of scanning both sides of the page, you will need to turn the page over and reinsert it in the scanner to scan both sides of the page.
-
17
Click Scan. This scans the second page of your document. Repeat for as many pages as you need to scan. When you are finished, your document will be saved to the location you selected.
Advertisement
-
1
Open the PNG to PDF website. Go to http://png2pdf.com/ in your computer’s web browser. If you weren’t able to scan a document directly into a PDF, this website will allow you to turn a scanned image (e.g., a PNG) file into a PDF.
- If you scanned your document into your computer as a JPG file, go to http://jpg2pdf.com/ instead.
-
2
Click UPLOAD FILES. It’s in the middle of the page. Doing so opens a File Explorer (Windows) or Finder (Mac) window.
-
3
Select your scanned image. Go to the folder in which your scanned image was saved, then click the image to select it.
-
4
Click Open. It’s in the bottom-right corner of the window. This will upload the image to the PNG (or JPG) to PDF site.
-
5
Wait for your image to convert into a PDF. This should only take a few seconds.
-
6
Click DOWNLOAD. It’s below your converted file in the middle of the window. Doing so will prompt your PDF to download onto your computer.
Advertisement
Add New Question
-
Question
How do I identify a PDF once it’s scanned?
When you save your PDF, you can select the destination of where it saves to, like the desktop or your downloads folder. You can also rename a PDF after it has been scanned.
-
Question
I have a folder of 50 pages (files) that I wish to scan into PDFs. How can I save this folder with each page having its own file identifier rather than as one PDF file with 50 pages?
First, save all the pages as a PDF in one large document. Then, go to «Tools,» open «Organize Pages,» and select «Extract.» You can then select «Extract pages as separate files.» Each page can then be renamed and saved to any destination.
-
Question
After saving the scanned document, how do I trace it and attach it to email?
When you scan your documents, they usually go into a ‘scanned documents’ folder. So to attach it to an email, just click on attach and then in Documents you just find that document and attach it.
See more answers
Ask a Question
200 characters left
Include your email address to get a message when this question is answered.
Submit
Advertisement
-
People who use Windows 7 and lower may not be able to scan directly into PDF. If so, using the default scan settings and then converting the scanned image into a PDF is the best option.
Thanks for submitting a tip for review!
Advertisement
-
Fax and Scan (Windows) and Image Capture (Mac) are free for their respective platforms. If you’re attempting to use Adobe Acrobat or something similar, however, the scan to PDF function will require a paid membership or account.
Advertisement
References
About This Article
Article SummaryX
1. Place the document on the scanner.
2. Open Windows Fax and Scan.
3. Click New Scan.
4. Select your scanner if not already selected.
5. Select either Photo or Documents.
6. Adjust other options and click Scan.
7. Click File.
8. Click Print…
9. Select Microsoft Print to PDF as the printer.
10. Name the file and click Save.
Did this summary help you?
Thanks to all authors for creating a page that has been read 1,377,314 times.
Is this article up to date?
Download Article
Download Article
Looking for a quick way to turn a paper document into a PDF file? Scanning documents is easier than—you can even use your iPhone, iPad, or Android instead of a flatbed scanner or all-in-on printer! This wikiHow article will teach you the best ways to scan documents and save them as PDF files on any computer, phone, or tablet. And if you’ve already scanned your document in a different format, we’ll show you how to convert it into an easy-to-send PDF.
-
1
Open Notes
. It has an icon that resembles a sheet of notepaper with a yellow top. Tap the icon on your Home screen to open Notes.
- Notes comes pre-installed on your iPhone or iPad. If you have deleted the app, you can download it again for free from the App Store.
-
2
Tap the new note icon
. It’s the icon that resembles a pencil and a sheet of paper. It’s in the lower-right corner on iPhone and the upper-right corner on iPad.
Advertisement
-
3
Tap the camera icon. It’s the icon that resembles a camera. It’s either at the bottom of the screen on iPhone or the top of the screen on iPad. This displays a menu for the camera.
-
4
Tap Scan Documents. It’s the first option in the menu that appears when you tap the camera icon.
-
5
Hold your iPhone or iPad over the document. Make sure the entire page is in view of your camera. Hold your iPhone or iPad steady and your iPhone or iPad will automatically take a picture of the document page. The page will flash yellow when your iPhone or iPad detects the page.
- For best results, make sure you place the paper of your document on a contrasting surface. Place white paper on a dark surface, or dark paper on a light surface.
- If you are having problems taking capturing the document in automatic mode, tap Auto in the upper-right corner (iPhone), or Manual on the side (iPad) to switch to manual mode. Then tap the large circle button to capture an image of the page manually. Tap and drag the four circles around the page to adjust the white outline. Then tap Keep scan to save the page.
-
6
Repeat for all pages. After scanning the first page of your document, place the next page on the surface and hold your iPhone or iPad over the second page to automatically scan the next page. Repeat for as many pages are necessary.
-
7
Tap the preview image in the lower-left corner. It’s the thumbnail image of your most recent scan in the lower-left corner. This displays a preview of all your scans.
-
8
Tap a page you want to edit (optional). If you want to edit a page, tap the page to display a full-screen preview.
-
9
Edit the page (optional). Tap one of the options at the top or bottom of the screen to edit the page. The options are as follows:
- Tap Retake or the plus (+) icon to take another image and replace the scan.
- Tap the icon that resembles a square with an arrow in the upper-right corner to rotate the page.
- Tap the icon with three circles to select a filter for the page.
- Tap the icon that resembles two angles forming a square to crop the page.
- Tap the trashcan icon to delete the page.
- Tap Done when you are done editing the page.
-
10
Tap the Share icon
. It’s the icon that resembles a square with an arrow pointing up. It’s in the upper-right corner. This opens the Share menu.[1]
- If you are using an iPad, tap the icon with three dots (⋯) in the upper-right corner instead. Then tap Send a copy.
-
11
Tap Save to Files. This allows you to save the scan as a PDF to your iPhone storage or your iCloud Drive.
-
12
Select a location to save the file to. Tap On my iPhone/iPad or iCloud Drive. Then tap a folder you want to save the scan to.
-
13
Tap Save. This saves the scan as a PDF to the location you selected.
Advertisement
-
1
Download and install Adobe Scan. Adobe Scan is a mobile app for iPhone, iPad, and Android devices that can be used to scan documents into PDF format using your camera. You can download Adobe Scan for free from the Google Play Store on Android or the App Store on iPhone and iPad. Use the following steps to download and install Adobe Scan:
- Open the Google Play Store (Android) or the App Store (iPhone and iPad).
- Tap the Search tab (iPhone and iPad only).
- Enter «Adobe Scan» in the search bar.
- Tap Adobe Scan in the search results.
- Tap GET or Install next to the Adobe Scan icon.
-
2
Open Adobe Scan. It has a blue icon with the Adobe logo. Tap the icon on your Home screen or Apps menu to open Adobe Scan. Alternatively, you can tap Open in the Google Play Store or App Store once the app is finished downloading.
-
3
Sign in to Adobe Scan. You can sign in using your Google account, Facebook account, or Apple ID. Tap Sign in with Google, Sign in with Facebook, or Sign in with Apple to sign in with your Google, Facebook, or Apple account.
- Alternatively, if you already have an Adobe ID or want to make one, you can tap, Sign in or sign up at the bottom. Either sign up for a new Adobe ID using your email address or sign in with your existing Adobe ID username and password.
-
4
Allow Adobe Scan to access your camera and send notifications. To do so, tap Allow or Ok when prompted.
-
5
Take a picture of the document. To do so, hold your phone or tablet above the document you want to scan and tap the capture button. It’s the large circular button at the bottom of the screen.
-
6
Tap Keep Scanning. This saves the page you just scanned and allows you to scan the next page.
- If you’re not happy with how the image looks, you can tap Retake and take the picture again. Alternatively, you can tap and drag the blue circular handles in the corners of the document to adjust the blue outline around the document. Then tap Adjust and save.
-
7
Take a picture of the next page. Just like you did with the first page, hold your phone or tablet over the next page of your document and press the capture button at the bottom of the screen. Repeat for as many pages as your document contains.
- Retake images or adjust the blue outline around the documents as needed.
-
8
Tap the image thumbnail. Once you’ve taken a picture of your document, you will see a small thumbnail image of the picture in the lower-right corner. Tap this image to display the scanned document. The scanned document should display just the pages without any of the background or table the document was sitting on.
- If you want to delete any pages, tap and hold the thumbnail icon to display a thumbnail image of all the pages. Tap the red «x» icon in the upper-left corner of the image of the page you want to delete, and then tap Delete.
-
9
Add a name for the document. To do so, tap the title at the top of the page. Type a name for the document in the first bar of the pop-up. Then tap the blue button that says Rename.
-
10
Make any last-minute adjustments. To do so, tap the page you want to adjust and then use the tools at the bottom of the screen to make adjustments. The adjustment tools are as follows:
- Tap Add Page to scan another page for your document.
- Tap Reorder to change the order of the pages. Then tap and drag the pages to change their order.
- Tap Crop to adjust the page cropping.
- Tap Rotate to rotate the page.
- Tap Filers to change the look of the page. You can select, original color, auto-color, light text, greyscale, or whiteboard.
- Tap Cleanup and to try to clean up messy looking parts of the document. Then use yoru finger to color over the areas you want to clean up. Then tap the checkmark icon in the upper-right corner.
- Tap Resize to change the page size. Then select one of the options at the bottom of the screen.
- Tap Delete to remove the page.
-
11
Tap Save PDF. It’s in the upper-right corner. This saves the PDF to your phone or tablet. You can view the document in Adobe Scan, Adobe Acrobat, your web browser, or any other app that can view PDFs.
- Alternatively, you can save the document as a JPEG image once you have scanned the document. Tap Save as JPEG once you finish scanning the document to do so.
Advertisement
-
1
Connect your scanner to your computer. Depending on your scanner, you can do this via the USB cable, or you can connect wirelessly over your network if your scanner has that feature.
- Every scanner is different, so consult the manufacturer’s user guide for instructions on how to properly connect your scanner to your computer.
-
2
Place your document in the scanner. If you have a flatbed scanner, lift up the lid and place the document face down on the glass top of the scanner. Make sure the document is lined up with any alignment markings on the scanner. If your scanner has an automatic document feeder, place the document face up in the tray.
-
3
Open Start
. Click the Windows logo in the bottom-left corner of the screen.
-
4
Type fax and scan into Start. This will search your computer for the Fax and Scan program.
-
5
Click Fax and Scan. It’s a printer-shaped icon at the top of the Start window. Doing so will open your PC’s Fax and Scan program.
-
6
Click New Scan. This button is in the upper-left side of the Fax and Scan window. Clicking it opens a new window.
-
7
Make sure your scanner is selected. If there are multiple scanners on your network, check the «Scanner» section at the top of the window to ensure that the one listed there is the one you want to use.
- If the scanner currently selected isn’t the one you want to use, click Change… and then select the scanner.
-
8
Select a type of document. Click the «Profile» drop-down box, then click one of the following options:
- Photo
- Documents
-
9
Select the type of scanner. Click the «Source» drop-down box, then click one of the following options:
- Feeder — Select this option if your documents are fed into the scanner through a chute. Used for scanning multiple documents into one PDF.
- Flatbed — Pick this option if your scanner has a lid that you lift up to place the documents.
-
10
Click Scan. It’s at the bottom of the window. Doing so will prompt your document to begin scanning into your computer.
- You can also change color options here before clicking Scan.
-
11
Click File. Once your document finishes scanning, you’ll click this tab in the upper-left corner of the window. A drop-down menu will appear.
-
12
Click Print…. It’s in the drop-down menu.
-
13
Click Microsoft Print to PDF or Adobe PDF. It’s in the large box below «Select Printer.»
- If this isn’t an option, use the default settings to scan your image into your computer as an image, then convert the image to a PDF.
-
14
Click Print. This option is in the lower-right side of the window.
-
15
Select a save location. Click a folder on the left side of the window.
-
16
Enter a name for your PDF. Do this in the field to the right of the «File name» heading.
-
17
Click Save. It’s at the bottom of the window. Doing so will save your scanned file as a PDF in your selected save location.
Advertisement
-
1
Connect your scanner to your computer. Depending on your scanner, you can do this via the USB cable, or you can connect wirelessly using your home Wi-Fi if your scanner has that feature.
- Every scanner is different, so consult the manufacturer’s user guide for instructions on how to properly connect your scanner to your computer.
-
2
Insert the first page of your document. If you have a flatbed scanner, lift up the lid and place the document face down on the glass top of the scanner. Make sure the document is lined up with any alignment markings on the scanner. If your scanner has an automatic document feeder, place the document face up in the tray.
-
3
Click the Apple menu
. It’s the Apple logo icon in the upper-left corner of your desktop. This displays the Apple menu.
-
4
Click System Preferences…. It’s in the Apple menu. This opens the System Preferences menu.
-
5
Click Printers & Scanners. It has an icon that resembles a printer.
-
6
Select your scanner. The list to the left lists all printers and scanners that have ever been connected to your computer. Click your current scanner model to select it.
- Printers and scanners that have a red dot next to them and say «Offline» are not available for use. If you see this next to your scanner, make sure it is powered on and connected to your computer.
-
7
Click the Scan option (if using a multi-function printer). If you have a multi-purpose printer that is able to print, scan, and copy, you will need to click the tab that says Scan at the top.
-
8
Click Open Scanner. It’s listed below your scanner model at the top. This opens the scan utility.
-
9
Select or deselect «Use document feeder.» This depends on what type of scanner you are using. If your scanner has an automatic document feeder tray, click the checkbox next to «Use document feeder.» If you are using a flatbed scanner, make sure the checkbox next to «Use document feeder» is unchecked.[2]
-
10
Click Show Details. It’s the second button in the lower-right corner. This displays all scanner options.[3]
-
11
Select your paper size. If the checkbox next to «Use custom size» is checked, uncheck it and then use the drop-down menu next to «Size» to select your paper size. US Letter (8.5″ x 11″) is the most common size.
-
12
Select where you want to save the document to. Use the drop-down menu next to «Scan to» to select where to save the document to. By default, scanned documents and images are saved to your «Pictures» folder. You can select your «Documents» folder, or save it to your Desktop so that you can easily find it.
-
13
Select «PDF» as the format. Use the drop-down menu next to «Format» to select «PDF.»
-
14
Click the checkbox next to «Combine into single document» (if scanning multiple pages). If you are scanning multiple pages, be sure to click the checkbox next to «Combine into single document.» This ensures that all your pages are saved to the same file.
-
15
Click Scan. This scans the first page of your document.
-
16
Insert the second page in the scanner. If you are using a flatbed scanner, place the second page of the document face down on the glass surface of the scanner. If you are using an automatic document feeder, place all pages of the document feeder in the tray.
- If you do not have a scanner that is capable of scanning both sides of the page, you will need to turn the page over and reinsert it in the scanner to scan both sides of the page.
-
17
Click Scan. This scans the second page of your document. Repeat for as many pages as you need to scan. When you are finished, your document will be saved to the location you selected.
Advertisement
-
1
Open the PNG to PDF website. Go to http://png2pdf.com/ in your computer’s web browser. If you weren’t able to scan a document directly into a PDF, this website will allow you to turn a scanned image (e.g., a PNG) file into a PDF.
- If you scanned your document into your computer as a JPG file, go to http://jpg2pdf.com/ instead.
-
2
Click UPLOAD FILES. It’s in the middle of the page. Doing so opens a File Explorer (Windows) or Finder (Mac) window.
-
3
Select your scanned image. Go to the folder in which your scanned image was saved, then click the image to select it.
-
4
Click Open. It’s in the bottom-right corner of the window. This will upload the image to the PNG (or JPG) to PDF site.
-
5
Wait for your image to convert into a PDF. This should only take a few seconds.
-
6
Click DOWNLOAD. It’s below your converted file in the middle of the window. Doing so will prompt your PDF to download onto your computer.
Advertisement
Add New Question
-
Question
How do I identify a PDF once it’s scanned?
When you save your PDF, you can select the destination of where it saves to, like the desktop or your downloads folder. You can also rename a PDF after it has been scanned.
-
Question
I have a folder of 50 pages (files) that I wish to scan into PDFs. How can I save this folder with each page having its own file identifier rather than as one PDF file with 50 pages?
First, save all the pages as a PDF in one large document. Then, go to «Tools,» open «Organize Pages,» and select «Extract.» You can then select «Extract pages as separate files.» Each page can then be renamed and saved to any destination.
-
Question
After saving the scanned document, how do I trace it and attach it to email?
When you scan your documents, they usually go into a ‘scanned documents’ folder. So to attach it to an email, just click on attach and then in Documents you just find that document and attach it.
See more answers
Ask a Question
200 characters left
Include your email address to get a message when this question is answered.
Submit
Advertisement
-
People who use Windows 7 and lower may not be able to scan directly into PDF. If so, using the default scan settings and then converting the scanned image into a PDF is the best option.
Thanks for submitting a tip for review!
Advertisement
-
Fax and Scan (Windows) and Image Capture (Mac) are free for their respective platforms. If you’re attempting to use Adobe Acrobat or something similar, however, the scan to PDF function will require a paid membership or account.
Advertisement
References
About This Article
Article SummaryX
1. Place the document on the scanner.
2. Open Windows Fax and Scan.
3. Click New Scan.
4. Select your scanner if not already selected.
5. Select either Photo or Documents.
6. Adjust other options and click Scan.
7. Click File.
8. Click Print…
9. Select Microsoft Print to PDF as the printer.
10. Name the file and click Save.
Did this summary help you?
Thanks to all authors for creating a page that has been read 1,377,314 times.
Is this article up to date?
- Как сканировать в PDF без программ
- WinScan2PDF
- Scan2PDF
- RiDoc
- PDF24 Creator
- Преобразование скана-изображения онлайн в PDF
Обычное сканирование стандартным функционалом многофункционального устройства или самостоятельного принтера на выходе выдает отдельные файлы. Если нужно перебросить документы по почте, то придется загружать каждый файл отдельно, а потом разбираться, какой скан в каком порядке должен быть расположен. Многостраничное сканирование же дает возможность отсканировать несколько страниц в один файл PDF, что удобно, когда требуется сканировать книгу и получить точную копию в электронном формате. Поэтому ниже рассмотрено не только, как сканировать документ в PDF, но объединить сразу или потом все сканы в один электронный файл.
Как сканировать в PDF без программ
К сожалению, операционная система Windows по умолчанию не позволяет сохранить сканированный документ в формате PDF, поэтому придется устанавливать дополнительное программное обеспечение или воспользоваться специальной опцией самого печатающего (МФУ) или чисто сканирующего устройства.
Если принтер поддерживает сканирование файлов в «ПДФ», то на корпусе техники должна быть такая же кнопка – «PDF». Также на компьютере должна стоять дополнительная программа, которая взаимодействует с функцией сканирования устройства.
Пример сканирования для принтеров/сканеров марки Epson:
- Поднимите крышку, под которое находится стекло сканера.
- Разместите лист бумаги той стороной вниз, которую нужно перевести в цифровой файл на компьютер или ноутбук.
- На корпусе отыщите кнопку «PDF», нажмите ее.
- Откроется программа, сразу можно задать необходимые настройки – путь сохранения документа, качество, размер листа, выставить поля и другие. Нажмите кнопку «Settings» и выставьте требуемые значения.
- Для начала сканирования кликните по кнопке «Scan».
- После создания скана сохранять результаты работы требуется кнопкой «Finish» в правом нижнем углу программы.
WinScan2PDF
Из названия программы сразу понятно, что основное назначение заключается в сканировании в расширении PDF на Windows. Скачивается бесплатно, установка не нужна, т. к. утилита представлена портативной версией. После загрузки архива программы сделайте распаковку, перейдите в папку с утилитой и сразу запустите софт.
Скачайте WinScan2PDF
Программа имеет немало настроек, можно выбрать разные языки интерфейса, драйверы для сканирования. Есть две основных области – в левой отображаются выполненные задачи по сканированию, а правая предназначена для предпросмотра сканов перед окончательным сохранением.
- После первого запуска программы сразу выберите драйвер – WIA или TWAIN. Если будут проблемы с одним, то попробуйте воспользоваться вторым.
- Чтобы сделать сканирование многих страниц в единый PDF, снизу окна программы сразу активируйте опцию «Многостраничный режим». Включенная функция не будет выводить окно сохранения после единичного сканирования. Таким образом, все сканы будут по мере процесса добавляться в левую рабочую область утилиты, а затем можно будет сохранить все в общий PDF. Пакетный режим позволяет создать PDF из неограниченного количества страниц.
- Когда лист уже уложен на сканирующее стекло устройства, в программе кликните по «Сканирование». Задайте интересующие параметры, но тип файла можно не трогать, т. к. PDF, там выбрать не получится.
- Нажмите «Сканировать», дождитесь окончания процесса, после чего в колонке «Изображения» появится новый скан с именем программы и нумерацией файле в конце.
- Для получения готового файла нажмите сверху «в PDF», выберите место размещение отсканированного документа и подтвердите сохранение, кликнув «OK».
Дополнительные возможности через контекстное меню скана (правая кнопка мышки):
- каждый отдельный отсканированный документ можно сохранить в стандартный файл изображения JPEG или PNG;
- отсортировать в нужном порядке, перемещая сканы вниз или вверх;
- удалить ненужные сканы или плохо отсканированные с неправильными настройками – после удаления можно отсканировать по новой и переместить в нужное место;
- повернуть изображение.
Scan2PDF
Программа для сканирования также бесплатная, но в отличие от WinScan2PDF нуждается в инсталляции в память ПК. Кроме функции сканирования, дает возможность добавить любые графические файлы к уже отсканированному списку. Это позволяет создать уникальный документ, состоящий не только со сканов, не прибегая к другим программам.
Скачать Scan2PDF
- По умолчанию после установки стоит английский язык, поэтому сразу через верхнее меню переместитесь в настройки (Options) и поставьте «Russian».
- Если нужно перед сканированием задать индивидуальные параметры, то поставьте галочку в строке «Показывать интерфейс сканера». Перед запуском сканера будет «выскакивать» стандартное окно, где можно настроить параметры создаваемых скан-копий.
- Сперва выберите драйвер (WIA или TWAIN) через пункт «Сканировать»-«Выбрать сканер».
- Положите физический документ на сканер, нажмите на кнопку сканирования (первая в списке иконок).
- Задайте количество сканируемых страниц.
- После скана первой страницы, утилита остановит процесс, выведет соответствующее уведомление с возможностью продолжить создавать копии. В это время положите новый лист или переверните существующий, накройте крышкой сканер, а потом возобновите сканирование.
- Сканы будут добавляться в окно софта так, как они будут располагаться в готовом «ПДФ» документе.
- Сохранение итогового файла делается путем клика на пункт «Сохранить в PDF» через пункт «Файл».
- Там же есть возможность дополнить документ любым изображением (отсканированным или скачанным, личным фото). Файл должен находиться на жестком диске компьютера или съемном накопителе.
RiDoc
Позволяет сканировать любые документы, в том числе в PDF, склеивая несколько страниц в один документ. Значительно расширенный функционал по сравнению с предыдущими программами, из-за этого для неограниченного по времени использования придется заплатить за лицензию.
Поэтому постоянно без платы сканировать не выйдет, но дается 30-дневный бесплатный срок.
Как такового пакетного сканирования нет – каждый файл обрабатывается отдельно, помещается в программу, после чего требуется склейка встроенным инструментом софта. От этого конечный результат не меняется, просто нужно выполнить дополнительное действие по склеиванию, нажав на одну кнопку.
- Нажмите на стрелку справа от кнопки «Сканер», выберите «Select Scaner» и задействуйте используемое устройство.
- Нажмите на «Сканер», чтобы начать работу, настройке параметры скан-копий. Недостаток в том, что настраиваться придется для каждого скана.
- Сканы будут попадать на вкладку «Image-Галерея». Сначала отметьте галочками те сканы, который следует добавить в документ, затем кликните по «Склейка». Посмотрите на результат в одноименной вкладке.
- Преобразуйте и сохраните склеенный пока еще графический файл, нажав на «PDF».
PDF24 Creator
Бесплатный инструмент для личного использования, доступен для Windows 10, 11 и даже старых версий ОС. После установки занимает более 600 Мб на диске, поэтому гораздо быстрее и разумнее применить WinScan2PDF или Scan2PDF.
- Скачайте версию для своей версии Windows (частная).
- Инсталлируйте, а после сразу запустите через ярлык «PDF24 Launcher».
- Выберите «PDF24 Creator».
- В конструкторе «Файл»-«Импорт»-«Со сканера или камеры».
- Выберите сканирующую технику, выставьте настройки, кликните на «Сканировать».
- Каждая новая отсканированная копия будет размещена в правой части программы.
- Можно сохранить как каждый скан в PDF, так и объединить все в одном.
Преобразование скана-изображения онлайн в PDF
- По ссылке откройте онлайн-сервис по конвертации в PDF.
- Нажмите на «Загрузить», выберите файл (ф) в доступных сервису форматах (GIF, TIFF, JPEG, PNG).
- Дождитесь пока сервис преобразует файлы и выдаст ссылки для загрузки. Можно скачать сканы как по отдельности, так и загрузить сразу все архивом.
Таким образом можно не устанавливать дополнительное ПО. Сначала сканируете отдельно каждый лист в изображение, затем с помощью сервиса конвертируете в «ПДФ».
Содержание
- 1 Специальные возможности сканера
- 2 WinScan2PDF
- 3 PDF24 Creator
- 4 Конвертация отсканированного изображения
- 5 Подводим итоги
PDF является одним из самых удобных форматов для просмотра и обмена электронными документами, особенно если речь о полиграфической продукции. Некоторые устройства поддерживают данное расширение по умолчанию, однако не все сканеры позволяют сохранять файлы в ПФД. Исходя из наличия или отсутствия этой функции, пользователю нужно выбрать подходящий способ сканирования.
Специальные возможности сканера
Данный метод подходит только для устройств со встроенной опцией PDF-скана. Владельцам сканеров, в которых такая возможность не предусмотрена, следует перейти к одному из способов, представленных ниже.
Инструкция на примере Epson:
- Необходимо поместить бумажный документ в устройство и нажать на кнопку «PDF», расположенную на его корпусе.
- На экране компьютера появится окно вспомогательного приложения, в котором можно выставить настройки сканирования (размер страницы, поля, место сохранения файлов и т.д.), кликнув «Settings» («Параметры»).
- Чтобы сделать скан одного или нескольких файлов в ПДФ, стоит нажать клавишу «Start» на корпусе устройства или кликнуть «Scan» в программе.
- Перед завершением работы требуется нажать на кнопку «PDF Finish» для сохранения документов на ПК.
На заметку: узнайте, как сканировать с принтера на компьютер, если устройство является многофункциональным.
WinScan2PDF
WinScan2PDF (Portable) — это бесплатное портативное (запускается на компьютере без установки) приложение, в функции которого входят:
- сканирование документов в форматах PDF и JPEG;
- сохранение нескольких страниц в один ПДФ-файл;
- настройка качества изображений;
- поддержка более 20 языков, включая русский.
Чтобы отсканировать документ в формате PDF при помощи WinScan2PDF (Portable), необходимо:
- Скачать программу на ПК на странице softwareok.com, нажав на файл с одноименным названием.
- Открыть архив и запустить приложение.
- Нажать на кнопку «Выбрать источник», чтобы указать свое устройство. Затем кликнуть «Сканирование». Задать в приложении нужные параметры.
- Когда сканирование завершится, нажать на кнопку «в PDF», чтобы сохранить документы на компьютер в данном формате. Если активирована функция «Многостраничный режим», то все изображения будут объединены в один файл.
WinScan2PDF (Portable) совместима с большинством сканеров. Но если программа не смогла определить гаджет при выборе источника, следует испробовать ПО, рассмотренное ниже.
На заметку: если вы планируете покупку многофункционального устройства, ознакомьтесь с советами, которые помогут выбрать МФУ для домашнего пользования.
PDF24 Creator
PDF24 Creator представляет собой бесплатную программу с обширным функционалом. Утилита дает возможность:
- импортировать изображения со сканера с их последующим преобразованием в формат ПДФ;
- распознавать текст на картинках;
- сжимать PDF для уменьшения размера файлов;
- выполнять онлайн-конвертацию;
- делать скриншоты в расширении ПДФ и т.д.
Для сканирования одной или нескольких страниц нужно:
- Скачать программу по ссылке pdf24.org, выбрав вариант «Частный», и установить ее на компьютер.
- Запустить клиент приложения и нажать на кнопку «PDF Конструктор».
- В открывшемся окне кликнуть по надписи «Файл», перейти во вкладку «Импортировать» и выбрать вариант «Захват изображений». Указать свой сканер в качестве источника.
- Задать необходимые настройки в программе и нажать «Сканировать». Новые изображения появятся в правой части конструктора PDF24 Creator. Чтобы сохранить их на компьютер, следует кликнуть на значок в виде дискеты.
Конвертация отсканированного изображения
Если не получается отсканировать файлы в ПДФ, можно конвертировать их в этот формат при помощи специального онлайн-сервиса без потери качества изображений и установки сторонних программ. Пользователю надо выполнить следующие действия:
- Сделать сканы документов в любом доступном расширении (GIF, TIFF, JPEG, PNG и т.д.) и сохранить их на компьютер.
- Перейти по ссылке topdf.com.
- Нажать на кнопку «Загрузить» и выбрать отсканированные ранее файлы.
- Сохранить изображения в формате ПДФ по отдельности или архивом, кликнув «Скачать (все)».
На заметку: узнайте, как из PDF сделать JPG, если вам нужно конвертировать файл в графический формат.
Подводим итоги
Сканировать в ПДФ можно, используя стандартный функционал принтера или вспомогательное ПО. Среди бесплатных программ с поддержкой русского языка стоит отметить PDF24 Creator и WinScan2PDF. Еще один вариант — перевести изображения в желаемый формат уже после сканирования при помощи браузерного сервиса ToPDF.
К сожалению, сканировать в PDF формате стандартными средствами операционной системы Windows не получится. Поэтому придется воспользоваться сторонними программами. Софт позволяет не только делать обычные единичные сканы в виде картинок, но и сканировать несколько листов сразу в один документ. Также есть возможность объединить несколько созданных ранее скан-копий в один многостраничный документ.
Сколько страниц в вашем документе?
В статье будут предоставлены разные программы, платные и бесплатные, все они позволят отсканировать в «ПДФ». Скачать софт можно с официальных сайтов или нажав по кнопкам в статье ниже. Инструкция подойдет обладателям сканирующих или печатающих (МФУ) устройств производителей HP, Epson, Canon, Kyocera и других.
Содержание
- WinScan2PDF
- Scan2PDF
- RiDoc
- Adobe Acrobat Pro DC
- Заключение
- Пройдите легкий опрос
WinScan2PDF
Основное предназначение программы в том, чтобы сканировать на компьютер под управлением Windows и сохранять файл в PDF. Работает со всеми версиями Windows и даже не требует установки. Скачивается с официального сайта. Софт рекомендован, если не требуются другие функции, а нужно только выполнить рассматриваемую в статье задачу.
Скачать WinScan2PDF
По сути, это легкая портативная программа для сканирования документов в один файл PDF через стандартный мастер создания скан-копий в «Виндовс». То есть утилита не использует собственный инструмент для сканирования, а только предлагает в конце сохранить отсканированный документ в формате PDF.
После загрузки программы запустите EXE-файл. Нажмите по кнопке «Источник» и выберите драйвер для печати. На выбор доступны драйвера TWAIN и WIA. Оба варианта подходят для Windows 7-10, поэтому попробуйте сначала WIA, а если будут проблемы при сканировании, то переключитесь на TWAIN.
Если необходимо пакетное сканирование, то есть отсканировать несколько страниц, чтобы поместить сканы в одном файле, то снизу обязательно поставьте галочку «Многостраничный режим». Хотя по умолчанию при первом открытии программы флажок должен стоять. Функция гарантирует, что после первой созданной копии не будет предложено сохранение документа. Следовательно, получится продолжить сканировать, а потом склеить сканы в один PDF.
Поместите лист на стекло сканера нужной стороной, закройте крышку и нажмите в программе на кнопку «Сканирование». Откроется штатное средство сканирования, где следует выставить параметры. На текущем этапе можно не выбирать формат, так как нужного PDF в списке не будет. Задайте только цветность и выберите разрешение (качество). После, кликните по «Сканировать» и дождитесь, когда завершится сканирование.
В таблице программы появится заполненная строчка, отвечающая за первый скан. Можно сразу сделать сохранение, нажав по кнопке «в PDF», либо положить лист в сканере обратной стороной (или совершенно новый лист), а уже потом сохраниться.
Ничего объединять дополнительно не нужно, программа сама соберет сканы вместе и выдаст готовый PDF-файл. Нужно будет только задать желаемое имя файла и выбрать папку на компьютере.
Одиночный клик левой кнопкой мышки открывает предварительный просмотр выбранного скана в правой области приложения. Если какие-то сканы окажутся лишним, их можно легко удалить с таблицы через контекстное меню. Аналогичным образом возможно сохранить сканы в графических файлах форматов JPEG и PNG.
Scan2PDF
Программа практически идентична предыдущей, дополнительно позволяет создавать новые документы PDF, используя любые картинки. Также можно отсканировать много документов и дополнительно прибавить стороннее изображение, после чего сохранить все в один «ПДФ».
Скачать Scan2PDF
Установите программу, следуя указаниям стандартного мастера установки Windows. После запуска интерфейс программы будет на английском языке, поэтому сразу откройте меню «Options» и выставьте «Russian».
В этом же окне можете задать другие параметры по своему усмотрению.
Если потребуется задать цветность и указать разрешение, то активируйте опцию «Показывать интерфейс сканера». Тогда перед началом создания электронного образа будет появляться окно, в котором можно будет настроить сканер.
Сначала через меню «Сканировать», подменю «Выбрать сканер», выделите устройство, которым будете сканировать документ в PDF.
Далее сразу можете начать сканировать через тот же пункт главного меню или нажать на пиктограмму сканера. Отобразится дополнительное окно «Количество страниц для сканирования». Выставьте требуемое количество копий и нажмите «OK».
Запустятся механизмы сканирования, а после добавления в область программы каждой сделанной копии будет происходить пауза, во время которой можно перевернуть или положить новую страницу и продолжить сканирование, нажав на соответствующую кнопку.
Если программа сканирует без паузы один и тот же лист, сделайте перезапуск и не выбирайте изначально сканирующее устройство. Или поставьте в настройках галочку, чтобы появлялся интерфейс устройства. Тогда перед каждым сканом будет отображаться окно параметров сканера.
После, просмотрите результат работы.
При необходимости добавьте в рабочую область другие картинки или образы документов через меню «Файл»-«Открыть файл с диска».
А чтобы создать новый документ, нажмите «Файл»-«Сохранить в PDF».
RiDoc
Программное обеспечение не уступает вышеописанным, тоже дает сканировать несколько страниц в один файл с расширением «.pdf» и дополнять документ новыми рисунками, сохраненными на компе.
Основным недостатком является необходимость платы за лицензионный ключ к программе. Но для нескольких раз можно воспользоваться, так как после установки предоставляется месячный бесплатный доступ.
Скачать RiDoc
После запуска программы сверху в меню «Сканер» выберите нужный аппарат. И сразу той же кнопкой инициализируйте сканирование.
Настройке характеристики создаваемой сканируемой копии и запустите операцию.
Так проделайте для каждого документа. Сканы будут появляться во вкладке «Image-Галерея». Чтобы сохранить многостраничный PDF-скан на компьютер, отметьте необходимые изображения и сделайте склейку.
Увидеть конечный вариант можете на вкладке «Результат». А справа есть небольшая панель с возможностью настроек склейки.
Дабы сохранить склеенный документ, кликните по кнопке «PDF» на верхней панели программы.
Укажите удобное имя, выберите путь сохранения и нажмите «OK».
Adobe Acrobat Pro DC
Многофункциональная программа для просмотра, создания и редактирования PDF. Можно не только отсканировать документы, но и улучшить качество, сжать размер файла при необходимости.
Это полноценный пакет от Adobe и стоит не сильно дешево. Поэтому покупать, устанавливать и использовать имеет смысл только при острой необходимости, когда работа с PDF является частой или основной. Если не беспокоить моральная сторона вопроса, тогда скачайте уже вылеченную программу с торрентов.
Скачать Adobe Acrobat с официального сайта
После открытия программы на вкладке «Инструменты» следует выбрать «Создать PDF».
Далее указывается источник создаваемого документа, поэтому выбираете «Сканер», после чего справа отобразятся параметры.
Сразу стоит определиться со сканером и используемым драйвером (TWAIN или WIA). Первый вариант позволит настраивать качество прямо в Acrobat. Если выбран драйвер WIA, то после клика на кнопку «Сканирование» выскочит знакомое штатное средство настройки от Windows.
Каким вариантом воспользоваться, решать только вам. Если не сработает один драйвер, попробуйте просканировать другим.
С TWAIN можно выбрать мои пользовательские настройки, где следует выставить индивидуальные параметры. Или выбрать уже предустановленные настройки, которые внесены в программу. Но их также можно изменить, что делается нажатием по шестеренке после выбора режима.
Для добавления нескольких листов в один файл обязательно отметьте функцию «Предлагать сканировать другой документ».
Когда настройки завершены, можете отсканировать соответствующей кнопкой.
А если требуется вернуться на предыдущую страницу, то справа сверху жмете «Закрыть», предварительно сохранив изменения.
Когда носитель отсканируется, программа предложит завершить или обработать дополнительные страницы. Разверните текущий или положите новый лист, выберите второй вариант и продолжите.
В конце, когда сканировать ничего не нужно, прекратите работу сканирующего модуля Acrobat.
Слева на панели «Миниатюры страниц» находятся отсканированные листы.
Через контекстное меню страниц можно вставлять новые страницы из файлов на компьютере, делать замену или полное удаление.
Завершающим этапом является сохранение. Через пункт «Файл» выберите «Сохранить как».
Выберите «Мой компьютер», справа кликните по директории, назовите многостраничный файл, выберите папку, куда расположить документ и кликните «Сохранить».
Заключение
Рассмотренные выше программы отличаются по функциональности, но отлично справляются со сканированием. Есть также некоторые другие решения, но перечисленных вполне хватает, чтобы удовлетворить даже самого привередливого пользователя.
А каким решением воспользовались вы? Оставьте, пожалуйста, свой голос в опросе ниже.
Пройдите легкий опрос
Отсканировал в PDF по-другому, поделюсь в комментариях
6%
Проголосовало: 50
Alpinefile
> Статьи
> WinScan2PDF: сканирование и сохранение документа в формате PDF
С помощью бесплатной программы WinScan2PDF вы можете с лёгкостью отсканировать тот или иной документ (изображение) и сразу сохранить его в формате PDF.
Как сканировать в PDF с помощью WinScan2PDF
Как создать PDF из уже имеющегося изображения
- Отметьте галочкой пункт «Многостраничное» → перетащите любое изображение из проводника Windows, которое требуется преобразовать → нажмите «Сохранить в PDF» (поддерживается также сохранение в форматах PNG и JPEG).
Обратите внимание: качество PDF по умолчанию – 80 %, эту установку можно изменить в настройках WinScan2PDF.
А вдруг и это будет интересно:
- ТОП-5 программ для записи видео с экрана со звуком Windows 10
- Простой способ записать загрузочную флешку или ISO образ Windows 11 без проверки TPM и Secure Boot
- Как установить приложение для Windows 10 под локальной учётной записью
- Как установить Windows 8: руководство в картинках
- Windows 10: как выборочно отключить обновление драйверов
- Как ограничить число попыток ввода пароля в Windows 10
Дата: 2018-01-18 | Размещено в Статьи
Как правило, подключив сканер к устройству или добавив новый сканер в домашнюю сеть, вы можете сразу начать сканирование изображений и документов. Если сканер не устанавливается автоматически, вот как можно это сделать.
Выберите один из следующих разделов или нажмите Показать все. При открытии любого раздела отобразятся дополнительные сведения об использовании сканера.
В большинстве случаев для установки сканера достаточно подключить его к устройству. Подключите USB-кабель сканера к доступного USB-порту на вашем устройстве и включите сканер. Если это не сработает, это можно сделать вручную.
-
Нажмите кнопку Пуск > Параметры > Устройства > Принтеры и сканеры или используйте следующую кнопку.
Открытие параметров & принтеров -
Выберите Добавить принтер или сканер. Подождите, пока он найдет ближайшие сканеры, выберите нужный и выберите Добавить устройство.
Примечание: Если сканер включен в многофункциональный принтер или принтер «Все в одном», вы можете увидеть только имя принтера. Чтобы увидеть сканер, в & принтероввыберите установленный принтер, выберите Управление ,а затем выберите сканер.
Если сканер включен и подключен к сети, Windows найдет его автоматически. Список доступных сканеров может включать в себя все сканеры в сети, например беспроводные и Bluetooth-сканеры или сканеры, подключенные к другим устройствам и доступные в сети. Ниже описан способ, как сделать это вручную.
-
Нажмите кнопку Пуск > Параметры > Устройства > Принтеры и сканеры или используйте следующую кнопку.
Открытие параметров & принтеров -
Выберите Добавить принтер или сканер. Подождите, пока он не найдет ближайшие сканеры, выберите нужный и выберите Добавить устройство.
Если сканера нет в списке, выберите Необходимый принтер отсутствует в списке, а затем следуйте инструкциям, чтобы добавить его вручную.
Примечания:
-
При использовании беспроводных точек доступа, расширителей или нескольких беспроводных маршрутизаторов с отдельными SSID необходимо убедиться, что вы подключены к той же сети, что и сканер, чтобы компьютер нашел и установил его.
-
Если вы приобрели беспроводной сканер, то сведения о том, как добавить его в домашнюю сеть, см. в руководстве, поставляемом в комплекте с сканером. Дополнительные сведения и новые версии программного обеспечения для сканера см. на веб-сайте его изготовителя.
-
Если сканер включен в многофункциональный принтер или принтер «Все в одном», вы можете увидеть только имя принтера. Чтобы увидеть сканер, в & принтероввыберите установленный принтер, выберите Управление ,а затем выберите сканер.
-
Для установки некоторых сканеров вам может потребоваться разрешение администратора.
Если вы хотите узнать, установлен ли сканер, убедитесь, что он включен, и используйте кнопку Открыть параметры & принтеров или выполните следующие действия:
-
Выберите Пуск > Параметры > Устройства > Принтеры и сканеры.
Открытие параметров & принтеров -
В разделе Принтеры и устройства найдите ваш сканер.
Примечание: Если сканер включен в многофункциональный принтер или принтер «Все в одном», вы можете увидеть только имя принтера. Чтобы увидеть сканер, в & принтероввыберите установленный принтер, выберите Управление ,а затем выберите сканер.
После установки сканера используйте приложение «Сканер Windows» для сканирования документа или изображения. Для этого выполните следующие действия.
Примечание: Необходимо установить приложение «Сканер Windows»? Вы можете получить приложение наMicrosoft Store .
-
Убедитесь, что сканер включен.
-
В поле поиска на панели задач введите Windows сканировать, а затем выберите Сканирование в результатах.
-
Выполните одно из следующих действий.
-
Поместите документ, который следует сканировать, лицевой стороной вниз на планшет сканера и закройте крышку.
-
Поместите документ, который требуется отсканировать, в податчик документов сканера.
-
-
На странице «Сканирование» выполните следующие действия.
-
В разделе Сканер выберите сканер, который хотите использовать.
-
В разделе Источник выберите расположение для сканирования.
-
В разделе Тип файла выберите тип файла для сохранения сканированного изображения. Например, файл можно сохранить в различных форматах: JPEG, BMP и PNG.
-
Выберите Показать больше для отображения параметров сохранения файла.
-
В разделе Конечная папка укажите желаемое расположение для сохранения файла, полученного в результате сканирования.
-
-
Выберите Сканировать в нижней части экрана, чтобы отсканировать документ или изображение.
-
По завершению сканирования выберите Просмотреть, чтобы просмотреть отсканированный файл перед сохранением, или закрыть, чтобы сохранить его. Вы можете отредактировать отсканированный документ или рисунок в режиме предварительного просмотра, который появляется при выборе представления.
Чтобы найти сохраненные ранее файл сканирования выберите Проводник на панели задач, а затем выберите расположение, которое вы выбрали для сохранения сканированных файлов.
Если ни одно из этих действий не помогло решить проблему со сканером, возможно, проблема заключается в неправильной работе оборудования самого сканера. Посетите на веб-сайт производителя сканера для получения конкретной информации об устранении неполадок.