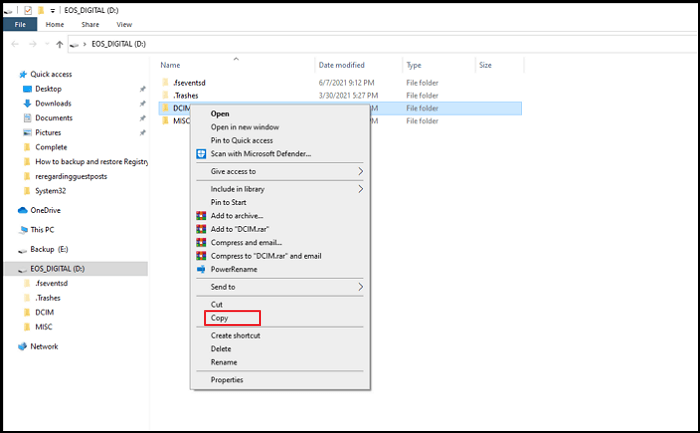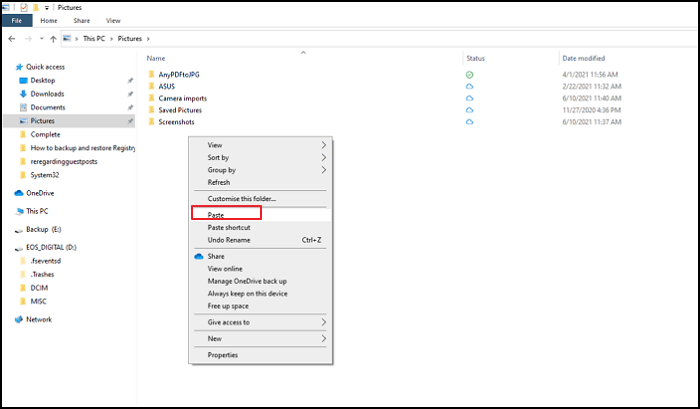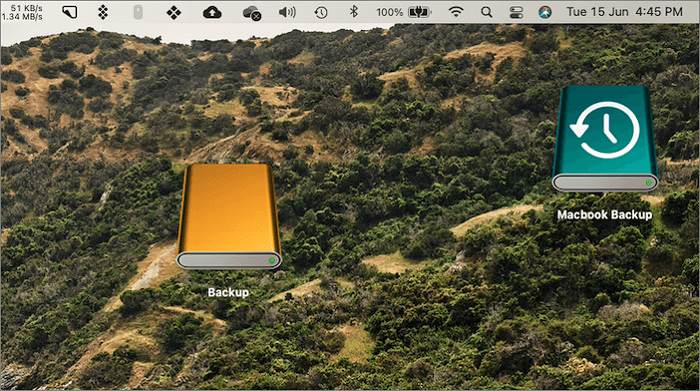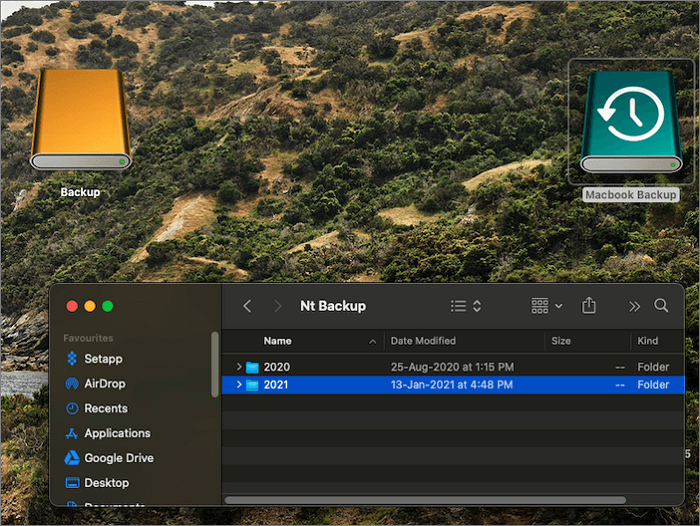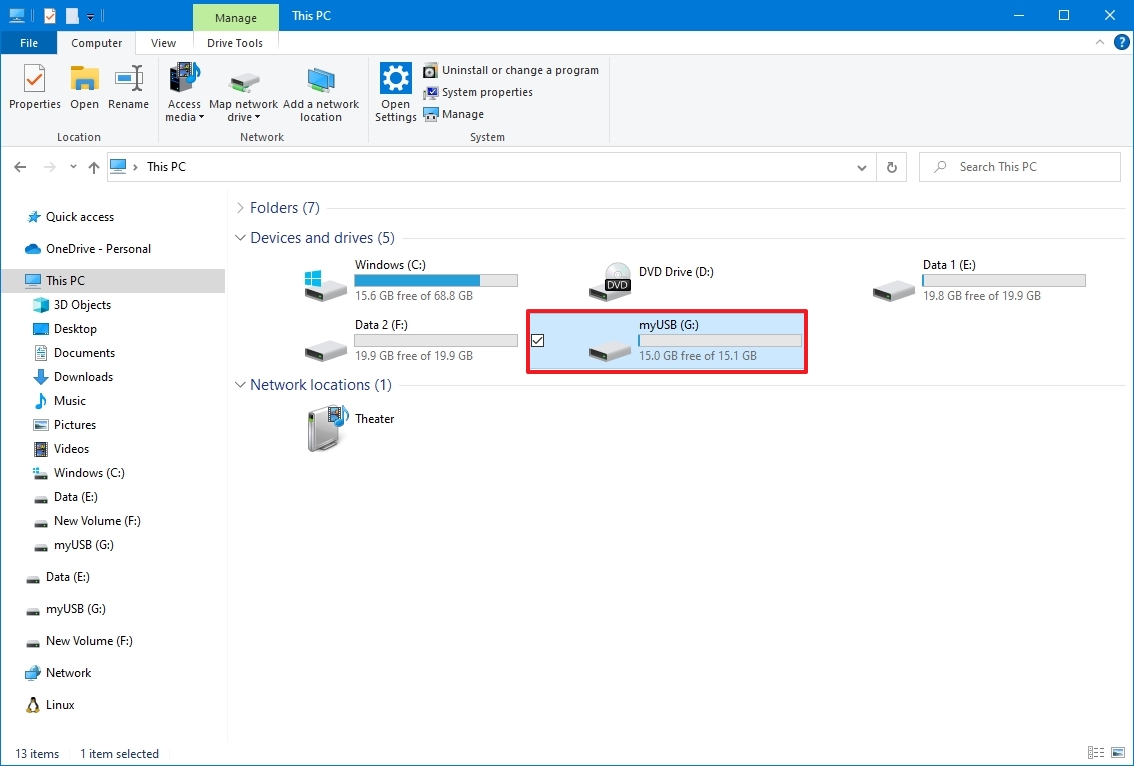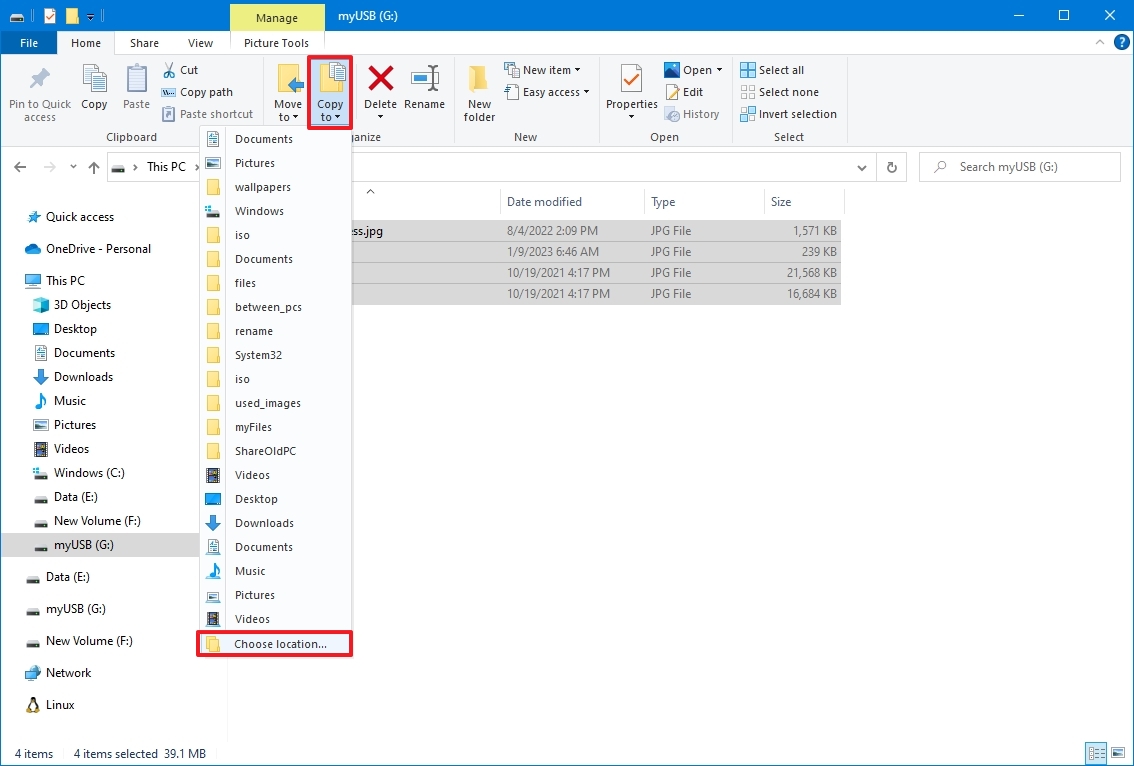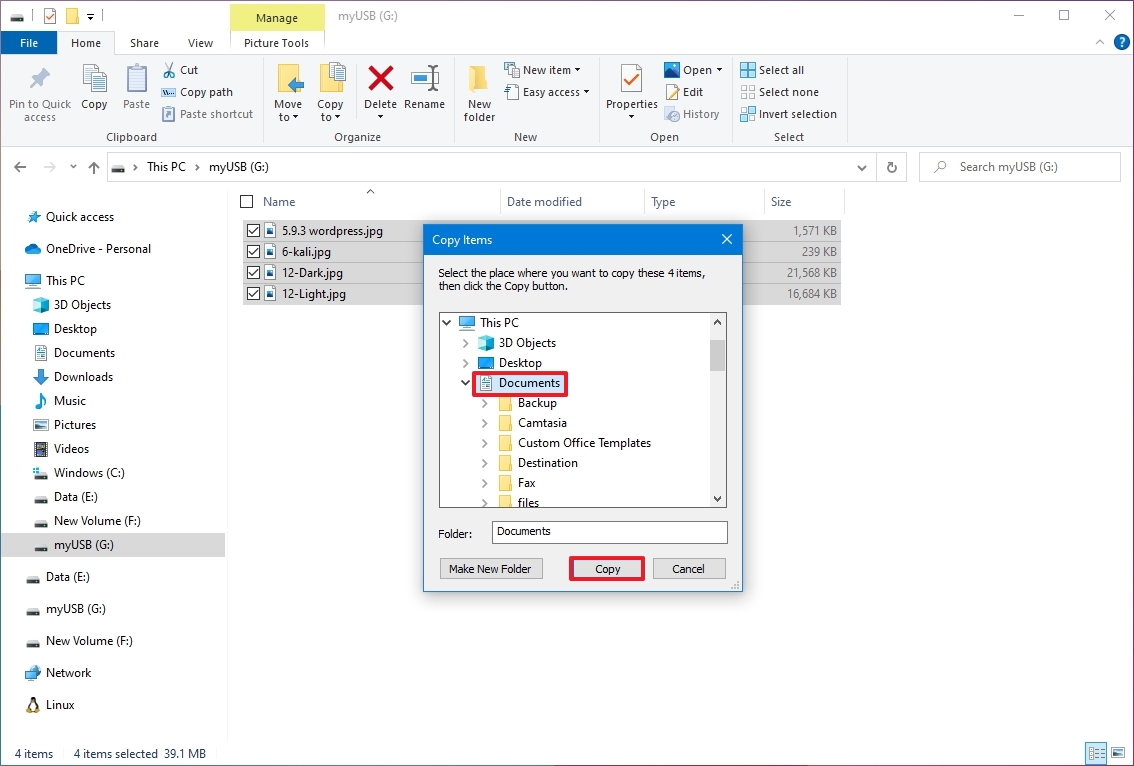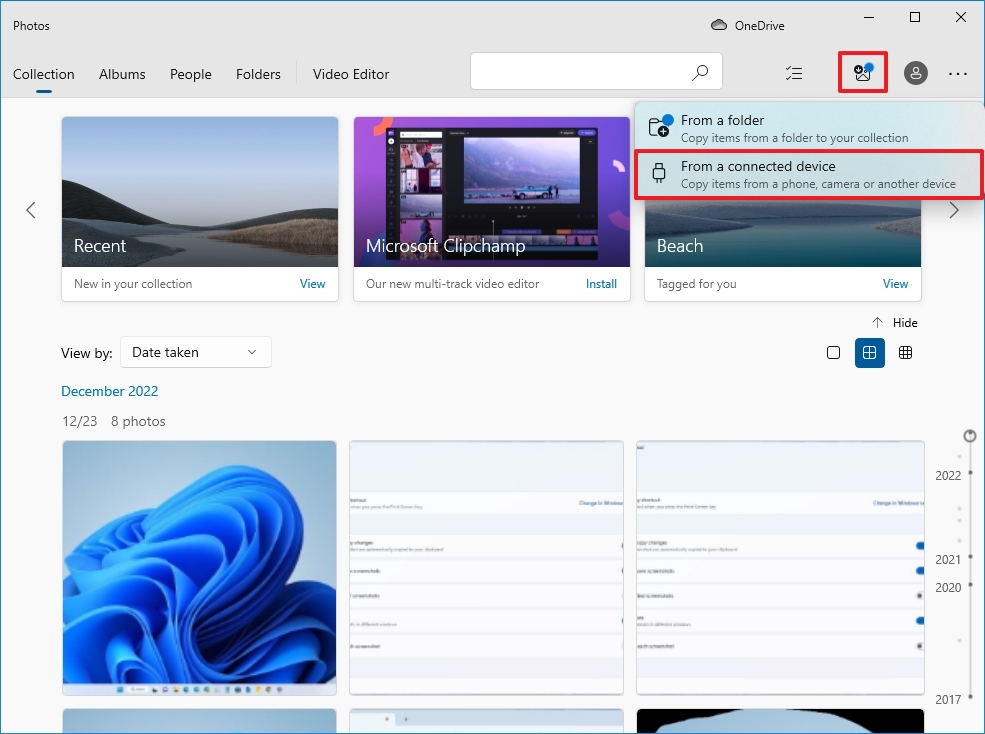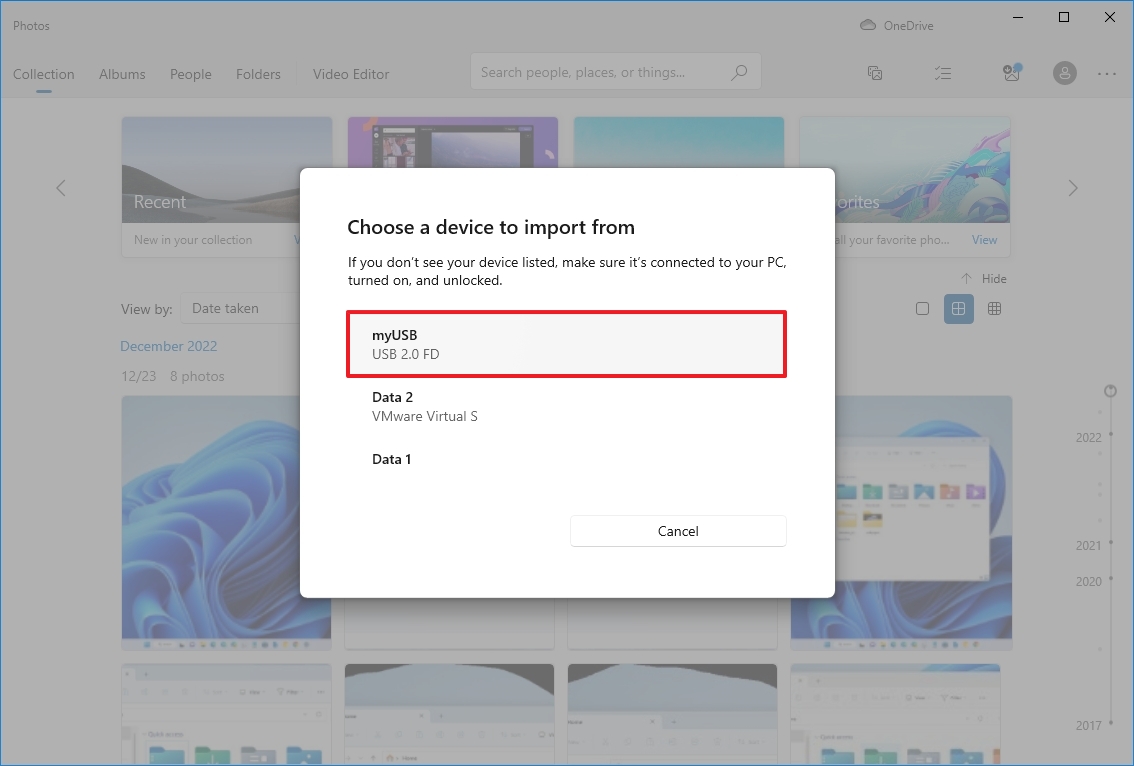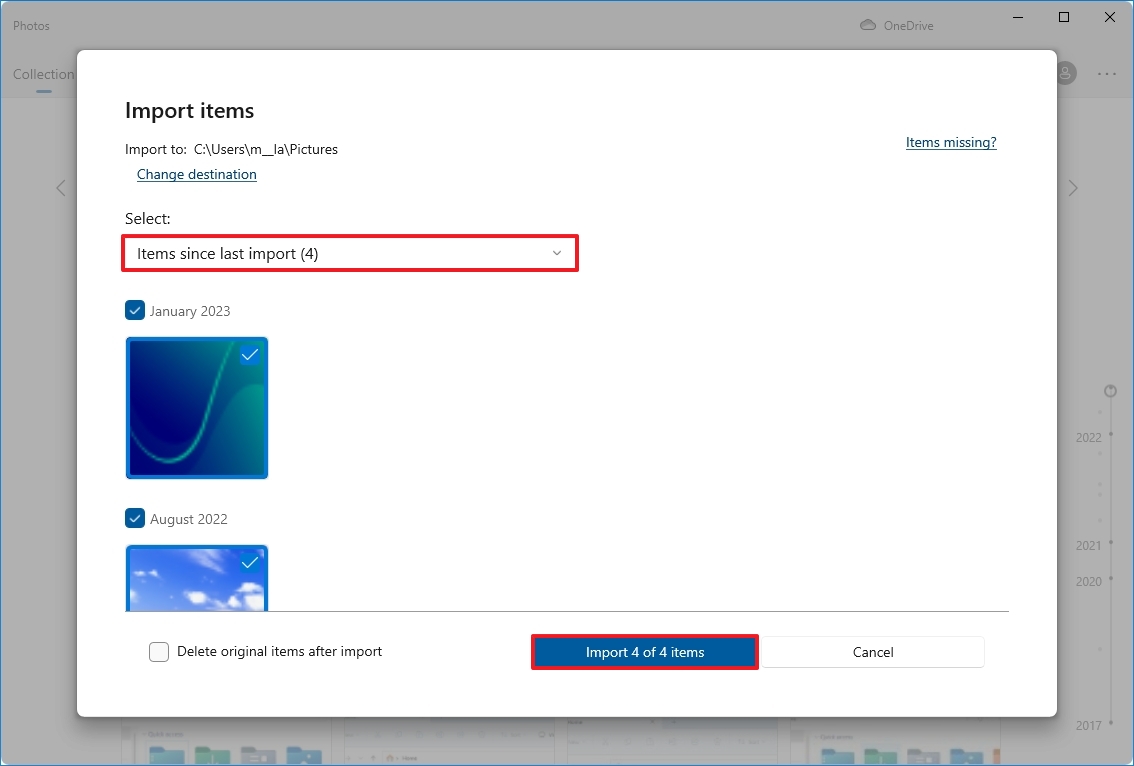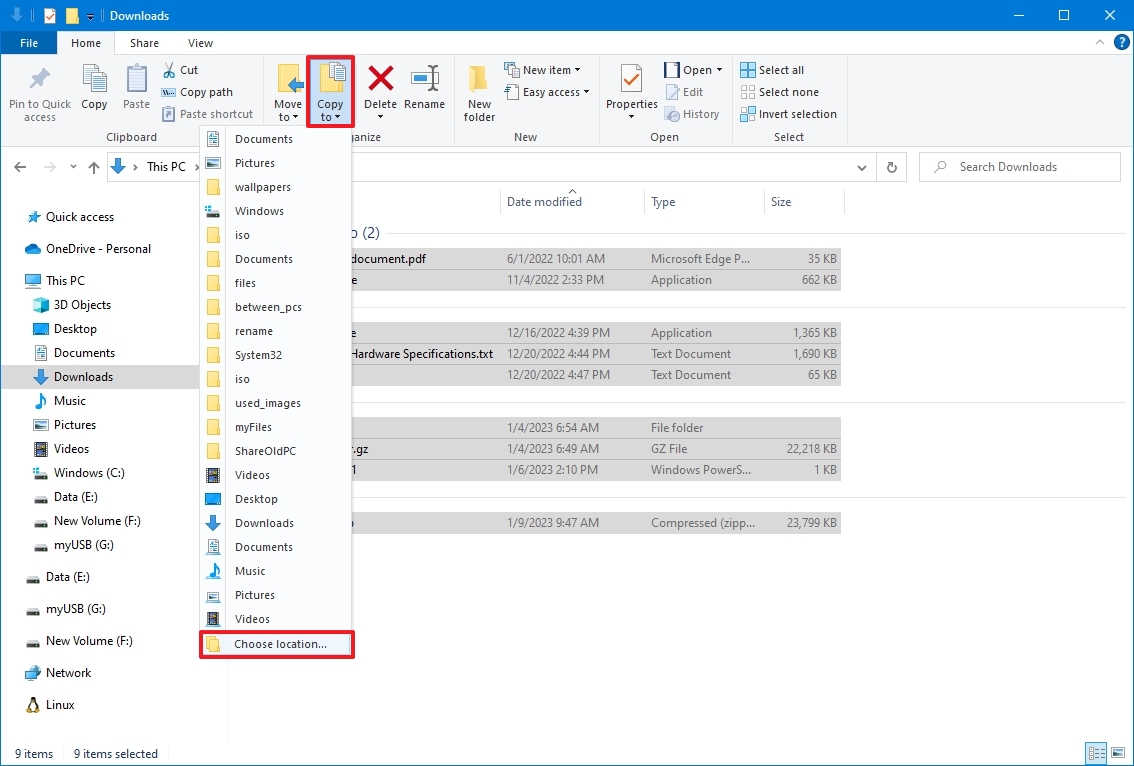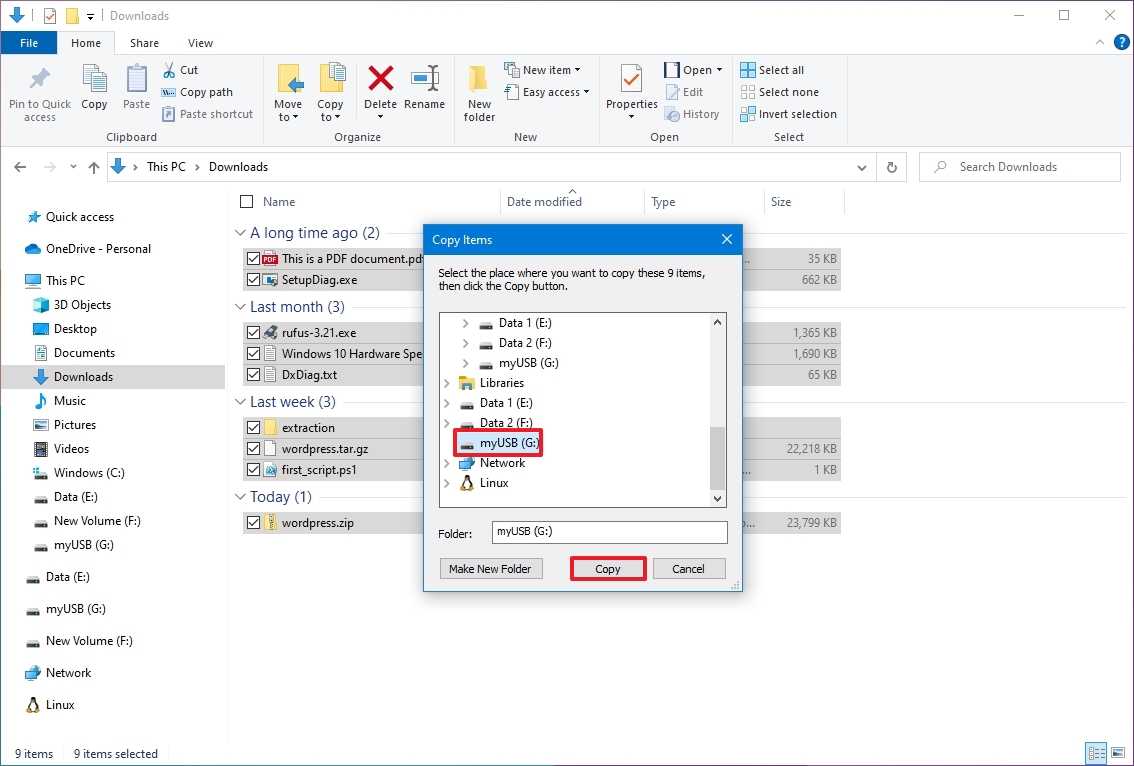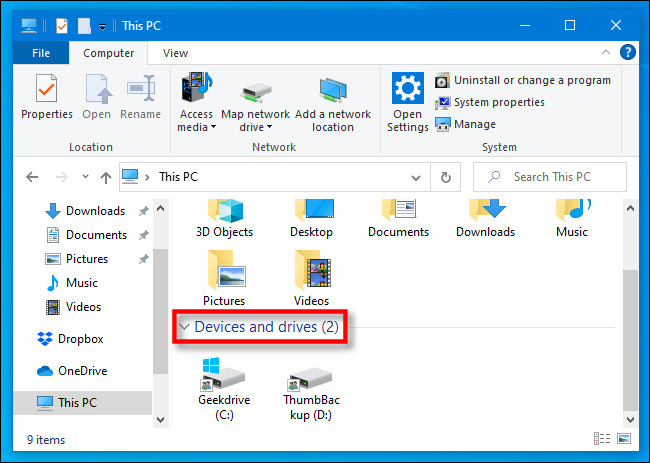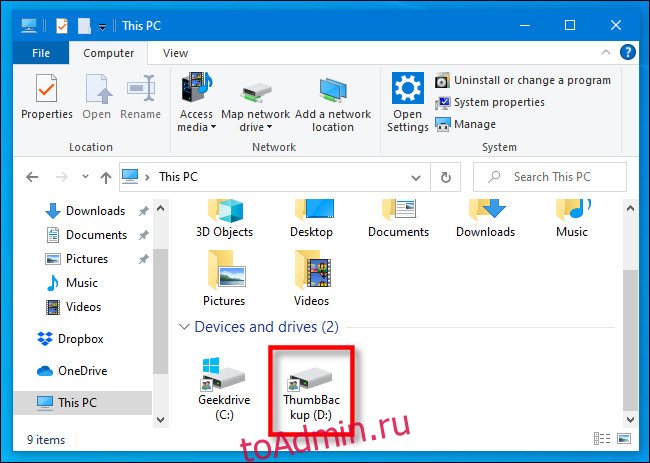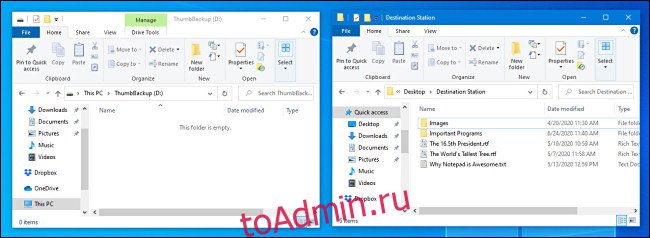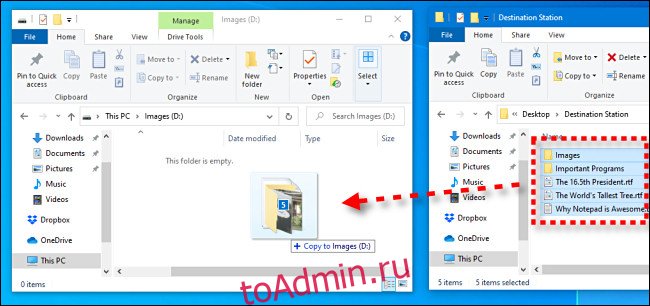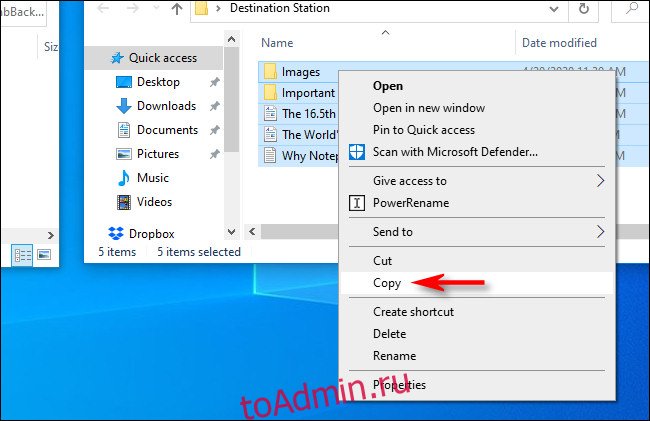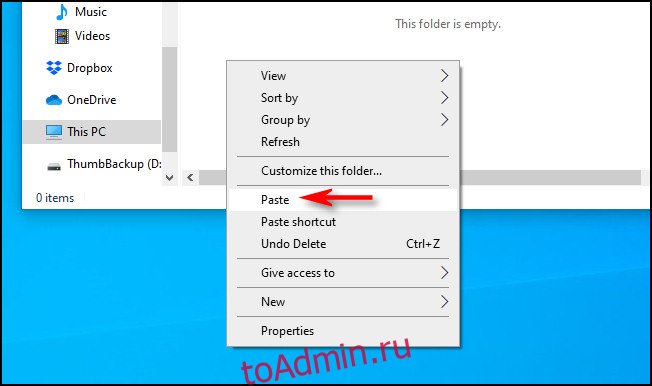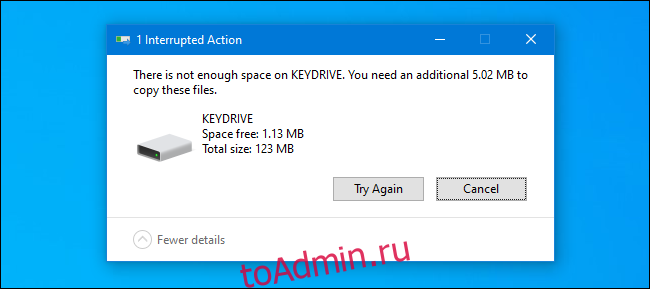В Windows 10 вы можете быстро перенести практически любой формат файлов и папок с флэш-накопителя USB на компьютер и экспортировать файлы на съемные устройства хранения, чтобы делиться ими с другими людьми или создавать копии для целей резервного копирования.
В этом руководстве по Windows 10 мы расскажем о простых шагах по передаче файлов на USB-накопитель и с него на компьютер.
Легкая передача
USB-кардридер Anker 2-в-1
Этот кардридер от Anker имеет интерфейс USB 3.0, но он обратно совместим с USB 2.0 и 1.1. Он работает с картами UHS-I SD и microSD и может одновременно считывать и записывать из обоих слотов.
Этот ридер в настоящее время имеет рейтинг 4,4 звезды на Amazon с более чем 3300 обзорами, а портативный кард-ридер Anker 2-в-1 USB 3.0 должен быть в верхней части вашего списка, если вы ищете компактный адаптер, когда ваш компьютер не хватает такого интерфейса.
Импорт изображений в приложение «Фотографии»
Если у вас есть флэш-накопитель с кучей картинок, вы можете быстро скопировать их на свой компьютер, используя параметр импорта, доступный в приложении «Фотографии».
Чтобы импортировать изображения с помощью приложения «Фото», выполните следующие действия.
- Открытые фотографии .
- Подключите съемный диск к USB-порту вашего компьютера.
- Нажмите кнопку « Импорт» в правом верхнем углу.
-
Выберите опцию С устройства USB .
-
(Необязательно) Нажмите « Отменить выбор», чтобы выбрать только те изображения, которые вы хотите импортировать
Совет. Также можно нажать кнопку « Импорт настроек» , чтобы изменить папку назначения импорта, группировку и решить, следует ли удалять элементы на флэш-диске после их перемещения на устройство.
-
Нажмите кнопку « Импорт выбранного» .
После выполнения этих действий изображения со съемного носителя будут импортированы в папки «Изображения» внутри папки OneDrive.
Как экспортировать файлы на флешку из Windows 10
Чтобы экспортировать файлы с вашего компьютера на USB-накопитель, выполните следующие действия:
- Откройте проводник .
- Нажмите на этот компьютер на левой панели.
- Подключите съемный диск к USB-порту вашего компьютера.
- В разделе «Устройства и диски» откройте диск с файлами, которые вы хотите скопировать.
-
Выберите файлы и папки.
Совет: Вы можете использовать сочетание клавиш Ctrl + A, чтобы выбрать все файлы. Или нажмите и удерживайте клавишу Ctrl и щелкните мышью файлы, которые вы хотите выбрать.
- Нажмите кнопку « Копировать в » на вкладке «Домой».
-
Нажмите « Выбрать местоположение» .
- Выберите папку для экспорта файлов с вашего ПК на флешку.
-
Нажмите кнопку « Копировать» .
После выполнения этих шагов файлы, выбранные на вашем компьютере, будут перенесены на флэш-накопитель USB. (Если вам больше не нужны переданные файлы, вы всегда можете удалить их со своего компьютера.)
Если у вас недостаточно места для экспорта файлов, вы всегда можете приобрести другой съемный диск, например SanDisk Extreme Go (CZ800), который имеет 128 ГБ для хранения больших файлов и небольших резервных копий.
Обновление хранилища
SanDisk Extreme Go
Если вы ищете флеш-накопитель с большим объемом памяти и высокой скоростью передачи данных, Extreme Go (CZ800) от SanDisk — хороший выбор. Крошечный диск предлагает 128 ГБ дискового пространства со скоростью передачи данных до 200 МБ / с, он поддерживается сильным брендом и даже включает в себя некоторые изящные функции, такие как защита паролем, восстановление и шифрование. CZ800 также доступен по цене около 32 долларов за емкость 128 ГБ.
Это руководство ориентировано на начинающих, и поэтому мы показываем один из самых простых способов передачи файлов со съемного диска на компьютер, но стоит отметить, что существует множество других способов передачи файлов с одного на другой. запоминающее устройство для другого.
Больше ресурсов по Windows 10
Для получения более полезных статей, обзоров и ответов на распространенные вопросы о Windows 10 посетите следующие ресурсы:
- Windows 10 в Windows Central — все, что вам нужно знать
- Справка, советы и рекомендации по Windows 10
- Форумы по Windows 10 на Windows Central
Мауро рекомендует все эти доступные аксессуары
Привет, я Мауро Хуулак, помощник Windows Central и практический гуру. Я написал пост, который вы сейчас читаете, и я знаю ОС Windows от и до. Но я также немного фанат аппаратных средств. Вот некоторые из доступных гаджетов на моем столе сегодня.
Logitech MX Master Wireless Mouse ($ 72 в магазине Amazon)
Я знаю мышей, и этим я пользуюсь каждый день. MX Master — это беспроводная высокоточная мышь, которая очень удобна в использовании и имеет множество замечательных функций, в том числе возможность подключения к нескольким устройствам, бесконечное колесо прокрутки, кнопки «назад» и «вперед», которые вы можете настраивать.
Расширенный игровой коврик для мыши Ktrio (12 долларов на Amazon)
Если вы будете печатать много времени, ваши ладони и мышь оставят следы на вашем столе. Мое решение состояло в том, чтобы начать использовать игровые коврики для мыши, которые достаточно велики, чтобы вы могли комфортно пользоваться клавиатурой и мышью. Это тот, который я использую и рекомендую.
Супер ночь светодиодная лента (20 долларов на Amazon)
Вы можете просто использовать обычную лампочку в своем офисе, но если вы хотите добавить немного окружающего освещения с разными цветами, лучше использовать светодиодную ленту RGB. Этот одобрен Mauro.
Мы можем заработать комиссию за покупки, используя наши ссылки. Узнайте больше
Categories
- Transfer Programs from C Drive to D Drive
- Transfer Installed Software to New PC
- Transfer Files from Old PC to New PC
- Transfer Microsoft Office
- Find Office Product Key
- Move User Folder
- Move Google Chrome Bookmarks
PAGE CONTENT:
How to Transfer Files from Flash Drive to Computer Windows 10 Manually
How to Back Up and Copy Files from Flash Drive to Windows 10 with PC Data Transfer Software
Also See: How to Transfer Files from Flash Drive to Mac
People who are new to computers have one common question about Windows 10: how to transfer files from a flash drive to computer. In this age of online storage, flash drives still help us quickly copy-paste files between computers and smartphones.
While the process is simple, it is important to know how to plug in a USB drive, format it, backup existing data, and manage if there is a problem when copying data. Too many things can happen if you are a novice user.
So, if you are about to perform a file transfer from the flash drive to a computer Windows 10, then you are at the right place. This article will discuss various methods of transferring files from the flash drive to a computer Windows 10.
Step 1. First, locate the USB port on the computer. It can be in the front of the Desktop or the rear. If you are using a laptop, it can be on the side.
Step 2. When you plug it in, insert it properly; otherwise, it won’t be detected. The best way o avoid confusion is to look at the USB port and the device port and then insert it.
Step 3. On your PC, go to My Computer. Find your listed USB drive. Double click to open it.
Step 4. Select the files you want to copy, right-click on the file, and select copy. You can also use Ctrl + C.
Step 5. Open Windows Explorer using Win + E. Then select My Computer and go to the folder where you want to paste the copied file. Use Ctrl + V or right-click and choose paste.
How to Back Up and Copy Files from Flash Drive to Windows 10 with PC Data Transfer Software
One of the biggest drawbacks of copying files using the Windows Explorer method is that it is not fast and indulges too much attention throughout the process. Copy and Paste or Drag and Drop methods are suitable for transferring a small number of files. Fortunately, there is a much faster method that you can use to transfer files from a flash drive to a Windows computer.
If you want to transfer large files in batch and transfer files quickly with almost zero mistakes, then a professional data transfer program such as EaseUS Todo PCTrans is recommended. The app manages the transfer process well, keeps files safe, and offers additional features that can come in handy.
EaseUS Todo PCTrans Features:
It’s professional software that offers more than a data copy feature. It’s an all-in-one tool that can backup files, restore them, clean up the computer from unwanted files and software, and finally help you with retrieving the product keys if you have forgotten about it.
Data Transfer Tools
There are tools here for all kinds of data transfer. You can transfer data from PC to PC, including user data and application data. If you need to take a backup and restore it to a new PC, you can use the Backup and Restore tool. You can also use the App Migration tool to copy installed programs from one drive to another without reinstalling.
The last tool in this section is Data Rescue. It can be used when the old computer is not working but you have access to the hard drive. The software can smartly check the drive, and locate software, apps, and files.
Clean up Tools
These are straightforward tools that can clean the system of junk files, find out large files and apps. If Windows app removal leaves files behind after you uninstall a program, then you can use the App Management tool to clean all the files.
Product Key Scanning
Finally, the last piece of this software is the Product key Scanning. While it is easy to find the key on a working computer, finding the key from the offline computer becomes a challenge. However, you can scan the registry and other known places where the keys are stored and retrieve them for you using this software.
All this makes it easy to transfer files from USB to computer. We recommend you use the software to make sure transfer is easy and without any mistakes or issues. When using EaseUS software, you can choose the Backup and Restore method to copy all the files from USB to the computer, and then restore them anytime you need.
Step 1. Create a backup file.
1. Connect your USB (flash) drive/external hard drive to your source computer. Launch Todo PCTrans, click «Backup & Restore > Start» on the main screen.
2. Select «Data Backup» to move on.
3. Hover over «Applications», «Files» and «Accounts» columns to choose the specific data, applications, etc., and click «Back up» to create a backup file.
Step 2. Recover via the created backup file.
1. Plugin your USB drive which stores the created backup file to the target PC and open EaseUS Todo PCTrans. Click «Backup & Restore > Start > Data Restore».
2. Click «Browse» to locate the Image file. Then, choose «Restore» and go to the next step.
3. Now, you can select Applications/Files/Accounts you want to restore.
Over on Applications, Files, or Accounts to choose the specific data you want transfer flexibly. Click «Restore» to confirm. Besides, you can also click the «Migration Settings» icon to change the target path to recover and save the files.
Conclusion
Transferring files from the flash drive to Windows 10 PC is a straightforward job. All you need to is connect the USB drive, select files, and copy-paste it to the destination folder. However, it becomes complex if you need to handle more files, and that daily. You can use Windows Explorer for a smaller job, but with the bulk transfer and daily routine, it is better to use software like EaseUS PCTrans.
It is important to copy or move the data carefully and always keep a backup. If there is a data loss during the transfer and you don’t have a backup, it will be a problem.
Also See: How to Transfer Files from Flash Drive to Mac
Like Windows, you can easily copy or transfer files from the USB flash drive anywhere on the Mac.
Step 1. Plug the USB drive into the USB port through the USB-C adaptor. Mac will automatically detect it, and you should get the USB drive to appear on the desktop.
Step 2. Double click to open the USB drive, and then navigate to the folder or file you want to copy. Once you find it, use CMD + C to copy the file.
Step 3. On Mac, navigate to the folder where you want to move the file, then use CMD + V to paste the file.
Categories
- Transfer Programs from C Drive to D Drive
- Transfer Installed Software to New PC
- Transfer Files from Old PC to New PC
- Transfer Microsoft Office
- Find Office Product Key
- Move User Folder
- Move Google Chrome Bookmarks
PAGE CONTENT:
How to Transfer Files from Flash Drive to Computer Windows 10 Manually
How to Back Up and Copy Files from Flash Drive to Windows 10 with PC Data Transfer Software
Also See: How to Transfer Files from Flash Drive to Mac
People who are new to computers have one common question about Windows 10: how to transfer files from a flash drive to computer. In this age of online storage, flash drives still help us quickly copy-paste files between computers and smartphones.
While the process is simple, it is important to know how to plug in a USB drive, format it, backup existing data, and manage if there is a problem when copying data. Too many things can happen if you are a novice user.
So, if you are about to perform a file transfer from the flash drive to a computer Windows 10, then you are at the right place. This article will discuss various methods of transferring files from the flash drive to a computer Windows 10.
Step 1. First, locate the USB port on the computer. It can be in the front of the Desktop or the rear. If you are using a laptop, it can be on the side.
Step 2. When you plug it in, insert it properly; otherwise, it won’t be detected. The best way o avoid confusion is to look at the USB port and the device port and then insert it.
Step 3. On your PC, go to My Computer. Find your listed USB drive. Double click to open it.
Step 4. Select the files you want to copy, right-click on the file, and select copy. You can also use Ctrl + C.
Step 5. Open Windows Explorer using Win + E. Then select My Computer and go to the folder where you want to paste the copied file. Use Ctrl + V or right-click and choose paste.
How to Back Up and Copy Files from Flash Drive to Windows 10 with PC Data Transfer Software
One of the biggest drawbacks of copying files using the Windows Explorer method is that it is not fast and indulges too much attention throughout the process. Copy and Paste or Drag and Drop methods are suitable for transferring a small number of files. Fortunately, there is a much faster method that you can use to transfer files from a flash drive to a Windows computer.
If you want to transfer large files in batch and transfer files quickly with almost zero mistakes, then a professional data transfer program such as EaseUS Todo PCTrans is recommended. The app manages the transfer process well, keeps files safe, and offers additional features that can come in handy.
EaseUS Todo PCTrans Features:
It’s professional software that offers more than a data copy feature. It’s an all-in-one tool that can backup files, restore them, clean up the computer from unwanted files and software, and finally help you with retrieving the product keys if you have forgotten about it.
Data Transfer Tools
There are tools here for all kinds of data transfer. You can transfer data from PC to PC, including user data and application data. If you need to take a backup and restore it to a new PC, you can use the Backup and Restore tool. You can also use the App Migration tool to copy installed programs from one drive to another without reinstalling.
The last tool in this section is Data Rescue. It can be used when the old computer is not working but you have access to the hard drive. The software can smartly check the drive, and locate software, apps, and files.
Clean up Tools
These are straightforward tools that can clean the system of junk files, find out large files and apps. If Windows app removal leaves files behind after you uninstall a program, then you can use the App Management tool to clean all the files.
Product Key Scanning
Finally, the last piece of this software is the Product key Scanning. While it is easy to find the key on a working computer, finding the key from the offline computer becomes a challenge. However, you can scan the registry and other known places where the keys are stored and retrieve them for you using this software.
All this makes it easy to transfer files from USB to computer. We recommend you use the software to make sure transfer is easy and without any mistakes or issues. When using EaseUS software, you can choose the Backup and Restore method to copy all the files from USB to the computer, and then restore them anytime you need.
Step 1. Create a backup file.
1. Connect your USB (flash) drive/external hard drive to your source computer. Launch Todo PCTrans, click «Backup & Restore > Start» on the main screen.
2. Select «Data Backup» to move on.
3. Hover over «Applications», «Files» and «Accounts» columns to choose the specific data, applications, etc., and click «Back up» to create a backup file.
Step 2. Recover via the created backup file.
1. Plugin your USB drive which stores the created backup file to the target PC and open EaseUS Todo PCTrans. Click «Backup & Restore > Start > Data Restore».
2. Click «Browse» to locate the Image file. Then, choose «Restore» and go to the next step.
3. Now, you can select Applications/Files/Accounts you want to restore.
Over on Applications, Files, or Accounts to choose the specific data you want transfer flexibly. Click «Restore» to confirm. Besides, you can also click the «Migration Settings» icon to change the target path to recover and save the files.
Conclusion
Transferring files from the flash drive to Windows 10 PC is a straightforward job. All you need to is connect the USB drive, select files, and copy-paste it to the destination folder. However, it becomes complex if you need to handle more files, and that daily. You can use Windows Explorer for a smaller job, but with the bulk transfer and daily routine, it is better to use software like EaseUS PCTrans.
It is important to copy or move the data carefully and always keep a backup. If there is a data loss during the transfer and you don’t have a backup, it will be a problem.
Also See: How to Transfer Files from Flash Drive to Mac
Like Windows, you can easily copy or transfer files from the USB flash drive anywhere on the Mac.
Step 1. Plug the USB drive into the USB port through the USB-C adaptor. Mac will automatically detect it, and you should get the USB drive to appear on the desktop.
Step 2. Double click to open the USB drive, and then navigate to the folder or file you want to copy. Once you find it, use CMD + C to copy the file.
Step 3. On Mac, navigate to the folder where you want to move the file, then use CMD + V to paste the file.
В Windows 10 вы можете быстро переносить файлы и папки с USB-накопителя (флэш-накопителя) на компьютер, а также экспортировать файлы на съемные носители, чтобы поделиться ими с другими или создать копию для целей резервного копирования.
Это руководство проведет вас через простые шаги по переносу файлов с USB-накопителя в Windows 10 и обратно.
Чтобы скопировать файлы с USB-накопителя на компьютер под управлением Windows 10, выполните следующие действия:
- Откройте проводник.
- Нажмите «Этот компьютер» на левой панели.
- Подключите съемный диск к USB-порту вашего компьютера.
Подсказка: если вы получили всплывающее уведомление, щелкните его и выберите параметр «Открыть папку для просмотра файлов».
- В разделе «Устройства и диски» дважды щелкните USB-накопитель, чтобы просмотреть его данные.
- Выберите файлы и папки.
- Нажмите кнопку «Копировать в» на вкладке «Главная».
- Нажмите «Выбрать местоположение».
- Выберите папку для импорта файлов с флешки на компьютер.
- Нажмите кнопку Копировать.
После выполнения этих шагов файлы будут скопированы со съемного диска на компьютер.
При импорте и экспорте файлов обычно безопаснее выполнять действие «копировать» вместо «перемещения», чтобы предотвратить потерю файлов в случае возникновения проблем во время передачи. Однако, как только вы убедитесь, что файлы были успешно скопированы, вы можете выбрать и удалить все содержимое с USB-накопителя.
Если у вас есть карта microSD с файлами и на вашем компьютере нет слота для чтения карт SD, вы можете купите картридер (откроется в новой вкладке), чтобы преобразовать карту microSD в USB-накопитель.

(откроется в новой вкладке)
USB-кардридер Anker 2-в-1
Этот картридер от Anker оснащен интерфейсом USB 3.0, но обратно совместим с USB 2.0 и 1.1. Он работает с картами UHS-I SD и microSD и может одновременно читать и записывать из обоих слотов. В настоящее время этот ридер имеет рейтинг 4,4 звезды на Amazon с более чем 3300 отзывами, а портативный USB 3.0 Anker 2-в-1 Card Reader должен быть первым в вашем списке, если вы ищете компактный адаптер, когда на вашем компьютере нет такого интерфейса.
Импорт изображений в приложение «Фотографии»
Если у вас есть флешка с кучей фотографий, вы можете быстро скопировать их на свой компьютер, используя опцию импорта, доступную в приложении «Фотографии».
Чтобы импортировать изображения с помощью приложения «Фотографии», выполните следующие действия:
- Откройте фотографии.
- Подключите съемный диск к USB-порту компьютера.
- Нажмите кнопку «Импорт» в правом верхнем углу.
- Выберите опцию «С подключенного устройства».
- Выберите диск для импорта.
- Отметьте изображения для импорта или используйте параметр «Выбрать» и выберите параметр «Элементы с момента последнего импорта».
- Нажмите кнопку Импорт элементов.
После выполнения этих шагов изображения на съемном носителе будут импортированы в папки «Изображения» внутри папки OneDrive.
Как экспортировать файлы на флешку из Windows 10
Чтобы экспортировать файлы с компьютера на флэш-накопитель USB, выполните следующие действия:
- Откройте проводник.
- Нажмите «Этот компьютер» на левой панели.
- Подключите съемный диск к USB-порту вашего компьютера.
- В разделе «Устройства и диски» откройте диск с файлами, которые вы хотите скопировать.
- Выберите файлы и папки.
Быстрый совет: вы можете использовать сочетание клавиш «Ctrl + A», чтобы выбрать все файлы. Или нажмите и удерживайте клавишу «Ctrl» и щелкните мышью по файлам, которые хотите выделить.
- Нажмите кнопку «Копировать в» на вкладке «Главная».
- Нажмите «Выбрать местоположение».
- Выберите папку для экспорта файлов с компьютера на флешку.
- Нажмите кнопку Копировать.
После того, как вы выполните эти шаги, файлы, которые вы выбрали с вашего компьютера, будут перенесены на флэш-накопитель USB. (Если вам больше не нужны переданные файлы, вы всегда можете удалить их со своего компьютера.)
Если у вас недостаточно места для экспорта файлов, вы всегда можете приобрести другой съемный накопитель, например SanDisk Extreme Go (CZ800), который имеет 128 ГБ свободного места для хранения больших файлов и небольших резервных копий.

(откроется в новой вкладке)
Если вы ищете флэш-накопитель с большим объемом памяти и высокой скоростью передачи, Extreme Go (CZ800) от SanDisk — хороший вариант. Крошечный накопитель предлагает 128 ГБ памяти со скоростью передачи до 200 МБ/с, он поддерживается сильным брендом и даже включает в себя некоторые изящные функции, такие как защита паролем, восстановление и шифрование. CZ800 также доступен по цене около 32 долларов за емкость 128 ГБ.
Дополнительные ресурсы
Дополнительные полезные статьи, охват и ответы на распространенные вопросы о Windows 10 или Windows 11 см. на следующих ресурсах:
Windows 10:
- Подключите USB-накопитель напрямую к свободному USB-порту. Примечание. Вы увидите «USB-накопитель» в проводнике Windows.
- Перейдите к файлам на вашем компьютере, которые вы хотите перенести на USB-накопитель.
- Выберите файл, который хотите передать.
- Щелкните и удерживайте файл, чтобы перетащить его на USB-накопитель.
Как передать файлы с USB на мой компьютер?
Вставьте USB-накопитель или флешку в USB-порт компьютера. На вашем компьютере выберите папку, которую вы хотите передать. Если вы хотите выбрать несколько папок, нажмите и удерживайте клавишу Control или Command, чтобы выбрать элементы. Когда папки выбраны, щелкните правой кнопкой мыши и выберите «Копировать».
Почему я не вижу свой USB-накопитель в Windows 10?
Если вы подключили USB-накопитель, а Windows не отображается в файловом менеджере, вам следует сначала проверьте окно управления дисками. Чтобы открыть «Управление дисками» в Windows 8 или 10, щелкните правой кнопкой мыши кнопку «Пуск» и выберите «Управление дисками». … Даже если он не отображается в проводнике Windows, он должен появиться здесь.
Как найти USB-накопитель в Windows 10?
Чтобы увидеть файлы на флешке, запустить проводник. Для него должен быть ярлык на панели задач. Если нет, запустите поиск Cortana, открыв меню «Пуск» и набрав «проводник». В приложении File Explorer выберите свою флешку из списка расположений на левой панели.
Как мне найти USB-накопитель на моем компьютере?
Вставьте USB-накопитель в USB-порт компьютера, расположенный на передней или задней панели компьютера. Нажмите «Пуск» и выберите «Мой компьютер». Имя вашего USB-накопителя должно появиться под «Устройства со съемным Хранение ».
Как открыть USB-накопитель на моем компьютере?
Как открыть флешку
- Включите ваш компьютер.
- Подключите USB-накопитель к любому из USB-портов вашего компьютера.
- Нажмите кнопку «Пуск» на рабочем столе компьютера.
- Выберите «Компьютер» или «Мой компьютер», если вы используете Windows XP.
- Щелкните правой кнопкой мыши значок USB-накопителя и выберите «Открыть».
Стоит ли форматировать новую флешку?
Форматирование флешки — лучший способ готовить USB-накопитель для использования компьютером. Он создает файловую систему, которая упорядочивает ваши данные, освобождая больше места для дополнительного хранилища. Это в конечном итоге оптимизирует производительность вашего флеш-накопителя.
Как поставить Windows 10 на USB?
Сделать загрузочный USB-накопитель Windows просто:
- Отформатируйте USB-накопитель емкостью 16 ГБ (или больше).
- Загрузите средство создания мультимедиа для Windows 10 от Microsoft.
- Запустите мастер создания носителя, чтобы загрузить установочные файлы Windows 10.
- Создайте установочный носитель.
- Извлеките флэш-накопитель USB.
Какой формат лучше всего подходит для USB-накопителя?
Лучший формат для обмена файлами
- Короткий ответ: используйте exFAT для всех внешних запоминающих устройств, которые вы будете использовать для обмена файлами. …
- FAT32 действительно является наиболее совместимым форматом из всех (и USB-ключи форматируются по умолчанию).
Могу ли я скопировать свою операционную систему на USB?
Самым большим преимуществом копирования операционной системы на USB для пользователей является гибкость. Поскольку USB-накопитель является портативным, если вы создали на нем копию операционной системы компьютера, вы можете получить доступ к скопированной компьютерной системе где угодно.
Как выполнить чистую установку Windows 10 с USB-накопителя?
Чтобы выполнить чистую установку Windows 10, выполните следующие действия:
- Запустите устройство с USB-носителя Windows 10.
- При появлении запроса нажмите любую клавишу, чтобы загрузиться с устройства.
- В окне «Установка Windows» нажмите кнопку «Далее». …
- Щелкните кнопку Установить сейчас.
Как передать файлы с ноутбука с Windows 10 на компьютер?
Вы можете удалить его со своего старого устройства в настройках своей учетной записи Microsoft, войдя в свою учетную запись на Microsoft веб-сайт, затем установите Windows 10 на свой новый компьютер и свяжите его со своей учетной записью Microsoft, которая активирует его.
Загрузить PDF
Загрузить PDF
Из этой статьи вы узнаете, как скопировать файлы и папки с флеш-накопителя на компьютер с Windows или Mac OS X.
-
1
Подключите флеш-накопитель к компьютеру. Флеш-накопитель нужно подключить к одному из прямоугольных портов USB на корпусе компьютера.
- Флеш-накопитель можно вставить в USB-порт только единственным способом. Если у вас не получается вставить флеш-накопитель в USB-порт, переверните накопитель на 180 градусов и повторите попытку.
-
2
Откройте меню «Пуск»
. Нажмите на логотип Windows в нижнем левом углу экрана.
-
3
Откройте окно Проводника
. Нажмите на значок в виде папки в нижней левой части меню «Пуск».
-
4
Щелкните по Этот компьютер. Это значок в виде компьютера в левой части окна Проводника. Откроется список подключенных дисков, включая флеш-накопитель.
- Возможно, вам придется прокрутить левую панель, чтобы найти опцию «Этот компьютер».
-
5
Откройте флеш-накопитель. В разделе «Устройства и диски» дважды щелкните по имени флеш-накопителя. Обычно это имя производителя флеш-накопителя и/или номер модели.
- Как правило, флеш-накопителю присваивается буква «(F:)».
-
6
Выберите нужные файлы. Щелкните по одному файлу, чтобы выбрать его, или удерживайте клавишу Ctrl, а затем щелкните по каждому нужному файлу, чтобы выбрать несколько файлов.
- Чтобы выбрать все файлы на флеш-накопителе, нажмите Ctrl+A.
-
7
Нажмите Главная. Это вкладка в верхней левой части окна флеш-накопителя. В верхней части окна отобразится панель инструментов.
- Также можно просто перетащить выбранные файлы на рабочий стол или в определенную папку. В этом случае перейдите к последнему шагу этого метода.
-
8
Щелкните по Переместить в. Вы найдете этот параметр в разделе «Упорядочить» на панели инструментов. Раскроется меню.
-
9
Щелкните по Выбрать расположение. Эта опция находится внизу меню. Откроется новое окно.
-
10
Выберите папку. Щелкните по папке, в которую вы хотите скопировать выбранные файлы.
- Также можно создать новую папку; для этого нажмите «Создать папку» и введите ее имя.
-
11
Щелкните по Переместить. Эта кнопка находится в нижнем правом углу окна. Файлы переместятся в выбранную папку.
-
12
Извлеките флеш-накопитель. Вверху окна флеш-накопителя откройте вкладку «Управление» и нажмите «Извлечь». Когда появится сообщение о том, что флеш-накопитель можно безопасно извлечь, отключите его от компьютера, вытащив из USB-порта.
Реклама
-
1
Подключите флеш-накопитель к компьютеру. Вставьте флеш-накопитель в один из прямоугольных USB-портов на боковой панели ноутбука (MacBook) или на задней панели монитора (iMac).
- Флеш-накопитель можно вставить в USB-порт только единственным способом. Если вы не можете вставить флеш-накопитель в USB-порт, переверните накопитель на 180 градусов и повторите попытку.
- Если на компьютере Mac есть овальные порты USB-С, а не прямоугольные USB-порты, купите адаптер USB3.0–USB/C (или Thunderbolt 3), чтобы подключить к нему флеш-накопитель.
- Не обращайте внимания на эту рекомендацию, если у вас есть флеш-накопитель USB-C.
-
2
Откройте Finder
. Нажмите на значок в виде синего лица в доке.
-
3
Откройте флеш-накопитель. Нажмите на имя флеш-накопителя на левой панели окна Finder. Откроется содержимое флеш-накопителя.
-
4
Выберите нужные файлы. Щелкните по одному файлу, чтобы выбрать его, или удерживайте клавишу ⌘ Command, а затем щелкните по каждому нужному файлу, чтобы выбрать несколько файлов.
- Чтобы выбрать все файлы на флеш-накопителе, нажмите ⌘ Command+A.
-
5
Нажмите Изменить. Это меню находится в верхней части экрана. Раскроется меню.
- Также можно просто перетащить выбранные файлы на рабочий стол или в определенную папку. В этом случае перейдите к последнему шагу этого метода.
-
6
Нажмите Копировать. Эта опция находится в верхней части меню «Изменить». Файлы скопируются в буфер обмена.
- Если вы копируете один файл, его имя отобразится после «Копировать» (например, если вы копируете файл под именем «New», нажмите «Копировать “New”»).
- Если вы копируете несколько файлов, нажмите «Копировать [число] элементов» (например, «Копировать 5 элементов»).
-
7
Откройте папку, в которую будут скопированы выбранные файлы.
- Например, чтобы скопировать файлы на рабочий стол, перейдите на рабочий стол.
-
8
Переместите скопированные файлы. Нажмите ⌥ Option+⌘ Command+V, чтобы вставить файлы в открытую папку и удалить их с флеш-накопителя.
-
9
Извлеките флеш-накопитель. Вернитесь в окно Finder, найдите имя флеш-накопителя на левой панели и нажмите «Извлечь»
справа от имени флеш-накопителя. Когда имя флеш-накопителя исчезнет, отключите накопитель от компьютера, вытащив его из USB-порта.
Реклама
Советы
- Флеш-накопители можно использовать не только для хранения файлов, но и, например, для установки операционных систем и резервного копирования информации.
Реклама
Предупреждения
- Обязательно безопасно извлекайте флеш-накопитель; в противном случае данные могут быть повреждены или стерты.
Реклама
Об этой статье
Эту страницу просматривали 78 542 раза.
Была ли эта статья полезной?
Если вы хотите скопировать файлы на USB-накопитель в Windows 10 — например, для их резервного копирования или переноса на другой компьютер — это легко сделать с помощью проводника. Вот как.
Прежде чем мы сможем скопировать какие-либо файлы, нам нужно убедиться, что флешка подключена и готова к приему данных. Сначала подключите USB-накопитель к USB-порту ПК с Windows 10. Дайте компьютеру минуту, чтобы он распознал диск и автоматически установил для него все необходимые драйверы. (Эти инструкции будут работать и для других внешних запоминающих устройств, включая SD-карты и жесткие диски USB.)
Затем откройте меню «Пуск», введите «Этот компьютер» и нажмите Enter. Это прямой ярлык для списка дисков, подключенных к вашему компьютеру, в проводнике.
Во всплывающем окне найдите раздел «Устройства и диски». При необходимости щелкните маленькую стрелку в форме карата слева от заголовка раздела, чтобы открыть список дисков.
Если ваш USB-накопитель был правильно распознан и готов к приему файлов, он появится в этом месте с назначенным ему именем и буквой диска, например «D:», «E:» или «F:», или другое письмо. Обратите внимание, что диск «C:» почти всегда является основным диском на вашем ПК, если только вы не сделаете все возможное, чтобы его изменить.
В зависимости от того, как настроен проводник (см. Параметры «Макет» в меню «Вид»), стиль значков в этом окне может отличаться на вашем компьютере. Но драйв все равно должен быть.
Если USB-накопитель не отображается в вашем списке «Устройства и диски», вам придется провести более глубокое исследование, чтобы выяснить, что с ним происходит.
Найдите файлы, которые хотите скопировать
Удерживая окно USB-накопителя открытым, нажмите Ctrl + N, чтобы открыть новое окно проводника. В новом окне найдите файлы, которые вы хотите скопировать.
После того, как вы найдете файлы, вернитесь в окно «Этот компьютер» и дважды щелкните значок USB-накопителя, чтобы открыть его. Теперь у вас должно быть открыто два окна рядом.
Что произойдет дальше, зависит от того, как вы хотите скопировать файлы. Есть несколько способов сделать это, но вот два наиболее распространенных.
Как копировать файлы путем перетаскивания
С помощью курсора мыши выберите файл (или файлы), который вы хотите скопировать, затем нажмите и удерживайте кнопку мыши, чтобы перетащить файлы в окно USB-накопителя.
Когда значок, представляющий файл или файлы, появится над окном назначения, отпустите кнопку мыши, и файлы будут скопированы в это место.
В будущем вы также можете перетаскивать файлы прямо на значок флэш-накопителя USB в «Этот компьютер», чтобы скопировать их в это место.
Как копировать файлы с помощью функции копирования и вставки
Вы также можете копировать файлы в Windows с помощью буфера обмена. Используя курсор мыши, выберите файл (или файлы), который вы хотите скопировать, затем щелкните правой кнопкой мыши по выбранному файлу. Во всплывающем меню выберите «Копировать».
Наведите курсор мыши на пустое пространство в окне USB-накопителя и снова щелкните правой кнопкой мыши. Во всплывающем меню выберите «Вставить».
Файлы, которые вы «скопировали» в буфер обмена ранее, будут скопированы на USB-накопитель.
Поздравляем: теперь ваши файлы на USB-накопителе. Вы можете отключить его, если хотите. Перед этим рекомендуется «безопасно извлечь» (или извлечь) диск.
Что делать, если на флешке заканчивается место
Если вы копируете файлы на USB-накопитель и получаете сообщение типа «Недостаточно места» или «Недостаточно места на диске для завершения операции», значит, на вашей флеш-памяти закончилось свободное место. водить машину.
Есть три основных решения. Первый — изучить содержимое USB-накопителя и посмотреть, содержит ли он уже данные, которые можно удалить, чтобы освободить место. Будьте осторожны, чтобы не удалить ничего, что вы еще не создали в другом месте.
Второе решение — приобрести USB-накопитель большего размера. Они доступны на сайтах интернет-магазинов, например Amazon.com и даже во многих аптеках и продуктовых магазинах. USB-накопители большей емкости обычно стоят дороже, но они могут быть хорошим вложением, если вам нужно передать или создать резервную копию большого количества данных.
И если вы переносите файлы на другую машину, третье решение — разбить задание передачи на части. Сначала скопируйте несколько файлов на диск, а затем скопируйте их на новую машину. После этого удалите ранее скопированные файлы с флэш-накопителя и повторите со следующим пакетом файлов, пока не закончите. Удачи!
Если вам нужно, чтобы ваши файлы хранились где-то за пределами вашего компьютера с Windows 10 для безопасного хранения, флеш-накопитель — хороший вариант. Чтобы скопировать файлы на флэш-накопитель или с него, выполните следующие простые шаги.
Шаги копированиея файла
1. Вставьте флешку в один из USB-портов вашего компьютера.
Ноутбуки, как и фотоаппараты, часто имеют слот для карты памяти. Хотите превратить карту памяти во флешку? Просто купите устройство, называемое специализированным или специализированным устройством чтения карт памяти. Строго говоря, многоцелевое устройство для чтения карт также работает, но считыватели для нескольких карт стоят дороже и часто больше, чем устройства для считывания одной карты. Кроме того, для специального устройства чтения карт памяти не требуется кабель для подключения камеры к компьютеру. Вы можете просто загрузить свои фотографии на жёсткий диск с карты.
2. Если Windows 10 отображает уведомление, когда вы вставляете флеш-накопитель или карту памяти, выберите «Открыть папку для просмотра файлов», чтобы открыть проводник на рабочем столе. Если проводник не открывается автоматически, перейдите на рабочий стол и выберите жёлтый значок папки на панели задач, чтобы открыть проводник.
3. В проводнике слева перейдите к папке, содержащей файлы, которые вы хотите скопировать. Выберите папку.
4. В правой части проводника выберите папку или файл, который вы хотите скопировать. Если вы видите флажок слева от каждого объекта, который вы хотите скопировать, вы можете установить каждый флажок для одновременного копирования нескольких файлов.
Чтобы выбрать все объекты справа одновременно, используйте кнопку «Выбрать всё» на вкладке «Главная». Вы также можете выбрать файлы, которые не хотите копировать, а затем использовать кнопку «Инвертировать выделение» на вкладке «Главная», файлы с отменённым выбором становятся выделенными, и наоборот. Вы также можете выбирать файлы другими способами.
5. Сочетание клавиш для выбора всех файлов в проводнике — Ctrl + A.
6. На ленте выберите вкладку «Главная» и нажмите кнопку «Копировать в». В появившемся меню выберите «Выбрать местоположение».
Вы можете перемещать файлы, если хотите, чтобы они ушли из исходного местоположения. Для этого нажмите кнопку «Переместить в». Выполните оставшиеся шаги, но замените слово «Переместить» на «Копировать».
7. В окне «Копирование элементов» под заголовком «Этот компьютер» найдите флэш-накопитель или карту памяти. Диск не будет локальным диском (C :), на котором находится Windows 10. Выберите съёмный флэш-накопитель или карту памяти, на которую вы хотите скопировать файлы, и нажмите кнопку «Копировать». Если файлы копируются быстро, вы можете не увидеть никаких признаков прогресса; в противном случае до завершения копирования будет отображаться индикатор выполнения.
Если вы выберете своё имя пользователя в диалоговом окне «Копирование элементов», вы можете увидеть OneDrive в развёрнутом списке. Файлы, которые вы копируете в OneDrive, автоматически копируются в облако и на связанные компьютеры.
8. Если вы копируете файл, который уже находится на целевом диске, появляется окно «Заменить или пропустить файлы». (Возможно, вы копируете более новую версию ранее скопированного файла.) Обратите внимание на доступные параметры:
- Заменить файл в месте назначения: привыборе этого параметра один файл заменяется другим. Убедитесь, что вам не нужен заменяемый файл (как если бы вы хотели сохранить разные версии файлов).
- Пропустить этот файл: выбор этой опции ничего не делает с этим файлом.
- Сравнить информацию для обоих файлов: привыборе этого параметра открывается другое окно, в котором вы можете выбрать файлы слева, чтобы заменить те, что справа, и выбрать файлы справа, чтобы сохранить. При выборе одного и того же файла слева и справа создаётся второй файл с номером, добавленным к имени, например, мой файл (2). Эта опция позволяет вам иметь оригинальный и новый файл.
9. Выберите один из предыдущих вариантов. Если вы выбрали «Сравнить данные для обоих файлов», выберите файлы для замены или пропуска, а затем нажмите кнопку «Продолжить». В зависимости от того, как быстро файлы копируются, вы можете или не увидеть индикатор выполнения.
10. Убедитесь, что копия правильная, перейдя слева к месту, которое вы выбрали в качестве места назначения на шаге 6. Если файлы там, поздравляем; всё готово. Если нет, повторите шаги с 4 по 6 ещё раз.
11. Извлеките флэш-накопитель или карту памяти, которую вы вставили на шаге 1. Готово.
Если у вас есть файлы или папки, которые вы очень хотите потерять, выполните действия, описанные в этой задаче, чтобы создать резервные копии этих элементов на портативном запоминающем устройстве. Затем храните это устройство в надёжном месте.
Чтобы скопировать файлы с флэш-накопителя или карты памяти, выполните те же действия, но выберите флэш-накопитель на шаге 3 и папку или другое место назначения, в которое вы хотите скопировать или переместить файлы на шаге 6.
Если вы выполняете переход на новый компьютер, вы можете перенести файлы с помощью внешнего устройства хранения, например USB-накопителя, SD-карты или внешнего жесткого диска. Сначала вы скопируете файлы на диск, а затем перетащите их на новый компьютер.
Примечание: Сведения о перемещении файлов на новый компьютер без использования устройства хранения см. в статье «Перемещение файлов на новый компьютер с Windows с помощью OneDrive». OneDrive безопасно хранить файлы, чтобы они архивируются и защищаются в облаке и доступны с любого устройства, включая новый компьютер.
Чтобы переместить файлы с Windows 11 компьютера с помощью внешнего устройства хранения, выполните следующие инструкции.
Резервное копирование файлов с текущего компьютера на внешнее устройство хранения
-
Подключите внешнее устройство хранения к текущему компьютеру Windows 11 компьютера.
-
На панели задач выберите проводник.
-
Найдите файлы, которые вы хотите скопировать, или папки, в которых они хранятся.
-
Чтобы скопировать несколько файлов, удерживайте клавишу CTRL при выборе дополнительных файлов или папок.
-
После выделения файлов и папок выберите и удерживайте (или щелкните правой кнопкой мыши) папки, а затем выберите пункт «Показать дополнительные параметры > отправить». Выберите имя внешнего устройства хранения в списке параметров.
-
Файлы и папки начнут копироваться на диск. Если файлы хранятся в нескольких расположениях, может потребоваться повторить шаги 3–5. Не забудьте также переместить файлы из таких папок, как «Документы«, «Рабочий стол«, «Загрузки«, «Избранное«, «Музыка», «Подкасты«, «Рисунки» и «Видео».
Проверьте правильность файлов и удалите устройство хранения.
После копирования или перемещения файлов на внешнее устройство хранения можно убедиться, что они находятся в нужном расположении, просмотрев внешний диск.
Затем необходимо безопасно удалить диск, чтобы убедиться, что файлы не будут потеряны или повреждены. Чтобы удалить устройство, выберите «Извлечь» перед отключением диска от компьютера.
После перемещения файлов на внешнее устройство хранения вы сможете перенести их на новый Windows 11 компьютера.
Передача файлов на новый компьютер
-
Подключите внешнее устройство хранения к новому Windows 11 компьютера.
-
Выберите проводник панели задач.
-
На панели слева выберите » Этот компьютер».
-
Найдите внешний диск и дважды щелкните соответствующий значок.
-
Найдите папку, в которой хранятся файлы, а затем дважды щелкните значок этой папки.
-
Чтобы выбрать все файлы в этом расположении, щелкните «Дополнительные сведения » в левом верхнем углу, а затем выберите все. Теперь будут выделены все файлы в этой папке. Чтобы скопировать только один файл, выберите его, щелкнув его один раз.
-
Выбрав файл, вы увидите вырезание и копирование на панели инструментов. Выберите один из вариантов, чтобы вырезать или скопировать выбранные файлы.
Чтобы вставить файл, перейдите в расположение, куда нужно вставить файл, а затем щелкните значок вставки на панели инструментов.
-
Файлы начнут передаваться на компьютер Windows 11 компьютера. Обратите внимание, что это может занять некоторое время в зависимости от количества и размера передаваемого файла.
-
После копирования файлов можно перейти к их новому расположению, чтобы убедиться, что файлы успешно переданы.

Резервное копирование файлов с текущего компьютера на внешнее устройство хранения
-
Подключите внешнее устройство хранения к текущему Windows 8.1 или Windows 10 компьютера.
-
На панели задач выберите проводник.
-
Найдите файлы, которые вы хотите скопировать, или папки, в которых они хранятся.
-
Чтобы скопировать несколько файлов, удерживайте клавишу CTRL при выборе дополнительных файлов или папок.
-
После выделения файлов и папок убедитесь, что вы на вкладке «Главная», а затем выберите «Упорядочить > Копировать«, а затем в списке параметров выберите имя внешнего устройства хранения.
-
Файлы и папки начнут копироваться на диск. Если файлы хранятся в нескольких расположениях, может потребоваться повторить шаги 3–5. Не забудьте также переместить файлы из таких папок, как «Документы«, «Рабочий стол«, «Загрузки«, «Избранное«, «Музыка», «Подкасты«, «Рисунки» и «Видео».
Проверьте правильность файлов и удалите устройство хранения.
После копирования или перемещения файлов на внешнее устройство хранения можно убедиться, что они находятся в нужном расположении, просмотрев внешний диск.
Затем необходимо безопасно удалить диск, чтобы убедиться, что файлы не будут потеряны или повреждены. Чтобы удалить устройство, выберите «Извлечь» перед отключением диска от компьютера.
После перемещения файлов на внешнее устройство хранения вы сможете перенести их на новый Windows 10 компьютера.
Передача файлов на новый компьютер
-
Подключите внешнее устройство хранения к новому компьютеру Windows 10 компьютера.
-
Выберите проводник панели задач.
-
На панели слева выберите » Этот компьютер».
-
Найдите внешний диск и дважды щелкните соответствующий значок.
-
Найдите папку, в которой хранятся файлы, а затем дважды щелкните значок этой папки.
-
Чтобы выбрать все файлы в этом расположении, выберите вкладку « Главная» в левом верхнем углу, а затем выберите все. Теперь будут выделены все файлы в этой папке. Чтобы скопировать только один файл, выберите его, щелкнув его один раз.
-
Выберите вкладку « Главная» в левом верхнем углу, выберите «Копировать» , а затем папку, в которую вы хотите скопировать файлы: «Документы «, «Музыка «, «Рисунки» или » Видео». Вы также можете выбрать пользовательское расположение, выбрав «Выбрать расположение»….
-
Файлы начнут передаваться на компьютер Windows 10 компьютера. Обратите внимание, что это может занять некоторое время в зависимости от количества и размера передаваемого файла.
-
После копирования файлов можно перейти к их новому расположению, чтобы убедиться, что файлы успешно скопированы.