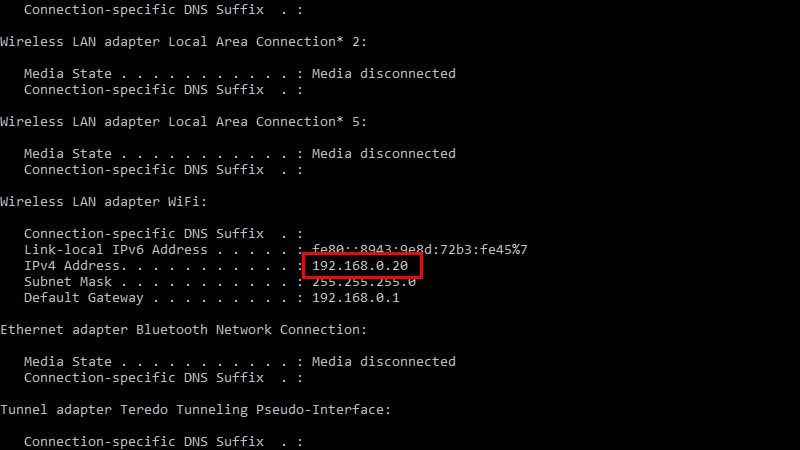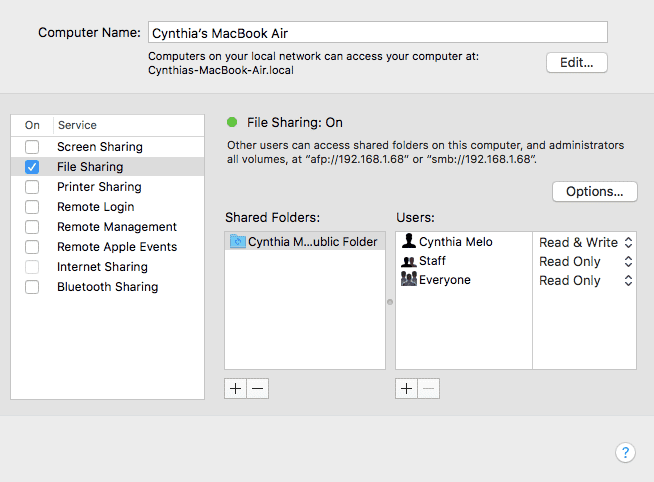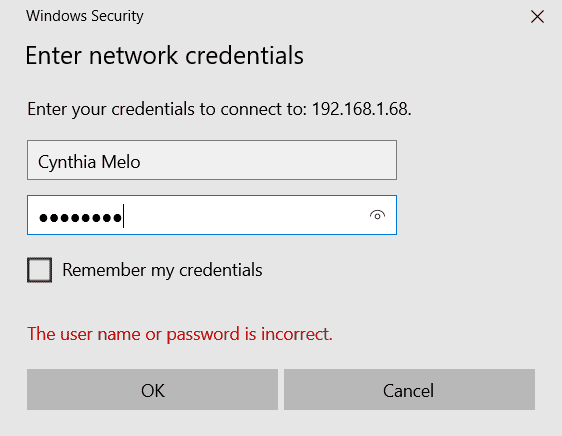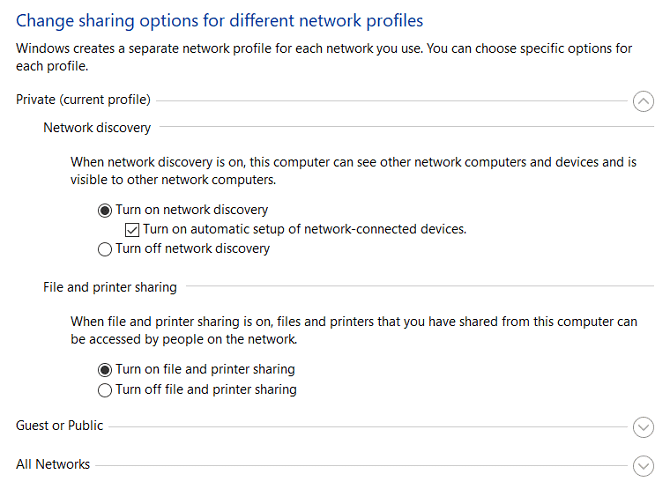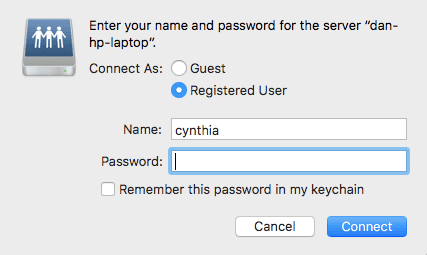Любое имеющее сетевой интерфейс устройство можно объединить в локальную сеть, но если одно подключается легко и просто, то другое может потребовать особой настройки и даже использования стороннего программного обеспечения как в случае с устройствами Android. С макбуками все немного проще – объединение в локальную сеть устройств под управлением Mac OS с устройствами Windows выполняется средствами обеих операционных систем.
Сетевые настройки в Windows
Перед тем как подключаться к локальной сети с Mac, убедитесь, что на компьютере с Windows включено сетевое обнаружение.
Откройте приложение «Параметры», перейдите в раздел «Сеть и Интернет» и посмотрите на вкладе «Состояние», какой используется тип сети.
Если «Частная», скорее всего, общий доступ у вас уже включен; если сеть «Общедоступная», нажмите «Свойства» и активируйте в следующем окне режим «Частные».
Также рекомендуем проверить сетевые настройки в «Центре управления сетями и общим доступом», для этого переключитесь на вкладку «Wi-Fi» или «Ethernet» (в зависимости от используемого сетевого интерфейса), прокрутите окно вниз и кликните по ссылке «Изменение расширенных параметров общего доступа».
Сетевое обнаружение должно быть включено.
Теперь вернитесь на вкладку «Состояние», откройте свойства сети, прокрутите окно вниз и запишите локальный IP-адрес компьютера.
Сетевые настройки на Mac OS
Теперь перейдем к настройкам общего доступа на Макбуке.
Выберите в меню приложения Finder пункт «Подключение к серверу»,
введите в открывшемся диалоговом окошке локальный IP-адрес компьютера с Windows в формате smb://192.160.0.XX,
нажмите кнопку подключения и подтвердите подключение.
Введите имя и пароль пользователя Windows-компьютера и нажмите «Подключиться».
В случае успешного подключения вам будет предложено выбрать подключаемый том – сетевую общую папку, которой в Windows по умолчанию является папка профиля пользователя.
В результате вы получите доступ к компьютеру с Windows и сможете передавать на него любые файлы.
Доступ к Mac OS с Windows
Чтобы сделать MacBook доступным с компьютера под управлением Windows, выполните на Mac OS следующие действия.
Зайдите в системные настройки, запустите апплет «Общий доступ».
И выберите службу «Общий доступ к файлам».
Нажмите под блоком «Общие файлы» кнопку «+» и выберите каталог, который хотите сделать общедоступным.
После этого в левом блоке у вас появится общая папка, а в правом – список пользователей с правами доступа.
По умолчанию для текущего пользователя выставляются права «Чтение и запись», изменить которые можно из контекстного меню. Затем нажмите кнопку «Параметры», выберите пользователя, файлы которого хотите расшарить, введите его пароль, нажмите «OK» и «Готово».
Также не забудьте обязательно установить флажок в чекбоксе «Предоставить общий доступ к файлам и папкам с помощью SMB».
Результатом выполненных действий должно стать появление общей папки с именем Макбука в сетевом окружении Windows.
Если папка не появилась, попробуйте достучаться до нее напрямую, введя в адресной строке Проводника локальный адрес Мака в формате smb://user-name или smb://192.160.0.XX.
Буквенный адрес указан в окне апплета «Общий доступ» (см. скриншот 14), а цифровой – в блоке «Статус» апплета «Сеть». Если ваша Windows не видит Mac OS, откройте апплет «Компоненты Windows» и включите компонент «Поддержка общего доступа к файлам SMB».
Загрузка…
Нужно перенести файлы с Mac на компьютер с Windows или наоборот? Не волнуйся, это простой процесс. Есть несколько разных способов сделать это, чему мы научились из информации.
Наиболее очевидный способ передачи файлов с Mac на Windows – это использование встроенных функций, предлагаемых обеими операционными системами. Однако этот метод имеет один существенный недостаток. Процесс будет работать, только если оба компьютера находятся в одной локальной сети. Если нет, вам нужно будет найти стороннее решение.
1. Позвольте вашему Mac обмениваться файлами
Вам нужно сделать некоторые настройки для обмена файлами между вашим Mac и ПК. Во-первых, вы должны разрешить вашему Mac делиться своими файлами. Выполните следующие шаги, чтобы сделать это:
1. Нажмите значок Apple в верхнем левом углу экрана.
2. Перейдите в Системные настройки -> Общий доступ.
3. Установите флажок «Общий доступ к файлам» на левой панели.
4. Нажмите кнопку «Параметры», и откроется новое окно.
5. Установите флажок «Обмен файлами и папками с помощью SMB».
6. Установите флажок «Обмен файлами и папками с помощью AFP».
7. В поле «Общий доступ к файлам» ниже установите флажок рядом с каждым пользователем, чьи файлы вы хотите отправить.
8. Введите пароли пользователей.
9. Нажмите Готово.
Вы вернетесь в окно обмена. Вам нужно выбрать, какие папки и пользователи будут делиться с вашим компьютером Windows. Нажмите кнопки «плюс» (+) и «минус» (-) в разделе «Общие папки» и «Общие пользователи», чтобы настроить параметры. Наконец, вам нужно сохранить IP-адрес вашего Mac. Вы найдете его под сообщением «Общий доступ к файлам: Вкл».
2. Доступ к файлам Mac на вашем ПК с Windows?
Теперь настало время для таргетинга на ПК с Windows. Следуйте инструкциям ниже для передачи файлов с Mac на Windows:
1. Откройте проводник.
2. В адресной строке вверху окна введите IP-адрес вашего Mac. Нечто подобное 192.168.1.68 должно быть получено.
3. Появится новое окно с запросом имени пользователя и пароля.
4. Введите свои учетные данные в точности так, как они отображаются на вашем Mac.
File Explorer покажет все папки и пользователей, которые вы добавили в списки «Общие папки» и «Общие пользователи» на вашем Mac. Вы можете перемещать, редактировать и копировать папки, как и любую другую папку Windows.
Как перенести файлы с компьютера Windows на Mac
Теперь давайте посмотрим на обратный процесс: как перенести файлы с Windows на Mac.
1. Настройте общий доступ к файлам в Windows
Во-первых, убедитесь, что сетевое обнаружение включено в Windows. Запустите компьютер Windows и выполните следующие действия:
1. Откройте приложение «Настройки» и перейдите в «Сеть и Интернет».
2. На левой панели щелкните Состояние.
3. В разделе «Изменить настройки сети» выберите «Параметры общего доступа».
4. Разверните меню «Частная сеть» или «Публичная сеть» в зависимости от текущего типа подключения.
5. Установите флажок «Включить обнаружение сети».
6. Установите флажок «Общий доступ к файлам и принтерам».
7. Нажмите «Сохранить изменения».
Чтобы открыть общий доступ к папкам, щелкните правой кнопкой мыши имя папки и выберите «Свойства» -> «Общий доступ» -> «Общий доступ к файлам и папкам» -> «Общий доступ». Вам также необходимо сохранить IP-адрес вашего компьютера с Windows (Настройки -> Сеть и Интернет -> Wi-Fi -> Свойства оборудования) или имя вашего компьютера (Настройки -> Система -> О программе).
2. Доступ к файлам Windows на Mac
Если вы довольны параметрами обмена, пришло время перенести файлы с ПК с Windows на компьютер Mac. Для этого выполните следующие действия:
1. Откройте приложение Finder.
2. В строке меню в верхней части экрана выберите «Перейти» -> «Подключиться к серверу».
3. Введите smb: // [IP-адрес] или smb: // [имя компьютера] и нажмите Enter.
4. Вам будет предложено ввести имя пользователя и пароль Windows.
5. Когда закончите, нажмите Connect.
Общий контент будет доступен в разделе Finder раздела Shared.
Другие способы обмена файлами между Mac и ПК
Вы не ограничены вышеупомянутыми встроенными методами. Есть и другие способы обмена файлами между Windows и Mac. Следующие методы работают, если оба компьютера не находятся в одной сети.
1. Используйте сервис облачного хранилища
Dropbox, Google Drive и OneDrive имеют приложения для Windows и MacOS. Установите их и загружайте / скачивайте файлы по мере необходимости. Если у вас есть резервная копия хранилища iCloud , вы также можете использовать ее для обмена файлами.
2. Используйте флешку
Простое, но эффективное решение для тех, кому нужно быстро перенести файлы с Mac на Windows.
3. Используйте свой собственный сервер
Если вы уже заплатили за веб-хостинг, вы можете загрузить файл с помощью FTP и загрузить его на другой компьютер. Одними из лучших услуг веб-хостинга являются WP Engine, InMotion и Bluehost.
Do you need to transfer files from Mac to Windows and vice-versa? You can take a few different approaches, but you can easily do a Mac to Windows or PC to Mac file transfer using both operating systems’ native tools.
Alternatively, there are a few third-party solutions worth checking out. Below, we’ll explain how to transfer files from Mac to Windows and vice-versa.
How to Transfer Files From Mac to Windows PC
The most obvious way to transfer files from Mac to Windows is to use the built-in functions that both operating systems offer.
However, this has one significant drawback. The process will only work if both the Mac and Windows computers are on the same local network. If they aren’t, you can skip ahead to the section on third-party solutions below.
Set Up File Sharing on a Mac
You’ll need to tweak some settings to share files between a Mac and PC. First, you need to allow your Mac to share its files. Follow these steps to do this:
Click on the Apple icon in the upper-left corner of the screen. Choose System Preferences > Sharing. Then, enable the checkbox next to File Sharing in the left panel.

Click on the Options button and, from the window that appears, enable the checkbox next to Share files and folders using SMB. In macOS Big Sur, Apple dropped the ability to share volumes via AFP. Although Catalina retained this ability, you could not share APFS-formatted volumes over AFP.
In the Windows File Sharing section below, enable the checkbox alongside each user whose files you want to share. Enter the users’ passwords and click Done.

When you’re sharing files with Windows computers, your Mac stores the users’ passwords less securely. Upon completion, we recommend you deselect the user checkboxes.
You’ll now be back on the Sharing window. Next, you need to choose which folders and users you’re going to share with your Windows computer. Click the Plus (+) and Minus (–) buttons below Shared Folders to adjust your preferences.
Once you have shared a folder, review the users’ permissions and groups that should have access to the data in the Shared Folders list.
Remember that all network access is controlled by the computer with the shared resources (in this case, it’s your Mac); therefore, you must understand what Mac permissions have been applied to a folder. Finally, you need to note your Mac’s IP address. You will see this below the File Sharing: On message.
Access Mac Files on Windows
Now it’s time to head to your Windows computer. Follow the instructions below to transfer files from Mac to Windows:
Open File Explorer. In the address bar at the top of the window, type \ followed by your Mac’s IP address. When you’re done, it should look something like this: \192.168.1.68. A new window will pop up asking for a username and password. Enter the user credentials exactly as they appear on your Mac.

File Explorer will display any folders and users you’ve added to your Mac’s Shared Folders and Shared Users lists. You can map that folder as a network drive to move, edit, and copy folders like any other Windows folder.
Map Network Drive
Mapping a network folder makes it appear to other apps that the folder is part of your computer. Windows assigns a drive to the mapped folder, and you’ll see it as a drive in the File Explorer.
Right-click the shared folder and click Map network drive. Select a drive from the Drive list. You can choose any letter that’s not already in use.

The Folder box contains all the pre-filled information. Don’t forget to check Reconnect at sign-in if you want Windows to connect to this shared folder at the start of each login session automatically.

Once you’re done, drag-and-drop files into one of your local folders to transfer files from your Mac to your Windows PC.
How to Transfer Files From PC to Mac
That wasn’t too tough, right? Now let’s look at the reverse process: how to transfer files from Windows to Mac.
Set Up File Sharing on Windows
To begin, you need to make sure that Network Discovery is turned on in Windows. Fire up your Windows PC and work through the following steps:
Open the Settings app and go to Network & Internet. On the left panel, click on Ethernet or Wi-Fi and then Change advanced sharing options located under Related settings.

Expand the Private Network menu and enable the checkboxes next to Turn on network discovery and Turn on file and printer sharing. Then, click on Save changes. Follow these steps to fix network discovery-related issues in Windows 10.

We don’t recommend enabling network discovery or file sharing on public networks. They are typically far less secure than private networks.
To share folders on a case-by-case basis, right-click on the folder’s name and go to Properties > Sharing > Network File and Folder Sharing > Share. Alternatively, you can use advanced sharing settings if you need to or if you prefer to have full control over sharing.

You’ll also need to note your Windows PC’s IP address. Press Win + X and choose Command Prompt or Windows Powershell. Type in ipconfig and note down the IPv4 address.

Access Windows Files on Mac
Once you’re happy with your sharing options, it’s time to transfer your files from Windows PC to Mac. Follow the steps below on your Mac to do this:
Open the Finder app. In the menu bar at the top of the screen, select Go > Connect to Server. Type either smb://[IP address] or smb://[computer name] and press Enter. You will be prompted to enter your Windows username and password. Click on Connect.

Your shared Windows content will be available in the Shared section of Finder. To transfer files from your PC to your Mac, just drag and drop as needed.
The above methods work great if both Mac and Windows PC are on the same network. However, if they’re not, try these methods and choose the ones that fit best for you.
1. Use a Cloud Storage Service
Dropbox, Google Drive, and OneDrive have dedicated apps available for Windows and macOS. Just install them on the two systems and upload or download your files as needed. Be aware of the space taken up by these apps, and if you’re running low on disk space, follow our guide on how to sync only specific files in Dropbox or Google Drive.
2. Use a USB Stick
A simple-but-effective solution for anyone who needs to transfer files from Mac to Windows quickly is to use a USB flash drive. Remember to choose the exFAT file format since it’s compatible with both operating systems and easily lets you share huge files. Here are our recommendations on the best USB 3.0 flash drives available online.
Resilio Sync and Syncthing are file-syncing apps that let you share files between Windows and Mac. They use an encrypted key to manage the connection between devices. All you have to do is set up a sync folder and create a key. Share the key with your other machine and nominate a folder. Both the apps allow you to set up the read/write permissions.
There are plenty of security challenges we face regarding cloud storage. This author has been using Resilio Sync for many years. If you set up permissions, configure sync to force LAN syncing, and use Archive for file versioning, you ensure that the data transfers happen through your network and save money.

Transfer Files Between Computer and Mobile
Hopefully, the various methods we’ve discussed will help you share files between a Mac and a PC with ease. If you also need to do this with your phone, check out the easiest ways to transfer files between computers and mobile devices.
Do you need to transfer files from Mac to Windows and vice-versa? You can take a few different approaches, but you can easily do a Mac to Windows or PC to Mac file transfer using both operating systems’ native tools.
Alternatively, there are a few third-party solutions worth checking out. Below, we’ll explain how to transfer files from Mac to Windows and vice-versa.
How to Transfer Files From Mac to Windows PC
The most obvious way to transfer files from Mac to Windows is to use the built-in functions that both operating systems offer.
However, this has one significant drawback. The process will only work if both the Mac and Windows computers are on the same local network. If they aren’t, you can skip ahead to the section on third-party solutions below.
Set Up File Sharing on a Mac
You’ll need to tweak some settings to share files between a Mac and PC. First, you need to allow your Mac to share its files. Follow these steps to do this:
Click on the Apple icon in the upper-left corner of the screen. Choose System Preferences > Sharing. Then, enable the checkbox next to File Sharing in the left panel.

Click on the Options button and, from the window that appears, enable the checkbox next to Share files and folders using SMB. In macOS Big Sur, Apple dropped the ability to share volumes via AFP. Although Catalina retained this ability, you could not share APFS-formatted volumes over AFP.
In the Windows File Sharing section below, enable the checkbox alongside each user whose files you want to share. Enter the users’ passwords and click Done.

When you’re sharing files with Windows computers, your Mac stores the users’ passwords less securely. Upon completion, we recommend you deselect the user checkboxes.
You’ll now be back on the Sharing window. Next, you need to choose which folders and users you’re going to share with your Windows computer. Click the Plus (+) and Minus (–) buttons below Shared Folders to adjust your preferences.
Once you have shared a folder, review the users’ permissions and groups that should have access to the data in the Shared Folders list.
Remember that all network access is controlled by the computer with the shared resources (in this case, it’s your Mac); therefore, you must understand what Mac permissions have been applied to a folder. Finally, you need to note your Mac’s IP address. You will see this below the File Sharing: On message.
Access Mac Files on Windows
Now it’s time to head to your Windows computer. Follow the instructions below to transfer files from Mac to Windows:
Open File Explorer. In the address bar at the top of the window, type \ followed by your Mac’s IP address. When you’re done, it should look something like this: \192.168.1.68. A new window will pop up asking for a username and password. Enter the user credentials exactly as they appear on your Mac.

File Explorer will display any folders and users you’ve added to your Mac’s Shared Folders and Shared Users lists. You can map that folder as a network drive to move, edit, and copy folders like any other Windows folder.
Map Network Drive
Mapping a network folder makes it appear to other apps that the folder is part of your computer. Windows assigns a drive to the mapped folder, and you’ll see it as a drive in the File Explorer.
Right-click the shared folder and click Map network drive. Select a drive from the Drive list. You can choose any letter that’s not already in use.

The Folder box contains all the pre-filled information. Don’t forget to check Reconnect at sign-in if you want Windows to connect to this shared folder at the start of each login session automatically.

Once you’re done, drag-and-drop files into one of your local folders to transfer files from your Mac to your Windows PC.
How to Transfer Files From PC to Mac
That wasn’t too tough, right? Now let’s look at the reverse process: how to transfer files from Windows to Mac.
Set Up File Sharing on Windows
To begin, you need to make sure that Network Discovery is turned on in Windows. Fire up your Windows PC and work through the following steps:
Open the Settings app and go to Network & Internet. On the left panel, click on Ethernet or Wi-Fi and then Change advanced sharing options located under Related settings.

Expand the Private Network menu and enable the checkboxes next to Turn on network discovery and Turn on file and printer sharing. Then, click on Save changes. Follow these steps to fix network discovery-related issues in Windows 10.

We don’t recommend enabling network discovery or file sharing on public networks. They are typically far less secure than private networks.
To share folders on a case-by-case basis, right-click on the folder’s name and go to Properties > Sharing > Network File and Folder Sharing > Share. Alternatively, you can use advanced sharing settings if you need to or if you prefer to have full control over sharing.

You’ll also need to note your Windows PC’s IP address. Press Win + X and choose Command Prompt or Windows Powershell. Type in ipconfig and note down the IPv4 address.

Access Windows Files on Mac
Once you’re happy with your sharing options, it’s time to transfer your files from Windows PC to Mac. Follow the steps below on your Mac to do this:
Open the Finder app. In the menu bar at the top of the screen, select Go > Connect to Server. Type either smb://[IP address] or smb://[computer name] and press Enter. You will be prompted to enter your Windows username and password. Click on Connect.

Your shared Windows content will be available in the Shared section of Finder. To transfer files from your PC to your Mac, just drag and drop as needed.
The above methods work great if both Mac and Windows PC are on the same network. However, if they’re not, try these methods and choose the ones that fit best for you.
1. Use a Cloud Storage Service
Dropbox, Google Drive, and OneDrive have dedicated apps available for Windows and macOS. Just install them on the two systems and upload or download your files as needed. Be aware of the space taken up by these apps, and if you’re running low on disk space, follow our guide on how to sync only specific files in Dropbox or Google Drive.
2. Use a USB Stick
A simple-but-effective solution for anyone who needs to transfer files from Mac to Windows quickly is to use a USB flash drive. Remember to choose the exFAT file format since it’s compatible with both operating systems and easily lets you share huge files. Here are our recommendations on the best USB 3.0 flash drives available online.
Resilio Sync and Syncthing are file-syncing apps that let you share files between Windows and Mac. They use an encrypted key to manage the connection between devices. All you have to do is set up a sync folder and create a key. Share the key with your other machine and nominate a folder. Both the apps allow you to set up the read/write permissions.
There are plenty of security challenges we face regarding cloud storage. This author has been using Resilio Sync for many years. If you set up permissions, configure sync to force LAN syncing, and use Archive for file versioning, you ensure that the data transfers happen through your network and save money.

Transfer Files Between Computer and Mobile
Hopefully, the various methods we’ve discussed will help you share files between a Mac and a PC with ease. If you also need to do this with your phone, check out the easiest ways to transfer files between computers and mobile devices.
Содержание
- Как настроить общий доступ к файлам на ПК с Windows 7/8/10 для macOS и наоборот с macOS на Windows
- Как настроить общий доступ файлов и папок ПК с Windows на Mac
- Как поделиться файлами с Mac на ПК
- Как делиться файлами через сторонний софт
- Как подключить Mac и Windows 10 к ПК и обмениваться файлами по сети
- Как обмениваться файлами между Windows и Mac
- Подключение компьютера Windows к компьютеру Mac
- Подключение к компьютеру с Windows, найденному в списке
- Подключение к компьютеру с Windows путем ввода его адреса
- Подключение с помощью кабеля Ethernet
- Подключение к недавно использованному компьютеру или серверу
- Установка сети на Mac и PC.
- Как настроить сеть между компьютером с windows 10 и mac os
Как настроить общий доступ к файлам на ПК с Windows 7/8/10 для macOS и наоборот с macOS на Windows
Общие файлы на разных платформах звучит как сложная задача, но на самом деле это не так. Сегодня мы расскажем, как делиться файлами между ПК и Mac.
Для этого у вас должны быть установлены версии Windows 8.1 — 10 и OS X Yosemite — High Sierra. Инструкция должна сработать и с предыдущими, и с новыми версиями, но процесс может немного отличаться.
Как настроить общий доступ файлов и папок ПК с Windows на Mac
Всё очень просто, но сначала нужно включить общий доступ. Для этого откройте Панель управления, зайдите в пункт Сеть, а затем нажмите вверху окна «Центр управления сетями и общим доступом». После этого выберите дополнительные параметры и включите Общий доступ к файлам и принтерам для своей сети.
Самое сложное позади. Теперь на своём ПК с Windows нажмите правой кнопкой мыши на папку, которой хотите поделиться, и выберите пункт Общий доступ. Выберите группу пользователей, с которыми хотите поделиться файлами.
Здесь мы закончили, теперь берите свой Mac. Откройте Finder, и в меню слева перейдите в раздел «Сеть».
Здесь дважды щелкните по компьютеру, к файлам которого вы хотите получить общий доступ. Затем в правом верхнем углу нажмите «Подключиться как…»

На следующем шаге введите имя пользователя Windows и пароль, либо если у вас активирован пользователь Гость на компьютере с Windows выберите его.
После этого вы можете начать использовать общие файлы. В следующий раз вам не понадобится заходить в раздел «Сеть», сетевой компьютер теперь появился в левом меню как отдельный каталог.
Вы настроили общий доступ к файлам на ПК с Windows и открыли их на Mac. Теперь попробуем наоборот.
Как поделиться файлами с Mac на ПК
На своём Mac откройте Системные настройки и выберите Общий доступ.
Запомните название компьютера сверху окна и его IP-адрес, они вам пригодятся. Здесь же вы можете добавить любую папку, которую вы хотите сделать общей. Для этого под разделом «Общие папки» нажмите плюсик и выберите необходимый каталог.
Нажмите на галочку рядом с «Общий доступ к файлам», и функция будет активирована. Теперь выберите Параметры.
Убедитесь, что включен первый пункт — «Предоставить общий доступ к файлам и папкам с помощью SMB». Также нужно включить доступ для Windows, поставив галочку возле учетной записи, через которую вы будете получать доступ к общим файлам, по умолчанию здесь будет ваша единственная учетная запись, но вы также можете активировать пользователя гость и подключаться к общей папке без ввода пароля.
Теперь идите к ПК с Windows и откройте на нём Мой компьютер. Там слева вы должны увидеть свой Mac.
Если его там нет, то перейдите в меню «Пуск» и в поиске наберите «Выполнить» или нажмите Windows + R на рабочем столе Windows
На этом всё, у вас есть доступ к файлам.
Обратите внимание! Если компьютер Windows находится в рабочей группе, а не в домене, то возможно перед названием пользователя нужно будет добавить обратный слэш — «».
То есть нужно будет вводить User. Если вы входите под пользователем гостя и получаете ошибку аутентификации, то попробуйте ввести Guest, вместо Гость. Пароль для гостя вводить не нужно.
Как делиться файлами через сторонний софт
Если вы не хотите настраивать общие файлы в системе, есть другие варианты. К примеру, программа Dukto позволяет локально делиться файлами между двумя любыми компьютерами.
Установите её на свой Mac и ПК с Windows и сможете быстро отправлять файлы с одного компьютера на другой. Помимо этой программы есть ещё множество подобных.
Большинство пользователей предпочитает синхронизацию файлов через BitTorrent. Программа позволяет синхронизировать целые папки на разных платформах, и компьютеры даже не должны быть подключены к одной сети.
Если вы уже настроили общий доступ к папкам Windows и Mac, то вы также можете подключиться к ним с вашего iPhone через программу Файлы.
Источник
Как подключить Mac и Windows 10 к ПК и обмениваться файлами по сети

Как отправить файлы с моего компьютера с Windows 10 на мой Mac по сети?
Подключить компьютер с Windows 10 к Mac сложнее, чем вы думаете.
В macOS вы просто используете раздел Shared окна Finder, чтобы найти близлежащие Mac (или использовать AirDrop). Пользователи Windows 10 используют рабочие группы для объединения компьютеров в сеть. Но странно сложно подключить компьютер с Windows 10 к Mac по сети.
ПК с Windows появится в папке «Общий доступ» на вашем Mac, но если щелкнуть по нему и нажать «Подключить как …», отобразится просто «При подключении к серверу возникла проблема».
Независимо от того. В этой статье мы покажем, как это делается. Вот как подключить Mac и ПК с Windows 10 и обмениваться файлами по сети.
Смотрите также:
Сравнение macOS и Windows 10
Запустите Windows 10 на своем Mac с помощью VirtualBox
Как установить Windows на Mac | Как запустить Windows на Mac
Управление Mac в сети на базе Windows
Как обмениваться файлами между Windows и Mac
Ниже описано, как подключиться к компьютеру под управлением Windows с компьютера Mac и скопировать файлы на (и с) каждого компьютера.
Вы можете скопировать файлы на и с компьютера с Windows отсюда.
Источник
Подключение компьютера Windows к компьютеру Mac
Вы можете подключиться к компьютерам, работающим в ОС Windows, и серверам Вашей сети с компьютера Mac.
Подключение к компьютеру с Windows, найденному в списке
В Finder 
Найдите имя компьютера в разделе «Общий доступ» в боковом меню окна Finder и нажмите на него, чтобы установить подключение. В некоторых случаях для просмотра всех общих компьютеров нужно нажать кнопку «Все».
Когда Вы обнаружите компьютер или сервер с включенным общим доступом, выберите его и нажмите «Подкл. как».
В некоторых случаях Вам понадобится информация о сети или рабочей группе, к которой относится общий компьютер. Если Вы не располагаете данной информацией, свяжитесь с владельцем компьютера или обратитесь к сетевому администратору.
При необходимости введите имя пользователя и пароль, затем выберите тома или общие папки сервера.
Пароли для компьютеров и серверов, работающих с Windows, часто состоят из 14 символов или менее. Для надежности обратитесь к администратору или владельцу.
Чтобы облегчить подключение к компьютеру в дальнейшем, установите флажок «Запомнить пароль в связке ключей» для добавления Вашего имени пользователя и пароля в Вашу связку ключей.
Подключение к компьютеру с Windows путем ввода его адреса
В Finder 
В поле «Адрес сервера» введите сетевой адрес компьютера в одном из следующих форматов.
Дополнительную информацию о корректном формате сетевых адресов см. в Форматы сетевого адреса для общих компьютеров и серверов.
Чтобы верно ввести имя пользователя и пароль, следуйте инструкциям на экране, затем выберите нужную общую папку.
Если Вы не знаете имя рабочей группы и сетевое имя («имя компьютера») для компьютера с Windows, обратитесь к владельцу компьютера или к администратору сети.
При необходимости введите имя пользователя, пароль и выберите тома или общие папки сервера.
Пароли для компьютеров и серверов, работающих с Windows, часто состоят из 14 символов или менее. Уточните пароль у владельца или администратора компьютера.
Чтобы облегчить подключение к компьютеру в дальнейшем, установите флажок «Запомнить пароль в связке ключей» для добавления Вашего имени пользователя и пароля в Вашу связку ключей.
Подключение с помощью кабеля Ethernet
Подключите Mac к компьютеру с Windows, используя стандартный кабель Ethernet. Если Ваш Mac не оснащен Ethernet-разъемом, используйте адаптер «USB в Ethernet».
Соединение двух компьютеров создает небольшую локальную сеть, состоящую всего из двух компьютеров.
На компьютере с Windows включите общий доступ к файлам. Если Вы столкнулись с затруднениями, обратитесь к сопроводительной документации к компьютеру с Windows.
Убедитесь, что брандмауэр сетевого подключения на компьютере Windows выключен или, если он включен, убедитесь, что TCP-порт 445 открыт для разрешения общих подключений.
Дополнительную информацию см. в руководстве пользователя и экранной справке компьютера Windows.
На компьютере Mac выберите «Переход» > «Подключение к серверу», затем нажмите «Просмотреть» или введите сетевой адрес компьютера в поле «Адрес сервера».
Подключение к недавно использованному компьютеру или серверу
Вот несколько вариантов удобного подключения к общим компьютерам и серверам, которые Вы часто используете:
На Mac выберите меню «Apple»
> «Недавно использованные объекты», затем выберите сервер в списке недавно использованных серверов.
В Finder 
Добавьте общие компьютеры, сети и рабочие группы в боковое меню Finder. Выберите элемент, затем выберите «Файл» > «Добавить в боковое меню» или нажмите сочетание клавиш Command-T.
Добавьте общий компьютер или сервер в список избранных. В Finder на Mac выберите меню «Переход» > «Подключение к серверу», введите сетевой адрес, затем нажмите кнопку «Добавить» 
Если Вы не можете обнаружить сервер или компьютер с включенным общим доступом или подключиться к нему, возможно, он недоступен, либо у Вас отсутствует разрешение на подключение к нему. Обратитесь за помощью к владельцу компьютера или администратору сети.
Источник
Установка сети на Mac и PC.
Для настройки общего доступа к файлам Windows:
Выберите меню Apple> Системные настройки и щелкните Общий доступ.Выберите Общий доступ к файлам в списке, затем нажмите кнопку Параметры.Выберите «Общий доступ к файлам и папкам с помощью SMB.Установите флажок рядом с учетной записью пользователя, который будет использоваться для обмена файлами с пользователями Windows и введите пароль для этого пользователя и нажмите кнопку ОК.
Выберите Windows кнопку Обмен и нажмите кнопку «Пуск», чтобы произошёл обмен. Теперь вам нужно выбрать ПК к которому вы хотите подключится. Нажмите на кнопку счетов, и вы увидите список всех учетных записей на вашем Маке. Выберите счет или счета которые выхотите подключить с ПК и нажмите кнопку Готово.
Далее вы должны установить использование Mac в одной рабочей группе, как компьютер. Перейти к папке «Служебные программы и запуск доступа к каталогам. Выберите SMB / CIFS пункт и нажмите Настройка. В выпадающем окне введите имя рабочей группы которую вы хотите использовать. Это может быть любое имя, вам это нужно для установки ПК для работы с этим же названием. По умолчанию Workgroup поэтому мы будем устанавливать с этим названием. Вы можете оставить пункт WINS Server пустым, нам не нужно это. Нажмите кнопку Применить, и ваш Mac готов обмениваться файлами с ПК.
Настройка компьютера
Настройка компьютера включает в себя аналогичные задачи. Во-первых, вы должны иметь учетную запись пользователя с паролем. Даже если это только требуется на вашем компьютере, чтобы при подключении с вашего Mac, Mac и PC знали, что вы имеете право доступа к файлам.Выберите папку, которую нужно подключить к вашим файлам. Я создал папку с именем вещи. Щелкните правой кнопкой мыши на папке и выберите Общий доступ и безопасность «в контекстном меню.
Если вы работаете в Security Suite, такие как McAfee или Нортон вам нужно узнать, брандмауэр работает с помощью этого приложения или нет.Если есть другой брандмауэр, то вам нужно найти настройки, чтобы откырть общий доступ к файлам. Вы хотите быть уверены,тогда следующие порты должны быть разрешены и меть доступ:
TCP 139
TCP 445
UDP 137
UDP 138
Далее нам нужно получить IP-адрес ПК и убедится, что его сеть состит в группе которую мы определили на Mac ранее. Пуск — Панель управления откройте панель управления Сетевые подключения. Выберите Подключение по локальной сети. Запишите IP-адрес в панели подробностей в левом нижнем углу, вам этот адрес понадобится позже.
Подключение с Mac на ПК немного по-другому. В строке меню Finder выберите Go затем подключиться к серверу. В поле введите адрес сервера SMB / / youripaddress / за исключением ввести IP-адрес вы записали ранее. Так что для моего примера вы должны ввести кого-л: / / 192.168.1.197 /
Вы получите другое окно, где вы вводите рабочую группу, имя пользователя и пароль, которые вы используете на компьютере. Mac могжет заполнить имя пользователя с именем пользователя с Mac. Просто удалите его и используйте имя пользователя на компьютере.
Вот и всё,теперь вы можете связаться с вашего компьютера на Mac, и наоборот.
Источник
Как настроить сеть между компьютером с windows 10 и mac os
Настройка общего доступа к файлам и принтерам является обязанностью любого сисадмина. Но иногда компьютерных сетях используются машины не с Windows. Что делать? Как извесно macOS X не поддерживает фирменных технологий Microsoft вроде HomeGroup. А Windows не поддерживают в свою очередь AFP. Зато обе операционные системы могут использовать SMB. Старый добрый SMB (он же CIFS) появился в 1983 году как совмесная работа компаний IBM, Microsoft, Intel и 3Com. В последнее время этот протокол развивал в основном Microsoft и с выходом Windows Vista стала доступна вторая его версия. В Windows 8 появилась третья версия SMB. Стабильность его сильно выросла видимо из-за сильного упрощения внесённого во вторую версию. Сейчас этот протокол используется на очень большом количестве операционных систем, хотя ассоциируется он прежде всего с работой сетевого окружения в MS Windows.
Для тех кто не хочет тратить своё дорогое время на изучение данного мануала предлагаем нашу платную помощь.
Настройка SMB в Windows 7 и macOS X, если глубже разобраться очень похожи. Создание пользователей, которым предоставляется общий доступ, открытие файлов, настройка доступов к файлам на диске. В ряде случаев может использоваться упрощённая настройка мастером без создания в ручном режиме учётной записи Guest и настройки доступа к диску. В данной статье рассматривается ручная настройка.
Перейдём к системным настройкам щёлкнув иконку с шестернями в Dock. Нас интересуют две иконки: «Общий доступ» и «Пользователи и группы».
Сначала откроем «Пользователи и группы» и создадим нового пользователя: «Guest». Для этого разблокируем меню нажав замочек и введя пароль администратора от компьютера MAC.

Плюсиком создадим нового пользователя для доступа к компьютеру по сети:
Подтвердим что мы хотим создать учётную запись без пароля:
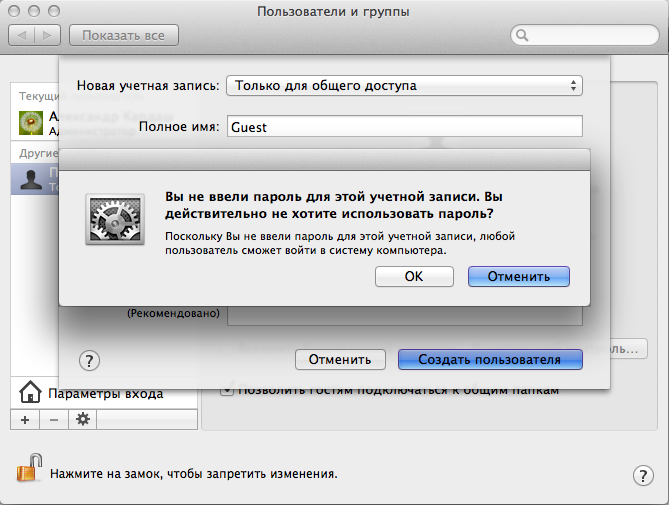
Вернёмся к системным настройкам и щёлкнем пиктограму «Общий доступ»:
Здесь мы можем изменить название компьютера в сети. Главное, что нужно тут сделать добавить плюсиком папки к которым предоставляется общий доступ и пользователей которым этот доступ предоставляется. Мы разрешаем доступ к логическому диску Files 2 пользователю Guest с правами «Только чтение»
В macOS X SMB по умолчанию выключен. Заходим в «Параметры» и в ключаем SMB ставя галочку: «Предоставление общего доступа к файлам и папкам с помощью SMB (Windows)»
Иногда для доступа по сети нужно править права, владельца папок, дисков и файлов. Делается это как и в Windows: Кликаем правой клавишей по папке(диску или файлу) выбираем в контекстном меню свойства:
Разблокировав замочек можем плюсиком добавить пользователю Guest прав на чтение:

Можно расширить права на вложенные файлы щёлкнув шестерёнку и выбрав меню «Применить к вложенным обьектам. «
После всех манипуляций в сетевом окружении появился новый компьютер MACBOOK c общими папками и файлами доступными только на чтение после ввода логина и пароля:

Пользователь Guest пароля нет. Получаем доступ:
Статья писалась для Windows 7 и Mac OS X 10.7.5 (Lion) которая уже считается устаревшей, но подходит и для современной версии macOS 10.12.1 (Sierra). В целом интерфейс macOS с 2012 года не претерпел серьёзных изменений в отличии от той же Windows.
Если в «Общем доступе» macOS (Сеть в Windows) нет нужных вам компьютеров или они находятся в другой подсети, можно попробовать соединится с ними по IP адресу через меню «Переход» по протоколу SMB:
Источник
Если вы используете оба Mac и ПК с Windows Дома, иногда вы можете захотеть поделиться файлами между ними. Будь то фотографии, музыка или документы, настроить общий доступ к файлам между macOS и Windows очень просто. Всего за несколько кликов он может Для вашего Mac и ПК с Windows Общайтесь друг с другом и обменивайтесь файлами.
Есть несколько способов сделать это. Вы легко можете Передача файлов Mac в Windows с помощью Родные инструменты для обеих операционных систем. Кроме того, есть несколько сторонних решений, на которые стоит обратить внимание.
Мы объясним ниже Как передавать файлы С Mac на Windows, а также как передавать файлы с Windows на Mac.
Самый очевидный способ переноса файлов с Mac на Windows — использовать встроенные функции, предоставляемые обеими операционными системами.
Однако у этого есть один большой недостаток. Этот процесс будет работать только в том случае, если компьютеры Mac и Windows находятся в одной локальной сети. Если нет, вы можете перейти в раздел сторонних решений.
Настройте общий доступ к файлам на вашем Mac
Чтобы обмениваться файлами между Mac и Windows, необходимо обновить несколько параметров. Во-первых, вы должны разрешить вашему Mac обмениваться файлами. Для этого выполните следующие действия:
- Щелкните значок Apple в верхнем левом углу экрана.
- Перейдите в Системные настройки -> Совместное использование.
- Установите флажок рядом с разделом «Общий доступ к файлам» на левой панели.
- Нажмите кнопку «Параметры», и откроется новое окно.
- Установите флажок напротив параметра Совместное использование файлов и папок с помощью SMB.
- Кроме того, установите флажок «Совместное использование файлов и папок с помощью AFP».
- В разделе «Общий доступ к файлам Windows» ниже установите флажок рядом с каждым пользователем, чьи файлы вы хотите поделиться.
- Введите пароли пользователей.
- Нажмите Готово
Теперь вы вернетесь в окно обмена. Затем вам нужно выбрать папки и пользователей, которыми вы будете делиться со своим ПК с Windows. Нажмите кнопки «плюс» (+) и «минус» (-) ниже, чтобы добавить общие папки и общих пользователей, чтобы задать свои предпочтения.
Наконец, вам нужно принять к сведению айпи адрес вашего Mac. Вы увидите это под сообщением «Общий доступ к файлам:».
Доступ к файлам Mac в Windows
Пора перейти к компьютеру с Windows. Следуйте инструкциям ниже, чтобы перенести файлы с Mac на Windows:
- Откройте проводник.
- В адресной строке вверху окна введите \, а затем IP-адрес вашего Mac. Должно получиться так: \ 192.168.1.68.
- Появится новое окно с запросом имени пользователя и пароля.
- Введите учетные данные точно так, как они отображаются на вашем Mac.
- Проводник отобразит все папки и пользователей, которых вы добавили в общие папки и списки пользователей на вашем Mac. Вы можете перемещать, редактировать и копировать папки, как и любые другие папки Windows. Таким образом, чтобы перенести файл с Mac на Windows, просто перетащите его в одну из локальных папок.
Как перенести файлы с Windows на Mac
Это было не так уж сложно, правда? Теперь посмотрим на обратный процесс: как передавать файлы с Windows на Mac.
Настроить общий доступ к файлам в Windows
Для начала вам необходимо убедиться, что в Windows включено сетевое обнаружение. Включите компьютер с Windows и выполните следующие действия:
- Откройте приложение «Настройки» и перейдите в раздел «Сеть и Интернет».
- На правой панели щелкните Состояние.
- В разделе «Изменить настройки сети» выберите «Параметры общего доступа».
- Разверните список частной сети или публичной сети в зависимости от типа текущего подключения.
- Установите флажок рядом с Включить обнаружение сети.
- Установите флажок «Общий доступ к файлам и принтерам».
- Щелкните Сохранить изменения.
(Заметка: Мы не рекомендуем включать обнаружение сети или совместное использование файлов в общедоступных сетях. Обычно они намного менее безопасны, чем частные сети. Вместо этого используйте один из других вариантов, которые мы кратко обсудим позже.)
Чтобы обмениваться папками на индивидуальной основе, щелкните правой кнопкой мыши имя папки и выберите «Свойства» -> «Общий доступ» -> «Общий доступ к сетевым файлам и папкам ->« Общий доступ ».
Вам также необходимо будет записать IP-адрес устройства Windows (Настройки -> Сеть и Интернет -> Wi-Fi -> Свойства устройства) или имя компьютера (Настройки -> Система -> О программе).
Доступ к файлам Windows на Mac
Как только вы будете удовлетворены параметрами общего доступа, пришло время перенести файлы с Windows на Mac. Для этого выполните следующие действия:
- Откройте приложение Finder.
- В строке меню вверху экрана выберите Перейти -> Подключиться к серверу.
- напишите либо smb: // [IP-адрес] или же smb: // [имя компьютера] и нажмите Enter.
- Вам будет предложено ввести имя пользователя и пароль Windows.
- Когда будете готовы, нажмите «Подключиться».
- Общий контент Windows будет доступен в разделе «Общий доступ» Finder. Чтобы перенести файлы с Windows на Mac, просто перетащите их по мере необходимости.
Другие способы обмена файлами между Mac и Windows
Вы не ограничены перечисленными выше методами; Есть и другие способы обмена файлами с Windows на Mac. Эти методы будут работать, если два компьютера не находятся в одной сети.
1. Используйте облачное хранилище.
содержать все Dropbox و Google Drive و Один диск Существуют специальные приложения, доступные как для Windows, так и для macOS. Просто установите их в обеих системах и загружайте / скачивайте файлы по мере необходимости. Если у вас есть хранилище резервных копий iCloud, вы также можете использовать его для обмена файлами.
2. Используйте USB-накопитель.
Простое и эффективное решение для тех, кому нужно быстро перенести файлы с Mac на Windows, — это использовать USB-накопитель. Если у вас его нет, мы рекомендуем модель SanDisk Ultra Flair 128 ГБ на Амазонке.
3. Используйте свой собственный сервер
Если вы уже заплатили за веб-хостинг, вы можете загрузить файл с помощью FTP и снова загрузить его на другой компьютер.
Некоторые из лучших услуг веб-хостинга включаютA2 хостинг и InMotion и Bluehost.
Узнайте больше о Конвертере файлов Mac в Windows
Мы надеемся, что различные методы, которые мы обсудили, помогут вам обмениваться файлами между устройствами. Mac и Windows легко. Если вам также нужно сделать это со своим телефоном, проверьте Самый простой способ передачи файлов между компьютерами и мобильными устройствами.
Общие файлы на разных платформах звучит как сложная задача, но на самом деле это не так. Сегодня мы расскажем, как делиться файлами между ПК и Mac.
Для этого у вас должны быть установлены версии Windows 8.1 — 10 и OS X Yosemite — High Sierra. Инструкция должна сработать и с предыдущими, и с новыми версиями, но процесс может немного отличаться.
Как настроить общий доступ файлов и папок ПК с Windows на Mac
Всё очень просто, но сначала нужно включить общий доступ. Для этого откройте Панель управления, зайдите в пункт Сеть, а затем нажмите вверху окна «Центр управления сетями и общим доступом». После этого выберите дополнительные параметры и включите Общий доступ к файлам и принтерам для своей сети.
Самое сложное позади. Теперь на своём ПК с Windows нажмите правой кнопкой мыши на папку, которой хотите поделиться, и выберите пункт Общий доступ. Выберите группу пользователей, с которыми хотите поделиться файлами.
Здесь мы закончили, теперь берите свой Mac. Откройте Finder, и в меню слева перейдите в раздел «Сеть».
Здесь дважды щелкните по компьютеру, к файлам которого вы хотите получить общий доступ. Затем в правом верхнем углу нажмите «Подключиться как…»
На следующем шаге введите имя пользователя Windows и пароль, либо если у вас активирован пользователь Гость на компьютере с Windows выберите его.
После этого вы можете начать использовать общие файлы. В следующий раз вам не понадобится заходить в раздел «Сеть», сетевой компьютер теперь появился в левом меню как отдельный каталог.
Вы настроили общий доступ к файлам на ПК с Windows и открыли их на Mac. Теперь попробуем наоборот.
Как поделиться файлами с Mac на ПК
На своём Mac откройте Системные настройки и выберите Общий доступ.
Запомните название компьютера сверху окна и его IP-адрес, они вам пригодятся. Здесь же вы можете добавить любую папку, которую вы хотите сделать общей. Для этого под разделом «Общие папки» нажмите плюсик и выберите необходимый каталог.
Нажмите на галочку рядом с «Общий доступ к файлам», и функция будет активирована. Теперь выберите Параметры.
Убедитесь, что включен первый пункт — «Предоставить общий доступ к файлам и папкам с помощью SMB». Также нужно включить доступ для Windows, поставив галочку возле учетной записи, через которую вы будете получать доступ к общим файлам, по умолчанию здесь будет ваша единственная учетная запись, но вы также можете активировать пользователя гость и подключаться к общей папке без ввода пароля.
Теперь идите к ПК с Windows и откройте на нём Мой компьютер. Там слева вы должны увидеть свой Mac.
Если его там нет, то перейдите в меню «Пуск» и в поиске наберите «Выполнить» или нажмите Windows + R на рабочем столе Windows
На этом всё, у вас есть доступ к файлам.
Обратите внимание! Если компьютер Windows находится в рабочей группе, а не в домене, то возможно перед названием пользователя нужно будет добавить обратный слэш — «».
То есть нужно будет вводить User. Если вы входите под пользователем гостя и получаете ошибку аутентификации, то попробуйте ввести Guest, вместо Гость. Пароль для гостя вводить не нужно.
Как делиться файлами через сторонний софт
Если вы не хотите настраивать общие файлы в системе, есть другие варианты. К примеру, программа Dukto позволяет локально делиться файлами между двумя любыми компьютерами.
Установите её на свой Mac и ПК с Windows и сможете быстро отправлять файлы с одного компьютера на другой. Помимо этой программы есть ещё множество подобных.
Большинство пользователей предпочитает синхронизацию файлов через BitTorrent. Программа позволяет синхронизировать целые папки на разных платформах, и компьютеры даже не должны быть подключены к одной сети.
Если вы уже настроили общий доступ к папкам Windows и Mac, то вы также можете подключиться к ним с вашего iPhone через программу Файлы.
macOS Windows
Вообще говоря, существует множество различных способов обмена файлами между Mac и Windows, причем большинству из них требуется установить какое-либо стороннее программное обеспечение на обе машины для установления соединения и передачи файлов.
В то время как большинству людей не терпится потратить лишнюю милю на загрузку программного обеспечения для обмена файлами, некоторые считают это раздражающим и хотят довольно простой способ, который довольно прост. Если вы обнаружите, что принадлежите ко второй половине, вот руководство по тому, как обмениваться файлами между Mac и Windows без проводов, без загрузки какого-либо стороннего программного обеспечения.
Чтобы дать краткое объяснение процесса — мы, по сути, пытаемся сделать этот метод — использовать потенциал Wi-Fi и встроенную утилиту общего доступа, используемую как в Windows, так и в Mac. Итак, чтобы мы могли обмениваться файлами из Windows на Mac (или наоборот), первое, что нам нужно убедиться, это то, что обе машины подключены к одной сети Wi-Fi. Как только это будет сделано, мы можем двигаться дальше и настроить общий доступ к файлам на одном компьютере (используя встроенную утилиту), а затем получить доступ к файлам на другом компьютере. Тем не менее, давайте погрузимся и посмотрим на шаги.
I. Обмен файлами с Windows на Mac
1. Настройте общий доступ к файлам в Windows
Нажмите клавишу Windows + X и перейдите к Панель управления,
II. Перейти к Сеть и Интернет и выберите HomeGroup,
III. Здесь нажмите на Изменить расширенные настройки общего доступа,
внутривенно Теперь включите Включить обнаружение сети и включить Включите общий доступ к файлам и принтерам,
Чтобы поделиться файлом или папкой, щелкните по нему правой кнопкой мыши и перейдите к свойства, На вкладке Свойства нажмите на Sharing нажмите, нажмите Поделиться в Сетевой общий доступ к файлам и папками ударил Поделиться опять таки.
Теперь вам нужно записать либо IP-адрес вашего компьютера, либо имя компьютера. Чтобы получить IP-адрес, перейдите на настройки > Сеть и Интернет > Расширенный вариантs> свойства > IPv4-адрес. Принимая во внимание, что для имени компьютера, перейдите к настройки > система > Около > Имя ПК.
2. Доступ к файлам на Mac
я. открыто искательи в строке меню нажмите на Идти > Подключиться к серверу,
II. В окне «Подключиться к серверу» введите СМБ: //[IP address] или СМБ: //[computer name],
III. Далее вам будет предложено ввести имя пользователя и пароль для вашего компьютера с Windows. Введите детали и нажмите Connect,
Как только это будет сделано, вы увидите папку Shared в разделе Shared в Finder. С этого момента вы можете просто скопировать и вставить файлы или перетащить их прямо на ваш Mac.
II. Делитесь файлами с Mac на Windows
1. Настройте общий доступ к файлам на Mac
я. Нажмите на логотип Apple в верхнем левом углу и перейдите к Системные настройки,
II. Выбрать Sharing и установите флажок с надписью Обмен файлами под Сервисом в левой панели.
III. Ударь Параметры кнопку и установите флажки рядом с Делитесь файлами и папками, используя SMB и Делитесь файлами и папками, используя AFP,
внутривенно В разделе «Общие папки» коснитесь значка «плюс» и добавьте папку, к которой вы хотите предоставить общий доступ к машине с Windows.
v. Наконец, запишите общий адрес для SMB и AFP в Обмен файлами,
2. Доступ к файлам в Windows
1 открыто Проводник на винде.
II. В строке поиска введите [IP address],
III. Затем появится новое окно с запросом имени пользователя и пароля для вашего компьютера с Windows. Введите свои учетные данные Windows здесь и нажмите Войти,
Как только это будет сделано, вы сможете получить доступ к общей папке с Mac на вашем компьютере с Windows. И почти так же, как если бы вы копировали и вставляли файлы с Mac в Windows, вы можете сделать то же самое в Windows.
Это оно! Теперь вы сможете обмениваться различными файлами и папками между Windows и Mac без необходимости загружать стороннее программное обеспечение. Тем не менее, единственное, что вам нужно убедиться при каждом совместном использовании файлов, это то, что ваш Windows и Mac компьютер должны быть подключены к одной и той же сети Wi-Fi, чтобы этот метод работал.























.png)
.png)
.png)
.png)